Win10自动更新N卡驱动导致故障及解决办法
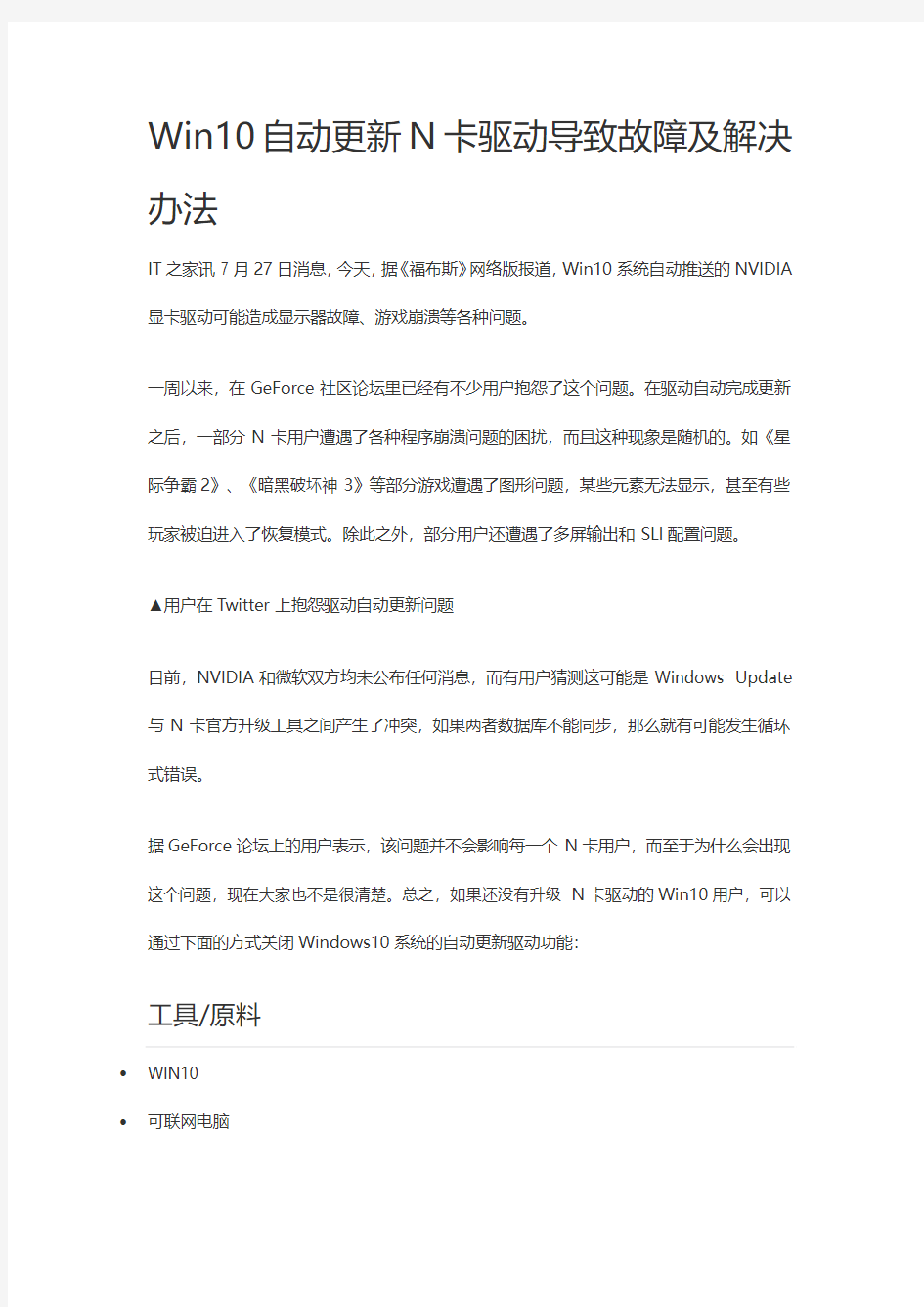
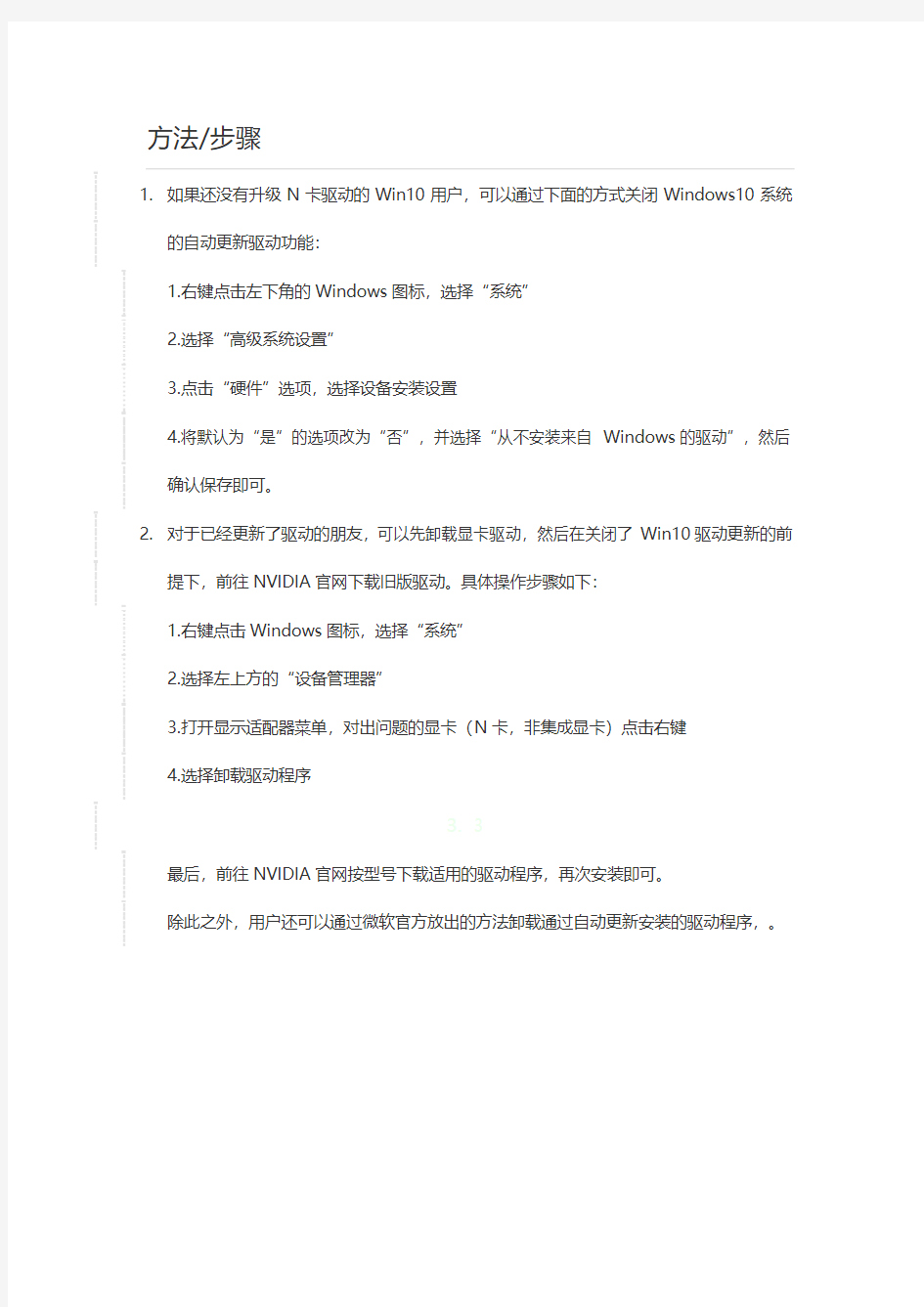
Win10自动更新N卡驱动导致故障及解决办法
IT之家讯 7月27日消息,今天,据《福布斯》网络版报道,Win10系统自动推送的NVIDIA 显卡驱动可能造成显示器故障、游戏崩溃等各种问题。
一周以来,在GeForce社区论坛里已经有不少用户抱怨了这个问题。在驱动自动完成更新之后,一部分N卡用户遭遇了各种程序崩溃问题的困扰,而且这种现象是随机的。如《星际争霸2》、《暗黑破坏神3》等部分游戏遭遇了图形问题,某些元素无法显示,甚至有些玩家被迫进入了恢复模式。除此之外,部分用户还遭遇了多屏输出和SLI配置问题。
▲用户在Twitter上抱怨驱动自动更新问题
目前,NVIDIA和微软双方均未公布任何消息,而有用户猜测这可能是Windows Update 与N卡官方升级工具之间产生了冲突,如果两者数据库不能同步,那么就有可能发生循环式错误。
据GeForce论坛上的用户表示,该问题并不会影响每一个N卡用户,而至于为什么会出现这个问题,现在大家也不是很清楚。总之,如果还没有升级N卡驱动的Win10用户,可以通过下面的方式关闭Windows10系统的自动更新驱动功能:
?WIN10
?可联网电脑
方法/步骤
1.如果还没有升级N卡驱动的Win10用户,可以通过下面的方式关闭Windows10系统
的自动更新驱动功能:
1.右键点击左下角的Windows图标,选择“系统”
2.选择“高级系统设置”
3.点击“硬件”选项,选择设备安装设置
4.将默认为“是”的选项改为“否”,并选择“从不安装来自Windows的驱动”,然后
确认保存即可。
2.对于已经更新了驱动的朋友,可以先卸载显卡驱动,然后在关闭了Win10驱动更新的前
提下,前往NVIDIA官网下载旧版驱动。具体操作步骤如下:
1.右键点击Windows图标,选择“系统”
2.选择左上方的“设备管理器”
3.打开显示适配器菜单,对出问题的显卡(N卡,非集成显卡)点击右键
4.选择卸载驱动程序
3. 3
最后,前往NVIDIA官网按型号下载适用的驱动程序,再次安装即可。
除此之外,用户还可以通过微软官方放出的方法卸载通过自动更新安装的驱动程序,。
win10无法完成更新,正在撤回更改,如何彻底关掉自动更新
Win10无法完成更新,正在撤回更改,如何彻底关掉自动更新 方法: 笔者之前也有过类似的情况,win10系统更新问题对于部分挖坑严重电脑来说,网上90%的传统关闭自动更新的办法都起不到作用,在服务里将自动更新修改为禁用之后,不久又会变为自动,根本禁用不了,特别是出现无法完成更新,正在撤回更改这一类的,只能通过修改注册表来解决。 如果你每次开机都要花上五分钟更新,重点是还每次失败, 如果你有幸看到我的文章,恭喜你,离关闭烦人的自动更新不远了。 现在把我个人经验分享给大家: 第一步:win+R 输入“regedit”运行确定。 第二步:运行“regedit”之后,定位到 HKEY_LOCAL_MACHINE\SYSTEM\CurrentControlSet\Services\WaaSMedicSvc,右侧找到”start”,把数值数据改为4,原来是“3”
第三步:再找到”FailureActions”右键点击修改,修改其二进制数据,将“0010”和“0018”左起第五个数字改为“00”,原来是“01” 第四步:重新运行“regedit”定位到 HKEY_CURRENT_USER\Software\Microsoft\Windows\CurrentVersion\Policies\ Explorer,右边窗口新建一个DWORD值,将其命名为“NoWindowsUpdate”,然后将其数据数值修改为“1”,如图所示
第五步:关闭掉注册表编辑器,重新启动电脑即可,至此烦人的windows自动更新就结束了。 重启之后打开电脑,win+R运行“services.msc”可以看到图中那两个更新服务都处于禁用状态了,如果以后电脑需要更新,可以把此文档下载到电脑,之后将数据改回来就可以了。 辛苦整理出来的文档,下载支持一下笔者哦~
在LabVIEW中驱动数据采集卡的三种方法
在LabVIEW中驱动数据采集卡的三种方法 作者:EEFOCUS 文章来源:EDN China 一、引言 近年来,面向仪器的软件开发平台,如美国NI公司LabVIEW的成熟和商业化,使用者在配有专用或通用插卡式硬件和软件开发平台的个人计算机上,可按自己的需求,设计和组建各种测试分析仪器和测控系统。由于LabVIEW提供的是一种适应工程技术人员思维习惯的图形化编程语言,图形界面丰富,内含大量分析处理子程序,使用十分方便,个人仪器发展到了使用者也能设计,开发的新阶段。 鉴于是工程技术人员自己编制,调用软件来开发仪器功能,软件成了仪器的关键。故人们也称这类个人仪器为虚拟仪器,称这种主要由使用者自己设计,制造仪器的技术为虚拟仪器技术(Virtual Instrumentation Technology)。使用虚拟仪器技术,开发周期短、仪器成本低、界面友好、使用方便、可靠性高, 可赋于检测仪初步智能,能共享PC机丰富的软硬件资源,是当前仪器业发展的一个重要方面。 虚拟仪器的典型形式是在台式微机系统主板扩展槽中插入各类数据采集插卡,与微机外被测信号或仪器相连,组成测试与控制系统。但NI公司出售的,直接支持LabVIEW的插卡价格十分昂贵,严重限制着人们用LabVIEW来开发各种虚拟仪器系统。在LabVIEW中如何驱动其它低价位的数据采集插卡,成为了国内许多使用者面临的关键问题。 二、三种在LabVIEW中使用国产数据采集插卡的方法 笔者将近年来工程应用中总结出的三种在LabVIEW中驱动通用数据采集插卡的方法介绍如下。介绍中,以某市售8通道12位A/D插卡为例。设插卡基地址为base=0x100,在C语言中,选择信号通道ch的指令是_outp(base,ch),启动A/D的指令是_inp(base),采样量化后的12位二进制数的高4位存于base+2中,低8位存于base+3中。 1、直接用LabVIEW的In Port , Out Port图标编程 LabVIEW的Functions模板内Adevanced \ Memory中的In Port 、Out Port 图标,与_inp、_outp功能相同,因此可用它们画程序方框图, 设计该A/D插卡的驱动程序。N个通道扫描,各采集n点数据的LabVIEW程序方框图如图1所示。图中用LabVIEW的计时图标控制扫描速率。
如何禁止Win10自动更新驱动程序
如何禁止Win10自动更新驱动程序 禁止win10自动更新驱动程序方法一: 使用组策略禁止 windows update 自动更新驱动程序 如果你是一个企业管理员,需要对域内的所有客户端都禁止自动更新驱动程序,则可通过推送组策略来实现。由于我这里没有域环境,只用单机编辑组策略的方式来介绍,主要让大家知道位置在哪儿。 先按下“windows + r”—输入”gpedit.msc“打开组策略编辑器,导航到”计算机配置—管理模板—系统—internet 通信管理— internet 通信设置“,并找到”关闭windows 更新设备驱动程序搜索”。 双击该条策略将其打开,选择“已启用”再点击“确定”即可。 更新注册表后可用 gpupdate /force 命令强制刷新组策略便其生效。 禁止win10自动更新驱动程序方法二: 使用注册表禁止 windows update 自动更新驱动程序 对系统了解深入点的用户应该知道改组策略其实就是改注册表(这个不是我们今天的话题),我们现在来介绍直接通过注册表禁用 windows 自动更新驱动的键值。 先按下“windows + r”—输入”regedit“打开注册表编
辑器,浏览到如下路径: hkey_local_machine\software\microsoft\windows\currentver sion\driversearching 如上图,我们可以看到右侧有一个叫 searchorderconfig 键值,其值默认为“1”,如果要禁用自动更新驱动,我们需要将其值改为”0′。 注:searchorderconfig 的十六进度 dword 值为“1”表示启用自动更新,值为“0”表示禁止windows update 自动更新驱动。
数据采集卡PCI-8344A驱动说明书
PCI-8344A驱动1.2版说明 一、驱动适用范围 1. 适用于windows98,2K,XP系统 2. 编程适用于VC,VB,Delphi等决大多数编程语言 二、与上一个版本驱动的区别 1. 增加了一些错误号 2. 函数名普遍加了前缀“ZT8344A” 3. 废弃了用结构体传递参数的方式 三、驱动函数的参数说明 请以这个版本驱动中的《PCI8344A.h》文件中所述为准。 《PCI8344A.h》是一个纯文本文件,可用写字板或WORD打开。 推荐:如果用 VC 或 UltraEdit 打开,其中的注释及关键字会有不同的颜色, 从而有助于阅读。 四、连续AD采集的编程思路 1. 首先在程序初始化时调用 ZT8344A_OpenDevice 函数,用于打开设备,只调一次即可; 2. 调用 ZT8344A_DisableAD 函数,禁止AD 调用 ZT8344A_ClearHFifo 函数,清硬件缓冲区(HFIFO) 调用 ZT8344A_ClearSFifo 函数,清软件缓冲区(SFIFO) 调用 ZT8344A_OpenIRQ 函数,打开HFIFO半满中断 调用 ZT8344A_AIinit 函数,做一些AD初始化工作 3. 在一个循环中不断调用ZT8344A_GetSFifoDataCount 判断SFIFO中数据的个数, 申请一个数组,并把这个数组中传入 ZT8344A_AISFifo 用于接收数据, 把读出的数据保存到文件或直接显示, 注意:SFIFO的默认大小为 819200,用户要不断读数,使SFIFO有空间放入新的来自 HFIFO的数,如果SFIFO中的有效数据的个数接近 819200,会使整个AD过程停止。如果想重新采集,必须重复2—3步。 4. 调用 ZT8344A_CloseIRQ 函数,停止采集过程 5. 在程序退出前调用 ZT8344A_CloseDevice 函数 提示:1. 在这版驱动中,板卡的序号是从1开始的 2. 如果函数返回 -1,应该调用ZT8344A_ClearLastErr 函数得到错误号, 然后去《PCI8344A.h》文件中查找这个错误号对应的含义。 3. 一旦错误号不为0,如果想重新使函数正常工作,必须调用 ZT8344A_ClearLastErr 函数清除错误号。
1394视频采集卡驱动问题的解决
1394视频采集卡驱动问题的解决 我家有个几年前买的磁带摄像机,支持1394接口转录视频。为此,我也特意买了1394视频采集卡。前几天,又把摄像机拿出来录了点视频,昨天,我想把视频转录出来,可是,把摄像机接到电脑上后,打开“会声会影”软件,居然没有识别到摄像机,一头雾水。 记得以前好用来的。忽然想起,一个月前系统重新做过,难道需要驱动程序吗?哎,好长时间(一年了吧)没有做视频采集了,忘记了当初安装时是否需要驱动程序。于是打开设备列表,发现第一项多了一个61883 class bus device标志成了黄色叹号!查看该设备属性,提示:“由于其配置信息(注册表中的)不完整或已损坏,Windows 无法启动这个硬件设备。(代码19)”。 我这款视频采集卡,买了很长时间了,记不得是否有驱动光盘或软盘了。于是在百度上搜索几款所谓的万能驱动,结果不是无法安装,就是安装后不起作用。继续百度,有网友说,xp系统,1394采集卡不需要安装驱动的。于是,我搜索“由于其配置信息(注册表中的)不完整或已损坏,Windows 无法启动这个硬件设备”,还真有新的发现:这种错误提示,只说明硬件驱动有问题,不仅是只1394卡,鼠标、键盘等,都有可能会发生这种情况。其中,有一项关于键盘的处理方法,是要定位的注册表CALSS中的一项,并删除相关内容,然后再安装驱动。百度了半天,也没有发现1394卡应该定位到哪个CLASS项...... 想来想去,感觉还是驱动问题。我继续观察设备列表,发现,当我关闭摄像机时,61883 class bus device就会消失,而打开摄像机时,61883 class bus device就会出现,而重新安装驱动时,又会提示找不到相关的驱动程序。会不会是1394卡的驱动有问题?于是,在摄像机开着的情况下,我删除了1394卡设备。然后,刷新设备列表,系统自动找到1394卡设备,并自动开始安装设备驱动程序。当驱动程序安装成功后,我意外的发现,问题解决了!! 我的系统是使用GHOST版本安装的,或许是因为这个原因吧。
流程管理-研华采集卡驱动程序工作原理及流程说明
1. 引言 研华公司是台湾和中国大陆工业电脑产品最大的供应厂商,其 PC&Web-based数据采集和控制产品更是以优良的性价比获得了众多的客户的青睐。32位DLL驱动程序是研华为诸如VC,VB,DELPHI,Borland C++,C++ Builder 等高级语言提供的接口,通过这个驱动程序,编程人员可以方便的对硬件进行编程控制。该驱动程序覆盖了每一款研华的数据采集卡以及MIC-2000、ADAM-4000和ADAM-5000系列模块,应用极为广泛,是编制数据采集程序的基础。本文是在实际编写动态数据采集程序中经验的积累,对利用32位驱动程序有实用价值。 2. 32位驱动程序概览 32位驱动程序主要包括10类函数及其相应的数据结构,这些函数和数据结构在Adsapi 32.lib中实现。这10类函数分别是: Device Functions设备函数 Analog Input Function Group模拟输入函数组 Analog Output Function Group模拟输出函数组 Digital Input/Output Function Group数字输入/输出函数组 Counter Function Group计数器函数组 Temperature Measurement Function Group温度测量函数组 Alarm Function Group报警函数组 Port Function Group端口函数组 Communication Function Group通信函数组 Event Function Group事件函数组 可以把这10类函数分为两个部分:设备函数部分(只包括第一类函数)和操作函数部分(包括第一类函数外的所有函数),设备函数部分负责获取硬件特征和开关硬件。而操作函数部分则在硬件设备就绪以后,进行具体的采集、通信、输出、报警等工作。具体工作结束后,调用设备函数关闭设备。这些函数的调用过程如图1所示。 3. 动态数据采集程序的实现 用32位DLL驱动程序实现动态数据采集程序时,传输方式可以有中断传输,DMA传输和软件传输三种方式可选。软件传输速度最慢,DMA传输和中断传输方式是最常用的触发方式。这里主要介绍中断传输方式,但DMA传输方式和中断方
Win10怎么禁止自动更新驱动程序
Win10怎么禁止自动更新驱动程序 尽管你不需要新版本的驱动,但Windows10仍然自动为你更新驱动,那么Win10怎么禁止自动更新驱动程序呢?接下来大家跟着小编一起来了解一下Win10禁止自动更新驱动程序的解决方法吧。 Win10禁止自动更新驱动程序方法一 在“硬件设置”中禁止Windows Update 自动更新驱动程序 在Windows 的”硬件“设置中禁用驱动程序更新是最简单的一种方式。我们先按下“Windows + X”— 点击“系统”。 在打开的窗口中点击“高级系统设置”。
在弹出的”系统属性“窗口中— 点击”硬件“选项卡— 点击”设备安装设置”。 此时,我们只需选中”从不安装来自Windows 更新的驱动程序软件”就可以禁止当前系统自动更新驱动程序了。 Win10禁止自动更新驱动程序方法二 使用组策略禁止Windows Update 自动更新驱动程序 如果你是一个企业管理员,需要对域内的所有客户端都禁止自动更新驱动程序,则可通过推送组策略来实现。由于我这里没有域环境,只用单机编辑组策略的方式来介绍,主要让大家知道位置在哪儿。 先按下“Windows + R”— 输入”gpedit.msc “打开组策略编辑器,导航到”计算机配置— 管理模板
— 系统— Internet 通信管理— Internet 通信设置“,并找到”关闭Windows 更新设备驱动程序搜索”。 双击该条策略将其打开,选择“已启用”再点击“确定”即可。 更新注册表后可用gpupdate /force 命令强制刷新组策略便其生效。 Win10禁止自动更新驱动程序方法三 使用注册表禁止Windows Update 自动更新驱动程序 对系统了解深入点的用户应该知道改组策略其实就是改注册表(这个不是我们今天的话题),我们现在来介绍直接通过注册表禁用Windows 自动更新驱动的键值。 先按下“Windows + R”— 输入”regedit“打
1394视频采集卡驱动问题的解决
1394 视频采集卡驱动问题的解决 我家有个几年前买的磁带摄像机,支持1394 接口转录视频。为此,我也特意买了1394 视频采集卡。前几天,又把摄像机拿出来录了点视频,昨天,我想把视频转录出来,可是,把摄像机接到电脑上后,打开“会声会影”软件,居然没有识别到摄像机,一头雾水。 记得以前好用来的。忽然想起,一个月前系统重新做过,难道需要驱动程序吗?哎,好长时间(一年了吧)没有做视频采集了,忘记了当初安装时是否需要驱动程序。于是打开设备列表,发现第一项多了一个61883 class bus device 标志成了黄色叹号!查看该设备属性,提示:“由于其配置信息(注册表中的)不完整或已损坏,Windows 无法启动这个硬件设备。(代码19)”。 我这款视频采集卡,买了很长时间了,记不得是否有驱动光盘或软盘了。于是在百度上搜索几款所谓的万能驱动,结果不是无法安装,就是安装后不起作用。继续百度,有网友说,xp 系统,1394 采集卡不需要安装驱动的。于是,我搜索“由于其配置信息(注册表中的)不 完整或已损坏,Windows 无法启动这个硬件设备” ,还真有新的发现:这种错误提示,只说明硬件驱动有问题,不仅是只1394 卡,鼠标、键盘等,都有可能会发生这种情况。其中,有一项关于键盘的处理方法,是要定位的注册表CALSS 中的一项,并删除相关内容,然后再安装驱动。百度了半天,也没有发现1394 卡应该定位到哪个CLASS 项....... 想来想去,感觉还是驱动问题。我继续观察设备列表,发现,当我关闭摄像机时,61883 class bus device 就会消失,而打开摄像机时,61883 class bus device 就会出现,而重新安装驱动时,又会提示找不到相关的驱动程序。会不会是1394 卡的驱动有问题?于是,在摄像机开着的情况下,我删除了1394卡设备。然后,刷新设备列表,系统自动找到1394 卡设备,并自动开始安装设备驱动程序。当驱动程序安装成功后,我意外的发现,问题解决了!! 我的系统是使用GHOST 版本安装的,或许是因为这个原因吧。
使用组策略配置WINDOWS10自动更新
使用组策略配置Windows10自动更新Windows10中系统的自动更新默认是开启状态,在系统的控制面板和设置中是无法关闭的,而且也是没办法做设置,下面教你从组策略中控制Windows10的自动更新 1、按下WIN+R,打开“运行”,并输入“GPEDIT.MSC”,就可以打开组策略;图1,图2; 2、定位到“计算机管理”-“管理模板”-“WINDOWS组件”-“WINDOWS更新”,在右栏中就可以
看到“配置自动更新”,下图,默认“未配置”;“未配置”表示使用默认设置,可以使用WINDOWS控制面板或设置来进行配置;
3、现在就可以通过“已启用”、“已禁用”来配置自动更新了;选择“已启用”时,左下框中的“配 置自动更新”可用,并有几种状态,如图:
右下框给出了几种配置的详细说明: 指定此计算机是否通过Windows 自动更新服务来接收安全更新和其他重要下载。 注意:此策略不适用于Windows RT。 通过使用此设置,可以指定是否在此计算机上启用自动更新。如果启用该服务,则必须在“组策略设置”中选择四个选项之一: 2 = 在下载和安装任何更新前发出通知。
当Windows 找到适用于此计算机的更新时,用户将会接到可以下载更新的通知。转到Windows 更新后,用户即可下载和安装任何可用更新。 3 =(默认设置)自动下载更新,并在准备安装更新时发出通知 Windows 查找适用于此计算机的更新,并在后台下载这些更新(在此过程中,用户不会收到通知或被打断工作)。完成下载后,用户将收到可以安装更新的通知。转到Windows 更新后,用户即可安装更新。 4 = 自动下载更新并按下面指定的计划进行安装。 使用“组策略设置”中的选项指定计划。如果没有指定计划,则所有安装的默认计划为每天的凌晨3:00。如果任何更新要求重新启动以完成安装,Windows 将自动重新启动计算机。(在Windows 准备重新启动时,如果用户已登录到计算机,用户将收到通知并且可以选择延迟重新启动。) 在Windows 8 及更高版本上,可以设置在自动维护期间(而非按照特定的计划)安装更新。自动维护将在计算机处于非使用状态时安装更新,避免在计算机通过电池电源供电运行时实施维护。如果自动维护有2 天未能安装更新,Windows 更新将立即安装更新。随后,用户将会接到即将重新启动的通知,只有在不会引起意外数据丢失的情况下才会执行重新启动。 可以通过使用以下组策略设置进一步控制自动维护:“计算机配置”>“管理模板”>“Windows 组件”>“维护计划程序”
win10专业版关闭自动更新的方法(2)
win10专业版关闭自动更新的方法(2) 开始-设置-更新和安全,可以打开Windows10系统自动更新功能窗口。 禁用Windowsupdata(Windows更新)服务。 在打开的服务(本地)窗口中,找到Windowsupdata,并左键双击Windowsupdata; 在打开的Windowsupdata的属性窗口,可看到Windowsupdata服务的描述为: 启用检测、下载和安装Windows和其他程序的更新。如果此服务被禁用,这台计算机的用户将无法使用Windows更新或其自动更新 功能,并且这些程序将无法使用Windows更新代理(WUA)API。 点击启动类型栏中的小勾,在下拉菜单中选择【禁用】,再点击:应用-停止; 当Windowsupdata服务状态为已停止时,点击:确定,退出服务。 打开Windows10系统自动更新功能窗口,点击:检查更新,显示:安装更新出现一些问题,但我们稍候会重试......,点击重试也没 有什么作用,因为我们禁用了Windowsupdata服务。 如果要恢复Windows10系统自动更新功能,在Windowsupdata的属性窗口,启动类型选择【手动】,服务状态为:正在运行,再点击:应用-确定就可以了。 首先要停止windowsupdate服务,但win10在控制面板里是关不掉的,我们就要进入组策略文件,在运行里输入gpedit.msc进入。 然后在计算机配置>管理模板>windows组件>windows更新>配置自动 更新为禁用. 关闭后我们就要删除临时更新文件进入 c:\Windows\SoftwareDistribution(c是系统盘),删除datastore
为什么要关闭win10更新
为什么要关闭win10更新? 是否需要关闭WIN10更新是没有准确答案的,需不需 要关闭,我们根据自己的需要来设置就好,至于为什么很多人选择关闭WIN10更新,大致原因如下:更新频繁因WIN10在全球有几十亿的庞大用户群,它的使用环境极其复杂,所以系统在所难免会碰到各种各样的问题,需要去修复或更新,比如系统BUG或安全漏洞等。当官方修复这些缺陷时,如 果没有关闭自动更新的话,那么WIN10在修复后,就会自 动为用户进行更新和安装,也许修复的这些缺陷或漏洞更新,对我们普通用户压根就没有什么作用,但系统不会判断对你有无作用,出于安全和稳定,它会自动进行更新。而且这个更新的频率很大,因为用户的使用环境在复杂的同时,还在不断变化,所以系统就需要一直去维护和更新,以保证所有用户都能安全和正常的使用。更新时自动重启 多数时候,系统在更新时会自动进行重启,如果我们正在使用电脑办公或在进行重要会议,电脑突然出现重启,这将会特别尴尬。这就是属于没有计划和提醒的更新,用户往往猝不及防,影响到正常工作和使用,带来不好的用户使用体验,所以很多人为避免此情况的发生,就关闭了系统的自动更新。更新后影响使用有时候WIN10会进行较大更新,用户如果 不知道选择了更新,而更新后的版本用户使用不习惯,或用
户不喜欢更新后的版本,比如新增了某一功能,但用户并不需要这个功能;又比如对某一个功能进行了重新设计,改变了用户的使用习惯,也会为用户带来不便。也有可能更新后,用户的电脑中的软件会出现问题,比如某些软件无法运行了,或者某些软件的功能不能正常使用了。这类情况出现的概率很小,毕竟微软做系统已经这么多年了,不会那么容易出现问题,但保不住那些安装来自非官方系统的用户,在安装更新后电脑出现问题。安装后电脑出现意外问题毕竟,电脑还是一个比较复杂的工具,它由硬件系统和软件系统组成,它们之间涉及到各种驱动以及系统的各项数据文件,如果系统更新后,相关驱动或数据包出现损坏或不匹配,电脑在安装更新后就很容易出现问题。作为一位普通用户,出现问题后往往不知道该如何去解决,所以与其让其出现问题,倒不如关闭更新彻底杜绝。更新文件占用电脑资源系统自动下载的更新文件因其频率高,数据多,所以它会下载非常多的更新文件,而这些更新文件往往都会下载到系统盘里,如果不定期清理这些更新文件,那么我们的系统盘的可用空间将会不断变小,以至我们的系统运行速度变慢。当然,现在WIN10系统已经作出了改变,它会自动定期清理下载的更新文件,减少对系统资源的消耗,但我们不能保证系统会彻底清理掉这些垃圾,而系统盘里的文件我们一般又不敢随便去删除,所以久而久之,用户选择关闭系统更新来解决这个问题。数
WIN7直接免费升级WIN10(可享受终生免费升级)
最近,不少用户都在关注Win7/Win8/Win8.1系统如何升级为Win10系统,今天小编就以Win7为例,整理了一篇如何升级Win10系统的图文步骤。当然,Windows Insider预览项目负责人Gabriel Aul表示:不论是Win7/Win8/Win8.1用户,只要在第一年升级至Win10,就将享受终生免费升级!现在,你是不是更有动力升级了呢? Windows Insider预览项目负责人Gabriel Aul又带来关于升级Windows10系统的最新消息,称Windows 7及Windows 8/8.1能够直接升级至Windows 10,并且保留个人文件和设置,而Windows XP/Vista及更早的Windows版本都需要格式化系统分区才能安装Windows 10系统,以前的文件和设置不会被保留。而且不论是Win7/Win8/Win8.1用户,只要在第一年升级至Win10,就将享受终生免费! 下面小编就为大家带win7免费升级win10的具体步骤: 1.首先我们需要到微软的官方网站上面,登录微软官网。如图示: 登录微软官网 2.登录之后,我们这里直接点击立即加入,加入微软预览版的试用。 加入微软预览版的试用 3.来到接受使用条款和隐私声明,我们点击我接受。 接受使用条款和隐私声明 4.然后点击安装Technical Preview。 安装Technical Preview 5.因为我们这里是需要升级,所以我们直接点击获取升级。 获取升级 6.下载好升级部件以后,我们运行,运行之后,会如图示提示重启。我们直接重启。 直接重启
7.重启之后会自动弹出Windows Update,我们点击检测更新。 检测更新 8.然后点击安装。 安装 9.等待下载安装完毕之后,我们点击立即重新启动。 立即重新启动 10.接下来我们需要做的更多是等待,这个过程大概会持续1个多小时,这要看电脑的配置还有你本身win7安装的程序的多少来决定。前后要经历很多步骤,但是我们都不需要理会,我们要做的就只是等待就好了。再准备就绪界面会等待几十分钟,但是这是正常的,我们不要紧张。 准备就绪 11.漫长的等待之后,我们进入了升级的末端,这里会弹出一个许可条款,我们直接点击我接受就好了。 接受许可条款 12.然后我们可以点击使用快速设置,也可以点击自定义。我这里点击的是快速设置。 使用快速设置 13.接下来,我们要做的还是等待,这个时候会为系统安装一些应用。 win10系统安装一些应用 14.等待应用安装完毕之后,进入win10界面。到这里我们的升级完成了。我们可以看到我们原来win7系统中的一些软件依然在。
有效的Win10强制更新关闭方法
有效的Win10强制更新关闭方法 Win10自动更新怎么永久关闭? 之前小编为大家分享过一些Win10彻底关闭Windows Update自动更新的方法,主要是通过一些如设置流量计费或借助一些专门的小工具来实现,但往往会发现,Win10自动更新就像打不死的小强,不管怎么关闭,之后还是会自动更新,让不少小伙伴颇为不爽。今天小编带来了这篇改进型教程,通过全方位设置,彻底关闭Win10自动更新,感兴趣的小伙伴不妨试试吧。 Win10 服务中关闭Win10自动更新 1、首先使用Win + R 组合快捷键,打开运行对话框,然后输入命令services.msc ,点击下方的“确定”打开服务,如下图所示。
2、在Win10服务设置中找到「Windows Update 」选项,并双击打开,如图所示。 3、然后在Windows Update属性设置中,将启动类型改为「禁用」,再点击下方的「停止」,最后再点击底部的「应用」保存设置,如下图所示。
4、接下来再切换到「恢复」选项,将默认的「重新启动服务」改为「无操作」,完成后点击下方的「应用」,如下图所示。
注册表中关闭Win10自动更新 5、为了防止Win10自动更新还会死灰复燃,我们还需要在注册表设置中巩固一下。首先使用Win + R 组合快捷键,打开运行对话框,然后输入命名regedit,然后点击下方的「确定」打开注册表,如图所示。
6、在注册表设置中,找到并定位到[HKEY_LOCAL_MACHINE\SYSTEM\CurrentControlSet\Services\UsoSvc]。然后在右侧找到“Start”键,右键点击修改,把start值改成16进制,值改为“4”,然后点击「确定」保存数据,如图所示。
最新整理Win10自动下载和安装更新如何控制
W i n10自动下载和安装更新如何控制 W i n d o w s 10操作系统在易用性和安全性方面有了极大的提升,除了针对云服务、智能移动设备、自然人机交互等新技术进行融台外,还对固态硬盘、生物识别、高分辨率屏幕等硬件进行了优化完善与支持。对于下载安装控制,W i n10专业版、企业版和教育版的用户设置方法很简单,只需三步就可以夺取更新下载和安装的控制权。 具体方法如下: 1、在C o r t a n a搜索栏输入组策略后回车 2、找到计算机配置管理模板W i n d o w s组件W i n d o w s 更新,具体操作如下: 点击计算机配置 点击管理模板 点击W i n d o w s组件 点击W i n d o w s更新 3、在右侧双击配置自动更新,然后选择已启用,在左下方下拉菜单中选择 2-通知下载并通知安装后点击确定 此后,一旦有更新,系统就会以通知的方式告知于
你,你可以在方便的时候进行下载和安装。 下面说一下 W i n10家庭版用户的修改方法,相对来说显得简单粗暴了一些,就是在服务中关掉W i n d o w s U p d a t e服务。 具体方法如下: 1、在C o r t a n a搜索栏中输入服务后回车 2、找到并点击 W i n d o w s U p d a t e服务 3、在左侧点击停止此服务即可 注意,这种方法只适用于比较极端的情况,比如你的网络需要通过这种方式限制流量,或者你认为 W i n d o w s更新占用的带宽严重影响你的上网体验等。切记,在合适的时候应当尽快恢复开启上述更新服务,确保W i n10能够及时更新。 补充:w i n10常用功能技巧 一、W i n10技巧 1.窗口1/4分屏 从W i n7时代开始,微软便引入了屏幕热区概念,即当你需要将一个窗口快速缩放至屏幕1/2尺寸时,只需将它直接拖拽到屏幕两边即可。在W i n10中你会发现这项功能大大加强,除了左、右、上这三个热区外,我们还能拖拽至左上、左下、右上、右下四个边角,来实现
如何禁止Win10自动更新驱动程序
如何禁止Win10自动更新驱动程序 之前在网上看到有网友反映,在Win10上安装Windows 自动更新的驱动程序后,电脑会出现黑屏和不能进入系统的现象。鉴于这种情况,小编向大家分享一下如何禁止Win10自动更新驱动程序。 禁止Win10自动更新驱动程序方法一: 使用组策略禁止Windows Update 自动更新驱动程序 如果你是一个企业管理员,需要对域内的所有客户端都禁止自动更新驱动程序,则可通过推送组策略来实现。由于我这里没有域环境,只用单机编辑组策略的方式来介绍,主要让大家知道位置在哪儿。 先按下“Windows + R”— 输入”gpedit.msc “打开组策略编辑器,导航到”计算机配置— 管理模板— 系统— Internet 通信管理— Internet 通信设置“,并找到”关闭Windows 更新设备驱动程序搜索”。
双击该条策略将其打开,选择“已启用”再点击“确定”即可。 更新注册表后可用gpupdate /force 命令强制刷新组策略便其生效。 禁止Win10自动更新驱动程序方法二:
使用注册表禁止Windows Update 自动更新驱动程序 对系统了解深入点的用户应该知道改组策略其实就是改注册表(这个不是我们今天的话题),我们现在来介绍直接通过注册表禁用Windows 自动更新驱动的键值。 先按下“Windows + R”— 输入”regedit“打开注册表编辑器,浏览到如下路径: HKEY_LOCAL_MACHINE\SOFTWARE\Microsoft\Windows\Curr entVersion\DriverSearching
永久禁止Windows10自动更新
永久禁止Windows10自动更新 一、在服务中关闭 (1)按Win+R 打开运行栏,输入services.msc,点击确定 (2)在“服务”对话框右边找到“Windows Update” (3)右键点击“Windows Update”,选择“属性” (4)在“Windows Update的属性”的“常规”选项卡中,“启动类型”改为禁用,“服务状态”里点击停止。
(5)在“恢复”选项卡里,“第一次失败”选择无操作,最后点击最下方的确定
二、在任务计划中关闭 (1)按Win+R 打开运行栏,输入taskschd.msc,点击确定 (2)在“任务计划程序”对话框中,依次点击左边的“任务计划程序(本地)”、“任务计划程序库”、“Microsoft”、“Windows”、“Windows Update”,在右边点击ScheduledStart,选择禁用。 三、在组策略中禁用 (1)按Win+R 打开运行栏,输入gpedit.msc,点击确定 (2)在“本地组策略编辑器”里,依次点击左边的“计算机配置”、“管理模板”、“Windows 组件”、“Windows更新”
(3)在Windows更新右边,打到“配置自动更新”,右键点击选择编辑 点击“已禁用”,确定
(4)在“Windows Update”右边找到“删除使用所有Windows更新功能的访问权限”,右键编辑 点击“已启用”,确定 四、修改注册表 (1)按Win+R 打开运行栏,输入regedit,点击确定
(2)依次点击HKEY_LOCAL_MACHINE\SYSTEM\CurrentControlSet\Services\UsoSvc (3)在右边点击“Start”,选择“修改” 把数值数据改为4,(十六进制),确定 (4)在右边点击“FailureActions”,选择“修改”
Win10自动更新N卡驱动导致故障及解决办法
Win10自动更新N卡驱动导致故障及解决办法 IT之家讯 7月27日消息,今天,据《福布斯》网络版报道,Win10系统自动推送的NVIDIA 显卡驱动可能造成显示器故障、游戏崩溃等各种问题。 一周以来,在GeForce社区论坛里已经有不少用户抱怨了这个问题。在驱动自动完成更新之后,一部分N卡用户遭遇了各种程序崩溃问题的困扰,而且这种现象是随机的。如《星际争霸2》、《暗黑破坏神3》等部分游戏遭遇了图形问题,某些元素无法显示,甚至有些玩家被迫进入了恢复模式。除此之外,部分用户还遭遇了多屏输出和SLI配置问题。 ▲用户在Twitter上抱怨驱动自动更新问题 目前,NVIDIA和微软双方均未公布任何消息,而有用户猜测这可能是Windows Update 与N卡官方升级工具之间产生了冲突,如果两者数据库不能同步,那么就有可能发生循环式错误。 据GeForce论坛上的用户表示,该问题并不会影响每一个N卡用户,而至于为什么会出现这个问题,现在大家也不是很清楚。总之,如果还没有升级N卡驱动的Win10用户,可以通过下面的方式关闭Windows10系统的自动更新驱动功能: ?WIN10 ?可联网电脑
方法/步骤 1.如果还没有升级N卡驱动的Win10用户,可以通过下面的方式关闭Windows10系统 的自动更新驱动功能: 1.右键点击左下角的Windows图标,选择“系统” 2.选择“高级系统设置” 3.点击“硬件”选项,选择设备安装设置 4.将默认为“是”的选项改为“否”,并选择“从不安装来自Windows的驱动”,然后 确认保存即可。 2.对于已经更新了驱动的朋友,可以先卸载显卡驱动,然后在关闭了Win10驱动更新的前 提下,前往NVIDIA官网下载旧版驱动。具体操作步骤如下: 1.右键点击Windows图标,选择“系统” 2.选择左上方的“设备管理器” 3.打开显示适配器菜单,对出问题的显卡(N卡,非集成显卡)点击右键 4.选择卸载驱动程序 3. 3 最后,前往NVIDIA官网按型号下载适用的驱动程序,再次安装即可。 除此之外,用户还可以通过微软官方放出的方法卸载通过自动更新安装的驱动程序,。
Win10关闭自动更新方法
Win10关闭自动更新方法: 本帖隐藏的内容 1、在Win10系统中按WIN+R组合键然后在运行框中输入“gpedit.msc”并回车; 2、打开策略组编辑器后,依次展开【计算机配置】—【管理模板】—【Windows组件】—【Windows更新】; 3、在【Windows更新】右侧窗口中找到“配置自动更新”并双击打开; 4、然后将该策略配置为“启用”,这时下面的选项会呈可选状态,我们可以设置为1、通知下载并通知安装2、自动下载并通知安装3、自动下载并计划安装4、允许本地管理员选择设置,这里建议想关闭自动更新或想自己自由设置的朋友选择第4项允许本地管理员选择设置,选项后点击应用保存退出。 5、这时我们再从控制面板进入到Windows updata更新里,就可以更改自动更新设置,或者关闭自动更新了。 Win10关闭驱动更新的方法 解决步骤: 本帖隐藏的内容 1、右键点击“这台电脑”选择属性; 2、打开系统界面后,点击“高级系统设置”; 3、打开高级系统设置后,切换到“硬件”选项卡下,然后点击“设置安装设置”; 4、在设备安装设置中,选择“否,让我选择要势行的操作”,并选择“从不安装来至Windows 更新的驱动程序软件”并保存更改; 5、这时自动更新就不会给我们的硬件设备下载驱动更新了,最后我们还需要删除之前下载的驱动安装包,让我们原理有问题的驱动更远一些,文件夹地址为:
"C:\Windows\SoftwareDistribution\Download,删除其中的文件即可。 PS:如果以上方法还不能解决你的问题,可以使用services.msc命令打开服务,禁用windows Updata服务。
