KeyShot基本操作
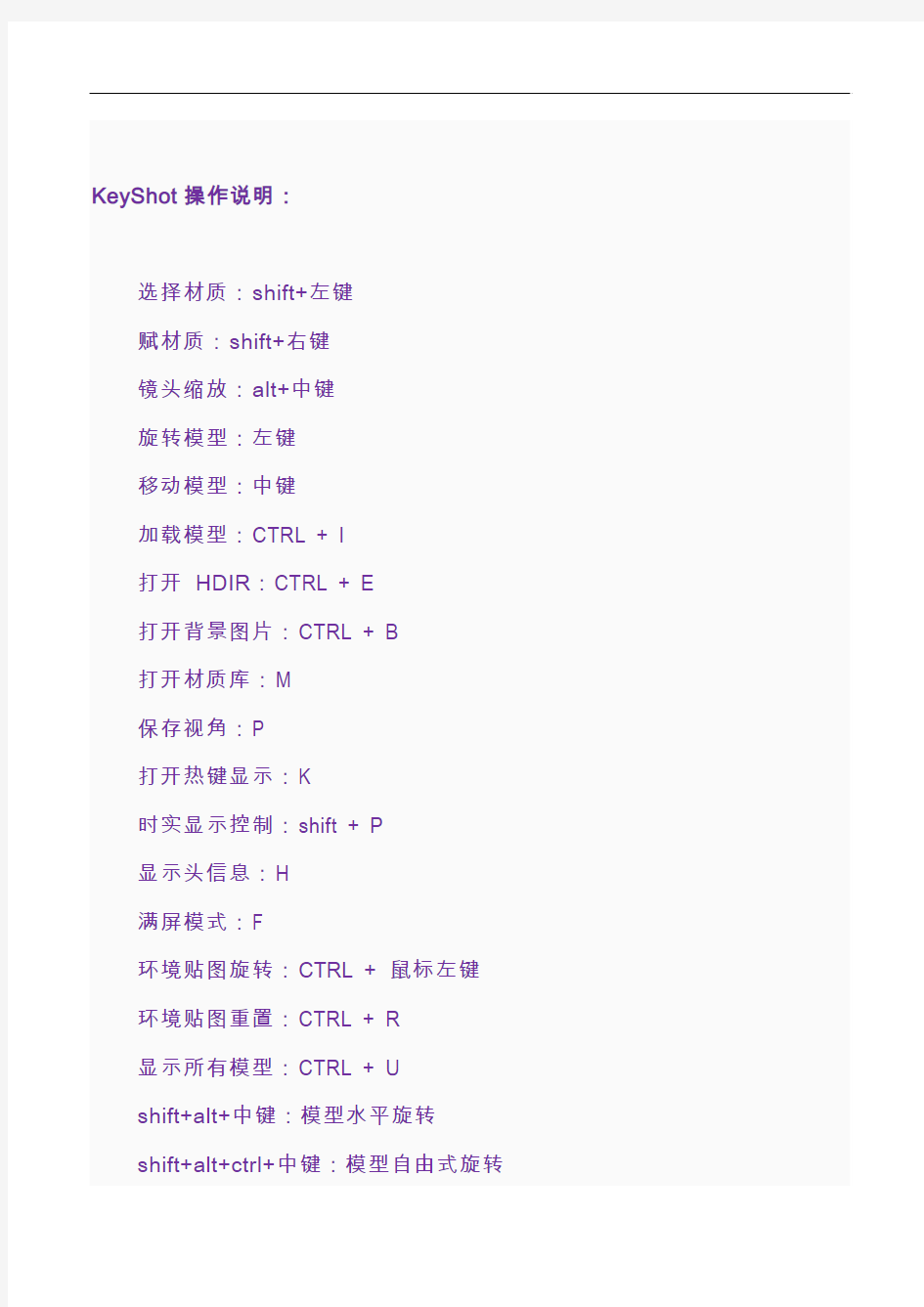

KeyShot操作说明:
选择材质:shift+左键
赋材质:shift+右键
镜头缩放:alt+中键
旋转模型:左键
移动模型:中键
加载模型:CTRL + I
打开HDIR:CTRL + E
打开背景图片:CTRL + B
打开材质库:M
保存视角:P
打开热键显示:K
时实显示控制:shift + P
显示头信息:H
满屏模式:F
环境贴图旋转:CTRL + 鼠标左键
环境贴图重置:CTRL + R
显示所有模型:CTRL + U
shift+alt+中键:模型水平旋转
shift+alt+ctrl+中键:模型自由式旋转
shift+alt+右键:模型比例缩放
shift+alt+左键:模型水平移动
shift+alt+ctrl+左键:模型垂直移动
编辑本段KeyShot使用说明:
1.HS不支持FBX,不同的物体需要给不同的颜色才可以在HS分配不同的材质
2.HS不支持MR材质,所以在输出OBJ时要以MAX的标准材质才能有材质的分层,不然HS会当作只有一个材质,而且是不分层的。
3.MAX与HS的材质是一一对应的,就是说尽管是不同的物体,他们的材质在MAX是一致的,那么他们在HS里也是一致的。材质并不只是用作分ID。
4.没有赋予MUTIL材质只分ID是不可以的。一定要以多层子材质才有分层的作用。
5.当你想分层导入时,应注意,HS会给你的物体贴着地面
6.HS是根据材质来定义物体的,对于HS来说,一个物体就是所有拥有相同材质的物体组合
就算分好了材质,很多时候HS还是会把他们混淆
7.HS不支持从MAX导入的材质的中文显示,最好设置的时候用英文,如果不是的话系统会讲中文显示的列为同一材质而导致错误。
8.不要拖动赋予材质然后修改HS自带的材质,会改变系统的。
正确的是SHIFT+右键然后再双击修改
9.只能移动一开始导入的物体,不能移动MERGE的物体
10.ior调节材质的亮度,值越高就越像完全的反射,一般还是蛮有必要调节的
11.Shift+P停止实时渲染
12.可以用PS来制作HDRI用作物体的光照贴图
13.图像里和环境里的gamma相当于对比度,越高对比越小
14.SCREENSHOT不能代替RENDER,只是保存你所见到的画面,不过当你的SCREENSHOT不动很久的时候,它会不断的继续运算,出来的效果其实相差不大。主要是,有些参数是影响到渲染而不会于实时出现效果。但是如果你一边干其他事情一边做这个渲染的时候,只要调高实时渲染的参数就可以了。
15.材质双击可以自己调节·现在全部渲染下···平常可以做效果参考~
16.渲染时,阴影的参数要调高点,默认的都太低了,大约5左右,配合ANTI-alising
17.焦散需要找到合适的HDIR,因为焦散的物理特性所决定的使用平面光是很难看的到很好的焦散效果。需要找类似点光的HDIR图片
18.Ray bonous
影响材质的反射次数
19.HS可关联材质,即多个物体给同一个材质,这样修改的时候就方便多了
20.如果阴影过白可以增加GAMMA来增加对比度,或者正确的修改HDRI的光源的曝光
21.一般来说材质的ROUGHNESS高于0.5就会有一个粗糙的大的高光面,而且要配合GLOSY才有效。
22.GLOSS SAMPLE设置为8-16就可以很光滑的了,为0时也没有效果,配合使用就可以得到不粗糙的大亮面。
23.在场景中复制材质然后选材质库会自动关闭HS,SHIFT+P然后CTRL+P又死(PS:我的系统会这样)
24.在表现某些明度本来就很高的颜色例如黄色的时候,(GENAL的材质)有时候是需要降低它对环境的漫射参数
25.添加自己的材质到材质库的时候,记得保存你的材质库
26.HDRI对你的材质表现很重要,可以影响你赋予材质时的正确判断,车子比较喜欢用STUDIO LIGHT来确认正确的材质。确定材质后,可以通过上下左右键来调整光亮。
开启坐标系统可以辅助放置物体的位置
27.没事不要乱开自发光,慢死了
28.景深是通过FSTOP来控制的,距离可以直接在画面中点取,越小的值,取景越小模糊的越多,当你渲染时觉得很毛糙,提高采样值!!!
29.如果想得到真实的倒影模糊的效果,给一个真实的物体做地板,然后给它一个金属的材质。
30.材质库里的拉丝金属跟自己设定同样参数的各向异性材质是不同的!!!
31.用犀牛输出时,选择REFINEMESH效果比较好,有些模型默认设置会出现MESH块状
32.有些快捷键是错误的,例如放大缩小是SHIFT+ALT+右键
33.GENERAL材质是很好控制表面颜色与反光的,通过漫射与反射环境参数来调节。
keyshot材质中文说明
.Advanced 二. Anisotropic(各向异性)这种材质是模拟在金属表面刷漆,材质的参数为: Diffuse ——漫射:指定材质漫反射的颜色。 SPeCUIar -- 镜面反射:指定材质高光反射的颜色。 Roughness X --- 控制纹理的粗糙度,标准值从0到0.6 。 Roughness y ---- 控制纹理的高光,数值越大,粗糙反射材质表面高光范围越大,标准值从0 到0.6 An gle ――角度:控制纹理的方向。 Glossy SamPIeS --- 光泽采样:用光泽采样来控制材质表面的高光反射。对于高粗糙度,将 这个值设置为8 - 16 或以上可以减少反射中的噪点,并让粗糙表面表现得更真实。 三.Diffuse (漫射) 这个简单材质模拟粗糙不透明表面,材质的参数为: DiffUSe ----- 漫射:指定材质颜色。 四.Emissive 五.Flat (平坦) 平坦材质是一种非常适合做屏蔽的材质,顾名思义,它是一种完全平坦的材质,只有一个可以调节的颜色参数。 六.General (全面) General material 是一种可用于模拟多种多样材质的材质。是HyPerShot 中,到目前为止唯一可以使用纹理贴图、凹凸贴图、反光贴图的材质。它的参数为: DiffUse ――漫射:指定材质漫射的颜色。 SPeCUIar――镜面反射:指定材质反射的颜色。当反射率设为大于0时(见下),将颜色调为黑色以外的其他颜色会使表面产生反射。 Ambie nt ――周围的(自发光):控制材质间接扩散照明,就像一种放射的阴影。 Alpha[0-1]――透明度:决定材料的透明度,当物体完全透明时(alpha=0),仍然会投下阴影。 RefIeCtiVity ----- 反射率:控制物体上的环境反射。反射颜色调为黑色以外的颜色,并(或) 使用反射贴图来让表面反射环境或其他物体。 DiffUSe en Viro nment -- 环境漫射:从环境接收到的漫射光强度的范围,建议保持默认值1。TetureModulate ---- 纹理调节:漫射和纹理颜色的范围,如果取消纹理调节,你会看到表面 的漫射颜色。
keyshot教程
1、3ds max中先将物体进行分层处理,按层分材质相同材质的在同一层。 具体操作:打开“层管理器”,新建图层,选中相同材质物体,右键图层,“添加选定对象”即可。 2、文件导出成.3ds格式。 3、打开keyshot,选择导入文件.3ds文件。Ctrl+I。 4、如果物体坐标方向显示正确,可以直接进行材质赋予。 如果坐标不正确,可以右键“移动对象”,使对象进行一定翻转,并选择“贴合地面”,使物体按照正确方向放在地面上。 或者,“空格键”打开项目,
5、调整好方向后,按照以下快捷键对物体渲染角度进行设置。鼠标左键:调整物体翻转角度 鼠标滚轮:调整相机距离 鼠标中键:平移视图 其他快捷键见热键列表。
6、下面进行材质的赋予。 “M”键打开库,根据需要选择相应材质,直接鼠标左键拖拽到相应物体上即可。 如需要修改材质,可在物体材质上双击左键,即可打开“材质”项目,可对材质类型、属性、贴图等进行修改。 Shift+左键:选择材质 Shift+右键:复制选定材质
7、有关环境的设置操作。HDR贴图的使用,具有光源信息的图片,Keyshot中没法打灯,只能利用这些图片来充当光源。选定某张HDR贴图,直接拖拽到视图中即可。 在“项目”环境中可对贴图光源进行调整。 “对比度”:1,基本不用修改。 “亮度”:上下箭头,亮度大幅度改变。 左右箭头,亮度小幅度改变。 “大小”:贴图大小,一般不用改。 “高度”:更改后,可调整高光部位的大小。 “旋转”:Ctrl+左键。调整光照角度,需仔细调节。
“背景”:E,照明环境;使用选定HDR图作为视图背景。 C,色彩;使用选定色彩作为视图背景。白色为最常用的设置方式。 B,背景贴图;自选图片作为视图背景。 “地面”:地面阴影,勾选在地面有阴影。 地面反射,勾选后在地面有反射效果。 “高级”:阴影颜色。 地面平坦。 地面网格,打开后可根据视图背景调整透视角度。 “地面大小”:可适当调小作为提高阴影效果的方法,但是切记不能调到过小,如果还需提高阴影质量,可再通过调整采样值调节。 8、背景设置。直接拖拽到场景中即可。可设置实际室内或者室外场景。 9、纹理设置。可以设置各种不同贴图效果,修改材质。 10、如果场景设置好了,可以保存相机角度,进行渲染 相机保存:在视图场景中调整观察角度后,打开项目中相机一栏,点击“添加相机”,即可将该视口保存。依此可保存多个相机观察视口,为后期批量渲染做好准备。 锁定相机:锁定后场景视口将不能改变。 编辑相机:也可在添加相机后,点击“编辑相机”,调整好视口后点击保存,也可完成保存相机的工作。 查看方向:查看各个特定角度。
中文版word基础教程
W o r d 2003基础教程 编 撰 花 椒 文 刀 版权归属:中国盲文出版社信息无障碍中心盲人挚友聊天室 前 言 结合阳光读屏软件强大的Word 朗读功能, 由信息无障碍中心开办的于2008年11月至 2009年3 月,推出在线《Word2003基础讲座》。同期,我们将讲座内容编纂成册,免费提供给 阳光软件的广大用户,以便查阅。 本教程用Word2003编写, 您可以通过单击目录快速跳转到需要查阅的文本,具体操作方法是:用上下光标逐行朗读目录,听到您想查阅的条目后,按下 Ctrl+小键盘的斜杠键,这样,光标会自动跳转到目录对应的文本,以方便您的查阅,同时,在阅读过程中,教程所提及的所有操作,您均可在当前窗口尝试,当然,为了保持教程的完整,建议您在关闭本 教程时选择不保存修改。 本教程由阳光软件免费提供,版权归属中国盲文出版社信息无障碍中心盲人挚友聊天室, 请勿用于商业用途,违者必究。
目录 第一章 初识中文版Word2003 中文版word2003是微软公司推出的中文版office2003软件套装中的重要组成部分,它具有 强大的文本编辑和文件处理功能,是实现无纸化办公和网络办公不可或缺的应用软件之一。 第一节安装、启动和退出程序 一、安装程序 安装word2003和安装其它软件并无二致,需要说明一下的是光盘版的安装。当您将中文版 office2003光盘放入光驱后,请不要自动播放,因为自动播放会弹出图形化的安装界面,读 屏软件无法操作。您可以在插入光盘后,打开“我的电脑”找到CD驱动器,application键 弹出快捷菜单,通过“打开(O)菜单”来打开光盘,然后在列表中选中office文件夹,打开 以后,列表中出现几个文件夹,由于版本不同,文件夹数量和名称可能会略有区别,不过没 关系,在这些文件夹中寻找setup.exe并回车执行,您就能顺利地用键盘完成安装操作了。 二、启动程序 按下Windows键弹出“「开始」菜单”,展开“所有程序(P)菜单”后。上下光标到 “MicrosoftOffice子菜单”,右光标展开该子菜单后,上下光标找到 “MicrosoftOfficeWord2003菜单”回车即可启动Word程序。另外,当您在资源管理器中选 择任意一个后缀名为.doc的文档回车时,计算机也会为您启动word程序,同时打开您选中 的文档。 三、退出程序 在程序窗口按下快捷键:“Alt+F4”是退出程序最简便的方法。当然您还可以在程序窗口按下 Alt键激活菜单栏,下光标展开“文件(F)子菜单”并找到到“退出(X)菜单”回车,或在程 序窗口按下“Alt+空格”弹出控件菜单,上下光标找到“关闭(c)菜单”回车即可退出程序。
keyshot材质中文说明
一.Advanced 二. Anisotropic(各向异性) 这种材质是模拟在金属表面刷漆,材质的参数为: Diffuse——漫射:指定材质漫反射的颜色。 Specular——镜面反射:指定材质高光反射的颜色。 Roughness x——控制纹理的粗糙度,标准值从0到0.6 。 Roughness y——控制纹理的高光,数值越大,粗糙反射材质表面高光范围越大,标准值从0到0.6 Angle——角度:控制纹理的方向。 Glossy samples——光泽采样:用光泽采样来控制材质表面的高光反射。对于高粗糙度,将这个值设置为8 - 16或以上可以减少反射中的噪点,并让粗糙表面表现得更真实。 三. Diffuse(漫射) 这个简单材质模拟粗糙不透明表面,材质的参数为: Diffuse——漫射:指定材质颜色。 四.Emissive 五. Flat(平坦) 平坦材质是一种非常适合做屏蔽的材质,顾名思义,它是一种完全平坦的材质,只有一个可以调节的颜色参数。 六.General(全面) General material是一种可用于模拟多种多样材质的材质。是HyperShot中,到目前为止唯一可以使用纹理贴图、凹凸贴图、反光贴图的材质。它的参数为: Diffuse——漫射:指定材质漫射的颜色。 Specular——镜面反射:指定材质反射的颜色。当反射率设为大于0时(见下),将颜色调为黑色以外的其他颜色会使表面产生反射。 Ambient——周围的(自发光):控制材质间接扩散照明,就像一种放射的阴影。 Alpha[0-1]——透明度:决定材料的透明度,当物体完全透明时(alpha=0),仍然会投下阴影。 Reflectivity——反射率:控制物体上的环境反射。反射颜色调为黑色以外的颜色,并(或)使用反射贴图来让表面反射环境或其他物体。 Diffuse environment——环境漫射:从环境接收到的漫射光强度的范围,建议保持默认值1。TetureModulate——纹理调节:漫射和纹理颜色的范围,如果取消纹理调节,你会看到表面的漫射颜色。
keyshot使用说明(1)
keyshot使用说明 K键显示快捷菜单 选择材质:shift+左键 赋材质:shift+右键 镜头缩放:alt+中键 旋转模型:左键 移动模型:中键 加载模型 CTRL + I 打开 HDIR CTRL + E 打开背景图片 CTRL + B 打开材质库 M 保存视角 P 打开热键显示 K 时实显示控制 shift + P 显示头信息 H 满屏模式 F 环境贴图旋转 CTRL + 鼠标左键 环境贴图重置 CTRL + R 显示所有模型 CTRL + U 视角伸缩 &nb ---------------------------------------------------------- shift+alt+中键模型水平旋转 shift+alt+ctrl+中键模型自由式旋转 shift+alt+右键模型比例缩放
shift+alt+左键模型水平移动 shift+alt+ctrl+左键模型垂直移动 如有不满意可以右键move object 菜单里Reset的恢复 --------------------------------------------------------- 不支持FBX,不同的物体需要给不同的颜色才可以在HS分配不同的材质 不支持MR材质,所以在输出OBJ时要以MAX的标准材质才能有材质的分层,不然HS会当作只有一个材质,而且是不分层的。 与HS的材质是一一对应的,就是说尽管是不同的物体,他们的材质在MAX是一致的,那么他们在HS里也是一致的。材质并不只是用作分ID。 4.没有赋予MUTIL材质只分ID是不可以的。一定要以多层子材质才有分层的作用。 5.当你想分层导入时,应注意,HS会给你的物体贴着地面 是根据材质来定义物体的,对于HS来说,一个物体就是所有拥有相同材质的物体组合 就算分好了材质,很多时候HS还是会把他们混淆 不支持从MAX导入的材质的中文显示,最好设置的时候用英文,如果不是的话系统会讲中文显示的列为同一材质而导致错误。 8.不要拖动赋予材质然后修改HS自带的材质,会改变系统的。 正确的是SHIFT+右键然后再双击修改 9.只能移动一开始导入的物体,不能移动MERGE的物体 调节材质的亮度,值越高就越像完全的反射,一般还是蛮有必要调节的 +P停止实时渲染 12.可以用PS来制作HDRI用作物体的光照贴图 13.图像里和环境里的gamma相当于对比度,越高对比越小 不能代替RENDER,只是保存你所见到的画面,不过当你的SCREENSHOT不动很久的时候,它会不断的继续运算,出来的效果其实相差不大。主要是,有些参数是影响到渲染而不会于实时出现效果。但是如果你一边干其他事情一边做这个渲染的时候,只要调高实时渲染的参数就可以了。 15.材质双击可以自己调节·现在全部渲染下···平常可以做效果参考~ 16.渲染时,阴影的参数要调高点,默认的都太低了,大约5左右,配合ANTI-alising 17.焦散需要找到合适的HDIR,因为焦散的物理特性所决定的使用平面光是很难看的到很好的焦散效果。需要找类似点光的HDIR图片
KeyShot 各种材质IOR Values
KeyShot 各种材质IOR Values -A- Acetone 1.36丙酮1.36 Acrylic glass: 1.491 亚克力玻璃:1.491 Actinolite 1.618 阳起石1.618 Agalmatoite 1.550 Agalmatoite 1.550 Agate 1.544 玛瑙1.544 Agate, Moss 1.540 玛瑙,苔1.540 Air 1.0002926 空气1.0002926 Alcohol 1.329 酒精1.329 Alexandrite 1.745 紫翠玉1.745 Aluminum 1.44 铝1.44 Amber 1.546 琥珀1.546 Amblygonite 1.611磷矾石1.611 Amethyst 1.544 - 1.553紫晶1.544 - 1.553 Anatase 2.490锐钛2.490 Andalusite 1.641红柱石1.641 Anhydrite 1.571硬石膏1.571 Apatite 1.632磷灰石1.632 Apophyllite 1.536 Apophyllite 1.536 Aquamarine 1.577海蓝宝石1.577 Aragonite 1.530文石1.530
Argon 1.000281氩1.000281 Asphalt 1.635沥青1.635 Augelite 1.574 Augelite 1.574 Axinite 1.675斧石1.675 Azurite 1.730阿热赖特1.730 -B- Barite 1.636重晶石1.636 Barytocalcite 1.684 Barytocalcite 1.684 Beer 1.345啤酒1.345 Benitoite 1.757 Benitoite 1.757 Benzene 1.501苯1.501 Beryl 1.577贝里尔1.577 Beryllonite 1.553 Beryllonite 1.553 Brazilianite 1.603 Brazilianite 1.603 Bromine (liq) 1.661溴(Liq的)1.661 Bronze 1.18青铜1.18 Brownite 1.567布朗派1.567 Bubble 1.100泡沫1.100 -C- Calcite 1.486方解石1.486
Scratch2.0入门中文使用教程
儿童编程 SCRATCH2.0入门中文使用教程 目录: 1. Scratch的简介 第1课下载与安装 第2课初识Scratch 2.Scratch基础课程 第3课让角色动一动 第4课键盘控制 第5课迷宫程序 第6课会飞的巫婆 第7课三角形的面积 第8课造型切换---人物走动 第9课移动人物教师进阶使用 第10课判断人物位置 3. Scratch进阶课程--打蝙蝠 3-1 第一节课 3-2 第二节课 3-3 第三节课
4. scratch进阶课程2-打地鼠 4-1 设计背景、铁锤及地鼠 4-2 撰写地鼠的程序 4-3 撰写铁锤程序 4-4 分数的计算 5. 接球游戏 5-1 设计球部份的程序 5-2 人物部份的程序 5-3 程序计分 5-4 扣分的构想 6.如何分享SCRATCH作品 7.如何把sb2文件转化成swf格式的flash文件
SCRATCH2.0入门中文使用教程 1. Scratch的简介 Scratch是 MIT (麻省理工学院) 发展的一套新的程序语言,可以用来创造交互式故事、动画、游戏、音乐和艺术。很适合8岁以上儿童使用,目前1.4版已经完全支持中文界面,更方便使用,完全不用背指令,使用积木组合式的程序语言,让学习变得更轻松,并充满乐趣。 官方网站:https://www.360docs.net/doc/a75869235.html,/ 目前已经推出2.0版本,支持在线和离线模式。 由于国外网站速度较慢,gateface门面,已经集成了scratch的程序,所以只要安装了伽卡他卡电子教室(15.5以上版本)或这个gateface5.5以上版本,都有scratch,不用另外安装。(伽卡他卡电子教室集成了gateface,scratch在gateface的门面编辑器里,点击相应按钮,就可以启动scratch) Gateface门面中,集成的是离线程序,可以不用登录scratch网站,在本机使用。搜索伽卡他卡电子教室或者gateface都可以到官网或者华军下载。 分享SCRATCH作品的方法: 方法1:放到网站共享。SCRATCH网站,可以上传sb2格式的文件,这样,别人通过访问SCRATCH网站来访问你的作品,需要在SCRATCH
Keyshot用户界面和工具讲解
Keyshot用户界面和工具讲解 1.主界面 Import:导入模型 Materials:材质 Enviroment:环境贴图 Backplate:背景图 Screenshot:截屏 Render:渲染 Options:选项 1.Import 点击Import(导入模型)按钮,出现窗口: 如果是直接打开keyshot2.0然后导入模型的话务必要注意的是:导入的模型路径和模型文件名必须为全英文。例如我们无法将放在桌面的文件导入进来,因为它的路径是C:\Documents and Settings\Administrator\桌面\XXXX.3dm 其中出现了中文字符“桌面”,同样的道理,存放模型文件的文件夹以及文件本身都不可以出现中文字符,否则将出现错误。 而我因为安装了keyshot的犀牛接口,所以我一般在犀牛里面直接打开keyshot,这样就可以忽略路径及文件名带中文的问题 当我们选择打开模型文件时候会弹出对话框 Merge with current scene:与当前场景合并 Same coordinates as previous object:按照原文件的坐标 Retain materials (beta):保留材质(试用版) Keep individual parts:保持各个部分 Imprort by colors (beta):按颜色导入(试用版) 可以按照个人需求进行勾选,一般可以勾选不过假如你需要在一个场景里渲染多个物件的话建议勾选Same coordinates as previous object(按照原文件的坐标)。 2.Materials 点击Materials按钮会自动转到library窗口,在Group(材质分类)窗口,除去All选项,一共有28种类材质供我们选择。分别是: Architecture建筑类效果 CC新增特殊材质(包括布类金属透镜石头甚至还有星空效果舞厅灯光皮肤等材质) Cloth and Leather布和皮革 Gem Stones 宝石效果 Glass and Lens玻璃和透镜效果 Glass玻璃效果 Hard Plastic硬塑料效果 Leather皮革效果 Liquids液体效果 Lxf (这个分类的材质是CC类中的不知道为何会再分一类出来暂无解) Mesh网孔效果 Metals 2磨砂及粗糙金属效果 Metals普通金属效果 Metals其他金属效果
Keyshot( ProE-creo)接口安装方法
安装完成后效果: Creo2.0 M080 64位如何挂载keyshot3.0方法: 安装新接口前,务必要把旧接口卸载,包括在config.pro 中的旧接口设置和在creo(pro/engineer)安装目录\text\protk.dat 中对旧接口的定义都要清干净,否则很有可能会安装失败 1、下载KeyShot 3 for Creo接口并安装。 安装过程会弹出了一个记事本,其实这证明KS已经挂上creo的方法上面已经写了。 关闭记事本并完成安装。 2、打开Creo,修改config.pro
名称为prodevdat 值为刚刚安装接口的安装目录下的protk.dat的地址,例如我的值为D:\Program Files\KeyShot3\Plugins\Creo 1.0\protk.dat(这只是我的地址,具体的要看你的)
修改后,确定并保存为config.pro到启动目录 3、设置keyshot 3 按钮,这里要注意了 先新建一个零件,模板随便 打开渲染选项卡,右击空白的地方,选“自定义功能区” 左边选“TOOLKIT 命令”,右边选“渲染”,点击“新建组” 选择“新建组(自定义)”,点击“重命名”,名称重命名为“KeyShot 3”(命名为其它也可以,看个人喜欢) 把新建的组“KeyShot 3”下移到合适位置(还是看个人喜欢) 把“TOOLKIT 命令”中的“Render”和“Settings”添加到新建的组“KeyShot 3”中,要注意不要加错了,我同时装了KeyShot 2 和KeyShot 3 的接口,所以才有两个“Render”和“Settings” 点击确定完成
keyshot渲染材质灯光等高级技巧
KS渲染.txt心态决定状态,心胸决定格局,眼界决定境界。当你的眼泪忍不住要流出来的时候,睁大眼睛,千万别眨眼,你会看到世界由清晰到模糊的全过程。 1.HS不支持FBX,不同的物体需要给不同的颜色才可以在HS分配不同的材质 2.HS不支持MR材质,所以在输出OBJ时要以MAX的标准材质才能有材质的分层,不然 HS会 当作只有一个材质,而且是不分层的。 3.MAX与HS的材质是一一对应的,就是说尽管是不同的物体,他们的材质在MAX是一致 的, 那么他们在HS里也是一致的。材质并不只是用作分ID。 4.没有赋予MUTIL材质只分ID是不可以的。一定要以多层子材质才有分层的作用。 5.当你想分层导入时,应注意,HS会给你的物体贴着地面 6.HS是根据材质来定义物体的,对于HS来说,一个物体就是所有拥有相同材质的物体组 合 就算分好了材质,很多时候HS还是会把他们混淆 7.HS不支持从MAX导入的材质的中文显示,最好设置的时候用英文,如果不是的话系统 会讲
中文显示的列为同一材质而导致错误。 8.不要拖动赋予材质然后修改HS自带的材质,会改变系统的。 正确的是SHIFT+右键然后再双击修改 9.只能移动一开始导入的物体,不能移动MERGE的物体 10.ior调节材质的亮度,值越高就越像完全的反射,一般还是蛮有必要调节的 11.Shift+P停止实时渲染 12.可以用PS来制作HDRI用作物体的光照贴图 13.图像里和环境里的gamma相当于对比度,越高对比越小 14.SCREENSHOT不能代替RENDER,只是保存你所见到的画面,不过当你的SCREENSHOT不 动很 久的时候,它会不断的继续运算,出来的效果其实相差不大。主要是,有些参数是影响到渲染而不会于实时出现效果。但是如果你一边干其他事情一边做这个渲染的时候,只要调高实时渲染的参数就可以了。
最全的KeyShot快捷键说明简体中文
Key Shot /Windows Tips
K键显示快捷菜单 选择材质:shift+左键赋材质:shift+右键 镜头缩放:alt+中键旋转模型:左键移动模型:中键加载模型 CTRL + I 打开 HDIR CTRL + E 打开背景图片 CTRL + B 打开材质库 M 保存视角 P 打开热键显示 K 时实显示控制 shift + P 显示头信息 H 满屏模式 F 环境贴图旋转 CTRL + 鼠标左键 环境贴图重置 CTRL + R 显示所有模型 CTRL + U 视角伸缩 &nb shift+alt+中键模型水平旋转 shift+alt+ctrl+中键模型自由式旋转 shift+alt+右键模型比例缩放 shift+alt+左键模型水平移动 shift+alt+ctrl+左键模型垂直移动 如有不满意可以右键move object 菜单里Reset的恢复 --------------------------------------------------------- 1.HS不支持FBX,不同的物体需要给不同的颜色才可以在HS分配不同的材质 2.HS不支持MR材质,所以在输出OBJ时要以MAX的标准材质才能有材质的分层,不然HS会当作只有一个材质,而且是不分层的。 3.MAX与HS的材质是一一对应的,就是说尽管是不同的物体,他们的材质在MAX是一致的,那么他们在HS里也是一致的。材质并不只是用作分ID。 4.没有赋予MUTIL材质只分ID是不可以的。一定要以多层子材质才有分层的作用。 5.当你想分层导入时,应注意,HS会给你的物体贴着地面 6.HS是根据材质来定义物体的,对于HS来说,一个物体就是所有拥有相同材质的物体组合
ArchiCAD入门中文教程
ArchiCAD中文教程 带领您进入ArchiCAD的世界,一步一步地创建一个虚拟建筑。 步骤 00 –介绍 (1) 步骤 01 –建立布局 (4) 步骤 02 –利用楼层 (18) 步骤 03 –完成建筑封顶 (23) 步骤 04 –发展设计 (28) 步骤 05 –添加门窗 (38) 步骤 06 –增加楼梯 (52) 步骤 07 –定义房间用途和空间 (57) 步骤 08 –增加最终细节 (61) 步骤 09 –测量和估算建筑成本 (65) 步骤 10 –向客户演示 (69) 步骤 00 –介绍 我们将向您展示使用一个物体模型是多么容易的一件事,30分钟内您将完成所有的建筑系统,为您的客户和项目合作伙伴递送高质量的设计和图纸,ArchiCAD 虚拟建筑使用的概念都是您司空见惯的,如如墙、门、楼板和屋顶等,我们的演示过程是符合您传统的设计方式的,不过不是二维中的绘图,而是使用了三维几何和其他属性的智能物体。 “The ArchiCAD in 30 minutes”光盘包含的是一个提供仅限制了保存和打印功能的该软件的演示版。安装好后,我们将带来您完成10个步骤,每个步骤的ArchiCAD 项目文件都可以在ArchiCAD 8.0 Demo/ArchiCAD in 30 minutes目录下找到,您
必须在一次完成一个步骤,因为您不能保存,您只需要打开对应步骤的文件,该步骤之前的所有步骤完成的内容都有。 您将学习创建一个小展览室,底楼是展览空间,二楼为画廊,以及其他一些员工和参观者所需要的日常设施。 建筑平面图如下,不同的用户界面元素将帮您完成建筑该项目。
Keyshot教程集合整理详细文字图片介绍
基本的快捷菜单 选择材质:shift+左键 赋材质:shift+右键 镜头缩放:alt+中键 旋转模型:左键 移动模型:中键 加载模型CTRL + I 打开HDIR CTRL + E 打开背景图片CTRL + B 打开材质库M 保存视角P 打开热键显示K 时实显示控制shift + P 显示头信息H 满屏模式F 环境贴图旋转CTRL + 鼠标左键 环境贴图重置CTRL + R 显示所有模型CTRL + U 视角伸缩&nb ---------------------------------------------------------- hift+alt+中键模型水平旋转 shift+alt+ctrl+中键模型自由式旋转
shift+alt+右键模型比例缩放 shift+alt+左键模型水平移动 shift+alt+ctrl+左键模型垂直移动 如有不满意可以右键move object 菜单里Reset的恢复 --------------------------------------------------------- 1.HS不支持FBX,不同的物体需要给不同的颜色才可以在HS分配不同的材质 2.HS不支持MR材质,所以在输出OBJ时要以MAX的标准材质才能有材质的分层,不然HS会当作只有一个材质,而且是不分层的。 3.MAX与HS的材质是一一对应的,就是说尽管是不同的物体,他们的材质在MAX是一致的,那么他们在HS里也是一致的。材质并不只是用作分ID。 4.没有赋予MUTIL材质只分ID是不可以的。一定要以多层子材质才有分层的作用。 5.当你想分层导入时,应注意,HS会给你的物体贴着地面 6.HS是根据材质来定义物体的,对于HS来说,一个物体就是所有拥有相同材质的物体组合 就算分好了材质,很多时候HS还是会把他们混淆 7.HS不支持从MAX导入的材质的中文显示,最好设置的时候用英文,如果不是的话系统会讲中文显示的列为同一材质而导致错误。 8.不要拖动赋予材质然后修改HS自带的材质,会改变系统的。 正确的是SHIFT+右键然后再双击修改 9.只能移动一开始导入的物体,不能移动MERGE的物体 10.ior调节材质的亮度,值越高就越像完全的反射,一般还是蛮有必要调节的 11.Shift+P停止实时渲染 12.可以用PS来制作HDRI用作物体的光照贴图
keyshot快捷键及教程13-03分析
Ks键显示快捷菜单 选择材质:shift+左键 赋材质:shift+右键 镜头缩放:alt+中键 旋转模型:左键 移动模型:中键 加载模型CTRL + I 打开HDIR CTRL + E 打开背景图片CTRL + B 打开材质库M 保存视角P 打开热键显示K 时实显示控制shift + P 显示头信息H 满屏模式 F 环境贴图旋转CTRL + 鼠标左键 环境贴图重置CTRL + R 显示所有模型CTRL + U 视角伸缩&nb %%%%%%%%%%%%%%%%%%%%%%%%%%%%%%%%%%%%%%%%%%%% 1.HS不支持FBX,不同的物体需要给不同的颜色才可以在HS分配不同的材质 2.HS不支持MR材质,所以在输出OBJ时要以MAX的标准材质才能有材质的分层,不然HS会当作只有一个材质,而且是不分层的。 3.MAX与HS的材质是一一对应的,就是说尽管是不同的物体,他们的材质在MAX是一致的,那么他们在HS里也是一致的。材质并不只是用作分ID。 4.没有赋予MUTIL材质只分ID是不可以的。一定要以多层子材质才有分层的作用。 5.当你想分层导入时,应注意,HS会给你的物体贴着地面 6.HS是根据材质来定义物体的,对于HS来说,一个物体就是所有拥有相同材质的物体组合 就算分好了材质,很多时候HS还是会把他们混淆 7.HS不支持从MAX导入的材质的中文显示,最好设置的时候用英文,如果不是的话系统会讲中文显示的列为同一材质而导致错误。 8.不要拖动赋予材质然后修改HS自带的材质,会改变系统的。 正确的是SHIFT+右键然后再双击修改 9.只能移动一开始导入的物体,不能移动MERGE的物体
AVL_FIRE中文入门教程
流场分析的基本流程(FIRE软件) ID:qxlqixinliang 一、网格自动生成 (2) 二、网格划分工具的使用 (5) 1、Mesh tools (5) 2、surface tools (7) 3、edge tools (7) 三、网格和几何信息工具 (8) 1、网格check (8) 2、Geo info (9) 四、流场求解求解器的设置 (9)
一、网格自动生成 根据电池包内部流场的特点,我们一般使用fame的网格自动生成和手动划分网格,两者相结合基本上能完成网格划分。对于电池数量较少的模型(如下图)完全可以用网格自动生成功能来实现网格划分。 下面介绍网格自动生成的流程: 1)准备面surface mesh和线edge mesh:要求:面必须是封闭曲面,一般FIRE中可以应用的是.stl的文件,在PRO/E,CATIA 等三维的造型软件中都可以生成;与面的处理相似的还要准备边界的线数据 2)Hybrid assistant,选择start new meshing,分别定义表面网格define surface mesh和线网格define edge mesh 3)然后进入高级选项fame advanced hybrid,在这里定义最大网格尺寸和最小网格尺寸,最大网格尺寸是最小网格尺寸的2^n倍 4)选择connecting edge,一般在计算域的进出口表面建立face selection,这样可保证edge 处的网格贴体,否则网格在几何的边角会被圆滑掉,另外还可以保证进出口面的网格方向与气流方向正交,有利于计算的精确性和收敛性。通过add添加上进出口的selection 即可。
keyshot各种材质参考参数
各种材质参考参数 各种金属的属性 金属颜色RGB 色彩亮度光亮度慢射镜面光泽度反射 BMP(分形噪声)单位:英寸凹凸% 铝箔 180,180,180 有 0 32 90 中65 .0002,.00002,.0002 8 铝箔(钝) 180,180,180 有 0 50 45 低 35 .0002,.00002,.0002 15 铝 220,223,227 有 0 35 25 低40 .0002,.00002,.0002 15 磨亮的铝 220,223,227 有 0 35 65 中 50 .0002,.00002,.0002 12 黄铜 191,173,111 有 0 40 40 中40 .0002,.00002,.0002 20 磨亮的黄铜 191,173,111 有 0 40 65 中 50 .0002,.00002,.0002 10 镀铬合金 150,150,150 无 0 40 40 低 25 .0002,.00002,.0002 35 镀铬合金2 220,230,240 有 0 25 30 低 50 .0002,.00002,.0002 20 镀铬铝 220,230,240 有0 15 60 中 65 .0002,.00002,.0002 15 镀铬塑料 220,230,240 有 0 15 60 低 50 .0002,.00002,.0002 15 镀铬钢 220,230,240 有 0 15 60 中 70 .0002,.00002,.0002 5 纯铬 220,230,240 有 0 15 60 低85 .0002,.00002,.0002 5 铜 186,110,64 有 0 45 50 中40 .0002,.00002,.0002 10 18K金 234,199,135 有0 45 50 中 65 .0002,.00002,.0002 10 24K金 218,178,115 有0 35 50 中 65 .0002,.00002,.0002 10 未精练的金 255,180,66 有 0 35 50 中 45 .0002,.00002,.0002 25 黄金 242,192,86 有0 45 50 中65 .0002,.00002,.0002 10 石墨 87,33,77 无 0 42 90 中15 .0001,.0001,.0001 10 铁 118,119,120 有 0 35 50 低25 .0002,.00002,.0002 20 铅锡锑合金 250,250,250 有 0 30 40 低 15 .0002,.00002,.0002 10 银 233,233,216 有 0 15 90 中45 .0002,.00002,.0002 15 钠 250,250,250 有 0 50 90 低25 .0002,.00002,.0002 10 废白铁罐 229,223,206 有 0 30 40 低 45 .0002,.00002,.0002 30 不锈钢 128,128,126 有0 40 50 中 35 .0002,.00002,.0002 20 磨亮的不锈钢 220,220,220 有 0 35 50 低25 .0002,.00002,.0002 35 锡 220,223,227 有 0 50 90 低 35 .0001,.0001,.0001 20 透明材质的折射率 材质折射率 真空 10000 空气 10003 液态二氧化碳 12000 冰 13090 水 13333 丙酮 13600 乙醇 13600 糖溶液(30%) 13800 酒精 13900 萤石 14340 融化的石英 14600
MathType6.9中文基础教程之一
MathType6.9 中文入门教程 (一) MathType 实现“所见即所得”的工作模式,是一个强大的数学公式编辑器。它可以将编辑好的公式保存成多种图片格式或透明图片模式,可以很方便的添加或移除符号、表达式等模板(只需要简单地用鼠标拖进拖出即可),也可以很方便地修改模板。MathType 与常见的文字处理软件和演示程序配合使用,能够在各种文档中加入复杂的数学公式和符号,可用在编辑数学试卷、书籍、报刊、论文、幻灯演示等方面,是编辑数学资料的得力工具。 本教程为中文基础教程系列之一——手把手教你快速入门
练习一:分式与根式 (6) 打开MathType (6) 创建等式 (6) 1.输入y= (7) 2. 输入根式符号了 (7) 3.输入分式模板 (7) 4.输入数字 (8) 5.移动光标 (8) 6.输入数字 (8) 7.增加sinx (8) 8.插入点光标 (9) 9. 输入-c (9) 10.加上角标 (9) 11.输入数字2 (10) 12.点按±键 (10) 13.选择m (10) 14.输入tan x (10) 练习二:总和,上标和下标 (11) 1.打开一个Word文档 (11) 2.选择插入 (11) 3.输入 (11) 4.创建一个上标的位置 (12)
5.输入上标数字 (12) 6.移动插入点 (12) 7.输入= (12) 8.构建分式 (12) 9.插入点定位 (13) 10.使用Tab键 (13) 11.输入总和模板 (13) 12.插入一组圆括号 (13) 13.输入字母x (13) 14.给x附加下标 (13) 15.输入-x (13) 16.给x上增加一横线 (13) 17.按下Tab键 (13) 18.输入上标数字2 (14) 19.按下Tab键 (14) 20.按下Tab键 (14) 练习三:编辑修改练习二的等式 (15) 1.打开文档 (16) 2.选中项目 (16) 3.删除项目 (16) 4.输入字母 (16) 5.全选所有部分 (16)
教你快速入门keyshot2
一.下面以keyshot2.2.65为例,介绍keyshot的使用,因为从keyshot2.2.65起,界面自带中文语言包。安装keyshot2.2.65而看不到中文的,可以在选项里设置,重新启动keyshot就可以。
二.软件的界面就不多做介绍了,大家多打开以下就知道了。现在先来说一下keyshot的一些需要注意的设置。在编辑菜单栏下有个首选项,除了可以定义界面的语言,当然也能设置一些重要的东西,如用户文件夹,你可以自定义你的文件夹,在你安装keyshot的时候就要选择这个文件夹了,不能有中文路径,否则会安装不成功或者安装完成之后没有材质。 首选项下还有一个比较重要的设置就是高级菜单
一定要记得勾选,否则在以后的材质调节中,会出现材质选项不够的情况,如下图所示
三.很多人使用keyshot渲染出图的时候,不知道出的图在哪里,其实在keyshot文件夹下的Renderings文件夹中,或者在材质菜单里找到。 四.基本操作,按下菜单上的帮助按钮,弹出热键菜单,弹出热键菜单的快捷键是K键。
熟悉了keyshot的快捷键后,可以很快提高工作效率。其中比较重要的快捷键有 左键旋转视图, 中键移动视图, 右键(真的是右键), Alt+中键缩放视图(这很重要), shift+左键复制材质, shift+右键粘贴材质, M打开材质库, E切换是否显示环境, B切换是否使用背景 Shift+P开启或者暂停实时渲染(很重要,可以省电,实时渲染占cpu100%) 五.入正题,keyshot的材质赋予可以直接在材质菜单下找到你想要的材质,然后拖拽到物体上就可以了。想要调节颜色等其他属性的话,就直接双击物件,出现对话框就可以调节了。
keyshot材质设置
学KS2发现很多不会,材质很多设置看不懂,今天发帖求助后小欣帮忙翻译了一下,在此谢谢了,辛苦了。 后来我又找到了Hypershot材质翻译很全,和现在的KS2相比只少了一点点材质没有,希望会的能补全! ============================================================ 一.Advanced 二. Anisotropic(各向异性) 这种材质是模拟在金属表面刷漆,材质的参数为: Diffuse——漫射:指定材质漫反射的颜色。 Specular——镜面反射:指定材质高光反射的颜色。 Roughness x——控制纹理的粗糙度,标准值从0到0.6 。 Roughness y——控制纹理的高光,数值越大,粗糙反射材质表面高光范围越大,标准值从0到0.6 Angle——角度:控制纹理的方向。 Glossy samples——光泽采样:用光泽采样来控制材质表面的高光反射。对于高粗糙度,将这个值设置为8 - 16或以上可以减少反射中的噪点,并让粗糙表面表现得更真实。 三. Diffuse(漫射) 这个简单材质模拟粗糙不透明表面,材质的参数为: Diffuse——漫射:指定材质颜色。 四.E missive 五. Flat(平坦) 平坦材质是一种非常适合做屏蔽的材质,顾名思义,它是一种完全平坦的材质,只有一个可以调节的颜色参数。 六.General(全面) General material是一种可用于模拟多种多样材质的材质。是HyperShots中,到目前为止唯一可以使用纹理贴图、凹凸贴图、反光贴图的材质。它的参数为: Diffuse——漫射:指定材质漫射的颜色。 Specular——镜面反射:指定材质反射的颜色。当反射率设为大于0时(见下),将颜色调为黑色以外的其他颜色会使表面产生反射。Ambient——周围的(自发光):控制材质间接扩散照明,就像一种放射的阴影。 Alpha[0-1]——透明度:决定材料的透明度,当物体完全透明时(alpha=0),仍然会投下阴影。 Reflectivity——反射率:控制物体上的环境反射。反射颜色调为黑色以外的颜色,并(或)使用反射贴图来让表面反射环境或其他物体。Diffuse environment——环境漫射:从环境接收到的漫射光强度的范围,建议保持默认值1。 T etureModulate——纹理调节:漫射和纹理颜色的范围,如果取消纹理调节,你会看到表面的漫射颜色。 shadowModulate——阴影调节:当勾选此项,允许光通过纹理贴图的alpha通道。
