FLASH课件模板制作教程
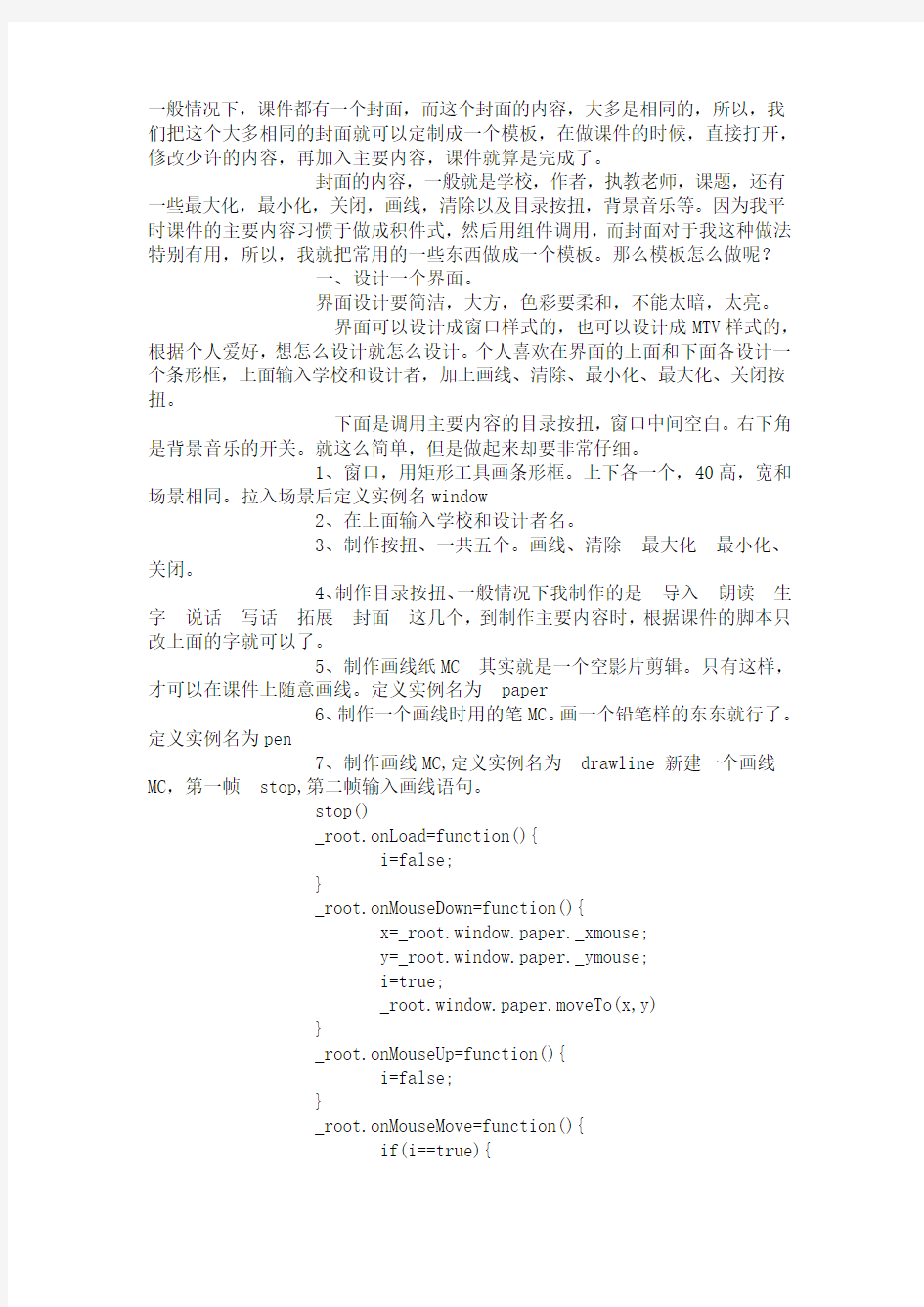
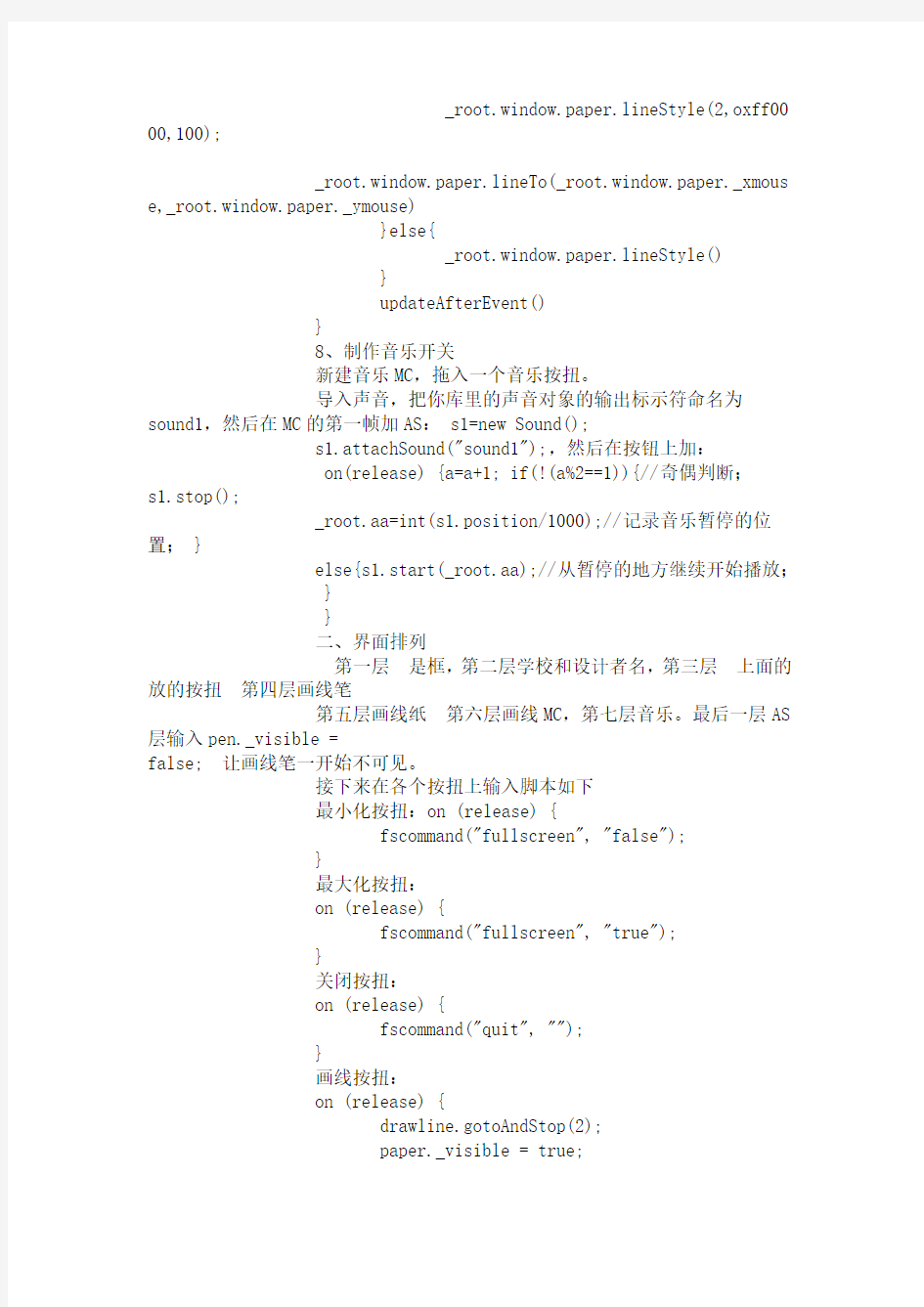
一般情况下,课件都有一个封面,而这个封面的内容,大多是相同的,所以,我们把这个大多相同的封面就可以定制成一个模板,在做课件的时候,直接打开,修改少许的内容,再加入主要内容,课件就算是完成了。
封面的内容,一般就是学校,作者,执教老师,课题,还有一些最大化,最小化,关闭,画线,清除以及目录按扭,背景音乐等。因为我平时课件的主要内容习惯于做成积件式,然后用组件调用,而封面对于我这种做法特别有用,所以,我就把常用的一些东西做成一个模板。那么模板怎么做呢?
一、设计一个界面。
界面设计要简洁,大方,色彩要柔和,不能太暗,太亮。
界面可以设计成窗口样式的,也可以设计成MTV样式的,根据个人爱好,想怎么设计就怎么设计。个人喜欢在界面的上面和下面各设计一个条形框,上面输入学校和设计者,加上画线、清除、最小化、最大化、关闭按扭。
下面是调用主要内容的目录按扭,窗口中间空白。右下角是背景音乐的开关。就这么简单,但是做起来却要非常仔细。
1、窗口,用矩形工具画条形框。上下各一个,40高,宽和场景相同。拉入场景后定义实例名window
2、在上面输入学校和设计者名。
3、制作按扭、一共五个。画线、清除最大化最小化、关闭。
4、制作目录按扭、一般情况下我制作的是导入朗读生字说话写话拓展封面这几个,到制作主要内容时,根据课件的脚本只改上面的字就可以了。
5、制作画线纸MC 其实就是一个空影片剪辑。只有这样,才可以在课件上随意画线。定义实例名为paper
6、制作一个画线时用的笔MC。画一个铅笔样的东东就行了。定义实例名为pen
7、制作画线MC,定义实例名为drawline 新建一个画线MC,第一帧stop,第二帧输入画线语句。
stop()
_root.onLoad=function(){
i=false;
}
_root.onMouseDown=function(){
x=_root.window.paper._xmouse;
y=_root.window.paper._ymouse;
i=true;
_root.window.paper.moveTo(x,y)
}
_root.onMouseUp=function(){
i=false;
}
_root.onMouseMove=function(){
if(i==true){
_root.window.paper.lineStyle(2,oxff00 00,100);
_root.window.paper.lineTo(_root.window.paper._xmous e,_root.window.paper._ymouse)
}else{
_root.window.paper.lineStyle()
}
updateAfterEvent()
}
8、制作音乐开关
新建音乐MC,拖入一个音乐按扭。
导入声音,把你库里的声音对象的输出标示符命名为sound1,然后在MC的第一帧加AS: s1=new Sound();
s1.attachSound("sound1");,然后在按钮上加:
on(release) {a=a+1; if(!(a%2==1)){//奇偶判断;
s1.stop();
_root.aa=int(s1.position/1000);//记录音乐暂停的位置; }
else{s1.start(_root.aa);//从暂停的地方继续开始播放; }
}
二、界面排列
第一层是框,第二层学校和设计者名,第三层上面的放的按扭第四层画线笔
第五层画线纸第六层画线MC,第七层音乐。最后一层AS 层输入pen._visible =
false; 让画线笔一开始不可见。
接下来在各个按扭上输入脚本如下
最小化按扭:on (release) {
fscommand("fullscreen", "false");
}
最大化按扭:
on (release) {
fscommand("fullscreen", "true");
}
关闭按扭:
on (release) {
fscommand("quit", "");
}
画线按扭:
on (release) {
drawline.gotoAndStop(2);
paper._visible = true;
pen._visible = true;
pen.startDrag(true);
Mouse.hide();
}
清除按扭:
on (release) {
_root.window.paper.clear();
pen._visible = false;
Mouse.show();
}
三、把界面拉入场景中
第一层导入相应课文的图片
第二层输入课题及执教老师名字
第三层放入界面。
第四层放入目录按扭
接下来第五层从第二帧开始插入组件,每一帖都标好标签“导入朗读生字说话写话拓展封面”然后在目录按扭上一一写下AS
on (release) {
gotoAndStop("dr");
}
用帧标签便于修改主要内容。
组件参数的设定只要输入相应的主要内容名字“导入
朗读生字说话写话拓展封面”加上后缀“swf”就可以了。
一个模板就做好了。
三、关于封面文字动画的制作
封面的文字都可以做成动画形式的,但是文字动画制作起来比较麻烦,所以我一般采用文字特效软件制作后,导入flash中。我常用的文字特效软件有flax3.0
和SWiSHmax。这两个软件制作文字特效,只需点点鼠标,就可以制作出炫目的文字特效,导入flash后直接生成影片剪辑.
/////////////////////////////
////////////////////////////
******************************
FLASH课件模板制作教程(转)
Flash课件 2009-08-03 22:02 阅读16 评论0
字号:大中小
为了以后做课件时参考,先转过来收集起来.
注:本文中代码后面的“//”表示接下来是代码解释文字
一、先设计出一个漂亮的界面来
打开flash ,按F8新建一个影片剪辑,取名叫“窗口”。然后在主舞台中画一个窗口界面。(大小自定,我个人比较喜欢大点的界面,一般用800X600,新建的flash文档一般是550X400。怎么画?你自己想要什么样的就画什么样的吧!) 说明:界面设计不能太花了,但要有主色调。
不建议使用晃眼的色调,因为整个课件要协调好。太黑了使人感到郁闷,太亮了眼睛痛,适中最好。
风格看个人的喜好了,比如我喜欢窗口风格的。也有好多人喜欢无窗口的,全由你自己爱好啦。初步做好后,将它拖放到场景中,刚好与舞台重合。并在“属性”栏中,实例名称中输入:window
二、界面做好后,就要来制作交互用的按钮了
一般我们需要制作3-4种按钮:
1、控制课件的屏幕大小及关闭按钮(名为close_btn、fullscree_btn、small_btn):
2、响应课件内容及相关操作的通用按钮(因为只要在上面加个名字,就能变成“播放”,“停止”,“音乐”等按钮了);
3、临时按钮:主要在课件中进行临时交互用的。
详细制作方法(不要嫌我啰嗦啊):
1、点插入--新建元件, 或按crtl+F8, 取名为“按钮”,类型选“按钮”,确定。按钮都有四个帧“向上”(即平常状态)、“经过”(鼠标移上去的样子)、“向下”(鼠标点下去的样子)、“点击”(这里什么色无所谓,它只限定鼠标起作用的范围)。另外还可以为这个按钮加点声音,按下时响一下。方法是,点“文件”-“导入”一个声音来。声音就存在于库中了,在按钮图上新建一层,在“按下”帧插入一个关键帧,将声音从库中拖入编辑窗口中即可。(其实声音还可有好多种设置,这里不必要作过多设置,就不详说了)
2、按自己的想法,分别做好四个不同的帧,这样你的多彩的按钮就做出来了,建议多用渐变色(包括线性和径向)。
3、将做好的按钮拖放到界面中去,命名并输入文字
在库中双击“界面”元件,进入影片剪辑“界面”的编辑状态,新建一层,取名为“按钮”,从库中把做好的按钮拖入到适当的位置,摆放整齐。分别在“属性”栏中的“实例名称”中输入:(不包括后面的汉字)
fullscreen_btn全屏close_btn 关闭play_btn 播放stop_btn 暂停back_btn 返回music_btn 音乐practice_btn 练习score_btn 计分help_btn 帮助quit_btn 退出。再新建一层,取名为“按钮文字”,用文本工具在按钮的上面输入各按钮的名称(如下图):
4、为各个按钮输入脚本控制语句:
新建一层,取名为“脚本”。按F9调出动作面板(如果是FLASH MX,请选“专家模式”),然后在空白处输入以下代码:
fullcreen_btn.onRelease=function(){ //onRlease表示点击并松开运行(function)
fscommand(“fullscree”,true) //fscommand是一个命令语句
fullscreen是全屏
}
close_btn.onRelease=function(){
fscommand(“quit”,true)//quit表示退出
}
play_btn.onRelease=function(){
_root.play() //播放_root.表示主场景,加上这个前缀来控制主时间轴,下同
}
stop_btn.onRelease=function(){
_root.stop() //停止
}
back_btn.onRelease=function(){
_root.gotoAndStop(“mulu”) //返回到目录帧(你在课件中有目录的帧的属性面板中找到“标签”栏,在其中输入:mulu 这时在时间轴会有一面小红旗和mulu字样)
}
music_btn.onRelease=function(){
musiccontrol.play() //这里要涉及一个音乐控制影片剪辑,在后面介绍
}
practice_btn.onRelease=function(){
_root.gotoAndStop(“practice”) //跳到练习内容(帧标签为practice)
}
score_btn.onRelease=function(){
score_mc._visible=true //设置计分板为可见,计分板制作将在后面介绍
}
help_btn.onRelease=function(){
helpcontrol.play() //设置帮助信息的可见与隐藏控制,后面有相关介绍
}
输入完成后,点一下上部分的小勾,检查脚本有无错误,如果出现错误提示,认真检查,并正确输入。直到提示“此脚本无错误”。
三、制作实现背景音乐控制、计分板、帮助信息面板的影片剪辑
在这里顺便提一下:建议在库中建立几个文件夹,便于管理众多的影片剪辑
单击库面板中左下角的文件夹图标,就会在库中建立文件夹,可以将各种影片剪辑归类存放:如建立“声音”、“按钮”、“面板部件”三个文件夹,再把相应的元件拖入其中。要使用里面的元件时,只要双击文件夹图标即可。
1、制作背景音乐控制元件
导入一个mp3/wav格式的音乐文件,不要太大,以1-4M为佳。导入后,在库面
板中会出现一个喇叭形状的图标,将它拖到“声音”文件夹中。
新建一个影片剪辑,取名为“音乐”。将刚才导入的音乐拖入到编辑窗口中,单击第一帧,在“属性”面板中,将“同步”下拉选单中选“数据流”(如下图,为的是让音乐随帧播放,便于控制),然后在700帧左右插入帧(不是关键帧呀!!),如果音乐大概是1分钟就要720帧,自己算算。直到你的最后一帧中无蓝色波形,说明音乐刚好放到那里就完成了。
再新建一个影片剪辑,取名为“音乐控制”。在第一帧的帧动作中输入:
stop()
music_mc.play() //让音乐放
在第二帧插入一个关键帧,在帧动作中输入:
stop()
music_mc.stop() //让音乐停
在库中双击“界面”元件进入它的编辑状态,新建一层,取名为“音乐”,将刚才做好的影片剪辑“音乐”和“音乐控制”拖到工作区任意位置,并分别命名为:music_mc和musiccontrol。到此,背景音乐的控制元件就做好了。能在界面中单击“音乐”按钮进行控制了。按Ctrl+Enter键测试一下吧!
2、制作计分板元件
这个里面将要用到“动态文本”,这是一个可以按要求随时改变字符的文本,用来动态显示分数。
新建一个影片剪辑,取名为“计分板”。先画好板面,要注意与主界面相配。并在适当的位置用文本输入各组组号。
新建一层,取名为“分数”,点T文本工具,并在属性栏中,设为“动态文本”,在面板组名下框出六个文本区,并分别取“变量”为s1-s6,如图:
再做一个加分按钮和一个减分按钮(不细说步骤了),将它们拖放六次到计分板的适当位置,实例名为:jia1_btn,jian1_btn,jia2_btn,jian2_btn … …如图:
新建一层,打开帧动作面板,输入六段下面类似代码:
a1 = 0;
jia1_btn.onRelease = function() {
a1++; //每次单击递加1
s1 = a1;
};
Jian1_btn.onRelease = function() {
a1--; //每次单击递减1
s1 = a1;
}
… …
(以上是1组的加减分按钮,你就另外加5个的进去吧!只要将1改成2、3、4、5、6即可,注意要认真一点,输完后要检查无误。)
最后还要拖入一个可以将计分板关闭的按钮来,放在右上角,实例名称为:close_btn ,在帧动作面板中还要加入条:
close_btn.onRelease=function(){
_parent._visible=false //表示上一级(即计分板)不可见
}
这时,计分板己做好。在库面板中,双击“界面”,打开它的编辑状态。
新建一层,取名为“计分”,将做好的“计分板”元件拖入到场景中适当位置,并在“实例名称”输入:score_mc 。你再测试一下你的计分板吧!呵呵!3、制作帮助信息元件
这个很简单,新建一个影片剪辑,命名为“帮助信息”,画个450*20的矩形,再向里面添加一个动态文本。变量取为 helptxt就行了。
再新建一个只有两帧的类似于音乐控制的影片剪辑:帮助控制
第一帧动作:stop()
help_mc._visible=true //帮助为可见
第二帧动作:stop()
help_mc._visible=false //帮助为不可见
两个做好了,再在库中双击“界面”进入编辑状态,新建一层,取名为“帮助”,将刚做的“帮助信息”拖到界面的下文横条上。在实例名中输入:help_mc,再将“帮助控制”也拖入,实例名:helpcontrol 。
要实现实时显示帮助信息,还得要加入一些代码,单击“界面”的第一帧,在动作面板中输入:
close_btn.onRollover=function(){ // onRollOver表示在鼠标移到按钮上时触发事件
help_mc.helptxt=”提示:单击关闭本课件”//给动态文本的变量helptxt赋值,下同
}
fullscreen_btn.onRollover=function(){
help_mc.helptxt=”提示:单击全屏显示课件”
}
small_btn.onRollover=function(){
help_mc.helptxt=”提示:单击小屏显示本课件”
}
play_btn.onRollOver=function(){
help_mc.helptxt="提示:单击播放课件。"
}
stop_btn.onRollOver=function(){
help_mc.helptxt="提示:单击暂停播放课件。"
}
back_btn.onRollOver=function(){
help_mc.helptxt="提示:单击返回课件目录。"
}
music_btn.onRollOver=function(){
help_mc.helptxt="提示:单击播放或停止背景音乐。"
}
score_btn.onRollOver=function(){
help_mc.helptxt="提示:单击进入小组计分系统。"
}
practice_btn.onRollOver=function(){
help_mc.helptxt="提示:单击进入练习题。"
quit_btn.onRollOver=function){
help_mc.helptxt=”提示:单击将退出课件”
}
另外,有时想在课件上显示时间,可以加一个动态文本,变量为:mytime。并在它所在的帧的帧动作中输入:
function showtime(){
var time=new Date() //得到系统时间字符串
mytime=substring(time,11,9) //只截取其中时分秒的部分
}
setInterval(showtime,100) //100毫秒刷新一次
提高篇:(可以不做)
1、课件中实现粉笔的功能(即鼠标画线并能擦除):
在主场景帧动作中输入下面的代码可以实现鼠标的画线:
_root.onLoad=function(){
i=false;
}
_root.onMouseDown=function(){
x=_root. _xmouse;
y=_root. _ymouse;
i=true;
_root.moveTo(x,y)
}
_root.onMouseUp=function(){
i=false;
}
_root.onMouseMove=function(){
if(i==true){ //判断画线条件
_root.lineStyle(2,oxff0000,100); //确定线型(线宽,RGB色,透明度)
_root. lineTo(_root. _xmouse,_root._ymouse)
}else{
_root.lineStyle() //如果条件不具备,则利用无线型,不显示线条
}
updateAfterEvent()
}
还要另加一个按钮来清除画好的线,按钮动作:
on(release){
_root.clear() //清除
}
2、让计分等面板成为仿windows窗口,可随意拖动
新建一个影片剪辑,画一个像Windows窗口标题栏样式的条状体,,取名为bar 将它放在计分面板上,实例名设为:bar
然后在它所在帧的帧动作中输入:
bar.onPress=function(){
_parent.startDrag() //当鼠标按下时能拖动
}
bar.onRelease=function(){
_parent.stopDrag() //当鼠标弹起时停止拖动
}
实际上在所有的面板都可以像这样做,一样可以实现面板可拖动。呵呵,是不是挺酷?
至此,一个FLASH的课件主框架就构建好了,剩下的就是往里面充实东西。这个教程主要是给大家提供一个设计思路,思路清晰,做起事来的效果当然就事半功倍了。
写完收功!
flash教学课件制作
flash教学课件制作 flash教学课件制作 一、教材分析 1.本节的作用和地位 本课选用广东省初级中学《信息技术》B版教材第三册第一章第三节的内容《补间动画让物体动起来》。本节旨在通过实例让学生掌握Flash的基本动画——补间动画的原理和实现方法,并在实践过程中学习动画基础的理论和方法。本节是全章的重点,要使学生对Flash 动画的形成原理和制作方法有最基本的认识和理解,为后面深入学习复杂动画效果制作打下基础。 2.本节主要内容 本节以要求学生制作《美丽夜景》主题动画为任务,学生通过实例制作的过程掌握大小变化、颜色变化和位置变化三种补间动画的制作方法。在实践过程中学习动画基础的理论和方法,包括了解Flash 动画组成结构、认识帧和图层、掌握插入帧和新建图层的操作、学会多种测试动画效果的方法。 二、学生分析 学生在小学阶段接触过Flash动画的制作,但主要是通过模仿实例制作动画,对动画的组成结构、形成原理的和制作方法并没有深入的理解,实践经验少,虽然Flash技术学会了,但不会应用和创作动画。因此,在教学中创建“美丽夜景”的情境,让学生在动画里对纸
飞机、水波纹、风车、星星等四种对象动画的制作,引导学生观摩和分析,丰富和拓展学生的思路,启发学生运用所学的技术进行实践和创作。利用教学网站为学生提供学习帮助和技术支持,同时鼓励自主探究和小组合作学(转载于:flash动画补间教学设计)习,让学生在组内合作与组间竞争中协同完成任务。 三、教学目标 1.知识与技能 (1)了解帧的概念和类型,以及帧、图层、场景与动画的构成关系。 (2)熟练掌握插入帧、插入关键帧和新建图层的操作。 (3)理解补间动画的基本原理。 (4)熟练掌握补间动画的制作方法。 (5)学会多种测试动画效果的方法。 2.过程与方法 (1)在制作补间动作动画的过程中,学会正确地使用各种不同类型的帧。 (2)通过实例,掌握补间动作动画的三种主要变化形式:大小、颜色和位置。 3.情感态度与价值观 (1)在制作补间动作动画的过程中学习技术,感受Flash高效、简便的动画制作技术。 (2)培养学生团结互助的合作精神。
Flash动画课件制作教程全过程
Flash动画课件制作教程全过程 Flash以其超强的动感画质和多事件的触发机制,为课件的制作提供了强有力的支持,利用Flash所提供的课件模板功能,可使制作课件的过程变得更加轻松,同时也提高了制作课件的效率,节省了开发时间。下面笔者就以制作一个简单课件为例,来谈谈利用Flash制作课件的基本要领,希望通过在此讲解能起到抛砖引玉的效果。 工具/原料 Flash CS3 pro 方法/步骤 1. 上网搜索并下载Flash CS3 PRO,安装过程很简单,直接点击下一步即可完成。完成后按照提示重新启动计算机,即可正常使用。
2. 打开Flash,点击“文件”-“新建”,在弹出的窗口中选择“Flash幻灯片演示文档”,然后点击“确定”正式进入编辑界面。 3. 点击“插入”-“新建元件”,新建一个名为“背景”的图形元件,点击“确定”后进入“背景编辑”界面。选择“文件”-“导入”-“导入文件到库”,选择一个背景图片导入库中。
4. 双击库中的图形元件“背景”,进入“背景”元件编辑状态,然后将导入到库中的背景图片拖入到当前窗口中,就完成了“背景”元件的修改操作。
5. 点击窗口左侧的“幻灯片1”进入幻灯片编辑状态,将库中的“背景”元件拖放到当前窗口中。然后选择工具栏中的文字工具,为当前幻灯片添加文件“百度经验 --经验来源于生活”。 6. 在“幻灯片1”上右击,从弹出的菜单中选择“插入屏幕类型”-“幻灯片”,新建一个新的“幻灯片2”。选择工具栏中的“选择”工具,点击幻灯片1的窗口,然后选择一种背景色进行填充,然后选择“文字”工具。在幻灯片2上输入文本“欢迎交流”文本字样,并设置字体的大小和颜色。
Flash课件制作实例
常规教学中基础图形的动画制作 项目一:Flash简介 目标: 1、认识flash软件 2、了解flash的界面构成 一、认识Flash FLASH是Macromedia公司推出的一种优秀的矢量动画编辑软件,FLASH8.0是其最新的版本。利用该软件制作的动画尺寸要比位图动画文件﹙如GLF动画﹚尺寸小的多,用户不但可以在动画中加入声音,视频和位图图像,还可以制作交互式的影片或者具有完备功能的网站。通过简介的学习,大家应熟悉FLASH动画的特点,FLASH8.0的界面组成元素。 二、什么是 Flash Flash 是一种创作工具,设计人员和开发人员可使用它来创建演示文稿、应用程序和其它允许用户交互的内容。Flash 可以包含简单的动画、视频内容、复杂演示文稿和应用程序以及介于它们之间的任何内容。通常,使用 Flash 创作的各个内容单元称为应用程序,即使它们可能只是很简单的动画。您可以通过添加图片、声音、视频和特殊效果,构建包含丰富媒体的 Flash 应用程序。 Flash 特别适用于创建通过 Internet 提供的内容,因为它的文件非常小。Flash 是通过广泛使用矢量图形做到这一点的。与位图图形相比,矢量图形需要的内存和存储空间小很多,因为它们是以数学公式而不是大型数据集来表示的。位图图形之所以更大,是因为图像中的每个像素都需要一组单独的数据来表示。 要在 Flash 中构建应用程序,可以使用 Flash 绘图工具创建图形,并将其它媒体元素导入 Flash 文档。接下来,定义如何以及何时使用各个元素来创建设想中的应用程序。 在 Flash 中创作内容时,需要在 Flash 文档文件中工作。Flash 文档的文件扩展名为 .fla (FLA)。Flash 文档有四个主要部分: 舞台是在回放过程中显示图形、视频、按钮等内容的位置。 时间轴用来通知 图层中的图形显示在较低图层中的图形的上方。 库面板是 Flash 显示
如何制作flash课件
引用 meng-2011的如何制作flash课件 自从94年我国加入互联网以来,它以千军万马之势风靡全中国。计算机已经普及到全国行行业业的各个部门,各个角落,可以说它已经成为了每个人生活、工作和学习必不可少的工具。会操作计算机也成了我们必须具备的能力之一。 在中国经济日益壮大和发展的今天,特别是正在进行的声势浩大的教育改革,要求每位教师会操作计算机,能用多媒体教学。以前的多媒体教学就是放幻灯,听录音,缺乏生动性和形象性。现在有了远程教育网络,我们可以利用计算机网络和软件制作一些生动、形象、有趣的教学课件,为课堂教学服务。 用Flash制作课件,要有三个步骤。 一、脚本设计。它是整个课件制作的重要部分,其目的是将教师的教学过程用计算机的形式表现出来,包括教学设计、结构设计和版面设计三个部分。其中教学设计是制作课件的基础,它是根据教学目标,对教学内容、教学方法和教学过程等方面进行具体安排。结构设计是为编写课件程序做准备的,他的目的是通过CAI课件的方式将教学内容表现出来,实现教学目的,完成教学任务。版面设计具体确定每个版面的内容,如图像、文本、动画及声音等素材的演示顺序、位置及大小等。 二、课件素材的收集。我们可以根据教学内容,以及课件本身的需要,从因特网上下载或购买一些教学素材光盘。如图片、文字说明、声音、动画及影片等。如果为了充分体现自身的教学特点和教学安排,也可以自己动手制作素材。 三、编写课件程序。在设计脚本和收集素材完成之后,就可以在Flash中编写程序,它的一般步骤如下: 1、启动flash制作窗口,建立一个新空白的文件,设置文件的属性。 2、将收集的素材导入到该文件中,按照脚本设计在软件中组织素材,输入文字、绘制图形、制作动画、添置按钮、交互命令等。 3、将课件发布为.swf格式文件或.exe可执行文件。 首先我们来看一看Flash的制作窗口,它是由菜单栏、工具栏、时间轴、舞台、动作和属性组成。要想学会它,必须先知道时间轴的构成。时间轴包括:场景、图层、帧和播放头。我们可以打个比方,帧就相当于影片中的每一幅图画;图层有许多帧组成,相当于一盘胶片;场景有许多图层组成,相当于一个故事情节。这样告诉你,也许你还不能明白,我们以小学五年级语文第九册第14课《三峡之秋》为例制作一个课件来做以简要说明。 (一)打开Flash MX的制作窗口,新建一个电影文档,设置属性背景为白色,大小为600×400像素。 (二)将收集到的有关三峡的秋天图片及其他素材导入库中。 (三)按照教学过程编写课件程序。 打开文件菜单,选择插入“场景”,分别输入“封面”、“图片欣赏”、“思考”、“学习生字”、“练习”五个场景。 接着编辑场景。 1、编辑场景“封面”。 (1)单击“封面”进入编辑窗口,双击图层1输入图层名称“背景”。 (2)在第1帧导入一张图片作为封面背景,并写上帧标签p1。按F5增加帧数到20帧。 (3)插入图层2,改名称为“课题”,在第1帧拉一个文本框,输入“小学语文课件”,在第20帧插入关键帧,给帧加上动作“stop”。在两帧之间点右键,选“创建补间动画”,出现实线箭头线为创建成功。在第1帧把“小学语文课件”移到舞台上方用“任意变形工具”使其变小。 (4)插入图层3,在第1帧输入“三峡之秋”,在第20帧插入关键帧,并创建补间动画,动作为由小变大。加上帧动作“stop”。 2、编辑场景“图片欣赏”。
用Flash制作的三个步骤
用Flash制作课件的三个步骤 一、脚本设计。它是整个课件制作的重要部分,其目的是将教师的教学过程用计算机的形式表现出来,包括教学设计、结构设计和版面设计三个部分。其中教学设计是制作课件的基础,它是根据教学目标,对教学内容、教学方法和教学过程等方面进行具体安排。结构设计是为编写课件程序做准备的,他的目的是通过CAI课件的方式将教学内容表现出来,实现教学目的,完成教学任务。版面设计具体确定每个版面的内容,如图像、文本、动画及声音等素材的演示顺序、位置及大小等。 二、课件素材的收集。我们可以根据教学内容,以及课件本身的需要,从因特网上下载或购买一些教学素材光盘。如图片、文字说明、声音、动画及影片等。如果为了充分体现自身的教学特点和教学安排,也可以自己动手制作素材。 三、编写课件程序。在设计脚本和收集素材完成之后,就可以在Flash中编写程序,它的一般步骤如下: 1、启动flash制作窗口,建立一个新空白的文件,设置文件的属性。 2、将收集的素材导入到该文件中,按照脚本设计在软件中组织素材,输入文字、绘制图形、制作动画、添置按钮、交互命令等。 3、将课件发布为.swf格式文件或.exe可执行文件。 首先我们来看一看Flash的制作窗口,它是由菜单栏、工具栏、时间轴、舞台、动作和属性组成。要想学会它,必须先知道时间轴的构成。时间轴包括:场景、图层、帧和播放头。我们可以打个比方,帧就相当于影片中的每一幅图画;图层有许多帧组成,相当于一盘胶片;场景有许多图层组成,相当于一个故事情节。这样告诉你,也许你还不能明白,我们以小学五年级语文第九册第14课《三峡之秋》为例制作一个课件来做以简要说明。 (一)打开Flash MX的制作窗口,新建一个电影文档,设置属性背景为白色,大小为600×400像素。 (二)将收集到的有关三峡的秋天图片及其他素材导入库中。 (三)按照教学过程编写课件程序。 打开文件菜单,选择插入“场景”,分别输入“封面”、“图片欣赏”、“思考”、“学习生字”、“练习”五个场景。 接着编辑场景。 1、编辑场景“封面”。 (1)单击“封面”进入编辑窗口,双击图层1输入图层名称“背景”。
如何利用FLASH制作课件
如何利用FLASH制作课件 一、flash 的基础知识: 1、界面介绍:(课件说明) 2、flash的工具介绍:(课件说明) 3、帧的介绍(课件说明) 4、场景的介绍(课件说明) 二、生物课件的制作: 1、课件页面属性的设置:鼠标点屏幕下方的“属性”,设置: 尺寸800X600,帧频12,然后点击“确定”。 如果要全屏显示的话,进行如下操作:在第一帧处加入动作函数,具体如下:点击“帧动作”,在点击“Browser/ network”,双击fscommand,在独立播放器的方框下,点击在对话框中选择“fullscreen”,然后单击“帧动作”。 注意:设置好后要保存,请进行如下操作:“文件”→“另存为”→“jspx”文件夹→保存为“王练强”(自己的名字命名)。 2、制作生物课件封面。(兼讲授插图、配音) 倒入封面图片:点击“文件”→“导入”,在“jspx”的文件夹中选择“课本封面”,点击“自由转换工具”,使图片大小为800X600。也可以点击属性,在“W”处设置为800,“H”处设置为600也可以。 这样封面底图就制作好了。大家可以利用各种图形、底色等作为背景。 为了便于区别,我们给封面所在的“图层1”命名:连击“图层1”→键入“封面”。 你想看效果吗?如果想请进行如下操作。点击“文件”→“发布”,在“jspx”文件夹中点击“王练强”就可以看到了。要退出可以同时按“ctrl”“Q”键。也可以点击“控制”→“测试影片”,也可以看到。要关闭的话可以点击“文件”→“关闭”也可以。 封面制作好了,要加上美妙动听的配乐,如何配呢?请同学们进行如下操作:“文件”→“导入库”→“jspx”文件夹中选取“课件音乐”→在对话框中“打开”→点击图层“封面”的第一帧,在“属性”的对话框中选取声音“课件配音”,点击“文件”→“发布”,在“jspx”文件夹中点击“王练强”就可以听看到了。
如何用FLASH制作课件模板
如何用FLASH制作课件模板
如何用FLASH制作课件模板? FLASH课件模板如何制作 随着多媒体课件在教学上的运用,越来越多的教师开始学习设计自己的课件并用之于课堂 教学实际。但是却面临着一个问题:用什么来制作呢?Powerpoint档次太低,Authorware又不会… …所以特地向苦于以上问题的教师们介绍一下如何用FLASH打造出精美的多功能课件。 功能简介: 首先,要简单介绍一下flash:它是一个Macromedia公司出品的动画制作软件,带有丰富的交互功能,配以适当的Action script脚本,能做出功能丰富,画面精美的动画课件。能让我们当教师的也来“闪”一把! 注:本文中代码后面的“//”表示接下来是代码解释文字 一、先设计出一个漂亮的界面来
打开flash MX 2004,按Ctrl+F8新建一个影片剪辑,取名叫“窗口”。然后在主舞台中画一个窗口界面。(如下图1,大小为550*400,怎么画?你自己想要什么样的就画什么样的吧!) 说明:界面设计不能太花了,但要有主色调。我这里用的是淡绿色。 不建议使用晃眼的色调,因为整个课件要协调好。太黑了使人感到郁闷,太亮了眼睛痛,适中最好。 风格看个人的喜好了,比如我喜欢窗口风格的。也有好多人喜欢无窗口的,全由你自己爱好啦。我这个版面上面是标题栏,右边是按钮控制区,下方是显示一些说明信息。 初步做好后,将它拖放到场景中,刚好与舞台重合。并在“属性”栏中,实例名称中输入:window 二、界面做好后,就要来制作交互用的按钮了 一般我们需要制作3-4种按钮:
1、控制课件的屏幕大小及关闭按钮(名为close_btn、fullscree_btn、small_btn): 2、响应课件内容及相关操作的通用按钮(因为只要在上面加个名字,就能变成“播放”,“停止”,“音乐”等按钮了); 3、临时按钮:主要在课件中进行临时交互用的。 详细制作方法: 1、点插入--新建元件, 或按crtl+F8, 取名为“按钮”,类型选“按钮”,确定。按钮都有四个帧“向上”(即平常状态)、“经过”(鼠标移上去的样子)、“向下”(鼠标点下去的样子)、“点击”(这里什么色无所谓,它只限定鼠标起作用的范围)。另外还可以为这个按钮加点声音,按下时响一下。方法是,点“文件”-“导入”一个声音来。声音就存在于库中了,在按钮图上新建一层,在“按下”帧插入一个关键帧,将声音从库中拖入编辑窗口中即可。(其实声音还可有好多种设置,这里不必要作过多设置,就不详说了)
如何用flash制作教学课件
如何用flash制作教学课件 PowerPoint虽然有“自定义动画”的gong能,但这些动画都因有了固定的模式,往往不能满足我们的实际需要。因此,有必要利用别的办法来增添PowerPoint的动画gong能。 一、灵活应用“自定义动画”达到一些特殊效果 (一)、利用“闪烁”动画效果实现对象沿任意路线运动。本技巧的基本原理是利用人眼的“视觉暂留”现象。具体做法是: 选择需要移动的对象,按住“Ctrl”键,沿着想要的路线拖动对象复制出许多个,同时选定这些对象,设置所有对象的动画效果为“快速闪烁”及“在前一事件后0秒自动播放”。最后制作一幅对象停下的画面即可。 如需循环,则在完成上述工作后,单击“幻灯片放映”,选择“设置放映方式”,在对话框中选择“演讲者放映”和“循环放映”并确定。再单击“幻灯片放映”,选择“幻灯片切换”,在“换页方式”中取消“单击鼠标换页”,选取“每隔0秒”,单击“应用”。 (二)、使两幅图片同时动作 PowerPoint的动画效果比较有趣,选项也挺多,但局限于动画顺序,插入的图片只能一幅一幅地动作。如果你有两幅图片需要同时向中间动作,可用下述办法实现: 安排好两幅图片的最终位置,按住“Shift”键,选中两幅图片,单击绘图工具栏中的“绘图”,单击“组合”,使两幅图片成为一个选定。设置“动画效果”为“左右向中间收缩” (或另外三项)就可以满足要求了。 利用以上方法,在设置“动画效果”时选择“阶梯状”及“向××方向展开”,可以方便地设置出两条线相交之类的动画效果。 (三)、自动消失字幕的效果 1、打开一篇PowerPoint文档,插入一幅图片,直至调整合适。 2、复制一个新的图层覆盖在原图的上方。 3、将新的图层移到一侧,调出“图片”工具条,按下“裁剪”按钮,将图片下方裁去一截。 4、将裁剪后的图片移至原图上方,并覆盖住原图中相同的部分。为了精确定位,可以使用Ctrl加上四个方向键实现微移。最后的结果给人的感觉好像是一幅图。 5、插入一个图文框,键入需要的文字,并将图文框的边框颜色与填充颜色均设置为“无”。 6、将图文框移到裁剪后的半幅图片上,设置图文框的动画效果为“缓慢移入”与“从下部”。 7、将图文框下移一层,即介于两幅图层之间。这样即大gong告成! 演示时的效果是:图片显示后,文字从下方缓缓上升,当上升到一定高度时被第一图层所遮,所以就自行“消失”了。 二、利用幻灯片切换制作一些特殊动画
FLASH课件模板制作教程
一般情况下,课件都有一个封面,而这个封面的内容,大多是相同的,所以,我们把这个大多相同的封面就可以定制成一个模板,在做课件的时候,直接打开,修改少许的内容,再加入主要内容,课件就算是完成了。 封面的内容,一般就是学校,作者,执教老师,课题,还有一些最大化,最小化,关闭,画线,清除以及目录按扭,背景音乐等。因为我平时课件的主要内容习惯于做成积件式,然后用组件调用,而封面对于我这种做法特别有用,所以,我就把常用的一些东西做成一个模板。那么模板怎么做呢? 一、设计一个界面。 界面设计要简洁,大方,色彩要柔和,不能太暗,太亮。 界面可以设计成窗口样式的,也可以设计成MTV样式的,根据个人爱好,想怎么设计就怎么设计。个人喜欢在界面的上面和下面各设计一个条形框,上面输入学校和设计者,加上画线、清除、最小化、最大化、关闭按扭。 下面是调用主要内容的目录按扭,窗口中间空白。右下角是背景音乐的开关。就这么简单,但是做起来却要非常仔细。 1、窗口,用矩形工具画条形框。上下各一个,40高,宽和场景相同。拉入场景后定义实例名window 2、在上面输入学校和设计者名。 3、制作按扭、一共五个。画线、清除最大化最小化、关闭。 4、制作目录按扭、一般情况下我制作的是导入朗读生字说话写话拓展封面这几个,到制作主要内容时,根据课件的脚本只改上面的字就可以了。 5、制作画线纸MC 其实就是一个空影片剪辑。只有这样,才可以在课件上随意画线。定义实例名为paper 6、制作一个画线时用的笔MC。画一个铅笔样的东东就行了。定义实例名为pen 7、制作画线MC,定义实例名为drawline 新建一个画线MC,第一帧stop,第二帧输入画线语句。 stop() _root.onLoad=function(){ i=false; } _root.onMouseDown=function(){ x=_root.window.paper._xmouse; y=_root.window.paper._ymouse; i=true; _root.window.paper.moveTo(x,y) } _root.onMouseUp=function(){ i=false; } _root.onMouseMove=function(){ if(i==true){
flash 课件制作高级培训教程
flash 课件制作高级培训教程 课件常用脚本语言(ActionScript)实例 第一节 几个简单交互实例,一般课件制作中必须用到的脚本语言极其功能的实现。 一、设置全屏尺寸(使画面布满整个屏幕) 帧上的脚本语言: 将如下脚本语言写在主场景的第一帧上。 fscommand(\"fullscreen\",\"true\"); //调用Flash命令集中的命令,满屏,且当条件为真的时候。 ★语词解释: fs——Flash中的命令集command——命令full——布满screen——屏幕true——真false——假 ★操作注意: 1. 要在主场景中最上一层专门建立一个层,层的名字就命名为“as或Action”,只用来写脚本语言,这里的脚本多半是“stop();”。 2. 写在帧上的脚本语言必须点选该帧,也就是在写脚本前先点击这个帧(选中对象再操作)。 3. 分辨率设置,一般是设置成800×600像素。 4. 所有的脚本只能写在帧上、按钮上和影片剪辑上。 5. 写在什么上就是要在写前先点击什么。 6. 只有在场景中才能对影片剪辑元件和按钮元件元件以及帧写入脚本(例如按钮没放上
场景,则写不上去脚本语言)。 二、退出(退出Flash动画的运行,也就是关闭。) 按钮上的脚本语言:(把脚本语言写在按钮上。先点选主场景中的那个按钮,再打开动作面板来写脚本。) on(release){ fscommand(\"quit\"); } //当鼠标按下再释放的时候,运行命令集中的“退出”命令。 ★语词解释: on——在…的时候release——释放quit——退出 ★操作注意: 1. 按钮上的脚本语言,要先做好按钮或使用库中的按钮,或者将其他元件转换成按钮,再将该按钮拖放到场景中。写脚本前先点选场景中的该按钮,再打开动作面板写脚本语言。 2. 也可以点“关闭”窗口来退出。 三、前进(向前走一步,动画向下一个步骤运行,或是快进。) 按钮上的脚本语言: on(release){ nextFrame(); }
flash教学课件实例
flash教学课件实例 flash教学课件实例 真正要做出一部分满意的Flash动画,需要花费的心力的。如下是精心为你挑选的flash教学课件实例,欢迎大家踊跃阅读! flash教学课件实例1 1、做好策划 剧本策划是衡量一部Flash动画设计作品成功与否的重要标志。创建任何一个动画前,首先要有一个大概的轮廓,既知道自己要作什么。游戏或复杂的动画最好是先画一个流程图或写一个故事的剧本,就像拍MTV一样,有一个框架和比较清晰的结构,确定作品有哪几个镜头出现,每一个镜头有哪些演员和哪些场景,最后在确定绘图。 2、掌握画图 优秀的FLASH制作都是原画,效果和造型有自己的风格,让人一见难忘。所以画图是Flash动画设计的基本功,好多FLASH制作高手都是画画的高手,图画的不好的画基本上是作不出好的动画出来的,采用别人的东西拼出来的动画,永远也不会用自己的灵魂的。绘制出人物、场景和道具后,将绘制出的图形来制作各种人物表演的片断,将人物片断合成出各个场景的动画片断,最后将整个场景串起来,并加入音乐和歌词,进一步调整细节,完成整个设计制作。 3、讲求技术 ⑴做好分类。制作动画时,应该及时的做好分类工作,静态的图
形将其转化为图形符号要作按钮用的将其作为按钮符号,小的动画片段将其转化为影片符号。 ⑵运用技巧。如遮罩效果引导线的使用,必要时结合使用。将导入的位图运用FLASH自带的工具转化位图为矢量图真正的矢量化或将其打散转化为图形符号。 ⑶使用ACTION指令。ACTIONSCRIPT与JAVA及其相似,类似于一门高级语言。一般来说熟练常见的指令是有必要的。 ⑷运用按钮。按钮是FLASH在人机交互和游戏中比不可少的,使用按钮的指令可以起到非常好的效果。按钮和按钮之间还可以嵌套,非常好,可以作出你想象不到的效果。 ⑸使用LOADING。LOADING使得观众有一个比较好的承受心理,等待看出现的动画。 ⑹灵活使用外挂。制作flash的外挂软件很多。制作3D的特效的有swift3D,vecta3D等。swift3D功能比较的强大,可以调节灯光物体,有时间轴,还有丰富的动画样式和材质库面板。Vecta3D相对较为简单它分为3Dmax的插件版本和独立运行的windows版本。动画的功能没有Swift3D强大,但是渲染速度快,精度高深受闪客们的喜爱。制作文字特效的有swish和Flax等软件。swish是一个非常傻瓜试的软件,操作简单但是功能强大。它能制作出flash文字爆炸、打字机、淡入淡出、风吹、波浪等非常绚丽的效果。flax是一个类似于Swish的软件,支持的效果更为简单绚丽,运行界面简洁漂亮。运用这些外挂最重要的一点是这些FLASH制作的工具制作出现的东西
flash 多媒体课件制作 详细
4.2. 5.3 FLASH 动画制作 Flash 是一个矢量图形和交互式动画的制作软件。其强大的图形和动画功能可以制作开发出多种适用于教学课件中使用的形象生动的动画效果;内嵌的ActionScript 语言可以在 Flash 动画中实现交互、数据处理以及其他多种程序功能,可以让高级开发人员编制复杂的flash 应用程序。Flash 不仅可以直接应用于交互式教学课件开发,而且也可设计成教学积件在专业多媒体课件制作软件Authorware 和Directory 以及Frangpage 中被导入。 Flash 的编辑对象主要是矢量图形,Flash 只需用少量的矢量数据便可描述相当复杂的对象,如此大大减少了文件的数据量,使其在网络上的传输速度大大提高,也是网络型课件编写有用的工具。 1、Flash 基础 一)Flash 8.0界面介绍 Flash 8.0的默认界面包括:菜单栏、工具栏、舞台、时间轴窗口、属性面板、颜色面板、库面板以及动作面板等,如图4-155 所示。 图4-155 Flash 8.0程序界面 (1)舞台 舞台是Flash 动画中各个元素的表演平台,用于显示当前选择的帧的内容。 (2)场景 就像戏剧可以有几幕一样,舞台上也可以放下几个场景。舞台场景可以通过位于舞台右上部的场景切换按钮切换。通过不同的场景之间的交互性,来创作出结构较为复杂的课件。 (3)时间轴窗口 时间轴窗口用于对Flash 的两个基本元素“层”和“帧”进行操作。最重要的成分是帧、层和播放头。时间轴控制窗口分为左右两个区域,它们分别是和时间轴控制区与层控制区域。 (4)动作面板 动作面板可以创建和编辑对象或帧的 ActionScript 代码。 (5)库面板 在Flash 里,素材库窗口起着存放、组织管理动画基本元素的作用。使得更容易对这些元素进行查找、编辑和设定和重复利用。 舞台
Flash课件制作教程(1)
本教程选自《跟着案例学Flash CS5课件制作》,一书,如需全部教程,请购买该书: 读者服务QQ群号:4764513 作者QQ:467616065 读者服务博客:https://www.360docs.net/doc/aa5615308.html,/blog/user1/2852/index.html 读者服务微博:https://www.360docs.net/doc/aa5615308.html,/u/2627673007 第2章图形的绘制与处理 了解了Flash CS5的基础知识后,从本章开始,主要以实例的方式来学习Flash课件的制作,所有需要掌握的知识和技巧都会融合在实例中。在学习的过程中,既要认真学习操作的基本技能,更要思考课件运行的机制,想清楚为什么要这样做,能够做到举一反三,这样才能高效率的学习。因此,本书中的实例绝不仅仅是一个操作步骤的详细叙述,当然这是必须的,更会讲清楚其中的道理,“为什么”比“怎么样”更重要。 2.1 矢量图的绘制 矢量图是Flash的特色之一。虽然网络上可以搜到一些矢量图,但那些通用的素材往往很难用在课件中,对课件制作来说用处不大。因此,课件中那些漂亮的矢量图大多是用Flash 的绘图工具绘制出来的,绘制矢量图也就成了课件制作中一个最重要的基本功,本节就通过4个实例来练好这个基本功。 2.1.1 圆锥体的绘制 圆锥体是数学课件中经常要绘制的图形,本节学习的第一个课件就是用绘图工具绘制一个圆锥体。实例效果如图2-1所示。 图2-1 圆锥体图2-2“另存为”对话框 制作步骤: 1.新建和保存Flash文件 (1)启动Flash CS5,在“启动画面”选择“新建”下面的“ActionScript3.0” ,新建一个Flash文件。
如何用flash制作教学课件
如何用flash 制作教学课件 PowerPoint 虽然有“自定义动画”的gong 能,但这些动画都因有了固定的模式,往往不能满足我们的实际需要。因此,有必要利用别的办法来增添PowerPoint 的动画gong 能。 一、灵活应用“自定义动画”达到一些特殊效果 (一)、利用“闪烁”动画效果实现对象沿任意路线运动。本技巧的基本原理是利用人眼的“视觉暂留”现象。具体做法是: 选择需要移动的对象,按住“ Ctrl ”键,沿着想要的路线拖动对象复制出许多个,同时选定这些对象,设置所有对象的动画效果为“快速闪烁”及“在前一事件后0 秒自动播放”。最 后制作一幅对象停下的画面即可。 如需循环,则在完成上述工作后,单击“幻灯片放映”,选择“设置放映方式”,在对话框中选择“演讲者放映”和“循环放映”并确定。再单击“幻灯片放映”,选择“幻灯片切换”,在“换页方式”中取消“单击鼠标换页”,选取“每隔0 秒”,单击“应用”。 (二)、使两幅图片同时动作 PowerPoint 的动画效果比较有趣,选项也挺多,但局限于动画顺序,插入的图片只能一幅一幅地动作。如果你有两幅图片需要同时向中间动作,可用下述办法实现:安排好两幅图片的最终位置,按住“ Shift ”键,选中两幅图片,单击绘图工具栏中的“绘图”,单击“组合”,使两幅图片成为一个选定。设置“动画效果”为“左右向中间收缩” (或另外三项)就可以满足要求了。 利用以上方法,在设置“动画效果”时选择“阶梯状”及“向XX方向展开”,可以方便地 设置出两条线相交之类的动画效果。 (三)、自动消失字幕的效果 1、打开一篇PowerPoint 文档,插入一幅图片,直至调整合适。 2、复制一个新的图层覆盖在原图的上方。 3、将新的图层移到一侧,调出“图片”工具条,按下“裁剪”按钮,将图片下方裁去一截。 4、将裁剪后的图片移至原图上方,并覆盖住原图中相同的部分。为了精确定位,可以使用 Ctrl 加上四个方向键实现微移。最后的结果给人的感觉好像是一幅图。 5、插入一个图文框,键入需要的文字,并将图文框的边框颜色与填充颜色均设置为“无”。 6、将图文框移到裁剪后的半幅图片上,设置图文框的动画效果为“缓慢移入”与“从下部”。 7、将图文框下移一层,即介于两幅图层之间。这样即大gong 告成!演示时的效果是:图片显示后,文字从下方缓缓上升,当上升到一定高度时被第一图层所遮,所以就自行“消失”了。
Flash课件设计思路
Flash课件设计思路 1.整体思路 首先我是先从整体上把握,进行设计,因为,对于整个课件来说,要有一个全局的概念,确定一个整体的框架是非常有必要的。我的具体的设计思路:确定选题(内容) 首页设计目录(一级菜单) 具体内容(二级菜单) 细节设计成品我选的课件题目是:正面双手垫球教程。然后先设计一个首页,进入界面。 之后就是目录的设计,分4个章节,1.了解垫球2.点球技术讲解 3.垫球练习方法 4.常见错误动作解析。 之后就是对目录中的每个章节进行内容设计,将课件所要表达的内容以不同形式直接呈现上去,如果在二级菜单中,有些内容比较多,有必要继续设计下一级菜单,那我就会设计三级菜单,如:在垫球技术讲解中,我就设计了下一级的菜单,将所要教的内容呈现上去。 之后就是细节设计,大到每一个菜单,每一块内容,小到每一个按钮,每一个文字,都要进行详细的思考,确保达到最好的教学效果。 最后就加一些特色设计,让课件更加个性化,给学生们一种舒服的感觉,让他们操作起来既简单,又个性化。如:我在我的课件中,通过下面的代码 onClipEvent (load) {
startDrag, true); (); } 改变鼠标图案,看上去更活波,个性。 2.界面设计 一个好的界面的设计能让学生们“一见钟情”,一个好的界面设计也能给更好的传达给学生教学内容,一个好的界面设计,也能决定学生是否会重复的看这个课件,界面的设计决定着学生的视觉感受,也影响着学生的学习效果,所以界面的设计,对于现在这些挑剔的用户们来说非常重要。界面的设计包括,整体的风格、配色、内容呈现形式、功能按钮的形式、布局等等。 对于我的这个排球教学课件的设计,我想这是一个体育运动教程,整体风格应该活波,清新些,于是在背景颜色上我采用的了淡黄色,蓝色,字体颜色是黑色,红色,蓝色,一些功能按钮的颜色:淡蓝色,红色等,内容呈现形式:视具体内容而定,如:了解垫球内容,直接文本呈现即可;而在垫球技术详解中则是,有文本,图片,动态解析图等多种形式。关于布局:就是清晰,简洁,文本和其他元素(图片,图标,按钮等)搭配和谐。 3.内容设计 内容是一个课件的灵魂,内容直接就是指一个课件所要教授的东
