自己动手制作excel成绩分析表(一劳永逸)转
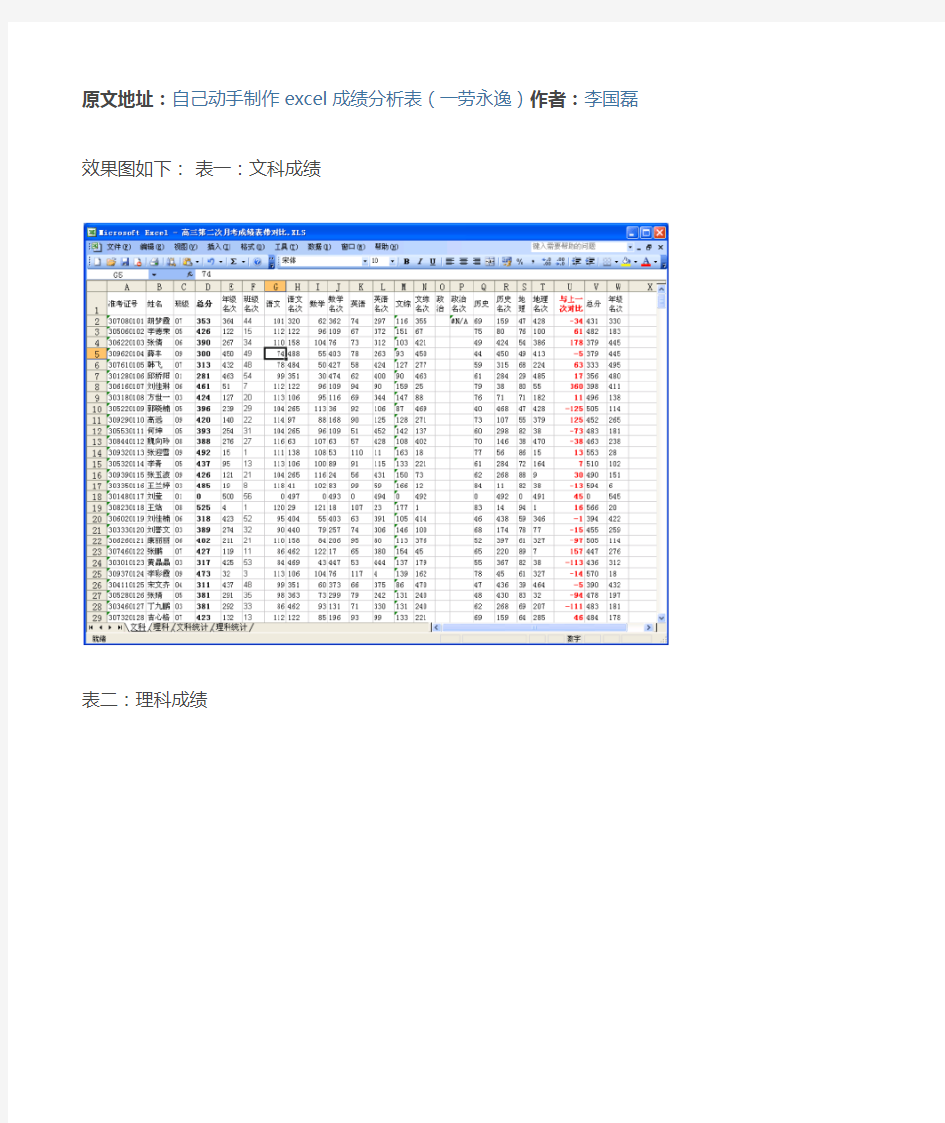

原文地址:自己动手制作excel成绩分析表(一劳永逸)作者:李国磊效果图如下:表一:文科成绩
表二:理科成绩
表三:文科成绩统计分析
表四:理科成绩统计分析
同一个文件中有四个工作表:“文科”“理科”“文科统计”“理科统计”
其中成绩表中包含有:总分,年级名次(相同的分数相同的名次),班级名次(在不用分班的情况下统计班级名次),单科年级名次,与上一次考试的对比(是进不了还是退步了)
统计表中包含有:每个班各个分数段的人数,年级各个分数段的人数,年级累计人数,每个班年级前多少名的人数
对于我们老师来说,这样的一张表足可以满足我们分析成绩的需要,如果每次考试都统计一次,工作量就会增加很多,并且是无效的重复劳动,为此鄙人用了四个小时的时间制作了这样的一张模板表,每次我们只需要把单科的成绩复制进来,就会自动求出总分,排出单科的名次,年级名次,班级名次以及与上一次的对比情况,还有各个分数段的人数,可以为我们省去很多不必要的麻烦,先将制作方法说明如下,有兴趣的朋友我们一起探讨,设计出更好的模板。
1、求总分
这个大家都会,就不过多解释了,直接用SUM函数就行了
2、怎样排出年级名次,要求同一个分数有相同的名次,如效果图
方法:在G2单元格中输入=RANK(F2,F:F)就可以了,RANK是排序函数,参数的意义是按照F列的数据排序
3、怎样在不分班的情况下,在不改变年级名次的情况下,排出班级名次?如上图
方法:在H2单元格个输入=SUMPRODUCT(($E$2:$E$1000=E2)*(F$2:$F$1000>F2))+1
4、怎样统计各个班在每个分数段的人数?效果如表三、表四
方法:在B2中输入=SUMPRODUCT((文科!E$2:文科!E$1000=A2)*(文科!F$2:文科!F$1000>=600))
在B3中输入=SUMPRODUCT((文科!E$2:文科!E$1000=A2)*(文科!F$2:文科!F$1000< color="#FF0000">600)*(文科!F$2:文科!F$1000>=590)) 直接往后面复制,改变红色数字就可统计出各个分数段的人数 理科统计表不用再逐个输入了,直接复制文科统计表,然后“编辑——替换”就行了 5、怎样在统计表中出现文科(理科)成绩表中的最高分,及对应的名字和班级? 统计文科(理科)成绩表中的最高分 A2=MAX(INDIRECT("文科!"&CHAR(64+ROW(C5))&2):INDIRECT("文科!"&CHAR(64+ROW(C5))&1000)) CHAR()返回单元格中的字符 ROW( ) 返回单元格所在的行 “64+row()”的含义是,65对应A,66对应B,……比如上面表一中总分在D列,所以就是64+ROW(C5)调出姓名 =LOOKUP(2,1/((文科!D$2:D$1000=MAX((文科!D$2:D$1000=A2)*文科!D$2:D$1000))),文科!B$2:B$1000) A2是刚返回的最高分 D列是分数B列是姓名 调出班级 =LOOKUP(2,1/((文科!D$2:D$1000=MAX((文科!D$2:D$1000=A2)*文科!D$2:D$1000))),文科!C$2:C$1000) C列是班级 6、怎样统计各个班在年级前多少名的人数? 方法:在B19中输入=SUMPRODUCT((文科!E$2:文科!E$1000=A19)*(文科!G$2:文科!G$1000<=50)) 在C19中输入=SUMPRODUCT((文科!E$2:文科!E$1000=A19)*(文科!G$2:文科!G$1000<=100)) 后面的就不用说了吧 7、单元格里面都好多零好难看又影响看数据,怎样隐藏这些0? 方法:“工具——选项——视图——零值前面的钩去掉就行了”效果如下: 好了,一张适用的成绩分析表就做好了,以后拿了直接用就OK了,凌晨一点了,睡觉去…… 利用Excel制作学生成绩表 每到学期结束时,教师的一项重要工作就是要统计学生的成绩,在电脑逐步普及的今天,我们就把这项繁杂的工作交给Excel去自动完成吧。 本节任务:制作一个学生成绩自动统计表,可以自动统计最高分、最低分、总分、平均分、名次、三率等数据信息,还可以根据自定条件以不同的颜色显示分数。自动统计表做好以后还可以保存成模板,以便以后使用。 涉及术语:单元格、工作表、工作薄、引用(相对/绝对)、自动填充、排序、条件格式等。涉及函数:AVERAGE、COUNTIF 、MAX、MIN、RANK、SUM 任务一:统计最高分、最低分、总分、平均分、名次、三率等数据信息。 1、启动Excel,同时选中A1至L1单元格,按“格式”工具条上的“合并及居中”按钮,将其合并成一个单元格,然后输入统计表的标题“高一(1)班期末成绩统计表”(参见图1)。[img,553,353]file:///C:/DOCUME~1/ADMINI~1/LOCALS~1/Temp/ksohtml/wps_clip_image1.png 2、根据统计表的格式,将有关列标题及相关内容输入到相应的单元格中(参见图1)。 提示:其中学号的输入可通过“填充柄”快速完成。 3、选中K3单元格,输入公式:=SUM(C3:J3),用于计算第一位学生的总分。 4、选中L3单元格,输入公式:=RANK(K3,$K$3:$K$12),计算出第一位学生总分成绩的名次(此处,假定共有10位学生)。 5、同时选中K3和L3单元格,将鼠标移至L3单元格右下角的成“细十字”状时(通常称这种状态为“填充柄”状态),按住左键向下拖拉至L12单元格,完成其他学生的总分及名次的统计处理工作。 6、分别选中C16、C17单元格,输入公式:=MAX(C3:C12)和=MIN(C3:C12),用于统计“语文”学科的最高分和最低分。 7、选中C18单元格,输入公式:=AVERAGE(C3:C12),用于统计“语文”学科的平均分。 注意:如果成绩表中没有输入成绩时,这一公式将显示出一个错误的值“#DIV/0!”,这个错误代码将在数据输入后消失。 8、选中C19单元格,输入公式:=SUM(C3:C12),用于统计“语文”学科的总分。 9、选中C20单元格,输入公式:=COUNTIF(C3:C12,">=80")/COUNTIF(C3:C12,">0"),用于统计“语文”学科的优秀率。同样在C21内输入相应公式统计良好率。 10、同时选中C16至C21单元格,用“填充柄”将上述公式复制到D16至J21单元格中,完成其它学科及总分的最高分、最低分、平均分、总分、优秀率和良好率的统计工作。 至此,一个基本的成绩统计表制作完成,下面我们来进一步处理一下。 任务二:根据自定条件以不同的颜色显示分数。 (在此例中,让每科分数高于等于平均分的分数显示蓝色,低于的则显示红色) 11、选中C3单元格,执行“格式、条件格式”命令,打开“条件格式”对话框(如图2),在中间方框选中“大于或等于”,在右侧的方框中输入公式:=C18 (平均分所在单元格),然后按“格式”按钮,打开“单元格格式”对话框,将字体颜色设置为“蓝色”。再按“添加”按钮,仿照上面的操作,设置小于平均分的分数字体颜色为“红色”(参见图2)。 注意:经过这样的设置后,当学生的“语文”成绩大于或等于平均分时,显示蓝色,反之显示红色。[img,539,240]file:///C:/DOCUME~1/ADMINI~1/LOCALS~1/Temp/ksohtml/wps_clip_image2.png 12、再次选中C3单元格,按“格式”工具条上的“格式刷”按钮,然后在C3至J12单元格区域上拖拉一遍,将上述条件格式复制到相应的区域中,完成其他学科及总分的条件格式设置工作。 把学生的成绩填入到表格中试试看,效果不错吧。 智用Excel高效分析学生成绩 智用Excel高效分析学生成绩 学生成绩的统计分析是学校重要且枯燥烦琐的工作,市面上有许多相关的成绩管理系统,有学校不惜重金购买来提高处理成绩的效率。然而,此种成绩管理系统普遍存在以下两大缺陷:系统编程人员缺少教学工作方面的经验,而且各校对学生成绩的统计要求各不相同,设计出来的系统很难满足众家之需求;容易出现诸多问题,校方难以自我解决,只能联系专业人员前来救援,远水救近火,难免影响成绩统计的进度。 俗话说得好:“自力更生,丰衣足食。”本人经过摸索,利用大众软件Excel设计了一个全校成绩自动统计的Excel模板,只需在“设置”工作表中初始化考试名称,在“成绩”工作表中导入各考生的班级、姓名、学号和各科成绩,即可在其他工作表中自动统计学校领导、班主任、任课老师所需要的学生成绩分析结果,非常方便。下面笔者将作具体介绍,以期抛砖引玉,与读者朋友一起学习和探讨。 一、学生成绩录入 成绩录入是统计分析的基础,但录入时常会遇到两个问题。 1.有时多科成绩需同时录入,倘若各科分别录在不同的Excel文件中,之后的拼接工作将十分烦琐而且容易出错,若录在同一文件中则同时只能录入一科成绩,降低了效率。针对这个问题,本人通过共享Excel工作簿来解决。具体操作步骤如下:选择Excel软件“工具”菜单中的“共享工作簿”,在窗口中选择“允许多用户同时编辑”,这样就可以在多台电脑上同时在这个Excel文件中录入成绩了,而且互不影响。 2.由于粗心,有时会输入一些让人哭笑不得的成绩,如8978分、七月九日等。为避免这类错误的出现,我们可以设置成绩录入区的数据有效性。只要在Excel菜单中选择“数据”—“有效性”,设置有效性条件为0到100的整数即可,如果输入的成绩超出这个范围,系统就会报错。 利用EXCEL创建学生成绩动态统计表 江苏省镇江中学张尤嘉(212017) 在平时教学中,教师需经常对学生的学习成绩进行统计和分析。实践表明:人工统计工作量较大,且效率非常低。而使用EXCEL强大的数据统计功能会使上述繁杂的工作大大简化,取得事半功倍的效果。现通过创建一张成绩动态分析表的实例介绍一种虽繁但“傻”的创建方法,供不太熟悉计算机知识的教师参考。 一、创建基本工作区 1.打开EXCEL后,其自动建立了三个空工作表(sheet1. sheet2. sheet3)。 2.选择sheet.1工作表为当前工作区。 二、创建统计表框架 1.选中A1单元格后,在其中输入“***班级**――**学年度第*学期学生成绩表”。 2.选中A2单元格后,在其中输入“学号”。 3.选中B2单元格后,在其中输入“姓名”。 4.选中C2单元格后,在其中输入“语文”。 5.选中D2单元格后,在其中输入“语文成绩名次”。 6.选中E2单元格后,在其中输入“语文标准分”。 7.选中F2单元格后,在其中输入“语文标准分名次”。 8.选中G2单元格后,在其中输入“数学”。 9.选中H2单元格后,在其中输入“数学成绩名次”。 10. 选中I2单元格后,在其中输入“数学标准分”。 11. 选中J2单元格后,在其中输入“数学标准分名次”。 12.选中K2单元格后,在其中输入“个人总分”。 13.选中L2单元格后,在其中输入“个人总分名次”。 14.选中M2单元格后,在其中输入“个人总标准分”。 15.选中N2单元格后,在其中输入“个人总标准分名次”。 16.选中O2单元格后,在其中输入“个人平均分”。 17.选中P2单元格后,在其中输入“个人平均分名次”。 18.分别选中A3-A56单元格后,在其中分别(可利用自动填充功能)输入五十四位同学 的学号。 19.分别选中B3-B56单元格后,在其中分别输入五十四位同学的姓名。 20.选中B57单元格后,在其中输入“班级总分”。 21.选中B58单元格后,在其中输入“班平均分”。 22.选中B59单元格后,在其中输入“班优秀率”。 23.选中B60单元格后,在其中输入“班及格率”。 24.选中B61单元格后,在其中输入“班最高分”。 25.选中B62单元格后,在其中输入“班最低分”。 26.选中B63单元格后,在其中输入“标准差”。 27.选中B64单元格后,在其中输入“离散度”。 28.选中B65单元格后,在其中输入“应考总人数”。 29.选中B66单元格后,在其中输入“实考总人数”。 30.选中B67单元格后,在其中输入“缺考总人数”。 教材案例编写模板 第2步处理学生成绩数据 在这一个步骤中,学员将根据以下过程,对前面步骤中已经输入的学生成绩进行统计分析。 ①计算每位同学的总分 利用函数计算总分的方法如下: 在总分栏目中的G2单元格输入“=sum(D2:F2)”,表示计算D2到F2的总和。然后,利用自动填充方式,即可计算出每名学生的总分。 利用公式计算总分的方法如下: 在总分栏目中的G2单元格输入“=D2+E2+F2”,表示求D2、E2、F2三个单元格数据之和。再利用自动填充,即可计算出每位同学的总分。 ②计算数学成绩平均分 在D14单元格输入“=average(d2:d12)”,表示计算单元格D2到D12的平均值。利用自动填充(鼠标指向填充柄向右拖动),可以计算出每一学科的平均分。 ③统计数学成绩中85分以上的人数 在D15单元格输入“=countif(d2:d12,”>=85”)”,表示统计单元格D2到D12的于或等于85分的人数。 ④计算数学成绩中的最高分数 在D16单元格输入“=max(d2:d12)”,表示计算单元格D2到D12的最大值。利用自动填充(鼠标指向填充柄向右拖动),可以计算出每一学科的最高分。 ⑤计算数学成绩中的最低分 在D16单元格输入“=min(d2:d12)”,表示计算单元格D2到D12的最小值。利用自动填充(鼠标指向填充柄向右拖动),可以计算出每一学科的最低分。 ⑥依据学生总成绩进行排名 如果需要对学生的总成绩进行排名,利用函数RANK()即可。这个函数的作用是把某数在一组数中的排位计算出来。 新建一列(H列),在H1单元格输入“名次”。 在H2单元格输入“=rank(g2,g:g)”,表示计算G2单元格的数据在G列围的排名。然后,利用自动填充方式,即可计算出其他同学的名次。 (注:g:g意思是g列到g列) “办公自动化高级应用”思政育人典型教学案例 案例八: 1.案例主题: 案例:学生成绩统计分析 2.结合章节: 第三章:Excel篇 3.案例意义: 思政映射与融入点:公开、公平、公正和诚实、立德树人 学生学习Excel相关知识,学生掌握综合运用Excel的技能技巧,培养学生成为社会所需要人才,公开、公平、公正和诚实。 4.案例描述: 教学要求: 案例:学生成绩统计分析 根据学生成绩,评定奖学金。 教学重点: 1)公式和函数的使用。 2)相对引用和绝对引用。 3)复制工作表。 教学难点: 1)公式和函数的使用。 2)相对引用和绝对引用。 3)复制工作表。 教学方法: MOOC和SPOC结合,线上线下混合式教学模式。 教学设计: 学生学习Excel相关知识,学生掌握综合运用Excel的技能技巧,培养学生成为社会所需要人才、公正、诚信。 新建保存工作簿 新建工作簿:学号姓名学生成绩统计分析.xlsx。参照样张进行函数公式计 算。 利用if函数转换成绩 计算体育转换成绩列 体育成绩优为95,良为85,中为75,及格为65,不及格为55。 利用公式计算平均成绩 计算平均成绩列,每门课的成绩乘以对应的学分,求和之后除以总学分。 利用countif函数统计分段人数 将学生平均成绩分段统计。 利用rank函数排名 根据平均分排名,保存文件。 5.案例反思: 学生学习Excel相关知识,学生掌握综合运用Excel的技能技巧。 让学生认识到不偏袒、不以公借私、树立正确的竞争意识。让学生清醒地认识到世界发达国家高等教育创新的脚步从未停止,必须有强烈的危机感、紧迫感和使命感,推动高等教育创新发展。 让学生充分认识到高等教育规模扩张并不意味着质量和效益增长,走内涵式发展道路才是我国高等教育发展的必由之路。 龙源期刊网 https://www.360docs.net/doc/ad8202588.html, 用Excel函数快速处理学生成绩 作者:王美琼 来源:《山东工业技术》2013年第12期 【摘要】在教师的日常工作中,有一项成绩处理是必不可少的。本文就学生成绩的统 计、处理与分析方面,详细介绍了Excel函数在学生成绩管理中的具体应用,快速准确的完成了成绩统计表和成绩等级表的工作。 【关键词】Excel;成绩统计;应用 0 引言 每学期期中考试或期末考试后,教师尤其是担任班主任的教师要对学生的成绩进行统计、分析,这是一项非常重要也很繁琐的工作。Excel具有强大的数据统计、分析、处理功能,如果在学生成绩管理中充分利用Excel强大的函数处理功能,就能将繁琐的成绩统计工作简单化,对学生的各项考试成绩的统计、分析和查询就会十分便捷。下面就如何利用Excel函数对实现学生成绩的几个典型的统计应用进行具体描述。 1 应用RANK函数,按成绩排名次 进行全班的成绩排名,是衡量学生学习成果与水平经常使用的方法。成绩的排名方法很多,比如根据分数从高到低以降序排序,这是最简单的,只需要单击需要排序的相关列,比如总分,然后单击“数据”面板的“排序和筛选”选项板里的降序按钮,就按总分从高分到低分排序了,在后面增加一个成绩排名数,然后用填充柄的方法从第一名到最后一名填上排名数,然后再按学号升序排序一次就可以了。 以上方法比较麻烦,如果使用RANK函数来完成排名工作则更方便快捷。在单元格I2中输入引号中的内容“=RANK(H2,H$2:H$38,0)”,拖动填充控制柄,复制公式,得到其他同学的名次。 2 用函数生成“成绩统计表” 在成绩表.xlsx的工作薄中,选择工作表“Sheet3”,并将工作表更名为“成绩统计表”。参见实例效果图的成绩统计表。B2到E12区域的数据全部由Excel函数计算得来。 2.1 利用COUNT函数计算四门课程参加考试的人数 必须引用“各科成绩汇总表”相应区域的数据,在B3单元格中输入引号中的内容“=COUNT (各科成绩表!D2:D38)”,得到科目1的参加考试人数,拖动填充控制柄,复制公式,得到其他课程的参加考试人数。 教你如何使用Excel函数统计成绩分数 目标:建立学生考试成绩统计表,能对成绩进行各种统计,主要是对名次进行排序。 实例:输入学生考试成绩,算出了各科平均分、个人总成绩,再对成绩进行排序。(在Excel中制作好一个“学生档案”工作表,并输入好成绩。) 方法/步骤 1公式的应用 将“Sheet2”工作表改名为“成绩统计”,选中A1单元格并输入“=学生档案!A1”,再次选中A1单元格后,按自动填充的方法拖动到A24单元格,然后选中A1~A24单元格,拖动到B24,会年惊奇地发现,学生的信息自动填好了。 当“学生档案”中的学号或学生情况发生变化时,“成绩统计”中的数据也随之变化。 2函数的应用 现在来求学生的总分和各科的平均分。比如在C26中填入“=A VERAGE(C2:C24)”,即能求出单元格C2到C24的平均值,这样该科的平均分就求出来了。 比如I2中填入“=SUM(C2:H2)”,就能求出C2到H2的总和,就能算出该学生的总分。再次利用自动填充功能,就求出了各科的平均分和学生的总分。 当数据有变化时,利用公式和函数计算的结果也会自动更新。 3名次的排序 单击“数据→排序”命令,选择“主要关键字”为“总分”,排序方式为“递减”,就会按总分进行排名。 利用自动填充功能在J2到J24中填入序列号1-23,在K2中输入“1”,在K3中输入“=K2*(I3>=I2)+J3*(I3利用Excel制作学生成绩表
智用Excel高效分析学生成绩
利用EXCEL创建学生成绩动态统计表l
教材范例_利用Excel统计分析报告学生成绩
Excel学生成绩统计分析-教学案例
用Excel函数快速处理学生成绩
教你如何使用Excel函数统计成绩分数
