AUTOCAD使用
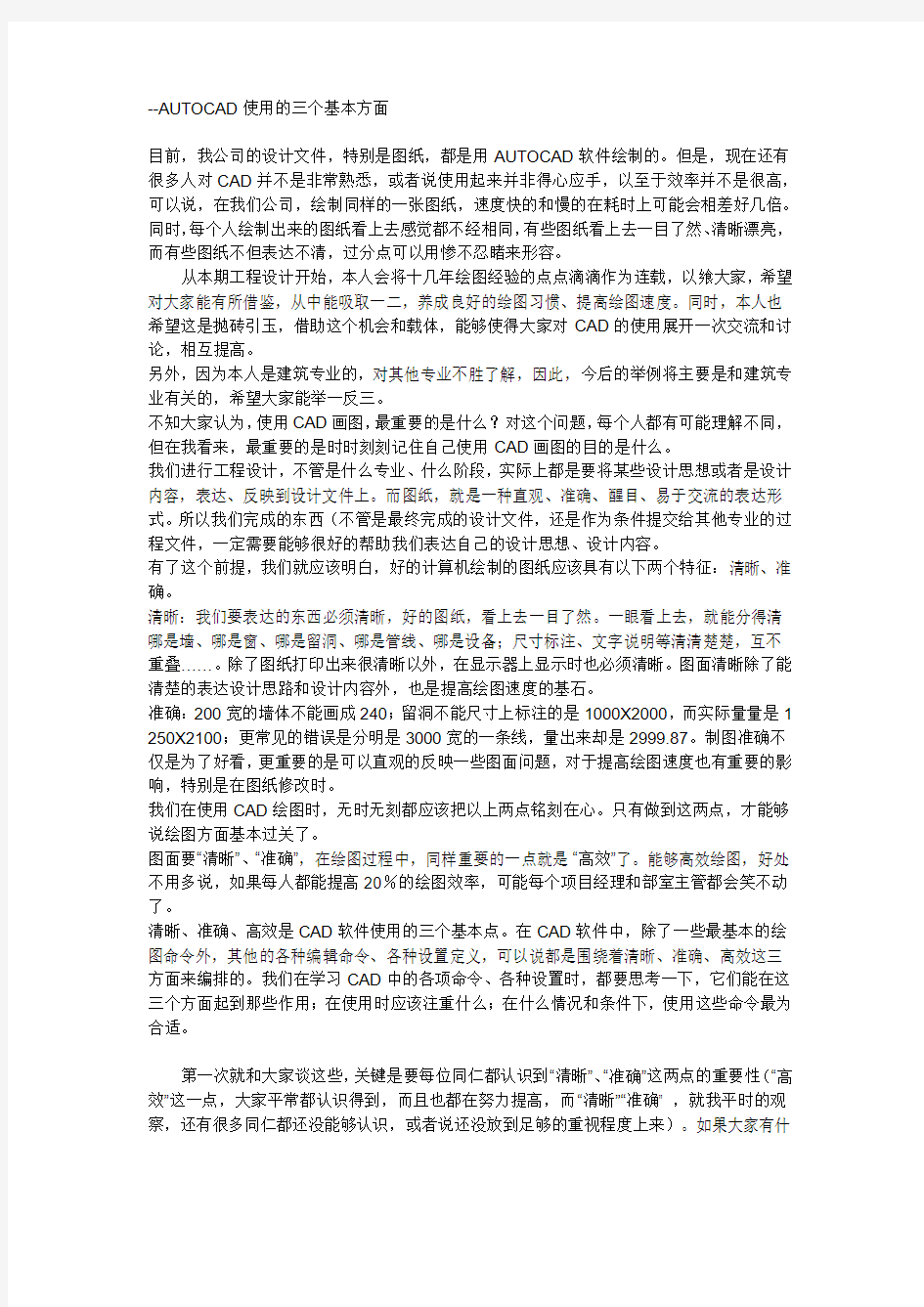

--AUTOCAD使用的三个基本方面
目前,我公司的设计文件,特别是图纸,都是用AUTOCAD软件绘制的。但是,现在还有很多人对CAD并不是非常熟悉,或者说使用起来并非得心应手,以至于效率并不是很高,可以说,在我们公司,绘制同样的一张图纸,速度快的和慢的在耗时上可能会相差好几倍。同时,每个人绘制出来的图纸看上去感觉都不经相同,有些图纸看上去一目了然、清晰漂亮,而有些图纸不但表达不清,过分点可以用惨不忍睹来形容。
从本期工程设计开始,本人会将十几年绘图经验的点点滴滴作为连载,以飨大家,希望对大家能有所借鉴,从中能吸取一二,养成良好的绘图习惯、提高绘图速度。同时,本人也希望这是抛砖引玉,借助这个机会和载体,能够使得大家对CAD的使用展开一次交流和讨论,相互提高。
另外,因为本人是建筑专业的,对其他专业不胜了解,因此,今后的举例将主要是和建筑专业有关的,希望大家能举一反三。
不知大家认为,使用CAD画图,最重要的是什么?对这个问题,每个人都有可能理解不同,但在我看来,最重要的是时时刻刻记住自己使用CAD画图的目的是什么。
我们进行工程设计,不管是什么专业、什么阶段,实际上都是要将某些设计思想或者是设计内容,表达、反映到设计文件上。而图纸,就是一种直观、准确、醒目、易于交流的表达形式。所以我们完成的东西(不管是最终完成的设计文件,还是作为条件提交给其他专业的过程文件,一定需要能够很好的帮助我们表达自己的设计思想、设计内容。
有了这个前提,我们就应该明白,好的计算机绘制的图纸应该具有以下两个特征:清晰、准确。
清晰:我们要表达的东西必须清晰,好的图纸,看上去一目了然。一眼看上去,就能分得清哪是墙、哪是窗、哪是留洞、哪是管线、哪是设备;尺寸标注、文字说明等清清楚楚,互不重叠……。除了图纸打印出来很清晰以外,在显示器上显示时也必须清晰。图面清晰除了能清楚的表达设计思路和设计内容外,也是提高绘图速度的基石。
准确:200宽的墙体不能画成240;留洞不能尺寸上标注的是1000X2000,而实际量量是1 250X2100;更常见的错误是分明是3000宽的一条线,量出来却是2999.87。制图准确不仅是为了好看,更重要的是可以直观的反映一些图面问题,对于提高绘图速度也有重要的影响,特别是在图纸修改时。
我们在使用CAD绘图时,无时无刻都应该把以上两点铭刻在心。只有做到这两点,才能够说绘图方面基本过关了。
图面要“清晰”、“准确”,在绘图过程中,同样重要的一点就是“高效”了。能够高效绘图,好处不用多说,如果每人都能提高20%的绘图效率,可能每个项目经理和部室主管都会笑不动了。
清晰、准确、高效是CAD软件使用的三个基本点。在CAD软件中,除了一些最基本的绘图命令外,其他的各种编辑命令、各种设置定义,可以说都是围绕着清晰、准确、高效这三方面来编排的。我们在学习CAD中的各项命令、各种设置时,都要思考一下,它们能在这三个方面起到那些作用;在使用时应该注重什么;在什么情况和条件下,使用这些命令最为合适。
第一次就和大家谈这些,关键是要每位同仁都认识到“清晰”、“准确”这两点的重要性(“高效”这一点,大家平常都认识得到,而且也都在努力提高,而“清晰”“准确” ,就我平时的观察,还有很多同仁都还没能够认识,或者说还没放到足够的重视程度上来)。如果大家有什
么不同看法和其他高见,希望能够一起交流。在今后,我将从不同的角度、方面来给大家分享如何在制图过程中,能够清晰、准确、高效。
--图层的设置
上次,我们探讨了AUTOCAD软件使用的三个最基本的原则,“清晰”、“准确”、“高效”。可能大家觉得有点虚,从这一次开始,我们就开始来实战了。
接到一个任务,准备开始画图了,不知各位第一步做什么。可能有很多人,直接就开始画图,但这不正确。应该是进行各种设置,包括图层、线形、字体、标注等等。进行各方面的设置是非常必要的,只有各项设置合理了,才为我们接下来的绘图工作打下良好的基础,才有可能使接下来“清晰”、“准确”、“高效”。
首先来谈谈图层。可以说,图层的定义,是整个AUTOCAD软件最为关键的设置,而我发现,我们公司的员工图层设置清晰条例的并不多。有时候打开某些同事的DWG图纸,一看,几十个图层,再一看,大部分图元都是在0层上,不禁哭笑不得。至于应该在不同的图层上的在一个图层上了,应该在一个图层上的又不在一个图层上,类似的问题比比皆是。
图层的设置有哪些原则呢?
第一,在够用的基础上越少越好。
不管是什么专业,什么阶段的图纸,图纸上所有的图元可以用一定的规律来组织整理。比如说,建筑专业的图纸,就平面图而言,可以分为:柱、墙、轴线、尺寸标注、一般标注、门窗看线、家具等。也就是说,建筑专业的平面图,就按照柱、墙、轴线、尺寸标注、一般汉字、门窗看线、家具等来定义图层,然后,在画图的时候,分别应该在哪个类别的,就把该图元放到相应得图层中去。
只要图纸中所有的图元都能有适当的归类办法了,那么图层设置的基础就搭建好了。但是,图元分类是不是越细越好呢?不对。比如说,建筑平面图上,有门和窗,还有很多台阶、楼梯等的看线,那是不是就分成门层、窗层、台阶层、楼梯层呢?不对。图层太多的话,会给我们接下来在绘制过程中反而造成不便。就像门、窗、台阶、楼梯,虽然不是同一类的东西,但又都属于看线,那么就可以用同一个图层来管理。
因此,图层设置的第一原则是在够用的基础上越少越好。两层含义,1、够用;2、精简。每个专业的情况不一样,大家可以自己琢磨,怎么样是相对最合理的。
第二,0层的使用。
很多同事喜欢在0层上画图,因为0层是默认层,白色是0层的默认色,因此,有时候看上去,显示屏上白花花一片。这样做,绝对不可取。0层上是不可以用来画图的,那0层是用来做什么的呢?是用来定义块的。定义块时,先将所有图元均设置为0层(有特殊时除外),然后再定义块,这样,在插入块时,插入时是哪个层,块就是那个层了。
第三,图层颜色的定义。
图层的设置有很多属性,除了图名外,还有颜色、线形、线宽等。我们在设置图层时,就要定义好相应的颜色、线形、线宽。
现在很多同事在定义图层的颜色时,都是根据自己的爱好,喜欢什么颜色就用什么颜色,这样做并不合理。
图层的颜色定义要注意两点,一是不同的图层一般来说要用不同的颜色。这样做,我们在画图时,才能够在颜色上就很明显的进行区分。如果两个层是同一个颜色,那么在显示时,就很难判断正在操作的图元是在哪一个层上。
图层颜色定义的第二点是,颜色的选择应该根据打印时线宽的粗细来选择。打印时,线形设置越宽的,该图层就应该选用越亮的颜色;反之,如果打印时,该线的宽度仅为0.09mm,那么该图层的颜色就应该选用8号或类似的颜色。为什么要这样?这样可以在屏幕上就直
观的反映出线形的粗细。举个例子,大家看附图。柱子层(ZU)和墙层(WA)打印出来是最粗的,那么一个用黄色,一个用青色,这两个颜色在AUTOCAD中是比较亮的。填充层(h)和家具层(fur)在打印时线宽定义为0.13mm,那么,在选择颜色时,也用较暗的8号和83号色。这样做的好处,大家在使用中,慢慢体会。
另外,白色是属于0层和DEFPOINTS层的,我们不要让其它层使用白色。
第四,线形和线宽的设置。
在图层的线形设置前,先提到LTSCALE这个命令。一般来说,LTSCALE的设置值均应设为1,这样在进行图纸交流时,才不会乱套。常用的线形有三种,一是Continous连续线,二是ACAD_IS002W100点划线,三是ACAD_IS004W100虚线。象以前14版CAD时用到的hidden、dot等,不建议大家使用。
线宽的设置又有讲究了。一张图纸是否好看、是否清晰,其中重要的一条因素之一,就是是否层次分明。一张图里,有0.13的细线,有0.25的中等宽度线,有0.35的粗线,这样就丰富了。打印出来的图纸,一眼看上去,也就能够根据线的粗细来区分不同类型的图元,什么地方是墙,什么地方是门窗,什么地方是标注。
因此,我们在线宽设置时,一定要将粗细明确。如果一张图,全是一种线宽还能够用马马虎虎看得过去来形容的话,门窗线比墙线还粗就可以说是错误了。
另外还有一点,我们要注意。现在我们打图有两种规格,一是按照比例打印,这时候,我们的线宽可以用0.13\0.25\0.4这种粗细规格。如果我们是不按照比例打印A3规格,这时候线宽设置要比按比例的小一号0.09\0.15\0.3,这样才能使小图看上去清晰分明。
图层设置时,主要有以上几方面要注意的地方。另外,在画图时,也还有一点要注意,就是所有的图元的各种属性都尽量跟层走。不要这根线是WA层的,颜色却是黄色,线形又变成了点划线。尽量保持图元的属性和图层的一致,也就是说尽可能的图元属性都是Bylayer。这样,有助于我们图面的清晰、准确和效率的提高。
--字体、标注的设置与CAD模版文件
上次,我们探讨了AUTOCAD软件中图层设置的几个原则,接下来,我们再探讨一下其他几个我认为需要掌握的设置。
字体的设置(Style)。
在AUTOCAD软件中,可以利用的字库有两类。一类是存放在AUTOCAD目录下的Fonts 中,字库的后缀名为shx,这一类是CAD的专有字库,英语字母和汉字分属于不同的字库。第二类是存放在WINNT或WINXP等(看系统采用何种操作系统)的目录下的Fonts中,字库的后缀名为ttf,这一类是windows系统的通用字库,除了CAD以外,其他,如Word、Excel等软件,也都是采用的这个字库。其中,汉字字库都已包含了英文字母。
我们在CAD中定义字体时,两种字库都可以采用,但它们分别有各自的特点,我们要区别使用。第一类后缀名为shx的字库,这一类字库最大的特点就在于占用系统资源少。因此,一般情况下,我都推荐使用这类字库。我们公司提供了sceic.shx、sceie.shx、sceist01.shx 三个字库,其中sceic.shx是汉字字库,sceie.shx是英文字库,sceist01.shx是带有常见结构专业符号的英文字库。我强烈建议,我公司的图纸,除特殊情况外,全都采用sceic.shx、sceie.shx、sceist01.shx这三个字库文件,这样,图纸才能统一化,格式化。
那后缀名为ttf的字库什么时候采用呢?有两种情况。一是你的图纸文件要与其他公司交流,这样,采用宋体、黑体这样的字库,可以保证其他公司在打开你的文件时,不会发生任何问题。第二种情况就是在做方案、封面等情况时。因为这一类的字库文件非常多,各种样式都有,五花八门,而且比较好看。因此,在需要教美观效果的字样时,就可以采用这一类字库。
我们在定义字体时,还有一些要注意。
首先,同样是在够用情况下,越少越好的原则。这一点,应该适用于CAD中所有的设置。不管什么类型的设置,都是越多就会造成CAD文件越大,在运行软件时,也可能会给运算速度带来影响。更为关键的是,设置越多,越容易在图元的归类上发生错误。
我在使用CAD时,除了默认的Standard字体外,一般只有两种字体定义。一种是常规定义,字体宽度为0.75。一般所有的汉字、英文字都采用这种字体。第二种字体定义采用与第一种同样的字库,但是字体宽度为0.5。这一种字体,是我在尺寸标注时所采用的专用字体。因为,在大多数施工图中,有很多细小的尺寸挤在一起。这时候,采用较窄的字体,标注就会减少很多相互重叠的情况发生。
标注的设置(Dimstyle)。
标注定义里面的选项多了一点,不过要注意的地方倒是不多。我一般情况下会定义一种设置,对于有特殊的情况,我会单独修改其属性,然后其他的用格式刷来刷。介绍一下我常用的标注定义的设置吧(1:100比例出图)。
直线和箭头:所有颜色和线宽的选择均为Bylayer,箭头大小150,其他几个数据一般在100~200。
文字:文字样式要选择前面提到的宽度定义为0.5的字体,颜色仍旧是Bylayer,文字高度350,文字位置垂直为上方,水平为置中,从尺寸线偏移60,文字与尺寸线对齐。
其它一些选项根据需要调整,无需注意地方。
单位的设置(Units)。
单位设置的选项中,我发现有人喜欢在长度的精度选项上选用0,即是以个位来作为单位。对这点,我建议改为小数点后3~4位。在最开始的篇章里,我强调过准确是AUTOCAD使用的三大基本点之一。如果我们把长度精度定义为个位,那将会忽略掉许多微小的错误,比如1000的线段,实际上却被画成了999.97。
在每次画图之前都进行以上的定义,比较麻烦,所以AUTOCAD公司给我们提供了一个非常好的办法,就是dwt模版。每次在新建一张图纸的时候,CAD软件都会让我们打开一张dwt模版文件,默认的是acad.dwt。而我们在创建好自己的一套习惯设置后,就可以建立自己的模版文件,以保存所有的设置和定义。我的dwt模版是我花了几个小时,精心选择的一些图,包括有简单的平面图、立面图、剖面图、楼梯大样各一张,常用的图块几十个(当然是归类整理好的)。这样,我在每次新做一个项目时,就可以打开这张模块,开始工作了。可能会有人问道如何创建dwt文件,很简单,在保存文件时,选择另存为,然后在文件类型中选择dwt就可以了。
讲完了AUTOCAD中的各项设置,最后再讲一下Purge这个命令。Purge这个命令可以清除掉图中所有的没有用到的设置、图块等信息,建议大家多多使用,我是几乎每次存盘前都要Purge一下的。
最后总结一下,AUTOCAD中的各项清晰条理的设置,是达到CAD软件使用中“清晰、准确、高效”三个基本点的基石。因此,我强烈呼吁公司的各个部室专业,都尽快建立起适用于本部门本专业的一套标准设置,并加以落实。如果能过做到每个专业都条例化、标准化,那不但对于专业内部,在各专业的衔接,资料的提交上,一定可以提高不少的效率。
--常用命令与快捷键设置原则
AUTOCAD软件中有非常多的命令,如何才能掌握主要的一些命令,并且合理的运用呢?我常和别人探讨,在CAD中,要绘制或者编辑某一个图元,一般来说都有好几种方法,作为一个合格的cad-drawer,应该合理的运用最为恰当的方法。
我们先来看看CAD中有哪些命令?我们可以把它们分为几类。一类是绘图类,二类是编辑类,三类是设置类,四类是其它类,包括标注、视图等。我们一类一类分析。
第一类,绘图类。常用的命令有:
Line 直线
xline 构造线(用来画辅助线)
mline 双线(在画墙线时常用到,也可自己定义使用其它线型)
pline 多义线(大部分由线段组成的图元,能够定义为多义线的就定义为多义线,这样在选择时比较方便)
rectang 矩形(实际上就是四段围合的多义线)
arc 圆弧
circle 圆
hatch 填充(要注意图案的比例)
boundary 边界(在计算面积、填充等情况会用到)
block 定义块(需将准备用于定义块的所有图元放到0层,其它所有属性均改为bylayer)insert 插入快(与-insert相比较,一个会调出对话框,一个不会)
第二类,编辑类。常用的命令有:
Matchprop 特性匹配(相当于word中的格式刷,常用于将正在操作的图元刷成正确的图层)Hatchedit 填充图案编辑(鼠标左键双击填充的图案即可)
Pedit 多义线编辑(也可用于将几段首尾相接的线段连接成多义线)
Erase 擦除
Copy 拷贝
Mirror 镜像
Offset 平移
Array 阵列
Move 移动
Rotate 旋转
Scale 缩放
Stretch 拉伸
Lengthen 拉长(不常用,但在需要延长非水平或垂直的线段时很方便;!也可实现同样的功能,大家先自己琢磨看看)
Trim 裁减
Extend 延伸
Break 打断
Fillet 倒圆角
Explode 打碎(可用于打碎块、多义线、双线等)
Align 对齐(不常用,但在画一些倾斜的图形时很有用,可以把图对正了画,画好了再调整回原来的角度。和UCS是两个概念)
Properties 属性(同14版时的ddmodify,可调出属性表,在其中可查看和修改该图元的几乎所有属性,很有用)
就绘图类和编辑类的命令再进行一些说明。
第一,我们在绘制中,一般来说,能用编辑命令完成的,就不要用绘图命令完成。在CAD 软件的使用过程中,虽然一直说是画图,但实际上大部分都是在编辑图。因为编辑图元可以大量减少绘制图元不准确的几率,并且可以在一定程度上提高效率。
第二,在使用绘图命令时,一定要设置捕捉(捕捉的设置,以后再讲),F3切换。
第三,在使用绘图和编辑命令时,大部分情况下,都要采用正交模式,F8切换。
第四,以上我罗列出来的绘图和编辑命令,作为一个cad-drawer,是必须精通并能熟练运用的,其它没有列出的绘图和编辑命令,应该了解,在适当的时候使用。
第三类,设置类。前面讲了很多,不再重复
第四类,其它。这里面的内容又有很多,我们再分别描述。(这里面会涉及到Express里面的命令)
接下来谈谈如何自定义快捷键。
快捷键的定义是保存在acad.pgp文件中,2004版后(也可能是02版后,记不清了)改变了放置的目录,大家自己在windows里面搜索一下就知道了。快捷键是可以根据每个人的喜好,自由定义的。但,我认为自由不等于随便,也应该有一些原则。
一、不产生歧义,尽量不要采用完全不相干的字母。比如说,copy这个命令,就不要用v 这个字母来定义快捷键。这样容易造成误解、遗忘。就算自己背熟了,别人一到你的机器上来,就绝对晕倒了。
二、根据各个命令的出现频率来定义快捷键,定义时,依次采用“1个字母--1个字母重复两遍--两个相邻或相近字母--其他”的原则。
举个最简单的例子,copy和circle。在cad的默认设置中,copy是co/cp,circle是c。这样的安排绝对不合理。一般说来,copy使用的频率比circle要高得多,所以,首先应该是将c定义为copy的快捷键。然后,对于circle,可以采用cc(第一和第四个字母),也可采用ce(首尾两个字母),这两个都被占用了或者不习惯,再采用ci。
对于常用命令,我的建议是一定要采用快捷键,使用快捷键比用鼠标点取图标,或在菜单上选择命令要快上非常多的时间。一定要养成左手键盘,右手鼠标的习惯。什么算是常用命令呢?我建议平均每天出现5次以上的命令,都应该归结于常用命令。
大家根据这样的原则来定义好快捷键后,经过1~2天的练习,一定能够提高不少的效率。--图层控制命令、视图命令、图元选择方式
图层控制命令和视图命令都是辅助绘图的命令,但是这些命令非常的关键,是否熟练,将会极大地影响到绘图的效率。
先来看看和图层有关的命令。和图层有关的命令实际上大部分是在Express(02版中好像是在Bonus)中,在安装AUTOCAD时,要完全安装才能出现。
图层命令中,第一个,当然是layer,图层属性管理器。里面的具体内容以前已较为详细的谈过,这次不再重复。和图层控制有关的其他命令,则都是让我们在绘图过程中如何方便的来控制图层的“开关(显示)”、“锁定”、“当前层”,方便的转换所绘制图元的层属性。
和“当前层”有关的命令。
ai_molc 改变当前层为所选择图元所属层。这个命令在工具栏里就有,大家应该都已经比较熟悉了。
laycur (change to current layer) 改变所选择图元所属层为当前层。
和“开关”有关的命令。
layoff (layer off) 关掉选择层。
Layiso* (layer isolate) 图面显示仅保留所选层(孤立层)。
Layon* (turn all layers on) 打开所有层。
和“锁定”有关的命令。
laylck (layer lock) 锁定选择层
layulk (layer unlock) 解开选择的锁定层
layerlckiso* 除选择层外,其它层均锁定(插件“免费迷你建筑工具”中的命令)
其它图层控制命令
layerp 恢复至上一个图层状态
laymch (layer match)改变选择图元所属层为最后选择的图元的层(类似于matchprop,但选择图元的顺序正好相反)
图层命令希望大家能花一点时间熟悉并掌握,当然,前提条件是图纸中的图元图层设置归类条例清晰。这点做不到的话,一切免谈。上面有三个命令,打* 号的,是大家平常可能忽视掉,但非常管用的命令。
视图命令有三类。
第一类:redraw (redrawall) 重画,regen 重生成。常用的是redraw,在一些辅助显示点、辅助显示线用redraw无法清除时,用regen试试看。
第二类是视图缩放类。这一类主要是围绕着zoom的各个分支命令。常用的有:
zoom-默认实时缩放
zoom-p 回到上一次视图范围
zoom-d 动态缩放视图怕
zoom-a 显示全部视图
zoom-w 显示所选择窗口的视图范围
第三类是视图平移类。就是pan和其分支命令。
不知大家在视图控制时,是用鼠标选择工具栏里的图标,还是用键盘输入命令?想想以前,为了方便的进行视图控制,还经常使用透明命令。在00版本以上的AUTOCAD和三键鼠标(中键为滚轴)出现后,视图的缩放和平移,使用鼠标的滚轴中键就基本可以满足要求了。鼠标中键上下滚动就是zoom的实时缩放,中键按下后就是pan。而且这些都是透明命令,即可以插在其它命令进行过程中执行的命令。利用三键鼠标来进行的视图控制,大家一定要熟练掌握。
既然提到了鼠标的使用,就在谈一下和鼠标也密切相关的图元选择方式。
我们在进行编辑命令的操作时,不可避免的要进行图元的选择。就编辑命令和图元选择来说,常用的有两种方式。我习惯的是第二种。
第一种,选用鼠标点选或框选图元,此时,所选择图元呈高亮状态。然后键盘输入编辑命令
进行操作。采用这种方式,可利用Shift键来去除多余选择的图元。
第二种,先用键盘输入编辑命令,确认后再选择需操作的图元,选择完毕需操作的图元后再次确认进行编辑操作。这种方式,我觉得在选择需操作的图元这一环节上更为方便灵活,可以通过辅助键来帮助选择。
P - previous,选择上一次操作的图元。
R - remove,去除已选择图元。
A - add,增加选择图元(用于使用了remove后)。
这两种方式都牵扯到同样的一些和鼠标使用有关的地方。
鼠标左键。鼠标左键用来选择物体。
一是直接左键点取图元。
二是鼠标左键点下后,向右上或右下侧拖动鼠标,然后松开。这时出现的是实线选择框,只有完全处于实线框内的图元才能被选中。
三是鼠标左键点下后,向左上或左下侧拖动鼠标,然后松开。这时出现的是虚线选择框,只要有一部分处于虚线框内的图元,都能被选中。
鼠标右键。
鼠标右键的作用也很大,我们先要来改一下AUTOCAD的系统配置。在“用户系统配置”中,有个“自定义右键单击”的选项。在“默认模式”和“编辑模式”中,选择“重复上一个命令”;在命令模式中,选择“确认”。
键盘中的回车键和空格键同样可以达到在“默认模式”和“编辑模式”中,重复上一个命令;在命令模式中,进行确认。但在速度上肯定要慢于用鼠标右键来达到同样的目的。建议大家试试看,琢磨琢磨。
--绘图与打印比例控制、套用图框、标注命令
在绘制图纸完毕后,我们都要将图纸打印出来,只有当图纸打印出来(白图或硫酸纸晒蓝图)后,才可以认为我们的绘图工作基本完毕(当然还有整理归档等)。打印时,有一环不可回避,就是比例问题。打印比例和绘图比例合理,那么最后完成的图纸就清晰美观漂亮。我们常常看到有的图纸密密麻麻,有的图纸空空荡荡,这些都是属于比例控制不当。那么就打印比例和绘图比例而言,我们在绘图时和绘图初期又应该注意什么呢?
一般来说,我们最终打印的图纸有按照比例和不按照比例两种。按照比例的,一般是施工图;不按照比例的情况有很多,一般有方案文本、过程图(自己看的)、条件图等,最近几年的初步设计(扩初设计)文本也逐渐变成不按照比例打印成A3大小。
先来看看按照比例打印的施工图。施工图基本上都是按比例出图的,但是在出图时会有不同的比例设置。比如说,平立剖一般都是1:100,楼梯间、卫生间是1:50,节点大样是1:20,装修图中的节点大样则可能会有1:10、1:5、1:2等的比例,总图的常用比例是1:500,有时候也会有1:1000、1:2000等。我接下来以一套包括平立剖面图、楼梯间、卫生间大样和节点大样的常规的建筑施工图来举例说明。
首先,我们一开始绘制的一般都是平面图,这时我们应该以实际每1MM对应AUTOCAD 中的每个标准单位1来绘制,接下来的其他立剖面也同样。这时,我们有两个地方应该要注意的,一是所有的字体基本上都应设置为350高度左右,房间名可稍大些,图纸名称等专用字体高度另定。第二,就是在进行尺寸标注后,将该尺寸标注的“标注全局比例”设置成100(我已修改了前文有关标注设置中的一些内容,大家注意观看)。其他的设置,按照前文所述。
接下来是1:50比例的楼梯大样和卫生间大样。在绘制这样的图时,我一般先将平面图中的
相关部分拷贝到原来图纸旁边,然后删除和剪接掉多余的部分。接下来要修改一些东西了。一是线性比例,除实线外,其他的如虚线、点划线等都改为原来一半的线性比例。二是字大小、标高大小、轴线号大小同样的Scale为原来的0.5比例。三是标注设置,将这一部分的所有标注中的“标注全局比例”修改为50。这样的话,按照1:50的比例打印出来时,各部分的大小尺寸都会比较合适。
1:20的节点大样绘制方法一样,不再啰嗦。
图纸绘制完毕后,要做的就是套图框。每个公司都有自己的图框,而且不同的图幅应该都有。图框在制作时,大多都会按照1:1的比例:A0—1194*840;A1—840*597;A2—597*420;A3—420*297;A4—297*210。其中,A1和A2图幅的还经常用到竖图框。还有,我们需要用到加长图框时,应该是在图框的长边方向,按照图框长边1/4的模数增加。每个图框不管图幅是多少,按照一定的比例打印出来时,图签栏的大小都应该是一样的。我们把不同大小的图框按照我们要出图的比例Scale大,将图套在其中即可。
关于施工图按照比例出图,还有两点要说。一是并非所有的平立剖面图都要按照1:100的比例来,对于一些没什么细部的仓库、厂房时,也可以考虑用到1:150或1:200的比例。这样才能够使图纸饱满。
第二点,就是不管是什么图,绘制时都切记以实际每1MM对应AUTOCAD中的每个标准单位1来绘制(总图可以除外),不同比例的出图只是在字体大小、线性比例、标注的标注全局比例等地方不同。
当然,以上情况是针对同一比例的图都放到同一个图框中出图的情况。对于不同比例的图要放到一个图框中时,稍微有一点不同。我们以一张1:100平面图中要放一张1:20的节点大样来举例。
首先确定1:100为这张图中的主打比例,1:100的平面图按照以上方法绘制完毕,1:20的节点大样,也按照上述方法绘制好,并修改好各个设置。当发现要将其并入1:100的图中出图时,把1:20的节点拷贝一份到1:100的图框内,Scale5倍,然后需要修改两样东西。一是线性比例,二是标注中的两个参数。其中之一是标注全局比例改为1:100(即主打比例),第二是标注线性比例,改为0.2。这样就OK了。当然,在绘制其他比例的图纸时,如果一开始就确定其要和其他不同比例的图纸放在一起,上面的有些顺序可以调整,可以减少一些步骤,较少耗时。
对于不按照比例出的图,也同样有些东西要注意,同样也要注意比例问题。
下面我们以一个方案来举例说明。
我们在进行一个方案设计时,到了整理出图阶段,就要注意比例问题了。首先要确定一下最终出图的图幅,以前的方案文本都是A3的,现在也常用A2的了(即两个竖版A3拼)。在确定了最终出图比例后,我们要预估一下大概的出图比例,然后按照打印出来的字高为2.5MM左右(方案文本的比例一般在1:200以上,除非是做别墅、小住宅、小公建,字体大小和标注尺寸可以适当小些)凡推出在图纸中的字体大小和标注尺寸的合适数值。有必要时,可以在整理初期先将第一张画得差不多的图打出来看看,确认没问题后,再继续其他图纸的整理完善。图纸全部整理完毕,套好图框,交给打印公司—OK。
在这里,稍微提一下图纸空间。图纸空间是一样很有意思的东西,在图纸的比例设置、批量打印等方面都有很大的不同。不过,在试用了一段时间的图纸空间这个东东后,我放弃了,因为,我们建筑专业绘制的图纸不光是我们自己出图用的,还要作为其他专业的条件图。在我将图纸空间中的图纸提给其他专业后,结果是一个个不断的电话询问,我发现,不光我自己要掌握图纸空间,我还要教会其他所有的专业掌握图纸空间……于是,我放弃不再用
了……呵呵。不过,我发现在一些国外公司,除了在方案,在施工图中,也大量运用到图纸空间,不知他们是如何解决掉上面所述的我的困惑的,也许是对公司的所有员工都进行有关的培训吧(当公司的员工较多,而且有很多是中老年员工时,这是很痛苦的)。
--AUTOCAD与其他软件的交互
从事设计工作,除了要使用到AUTOCAD外,还经常要使用到其他软件,如Sketchup、Photoshop、Lightcape、3dMax、CorelDraw、Word、Excel等,有时会碰到各个软件的交互。这一部分,谈谈我在这方面的经验。
一、Sketchup
Sketchup这个软件出来的时间不长,但应该说深受广大建筑设计人员的喜爱,因为它可以很方便的将平面的图形立起来,进行体块的研究,或者是细部的推敲。在很多设计公司,现在都是先将建筑设计(包括装修、规划、城市设计等)用Sketchup竖起来,推敲好,再提给效果图公司建模绘效果图。这样也有利于效果图公司能够比较直观地了解需要建模的对象。我建议所有的建筑师,特别是年轻的建筑师,都要一定程度的了解Sketchup。建筑设计绝对不是平面设计,除了在平面中考虑流线、功能外,其他都要3维的考虑。国外的好的设计都是经过一轮轮不同比例的模型推敲的。
Sketchup与Autocad的交互很简单,在Autocad中绘制到一定程度,需要SU时,整理一下dwg文件,删除掉一些没用的东西,保留下基本的平面图,并选中所有图元,将其中的某个基准点Move到0,0,0坐标(不这样做的话,你在SU中会找不到图形的),保存,SU 中导入即可。
二、3dMax
3dMax,最常规也最常用的效果图绘制软件,建模非常方便(与Sketchup建模不同,不多叙述,反正一般建筑师用Sketchup,效果图制作者用3dMax就对了,两者的建模思路不同)。现在也经常使用一些渲染器如VRay、巴西等等来配合进行好的效果的渲染。
Autocad中的平立面图,在3dmax的建模过程中都需要,导入过程都比较简单,不罗嗦了。不过有一点要注意,图层设置合理,图元绘制精确的cad图纸导入3dmax要比“乱七八糟”(原谅我使用这个词)的图节省建模者的很多时间。
三、Lightcape
Lightcape,我个人觉得室内效果图的效果,使用Lightcape比3dmax渲染出来好的多。一般先在3dmax里建好模型,并初步贴上图并打上灯光,再导入Lightcape中调整贴图、灯光,并渲染。也有高手直接在Lightcape中建模的,呵呵。具体哪个步骤在3dmax或Lightcape 里完成,关键看操作者对哪个软件更加熟悉一些了。
四、CorelDraw
CorelDraw,在好几年以前,平面上色(平渲)时经常会使用到这个软件,最大的好处是出来的东西都是矢量文件。不过现在好象一般都PS来平面上色了。
五、Photoshop
Photoshop,这个行业最主要有三个地方会用到这个软件。一是方案的文本制作阶段;二是效果图的后处理,三是用来扫描一些图纸、照片等。
就Photoshop和Autocad的交互而言,两种,一是将Autocad的图纸导成位图文件(即后缀名为jpg、bmp等),以用于文本制作等;另一是将位图文件倒入Autocad中,常见的是
将扫描的地形图导入以便绘制成电子文档。
先说第二种简单的,将位图文件倒入Autocad中。在Autocad的菜单中,选择“插入”,再选择“光栅图像”,然后按照提示一步步操作即可。
对于导入地形图,也可以使用一些软件,如Vpstudio、R2V等来辅助矢量化。
将Autocad的图纸导成位图文件有三种方法,最简单的是利用“Print Sceen”键进行屏幕拷贝,然后到PS中新开一个文件,粘贴即可。第二种是在Autocad的菜单中,选择“输出”,再选择bmp的后缀存储。这样,同样可以把Autocad的屏幕显示内容变成位图文件。
在我们需要将Autocad中的图纸转变成为较大分辨率的位图文件时,需要用到第三种方法。先需要设置一下。菜单中“工具”—“选项”—打印和发布,“添加或配置绘图仪”—“添加绘图仪向导”。出来一张“添加绘图仪”的菜单,左侧是阶段,右侧是选择内容。“开始”阶段选择“我的电脑”,“绘图仪型号”阶段选择生产商为“光栅文件格式”,最右侧的表格中基本上每个都可以,我习惯于选择bmp。一路选择“下一步”。在“完成”阶段选择“编辑绘图仪配置”,出现“编辑绘图仪配置”菜单,在这个菜单中自定义一个图纸尺寸,做文本的话,4000*3000足够用了。确定后,我们便完成了一个类似于打印机的的设置。当我们需要转换位图文件时,采用类似于打印的方法即可。
六、Word
在说Word之前,先说一下Autocad中的文字输入方法。Autocad中的文字输入方法有两种,一是输入为“text”,即单行文字。对于少量的文字,推荐使用这种方法。二是输入为“mtext”,即多行文字。对于长篇大论,如设计说明等,推荐使用这种方法。
在Word中,将长篇大论写好,“Ctrl+A” “Ctrl+C”,在Autocad中选择“绘图”—“文字”—“多行文字”,框选将要写入文字的区域,在跳出来的菜单中“Ctrl+V”,修改顶上的一些设置即可。Autocad中的图纸要插入Word中,须先将其转换为位图文件即可,方法如前所述。注意一点,就是图片的分辨率不用太大了。
七、Excel
在Autocad中制作表格,以前的版本比较苯,是用一笔一笔画出来,最近几个版本的Autocad 有了表格制作功能,但我觉得还是不方便不灵活,于是有时候还是一笔一笔画出来(我也比较苯)。Excel制作表格非常方便,最近发现一个小插件—AutoXlsTable,非常好用,将Excel 中的表格导入到Autocad中,大家不妨试试。有关标注的设置那一部分,修改如下:
标注的设置(Dimstyle)。
标注定义里面的选项多了一点,不过要注意的地方倒是不多。我一般情况下会定义一种设置,对于有特殊的情况,我会单独修改其属性,然后其他的用格式刷来刷。介绍一下我常用的标注定义的设置吧。
直线和箭头:所有颜色和线宽的选择均为Bylayer,箭头大小1.5,其他几个数据一般在1~2。文字:文字样式要选择前面提到的宽度定义为0.5的字体,颜色仍旧是Bylayer,文字高度3.5,文字位置垂直为上方,水平为置中,从尺寸线偏移0.6,文字与尺寸线对齐。
其它一些选项根据需要调整,无需注意地方。
这样的标注设置是整张图纸的所有标注的基础设置,在绘制不同比例的图纸时,需要将其中的“标注全局比例”根据出图比例进行调整。1:100出的图,需要将其“标注全局比例”调整为100;1:150出的图,需要将其“标注全局比例”调整为50。\
“↑”、“↓”键的使用
大家都知道在DOS中上、下箭头键的作用,如果运行了DOSKEY则它能记住你输入
的每一条命令,再次使用相同的命令时用不着再敲一遍,用上、下箭头键选择即可。在Aut oCAD中也同样可以用上、下箭头键选择以前键入的命令。这在输入文本时最为有用,无论是TEXT或DTEXT命令,均可在输入文字时使用上、下箭头键来减少命令的输入量。当然,AutoCAD记录的行数是有限的,但可通过设置来加大它的记录量,步骤是选取[Tools(工具)]→[Preferences...(参数选择)]→[Display(显示)],在[Text window parameters(文字窗口参数)]框中的第二行“Number of line of text in text windows to keep in memory”(在内存中保留文字窗口的文字行数)即为设置记录的行数,输入的数值越大则记录的越多,但如果机器内存少,那么还是少设置一些为妙,以免出意外,它的值在25和2048之间,本人的机器为128M内存,已将此值设为2048,倒也没出差错,大家可以根据自己的计算机多试几次,找到合适的数值。为了所选择的命令都是有效的,在使用AutoCAD时应尽量减少从键盘输入重复及无意义的命令,比如层对话框的调入和Undo命令的使用,能调用菜单最好调用菜单。
“!”键的使用
“!”键也有用?是的,下面我来具体讲个例子来介绍它的用法。
假设屏幕上有一条已知长度的线(指单线、多义线,未知长度当然也可以),且与水平方向有一定的角度,要求将它缩短一定的长度且方向不变,我想每个CAD使用人员都会有自己的方法(您不会要旋转坐标系吧?),但我想所用命令都不会少于三条,而用“!”作为辅助命令则用一条命令即可,操作过程如下:
在“Command:”状态下,直接选取该线,使其夹点出现,将光标移动到要缩短的一端并激活该夹点,使这条线变为可拉伸的皮筋线,将光标按该线的方向移动,使皮筋线和原线段重合,移动的距离没有限制,有人觉得移动的方向不能和原来一样那么就用辅助点捕捉命令,在屏幕提示后输入“near”并按空格键,这时屏幕上会有提示以捕捉到原来线段上的某一点,此时在“near to”的提示后输入“!XX”(XX为具体数值)后回车,该线的长度就改变了。怎么样!不信的话就在此命令执行前后用list命令看看此线段的长度。
找回字体
用AutoCAD画图的人最烦的就是从别处拷来的图在本机找不到相应的字体,从而出现各式各样的乱码,造成找不到字体的原因是别人使用的字体存放位置和自己机器中的位置不一样,一般的解决办法是重新定义,但有时这种办法并不总是有效,并且在此过程中还可能造成意外错误而使AutoCAD崩溃,更可能造成图形文件被毁。本人在一次偶然的机会中用另外一条AutoCAD命令达到了一举两得的目的,即用修复(recover)命令。先运行AutoCA D,选取文件菜单中的“recover”命令,选取要处理的图形,进行修复,在修复过程中会出现要求选取字体的对话框,此时即可点取正确的字体文件以重新定义,修复完毕后文字即可正常显示。有一点我要提醒大家,如果图形文件使用的中文是非GB编码的字体文件,则你要有相应的字体文件才可正常显示出文字。
CAD常用技巧汇总
CAD常用技巧汇总
1. 执行编辑命令,提示选择目标时,用矩形框方式选择,从左向右拖动光标,为"窗口Win dows"方式,如果从右向左拖动光标,则为"交叉Cross"方式,左选与右选的区别是左选必须全部框住才算选中,而右选只要框中图元一小部分就可选中图元。
2. 相对坐标输入点时,在正交状态时,一般输入为:@ x,0或@0,y (例如输入相对坐标“@100,0”表示下一点相对上一点X方向增加100,又如输入相对坐标“@0,50”表示下一点相对上一点Y方向增加50),以上两种情况下,可以直接输入100或50即可实现相同
的目的,从而节省输入时间。
3. 在AutoCAD中有时有交叉点标记在鼠标点击处产生,用BLIPMODE命令,在提示行下输入OFF可消除它。
4. 有的用户使用AutoCAD时会发现命令中的对话框会变成提示行,如打印命令,控制它的是系统变量CMDDIA,关掉它就行了。
5. 椭圆命令生成的椭圆是以多义线还是以椭圆为实体的是由系统变量PELLIPSE决定,当其为1时,生成的椭圆是PLINE。
6. CMDECHO变量决定了命令行回显是否产生,其在程序执行中应设为0。
7. DIMSCALE决定了尺寸标注的比例,其值为整数,缺省为1,在图形有了一定比例缩放时应最好将其改成为缩放比例。
8. CAD的较高版本中提供了形位公差标注,但圆度及同轴度中的圆不够圆,其实,AutoC AD中常见符号定义都在AutoCAD安装目录下SUPPORT子义了圆形的形状,圆的弧度竟为127°,但不太好改正之(如改为90°更不好看)。
9. 空心汉字字形如使用AutoCAD R14-CAD2006中的BONUS功能(一定要完全安装Aut oCAD,或自定义安装时选了它),有一个TXTEXP命令,可将文本炸为空心汉字
10. AutoCAD 的中有一个ARCTEXT命令,可实现弧形文本输出,使用方法为先选圆弧,再输入文本内容,按OK。
11. BONUS中有一个有用的命令,即MPEDIT,用它将多个线一齐修改为多义线,再改它的线宽。
12. BREAK命令用来打断实体,用户也可以一点断开实体,用法是在第一点选择后,输入“α”。常用一条线一段为点划线,另一段为实线时,在2000以后版本,输入“F”可从一点打断。
13. AutoCAD 中打印线宽可由颜色设定,这样制图中的各种线型不同、线宽不同的线条可放入不同的层,在层中定义了线型的颜色,而在打印设置中设定线型与颜色的关系,效果良好。
14. AutoCAD R14的Support中ACAD.dwt为缺省模板,要好好加工它,把常用的层、块、标注类型定义好,再加上标准图框,可省去大量重复工作,目前的流行做一个图框CAD文件,这个文件定义了层块及标注类型,在插入图框里也就将其它重要信息带进去了。。
15. 将AutoCAD中的图形插入WORD中,有时会发现圆变成了正多边形,用一下VIEWR ES命令,将它设得大一些,可改变图形质量。
16. AutoCAD中文件可当作块插入其他文件中,但这样一来过多的块使文件过于庞大,用
PURGE来清除它们吧,一次清一层,一定要多用几次呀!
17. 在作完零件图进行组装时,可将零件图块插入后焊开,再用group成组后组装,这时用ddselect命令控制组选取处于何种状态,取消组选时再
18. 在AutoCAD中的菜单源文件为.mnu文件,将其修改可将自己的命令加入菜单中,再用menu命令装入,加参加AutoCAD帮助了解菜单文件格式
。图标工具条中加入自己的命令相对简单,可在工具条上点右键,在toolbar对话中,点n ew 按钮,输入工具条后,一个新工具条产生,再选Customize按钮,选定custom,将空按钮拖入工具条中,再在空按钮上按右键,这样就可定义自己的按钮图标和命令。
19. AutoCAD的状态行也可处定义,用DIESEL语言可以访问它,最简单的方法用mode macro命令,后输入$(getvar,clayer),以后当前层名就显示在准确无误行上,用户化可谓无孔不入吧!
20. AutoCAD的图形格式为.dwg,也可导出为.bmp及.wmf或.eps、.dxf、.3ds,是如果用render命令可存为.pcx、.tga、.tif格式,AutoCAD还可将文件直接存为这几种格式,要为系统装一个名为“Raster file export”的打印机,用它打印到文件,ACAD2000还可将文件存为JPG格式。
21. render进行着色时,render无关闭按钮,用户采用:(arxunload"render"),因为它是ARX文件扩展的功能。
22. dimzin系统变量最好要设定为8,这时尺寸标注中的缺省值不会带几个尾零,用户直接接受缺省值十分方便快捷。
23. 如遇到快捷失效,如^0失去作用变为正交模式切换的情况,请用menu将当前使用菜单.mnu菜单源文件重装一遍即可。
24. 在多行文字(mtext)命令中Word97编辑文本。Mtext多行文字编辑器是AuotCAD R 14中的新增功能,它提供了Windows文字处理软件所具备打开“Tools”菜单选“Preferences”命令,“Preferences”对话框弹出后,打开“Files/Text Editor,Dictionary,and Font File N ame/Text Editor Application
Iinternal”,双击“Internal”,出现“Select a file”对话框,接着找到“Winword.exe”应用程序文件,击“打开”钮,最后单击“OK”返回。完成以上设置后,
用户如再使用mtext命令时系统将自动调用我们熟悉的Word97应用程序,为AotoCAD中的文本锦上添花。
25. 巧用工具按钮自定义AotoCAD中有许多Lsp文件能为我们提供非常实用的命令,如c htext.lsp就是一个很好的文字修改命令,尤其适用于大
批文字的修改,但在使用这样的命令之前必须先把Lsp文件载入。一般你可以通过选取“To ols”菜单中“Load Application…”选项,再利用对话框
打开AutoCAD R14/Support 下的Chtext.lsp文件,然后击“Load”钮,或者也可以直接在命令行中键入“(load“chtext”)”以达到载入的目的,如此
做总有些繁琐。下面我们用自定义工具按钮的方式解决这个问题,右击任意工具钮,弹出“T oolbars”对话框,击“Customize…”钮,在“Categories:”中选“Custom”项,将出现的空按钮拖到工具条中目标位置,击“Close”钮返回,接着右击空按钮,出现“Button Properties”对话框,在“Name:”,栏中为命令钮命名,“Help:”栏中你可以写入或不写入内容,然后在“Macro:”中键入“(Load “chtext)cht”,至于“Button Icon”,用户可选系统提供的图标,也可以点“Edi t…”自行绘制或者直接调用已有的bmp文件,最后点“Apply”钮并依次关闭对话框返回。这样你自己的工作按钮就做成了。由于在后面增加了“cht”(注意:前面要有空格),所以你只要按工具钮便可以直接去选择要编辑的目标文件。
26. “Stretch”命令也是一个常用命令,但输入命令后,系统总要提示“select object to stret ch by crossing_window or crossing_polygon…”,要求你再输
入一个“C”后才能用鼠标去选择目标。为了使操作简化,用户只需将系统提供的工具按钮做些小小的修改即可。右击任意工具钮弹出“Toolbars”
对话框,再右击“stretch”工具钮弹出“Toolbars”对话框,在“Macro:”框中的“^c^c_stretch”后键入空格和“C”。以后你再点击处理后的工具钮可以
接选择目标进行操作。
27. AuotCAD 用户均采用系统给出的缺省格式存盘,这种格式存盘的缺点是文件所占空间大,不能用低版本的应用程序打开,为避免磁盘空间的浪费,你可以在“Save Drawing As”对话框的“保存类型”中选“AuotCAD 2000 Drawing”格式存盘。这种方式对配置较低的用户尤为实用。
28. 有时在打开dwg文件时,系统弹出“AutoCAD Message”对话框提示“Drawing file is n ot valid ”,告诉用户文件不能打开。这种情况下你可以先退出
打开操作,然后打开“File”菜单,选“Drawing Utilities/Recover”,或者在命令行直接用键盘输入“recover”,接着在“Select File”对话框中输入要恢复的
29. 汉化菜单。将support目录下的acad.mnu文件复制为chinese.mnu。用写字板打开c hinese.mnu。仔细观察会发现其中有许多类似“* * *POP”的条
目,每一条自定义了一列下拉菜单。将引号中的英文命令名称改为中文,存盘退出。再在C AD中输入“menu”命令,将chinese.mnu菜单文件装入,下拉菜单就变成了中文。还可以再装入acad.mnu文件将菜单还原。
30. R14默认的“命令取消”键是“ESC”键,如果你已经习惯了R12的“Ctrl+C”怎么办呢?点击菜单Tools\preferences\compatibility\priority for accelerator keys\autoCAD classic,然后就可以用“Ctrl+C”取消命令了,同时“ESC”键仍然有效。
31. trim命令中提示选取要剪切的图形时,不支持常用的window和crossing选取方式。当要剪切多条线段时,要选取多次才能完成。这时可以使用fence命令提示选择要剪除的图形时,输入“f”,然后在屏幕上画出一条虚线,回车,这时被该虚线接触到的图形全部被剪切掉。
32. 单击“Object Propertys”工具条上的“Make objects“ layer current”按钮,然后在作图区选择要去的图层上的任一图形,当前层立刻变换到选取的图形所在层。
33. 用R14打开R11和R12的文件时,即使正确地选择了汉字字形文件,还是会出现汉字乱码,原因是R14与R11或R12采用的代码页不同。可到本站或AutoDesk公司主页下载代码页转换工具wnewcp。运行wnewcp后,首先选中“R11/R12”复选框,再单击“Browse”按钮,选择要转换的文件或目录,然后选择新的代码页,ANSI936或GB2312均可,单击“S tart Conversion”即开始转换。转换后,在R14中就能正确地显示汉字。
34. 在AutoCAD中有时尺寸箭头及Trace画的轨迹线变为空心,用TRIMMODE命令,在提示行下输新值1可将其重新变为实心。
35. 用AutoCAD打开一张旧图,有时会遇到异常错误而中断退出,这时首先使用28介绍的方法,如果问题仍然存在,则可以新建一个图形文件,而把旧图用图块形式插入,可以解决问题。
36. 巧用工具按钮自定义。AutoCAD中有许多lsp文件能为我们提供非常实用的命令,如c htext.lsp就是一个很好的文字修改命令,尤其适用于大批文字的修改,但在使用这样的命令之前必须先把lsp文件载入。一般你可以通过选取“Tools”菜单中“Load Application ...”选项,再利用对话框打开AutoCAD R14/Support下的Chtext.lsp文件,然后击“Load”钮,或者也可以直接在命令行中键入“(load “chtext”)” 以达到载入的目的,如此做总有些繁琐。下面我们用自定义工具按钮的方式解决这个问题,右击任意工具钮,弹出“Toolbars”对话框,击“Customize...”钮,在“Categories:”中选“Custom”项,将出现的空按钮拖到工具条中目标位置,击“Close”钮返回,接着右击空按钮,出现“Button Properties”对话框,在“Name:”栏中为命令钮命名,“Help:”栏中你可写入或不写入内容,然后在“Macro:”中键入“(load “chtext”)cht”,至于“Button Ic on",用户可选系统提供的图标,也可以点“Edit...”自行绘制或者直接调用已有的bmp文件,最后点“Apply”钮并依次关闭对话框返回。这样你自己的工作按钮就做成了。由于在后面增加了“cht”(注意:前面要有空格),所以你只要按下工具钮便可以直接去选择要编辑的目标文件。
37. 在Word文档中插入AutoCAD图形
Word文档制作中,往往需要各种插图,Word绘图功能有限,特别是复杂的图形,该缺点更加明显,AutoCAD是专业绘图软件,功能强大,很适合绘制比较复杂的图形,用AutoC AD绘制好图形,然后插入Word制作复合文档是解决问题的好办法,可以用AutoCAD提供的EXPORT功能先将AutocAD图形以BMP或WMF等格式输出,然后插入Word文档,也可以先将AutoCAD图形拷贝到剪贴板,再在Word文档中粘贴。须注意的是,由于Aut oCAD默认背景颜色为黑色,而Word背景颜色为白色,首先应将AutoCAD图形背景颜色改成白色。另外,AutoCAD图形插入Word文档后,往往空边过大,效果不理
想。利用Word图片工具栏上的裁剪功能进行修整,空边过大问题即可解决。
38. 线宽修改
AutoCAD提供了一个多义线线宽修改命令PEDIT,来进行多义线线宽的修改(若不是多义线,则该命令将先转化成多义线,再改变其线宽),但是PEDIT操作繁,每次只能选取1个实体操作,效率低下。AutoCAD R14附赠程序Bonus提供了mpedit命令,用于成批修改多义线线宽,非常方便高效。在AutoCAD2000中,还可给实体指定线宽(LineWeight)属性修改线宽,只需选择要改变线宽的实体(实体集),改变线宽属性即可,线宽修改更加方便,须注意的是,LineWeight属性线宽在屏幕的显示与否决定于系统变量WDISPLAY,
该变量为ON,则在屏幕上显示LineWeight属性线宽,该变量为OFF,则不显示。多义线线宽同LineWeight都可控制实体线宽,两者之间的区别是,LineWeight线宽是绝对线宽,而多义线线宽是相对线宽,也就是说,无论图形以多大尺寸打印,LineWeight线宽都不变,而多义线线宽则随打印尺寸比例大小变化而变化,命令scale对LineWeight线宽没什么影响,无论实体被缩放多少倍,LineWeight线宽都不变,而多义线线宽则随缩放比例改变而改变。
39. 图形的打印技巧
由于没有安装打印机或想用别人高档打印机输入AutoCAD图形,需要到别的计算机去打印AutoCAD图形,但是别的计算机也可能没安装AutoCAD,或者因为各种原因(如AutoCA D图形在别的计算机上字体显示不正常,通过网络打印,网络打印不正常等),不能利用别的计算机进行正常打印,这时,可以先在自己计算机上将AutoCAD图形打印到文件,形成打印机文件,然后,再在别的计算机上用DOS的拷贝命令将打印机文件输出到打印机,方法为:copy <打印机文件>prn /b,须注意的是,为了能使用该功能,需先在系统中添加别的计算机上特定型号打印机,并将它设为默认打印机,另外,COPY后不要忘了在最后加/b,表明以二进制形式将打印机文件输出到打印机。
40. 选择技巧
用户可以用鼠标一个一个地选择目标,选择的目标逐个地添加到选择集中,另外,AutoCA D还提供了Window(以键入“w”响应Select object:或直接在屏幕上自右至左拉一个矩形框响应Select object:提示),Crossing(以键入“C”响应Select object:或直接在屏幕上自左至右拉一个矩形框响应Select object:提示),Cpolygon(以键入“CP”响应
Select object:),Wpolygon(以键入“WP”响应Select object:)等多种窗口方式选择目标,其中Window及Crossing用于矩形窗口,而Wpolygon及Cpolygon用于多边形窗口,在Window及Wpolygon方式下,只有当实体的所有部分都被包含在窗口时,实体才被选中,而在Crossing及Cpolygon方式下,只要实体的一部分包括在窗口内,实体就被选择像。AutoCAD还提供了Fence方式(以键入“F”响应Select object:)选择实体,画出一条不闭合的折线,所有和该折线相交的实体即被选择。在选择目标时,有时会不小心选中不该选择的目标,这时用户可以键入R来响应“select objects:”提示,然后把一些误选的目标从选择集中剔除,然后键入A,再向选择集中添加目标。当所选择实体和别的实体紧挨在一起时可在按住CTRL键的同时,然后连续单击鼠标左键,这时紧挨在一起的实体依次高亮度显示,直到所选实体高亮度显示,再按下enter键(或单击鼠标右键),即选择了该实体。还可以有条件选择实体,即用“filter响应select objects:,在AutoCAD2000中,还提供了QuickSelect方式选择实体,功能和filter类似,但操作更简单,方便。AutoCAD提供的选择集的构造方法功能很强,灵活恰当地使用可使制图的效率大大提高。
41. 质量属性查询
AutoCAD提供点坐标(ID),距离(Distance),面积(area)的查询,给图形的分析带来了很大的方便,但是在实际工作中,有时还须查询实体质量属性特性,AutoCAD提供实体质量属性查询(Mass Properties),可以方便查询实体的惯性矩、面积矩、实体的质心等,须注意的是,对于曲线、多义线构造的闭合区域,应先用region命令将闭合区域面域化,再执行质量属性查询,才可查询实体的惯性矩、面积矩、实体的质心等属性。
42. 字体样式设置中,字体列表中有两种中文字体,一种是前面有个?的字体,如“TT?宋体”,
另一种是“TT宋体”。如果你选择了前面有?的字体,那个字体会倒过来,如果你选择了没有?的字体,那种字体就是正常的。你不妨试试,不知道是不是你所说的那样。
43. 十字光标尺寸改变
工程图绘制时,要按投影规律绘图。为了便于"长对正,高平齐,宽相等",绘图时,可调整十字光标尺寸,即用options命令或选择下拉菜单Tools(工具)/ Options(系统配置),打开Options 对话框,找到Display(显示)选项卡,通过修改Crosshair Size(十字光标大小)区中的光标与屏幕大小的百分比或拖动滑块,可改变缺省值5%,不宜太大,否则当你绘图速度很快的时候,因十字光标太大眼睛非常难受,影响速度。
44.有时我们需要在不炸开块的情况下直接修改插入块里的文字的内容,使用refedit即可,具体操作如下:
a、在命令行输入"refedit"命令后回车,选择需要修改的那个块,此时会弹出"参照编辑"对话框;
b、直接点击"确定"按钮,使用默认设置,随后"参照编辑"工具栏会启动;
c、此时就可以用"ddedit"命令直接修改插入块里的文字的内容;
d、内容修改完后,点击"参照编辑"工具栏上的"将修改保存到参照"按钮,修改完毕;
e、此命令亦可对块里的其它部分进行修改,例如块里的各个图形实体等;
f、此命令对外部参照"Xref"同样适用
45.缩放和平移
在用AutoCAD设计时,缩放和平移命令使用的次数最多。缩放时,你可能会迷失方位,忘了原来的位置,或忘了要转到哪里,或需要快速返回原来的视图。如果缩放或平移的次数很多,返回原来的视图时光敲“回退”(UNDO)就够累的。
还好,2006版提供了改良的缩放和平移功能。有一个新的系统变量:VTENABLE,它可启用平滑转换来切换显示区域。例如,如果执行了范围缩放,而且启动了平滑转换,则用户可看到图形从局部的视图动态地转到整个图形。平滑视图转换帮助用户保持图形中的可视方位。更进一步的改进了,整个缩放和平移过程,可通过设置把它们看成单独的一个操作看待。
这个设置在选项对话框中的用户系统设置标签中设置。这样,只需要一步就可以回到以前的视图,真是省时省力。
46.打印
问:PLOT和ASE命令后只能在命令行出现提示,而没有弹出对话框,为什么?
答:AutoCAD的系统变量CMDDIA用来控制PLOT命令和ASE命令的对话框显示,设置CMDDIA为1,就可以解决问题。
问:打印出来的图效果非常差,线条有灰度的差异,为什么?
答:这种情况,大多与打印机或绘图仪的配置,驱动程序,以及操作系统有关。通常从以下几点考虑,就可以解决问题。
a.配置打印机或绘图仪时,误差抖动开关是否关闭;
b.打印机或绘图仪的驱动程序是否正确,是否需要升级;
c.如果把AutoCAD配置成以系统打印机方式输出,换用AutoCAD为各类打印机和绘图仪提供的ADI驱动程序重新配置AutoCAD打印机;
d.对不同型号的打印机或绘图仪,AutoCAD都提供了相应的命令,可以进一步详细配置。例如对支持HPGL/2语言的绘图仪系列,可使用命令“hpconfig”;
e.在AutoCAD Plot对话框中,设置笔号与颜色和线型以及笔宽的对应关系;为不同的颜
色指定相同的笔号(最好同为1),但这一笔号所对应的线型和笔宽,可以不同。某些喷墨打印机只能支持1-16的笔号,如果笔号太大则无法打印;
f.笔宽的设置是否太大,例如大于1;
g.操作系统如果是Windows NT,可能需要更新的NT补丁包(Service Pack)。
问:安装R14以后,MS WORD里什么字体也没有了,怎么回事?
答:影响MS WORD字体的原因,是与R14为系统安装的一个叫做Phantom AutoCAD OLE/ADI的虚拟打印机有关。Phantom AutoCAD OLE/ADI虚拟打印机使得R14能够通过新的ADI驱动程序,打印或绘制光栅图形。R14典型安装中,并不包含这个选项,只有在全安装或定制安装时,才会产生这个虚拟打印机,有时它还会被设置为默认系统打印机,而不做任何提示。根据Microsoft Office软件"所见即所得"的原则,MS WORD文档所使用的字体,与系统默认打印机有关。也就是说,屏幕显示字体应与打印机打印字体一样或相近。Windows首先会根据打印机打印字体,去寻找合适的屏幕显示字体,如果找不到匹配的字体,或打印机驱动程序不提供屏幕字体信息,Windows 会选择最接近打印机字体的屏幕字体。如果把Phantom AutoCAD OLE/ADI的虚拟打印机作为默认系统打印机,MS WO RD的字体就只有两种:morden和plotter。在Windows系统中,指定正确的系统打印机作为默认打印机,MS WORD的字体就可以恢复正常了。如果系统里没有其他任何打印机,就应该在“打印机设置”里,先配置一个Windows系统打印机,即使是个“逻辑”的打印机也可。有一点要切记,不能修改Phantom AutoCAD OLE/ADI虚拟打印机的属性,更不能随意删除它,否则,将会影响光栅图形和OLE对象的输出,甚至会引起系统崩溃。
问:能否实现成批打印?
答:方法一:将图形首先输出到PLT文件,再在DOS下用批处理文件将指定目录下的PL T文件成批打印。
方法二:R14有专门的外部函数,能够把多个图形文件,根据不同的打印配置文件,输出到一台或多台打印机或绘图仪中,而达到成批出图的目的。这两种方式,更加灵活,出错机会也少,效率也就更高。在AutoCAD程序组中选择Batch Plot Utility即可。
问:粘贴到Word文档中的AutoCAD图形,打印出的线条太细,怎么办?
答:把AutoCAD的图形剪贴到MS Word文档里,看起来一切都比较顺利。但当把文档打印出来后,那些AutoCAD图形线条变得非常细,效果着实不好。我们提供给用户如下的解决方法:
a.在AutoCAD中使用PostScript打印驱动程序,配置一个PostScript打印机。
b.如果AutoCAD的背景颜色与MS Word的背景颜色不同,例如R14默认的背景颜色是黑色,这时要先改变AutoCAD的背景颜色,与MS Word的背景颜色相同。
c.运行PLOT命令,选择出图到文件。在画笔指定对话框中设置笔的宽度。
d.开始一个新图,用PSIN命令输入这个.eps文件。
e.然后再把图形剪贴到MS Word中
还有一种方法,可以在AutoCAD中将线条转换成PLINE线,设好宽度再复制、粘贴到W ORD中。
问:为什么有些图形能显示,却打印不出来?
答:如果图形绘制在AutoCAD自动产生的图层(DEFPOINTS、ASHADE等)上,就会出现这种情况。应避免在这些层上绘制实体。
47.从备份文件中恢复图形:
首先要在工具--文件夹选项--显示文件扩展名,然后找到备份文件将其重命名为“.dwg”格式,最后用打开其他CAD文件的方法将其打开即可。
48. 在快速选择时,可以用FI命令来设置快速选择的类型样式,并用命令FI来筛选所需对象。
49. 如果在一个图里,图层1的内容被图层2的内容给遮住了,用TOOL--DISPLAY ORD ER--BRING TO FRONT即可将遮住的内容显示出来。
50. 当绘图时没有虚线框显示,比如画一个矩形,取一点后,拖动鼠标时没有矩形虚框跟着变化,这时需修改DRAGMODE的系统变量,推荐修改为AUTO。
系统变量为ON时,再选定要拖动的对象后,仅当在命令行中输入DRAG后才在拖动时显示对象的轮廓。系统变量为OFF时,在拖动时不显示对象的轮廓。系统变量位AUTO时,在拖动时总是显示对象的轮廓。
51. AutoCAD裁剪技巧
如要对部分圆(可以是其他边框)外的直线进行裁剪,普通办法就是选择裁剪边界后再选择要裁剪的线段即可,实际上AutoCAD还有较为简捷的办法,其做法如下:
1.按常规执行裁剪命令,选择裁剪边界(回车确认);
2.在提示选择要裁剪的线段元素时输入“f”(即fence),回车确认;
3.在提示:First Fence point下绘制与要裁剪线段相交的连续橡皮筋直线,回车确认即可。尚需注意两点:1.橡皮筋直线无需闭合;2.橡皮筋直线与要裁剪线段重复相交时,则剪去以后一次的部分(这点很重要哦)。
52. [TAB]键在AutoCAD捕捉功能中的巧妙利用
当需要捕捉一个物体上的点时,只要将鼠标靠近某个或某物体,不断的按TAb键,这个或这些物体的某些特殊点(如直线的端点、中间点、垂直点、与物体的交点、圆的四分圆点、中心点、切点、垂直点、交点)就回轮换显示出来,选择需要的点左键单击即可以捕中这些点。
注意当鼠标靠近两个物体的交点附近时这两个物体的特殊点将先后轮换显示出来(其所属物体会变为虚线),这对于在图形局部较为复杂时捕捉点很有用。
另外,对于R14版的圆中心点、R14及R2000版的原切点、垂直在该直线的延长线上时的垂直点,仅使用自动捕捉(Object Snap)难以实现,若使用上述“按TAB键辅助捕捉”的方法,这几个点的捕捉将变得较为容易。
53. cad中导如excel中的表格
a.选中excel中的表格,表格的边框要用细线,复制。
b.在cad中在编辑中的选择性粘贴中选autocad图元。
c.选择插入点,你会发现插入的表格线没有对齐,用反选选中全部的竖线(有很多横线也被选进来了,下一步我们将去选他们),按住shift正选表格,注意不要把竖线全部包在里面,那样竖线也要被你去选了,现在只剩下竖线了,move他门对齐,trim到左上角那根长出去的线,表格画好了,而且和你手动一根一根画线,再填数字的一模一样。
d.现在还不是完美的,因为字的大小和你的图没有统一,现在我们来解决这个问题。选择表格中的一个文字,看一下他的高度,用windows自带的计算器计算一下它和你想要的字的比例差多少,用scale缩放的你想要的文字大小。如果你还想设制文字的宽度系数,为了制作出和你在excel里面看到对齐方式一样的数据,那就把表格先定义为块,插入块的时候选
autocad中%%的使用
@100<40:相对标准,100为直线长度,40为与X轴正方向夹角%%c 符号φ %%d 度符号 %%p ±号 %%97~122 a~z 小写26个字母 %%u 下划线 %%123 { 左大括号 %%125 } 右大括号 %%33 ! %%124 | %%34 “ 双引号 %%35 # %%126 ~ %%36 $ %%37 % %%38 & %%39 ‘ 单引号 %%130 α %%40 ( 左括号 %%131 β %%41 ) 右括号 %%132 δ %%42 * 乘号 %%133 i %%43 + 加号 %%44 ,逗号 %%138 0 (上标) m%%138=m0 %%45 - 减号 %%139 1 (上标) m%%139=m1 %%46 。句号 %%140 2 (上标) m%%140=m2 %%47 / 除号%%141 3 (上标) m %%141=m3 %%48~57 0~9 字体偏大中间连号中间连号中间连号 %%58 :冒号 %%148 9 (上标) m%%148=m9 %%59 ;分号 %%149~157 1~9 字体偏小 %%60 < 小于号 %%61 = 等于号 %%62 > 大于号 %%63 ?问号 %%64 @ %%130 Ⅰ级钢筋φ %%131 Ⅱ级钢筋φ
%%132 Ⅲ级钢筋φ %%133 Ⅳ级钢筋φ %%130%%145ll%%146 冷轧带肋钢筋%%130%%145j%%146 钢绞线符号%%1452%%146 平方 %%1453%%146 立方 %%134 小于等于≤ %%135 大于等于≥ %%136 千分号 %%137 万分号 %%138 罗马数字Ⅺ %%139 罗马数字Ⅻ %%140 字串增大1/3 %%141 字串缩小1/2(下标开始) %%142 字串增大1/2(下标结束) %%143 字串升高1/2 %%144 字串降低1/2 %%145 字串升高缩小1/2(上标开始) %%146 字串降低增大1/2(上标结束) %%171 双标上标开始 %%172 双标下标开始 %%173 上下标结束 %%147 对前一字符画圈 %%148 对前两字符画圈 %%149 对前三字符画圈 %%150 字串缩小1/3 %%151 Ⅰ %%152 Ⅱ %%153 Ⅲ %%154 Ⅳ %%155 Ⅴ %%156 Ⅵ %%157 Ⅶ %%158 Ⅷ %%159 Ⅸ %%160 Ⅹ %%161 角钢 %%162 工字钢 %%163 △槽钢 %%164 ▽方钢 %%165 扁钢 %%166 卷边角钢 %%167 卷边槽钢 %%168 卷边Z型钢 %%169 钢轨 %%170 圆钢
AutoCAD二维绘图心得与体会
Auto CAD二维绘图心得与体会 摘要:通过对Auto CAD软件的发展历史的深入了解,培养了浓厚的学习兴趣,激发了内在 动力,从而在学习上不断的钻研与体会,总结出运用Auto CAD软件绘制二维图形的方法与 技巧。Auto CAD软件,在研发人员和广泛用户的共同努力下,其功能不断增强、操作性能不断优化,通过不断学习与思考,掌握了一定的绘图技巧。在学习命令时始终要与实际应用相结合,不要把主要精力花费在各个命令孤立地学习上;把学以致用的原则贯穿整个学习过 程,使自己对绘图命令有深刻和形象的理解,有利于培养自己应用Auto CAD独立完成绘图 的能力。 关键词:学习兴趣,Auto CAD,计算机绘图,方法与技巧,心得体会 Abstract: Through in-depth understanding of the historical development of the AutoCADsoftware, developed a strong interest in leanning, stimulate the internal driving force, resulting in leanning constant study and experienee, summed up the methods and skills of drawing two-dimensional graphics using Auto CAD software.Auto CAD software, in the joi nt efforts of R & D pers onnel and broad user, its function un ceas in gly stre ngthe ns, con sta ntly optimize the operati on-performa nee, through con ti nu ous lear ning and thinking, grasp the draw ing certa in skills. In order to study always combined with practical application, do not spend energy in the main various comma nds isolated lear ning; to learn in order to practice prin ciple throughout the lear ning process, make on eself have a profo und un dersta nding of the draw ing comma nds and image, are conducive to the cultivation of their application of Auto CAD finish drawing ability. Key word : Interest in learning, Auto CAD, computer graphics, methods and skills, experience 从接触Auto CAD软件的第一天起,我被它辉煌发展历史、卓越的功能和友好的界面所打动,深深地喜欢并饶有兴趣地学习它,首先让我来阐述其基本情况。Auto CAD是由美国Auto desk公司开发的通用计算机辅助绘图与设计软件包,具有易于掌握、使用方便、体系结构开放等特点,深受广大工程技术人员的欢迎。Auto CAD自1982年问世以来,已经进行了近20次的升级,从而使其功能逐渐强大,且日趋完善。如今,Auto CAD已广泛应用于机械、建筑、电子、航天、 造船、石油化工、土木工程、冶金、农业、气象、纺织、轻工业等领域。在中国,
AutoCAD使用技巧精华
A u t o C A D使用技巧精华-标准化文件发布号:(9556-EUATWK-MWUB-WUNN-INNUL-DDQTY-KII
AutoCAD使用技巧精华 提高AutoCAD绘图效率的一些技巧 1、充分使用命令的代码:用文本编辑软件(如Windows下的写字板、Word)打开ACADR14\SUPPORT目录下的文件(注:本文所述内容以14版本为例),可见到如下内容: ; - External Command and Command Alias definitions ………… ; overboard on systems with tight memory. A, *ARC C, *CIRCLE CP, *COPY DV, *DVIEW E, *ERASE L, *LINE ………… 其中带"*"的为命令全称,前面的字母就是该命令的代码(也称缩写),如只需要在"Command:"后键入"L"就能使用Line命令,键入"C"就可执行Circle 命令,熟悉这些代码可以提高绘图效率,我们还可根据自己的需要,把一些常用的命令按照该文件的格式也给出其代码来方便绘图,如加入"Q, *OFFSET",并且把代码尽可能放在左手键位,这样左手击键盘,右手操作鼠标,更好地协调工作。 2、灵活运用自动捕捉绘图功能:在"Command:"状态下,不键入或选择任何命令,直接在想要处理的物体(如线、弧、圆、多边形等)上单击时,物体上会出现几个蓝色小方框(称为夹点),当点击某一夹点时,此夹点被激活,颜色变为实心红色(颜色和方框大小可由ddgrips命令进行调节),同时"Command:"命令下出现**STRETCH**命令状态,连续回车,又可出现**MOVE**、**ROTATE**、**SCALE**、**MIRROR**四种状态(或者按ST、MO、RO、SC、MI),在每种状态下即可执行相应的命令,称为自动捕捉绘图功能。灵活运用自动捕捉绘图功能可以大大提高绘图效率。 3、当您在绘图过程中需要定位相对于其它点的一个点时,可以使用Tracing功能。例如,要在一个矩形的中心画一个圆,可以采用下述的方法定位于矩形的中心:首先打开自动捕捉功能,键入circle命令,这时提示输入圆心位置,此时按住shift键并单击鼠标右键,从弹出的快捷菜单中选择 Tracking,然后将鼠标移到矩形底边中点附近,当出现代表中点的三角形框时,单击捕获该点,再将鼠标向右上方移到矩形的右边中点附近,同样当出现代表中点的三角形框时单击鼠标,回车后就将圆心定位在了矩形的中心,再输入相应的半径即可。
心得体会 cad绘图心得集合篇
cad绘图心得集合篇 目前,公司的设计文件,特别是图纸,都是用AUTOCAD软件绘制的。但是,现在还有很多人对CAD并不是非常熟悉,或者说使用起来并非得心应手,以至于效率并不是很高,今天小编就为大家带来一些CAD的绘图心得。 CAD绘图心得一 AUTIOCAD的绘图基本如同以下步骤: 1、绘图前先建好图层在此就不对图层作解释了,在画图之前,首先把基本的图层设置好(包括颜色、线型、线粗的设置),如轮廓线、标注、文字可分别建立相应的图层,其它图层刚根据需要设置。 2、建好图层后,设置基本的文字与标注样式文字与标注样式的设置一是方便绘图,二是便于以后修改。标注样式也可等图画好后在标注前设置,文字样式最好设成宋体或仿宋,这样便于在不同的机子上打开能保证文字正确显示。 3、线型的挡配(包括颜色、粗细、形式) 一幅图假如线一样粗,打印出来就没有层次感,让人看了费神。如轮廓线可设为或或,标注可设为,这样才能较好的把轮廓与标注区分开来。 我自己总结的经验和方法: 1、循序渐进整个学习过程应采用循序渐进的方式,先了解计算机绘图的基本知识,如相对直角坐标和相对极坐标等,使自己能由浅入深,由简到繁地掌握AutoCAD的使用技术。
2、学以致用在学习AutoCAD时始终要与实际应用相结合,不要把主要精力花费在各个命令孤立地学习上;要把学以致用的原则贯穿整个学习过程,以使自己对绘图命令有深刻和形象的理解,有利于培养自己应用AutoCAD独立完成绘图的能力。 3、熟能生巧配套的强迫自己做几个综合实例,分别详细地进行图形的绘制,使自己可以从全局的角度掌握整个绘图过程,力争使自己学习完AutoCAD课之后就可以投身到实际的使用中去。掌握技巧方法: 1、常见问题要弄懂 同样画一张图,有的同学画的大小适中,有的同学画的图形就很小,甚至看不见。经过学习后了解这是因为绘图区域界限的设定操作没有做,或虽用LIMITS命令进行了设定,但忘记了用ZOOM命令中的ALL选项对绘图区重新进行规整。绘图区域的设定是根据实际的绘图需要来进行的。有时用线型名称为HIDDEN的线型画线段,但发现画出的线段看上去像是实线,这是线型比例不合适引起的,也就是说线型比例太大,也可能是太小。解决问题的办法是将线型管理器对话框打开,修改其全局比例因子至合适的数值即可。在进行尺寸标注以后,有时发现不能看到所标注的尺寸文本,这是什么原因引起的?这是因为尺寸标注的整体比例因子设置得太小,将尺寸标注方式对话框打开,修改其数值变大即可。 2、有比较,才有鉴别 容易混淆的命令,要注意使自己弄清它们之间的区别。如ZOOM
AutoCAD软件学习心得体会
AutoCAD软件学习心得 1、基础很重要 实践证明,"手工图板"绘图能力是计算机绘图能力的基础,学习《AutoCAD》,需要一定的画法几何的知识和能力,需要一定的识图能力,尤其是几何作图能力,一般来说,我所在的班级中,《工程制图》水平好的学员,学起来较容易些,效果较好! 2、循序渐进 整个学习过程应采用循序渐进的方式,先了解计算机绘图的基本知识,如相对直角坐标和相对极坐标等,使自己能由浅入深,由简到繁地掌握AutoCAD 2000的使用技术。 3、学以致用 在学习AutoCAD 命令时始终要与实际应用相结合,不要把主要精力花费在各个命令孤立地学习上;要把学以致用的原则贯穿整个学习过程,以使自己对绘图命令有深刻和形象的理解,有利于培养自己应用AutoCAD 2000独立完成绘图的能力。 4、熟能生巧 要强迫自己做几个综合实例,分别详细地进行图形的绘制,使自己可以从全局的角度掌握整个绘图过程,力争使自己学习完AutoCAD课之后就可以投身到实际的工作中去。 掌握技巧
1、常见问题要弄懂 (1)同样画一张图,有的同学画的大小适中,有的同学画的图形就很小,甚至看不见,这是为什么? 这是因为绘图区域界限的设定操作没有做,或虽用LIMITS 命令进行了设定,但忘记了用ZOOM命令中的ALL选项对绘图区重新进行规整。绘图区域的设定是根据实际的绘图需要来进行的。 (2)有同学用线型名称为"HIDDEN"的线型画线段,但发现画出的线段看上去像是实线,这是什么原因引起的? 这是"线型比例"不合适引起的,也就是说"线型比例"太大,也可能是太小。解决问题的办法是将线型管理器对话框打开,修改其"全局比例因子"至合适的数值即可。 (3)在进行尺寸标注以后,有时发现不能看到所标注的尺寸文本,这是什么原因引起的? 这是因为尺寸标注的整体比例因子设置得太小,将尺寸标注方式对话框打开,修改其数值变大即可。 以上三个问题仅仅是我的同学们上机过程中遇到的最典型的三个问题和困难。实际问题不胜枚举,作为学员彻底弄懂这些问题,很有必要,对提高绘图质量和效率很有帮助。 2、有比较,才有鉴别 容易混淆的命令,要注意使自己弄清它们之间的区别。如ZOOM 和SCALE,PAN和MOVE,DIVIDE和MEASURE等等。 3、层次要分明
autoCAD使用技巧及intecad零件库添加流程
1、0层上是不可以用来画图的,那0层是用来做什么的呢?是用来定义块的。定义块时,先将所有图元均设置为0层(有特殊时除外),然后再定义块,这样,在插入块时,插入时是哪个层,块就是那个层了。 2、Purge这个命令可以清除掉图中所有的没有用到的设置、图块等信息,建议大家多多使用,我是几乎每次存盘前都要Purge一下的。 3、快捷键的定义是保存在文件中,2004版后(也可能是02版后,记不清了)改变了放置的目录,大家自己在windows里面搜索一下就知道了。快捷键是可以根据每个人的喜好,自由定义的。但,我认为自由不等于随便,也应该有一些原则。 一、不产生歧义,尽量不要采用完全不相干的字母。比如说,copy这个命令,就不要用v这个字母来定义快捷键。这样容易造成误解、遗忘。就算自己背熟了,别人一到你的机器上来,就绝对晕倒了。 二、根据各个命令的出现频率来定义快捷键,定义时,依次采用“1个字母--1个字母重复两遍--两个相邻或相近字母--其他”的原则。 举个最简单的例子,copy和circle。在cad的默认设置中,copy是co/cp,circle 是c。这样的安排绝对不合理。一般说来,copy使用的频率比circle要高得多,所以,首先应该是将c定义为copy的快捷键。然后,对于circle,可以采用cc(第一和第四个字母),也可采用ce(首尾两个字母),这两个都被占用了或者不习惯,再采用ci。 对于常用命令,我的建议是一定要采用快捷键,使用快捷键比用鼠标点取图标,或在菜单上选择命令要快上非常多的时间。一定要养成左手键盘,右手鼠标的习惯。什么算是常用命令呢?我建议平均每天出现5次以上的命令,都应该归结于常用命令。 大家根据这样的原则来定义好快捷键后,经过1~2天的练习,一定能够提高不少的效率。
CAD学习心得体会
篇一:cad心得体会 autocad计算机辅助制图心得体会 城市建设学院 土木工程0901班 王志辉 0511090128 通过这几周的cad技能训练我真切地体会到了这种绘图系统的实用性。同时也感觉到,绘图作为土木工程中设计思想的载体,具备良好的绘图能力是每一个设计人员最基本的素质。虽然训练已经结束,但我觉得自己的学习过程还没有结束,还有很多地方可以提高。这次学习培养了我的动手能力。在此,对自己学习cad的一些感悟和体会归纳如下: 本次专业技能训练一共绘制了五张图纸,分别为首层平面图、11-1立面图、1-1剖面图、二楼楼层结构平面布置图、平面布置图。在整个绘图的过程中,坚守着不断学习,不断进步,最大程度掌握autocad的基本原则,排除一切困难,做好本次专业技能训练。其中,遇上了很多预想不到的困难。比如说在考虑整个图纸的布局和打印要求方面颇为繁琐,既要考虑到整个图纸总体的美观性,还要兼顾到具体细节的正确无误。可能在计算机中绘制的模型空间里发现不了问题,但是打印出来的实际效果却是不理想。这就需要我们不断地改进图纸的各种参数和细节,保证出图的准确无误和美观。还有各种线型的参数设置,常用标示符号的大小规格,都要参照国家的相关要求。 了解掌握了一些cad的命令 1、菜单栏中的命令包含了所有对软件的操作命令。如:直线是l 矩形rec等等。要用cad画图,了解和熟悉cad绘图命令,这是最基本的起点。cad中执行基本的操作命令有3种方式:左边的绘图栏中的命令按钮,命令窗口中直接输入命令和在上边的工具栏中点绘图做相应的图形。 2、使用多种方法提高制图效率。首先是会用块。外部图块,学习图形块如何定义、创建块、在工程图形中插入图块、图块的编辑等。块的作用是避免用户多次创建相同的图形浪费时间。此外还有镜像,矩阵方法。使用它们可以绘制左右对称的图形以及形同的规则的图形等。多使用这几种方法绘制可以大幅度提高制图效率。 3、在平常的学习中加强cad制图练习,提高制图的水平。 通过对cad制图的练习,熟练的掌握和运用命令,使自己的制图能力有更大的进步。同时认识到土木是一个严谨的行业。不管是在绘制图纸还是具体施工,都要求我们每一个人谨小慎微,不容半点马虎。可能就是因为一个很小的细节和数据没有处理好,都有可能造成整个工程的瘫痪或是重大的生命财产安全。对于我们每个大学生重要的是要掌握学习方法,在实践中悟,在悟中学。争取在未来用到的时候能够信手拈来,为自己未来工作提高一个起点。最后,非常高兴能够参加这次技能训练,我们从中学到了很多,体会到了很多,成长了很多。篇二:cad学习的感受 cad学习的感受 光阴似箭,三个星期的cad学习结束了。通过对cad的学习使我对电脑的使用又有了更进一步的认识,我原先对电脑根本就没有什么特别的感觉,自从学习了cad之后我更明白了电脑对我们的生活起着至关重要的作用,尤其是在工程建设的使用中就有着无可替代的作用。使用电脑来绘画工程图在一定程度上会提高工程建设的进步,对国家的建设也会起着至关重要的作用。以下是我对cad学习的认识和简单的总结: 一、基础很重要 实践证明,手工绘图能力是计算机绘图能力的基础,学习《auto cad》,需要一定的画法几何的知识和能力,需要一定的识图能力,尤其是几何作图能力,一般来说,手工绘图水平高的人,学起来较容易些,效果较好!所以学习cad一定要有一个好的手工绘图基础。 二、循序渐进 整个学习过程应采用循序渐进的方式,先了解计算机绘图的基本知识,如相对直角坐标和相对极坐标等,使自己能由浅入深,由简到繁地掌握autocad2004的使用技术。对cad的工具栏的
AutoCAD使用技巧基础知识
以下是本人收集、整理的CAD 应用相关的技巧和心得在此与大家分享,希望能对大家有帮助。适用于AutoCAD 及浩辰CAD 等相似的CAD 软件。 什么是CAD 的选择拾取框?选择拾取框大小对绘图有什么影响? (2014-03-03 13:03:58) 转载 ▼ 标签: cad cad 教程 cad 使用技巧 选择拾取框 pickbox 分类: CAD 常见问题解答 在CAD 中十字光标中间有一个小方框,这个小方框就是选择拾取框,当图形的边界或顶点位于选择拾取框内时,单击可以选中对象,如下图所示。 设计人员一般不会去修改选择拾取框大小,会去适应默认的设置。但如果根据绘制图形的特征,适当调整一下选择拾取框的大小是可以提高操作效率的。假如我们绘制图纸中图形都不是很密集的话,可以将选择拾取框设置大一些,这样可以降低对光标定位精确性的要求,可以减少鼠标移动的距离。CAD 中选择拾取框默认的大小是3个像素,我们可以改成5或者6个像素。但反过来,即使图形非常密集,也不要将选择拾取框再改小了,3个像素已经足够小了,在图形密集的情况下可以利用CAD 高版本提供的选择预览功能来帮助选择。 选择拾取框可以在“选项”对话框的“选择集”选项卡中拖动“拾取框”滑块来调整大小,如下图所示。
使用对话框调整的好处是可以在左侧的预览框中看到调整后的大小。 选择拾取框大小也可以通过系统变量:PICKBOX直接设置,在输入PICKBOX命令后回车,软件会提示现在的大小,输入新的数值后回车即可。 除了作为选择拾取框外,十字光标中心的方框还可以作为捕捉靶框使用,靶框的设置在选项对话框的“绘图”选项卡中。很多人不明白选择拾取框和捕捉靶框的区别,其实从名字就很好理解,选择拾取框是选择用的,只在选择的时候起作用,捕捉靶框则是在捕捉的时候起作用。当没有执行命令或命令提示选择对象时,十字光标中心的方框是选择拾取框,当命令行提示定位点时,十字光标中心显示的是捕捉靶框。CAD高版本默认不显示捕捉靶框,一旦提示定位点时,比如你输入一个L命令回车后,你会看到十字光标中心的小方框会消失。 关于捕捉靶框设置的详细说明请参看:CAD对象捕捉的灵敏度由什么控制?CAD捕捉靶框的大小有什么用? 以上技巧适用于AUTOCAD及浩辰CAD等类似软件。
cad软件实习心得体会
cad软件实习心得体会 导语:学习最怕的就是缺少兴趣,有了兴趣和好奇心,做什么事都不会感到累。以下小编为大家介绍cad软件实习心得体会文章,仅供参考! cad软件实习心得体会建校以来,以教育强、管理严、信誉好著称。湖州新时代学校于XX年被浙江省劳动和社会保障厅命名为浙江省先进民办职业培训机构,被省科委等五大机构评选为浙江省重质量守承诺暨首批公众三满意单位XX年被中国民办教育协会评定为XX年度最受欢迎培训机构XX年被湖州市民政局评定为XX年度诚信评估AAAA级单位。湖州新时代培训学校、嘉兴新时代培训学校相继成立以来,均取得了良好的社会声誉,受到上级主管部门和学生及用人单位的好评。 新时代培训学校主要开设电脑定向、业余培训;少儿智能开发与中、小学文化补习;业余成人高等学历教学;外语辅导及艺术体育培训等项目。 AUTOCAD使用的三个基本方面 目前,我公司的设计文件,特别是图纸,都是用AUTOCAD 软件绘制的。但是,现在还有很多人对CAD并不是非常熟悉,或者说使用起来并非得心应手,以至于效率并不是很高,可以说,在我们公司,绘制同样的一张图纸,速度快的和慢的
在耗时上可能会相差好几倍。同时,每个人绘制出来的图纸看上去感觉都不经相同,有些图纸看上去一目了然、清晰漂亮,而有些图纸不但表达不清,过分点可以用惨不忍睹来形容。 从本期工程设计开始,本人会将十几年绘图经验的点点滴滴作为连载,以飨大家,希望对大家能有所借鉴,从中能吸取一二,养成良好的绘图习惯、提高绘图速度。同时,本人也希望这是抛砖引玉,借助这个机会和载体,能够使得大家对CAD的使用展开一次交流和讨论,相互提高。 另外,因为本人是建筑专业的,对其他专业不胜了解,因此,今后的举例将主要是和建筑专业有关的,希望大家能举一反三。 不知大家认为,使用CAD画图,最重要的是什么?对这个问题,每个人都有可能理解不同,但在我看来,最重要的是时时刻刻记住自己使用CAD画图的目的是什么。 我们进行工程设计,不管是什么专业、什么阶段,实际上都是要将某些设计思想或者是设计内容,表达、反映到设计文件上。而图纸,就是一种直观、准确、醒目、易于交流的表达形式。所以我们完成的东西(不管是最终完成的设计文件,还是作为条件提交给其他专业的过程文件,一定需要能够很好的帮助我们表达自己的设计思想、设计内容。 有了这个前提,我们就应该明白,好的计算机绘制的图
cad学习心得体会范文
cad学习心得体会 1、基础很重要 学习《autocad》,需要一定的画法几何的知识和能力,需要一定的识图能力,尤其是几何作图能力,一般来说,手工绘图水平高的人,学起来较容易些,效果较好! 2、循序渐进 整个学习过程应采用循序渐进的方式,先了解计算机绘图的基本知识,使自己能由浅入深,由简到繁地掌握cad的使用技术。 3、学以致用 在学习cad命令时始终要与实际应用相结合,不要把主要精力花费在各个命令孤立地学习上;把学以致用的原则贯穿整个学习过程,使自己对绘图命令有深刻和形象的理解,有利于培养自己应用cad独立完成绘图的能力。 4、熟能生巧 要自己做几个综合实例,详细地进行图形的绘制,使自己可以从全局的角度掌握整个绘图过程。 掌握技巧: 1、常见问题要弄懂 (1)同样画一张图,有的人画的大小适中,有的人画的图形就很小,甚至看不见,这是因为绘图区域界限的设定操作没有做,或虽用
limits命令进行了设定,但忘记了用zoom命令中的all选项对绘图(更多请搜索)区重新进行规整。绘图区域的设定是根据实际的绘图需要来进行的。 (2)有人用线型名称为"hidden"的线型画线段,但发现画出的线段看上去像是实线,这是"线型比例"不合适引起的,也就是说"线型比例"太大,也可能是太小。结局问题的办法是将线型管理器对话框打开,修改其"全局比例因子"至合适的数值即可。 (3)在进行尺寸标注以后,有时发现不能看到所标注的尺寸文本,这是因为尺寸标注的整体比例因子设置的太小,将尺寸标注方式对话框打开,修改其数值即可。 以上三个问题仅仅是我上机过程中遇到的最典型的三个问题和困难。实际问题不胜枚举,作为初学者彻底弄懂这些问题,很有必要,对提高绘图质量和效率很有帮助。 2、有比较,才有鉴别 容易混淆的命令,要注意使自己弄清它们之间的区别。如zoom和scaie,pan和move,divide和measure等等。 3、层次要分明 图层就像是透明的覆盖图,运用它可以很好地组织不同类型的图形信息。学习过程中,有的人图省事,直接从对象特性工具栏的下拉列表框中选取颜色,线型和线宽等实体信息,这很不好,使得处理图
autocad中%%的使用
%%c 符号φ %%d 度符号 %%p ±号 %%97~122 a~z 小写26个字母 %%u 下划线 %%123 { 左大括号 %%125 } 右大括号 %%33 ! %%124 | %%34 “ 双引号 %%35 # %%126 ~ %%36 $ %%37 % %%38 & %%39 ‘ 单引号 %%130 α %%40 ( 左括号 %%131 β %%41 ) 右括号 %%132 δ %%42 * 乘号 %%133 i %%43 + 加号 %%44 ,逗号 %%138 0 (上标) m%%138=m0 %%45 - 减号 %%139 1 (上标) m%%139=m1 %%46 。句号 %%140 2 (上标) m%%140=m2 %%47 / 除号%%141 3 (上标) m %%141=m3 %%48~57 0~9 字体偏大中间连号中间连号中间连号%%58 :冒号 %%148 9 (上标) m%%148=m9 %%59 ;分号 %%149~157 1~9 字体偏小 %%60 < 小于号 %%61 = 等于号 %%62 > 大于号 %%63 ?问号 %%64 @ %%130 Ⅰ级钢筋φ %%131 Ⅱ级钢筋φ %%132 Ⅲ级钢筋φ
%%133 Ⅳ级钢筋φ %%130%%145ll%%146 冷轧带肋钢筋%%130%%145j%%146 钢绞线符号%%1452%%146 平方 %%1453%%146 立方 %%134 小于等于≤ %%135 大于等于≥ %%136 千分号 %%137 万分号 %%138 罗马数字Ⅺ %%139 罗马数字Ⅻ %%140 字串增大1/3 %%141 字串缩小1/2(下标开始) %%142 字串增大1/2(下标结束) %%143 字串升高1/2 %%144 字串降低1/2 %%145 字串升高缩小1/2(上标开始) %%146 字串降低增大1/2(上标结束) %%171 双标上标开始 %%172 双标下标开始 %%173 上下标结束 %%147 对前一字符画圈 %%148 对前两字符画圈 %%149 对前三字符画圈 %%150 字串缩小1/3 %%151 Ⅰ %%152 Ⅱ %%153 Ⅲ %%154 Ⅳ %%155 Ⅴ %%156 Ⅵ %%157 Ⅶ %%158 Ⅷ %%159 Ⅸ %%160 Ⅹ %%161 角钢 %%162 工字钢138 %%163 △槽钢137 %%164 ▽方钢 %%165 扁钢 %%166 卷边角钢 %%167 卷边槽钢 %%168 卷边Z型钢 %%169 钢轨 %%170 圆钢
autocad学习心得体会_0
autocad学习心得体会 篇一:cad心得体会 aUTocad计算机辅助制图心得体会 城市建设学院 土木工程0901班 王志辉0511090128 通过这几周的cad技能训练我真切地体会到了这种绘图系统的实用性。同时也感觉到,绘图作为土木工程中设计思想的载体,具备良好的绘图能力是每一个设计人员最基本的素质。虽然训练已经结束,但我觉得自己的学习过程还没有结束,还有很多地方可以提高。这次学习培养了我的动手能力。在此,对自己学习cad的一些感悟和体会归纳如下: 本次专业技能训练一共绘制了五张图纸,分别为首层平面图、11-1立面图、1-1剖面图、二楼楼层结构平面布置图、平面布置图。在整个绘图的过程中,坚守着不断学习,不断进步,最大程度掌握aUTocad 的基本原则,排除一切困难,做好本次专业技能训练。其中,遇上了很多预想不到的困难。比如说在考虑整个图纸的布局和打印要求方面颇为繁琐,既要考虑到整个图纸总体的美观性,还要兼顾到具体细节的正确无误。可能在计算机中绘制的模型空间里发现不了问题,但是打印出来的实际效果却是不理想。这就需要我们不断地改进图纸的各
种参数和细节,保证出图的准确无误和美观。还有各种线型的参数设置,常用标示符号的大小规格,都要参照国家的相关要求。 了解掌握了一些cad的命令 1、菜单栏中的命令包含了所有对软件的操作命令。如:直线是L矩形REc等等。要用cad画图,了解和熟悉cad绘图命令,这是最基本的起点。cad中执行基本的操作命令有3种方式:左边的绘图栏中的命令按钮,命令窗口中直接输入命令和在上边的工具栏中点绘图做相应的图形。 2、使用多种方法提高制图效率。首先是会用块。外部图块,学习图形块如何定义、创建块、在工程图形中插入图块、图块的编辑等。块的作用是避免用户多次创建相同的图形浪费时间。此外还有镜像,矩阵方法。使用它们可以绘制左右对称的图形以及形同的规则的图形等。多使用这几种方法绘制可以大幅度提高制图效率。 3、在平常的学习中加强cad制图练习,提高制图的水平。 通过对cad制图的练习,熟练的掌握和运用命令,使自己的制图能力有更大的进步。同时认识到土木是一个严谨的行业。不管是在绘制图纸还是具体施工,都要求我们每一个人谨小慎微,不容半点马虎。可能就是因为一个很小的细节和数据没有处理好,都有可能造成整个工程的瘫痪或是重大的生命财产安全。对于我们每个大学生重要的是要掌握学习方法,在实践中悟,在悟中学。争取在未来用到的时候能够信手拈来,为自己未来工作提高一个起点。最后,非常高兴能够参加这次技能训练,我们从中学到了很多,体会到了很多,成长了很多。
AUTOCAD使用秘笈
AUTOCAD使用秘笈(实用型2012.07)AutoCAD系统变量用来存储用户设置和命令操作过程产生的数值或状态。绝大部分系统变量可以通过各种菜单或对话框进行设置,比如系统变量ANGDIR就可以在“图形单位”对话框的“顺时针”复选框里进行设置,因此一般使用者没有必要去记忆、背诵这些系统变量。整理这些的目的是面向有兴趣的高级使用者。 3DDWFPREC 控制三维DWF发布的精度。 3DCONVERSIONMODE 用于将材质和光源定义转换为当前产品版本。 3DSELECTIONMODE 控制使用三维视觉样式时视觉上重叠的对象的选择优先级。 ACADLSPASDOC 控制是将acad.lsp文件加载到每个图形中,还是仅加载到任务中打开的第一个图形中。ACADPREFIX 存储由ACAD环境变量指定的目录路径。ACADVER 存储AutoCAD的版本号。 ACISOUTVER 控制使用ACISOUT命令创建的SAT文件的ACIS版本。 ADCSTATE 指示设计中心窗口处于打开还是关闭状态。 AFLAGS 设置属性选项。 ANGBASE 将相对于当前UCS的基准角设置为 0。ANGDIR 设置正角度的方向。从相对于当前UCS方向的 0 角度测量角度值。 ANNOALLVISIBLE 隐藏或显示不支持当前annotation scale的annotative对象。ANNOAUTOSCALE 注释比例更改时更新annotative对象可支持annotation scale。 ANNOTATIVEDWG 指定图形插入到其他图形中时,是否相当于annotative块。 APBOX 打开或关闭自动捕捉靶框的显示。APERTURE 以像素为单位设置对象捕捉靶框的显示尺寸。 APSTATE 块编辑器中的“块编写选项板”窗口处于打开还是关闭状态。 AREA 存储由AREA命令计算出的上一个面积。ATTDIA 控制INSERT命令是否使用对话框用于属性值的输入。 ATTIPE 控制用于创建多行属性的在位编辑器的显示。 ATTMODE 控制属性的显示。 ATTMULTI 控制是否可创建多行属性。 ATTREQ 在插入块过程中控制INSERT是否使用默认属性设置。 AUDITCTL 控制AUDIT命令是否创建核查报告 (ADT)
AutoCAD学习心得与体会
AutoCAD学习心得与体会(一)(为哥哥代笔的论文)(2006-02-27 21:08:33)转载▼ 分类:学习工作 论文摘要 近年来,随着计算机AutoCAD技术的逐渐步入成熟阶段,工程从业人员可以轻易利用AutoCAD技术设计、绘制图纸,进行建筑内外空间三维效果的预览,以及三维建筑演示动画及虚拟现实技术等更为复杂服务。AutoCAD以其强大的辅助图形设计和三维实体造型功能改变了传统的绘图方式,使绘图工作变得更轻松而高效,由此得到了全社会、全行业的认可与普及。 我接触AutoCAD的时间也有六年了。从刚开始为期3年单纯的学习技巧到之后3年在工程中进行具体的实际运用、绘图,再到近一年多在郑大函授班的继续强化培训。仔细回想还是觉得有很多的感慨,在此权且抛砖引玉和大家分享!本文试着从AutoCAD的一些常用技巧方法和个人的经验之谈来阐述我六年AutoCAD运用中一些心得和体会,以使文章更通俗易懂! 关键词:AutoCAD;三个基本点;技巧心得;经验体会。 第1章AutoCAD的技巧心得 首先,我自然要和大家讲讲我在与AutoCAD打交道的六年里所掌握的一些技巧心得。不过在具体展开之前我首先想问一个很简单也很难的问题——AutoCAD画图,最重要的是什么?对这个仁者见仁智者见智的问题,我想每个人都有可能有独特的答案。我只是想说说我自己的想法——经过六年的AutoCAD操作与强化之后的想法。我觉得其实AutoCAD最重要的是时时刻刻记住自己使用AutoCAD画图的目的是什么。 很难理解是吧,那就允许我来解释一下。我们进行工程设计与绘图时,不管是什么专业、什么阶段,实际上都是要将某些设计思想或者是设计内容,表达、反映到设计与绘图的文件上。而图纸,就是一种直观、准确、醒目、易于交流的表达形式。所以我们完成的东西(不管是最终完成的成稿文件,还是作为条件提交给其他专业的过程文件,一定需要能够很好的帮助我们表达自己的绘制思想、绘制内容。有了这个前提,我们就应该明白,好的计算机绘制的图纸应该具有以下两个特征:清晰、准确。 清晰:我们要表达的东西必须清晰,好的图纸,看上去一目了然。一眼看上去,就能分得清哪是墙、哪是窗、哪是留洞、哪是管线、哪是设备;尺寸标注、文字说明等清清楚楚,互不重叠……。除了图纸打印出来很清晰以外,在显示器上显示时也必须清晰。图面清晰除了能清楚的表达设计思路和设计内容外,也是提高绘图速度的基石。 准确:200宽的墙体不能画成240;留洞不能尺寸上标注的是1000X2000,而实际量量是1250X2100;更常见的错误是分明是3000宽的一条线,量出来却是2999.87。制图准确不仅是为了好看,更重要的是可以直观的反映一些图面问题,对于提高绘图速度也有重要的影响,特别是在图纸修改时。 我们在使用AUTOCAD绘图时,无时无刻都应该把以上两点铭刻在心。只有做到这两点,才能够说绘图方面基本过关了。图面要“清晰”、“准确”,在绘图过程中,同样重要的一点就是“高效”了。能够高效绘图,好处自然不用多说,清晰、准确、高效是AutoCAD 软件使用的三个基本点。在AutoCAD软件中,除了一些最基本的绘图命令外,其他的各种编辑命令、各种设置定义,可以说都是围绕着清晰、准确、高效这三方面来编排的。我们在学习AutoCAD中的各项命令、各种设置时,都要思考一下,它们能在这三个方面起到那些作用;在使用时应该注重什么;在什么情况和条件下,使用这些命令最为合适。 好了,在明白了清晰、准确、高效这AutoCAD软件使用的三个基本点之后,我们就可以开始去探索AutoCAD的一些进本的、常用的技巧与心得了:
AutoCAD使用心得123
AutoCAD使用心得123 发表时间:2012-01-17T11:30:11.107Z 来源:《时代报告》2011年9月下期供稿作者:曾晓彤 [导读] 对于常用命令,一定要采用快捷键,使用快捷键比用鼠标点取图标,或在菜单上选择命令要快。 曾晓彤 (襄阳汽车职业技术学院,湖北襄阳 441021) 中图分类号:TB23 文献标识码:A 文章编号:1003-2738(2011)09-0000-01 摘要:AutoCAD软件应用在机械、电子、建筑、装潢等专业中作为专业基础课,要绘制、设计文件,个人认为应该首先做到:一目了然、两个要求、三点设置,力求达到“清晰”、“准确”、“高效”。 关键词:AutoCAD;清晰;准确;高效 一、一目了然 用AutoCAD软件绘制、设计文件,不管是什么专业、什么阶段,实际上都是要将某些设计思想、设计内容,表达、反映到设计文件上。图纸,就是一种直观、准确、醒目、易于交流的表达形式。我们完成的东西,不论是设计文件,还是过程文件,一定要能够很好的帮助我们表达自己的设计思想、设计内容。图纸看上去一目了然、清晰漂亮。 二、两个要求 好的计算机绘制的图纸应该具有以下两个特征:清晰、准确。 清晰:我们要表达的东西必须清晰,好的图纸,看上去一目了然,尺寸标注、文字说明清楚,规范。图纸打印出来很清晰,在显示器上显示时也清晰。 准确:制图准确不仅是为了好看,更重要的是可以直观反映一些图面问题,对于提高绘图速度也有帮助,特别是在图纸修改时。三、三点设置 接到一个任务,准备开始画图,第一步应该是进行各种设置,包括图层、线形、字体、标注等。进行各方面的设置是非常必要的,只有各项设置合理了,为我们接下来的绘图工作打下良好的基础。 (一)图层设置。 1.精简、够用。 不管是什么专业,什么阶段的图纸,图纸上所有的图元用一定的规律来组织整理,在画图的时候,图元属于哪个类别的,就把该图元放到相应得图层中去。 只要图纸中所有的图元都有适当的归类办法,那么图层设置的基础就搭建好了。当然,图元分类不是越细越好,图层太多,反而会给后面的绘制造成不便。在够用的基础上越少越好。 2.0层的使用。 很多人喜欢在0层上画图,因为0层是默认层,白色是0层的默认色,这样做,绝对不可取。0层是不可以用来画图的,0层是用来定义块的。定义块时,先将所有图元均设置为0层(有特殊时除外),然后再定义块,这样,在插入块时,插入时是哪个层,块就是那个层的了。 3.图层颜色。 (1)不同的图层一般要用不同的颜色。(2)颜色的选择应该根据打印时线宽的粗细来选择。打印时,线形设置越宽的,该图层就应该选用越亮的颜色;反之,如果打印时,如该线的宽度仅为0.09mm,那么该图层的颜色就应该选用8号或类似的颜色,这样在屏幕上就可以直观的反映出线形的粗细。(3)白色是属于0层和DEFPOINTS层的,我们不要让其它层使用白色。 4.线形和线宽。 常用的线形有三种:Continous连续线,ACAD_IS002W100点划线, ACAD_IS004W100虚线。 一张图纸是否好看、是否清晰,其中重要的一条因素之一,就是是否层次分明。一张图里,有 0.13的细线,有0.25的中等宽度线,有0.35的粗线,这样就丰富了。打印出来的图纸,一眼看上去,也就能够根据线的粗细来区分不同类型的图元。 (二)字体、标注的设置。 1.字体的设置。 由字母、数字、标点符号和具有一定比例和外观设计的符号构成的字符集。 在AutoCAD软件中,可以利用的字库有两类。一类是存放在AutoCAD目录下的Fonts中,字库的后缀名为shx,这一类是CAD的专有字库,英语字母和汉字分属于不同的字库。第二类是存放在Wint或WinXP等的目录下的Fonts中,字库的后缀名为ttf,这一类是windows系统的通用字库,除了CAD以外,其他,如Word、Excel等软件,也都是采用的这个字库。其中,汉字字库都已包含了英文字母。直线和箭头:所有颜色和线宽的选择均为Bylayer,箭头大小150,其他几个数据一般在100~200。文字:文字样式可选择宽度定义为0.5的字体,颜色仍旧是Bylayer,文字高度350,文字位置垂直为上方,水平为置中,从尺寸线偏移60,文字与尺寸线对齐。 2.单位的设置。 创建使用相同惯例和默认设置(包括单位类型和精度、标题栏、边框和徽标、图层名、捕捉、栅格和正交设置、栅格界限、标注样式、文字样式、线型)的多个图形时,可以建立自己的模版文件,以保存所有的设置和定义。以后在新建一张图纸的时候,CAD软件打开一张dwt模版文件,默认的是acad.dwt 或 acadiso.dwt,在创建新图形向导中单击"使用模板"来打开它,可以节省很多时间。 (三)快捷键设置。 快捷键的定义是保存在acad.pgp文件中,快捷键是可以根据每个人的喜好自由定义,但是,自由不等于随便,也有一些原则。 1.不产生歧义,尽量不要采用完全不相干的字母。比如说,copy这个命令,就不要用s这个字母来定义快捷键。这样容易造成误解、遗忘。 2.根据各个命令的出现频率来定义快捷键,定义时,依次采用“1个字母---1个字母重复两遍---两个相邻或相近字母---其他”的原则。
AutoLISP程序在AutoCAD中的应用实例
文章编号:100926825(2002)0320157202 Auto LISP 程序在Auto CAD 中的应用实例 收稿日期:2002201209 作者简介:康保成(19552),男,1987年毕业于广东教育学院工程图学专业,高级讲师,太原理工大学轻纺工程与美术学院,山西晋中 030600 康保成 摘 要:在Auto C AD 绘图环境下,对工程图中圆柱螺旋压缩弹簧的作图方法进行了分析,指出绘制弹簧的关键是绘制拉 伸路径,为了方便、快捷、准确地绘制出弹簧的图形,根据Auto LISP 语言特点编制了一个Auto LISP 程序,解决了拉伸路径的绘制,为Auto C AD 更好地应用于工程实践中提供了方便。关键词:AutoLISP ,AutoC AD ,弹簧中图分类号:TP361文献标识码:A 引言 Auto C AD 是美国Auto desk 公司推出的既能在微机、又能在工 作站上运行的C AD 软件。近20年来,版本不断更新,功能日益增强,Auto C AD 从最初的Auto C AD V1.0版本发展到现今流行的Au 2to C AD2000,成为集平面作图、三维实体、数据库管理、渲染着色、国际互联网等功能于一体的强大辅助设计软件。它的应用与普及覆盖了机械、汽车、造船、家电、工程、建筑、轻工、电气、电力、纺织等许多行业。从最初的甩图板工程到应用C AD 进行三维设计,人们的设计思维也在发生着变化。现就LISP 程序在Auto C AD 中 绘制一圆柱螺旋压缩弹簧的三维图形作一探讨。1 弹簧的绘制 弹簧属于常用件,它主要用于减振、夹紧、储存能量和测力等 方面。弹簧的特点是:去除外力后,弹簧能立即恢复原状。下面 介绍圆柱螺旋压缩弹簧的画法。 111 圆柱螺旋压缩弹簧各部分名称及尺寸关系 1)簧丝直径d :弹簧钢丝直径。2)弹簧外径D :弹簧的最大直径。3)弹簧内径D 1:弹簧的最小直径,D 1=D -2d 。4)弹簧中径D 2:弹簧的内径和外径的平均值,D 2=D +D 1 2 。 5)节距t :除支承圈外,相邻两圈的轴向距离。 6)有效圈数n :保持相等节距的圈数,称为有效圈数。 7)支承圈数n 2:并紧、磨平的各圈仅起支承作用,称为支承 圈,一般n 2=2.5。 8)总圈数n 1:有效圈数与支承圈数之和,称为总圈数,n 1=n +n 2。 9)自由高度H 0:弹簧在不受外力作用时的高度,H 0=n ×t + (n 2-0.5)×d 。 1.2 LISP 程序的编制 绘制弹簧的关键是绘制拉伸路径———螺旋线。 在Auto C AD 中,绘制三维线的命令有Line 、3Dpoly 、S pline 等命令,而作为三维拉伸路径的线只有3Dpoly 命令可以胜任,而且不能使用其中的拟合项。所以,为了保证绘图精度,必须输入大量精确数据,才能一点一点地画出所需的螺旋线,显然这样做非常麻烦。为了解决这个问题,编制一个Lisp 程序,用于绘制弹簧。 (defun c :luowen (/))(setq b1(getpoint ″基点″))(setq r (getreal ″半径R =:″))(setq t1(getreal ″节距″))(setq n (getint ″段数″)(setq delta (/6.28318n )) (setq j (/t1n )) (setq bb (caddr b1)) (setq ang 0)(setq jj 0)(command ″UCS ″″O ″b1) (command ″3dpoly ″(list r 00))(repeat n (setq jj (+jj 1) (setq ang (+delta ang )) (setq pt2(list (3r (cos ang ))(3r (sin ang ))(+0(3j jj )))) (command pt2) ) (command ″″)) The laser vertical positioning technique of high 2rise building WANG Zhi 2sheng ,H AO Zhi 2feng (Luliang College ,Lishi 033000,China ) Abstract :The verticality control of high 2rise building directly in fluence the quality and progress of engineering.In this paper the thing that how to use laser theodolite to control the verticality of high 2rise building is illustrated.The setting up of the drawn point on first floor preenbedded steel board and the placement of the receive target on the measures floor are introduced.s o the vertical controlling method is com pleted.At last the advantages and mat 2ters needing attention of using laser theodolite to conduct axial measurement are summarized.K ey w ords :high 2rise building ,verticality ,laser theodolite ,axes ? 751? 第28卷第3期2002年3月 山西建 筑SHANXI ARCHITECT URE V ol.28N o.3M ar. 2002
