Win10如何设置自动关闭显示器的时间.doc
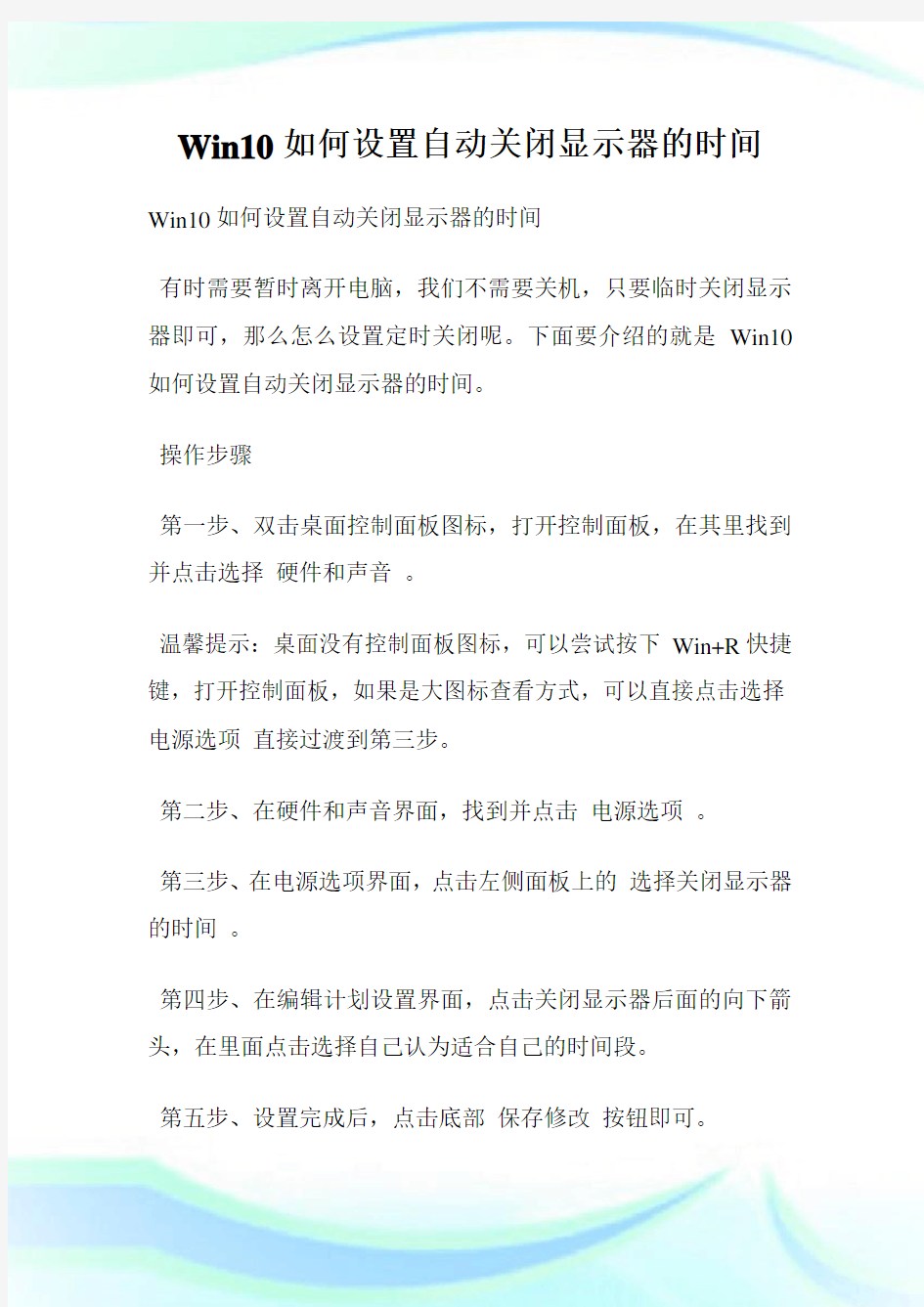
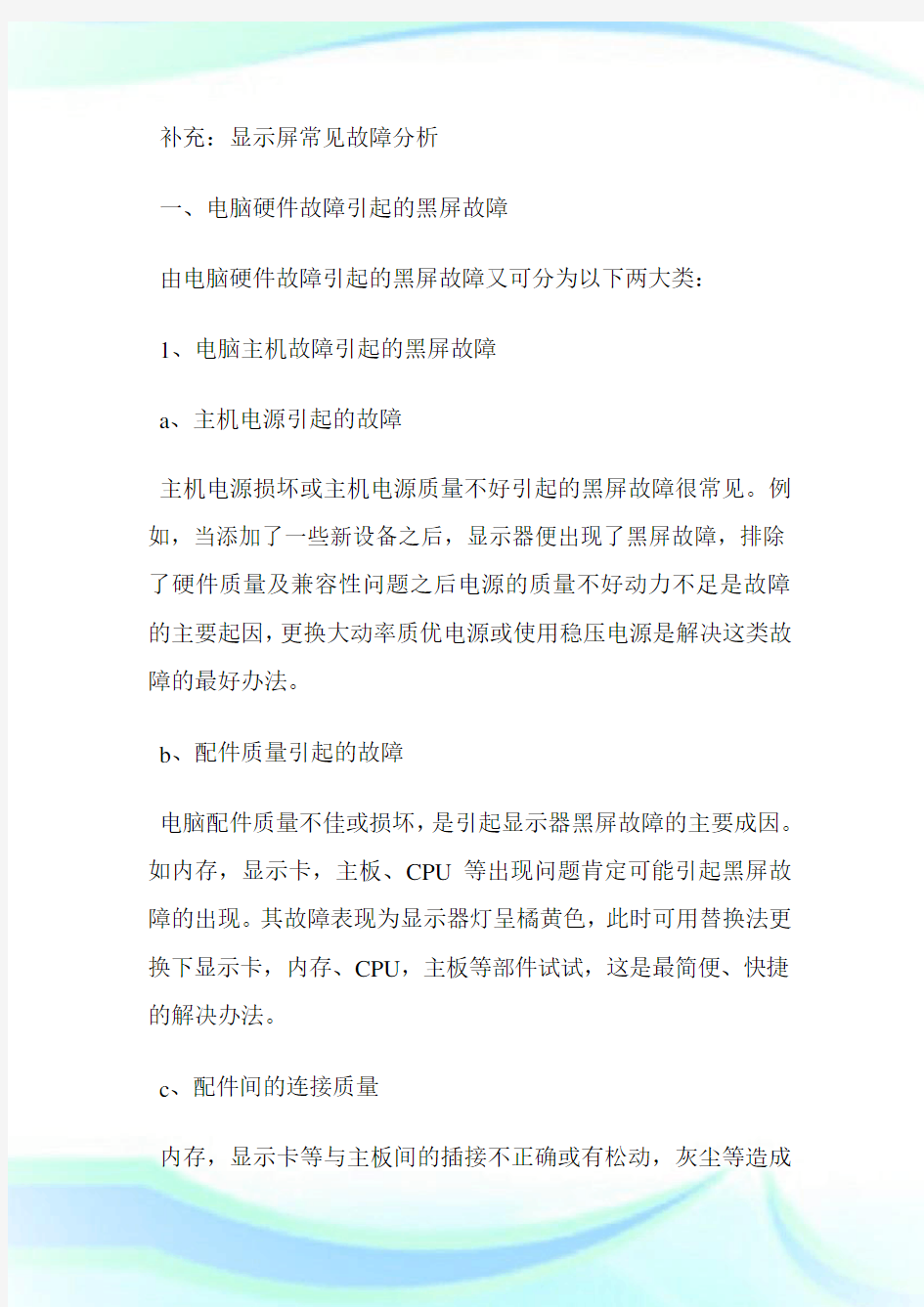
Win10如何设置自动关闭显示器的时间Win10如何设置自动关闭显示器的时间
有时需要暂时离开电脑,我们不需要关机,只要临时关闭显示器即可,那么怎么设置定时关闭呢。下面要介绍的就是Win10如何设置自动关闭显示器的时间。
操作步骤
第一步、双击桌面控制面板图标,打开控制面板,在其里找到并点击选择硬件和声音。
温馨提示:桌面没有控制面板图标,可以尝试按下Win+R快捷键,打开控制面板,如果是大图标查看方式,可以直接点击选择电源选项直接过渡到第三步。
第二步、在硬件和声音界面,找到并点击电源选项。
第三步、在电源选项界面,点击左侧面板上的选择关闭显示器的时间。
第四步、在编辑计划设置界面,点击关闭显示器后面的向下箭头,在里面点击选择自己认为适合自己的时间段。
第五步、设置完成后,点击底部保存修改按钮即可。
补充:显示屏常见故障分析
一、电脑硬件故障引起的黑屏故障
由电脑硬件故障引起的黑屏故障又可分为以下两大类:
1、电脑主机故障引起的黑屏故障
a、主机电源引起的故障
主机电源损坏或主机电源质量不好引起的黑屏故障很常见。例如,当添加了一些新设备之后,显示器便出现了黑屏故障,排除了硬件质量及兼容性问题之后电源的质量不好动力不足是故障的主要起因,更换大动率质优电源或使用稳压电源是解决这类故障的最好办法。
b、配件质量引起的故障
电脑配件质量不佳或损坏,是引起显示器黑屏故障的主要成因。如内存,显示卡,主板、CPU等出现问题肯定可能引起黑屏故障的出现。其故障表现为显示器灯呈橘黄色,此时可用替换法更换下显示卡,内存、CPU,主板等部件试试,这是最简便、快捷的解决办法。
c、配件间的连接质量
内存,显示卡等与主板间的插接不正确或有松动,灰尘等造成
接触不良是引发黑屏故障的主要原因。而且显示卡与显示器连接有问题,或驱动器的数据线接反也可能引发黑屏故障。
d、超频引起的黑屏故障
过度超频或给不适合于超频的部件进行超频不仅会造成黑屏故障的产生,严重时还会引起配件的损坏。若过度超频或给不适合于超频的部件超频后散热不良或平常使用中因风扇损坏导致无法给CPU散热等等都会造成系统自我保护死机黑屏。
2、显示器自身故障引起的黑屏故障
a、交流电源功率不足
外部电源功率不足,造成一些老显示器或一些耗电功率大的显示器不能正常启动,是显示器自身故障引起的黑屏故障原因之一。或者外部电源电压不稳定,电压过高过低都可能造成显示器工作不稳定、甚至不工作。
b、电源电路故障
显示器的开关电路以及其他电路出现故障是引起显示器黑屏故障的主要成因。如保险丝熔断,整流桥开关管被击穿,限流保护电阻烧断等故障导致显示器无法工作。
c、显像管、行输出电路的损坏
显像管或行输出电路出现故障也会引发显示器加电无光栅黑屏的故障,也是引起显示器黑屏故障的主要成因。
2、电脑软件故障引起的黑屏故障
如软件冲突,驱动程序安装不当,BIOS刷新出错,CMOS设置不正确等都可引起黑屏故障。此外,如恶性病毒引起硬件损坏(如CIH)等等都有可能引起显示器黑屏故障的出现。到这类故障时若能多考虑一下故障的成因,做到解决故障知已知彼事半功倍。相关阅读:液晶显示屏维护技巧
(1)避免震动。LCD的液晶屏幕十分脆弱,要避免强烈的冲击和振动。更不要对LCD的液晶屏施加压力或在LCD显示屏背盖上碰撞、挤压。
(2)避免屏幕长时间使用。长期工作对于LCD来说不是一件好事,如果在不用的时候,一定要关闭显示器电源。同样道理,在使用LCD时要慎用壁纸和屏保。大多数的壁纸和屏保程序的画面都色彩艳丽,光线明暗变化对比强烈,长时间使用会使LCD 色彩失真,从而影响到LCD显示屏的寿命。所以,在使用LCD 时最好使用单色屏并取消屏保。
(3)防电磁干扰。无论是CRT还是LCD显示器都要远离磁场较强的物体,周围强大的磁场会使显示器的内部产生额外的电压,
从而影响到显示器电压的稳定性。长时间处于强大的磁场中,还会使得色彩失真,从而影响到LCD的显示效果和寿命。
(4)注意潮湿。不要让任何湿气进入LCD,如室内湿度过高LCD 内部可能会产生结露现象,以致LCD发生漏电和短路,严重的还会烧毁显示器。对于湿度较大的一些南方地区,可将LCD放置到较温暖而干燥的地方,也可定期用功率不大的台灯对液晶显示器的背部进行烘烤,以便让其中的水分蒸发掉
Win10突然重启后怎么恢复之前运行的窗
口和程序
Win10突然重启后怎么恢复之前运行的窗口和程序
自动重启故障相信大家都遇到过,原因也有很多,跟系统,硬件或者外界因素都有关,一些用户在使用win10的时候总是出现无故重启的情况,而在重新启动之后,用户就不得不重新开始之前的工作,那么Win10突然重启后怎么恢复之前运行的窗口和程序?下面就为大家介绍解决方法,来看看吧
方法步骤
自从升级到win10正式版系统后,在正常使用系统的过程中,出
现无缘无故自动重新启动,而Windows 10的强制更新机制已经受到很多用户的诟病,突然的重新启动有时会打断用户正在进行的工作,而在重新启动之后,用户就不得不重新开始之前的工作。
对此,有用户提出,既然微软为Windows 10设置了强制更新选项,那么为什么不位系统添加一个重启后重新打开之前运行的窗口和程序的功能呢?
针对这样的疑惑,外媒近日摸索发现,事实上微软在Windows 10当中提供了类似的功能。
1、Windows资源管理器中有一个允许自动打开以前打开的任何窗口的选项将。要检查此设置,只需打开控制面板,然后单击文件资源管理器选项。
在查看选项卡中选中登录时还原上一个文件夹复选框。此后,计算机在重启后便可以打开之前的窗口。
2、将想要在重启后自动运行的程序放入系统启动文件夹。不过这样做会导致开机时间变长。
具体的设置方法是:在运行中键入命令C: Users Profilename AppData Roaming Microsoft Start Menu Programs Startup
此后便会弹出系统启动文件夹窗口,用户只需要将想自动启动的软件快捷方式拖动到文件夹内便可以实现重启后自动运行。
补充:电脑总是自动重启怎么办
1、右击我的电脑,选择属性项。
2、在打开的系统属性窗口中选择高级系统设置项进入。
3、在打开的系统属性窗口中,切换至高级选择卡,然后点击系统和故障恢复设置按钮。
4、在打开的窗口中取消勾选自动重启启动项并按确认即可。
5、当电脑在使用的过程中产生蓝屏时,我们就可以进入系统日志管理器中查看产生系统失败的根源啦。打开运行对话框,输入命令eventvwr.msc 即可查看日志信息,从中定位系统产生失败的原因。
6、当然,我们也可以通过禁用某些开机项来尝试修复系统。打开运行对话框,输入命令msconfig 进入系统配置实用程序界面,勾选常规选项卡下的诊断启动选项。
7、还有一种修复计算机蓝屏或重启故障的方法,就是在电脑启动时按F8 进入系统故障菜单,从中选择安全模式进入或最后一次正确的配置项进入系统,将及有可能修复系统。
8、当然,如果以上方法均不能解决问题,那么建议您还是重新安装一下系统,毕竟安装系统所耗费的时间相对修复所用时间要
少许多。一劳永逸之事才是王道。
相关阅读:电脑自动重启方法
方法一:
1、打开控制面板-管理工具-计划任务程序
2、创建基本任务,名称栏目,输入定时重启,下一步;
3、在窗口里,有每天、每周、每月、一次各种选择,这里小诚选择一次,这次执行完就失效,您可以根据自己的情况进行选择哈,点击下一步;
4、设置重启的日期、时间点,下一步;
5、选择启动程序,下一步;
6、在打开页面里,点击浏览,找到C;\Windows\System32\Shutdown.exe,点击打开;
7、在添加参数栏目里输入-r (重启),进行下一步
8、点击完成,即可实现自动重启了
方法二:
网上搜索个自动重启关机类软件,这比较多,简单设置一下就可以了。
Win10突然重启后怎么恢复之前运行的窗口和程序:
1.win10总是自动重启的解决办法
2.win10重启一直转圈的解决方法
3.windows10如何进行系统还原操作
4.Win10电脑更新后自动重启如何解决
5.Windows10系统无限自动重启怎么处理
Windows10开始菜单转变Windows7开始菜单风格的方法
Windows10开始菜单转变Windows7开始菜单风格的方法 随着越来越多用户升级为Win10操作系统,觉得使用起来有些生疏,新的操作系统肯定是有新的功能,与Win7相比肯定有许多不一样的功能,尤其是系统主题上!因此我们更应该去适应新的界面。升级为Win10后,系统的开始菜单用起来当然不习惯,自然没有Wi n7系统的开始菜单用的得心应手!难不成只能重新安装回Win7系统吗,这该如何是好呢?接下来就给大家分享一下怎样使用360将Win10开始菜单怎么样变回Win7系统风格的方法: 一、首先你的电脑需要安装360安全卫士 1、打开“360安全卫士”,点击右下角的“更多”按钮;
2、在右侧搜索框中输入“Win10设置”按下回车键进行搜索,360会自动搜索并安装“Wi n10设置”工具; 3、打开“Win10设置”工具之后,我们可以看到“Win7风格开始菜单设置”选项;
4、点击“桌面设置”选项卡,将“Win7风格开始菜单设置”选项右侧的滑动开关设置为打开,会弹出一个需要将系统“注销”的提示框,点击确定之后系统会自动注销,重新登入系统之后,Win10开始菜单就变成了Win7的样式。
5、经过一番折腾过后感觉是不是又是回到Win7的感觉了。 6、如果以后想回到Win10开始菜单风格,只需要单击“开始”菜单,然后选择“回到Win10菜单风格”接着单击“确定”选项注销后登录就OK!
二、注意 1、在设置过程中若提示Win7菜单样式依赖软件小助手,发现小助手已被禁止开机启动……进入360软件管家,单击“软件小助手”图标,就可以进行设置开机启动。 2、以上就是跟大家分享的如何将Win10系统开始菜单变回Win7的风格。
win10操作技巧和使用教程
win10操作技巧和使用教程 win10操作技巧一:玩转win10开始菜单 win 10的开始菜单产生了较大改变,磁贴界面在原有磁贴概念的基础上进行了大幅度的调整,新的磁贴界面开始支持纵向滚动,并可以利用开始按钮呼出全部应用的菜单,还可以调整尺寸缩小到win7一样的大小。新开始菜单采用了双栏模式,左栏最上方多了用户管理和电源按钮,其余部分和win7的开始菜单几乎一样,以常用程序快捷方式为主,下方为搜索框和所有应用的切换按钮,切换后的效果也和win7相似。 虽然“开始菜单”的回归让人惊喜,但还是有很多人喜欢metro 风格的开始屏幕,那么问题了,如何找回metro菜单?我们可以通过任务栏设置回来,在任务栏上右键点“属性”,在“开始菜单”标签下,将第一行的勾选去掉就可以了。需要特殊说明的是,点击完成后需要注销当前账户。 另外,metro菜单的大小是可以调整的,在开始菜单的metro 图标上点击鼠标右键即可在最低栏找到调整大小的选项,有小、中、宽、大4中类型可选。 win10操作技巧二:巧用任务视图更好的完成工作 win + tab可以打开任务视图 win10操作技巧三:快速卸载和锁屏 在windows 7系统中,卸载软件是一件非常繁琐的事儿,只
能通过“控制面板”选项中“程序与功能”来卸载,现在高大上的win10将问题简单化了,在开始菜单的程序列表上点击鼠标右键即可快速到达卸载的目的 win10操作技巧四:win10常用快捷键 快捷键的应用极大的方便了windows操作系统的使用,那么在windows 10有哪些快捷键呢? windows + x:快速打开快捷菜单。 windows + r:快速打开运行。 windows + 方向键:用于快速分屏功能。 alt + tab仍可以切换当前打开的应用程序窗口,缩略图非常大 win + tab可以打开任务视图(多桌面视图),点击底部的“添加桌面”新建桌面,鼠标停留可以预览不同桌面,点击就可以切换。 win10操作技巧五:win10快速锁屏 通常在我们通过快捷键“windows + l”的操作来达成快速锁屏的目的,windows 10支持跨平台是其最大的特色。尤其是对平板和触摸屏的支持力度增加,在没有外接键盘的情况下,同时按两个按钮非常不方便,而通过点击开始菜单的用户名,选择“锁屏”则要方便很多。 win10操作技巧六:关闭恼人的win10搜索框 任务栏右键选择搜索,即可选择隐藏于显示! win10操作技巧七:在通知区域始终显示所有图标 打开设置-系统-通知和操作-选择在任务栏上显示那些图标-
win10使用教程
win10使用教程 win10使用教程是接下来小编要为用户们带来的,对于该系统还不是很了解的一起来看看相关使用技巧吧。 win10使用教程 Win10技巧1.窗口1/4分屏 从Win7时代开始,微软便引入了屏幕热区概念,即当你需要将一个窗口快速缩放至屏幕1/2尺寸时,只需将它直接拖拽到屏幕两边即可。在Win10中你会发现这项功能大大加强,除了左、右、上这三个热区外,我们还能拖拽至左上、左下、右上、右下四个边角,来实现更加强大的1/4分屏。不过目前一个已知Bug,那就是分屏后的窗口再拖拽回来尺寸无法复原,而之前的Win7/8都是可以的。
Win10技巧2.强制调出Charm栏 Win10取消了桌面环境下的Charm边栏,即使在选项中勾选“当我指向右上角时,显示超级按钮”也无济于事(当然我认为这也可能是当前版本的一个Bug)。那么如果你用惯了它该怎么办呢?很简单,试试Win+C吧!
Win10技巧3.智能化窗口排列 排列窗口时后面的内容被挡住无疑让人倍感郁闷,Win10很好地解决了这个问题。当我们通过拖拽法将一个窗口分屏显示时(目前仅限1/2比例),操作系统就会利用屏幕剩余区域自动将其他窗口的缩略图展示出来。如果你希望哪个和当前窗口并排显示的话,那就直接点它吧!
Win10技巧4.命令行支持Ctrl+V 这项功能使用的人不多,但绝对是跨时代的,因为你终于可以放心大胆地在命令提示符里使用Ctrl+V来粘贴剪贴板内容了。而在此之前,Ctrl+V换来的结果只是一个?。 PS:此外鼠标右键也和Ctrl+V有着一样的效果,操作上会更简便一些。
Win10技巧5.快速缩放开始菜单 你是不是很奇怪国外的泄漏图中总有一个扁扁的开始菜单?其实那个与分辨率无关,或许就是作者本人人为地把它改小了!怎么改的呢?问得好,伸出一个手指按住Ctrl键,再伸出一个手指按住向上或向下键(人家说的就是光标键啦~),看到效果了吧!没效果?那谁……谁让你把Ctrl键松开的?
详解Win7“自定义开始菜单”设置技巧
详解Win7“自定义开始菜单”设置技巧 篇一:Windows使用小技巧 ? Windows 10的十大使用小技巧:自定义开始菜单 ? 众所周知,Windows 8是微软继Vista之后的又一大噩梦,它并未得到消费者的亲睐。如今,微软对外推出了能够跨平台运 行的Windows 10操作系统,希望借此挽留用户的芳心。 Windows 10是一款能够运行在PC、平板电脑、智能手机以及Xbox One中的“跨平台”操作系统,它在功能上保留了Windows 8触控特性,但在一些细节功能上进行了调整。同时,Windows 10的启动速度要较Windows 7以及早期版本的Windows更加快速。 按照计划,微软将于7月29日推送Windows 10更新。对于正版Windows 7 SP1和Windows 8.1用户来讲,可以直接免费执行Windows 10的升级,而Windows XP和Vista用户则无法通过升级获取正版许可。 下面,就让我们一起来看一下Windows 10中都有哪些使用小技巧:自定义开始菜单Windows 10为用户重新找回了开始菜单,这个功能最早可以回溯到20年前的Windows 95操作系统,而它也是Windows 10中备受称赞的功能。 但是,Windows 10中的开始菜单并不是Windows XP风格开始菜单的简单延续。相反,Windows 10结合了Windows 8中现代化的Tiles(瓷贴)和触摸友好的用户界面。 众所周知,开始菜单允许用户快速访问系统的文件和设置。Windows 10中全新开始菜单的最大变化就是在左边新增加了一栏,这一栏加入了原开始屏幕的磁贴显示功能,用户可以在开始菜单中放置原来在Windows 8开始屏幕中才能放置的动态磁贴。用户可以灵活的调整、增加删除动态磁贴,甚至删除所有磁贴,让开始菜单回归经典样式。 设置Cortana 与Siri或Google Now不同,Windows 10中内置的语音数字助理Cortana允许你对自己的相关信息进行控制,它会弹出相关提醒或显示你感兴趣的信息。 Cortana是通过笔记本(Notebook)来记录用户个性化信息的功能,信息存储在云端,会在手机、平板、PC之间漫游,笔记本里的东西可以是你关注的股票、每日通勤、约会安排、航班、天气等,用户可以自己去设定或根据Cortana给出的建议去选择。 如果你在手机上的Windows Phone 8.1版Cortana中已经设置过,Windows 10版会自动同步最新的笔记本。首次使用的时候,用户需要对Cortana能够访问的位置权限进行设置,包括麦克风、联系人、电子邮件、消息和浏览器历史记录等,用户也可以调整这些权限。 根据需求设置Continuum 如果你在平板电脑、 变形笔记本电脑或者是配置触摸屏的PC中运行Windows 10操作系统,那么Continuum 功能将会显得尤为重要。Continuum功能主要用于判断用户的二合一设备使用的是笔记本电脑模式还是平板电脑模式,系统会询问用户是否调整到最适合当前模式的输入方式,以便更快速的处理任务。 例如,如果你在亚马逊以1110美元购买一个Surface Pro 3,当你取下Type Cover键盘,你会看到一个询问你是否想要切换到平板电脑模式的通知。选择是之后,界面将会切换到一个包含开始屏幕和Modern应用的全屏视图,就像是Windows 8.1的用户界面。 使用虚拟桌面 相较于其他桌面操作系统,在Windows系统中执行应用程序切换都是比较迅捷的。而Windows 10又为我们带来了全新的功能,那就是允许用户创建多个虚拟桌面。 Windows 10虚拟桌面主要能够为用户带来以下好处:给用户更多桌面空间来组织相关窗口;帮助用户快速定位和切换任何窗口和窗口分组;让用户方便的重新安排分组,并且根
