第8课 影片剪辑动画
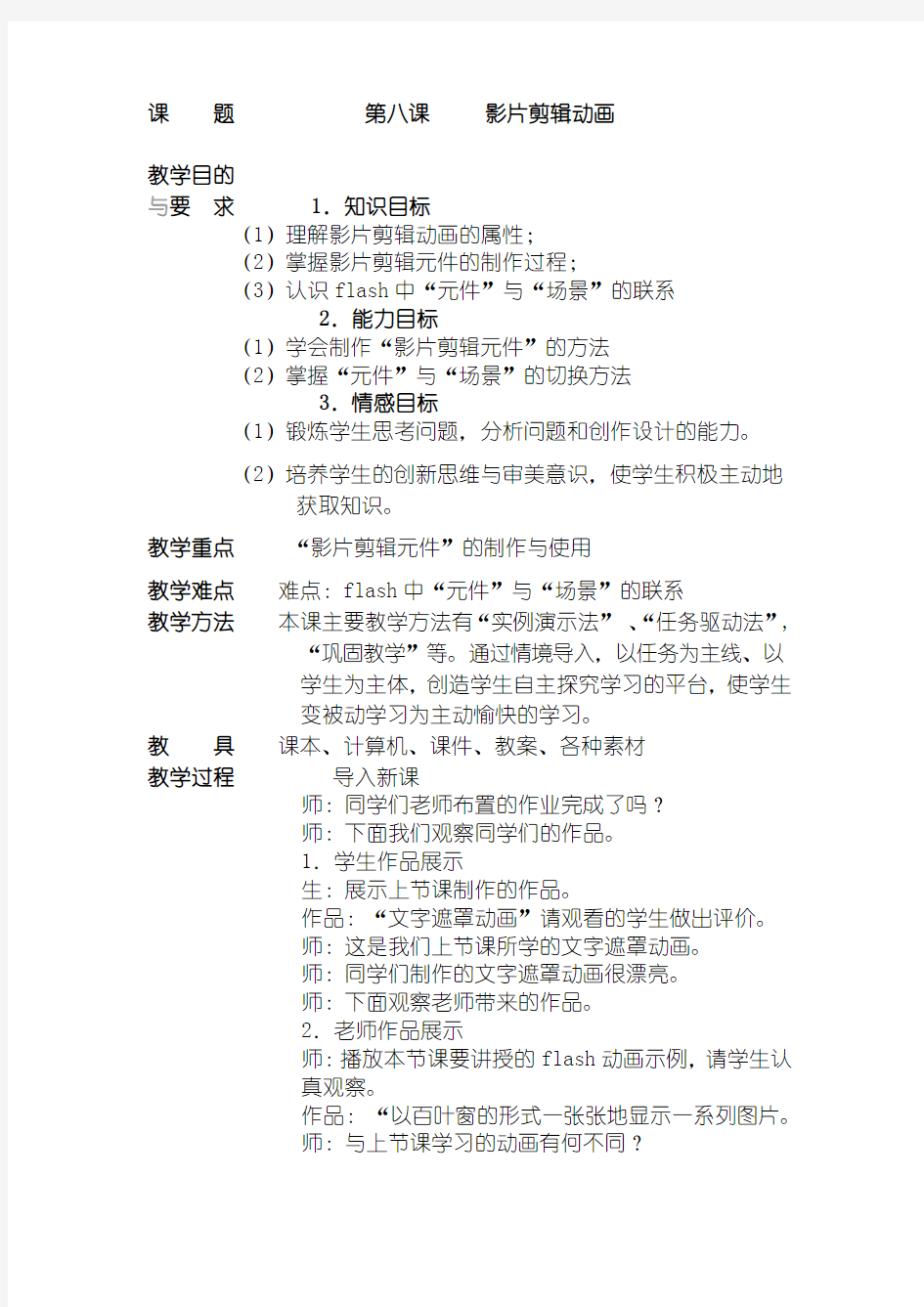
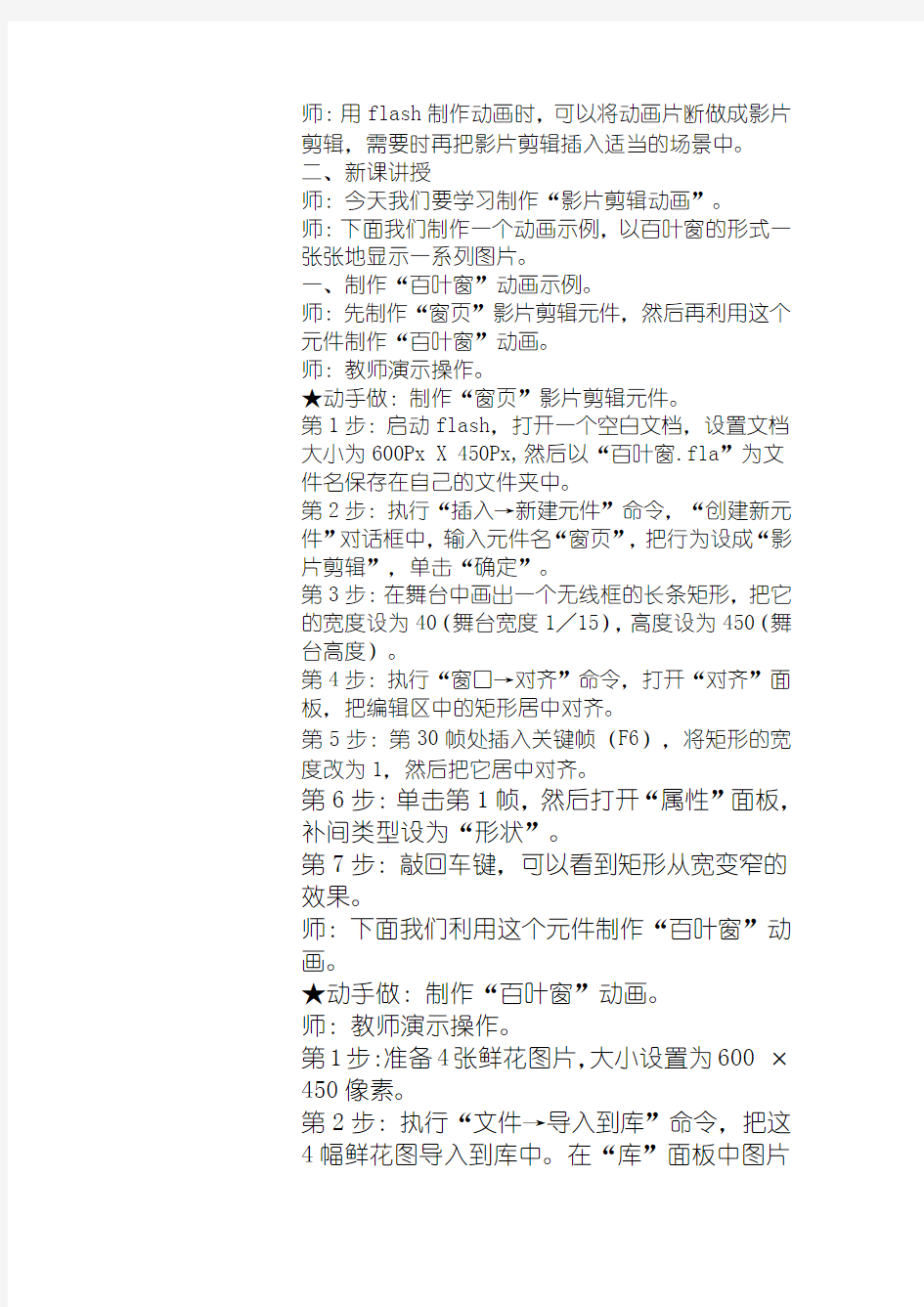
课题第八课影片剪辑动画
教学目的
与要求 1.知识目标
(1)理解影片剪辑动画的属性;
(2)掌握影片剪辑元件的制作过程;
(3)认识flash中“元件”与“场景”的联系
2.能力目标
(1)学会制作“影片剪辑元件”的方法
(2)掌握“元件”与“场景”的切换方法
3.情感目标
(1)锻炼学生思考问题,分析问题和创作设计的能力。
(2)培养学生的创新思维与审美意识,使学生积极主动地
获取知识。
教学重点“影片剪辑元件”的制作与使用
教学难点难点:flash中“元件”与“场景”的联系
教学方法本课主要教学方法有“实例演示法”、“任务驱动法”,“巩固教学”等。通过情境导入,以任务为主线、以
学生为主体,创造学生自主探究学习的平台,使学生
变被动学习为主动愉快的学习。
教具课本、计算机、课件、教案、各种素材
教学过程导入新课
师:同学们老师布置的作业完成了吗?
师:下面我们观察同学们的作品。
1.学生作品展示
生:展示上节课制作的作品。
作品:“文字遮罩动画”请观看的学生做出评价。
师:这是我们上节课所学的文字遮罩动画。
师:同学们制作的文字遮罩动画很漂亮。
师:下面观察老师带来的作品。
2.老师作品展示
师:播放本节课要讲授的flash动画示例,请学生认
真观察。
作品:“以百叶窗的形式一张张地显示一系列图片。
师:与上节课学习的动画有何不同?
师:用flash制作动画时,可以将动画片断做成影片剪辑,需要时再把影片剪辑插入适当的场景中。
二、新课讲授
师:今天我们要学习制作“影片剪辑动画”。
师:下面我们制作一个动画示例,以百叶窗的形式一张张地显示一系列图片。
一、制作“百叶窗”动画示例。
师:先制作“窗页”影片剪辑元件,然后再利用这个元件制作“百叶窗”动画。
师:教师演示操作。
★动手做:制作“窗页”影片剪辑元件。
第1步:启动flash,打开一个空白文档,设置文档大小为600Px X 450Px,然后以“百叶窗.fla”为文件名保存在自己的文件夹中。
第2步:执行“插入→新建元件”命令,“创建新元件”对话框中,输入元件名“窗页”,把行为设成“影片剪辑”,单击“确定”。
第3步:在舞台中画出一个无线框的长条矩形,把它的宽度设为40(舞台宽度1∕15),高度设为450(舞台高度)。
第4步:执行“窗口→对齐”命令,打开“对齐”面板,把编辑区中的矩形居中对齐。
第5步:第30帧处插入关键帧(F6),将矩形的宽度改为1,然后把它居中对齐。
第6步:单击第1帧,然后打开“属性”面板,补间类型设为“形状”。
第7步:敲回车键,可以看到矩形从宽变窄的效果。
师:下面我们利用这个元件制作“百叶窗”动画。
★动手做:制作“百叶窗”动画。
师:教师演示操作。
第1步:准备4张鲜花图片,大小设置为600 ×450像素。
第2步:执行“文件→导入到库”命令,把这4幅鲜花图导入到库中。在“库”面板中图片
名称改为“花儿1”“花儿2”“花儿3”“花儿4”。
第3步:返回场景编辑状态,把“图层1”的名字改为“花儿1234”,在第1帧把“花儿1”图片拖入舞台,并适当调整位置,使它完全覆盖舞台。
第4步:在第20帧插入空白关键帧,把“花儿2”图片拖入舞台,也使它完全覆盖舞台。第5步:在第40、60帧分别插入“花儿3”和“花儿4”。然后敲F5键延长到第80帧。
第6步:再新建一个图层,改名为“花儿2341”,在第1、20、40、60帧分别插入花儿2、3、4、1。
第7步:在“花儿2341”上再新建一个图层,改名为“百叶窗”。
第8步:把库中的“窗页”影片剪辑拖到舞台最左侧,按住Ctrl键向右拖动,复制出14个,(加上原来的“窗页”一共15个)。
第9步:敲Ctrl+A键将15个“窗页”全部选中,敲Ctrl+K键打开“对齐”面板,选中相对于舞台¤按钮,单击分布栏下的垂直中间分布按钮与水平中间分布按钮,使所有的窗页中心分布。
第10步:执行“插入→转换为元件”命令,把这些窗页转换成名为“百叶窗”的影片剪辑元件。
第11步:右击“百叶窗”图层,在快捷菜单中选择“遮罩层”命令。
第12步:执行“控制→测试影片”命令,在“测试影片”窗口中可以看到图片以百叶窗的形式显示出来。
三、课堂操作
1、教师布置任务。
以百叶窗的形式一张张地显示一系列图片动画实例。
2、学生上机操作,可以充分思维,拓展想象力。
3、教师巡回辅导,解决在操作过程中学生遇到的各
种问题,并加以指导和纠正。
4、学生作品展示。
总结
同学们,通过今天的学习,我们掌握了简单影片剪辑
动画的制作,老师希望同学们在今后的学习中更加努
力,成为一名出色的“闪客”。
板书设计
第8课影片剪辑动画
一、制作“百叶窗”动画。
1、制作“窗页”影片剪辑元件。
2、制作“百叶窗”动画。
布置作业
制作一个雪花飘落的动画。
年月日
课后反思
学生的学习兴趣较高,由于是在上节课的基础上完
成本节课的内容,所以学生学习起来不费力,教学效
果较好,积极性也很高,课堂气氛也很好。
但学生的层次差别很大,应尽量让基础较差的学生赶上来
(完整版)flash元件影片剪辑
第五讲元件和实例打印本页 随着动画复杂度的提高,必然会出现两种情况:首先是有些元素会重复使用;其次是有些对象会要求有特殊的同步行为和交互行为。这时,就需要用到Flash中的元件,并通过元件来创建实例。 5.1 元件与实例 学习目标 本节学习的概念比较多。"元件"(symbol),又称符号,是一种比较独特的、可重复使用的对象。以元件为样本,创建出来的对象叫做"实例"。元件的引入使得动画的制作更为简单,动画文档的大小明显减小,播放速度也显著提高。而库面板则是管理元件的主要工具,每个动画文档都有自己库,存放着各自的元件,就像每个工厂将材料存放在自己的仓库中一样。 5.1.1 元件的分类 在Flash中,元件包括图形、按钮、影片剪辑三类。每个元件都有一个唯一的时间轴和舞台。创建元件时要选择元件类型,这取决于元件在文档中的工作方式。三类元件的介绍如下: 1. 图形元件 可用于静态图像,并可用来创建连接到主时间轴的可重用动画片段。图形元件与主时间轴同步运行。交互式控件和声音在图形元件的动画序列中不起作用。 2. 按钮元件 可以创建响应鼠标点击、滑过或其它动作的交互式按钮。可以定义与各种按钮状态关联的图形,然后将动作指定给按钮实例。 3. 影片剪辑元件 可以创建可重用的动画片段。影片剪辑拥有它们自己的独立于主时间轴的多帧时间轴。可以将影片剪辑看作是主时间轴内的嵌套时间轴,它们可以包含交互式控件、声音甚至其它影片剪辑实例。也可以将影片剪辑实例放在按钮元件的时间轴内,以创建动画按钮。 5.1.2 使用库面板 库面板用于存储和组织在Flash中所创建的图标以及导入的声音文件。其中,图标由图片、按钮、电影片段构成。库面板也包括在文件夹中存储的库存项目列表,从中可以看出电影中的一个图标使用的频度,并且可以将其按照类型排序。 "库"面板的主要操作都在单击右上角的按钮后打开的弹出菜单中。单击该按钮,弹出菜单。 "库"面板的相关操作包括以下内容。 1. 显示"库"面板 在主菜单中选择"窗口/库",可以显示或者隐藏"库"面板。 2. 在"库"面板中查看项目 "库"面板中的每个Flash文件包括元件、位图和声音文件。当用户在"库"面板中选择项目时,该项目的内容就出现在窗口上部的预览界面中。如果选定的项目是动画或是声音文件,也可以应用控制器进行预览的控制。 "库"面板的纵栏依次是列表项的名字、类型、在动画文件中使用的次数、链接和上一次修改的时间。可以在"库"面板中按任何项目排序。单击纵栏项目头,按照字母顺序等进行排列,也可以单击右上角的三角形按钮使项目按某一列的逆向排序。 3. 使用"库"面板中的文件夹 单击下部的新建文件夹的按钮,可以加入一个新的文件夹。当创建新元件时,新元件将出现在当前选定的文件夹里。如果没选定文件夹,它将出现在"库"面板的最下边,可以用鼠标把它从某个文件夹拖到另一个文件夹中。
3dmax动画制作
3 第章 3ds max标志的制作及动画 从我们前面的学习中,可以知道,创建场景物体都是从几何体入手的,而本节练习将从创建二维图形入手,通过绘制二维图形来完成三维物体的创建工作。 首先,绘制场景物体的二维图形。在绘制的过程中除了要做到熟练操作,还需要有足够的耐心和细心,通过添加修改器来创建三维的场景物体。掌握了这种创建场景物体的方法对今后的创作有很大的帮助,有些看似很难入手的物体,使用了这种方法后就变得不再复杂了。比如有些朋友打算今后从事家装设计,在创建房子模型的时候就可以使用这种方法来创建(但是,这种方法并不是唯一方法);或者,生活中经常看到的窗框、门框、罗马柱等都可以使用这种方法来创建。 添加背景图 绘制标志的曲线 调整曲线节点 将标志进行挤压 将轴心点放置在标志中心 为标志添加材质 制作场景动画 渲染场景动画 3.1 获取背景图片 制作一个由2D到3D物体的场景,首先要制作好背景图片。你可以在纸上手绘图案再通过扫描仪导入,也可以直接在相应的绘图软件中直接绘画,还可以通过其他途径获取图片。 获取本节练习使用的3ds max标志,可以在启动3ds max的时候,使用Hyper Snap-DX 软件,截取max的标志以获得背景图内标志,再将其导入到Adobe Photoshop中作适当的修改及修饰。处理好的图片如图3-1所示。
图3-1 max的标志 3.2 导入3ds max的标志 导入标志的步骤如下: (1)在“前视图”上使用鼠标右键单击,以激活该视图。 (2)单击菜单栏中的“视图”→“视口背景”命令,如图3-2所示。 图3-2 选择“视口背景”命令 (3)在弹出的对话框中,单击“文件”按钮,自动弹出“选择背景图像”对话框,找到资料文件夹中的“max标志背景图.jpg”文件并单击打开。这时,对话框的“文件”按钮下方就出现了背景图的所在路径。 (4)在“纵横比”选项组中择中“匹配位图”选项,再选择右边的“显示背景”和
3Dmax动画设置技巧
3Dmax动画设置技巧 1、创建旗帜模型。启动3dmax4.0,单击create/geometry钮,单击命令面板上的plane钮,在front视图中创建一个平面对象plane01作为红旗,再单击命令面板上的cylinder钮,在top视图中创建一个圆柱体cylinder01作为旗杆,然后调整它们的位置如下图所示,旗杆的长度可根据需要自行调节,完成后的场景如下图所示。 2、创建风力和重力。单击create/space warps钮,进入命令面板,分别单击wind和gravity钮,在top视图中创建重力gravity01,然后将left视图转换为right视图,可以在left视图左上角单击鼠标右键,选取view下的right 视图即可,在right视图中创建wind01,如下图所示。 3、设置红旗飘动的效果。在红旗飘动时,并不是整个作为红旗的面都在动,与旗杆相接的一列点并没有动,因此我们给作为红旗的平面加入一个物体编辑选项,首先选取平面对象plane01,点取modify进入修改命令面板,点取命令面板上的modifier list选项右侧的下拉菜单,在弹出的下拉列表中选择mesh select选项,再点取命令面板上的vertex选项,选择如下图所示的顶点。 4、加入伸缩修改。点取命令面板上的modifier list选项右侧的下拉菜单,在弹出的下拉列表中选择flex选项,为红旗加入伸缩修改选项,如下图所示。 5、在命令面板的下方forces and deflectors选项的下面单击add钮,然后在视图中单击我们创建的风力wind01,为红旗加入风吹的效果,如下图所示。这时我们可以单击一下屏幕下方的播放动画钮,这时红旗略微有一点点的飘动。
3Dmax三维设计之全套教程
3DMAX三维设计教程
3DMAX 第一讲 --- 视窗介绍、对象的移动、旋转 一、3DMAX简介: 3DMAX是由Autodesk公司出品的强大的三维动画设计软件,广泛应用于商业、教育影视娱乐、广告制作、建筑(装饰)设计、多媒体制作等 二、3DMAX窗口的组成 1、标题栏 2、菜单栏 3、工具栏 4、命令面板 5、状态栏 7、视图区 8、视图控制区 9、动画控制区 (注1:工具栏按钮右下角有黑三角符号,表示该按钮包括多个工具 注2:箭头光标放在工具栏边缘处,光标变为手的形状时,可以移动工具栏) 二、恢复初始工具栏布局 ‘自定义(菜单)→‘还原为启动布局 三、保存自定义工具栏布局 作用:可设置自己喜爱的主界面风格,便于建模设计 ‘设置好主界面→‘自定义(菜单)→‘保存自定义UI方案→输入新的界面方案名称→选择保存位置→‘保存(按钮) 四、装入自定义工具栏布局 ‘自定义(菜单)→‘加载自定义UI方案→选择自己保存过的界面方案名称→‘打开(按钮) 五、复位视窗布局 ‘文件(菜单)→‘重置 六、命令面板简介 包括:1、(创建):可创建二维、三维、灯光等物体 2、(修改):可更改物体尺寸参数及使物体变形 3、(分层):可更改物体轴心位置 4、(显示):可显示/隐藏物体 七、视图区简介 1、默认视图窗有4个:①顶视图②前视图③左视图④透视图 2、窗口的激活 箭头光标在某窗口内单击左键或右键 3、窗口的切换 方法1:激活某窗口→敲字母 方法2:某窗口左上角文字’ →‘视窗→‘前面的(或‘左面的等) 字母如下:T=Top(顶视图) F=Front(前视图) L=Left(左视图) P=Perspective(透视图) C=Camera(摄像机视图) Shift+$=Spot(聚光灯视图)
3DMAX动画制作课程标准
影视动画专业 《3D M A X动画制作》 课程标准 重庆工业职业技术学院二○一一年五月
制定人员: 汪丹丹重庆工业职业技术学院计算机系讲师廖庆涛重庆工业职业技术学院计算机系讲师李金科重庆工业职业技术学院计算机系讲师谢雪琴重庆工业职业技术学院计算机系讲师何泽奇重庆工业职业技术学院计算机系助教 执笔人:廖庆涛 审核部门:数字媒体专业建设指导委员会 实施部门:数字媒体教研室 批准部门:教务处 《3DMAX动画制作》课程标准
一、课程概述 (一)制定依据 本标准依据《计算机类国家职业标准》及《数字媒体专业人才培养方案》中对《3DMAX动画制作》课程培养目标的要求而制定。 (二)课程的性质与地位 《3ds max动画制作》是计算机多媒体技术专业的一门重要的专业课程。该课程在动漫设计制作领域中占有重要的地位。本门课主要通过对3ds Max及其辅助软件After Effects、Premiere、Combustion的应用来培养学生立体创作思维、空间想象能力和动画制作能力。 3ds Max软件是目前国内使用最广泛的三维动画软件,在游戏制作、电视广告制作、工业造型、建筑艺术等领域,3ds Max占据了主流地位,能否应用3ds Max及其相关软件进行三维动画设计成为衡量这些行业人员的文化技能素质的标志。因此,《三维动画设计与制作》课程的学习在高等院校的地位逐渐得以提升。
(三)课程设计的思路 由于本课程的学习较为偏重于抽象的理性思辨,较少涉及到具体的专业设计项目或课题。所以,在课程的教学过程中应该适当加强应用实例的分析讲解。通过实用的、有趣的、对不同专业课程有较强针对性的多种应用实例,来加强学生对所学知识和技能的理解。从而提
3DMAX动画教程系列(二)PF粒子流入门教学
3DMAX动画教程系列(二)PF粒子流入门教学 这次我来说一下PF粒子流,这个节点式粒子工具 3DMAX动画教程系列(二)PF粒子流入门教学 01、这个效果的制作丝路是将粒子约束在物体内发布发射,在用集合体(细胞)替代粒子,达到最终目的。 所以第一部在场景中创建一个大的做约束用球体,一个小的做细胞的球体,和一个PF SOURCE(PF粒子发射器),所有的粒子效果都需要在场景中创建发射器。PF是一款基于节点方式的粒子特效工具,他不仅支持现有的功能节点,也支持自己编写的maxxcript语言。国外网上有很多PF脚本,有兴趣的朋友可以去查找看看,由于PF是基于节点和脚本的程序,所以他拥有几乎无限的创造性,是一款十分强大的粒子工具。
3DMAX动画教程系列(二)PF粒子流入门教学 02、认识Particle View 这是一个节点模式控制面板,所有效果包括脚本都是一节点方式添加在这里,这种模块在maya,xsi里较为常见,在max里可能比较少见。上面的节点连接面板,下面则是它提供的一些控制功能,可以拖动到节点连接面板中,粒子的各种效果都是有这些控制属性来掌控。 默认的PF里边有一套EVENT事件发生属性和一个渲染属性。包括粒子的位移,旋转,缩放,速度,形态等等参数。 要想真正的全面了解PF粒子流,推荐认真阅读一遍官方帮助。
03设置粒子发射位置 将粒子原有的POSITION ICON替换成POSITION OBJECT,直接从下面的属性面板中拖动POS OBJ覆盖原有的ICON就行了。然后将拾取打球,将LUCATION改为VOL体积,因为我们是要让粒子在大球体整个三围体积空间里发射。 效果通过拖动时间滑块便可以在视窗中浏览。
影片剪辑和图形元件的区别
Flash中影片剪辑和图形元件的区别 从原理上说,这两个是完全没有区别,都可以制作动画,而且都可以播放。但就具体而言,影片剪辑(一般称为MC)可以自动播放,而且如果不加动作控制的话会是无限循环播放,但图形却不行,它要求放置图形的位置要有足够多的帧,例如。在图形中定义了一段动画,共计20 帧,但放置图形的场景中却只有3帧,那么,这个图形元件在主场景中就只会播放3帧。另外,MC可以被脚本直接进行控制,不但MC内部可以定义脚本,它本身也可以命名并被其它脚本进行控制。这就是它们两者的一些区别。我也只是简单的说说,可能还有一些更深层次的区别没有讲出来。 1:其实剪辑和图象的从内部构造来说。剪辑是有独立的时间线的。也就是说他的播放是不受父级时间先控制的。而图象就是没有独立时间线的。剪辑可以理解是通过loadMovie装载的一个独立影片. 2:在影片剪辑里做一个动画片段,放到场景里,只要1桢就可以播放而在图形里做好的片段,放进场景则需要和图形里的动画一样的桢数 3:在这里我看到了一些家伙对这2个的错误理解! 影片剪辑是代替不了图形元件的,做动画根本就不用影片剪辑的,缺点太多了,而它的优点对于做动画(不要求编程)的时候是没有用的,还有就是,图形元件可以设置显示第几帧,比如说:你做了个手的图形元件,并且在里面有很多帧,每帧是不同的手的形状,如果是图形元件就可以设置显示那一帧,但是影片剪辑是没这个功能的,还有你的作品 如果要装成电视上看的,放再AE等后期处理元件处理要输出PNG序列图的时候,是输出不了的,只会是影片剪辑开始的那个画面。 还有在做动画的时候,影是不能随时浏览效果的,因为准确的说,它其实是动画片里的小动画片,在F8面多了很多特效,大家可以灵活运用,我建议调好效果以后再把它添加为图形元件。 图形元件中的动画在主场景中拖动时间轴是可以预览的,MC不可! MC中加as可生效,图形中不可! MC中可加音效! 图形转换成图符后,在Flash动画中就算反复使用其容量也不会增大,那是因为flash是基于矢量的程序。位图的容量极大,而矢量图是由一个俱的计算式组成,因此所占的容量要小的多。而且如果要进行补间,也必须把图形转换成图符, 在flash动画中最重要的补间功能,就要把图形转换成图符。 影片片段元件,它用于创建可独立于主影像时间轴播放的可得复使用的动画片段。 图形元件是基础,影片元件和按扭元件乃至整个动画都是以它为基础做出来的。把Flash 动画说成“元件的美学”一点都不夸张。因为用Flash制作的动画质量好坏直接与“能否很好地运用元件有关”。你多做工几个动画就知道了,从简单的开始。 图形和影片剪辑的关系大概像声音流和事件声音的关系.然后,图形是在导出前算好属性
3dMax制作动画人物详解教程--免费
3dMax制作动画人物详解教程作者:谯斯月发表于2010-12-29
STEP1:首先画好人设,进Photoshop上色,以便对人物结构关系和色彩有个总体的把握。
STEP2:参考人设制作模型,基本是Poly编辑。将各个部分分UV并画上贴图。关于U V,一个小软件挺方便的,大家不妨试试Unfold3D。具体使用方法是:将需要分UV的模型导出obj文件,并在Unfold3D中打开,先选择Edit中的Mouse bindings,将操作方法改为你所熟悉的软件。然后将准备好的obj文件导入,按住Shift+Ctrl配合鼠标将模型切好拆分缺口,并拆分。最后导回3dsMax,用Texporter抓出扑拓图进Photoshop上色画纹理。 细节的刻画 贴图的绘制
最终效果 STEP3:架设骨骼,安装控制器,这里就以腰部骨骼为例,讲解自定义骨骼的联结。先用样 条曲线画出脊椎结构并加上Spline IK Contral修改命令,将虚拟体的 连接去掉,这样每个虚拟体都可以 控制周围的线条。按照样条建出骨 骼,将每段骨骼用位置约束连接到 显影的虚拟体上。用目标约束到上 级骨骼所对应的虚拟体上,这样就 实现了虚拟体控制单个骨骼的方 法,然后用自己做的样条控制器对 虚拟体进行连接控制。
骨骼的绑定
STEP4:制作脸部变形物体并架设控制器先建出眼、眉、口、鼻的目标变形物体,然后用变形命令加入这些做好的物体,并用浮点列表配合控制器制作关联连动。 表情的设定 STEP5:特别提到的是,要学会用3ds Max图层工具,方便显示、锁定、渲染和控制。
人教版八年级信息技术上册《影片剪辑动画》教案
人教版八年级信息技术上册《影片剪辑动画》教案 教学目标: 练习创建图形元件、影片剪辑元件、导入音乐 使用影片剪辑,制作出下雪的动画。 教学分析: “设计”中已经将此次活动的三个层次分出来,并且还表达出 了活动的最终目标:下雪场景,学生可根据“设计”着手自己的任务。 图层2导入雪景作为背景。 影片剪辑元件“雪花飘飘”的动作是动作渐变动画,其中第一 次涉及到对象中心点的移动,这一点教材中并没有做详细的解释说明,由学生在实践中去体会其作用。 活动建议: 教师给学生提供各样的雪景图片,引导学生仔细观察雪花的结 构特点和运动特点。 教学过程设计 教学目标: 知识目标: 练习创建图形元件、导入音乐、影片剪辑元件;制作出流畅的动画。 能力目标: 使用FLASH创作完整的动画 情感目标:
与科学学科相整合,培养学生热爱生活,热爱环保。 教学重点: 综合使用导入音乐、影片剪辑元件,制作出流畅的动画。 教学时间:1课时 教学过程: 一、整合科学课,问题导入: 师:冬天什么景色最美?对!是下雪的景色。今天我们就来动手 制作出自己心中的下雪场景吧! 根据下雪的场景需要那几个环节,学生的回答,让学生自由发挥。 归纳:雪花、雪花飘,(在旋转的过程中落地后渐渐消失)。 二、新课: 执行插入——新建元件: 1、绘制雪花图形元件 在制作过程中,要注意画好的雪花瓣,要用任意变形工具选中,把中心点必须下移到雪花瓣的底端,然后用变形中的复制并应用变形。 2、制作雪花飘飘影片剪辑元件 用雪花图形元件制作出下落动作渐变动画,旋转效果;设置透明雪花必须选中雪花元件选择颜色中的ALPHA,调整百分比。 3、单击场景1,返回场景1,拖入雪花飘飘影片剪辑。 4、导入素材雪景图片作为背景到图层2,调整图层位置。
3DMax动画基础
3D Max 动画基础 (一)创建物体 1、选择工具-选择视图-拖-松-移-点击,先画底面,然后是高度; 2、物体的位置取决于底面所在的位置,在顶视图是直立的,在前视图是直躺着的,在左视图是横卧着的; 3、观察和分析物体的组成: 1)长方体:由长方形构成,有长、宽和高组成; 2)球体:由圆构成,有半径大小; 3)圆柱:由底面的圆,和高度的长方形构成。 (二)修改物体 1、改变物体的大小、颜色和形状; 2、单击“修改”标签,进入修改面板; 3、可以修改名称、颜色和参数值; 4、名称起一个有意义的名称,可以望文生义; 5、颜色单击颜色块,在颜料盒中选一个,也可以单击“增加自定义颜色”自己配色。 6、修改参数,可以直接输入,也可以单击旁边的增减按钮,一般直接输入,注意所以输入完成后按一下回车键确定。 7、分段数是一个物体是由几部分组成的,如果一段就是整个一块,无法弯曲,一个圆有32段时就很圆滑了。 8、试着将一个长方体的长宽高都改成60,分段都是4段。 (三)移动物体: 1、先在工具栏上选择移动工具-选择物体-选择移动坐标轴-顺方向拖动鼠标。 2、看工具栏图标的形状可以判断它的作用,选择工具都带有一个箭头,单独黑箭头只能选择,十字形双箭头还可以移动,圆圈箭头还可以旋转;
3、当选择工具移动到物体上可以选择时,光标将变成一个白色的粗十字,变成十字双箭头时可以移动物体,选中的物体颜色变成亮黄色,如果是移动工具,移动方向的坐标轴也会变成亮黄色; 4、每个坐标轴都有方向,顺着箭头移动,值越来越大,越来越远了,跟数轴差不多,通过它可以判断两个物体之间的前后或上下的次序。 5、移动方向,在前视图中可以上下、左右移动物体,这时顺X轴是左右移,顺Y轴是上下移(平面图只有两个轴),在顶视图可以左右、前后移动物体,X轴是左右,Y轴是前后,在左视图中可以前后和上下移动物体,X轴是前后移、Y轴是上下移; 6、注意不要在透视图中移动,它一般只是用来检查的,先想好物体的当前位置以及需要移动的新位置之间的前后左右关系,然后选择一个合适的视图进行移动,边移动边在透视图中观察。 7、切换视图以后,坐标轴会发生改变,不管怎么变化,记住每一个视图可以移动其他两个方向,不能自身移动,例如左视图可以上下、前后移动,而不能左右移动,学会看懂透视图中变亮的坐标轴来确定移动后的位置; 8、在移动中单击右键可以取消移动,在另一视图单击一次右键还可以选择视图。智点道教育经过深入地调查市场需求和进行行业分析之后,推出了“建筑表现”系列就业班,让其更加贴合市场需求。如果有兴趣,加群318796674。为广大想学“一技之长”的学子提供更多选择的机会,让学子离梦想更近一步!
flash 图形、按钮和影片剪辑元件
今天来看看Flash里的元件,Flash里有三种元件:图形,按钮和影片剪辑~记得以前就有朋友问,这三个有什么区别,特别是那个图形和影片剪辑的,要什么情况下用~那就让我们先初步来了解下吧~ 在Flash中,按Ctrl+F8或是选择插入——新建元件,都能打开新建元件窗口,就会出现如下窗口供我们选择要新建哪种元件,点确定后,就会直接进入元件编辑页面里了~ 还有一种情况,就是在场景里画好的图形,想把它转成元件,那就把图选起来,直接按F8或是选择修改——转按为元件,一样能出现这个选择窗口,只不过,这种情况下,转完后还是在场景中,不会直接进入到元件中,但此时,这个选中的图形已经是元件了~
三种元件的标志是不一样的,如图~ 这三种元件中,按钮算是比较特殊的元件,图形元件和影片剪辑元件,就有些人会搞乱,那就先说下这两种元件吧~ 图形元件:一般我们是用来放静态图用的,转成图形元件的图案,可以方便的在影片剪辑元件中或是场景中做动画补间~ 影片剪辑元件:这个是很方便的一个元件,有时候,我们打开来一个FLASH源文件,发现只有主场景中一帧,会奇怪,怎么这一帧就有那么多动画呢,其实,问题就在于这个影片剪辑中了,这一帧包含的影片剪辑,内容可是很丰富的,也就是说,一个影片剪辑中,可以套上多个不同的影片剪辑和图形元件,是我们做动画减少场景中图层的一个必要手段~ 图形元件虽说一般只用来存放静态图案,但,它也是可以做动态的,只是不如影片剪辑方便~ 打个比方吧,在一个图形元件中,做好一个小圆移动的补间动画~这个动画在元件中测试是可以的~
我们把它放到场景中,再发布测试下,发现,它是不会动的,跟影片剪辑不一样,那就不能让它动么,那是可以的,只不过,要在场景中,把它的帧数延长才能动,而要它跟在元件中一模一样,则需要延长的帧数跟在元件中一样才行了~ 而影片剪辑元件,刚很是方便啦,还是用上面的例子,在一个影片剪辑元件中做一个圆移动的补间动画~
3dmax动画工程师I级题库02
ATC考试3Ds MAX动画工程师(I级)考证 50- ____ 关于[网格平滑(Mesh Smoot?]修改器的使用描述上错误的应该是?(单选) A、使用[网格平滑(Mesh Smooth)]修改器中的参数可控制几何体边面的大小和数量。 B、网格平滑的效果在锐角上最明显,而在弧形曲面上最不明显。 C、[网格平滑(Mesh Smooth)]修改器可以应用在被平滑对象的局部边面上。 D [网格平滑(MeshSmooth)]修改器只能做到平滑几何体对象,而不能对其中的点边进行修改。 51- 以下关于[涡轮平滑(TurboSmooth)]命令叙述正确的是?(单选) A、只有[迭代次数(Iterations )]为零时,[渲染迭代次数(Render Iterations )]才能起效。 B、使用[涡轮平滑(TurboSmooth)]命令进行平滑必须对所有曲面应用相同的平滑组 C、勾选[等值线显示(Isoline Display )]可以显示其平滑效果,不必对象进 行细分。 D [迭代次数(Iterations )]控制的是网格的细分次数,值越大,对象表面越平滑。 52- 如图,得到右图效果正确的操作步骤是?①选择上方的12个面;②点击修改面板[倒角(Bevel)命令旁的2hx004按钮;③设置倒角类型为[局部法线(Local Normal);④设置倒角类型为[组(Group);⑤设置倒角类型为[按多边形(By Polygon门;⑥设置高度和轮廓量分别为5.0和-8.0 ;⑦设置高度和轮廓量分别为-5.0和8.0 ;⑧单击[确定(Ok)]按钮。(单选) A、12478 B、12578 C、12368 D 12568 53- 以下操作不能实现为多边形加线的操作的是?(单选) A、[连接(Connect)] B、[切片(Slice )]
史上最全3DMAX全套教程(免费)
3DMAX 第一讲 --- 视窗介绍、对象的移动、旋转 一、3DMAX简介: 3DMAX是由Autodesk公司出品的强大的三维动画设计软件,广泛应用于商业、教育影视娱乐、广告制作、建筑(装饰)设计、多媒体制作等 二、3DMAX窗口的组成 1、标题栏 2、菜单栏 3、工具栏 4、命令面板 5、状态栏7、视图区 8、视图控制区9、动画控制区 (注1:工具栏按钮右下角有黑三角符号,表示该按钮包括多个工具注2:箭头光标放在工具栏边缘处,光标变为手的形状时,可以移动工具栏) 二、恢复初始工具栏布局 ‘自定义(菜单)→‘还原为启动布局 三、保存自定义工具栏布局 作用:可设置自己喜爱的主界面风格,便于建模设计 ‘设置好主界面→‘自定义(菜单)→‘保存自定义UI方案→输入新的界面方案名称→选择保存位置→‘保存(按钮) 四、装入自定义工具栏布局 ‘自定义(菜单)→‘加载自定义UI方案→选择自己保存过的界面方案名称→‘打开(按钮) 五、复位视窗布局 ‘文件(菜单)→‘重置 六、命令面板简介 包括:1、(创建):可创建二维、三维、灯光等物体 2、(修改):可更改物体尺寸参数及使物体变形 3、(分层):可更改物体轴心位置 4、(显示):可显示/隐藏物体 七、视图区简介 1、默认视图窗有4个:①顶视图②前视图③左视图④透视图
2、窗口的激活 箭头光标在某窗口内单击左键或右键 3、窗口的切换 方法1:激活某窗口→敲字母 方法2:某窗口左上角文字’→‘视窗→‘前面的(或‘左面的等) 字母如下:T=Top(顶视图)F=Front(前视图) L=Left(左视图) P=Perspective(透视图) C=Camera(摄像机视图) Shift+$=Spot(聚光灯视图) 3、显示/隐藏窗口栅格栏(G) 某窗口左上角文字’→‘显示栅格 4、物体的显示模式切换 某窗口左上角文字’→ 平滑+ 高光:此方式显示物体较光滑,细腻 线框:以线框方式显示物体 其它→平滑 面+ 高光 面 平面 亮线边 边界框 5、窗口布局 ‘自定义→‘视口配置→‘布局(标签)→选择某一布局样式→‘确定 八、物体的移动、旋转 1、移动:‘(移动按钮)→将光标放在物体的某一个轴上,当轴线变黄色时,按轴的方向拖动鼠标 2、旋转:‘(旋转按钮)将光标放在物体的某一个轴上,当轴线变黄色时,上下拖动鼠标 九、物体轴向锁定 1、智能锁定开关:敲X 2、智能锁定:箭头光标放在物体某轴向上,即可锁定该轴。 3、键盘锁定:F5:锁定X轴F6:锁定Y轴 F7:锁定Z轴F8:锁定XY轴 十、物体选择锁定/不锁定() 敲空格键 3DMAX 第二讲
3DMax建模步骤和三维动画制作流程
计算机动画与设计 一、西区主教建模步骤 1、选择样条线在俯视图中画出半个主教的基本轮廓,选择修改器中的编辑样 条线,在样条线选项中选择轮廓,数值为-3。 2、选择挤出命令,主教墙体就出来了。 3、选择长方体,在俯视图中的墙体上画出基本图形,按住shift键,复制窗 体。 4、选中其中一个长方体,然后选择复合图形中的布尔型,选择差集,拾取对 象B,抠出墙面上的安窗户的空洞。以此类推抠出其后空洞。 5、在内置模型选择窗户模型,这里我选择的是固定窗,然后按照宽度-高度- 深度在第四步的空洞上画出窗户模型。 6、按M键选择材质球,然后选择多维/子对象,根据窗户的窗框和玻璃来选 择材质。以此类推为其他窗户贴材质。 7、然后在俯视图中继续用样条线画主教轮廓图,挤出,选择数值为2,作为 天花板,复制一个,作为地板。 8、最后,复制12层,半个主教基本模型就出来了。 9、顶楼上的的2.5个建筑物,用基本几何体把它们做出来。 10、选择内置楼梯模型,在一楼创建一个楼梯。然后用样条线画平面,挤出, 做楼梯上的平台。在用圆柱体画一个柱子,放置于楼梯和平台之间。11、然后选择全部对象,利用镜像,在x轴上复制,然后调整拼合。整个主教 就完成了,最后就是对主教外壁的材质调整。
二、三维动画制作流程 1、前期设计:1.1剧本 1.2文字分镜:文字分镜是导演用于制作环节创作的根本依据,它 将文字形式的剧本转化为可读的视听评议结构,并将导演的一 切艺术构思融入到剧本中。 1.3台本:台本可以说是一个电子故事版,它是在文字分镜的基础 上加上图片分镜,简称图文分镜 1.4设计稿:有了台本,导演就会按台本下单给设计组,由设计组 将台本中的角色、场景、道具等内容绘制出线稿和色稿,并将 导演所设计的场景、角色、道具等相关细节进一步明确化。 2、中期制作:2.1场景 2.2模型 2.3角色设定:角色模型建完之后,要有骨骼绑定才能动起来,经 过表情的添加才能有生命力,角色的设定很重要,它决定了人 物的性格与特征。 2.4动画预演与动画制作:动画预演是根据台本中的镜头,在场景 中确定具体摄像机的机位、画面的构图、动画的关键姿势等内 容。而动画制作是将动画预演中已经做好的动画进一步完善, 非角色动画基本上在动画预演时就做的差不多了,有的直接就 能通过;而角色动画在预演中只是提供了角色的几个关键动作 的关键帧,中间的一些细节动作和节奏要由动画制作人员补充
flash影片剪辑控制方法
flash影片剪辑控制方法 影片剪辑 影片剪辑是Flash中最重要的一种元件,对影片剪辑的控制是ActionScript的最重要功能之一。从根本上说,Flash的许多复杂动画效果和交互功能都与影片剪辑的运用密不可分。 使用点语法或方括号可以定位影片剪辑。使用方括号时可以使用由变量表示的影片剪辑实例名,这是它相对于点语法的优点。 可以用脚本控制影片剪辑的各种动作,也可以在影片剪辑的事件处理函数中控制主时间轴和别的影片剪辑。影片剪辑最重要的两个事件是load和enterFrame。 5.1 控制影片剪辑的播放动作 设想一个Flash动画,它的主场景中只有一个帧,舞台中只有一个影片剪辑,影片剪辑中并没有ActionScript。如何才能控制影片剪辑的播放动作呢? 要控制一个影片剪辑,首先应该为影片剪辑命名。容易混淆的是,库面板中的影片剪辑本身有一个名称,这里要命名的是场景中影片剪辑实例的名称。它们可以相同,也可以不相同。如果你在场景中创建了同样的影片剪辑的多个实例,那么就需要将每个实例以不同的名称命名,才能用ActionScript对每一个实例进行控制。如果不需要对影片剪辑进行控制,也就不需要为影片剪辑的实例命名。 从本例文件中,你将看到库面板中只有一个影片剪辑rollmc,场景中创建了一个rollmc的实例。你还可以再从库中拖出若干个rollmc的实例将它们放置到场景中。 选中场景中影片剪辑rollmc的实例,打开属性面板,可以看到它被命名为roll,你同时可以看到该影片剪辑原来的名字rollmc,如图5-1所示。你也可以为它指定别的名称,也可以是rollmc,Flash并不会混淆它们之间的区别。 此主题相关图片如下: 图5-1 为影片剪辑实例命名 实例名称可以在程序中用来指代该影片剪辑实例,如果要控制该实例,就需要在脚本中使用该名称。下面,我们就来看看如何通过脚本控制影片剪辑实例roll。 分别选中场景中的4个按钮,打开它们的动作面板,查看其中的代码。 “STOP”按钮: on (release) {roll.stop();} 单击“STOP”按钮使roll实例停止播放。 “PLAY”按钮: on (release) {roll.play();}
Flash_影片剪辑的简单控制
Flash 影片剪辑的简单控制 本章主要学习通过在按钮上写上相应的脚本(Action),达到控制影片剪辑的播放、停止、跳转到某一帧播放、跳转到某一帧停止、到时间轴下一帧停止、到时间轴的上一帧停止来实现对影片的以上六种控制。 Flash中的Action是由一个个命令组成,一个命令能实现一个目的。因此我们首先要知道某个命令能做什么,在实际操作过程就是我们要实现一个效果,应该使用哪个命令。知道选用哪个命令后,那么我们要确定把这个命令写在哪里,在ActionScript2.0中,Action能写在“按钮”、“影片剪辑”、“关键帧”上,本章主要介绍Action写在“按钮”与“关键帧”的方法。选定书写Action的对象后,我们还要知道这个命令的书写格式,只有书写格式正确后,命令才能被Flash执行。总结上的三方面的内容,我把学习Flash中Action的方法归纳为七个字:“能做什么?怎么做?”。 本章学习以下六种影片方法和八种按钮事件: 本章主要是讲解Flash中影片剪辑方法中的其中六种,还有按钮的“按下(press)”事件和“放开(release)”事件,在按钮事件中还有以淡色显示的其余的六种事件,它们在使用方法上是一样的,只是功能上不一样,这里不举例说明,希望广大学友能举一反三。同时,Action 控制的影片剪辑已经编辑好,并且存放在“光盘: \实例与视频\第四章\影片剪辑素材”文件夹中。用于控制影片剪辑的按钮也已经编辑好,放置在“光盘: \实例与视频\第四章
118 \按钮素材”文件夹中。通过引用影片素材和按钮素材简化实例制作过程,侧重Action 应用。 第一节 在相同时间轴下的控制 4.1.1 小车运动 实例预览:光盘: \实例与视频\第四章\第一节\小车运动实例.swf 操作步骤: 1. 启动Flash CS3,打开“光盘: \实例与视频\第四章\影片剪辑素材\小车运动.fla ”这 个Flash 源文件。打开后,我们观察此源文件,此文档共有3层,分别为“小车”、“按钮层”、“Action ”。“小车”图层是动画图层,“按钮层”用于放置按钮,“Action ”图层用书写Action 。各图层各司其职,条理清晰,易读懂,因此,在制作动画时应该有目的的去整理各图层的内容。 2.按快捷键“Ctrl+Enter ”测试影片,我们可以看到舞台中一辆重复移动的小车和两个 单击后没有反映的“播放”“停止”按钮。 3.关闭测试窗口,给这个文档添上相应Action 。选定“Action ”图层的第1帧,按快捷键“F9” 或者单击右方窗口的“动作-帧”按钮,打开“动作-帧”面板,并在此面板中输入如下Action: this.stop(); 如图4.1.02所示。输入完成后,“Action ”图层的第1帧上会出现字母“a ”,表示此帧上写有脚本。 图 4.1.01
3dsMax动画制作流程分析
导言: 由南京合谷科技发行、南京千鸟数码制作的《STARQ奇幻之旅,是一部内容轻松、可爱诙谐,布满童话色彩的动画片。本套教程将具体介绍动画的制作流程。 1.前期构思 最初只是构思了一部轻松诙谐的动画。以星猫为主角,加入冒险元素和魔法打斗,该动画片最大的亮点是主角们滑稽的对话与夸张的动作。导演希望要有宏大的场景,所以才有后来大家看到的完整的城堡布局、热闹非凡的小镇、美伦美焕的魔法,这些都是经过反复推敲后才形成的。 2.造型设计 剧本出来后,原画师会根据剧本需要的人物、场景、道具等开始构思设计。原画设定将赋予一部动画片生命,包括生命的形态也就是人物设定,以及登场的舞台也就是场景设定。(图01)
图01
人物设定的工作是要让后续的制作人员知道将要制作的角色的特征,眼神、表情都力求表达其职业、性格,甚至人生经历。而场景的工作是在人物设定的基础之上,并且会更加注重解释结构的部分,这样可以让其后的工作人员更好的发挥。在实际工作当中主要运用两个软件,Photoshop和Open Canvas。OC一般运用在线稿上,而上色则使用PS。(图02) 图02 3.分镜设定 导演和分镜师会根据镜头的表现加以沟通,通过宏观的世界观再现剧本的剧情,仰视镜头和俯视镜头的运用会增加动画的氛围,同时分镜也有具体的描述单独镜头的时候,需要
注重动作和人物在场景中的大致位置,这样可以使动画师更好地把握。分镜画本中也定位了镜头的时长,让动画师更好拿捏动画节奏的快慢。 分镜师拿到剧本后,首先仔细阅读剧本并了解大致的结构,然后再具体阅读细节,便开始绘分镜头画本了。(图03、04、05) 图03
3dmax2015基本教程=
3DMAX2015 第一讲 --- 视窗介绍、对象的移动、旋转 一、3DMAX2015简介: 3DMAX2015是由 Autodesk公司出品的强大的三维动画设计软件,广泛应用于商业、教育影视娱乐、广告制作、建筑(装饰)设计、多媒体制作等 二、3DMAX2015窗口的组成 1、标题栏 2、菜单栏 3、工具栏 4、命令面板 5、状态栏 7、视图区 8、视图控制区 9、动画控制区 (注1:工具栏按钮右下角有黑三角符号,表示该按钮包括多个工具 注2:箭头光标放在工具栏边缘处,光标变为手的形状时,可以移动工具栏) 二、恢复初始工具栏布局 ‘自定义(菜单)→‘还原为启动布局 三、保存自定义工具栏布局 作用:可设置自己喜爱的主界面风格,便于建模设计 ‘设置好主界面→‘自定义(菜单)→‘保存自定义UI方案→输入新的界面方案名称→选择保存位置→‘保存(按钮) 四、装入自定义工具栏布局 ‘自定义(菜单)→‘加载自定义UI方案→选择自己保存过的界面方案名称→‘打开(按钮) 五、复位视窗布局 ‘文件(菜单)→‘重置 六、命令面板简介 包括:1、(创建):可创建二维、三维、灯光等物体 2、(修改):可更改物体尺寸参数及使物体变形 3、(分层):可更改物体轴心位置 4、(显示):可显示/隐藏物体 七、视图区简介 1、默认视图窗有4个:①顶视图②前视图③左视图④透视图
箭头光标在某窗口内单击左键或右键 3、窗口的切换 方法1:激活某窗口→敲字母 方法2:某窗口左上角文字’→‘视窗→‘前面的(或‘左面的等) 字母如下:T=Top(顶视图) F=Front(前视图) L=Left(左视图) P=Perspective(透视图) C=Camera(摄像机视图) Shift+$=Spot(聚光灯视图) 3、显示/隐藏窗口栅格栏(G) 某窗口左上角文字’→‘显示栅格 4、物体的显示模式切换 某窗口左上角文字’→ 平滑 + 高光:此方式显示物体较光滑,细腻 线框:以线框方式显示物体 其它→平滑 面 + 高光 面 平面 亮线边 边界框 5、窗口布局 ‘自定义→‘视口配置→‘布局(标签)→选择某一布局样式→‘确定 八、物体的移动、旋转 1、移动:‘(移动按钮)→将光标放在物体的某一个轴上,当轴线变黄色时,按轴的方向拖动鼠标 2、旋转:‘(旋转按钮)将光标放在物体的某一个轴上,当轴线变黄色时,上下拖动鼠标 九、物体轴向锁定 1、智能锁定开关:敲X 2、智能锁定:箭头光标放在物体某轴向上,即可锁定该轴。 3、键盘锁定:F5:锁定X轴 F6:锁定Y轴 F7:锁定Z轴 F8:锁定XY轴 十、物体选择锁定/不锁定() 敲空格键 3DMAX2015 第二讲 ---- 物体显示/隐藏、缩放、视图控制、动画 一、显示/隐藏对象 在视窗中选中某对象’→‘按名称取消隐藏:按对象名称有选择的显示出被隐藏的对象
solidworks动画示例教程
[摘要]:Solidworks 动画制作和渲染的能力十分强大,我们网站的许多动画也是用 Solidworks 制作的。 SW 的动画虽然不能与 MAYA ,3DMAX 等专业三维动画软件比,但对于一般人来说,尤其是工程上的动画和渲染。其精准、现成的三维模型,简单的设置,让咱们这些搞机械的也“艺术的运动”一把。 Solidworks 动动画制作和渲染的能力十分强大,我们网站的许多动画也是用 Solidworks 制作的。 SW 的动画虽然不能 MAYA , 3DMAX 等专业三维动画软件比,但对于一般人来说,尤其是工程上的动画和渲染。其精准、现成的三维模型,简单的设置,让咱们这些搞机械的也“艺术的运动”一把。 == 加水的瓶子的作法 == 1. 先创建一个“瓶”的“零件”
2. 再创建一个“水面”的“零件” ,它只是一个简单的长方体。 3. 创建新“装配体”文件。先把“瓶”插入(固定); 再把“水面”插入(浮动)。(“水面”在动画中不显示,因此也可以作为“封套”插入。)
4.“水面”的上平面添加“平行”“配合”。(平行于“瓶”的底面) 此面就是水面,为方便以后的动画设置,你可以再添加一些“配合”,使“水面”只有上下平行移动的自由度;没有前后、左右移动 / 转动的自由度。 5. 鼠标右键点击“瓶” / 选择“更改透明度”
6. 下面,我们根据“瓶”的形状制作“水” ?操作:插入 / 零部件 / 新零件,保存为“水” ?此时 SW 进入“水”零件的编辑状态。 选择“水面”的上平面进行“草图编辑”
?选择“矩形”工具,作一包络“瓶”的矩形 ?把刚才画好的矩形“拉伸”。(注意拉伸方向应为:向下)拉伸方式为:“成形到实体”; 实体选择为:瓶的内表面
影片剪辑的控制
flash动作代码大全(二)---控制影片剪辑 控制影片剪辑 1、控制影片剪辑的播放与停止:tellTarget命令 如:tellTarget(“C1”) {gotoAndStop(2);}//跳影片剪辑实例C1的第2帧并停止。 2、拖动影片剪辑: 影片剪辑-动作: on (release) { stopDrag(); } on (press) { startDrag(this); mx.behaviors.DepthControl.bringToFront(this); } 3、固定区域内拖动影片剪辑: 影片剪辑-动作: onClipEvent (mouseDown) {startDrag(this,true,50,100,666,200); } onClipEvent (mouseUp) {stopDrag(); mx.behaviors.DepthControl.bringToFront(this);} 4、简单的控制影片的播放、暂停、前进、后退、停止 1、打开flash,按ctrl+F8,新建立一个影片剪辑,并起名字为mc。需要先做一个简单的移动动画的影片剪辑。就做一个圆形的滚动效果吧。 2、回到舞台工作区,按F11打开库,将mc影片剪辑拖放到舞台中。并给这个实例起个名字叫mc。(现在就可以按ctrl+回车测试效果,你可以看到这个圆形一直在不停的移动。) 3、添加脚本,现在要让这个mc在影片一开始不要自动播放,不然怎么来控制它呢。咱们把脚本写在时间轴的关键桢上。选中时间轴的第一桢,按F9打开动作面板,选择专家模式,输入:_root.mc.stop(); (_root 代表舞台,这个脚本的意思就是,舞台上名字叫mc的实例停止播放。) 4、现在咱们来制作几个按钮,分别表示播放、暂停、前进、后退、停止。并摆放在舞台上。关于按钮的制作方法我就不多介绍。
