hp激光一体机电脑接收传真设置方法
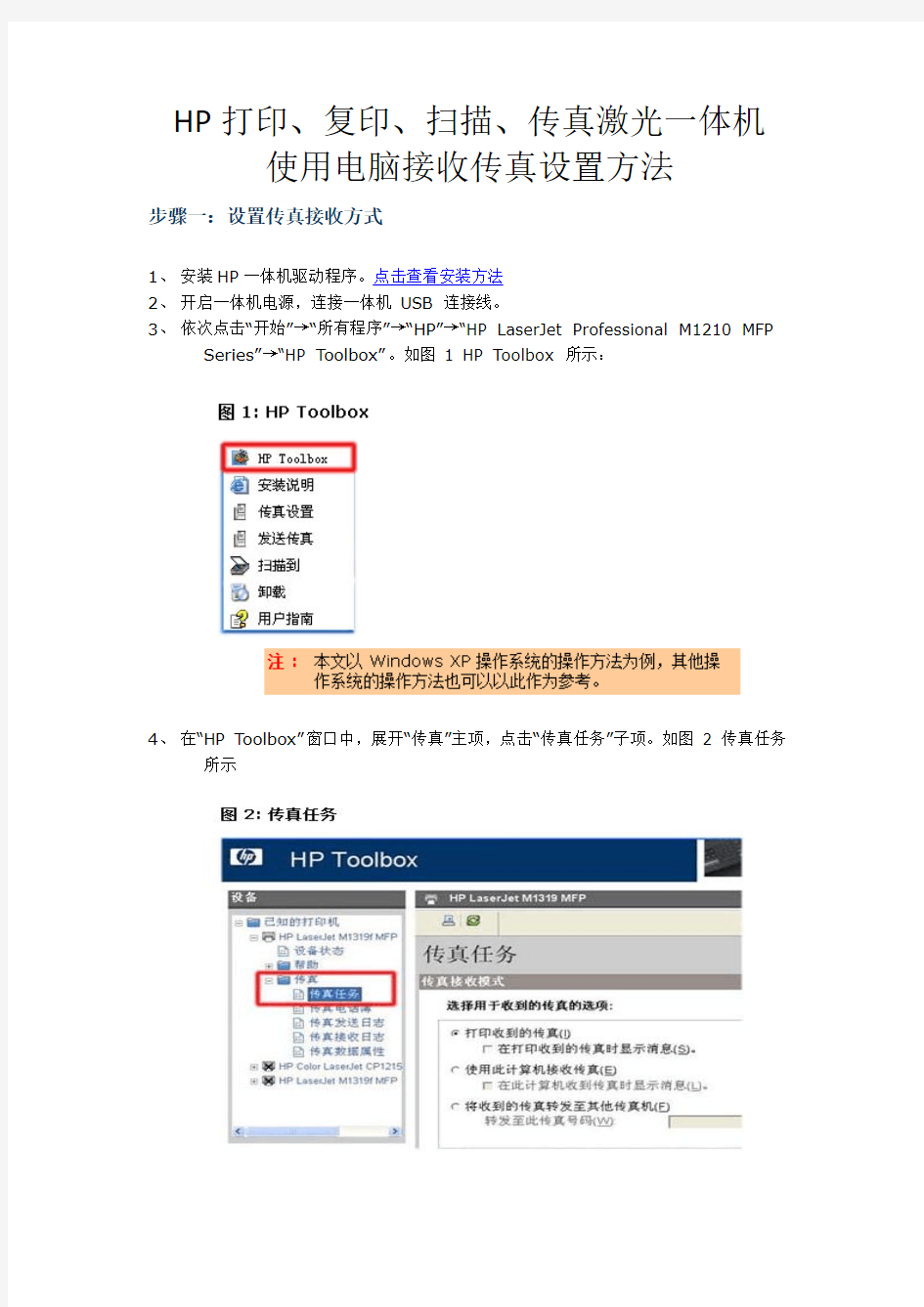
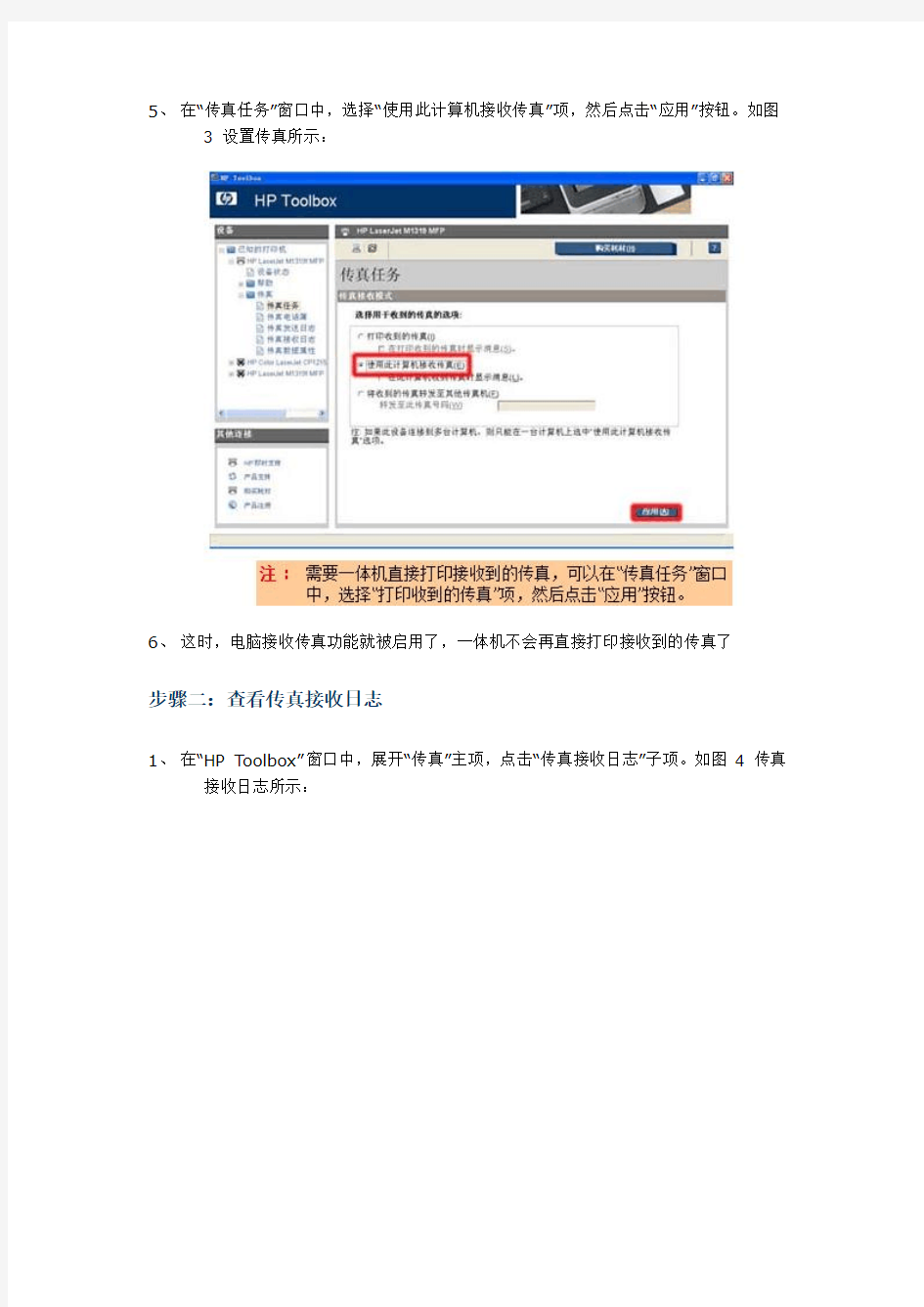
HP打印、复印、扫描、传真激光一体机使用电脑接收传真设置方法
步骤一:设置传真接收方式
1、安装HP一体机驱动程序。点击查看安装方法
2、开启一体机电源,连接一体机USB 连接线。
3、依次点击“开始”→“所有程序”→“HP”→“HP LaserJet Professional M1210 MFP
Series”→“HP Toolbox”。如图1 HP Toolbox 所示:
4、在“HP Toolbox”窗口中,展开“传真”主项,点击“传真任务”子项。如图2 传真任务
所示
5、在“传真任务”窗口中,选择“使用此计算机接收传真”项,然后点击“应用”按钮。如图
3 设置传真所示:
6、这时,电脑接收传真功能就被启用了,一体机不会再直接打印接收到的传真了
步骤二:查看传真接收日志
1、在“HP Toolbox”窗口中,展开“传真”主项,点击“传真接收日志”子项。如图4 传真
接收日志所示:
2、在“传真接收日志”窗口中点击“查看”按钮,查看已经接收到电脑的传真信息。如图5
查看传真所示:
步骤三:恢复传真接收方式
1、按控制面板上的设定按钮,进入控制面板主菜单。
2、按箭头按钮,查看“传真功能”菜单,然后按设定按钮。如图6 “传真功能”菜单所示:
图6: “传真功能”菜单
3、按箭头按钮,选择“停止接收至PC”项,然后按设定按钮。如图7 “停止接收至P
C”项所示:
图7: “停止接收至PC”项
4、控制面板会显示关闭信息。如图8 关闭信息所示:
图8: 关闭信息
5、这时,电脑接收传真功能就被关闭了,一体机会直接打印接收到的传真。
经过这样的简单的设置,传真机接收到传真后会把传真存到电脑中,然后根据需要再将收到的传真打印出来。
温馨提醒:如果您下班,电脑关机后,一定要恢复传真接收的模式,否则有可能造
成传真接收不到。
激光一体机驱动程序安装步骤(HPM1319F 为例)
操作方法
1.运行打印机驱动程序:
o将随机光盘放入光驱中,驱动程序会自动运行。
o如果光盘不能自动运行,可以在“我的电脑”中打开打印机驱动程序光盘,双击其中的“setup.exe”()文件。
2.在“感谢您从HP 购买产品!”窗口中,点击“安装”按钮。如图1 安装所示:
图1: 安装
3.在“选择简易安装或高级安装”窗口中,选择“简易安装”选项,然后点击“下一步”
按钮。如图2 简易安装所示:
图2: 简易安装
4.在“请允许所有HP 安装向导过程”窗口中,点击“下一步”按钮。如图3 允许安
装向导过程所示:
图3: 允许安装向导过程
5.在“立即连接设备”窗口中,将打印机的USB 连接线连接到电脑,打印机驱动
程序会自动检测连接的设备。如图4 连接打印机USB 连接线所示:
图4: 连接打印机USB 连接线
6.装入纸张,准备打印测试页。在“祝贺您!软件安装完成。”窗口中,勾除“在线
注册打印机”选项,然后点击“完成”按钮。如图5 完成安装所示:
图5: 完成安装
7.在“HP LaserJet M1319 MFP Series”窗口中,点击“关闭”按钮。如图6 关
闭窗口所示:
图6: 关闭窗口
8.在“HP LaserJet M1319 MFP Series Setup Utility”窗口中,点击“取消”
按钮。如图7 HP LaserJet M1319 MFP Series Setup Utility 所示:图7: HP LaserJet M1319 MFP Series Setup Utility
9.测试页打印完毕后,您就可以使用多功能一体机打印了。
局域网内的两台电脑如何共享一台打印机
局域网内的两台电脑 怎么共享一台打印机? 方法一: 第一步:将打印机连接至主机,打开打印机电源,通过主机的“控制面板”进入到“打印机和传真”文件夹,在空白处单击鼠标右键,选择“添加打印机”命令,打开添加打印机向导窗口。选择“连接到此计算机的本地打印机”,并勾选“自动检测并安装即插即用的打印机”复选框。 第二步:此时主机将会进行新打印机的检测,很快便会发现已经连接好的打印机,根据提示将打印机附带的驱动程序光盘放入光驱中,安装好打印机的驱动程序后,在“打印机和传真”文件夹内便会出现该打印机的图标了。 第三步:在新安装的打印机图标上单击鼠标右键,选择“共享”命令,打开打印机的属性对话框,切换至“共享”选项卡,选择“共享这台打印机”,并在“共享名”输入框中填入需要共享的名称,例如,单击“确定”按钮即可完成共享的设定。 提示:如果希望局域网内其他版本的操作系统在共享主机打印机时不再需要费力地查找驱动程序,我们可以在主机上预先将这些不同版本选择操作系统对应的驱动程序安装好,只要单击“其他驱动程序”按钮,选择相应的操作系统版本,单击“确定”后即可进行安装了。 .配置网络协议 为了让打印机的共享能够顺畅,我们必须在主机和客户机上都安装“文件和打印机的共享协议”。 右击桌面上的“网上邻居”,选择“属性”命令,进入到“网络连接”文件夹,在“本地连接”图标上点击鼠标右键,选择“属性”命令,如果在“常规”选项卡的“此连接使用下列项目”列表中没有找到“网络的文件和打印机共享”,则需要单击“安装”按钮,在弹出的对话框中选择“服务”,然后点击“添加”,在“选择网络服务”窗口中选择“文件和打印机共享”,最后单击“确定”按钮即可完成。 .客户机的安装与配置 现在,主机上的工作我们已经全部完成,下面就要对需要共享打印机的客户机进行配置了。我们假设客户机也是操作系统。在网络中每台想使用共享打印机的电脑都必须安装打印驱动程序。 第一步:单击“开始→设置→打印机和传真”,启动“添加打印机向导”,选择“网络打印机”选项。 第二步:在“指定打印机”页面中提供了几种添加网络打印机的方式。如果你不知道网络打印机的具体路径,则可以选择“浏览打印机”选择来查找局域网同一工作组内共享的打印机,已经安装了打印机的电脑,再选择打印机后点击“确定”按钮;如果已经知道了打印机的网络路径,则可以使用访问网络资源的“通用命名规范”()格式输入共享打印机的网络路径,例如“\\\”(是主机的用户名),最后点击“下一步”。 第三步:这时系统将要你再次输入打印机名,输完后,单击“下一步”按钮,接着按“完成”按钮,如果主机设置了共享密码,这里就要求输入密码。最后我
如何传真文件
如何传真文件? 对传真机或者网络传真都已经轻车熟路的人来说,简单到不能再简单。但是对于刚刚踏入职场或者刚刚接触传真机或者网络传真这些新鲜事物的人来说,却是无从下手。本文针对此类人群做一个系统的阐述!分为两大部分:一:传真机的操作;二:网络传真的操作 分开阐述,请使用传真机与网络传真的人群对号入座! 一:传真机如何传真文件 目前市场的传真机主要有:热敏纸传真机、热转印传真机、喷墨式传真机及激光式传真机。不过不管什么类型的传真机其使用方法大同小异,一般只要熟悉某一类型的传真机的使用,都可以很容易的知道使用方法.一般的传真机使用方法如下: 传真机—发送传真 1)首先将需要传真的稿件放入传真机,传真机会将稿件吸入几毫米的距离,表示放入稿件成功; 2)拔打对方传真机的传真机号码; 3)等待对方确认信息,如果对方响应确认接收,对方会发送回接收信号,接收到对方信号按“确认”就可以了。有点类似于打电话原理。 注:如需要自动传真(发传真给对方时,对方无需人工接听后给传真信号,而是通过传真机自动应答并发出传真信号),这些需要在传真中设置即可,具体大家可以参考传真书使用说明书,内有详细介绍。 传真机—接收传真 接收传真其实在上面发送传真的方法中已经介绍了,首先必须有人使用对方的传真机拨打自己传真机号,然后与打电话类似,我们会受到有传真发送过来信息,听到传真,拿起话筒,然后按下“确认”键接收即可,对方的传真就会发过来了。分为自动接收与人工接收。 1)自动接收 当您希望传真机在没有任何人为干预的情况下自动接收传真时,请选用自动接收。在这种模式下,传真机自动接收来自传真机的呼叫,并且,当收到电话呼叫时可以振铃(随您选择)。 2)人工接收
最新整理电脑怎么添加打印机共享
电脑怎么添加打印机共享 现在打印机都有网络接口,这样使得网络打印更加方便。那么怎么添加打印机共享?下面小编就和大家分享电脑添加打印机共享的方法,来欣赏一下吧。 电脑添加打印机共享的方法 设置共享打印机: 通过在与打印机直接的电脑上设置共享将打印机变成网络打印机,经验这样设置之后,局域网中其它计算机就可以利用该网络打印机实现更加方便的打印操作。设置其享打印机的具体方法:打开控制面板,依次点击网络和共享中心更改高级共享设置按钮。 接着在打开的高级共享设置窗口中,勾选文件和打印共享栏目下的启用文件和打印共享选项,最后点击保存设置按钮。 接下来局域网中其它计算机就可以访问网络打印机啦。具体设置如下:在其它计算机上打开控制面板,点击设备和打印机按钮。 在打开的打印机和传真窗口中右键单击,从弹出的菜单中选择添加打印机项。 接着在弹出的添加打印机向导中选择添加网络、无
线和B l u e T o o t h打印机项。 此时会自动搜索局域网中已共享的网络打印机,选择要使用的网络打印机,点击下一步按钮。 输入网络打印机的新名称,点击下一步 完成网络打印机的添加操作。 如何添加别人共享的打印机 w i n+R快捷键,打开对话框 在地址栏,输入\\+共享打印机电脑的i p地址,如\\192.168.1.33 点确定,连接到共享打印机的电脑 双击打印机图标,安装驱动就可以了 打印机无法共享怎么办 第一种情况:现在的打印机大多带网络接口,这种打印机共享起来比较简单,首先设置好打印机的I P地址,然后打开需连接打印机电脑的控制面板,选择查看设备和打印机,再选择添加打印机,这时系统会自动搜索打印机,如果找到所要安装的打印机,点下一步进行安装。 如果找不到需要安装的打印机,这时可以选择我需要的打印机不在列表里,点下一步,选择使用T C P/I P
传真机的工作原理与使用方法
传真机的工作原理 相对功能的多样的一体机,热敏传真机功能单一。目前市场上常见的传真机是热敏纸传真机。热敏纸传真机是通过热敏打印头将打印介质上的热敏材料熔化变色,生成所需的文字和图形。热敏纸传真机有弹性打印和自动剪裁功能,还可以自己设定手动接收和自动接收两种接收方式。还有一个比较大的优点就是自动识别模式。当传真机被设定为自动识别模式的时候,传真机在响铃2声后会停几秒钟,自动检测对方是普通话机打过来的还是传真机面板上拨号键打过来的。如果检测对方信号为传真信号,就自动接收传真;如果只检测到语音信号,就会自动识别这是通话信号而继续响铃,直到没有人接听再给出一个接收传真信号。这样的接收模式,比起自动接收方式,更智能一些,可以尽量减少在误设为自动接收方式时丢失的来电。但是热敏传真机最大的缺点就是功能单一,仅有传真功能,有些也兼有复印功能,也不能连接到电脑,还有就是硬件设计简单,分页功能比较差,一般只能一页一页的传。但是如果传真量比较大或者是传真需求比较高而且也确实不需要扫描和打印功能的用户,热敏纸传真机是比较合适的选择。 2.传真机的安装与设置 (1)传真机安装的一般要求 安装时,应仔细对照装箱单或说明书清点随机附件或备件,拆除在运输过程中为保护机器而临时使用的胶纸带、垫块、塑料袋等防护品,然后擦净传真机的外表。 ①传真机对安装环境的要求 A.应安装在无阳光直射的工作平台上,传真机的外壳都是由工程塑料制成的,长期处于阳光直射的环境下,会造成传真机外壳的老化变色。周围无腐蚀性气体、无振动、无尘,与墙壁之间要留有一定空隙,以利于散热通风;不要安装在窗户下面:传真机忌讳尘土,一旦尘土进入传真机的光学扫描系统,会影响传真机发送和复印的质量,尘土从窗户的缝隙中进入室内,放在窗下的传真机出现问题的可能性就大大增加了,清洁传真机扫描系统的工作,对专业维修人员来说虽然
两台电脑如何连接到一台打印机
两台电脑如何连接到一台打印机,使两个电脑都能打印 我知道第一步是先让两台电脑连成局域网,然后共享打印机,怎么连局域网,怎么共享打印机,步骤能详细说一下吗?我按每个步骤连接一下,谢谢各位了 最佳答案 第一步:将打印机连接至主机,打开打印机电源,通过主机的“控制面板”进入到“打印机和传真”文件夹,在空白处单击鼠标右键,选择“添加打印机”命令,打开添加打印机向导窗口。选择“连接到此计算机的本地打印机”,并勾选“自动检测并安装即插即用的打印机”复选框。 第二步:此时主机将会进行新打印机的检测,很快便会发现已经连接好的打印机,根据提示将打印机附带的驱动程序光盘放入光驱中,安装好打印机的驱动程序后,在“打印机和传真”文件夹内便会出现该打印机的图标了。 第三步:在新安装的打印机图标上单击鼠标右键,选择“共享”命令,打开打印机的属性对话框,切换至“共享”选项卡,选择“共享这台打印机”,并在“共享名”输入框中填入需要共享的名称,例如CompaqIJ,单击“确定”按钮即可完成共享的设定。 提示:如果希望局域网内其他版本的操作系统在共享主机打印机时不再需要费力地查找驱动程序,我们可以在主机上预先将这些不同版本选择操作系统对应的驱动程序安装好,只要单击“其他驱动程序”按钮,选择相应的操作系统版本,单击“确定”后即可进行安装了。 2.配置网络协议 为了让打印机的共享能够顺畅,我们必须在主机和客户机上都安装“文件和打印机的共享协议”。 右击桌面上的“网上邻居”,选择“属性”命令,进入到“网络连接”文件夹,在“本地连接”图标上点击鼠标右键,选择“属性”命令,如果在“常规”选项卡的“此连接使用下列项目”列表中没有找到“Microsoft网络的文件和打印机共享”,则需要单击“安装”按钮,在弹出的对话框中选择“服务”,然后点击“添加”,在“选择网络服务”窗口中选择“文件和打印机共享”,最后单击“确定”按钮即可完成。 3.客户机的安装与配置 现在,主机上的工作我们已经全部完成,下面就要对需要共享打印机的客户机进行配置了。我们假设客户机也是Windows XP操作系统。在网络中每台想使用共享打印机的电脑都必须安装打印驱动程序。 第一步:单击“开始→设置→打印机和传真”,启动“添加打印机向导”,选择“网络打印机”选项。 第二步:在“指定打印机”页面中提供了几种添加网络打印机的方式。如果你不知道网络打印机的具体路径,则可以选择“浏览打印机”选择来查找局域网同一工作组内共享的打印机,已经安装了打印机的电脑,再选择打印机后点击“确定”按钮;如果已经知道了打印机的网络路径,
传真机分类
https://www.360docs.net/doc/b610053379.html, 2007年12月20日 16:20 ChinaByte 目前市场上常见的传真机可以分为四大类:1、热敏纸传真机(也称为卷筒纸传真机);2、热转印式普通纸传真机;3、激光式普通纸传真机(也称为激光一体机);4、喷墨式普通纸传真机(也称为喷墨一体机)。而市场上最常见的就是热敏纸传真机和喷墨/激光一 体机。 工作原理:
传真机的工作原理很简单,即先扫描即将需要发送的文件并转化为一系列黑白点信息,该信息再转化为声频信号并通过传统电话线进行传送。接收方的传真机"听到"信号后,会将相应的点信息打印出来,这样,接收方就会收到一份原发送文件的复印件。但是四种传真机在接收到信号后的打印方式是不同的,他们的工作原理的区别也基本上在 这些方面。 热敏纸传真机是通过热敏打印头将打印介质上的热敏材料熔化变色,生成所需的文字和图形。热转印从热敏技术发展而来,它通过加热转印色带,使涂敷于色带上的墨转印到纸上形成图像。最常见的传真机中应用了热敏打印方式。激光式普通纸传真机是利用碳粉附着在纸上而成像的一种传真机,其工作原理主要是利用机体内控制激光束的一个硒鼓,凭借控制激光束的开启和关闭,从而在硒鼓产生带电荷的图象区,此时传真机内部的碳粉会受到电荷的吸引而附着在纸上,形成文字或图像图形。喷墨式传真机的工作原理与点矩阵式列印相似,是由步进马达带动喷墨头左右移动,把从喷墨头中喷出的 墨水依序喷布在普通纸上完成列印的工作。 优缺点比较: 四类传真机中最常见的是热敏纸传真机和喷墨/激光一体机,而激光一体机和喷墨一体机的不同之处仅仅是打印方式和所采用的耗材上。所以基本上可以分为两大阵营进行比较,一类为热敏纸传真机,另一类为喷墨/激光一体机。 热敏纸传真机的历史最长,价格也比较便宜,它的优点还有弹性打印和自动剪裁功能,还可以自己设定手动接收和自动接收两种接收方式。与喷墨/激光一体机相比还有一个比较大的优点就是自动识别模式。当传真机被设定为自动识别模式的时候,传真机在响铃2声后会停几秒钟,自动检测对方是普通话机打过来的还是传真机面板上拨号键打过来的。如果检测对方信号为传真信号,就自动接收传真;如果只检测到语音信号,就会自动识别这是通话信号而继续响铃,直到没有人接听再给出一个接收传真信号。这样的接收模式,比起自动接收方式,更智能一些,可以尽量减少在误设为自动接收方式时丢失的来电。另外就是热敏纸传真机在复杂或较差的电信环境中的兼容性相当好,传真成 功率比较高。 热敏传真机最大的缺点就是功能单一,仅有传真功能,有些也兼有复印功能,也不能连接到电脑,相比喷墨/激光一体机无法实现电脑到传真机的打印工作和传真机到电脑的扫描功能。还有就是硬件设计简单,分页功能比较差,一般只能一页一页的传。这类传真机在菜单设计上也比较简单,在传真特殊稿件时很难手动调整深浅度、对比度等参 数。
教你如何用电脑连接打印机
一个办公室中,不可能每人都有一台打印机,有些资料的打印难免要用到 打印共享,本文就讲在Windows xp 操作系统中如何实现打印共享。 一、配置打印机在“控制面板”打开“打印机和传真”,在左边的选项或单击右键选择“添加打印机”; 1)点击“下一步” 2)接着点击“下一步”;注意: 在上图中一定不能选择“自动检测并安装即插即用的打印机”这个复选框 3)做如上图选择后,点击“下一步”; 4)填好资料后点击“下一步”;注: xxxx “ 200." 1. 1. "11是您给打印服务器设定的IP地址,端口名”处输入您给打印服务器设 置的端口名或采用默认值(IP_ 200." 1. 1."11:打印服务器的IP地址) 5)点击“下一步”。根据实际情况做出选择后点击“下一步”;注: 在此处选择您在打印服务器的相应的端口(上面的步骤中选择的端口)上连接的打印机厂家和型号; 6)填完后点击“下一步”;根据提示正确安装完打印机驱动程序即可。 二、共享打印机这一步骤是关键,是关系到“A电脑”上的打印机能否给“B
电脑”共享使用的问题,希望大家细心注意。 1.安装好打印驱动程序后,在开始菜单”-设置” M印机”的文件夹会出现已正确安装的打印机图标。在这个标志上按鼠标右键,选择“共享”,在“共享”选项卡中,单击“共享为”,在“共享名”中填上需要共享的名称,如: ZXB。 2.这时你应该可以看到打印机的图标与其它共享设置一样,都会在图标上加了一只小手。 如果你看到了打印机的小手,那就说明打印机已经共享成功。 三、配置网络共享协议为了能够进行共享打印,局域网中的电脑都必须安装“文件和打印机的共享协议”。 1.单击桌面上的“网络邻居”,然后点击鼠标“右键”,打开“网络”对话窗,再单击“文件及打印机共享”。 2.在弹出的“文件及打印共享”对话框中,分别选中“允许其他用户访问我的文件(F)和允许其他计算机使用我的打印机(P)的复选框,然后单击确定”按钮。 3.系统会提示你插入Windows 的系统安装盘,指定好安装目录后,便会开始自动安装文件和打印机的共享协议。安装完成后,系统自动要求重新启动计算机,重启后新的共享设置生效。 四、客户机的安装与配置A电脑上的工作我们已经基本全部完成,下面就要对需要共享打印机的B 电脑进行配置了。在网络中每台想使用共享打印机的电脑都必须安装打印驱动程序。 1.单击“开始和-设置和-打印机和,然后双击“添加打印机和,来启动“添加打印机向导和,点击“下一步和。当向导询问你的计算机与该打印机的连接方式时,选择“网络打印机和选项(注意: 本例讲述的是普通打印机在网络上的共享,因此不是真正意义上的网络打印机),点击“下一步”。
电脑收发传真
1、什么是电脑传真?(或者说网络传真,电子传真) 现在所说的电脑收发传真一般有两种形式。 一是登录某个网站,也就是传真服务平台,直接在网上收发传真。这种方式不需安装MODEM和其他软件,只要你能上网,就能用,不管你是ADSL还是其他上网方式都可以。传真资费由传真平台提供商确定,如果要接收一般需要付月租费。如果只是发送,不需要接收,则没有月租费,只是收取发送是产生的费用。 二是用传真软件收发传真。这种方式不上网也可以收发传真的。但需要配置一个支持传真功能的MODEM和一条电话线。ADSL装宽带时会有一个猫,但这个猫是不支持传真功能的,装好MODEM后下载安装相关的传真软件,插上电话线,就可以用电脑收发传真了。 2、关于电脑传真用MODEM的选择与安装 为了使传真服务器能正常工作并充分发挥传真软件的各项功能,必须选择具有传真(Fax)功能的Modem,如果要使用语音提示与分机功能,您选择的Modem还必须支持语音(V oice)功能,我们建议您选择支持Data/Fax/V oice 功能的Modem。注意: A、ADSL宽带猫、路由器等网络设备不支持传真功能,本软件不支持这些设备。 B、软件使用的Modem并不是用来拨号上网的,而是利用Modem连接电话线收发传真,只有在收发传真时才会占用线路,平时并不使用线路。只有发送传真才会产生费用。 (1)、推荐使用采用以下芯片的Modem: Smartlink(SL2800/SL2801) Rockwell/Conexant(HSFi-CX11252-1、RH56D-PCI) (2)、推荐使用以下型号的Modem: 具体Modem型号由于不能一一考察测试,故推荐市场上较易买到的产品:□ 阿尔法2800/2801(Alpha)系列内置式Modem; □ 腾达2800/2801(tenda)系列内置式Modem; □ GVC全系列使用Rockwell/Conexant芯片的支持语音的外置式Modem; □ 其它一些使用Rockwell/Conexant芯片的支持语音的Modem □ TP-Link TM-EC5658V 外置式Modem (该型号分机识别不太准确,建议使用在发送线路上); 购置好Modem后,您还必须正确安装Modem的驱动程序,最好使用网上下载的最新版驱动。 提示:若使用的是SmartLink2800系列内置Modem,请在传真服务器的“设置”对话框中修改“接收协议”与“发送协议”为Class 1,否则传真服务器会产生“Modem 响应错误”提示。 3、MODEM的安装与电话线的连接
如何把传真机连接电脑当打印机使用
如何把传真机连接电脑当打印机使用 如果你有一台电脑,又有一台传真机,那么恭喜你,不须通过电话线,按照下面的方法,你将能同时拥有打印机和扫描仪的功能。还等什么呢?一起来动手吧! 一、硬件要求 一台电脑(配置一块带FAX/Data的56KModem),一台传真机,一根带RJ11插头的连接线,并将连接线分别插入Modem和传真机的Line口。 二、软件安装 先安装Modem的驱动程序,用安装传真驱动软件 BitWare3.30.11S汉化版Modem驱动光盘中有,安装完后,会自动添加一BitWare FaxDriver打印机,将该打印机设为默认打印机。 三、设置 这步是关键,打开BitWare主程序,单击“设置”,先进行调制解调器设置选择自动检测,一般会自动选择Modem的类型(但也不一定,我的TP-Link被识别为IS-101 Compatible Voice Modem 传送文件时总与传真机连接不上,让我忙活半天,后经手动选择为DavicomV.90 Voice/FAX/Data Modem,一切顺利)。然后选择对传真文件进行设置,可调整打印时文件的输出效果。再设好打印机的属性,选好端口和驱动程序,其他的设置选择默认值,传真机的接收应选择手动模式。 四、实现方法 1.打印 右键选中要打印的文件并单击“打印”,则自动激活拨号传真窗口。选择手动传送,会看到传送状态窗显示“正在拨号”,并提示拿起听筒后按确定。摘下传真机听筒后按下传真键,单击“确定”,Modem收到传真机送来的信号后开始连接,并显示:OK Connect,文件即被传至传真机上完成打印功能。 2.扫描 将要扫描的文件插入传真机中,拿起听筒,打开接收管理器窗口后Modem自动初始化并等待呼叫,选择手动接收后
电脑怎么样连接局域网打印机
电脑怎么样连接局域网打印机 有了电脑和打印机,电脑想要连接局域网打印机怎么办呢?下面由小编给你做出详细的电脑连接局域网打印机方法介绍!希望对你有帮助! 电脑连接局域网打印机方法一: 电脑连接局域网打印机1.打印机基本连接 第一步:将打印机连接至主机,打开打印机电源,通过主机的“控制面板”进入到“打印机和传真”文件夹,在空白处单击鼠标右键,选择“添加打印机”命令,打开添加打印机向导窗口。选择“连接到此计算机的本地打印机”,并勾选“自动检测并安装即插即用的打印机”复选框。 第二步:此时主机将会进行新打印机的检测,很快便会发现已经连接好的打印机,根据提示将打印机附带的驱动程序光盘放入光驱中,安装好打印机的驱动程序后,在“打印机和传真”文件夹内便会出现该打印机的图标了。
第三步:在新安装的打印机图标上单击鼠标右键,选择“共享”命令,打开打印机的属性对话框,切换至“共享”选项卡,选择“共享这台打印机”,并在“共享名”输入框中填入需要共享的名称,例如CompaqIJ,单击“确定”按钮即可完成共享的设定。 提示:如果希望局域网内其他版本的操作系统在共享主机打印机时不再需要费力地查找驱动程序,我们可以在主机上预先将这些不同版本选择操作系统对应的驱动程序安装好,只要单击“其他驱动程序”按钮,选择相应的操作系统版本,单击“确定”后即可进行安装了。 电脑连接局域网打印机2.配置网络协议 为了让打印机的共享能够顺畅,我们必须在主机和客户机上都安装“文件和打印机的共享协议”。 右击桌面上的“网上邻居”,选择“属性”命令,进入到“网络连接”文件夹,在“本地连接”图标上点击鼠标右键,选择“属性”命令,如果在“常规”选项卡的“此连接使用下列项目”列表中没有找到“Microsoft网络的文件和打印机共享”,则需要单击“安装”按钮,在弹出的对话框中选择“服务”,然后点击“添加”,在“选择网络服务”窗口中选择“文件和打印机共享”,最后单击“确定”按
两台电脑如何连接到一台打印机
创作编号: GB8878185555334563BT9125XW 创作者:凤呜大王* 两台电脑如何连接到一台打印机,使两个电脑都能打印 我知道第一步是先让两台电脑连成局域网,然后共享打印机,怎么连局域网,怎么共享打印机,步骤能详细说一下吗?我按每个步骤连接一下,谢谢各位了 最佳答案 第一步:将打印机连接至主机,打开打印机电源,通过主机的“控制面板”进入到“打印机和传真”文件夹,在空白处单击鼠标右键,选择“添加打印机”命令,打开添加打印机向导窗口。选择“连接到此计算机的本地打印机”,并勾选“自动检测并安装即插即用的打印机”复选框。 第二步:此时主机将会进行新打印机的检测,很快便会发现已经连接好的打印机,根据提示将打印机附带的驱动程序光盘放入光驱中,安装好打印机的驱动程序后,在“打印机和传真”文件夹内便会出现该打印机的图标了。 第三步:在新安装的打印机图标上单击鼠标右键,选择“共享”命令,打开打印机的属性对话框,切换至“共享”选项卡,选择“共享这台打印机”,并在“共享名”输入框中填入需要共享的名称,例如CompaqIJ,单击“确定”按钮即可完成共享的设定。 提示:如果希望局域网内其他版本的操作系统在共享主机打印机时不再需要费力地查找驱动程序,我们可以在主机上预先将这些不同版本选择操作系统对应的驱动程序安装好,只要单击“其他驱动程序”按钮,选择相应的操作系统版本,单击“确定”后即可进行安装了。 2.配置网络协议 为了让打印机的共享能够顺畅,我们必须在主机和客户机上都安装“文件和打印机的共享协议”。 右击桌面上的“网上邻居”,选择“属性”命令,进入到“网络连接”文件夹,在“本地连接”图标上点击鼠标右键,选择“属性”命令,如果在“常规”选项卡的“此连接使用下列项目”列表中没有找到“Microsoft网络的文件和打印机共享”,则需要单击“安装”按钮,在弹出的对话框中选择“服务”,然后点击“添加”,在“选择网络服务”窗口中选择“文件和打印机共享”,最后单击“确定”按钮即可完成。
现在说一下发传真的具体步骤
现在说一下发传真的具体步骤,就以常用的文字编辑器Word 2000为例: ①启动W ord 2000,打开需要发送的文档,只要是Word 2000能识别出的格式就可以, 文档中也可以包括图片。 注意:若文档中含有图片,最好将之处理为灰色图案,这样做一来利于提高传真的清晰度,二来利于提高 传真速度。 ②执行Word 2000“文件”菜单中的“打印”命令,(注意,请勿直接点 击工具栏上的打印图标,否则就不是发传真,而是真正的打印了),此时会出现一个打印设置对话框,注意 将打印机的名称选择为“传真”,然后点击一侧的“属性”按钮。 ③该对话框用于设置传真属性,可以像利用打印机打印一样,定义纸张大小、设置打 印方向、改变图像质量。还可以设置发送时间,如果某个时段有电话资费有打折,可以考虑使用。 ④按下“确定”按钮,弹出“发送传真向导”,当然是按照提示操作:首先是编辑当前用户信息,也就是输入 你的基本资料,好让对方明白发件人是谁(如果在“添加传真设备”一步中,你已经填入了用户信息,则在 此处可以直接调用);接下来输入收件人的姓名以及传真号码,点击“下一步”继续。 接受传真: 3、接收传真 ①打开接收传真功能:点击“我的电脑”→“控制面板”→“传 真”→“高级选项”,按下“打开传真服务管理控制台”按钮,在 出现的窗口中点击“设备”,并随之双击在右侧出现的Modem设备,选中“启用接收”就 可以了。“应答前响铃次数”表明响铃多少次后即开始自动接收传真内容。 ②在确保电话线路已与小猫相连的情况下,若对方通过普通传真机拨打你的电 话号码,计算机按你设置的响铃数应答后,对方便可在传真机上按下“发送”按键,这时系 统会弹出“传真监视窗口”,计算机自动接收传真。你想中断接收,只需点击“结速传真电话”即 可。 附:传真中的一些名词解释,楼主遇到不明白的词汇的时候查找一下一下的词汇表 多址发送
惠普传真机的使用方法
用方法有哪些?如何使用传真机而不让传真机出现故障,松下传真机怎么发传真呢?小编这里也将自己总结的传真机的使用方法,传真机怎么发传真和如何使用传真机的资料发出来供朋友们参考,同时希望小编提供的传真机使用方法能够帮助到有需要的朋友。 (点击此处了解更多传真机知识介绍) 在高速发展的社会经济和科学技术的面前众多的家电电子产品的更新换代都是相当的快,而且刚出来的心产品很快就被淘汰或者是被更新的产品所取代,而有一种电器产品却并没有随着科学技术的发展而淘汰,这就是传真机,传真机在我国存在的时间少说也有几十年时间了,而它并没有因为中国技术的发展而被其他新的产品所取代,而是仍然发挥着其在社会中非常重要的角色。
(点击此处了解更多传真机知识介绍) 小编为什么这么说呢?因为无论有多高度发达的先进科学技术都无法取代传真机那种远距离传输重要文件的功能。当两家公司相隔非常的远这个时候又需要用到对方的公章签订协议,你不可能用ipad或者是亲自送过去这样时间来不及,而传真机就可以在这个时候发挥作用,只需要一个简单的操作就能够将源文件发到对方的手中。
(点击此处了解更多传真机知识介绍) 惠普传真机的使用方法以及如何使用传真机的方法参考: 首先确保传真机的连接准确,电话机和传真机实际上是串行连接的(包括自身带电话机的传真机,其内部亦如斯)。有人将电话机与传真机并联相接,即电话机直接联到“LINE”上,这时假如采用该电话机拨号来进行传真机发送,则会泛起通讯失败的现象,原因是传真机内部线路并没有转换到外部“LINE”上去。
(点击此处了解更多传真机知识介绍) 再次就是惠普传真机的使用方法的重点,发送文件:把将要发送的文件放入文件进稿器上,选择好清楚度和对比度,拨对方的电话号码,若占线可重拨,直至拨通,等待对方“预备好”的覆信,当听到对方来的“哔”音信号,立刻按下“启动”键,挂下发话器,文稿会自动地进入传真机并被发送到对方去。此时,假如传输成功,将会显示“成功发送”信息,倘若通讯失败,亦会有犯错信息显示。
一台电脑已经连上打印机了 另一台电脑想要共享 该怎么设置啊 求详细步骤
一台电脑已经连上打印机了另一台电脑想要共享该怎么设置啊求详细步骤 1、取消禁用Guest用户,因为别人要访问安装打印机的按个电脑就是以guest账户访问的。点击【开始】按钮,在【计算机】上右键,选择【管理】, 在弹出的【计算机管理】窗口中找到【Guest】用户 双击【Guest】,打开【Guest属性】窗口,确保【账户已禁用】选项没有被勾选 2、设置共享目标打印机:点击【开始】按钮,选择【设备和打印机】。 在弹出的窗口中找到想共享的打印机(前提是打印机已正确连接,驱动已正确安装),在该打印机上右键,选择【打印机属性】: 切换到【共享】选项卡,勾选【共享这台打印机】,并且设置一个共享名(请记住该共享名,后面的设置可能会用到) 3、高级共享设置:在系统托盘的网络连接图标上右键,选择【打开网络和共享中心】。 记住所处的网络类型,接着在弹出中窗口中单击【选择家庭组和共享选项】,修改内容。接着单击【更改高级共享设置】。 如果是家庭或工作网络,【更改高级共享设置】的具体设置可参考下图,其中的关键选项已经用红圈标示,设置完成后不要忘记保存修改。 注意:如果是公共网络,具体设置和上面的情况类似,但相应地应该设置【公共】下面的选项,而不是【家庭或工作】下面的。 4、设置工作组:在添加目标打印机之前,首先要确定局域网内的计算机是否都处于一个工作组,具体过程如下:1. 点击【开始】按钮,在【计算机】上右键,选择【属性】, 在弹出的窗口中找到工作组,如果计算机的工作组设置不一致,请点击【更改设置】;如果一致可以直接退出,跳到第五步。注意:请记住【计算机名】,后面的设置会用到。 如果处于不同的工作组,可以在此窗口中进行设置: 注意:此设置要在重启后才能生效,所以在设置完成后不要忘记重启一下计算机,使设置生效。 如果在第4步的设置中无法成功,那么很有可能是防护软件的问题,可对防护软件进行相应的设置或把防护软件关闭后再尝试添加。 用什么方法可以使两台电脑共享一台打印机 1.配置打印机主机 首先我们要在主机上配置打印机。我们暂且称直接连接打印机的电脑为“主机”,而局域网内其他需要和主机共享打印的电脑称为“客户机”。 第一步:将打印机连接至主机,打开打印机电源,通过主机的“控制面板”进入到“打印机和传真”文件夹,在空白处单击鼠标右键,选择“添加打印机”命令,打开添加打印机向导窗口。选择“连接到此计算机的本地打印机”,并勾选“自动检测并安装即插即用的打印机”复选框。 第二步:此时主机将会进行新打印机的检测,很快便会发现已经连接好的打印机,根据提示将打印机附带的驱动程序光盘放入光驱中,安装好打印机的驱动程序后,在“打印机和传真”文件夹内便会出现该打印机的图标了。 第三步:在新安装的打印机图标上单击鼠标右键,选择“共享”命令,打开打印机的属性对话框,切换至“共享”选项卡,选择“共享这台打印机”,并在“共享名”输入框中填入需要共享的名
教你怎么用电脑发传真
教你怎么用电脑发传真(WINDOWS XP 版) Windows XP传真功能使用全攻略 在宽带网迅速普及的今天,我们手上的Modem好像已经“廉颇老矣”,用它上网的话速度太慢了,在惨遭淘汰之后,陪伴我们无数个日日夜夜的小猫就没有任何价值了吗当然不是,我们还可以通过你手上的Modem发送和接收传真,其效果是非常理想的,这样既可以使我们的Modem重新焕发青春,又可以为我们的电脑增加一项实际的功能。 设置传真机 首先需要说明的是,如果你还在用Modem上网,那么就不需要设置什么了;如果你已经不用Modem上网,那么只需像以前拨号上网时那样重新添加一遍就可以了,这里就不再多说了。接下来让我们一起来看看如何设置传真。在Windows XP 的默认安装方式中是没有传真机的,所以我们要先添加传真机,单击“开始”→“打印机和传真”,我们将会看到“打印机和传真”的对话框,单击“设置传真”。 接下来Windows将为我们安装和配置传真机的组件。 安装完毕后,我们可以在“打印机和传真”的对话框中看到一个名为“Fax”的图标。双击此图标,我们将看到“传真配置向导”,单击“下一步”,我们来设置一下传真号码、电子邮件、电话号码等发件人信息。 填好后,单击“下一步”,我们就完成了对传真的配置,单击“完成”。此时Windows将弹出“传真控制台”对话框,此对话框与Outlook的界面非常相似,使用起来也大同小异。 发送传真 对传真机设置完成后,就可以准备发送传真了。首先单击“文件”→“发送传真”,我们将看到“传真发送向导”对话框。 单击“下一步”,填写收件人的信息,主要包括收件人的姓名和传真机的号码,然后单击“添加。 填写完毕后单击“下一步”,将出现“准备首页”的对话框,在此对话框中我们将设置首页的格式以及信息,Windows XP为我们提供了四种模板,我们可以方便地按照模板的格式来设计我们的传真,单击“发件人信息”,填写一些自己认为需要的个人信息,其他栏目我们只要根据提示填写就可以了。 接着单击“下一步”,根据自己的需要选择发送时间以及优先级。 单击“下一步”,可以预览一下传真的效果,满意后单击“完成”,完成传真发送向导。 这时电脑将通过你的Modem开始发送传真,“传真监视器”的对话框也将自动弹出来。 至此,发送传真的全过程便结束了,需要特别说明的是前面提到的“传真首页模板”一项,Windows XP一共给我们提供了四个模板,当然我们也可以自己设计模板,在“传真控制台”的界面中,单击“工具”→“个人首页”→“新建”,即可自行设计传真的首页模板。 如果你要发送的是你编辑好的WORD文档或纯文本文件,必须先用WORD或写字板进行编辑,然后点击文件-打印-选择FAX打印机-确定。那么就会进入到上文所说的传真过程进行发送。 如果你要发送的是你扫描后的图片,也须先用工具软件进行编辑,然后点击文件-打印-选择FAX打印机-确定。那么也会进入到上文所说的传真过程进行发送。 接收传真
最新整理怎么一台打印机能连接多台电脑
怎么一台打印机能连接多台电脑 通常我们办公室有多台电脑但是只有一台打印机,怎么同时连接呢,今天学习啦小编就为大家带来了一台打印机连接两台电脑的解决方法,希望能够帮到大家。 一台打印机连接两台电脑的解决方法 在电脑桌面鼠标单击视窗(W i n d o w s)-选设备和打印机 点击进入设备和打印机控制选项面板-点击添加打印机W i n d o w s系统会自动扫描出你刚才安装的驱动. 在相应的驱动右击弹出框点选设置为默认打印机 之后在相应的驱动右下角会有个已勾选的符号显示在那里. 这个时候局域网L A N共享打印机就设置好了. 相关阅读:打印机常见故障与分析 1.故障现象:发出打印命令后,打印机无反应,系统提示打印机是否联机及电缆连接是否正常。 分析与维修:这可能是打印机电源线末插好、打印电缆未正确连接或接触不良、计算机并口损坏等原因造成的。先按打印机开关,看打印机能不能启动。如不能启动(电源灯不亮),先检查打印机电源线是否与电源及
打印机后的电源插孔正确连接。在关机状态下把电源线重插一遍,并换一个电源插座试一下,看能否解决问题。如果按下电源开关后,打印机能正常启动,就进C M O S 设置里看一下并口设置是否设置正确。一般的打印机用的是E C P模式,也有些打印机不支持E C P模式,此时可用E C P+E P P,或N O R M A L。如问题还未解决,则着重检查打印电缆。先把电脑关掉,把打印电缆从主机的并口上拔下,并重新插好,再把打印电缆的另一端从打印机后的并口上拔下再重新插好。注意,一定要把主机关掉,不要带电拔插,否则可能损坏打印机!如果问题还不能 解决,就换根打印电缆试试。再不行,那就是主板并口有问题了。 2.故障现象:使用网络打印机时,无法打印或出现找不到网络打印机的提示。 分析与维修:先检查连接打印机的电脑上的打印机设置是否正确,并且确定该打印机已共享。然后检查远程使用网络打印机的电脑上的打印机设置是否正确。注意,设置都正确但是仍然无法打印这种情况经常可能碰到,一般我们在使用网络打印机的电脑上,把正确的打印机驱动程序重装一遍,问题就可以解决。
【推荐下载】用电脑直接发传真给传真机的方法-精选word文档 (3页)
本文部分内容来自网络整理,本司不为其真实性负责,如有异议或侵权请及时联系,本司将立即删除! == 本文为word格式,下载后可方便编辑和修改! == 用电脑直接发传真给传真机的方法 导语:用电脑直接发传真给传真机的方法是什么?原始文件被传真机扫描并转换为位图文件,传真机把传输内容(文本或图像)看作单独的确定的图像。在这种数字形式下,信息被作为电信号通过电话系统传输。接受传真的机器重新恢复那个电码图像并打印出一张那个文件的复印件。 用电脑直接发传真给传真机的方法 用电脑发传真的前提条件: 你的电脑里要有一个调制解调器Modem(即支持传真的猫)及其驱动程序(现在一般的Modem都支持传真了),而且你的操作系统必需为Windows201X以上版本的(Windows98以下的要借助第三方的传真软件才行,其它的操作系统我则没试过)。 好了,如果你都具备了以上的条件的话,下面我们就先以在Word里发传真为例介绍一下在电脑里直接发送传真的操作。 ①设置好Windows自带的传真软件 其实,我们之所以不用借助第三方软件直接收发传真,是因为Windows已自带了一个传真软件,而且还非常好用,操作也很简单。下面,我们来对它进行一番设置,让它能发送传真: 在Windows201X/XP里,依次点击“开始→程序→附件→通讯→传真→传真服务管理”;打开“传真服务管理”对话框,点击“设备”,右边即会出现你计算机的Modem,双击Modem,即会打开该Modem的属性对话框,在“常规”选项里选中“启用发送”。 ②在Word里直接发送传真 完成了以上的设置,我们就可以在Word里直接发送传真了。 打开一篇你要发送传真的Word文档,依次点击“文件→发送→传真收件人”,打开“传真向导”对话框,它的操作非常简单,只需按下一步、下一步就可很快完成整个操作了,但要注意的是:
传真关于接收模式
传真关于接收模式 1 在fax (传真)模式中,机器会接听传真来电,并立即进入传真接收模式。 2 在tel (电话)模式中,您可以藉由按下免持听筒拨号接收传真,(您会听到传送机器传来的传真音)然后按下机器控制面板上的开始。您也可以拿起分机的听筒,再按下远程接收码(remote receive code)(请参阅第7 章第2 页的「receive code (接收码)」)。 3 在ans/fax (答录/传真)模式下,录音机会接听来电,来电者可在录音机上留言。如果传真机侦测到有传真传入,则会自动切换至传真模式。 4 在drpd 模式中,您可使用distinctive ring patterndetection (drpd) (区别铃声模式检测)功能来接听来电。「distinctive ring」(区别铃声)是电话公司提供的服务,让使用者可利用单一电话线来接听不同的电话号码。更多详细信息,请参阅第7 章第7 页的「使用drpd 模式接收传真」。 5 当机器内存已满时,接收模式会自动切换为tel (电话)。若需有关变更接收模式的详细信息,请参阅第7 章第2 页的「receive mode (接收模式)」。 1.若要使用ans/fax (答录/传真)模式,请将录音机连接至机器背面的ext. 插座。 2.如果您不希望让别人看到您接收的文件,您可使用secure receiving (安全接收)模式。在此模式中,所有接收的传真都会储存在内存中。更多详细信息,请参阅第7 章第13 页的「使用secure receiving (安全接收)模式」。 在Tel 模式中手动接听 您可拿起分机电话听筒然后按下远程接收代码(请参阅第7 章第2页的「receive code (接收码)」)来接收传真,或按下免持听筒拨号(您会听到传送机器传来的传真音),然后按下机器控制面板上的开始。 机器会开始接收传真,在接收完成后回到standby (待命)模式。 使用分机手动接收 此功能在您使用连接至机器背面ext. 插座的分机时效果最好。您和对方在分机上谈话时,可以直接接收对方的传真,而不需走到传真机。 在用分机接听来电时听到传真音,您可按分机上的*9*。机器就会接收文件。 依序慢慢按键。如果您听到远程传真机发出传真音,请再按一下*9*。 *9*在出厂时已预设为远程接收码。前后的星号是固定不变的,但您可改变中间的数字,设为任意数。更多有关变更代码的详细信息,请参阅第7 章第2 页的「receive code (接收码)」。 加载文件 您可以使用自动文件走纸器(adf) 或文件玻璃加载原稿以传真。使用adf,您一次最多可以加载30 张20 磅(75 g/m2 铜版纸)的纸。当然您可以一次只放一张纸于文件玻璃上。若需有关准备文件的详细信息,请参阅第4 章第1 页的「准备文件」。 若要使用自动文件走纸器(adf) 传真文件: 1 将文件打印面朝上加载adf 中。您最多一次可以插入30 张文件。
教你如何用电脑连接打印机
教你如何用电脑连接打印机 教你如何用电脑连接打印机 不可能每人都有一台打印机,有些资料的打印难免要用到打印共享,本文就Windows xp操作系统中如何实现打印共享。 一、配置打印机在“控制面板”打开“打印机和传真”,在左边的选项或单击右键选择“添加”,点击“下一步”,接着点击“下一步”;注意:在上图中一定不能选择“自动检测并安装即插即用的打印机”,点击“下一步”;填好资料后点击“下一步”; 注:上图中“200.1.1.11”是您给打印服务器设定的IP地址,“端”处输入您给打印服务器设置的端口名或采用默认值(IP_200.1.1.11:打印服务器的IP) 点击“下一步”。根据实际情况做出选择后点击“下一步”; 注:在此处选择您在打印服务)填完后点击“下一步”;根据提示正确安装完打印机驱动程序即可。 这一步骤是关键,是关系到“A电脑”上的打印机能否给“B电脑”共享使用.安装好打印驱动程序后,在“开始菜单”→“设置”→“打印机”的文件夹会出现已正确安装在这个标志上按鼠标右键,选择“共享”,在“共享”选项卡中,单击“共享为”,“共享名”中填上需要共享的名称,如:ZXB。 这时你应该可以看到打印机的图标与其它共享设置一样,都会在图标上加了一只小手。配置网络共享协议为了能够进行共享打印,
局域网中的电脑都必须安装“文件和打印机”。 单击桌面上的“网络邻居”,然后点击鼠标“右键”,打开“网络”对话窗,再单击“文件及打”。.在弹出的“文件及打印共享”对话框中,分别选中“允许其他用户访问我的文件(F)”和“允许(P)”的复选框,然后单击“确定”按钮。.系统会提示你插入Windows的系统安装盘,指定好安装目录后,便会开始自动安装文件安装完成后,系统自动要求重新启动计算机,重启后新的共享设置生A电脑上的工作我们已经基本全部完成, 下面就要对需要共享打B电脑进行配置了。在网络中每台想使用共享打印机的电脑都必须安装打印驱动程.单击“开始”→“设置”→“打印机”,然后双击“添加打印机”,来启动“添加打印机向导”,点“下一步”。当向导询问你的计算机与该打印机的连接方式时,选择“网络打印机”选项(注本例讲述的是普通打印机在网络上的共享,因此不是真正意义上的网络打印机),点击“下”。 下面输入打印机的网络路径。 这里我们可以使用访问网络资源的“通用命名规范”(UNC)“\\0A\hp”(OA是A电脑的用户名)。也可以单击“浏览”(如:0A),再选择打印机“确定”按钮,选定好打印机的网络路径,点击“下一步”。.这时系统将要你再次输入打印机名,输入完后,单击“下一步”按钮,接着按“完成”按钮,这里就要求输入密码。 最后在打印机窗口中添加HP DeskJet 200图标,B电脑上打印机的驱动程序已经安装好了,具体配置方法与刚才A电脑上的“配置
