FastReport教程之参数查询报表
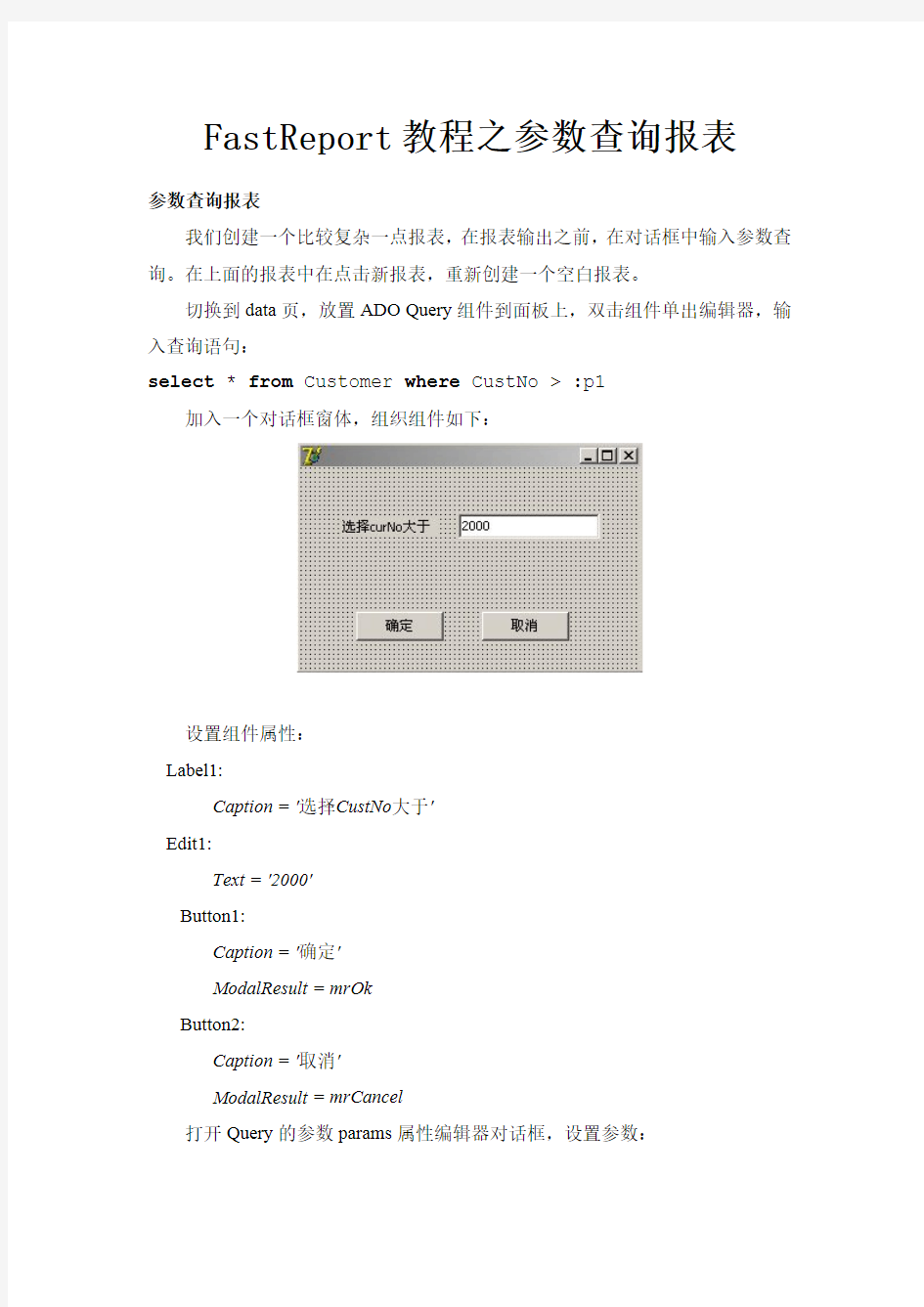

FastReport教程之参数查询报表
参数查询报表
我们创建一个比较复杂一点报表,在报表输出之前,在对话框中输入参数查询。在上面的报表中在点击新报表,重新创建一个空白报表。
切换到data页,放置ADO Query组件到面板上,双击组件单出编辑器,输入查询语句:
select*from Customer where CustNo>:p1
加入一个对话框窗体,组织组件如下:
设置组件属性:
Label1:
Caption='选择CustNo大于'
Edit1:
Text='2000'
Button1:
Caption='确定'
ModalResult=mrOk
Button2:
Caption='取消'
ModalResult=mrCancel
打开Query的参数params属性编辑器对话框,设置参数:
回到报表设计器页面,组织报表结构如下:
进行预览,输入参数,查看显示结果。
同为比较常用的报表工具,FineReport对报表中参数的解决方案思路有相同,但具体的实现方式存在差异,主要有三种实现方式,大概如下:
参数控件绑定数据
1.描述
FineReport为了让用户快速的实现参数查询数据功能,提供了专门的参数界面,用来放置与查询相关的控件,如下图:
2.示例
根据下图我们制作一个简单的查询界面,从而了解参数查询界面的具体制作方法。
2.1打开报表
打开报表:%FR_HOME%\WebReport\WEB-INF\reportlets\doc\Primary\Para meter\Parameter.cpt,这张模板是模板参数章节的示例模板,该模板中添加了参数界面,以此模板为例来讲述参数界面的一些使用方法。
2.2参数布局
按照下图所示,将控件拖至相应的位置,如下:
另:参数界面采用绝对布局方式,因此可以将控件拖至面板中的任何位置。
2.3参数控件编辑风格
默认的参数控件都是文本框,有时如希望使用日期控件来选择日期,或者下拉框直接选择数据,这就需要为参数控件定义编辑风格了。
如将地区控件设为下拉框。选中地区控件,选择控件中的扳手,在下面的对话框中选择控件类型为下拉框:
注:如果已经选择控件类型之后,又需要重新修改,那么需要删除原来的控件,再在控件列表中拖拽您需要的控件类型至参数面板中,然后修改控件名与参数名称一致即可。
然后在属性表的基本属性>数据字典中,按照下图设置下拉框的数据:
注:给控件设置数据字典,即为控件绑定待选值,一般适用于下拉框、下拉树这类可以直接选择值的控件。
另:如果控件与数据集参数绑定,数据集参数的默认值是无法传递到参数面板控件中的,控件默认值需要另外设置,详细请参照控件默认值,但是模板参数的默认值是可以传递到控件的默认值中的,无需再次设置。
2.4控件名称
参数与控件是通过控件名称进行绑定的,即控件名与参数名保持一致,如果参数控件是通过点击右下角的以下参数未生成按钮生成的,那么控件名会自动与参数就行绑定,如果是自己拖曳的,就需要在控件名属性处修改控件名,使之与参数名保持一致。
2.5保存报表并预览
保存并分页预览便可以看到效果了。
参数过滤
1.描述
用户在参数查询界面的控件中输入参数值,点击查询按钮,就将相应的数据查询出来了,这就是参数的过滤。
根据参数的类型不同,其参数过滤的方式不一样,分为模板参数和数据集参数。
2.模板参数的过滤
模板参数在与控件绑定之后,并没有进行关于查询数据的关联操作,即,如果直接进行分页预览,查询数据时是不会将控件中的参数值进行过滤的。
此时,需要在报表主体的数据列过滤条件中对参数进行过滤处理。
如下图,传入的参数amount金额,需要获取的数据为销售总额大于(参数值-500),则可以如下使用公式进行参数处理:
操作完成之后,再次预览模板,就能对参数进行过滤了。
3.数据集参数的过滤
不同于模板参数,定义数据集如SELECT*FROM TableName WHERE ColName=${para},其中${}中的内容为变量,即数据集参数,FineReport会将${}中的内容计算后形成字符串拼接至SQL中形成最终的可执行查询语句,发送到数据库端进行执行。${}可以直接对数据进行过滤。
如需要给传入的参数加上固定的字符串然后再用来过滤,此时sql可以写成SELECT*FROM[用户密码]where密码='${password+"123"}'若给参数password传递值“ZY”,此时${password+123}的结果就是ZY123,就可以查询出密码是ZY123的数据了。
故,数据集参数控件绑定数据之后,无需下一步操作,就可以预览模板,查看效果了。
参数界面设置
1.描述
FineReport为了让用户快速的实现参数查询数据功能,提供了专门的参数界面,用来放置与查询相关的控件,并且可以对参数界面进行简单的属性设置。
下面我们来一一介绍参数界面的属性设置。
2.是否显示参数界面
有时用户希望能够自己控制是否显示参数界面,用户可以在参数设计界面设置是否显示参数窗体,也可以再访问报表时,在URL后面添加参数&__pi__=false来控制不显示参数面板。
参数界面设置
是否显示参数窗体可以通过在参数界面面板中直接设置,如下图,切换至参数面板编辑界面,点击参数界面的空白处,选中参数界面,在右侧的属性表中将显示参数窗体的勾去掉,就不会显示参数界面:
通过__pi__参数控制
访问报表时在URL后面加上&__pi__=false就可以强制报表不显示参数界面(报表定义了参数界面且设置了显示参数窗体);
例如:http://localhost:8075/WebReport/ReportServer?reportlet=GettingSt arted.cpt&__pi__=false。
注:pi前后都是两个英文的下划线。
3.点击查询前显示报表内容
点击查询前显示报表内容是指:在定义参数的情况下,报表的结果展示不需要用户手动点击查询按钮,而是自动使用参数的默认值进行首次查询并输出结果。
实现思路是首先给参数设置默认值,然后打开参数设计界面中勾去“点击查询前不显示报表内容”。
进入参数面板的编辑状态,在属性面板中勾去“点击查询前不显示报表内容”,设置如下图:
注:设置点击查询前显示报表内容的同时要给参数设置默认值,否则在首次展示时会根据空值进行过滤。
保存模板,预览即可以看到,不需要点击查询按钮,首次会根据默认值查询出数据。
4.参数面板背景设置
参数的默认背景色为灰色,但是为了使参数界面的风格和报表风格相同或达到其他效果,如您的报表背景为白色,希望参数界面背景也显示为白色,要如何设置呢?
选中参数界面,在属性表中点击背景后面的按钮,修改背景颜色,如下图:
其设置效果和纸张背景设置效果相同。
5.参数界面显示位置
对参数界面除了可以隐藏、设置参数面板背景等操作,还可以设置参数界面的显示位置。
?设置方法
参数界面的显示位置可以设置为靠左、居中以及靠右显示,具体的设置如下图:
注:参数界面的显示位置以参数界面的宽度,靠左、靠右或者居中,而不是浏览器的页面宽度。
设置成居左的效果如下图:
birt报表技巧
Birt中的分页显示报表: 方法如下: 1、将鼠标停在表格上,选择明细数据行(Row Detail) 。 2、选择脚本(script)标签,在onPrepare方法中加入: count=0; 在onCreate方法中加入: count++; if(count % 10==0) { this.getStyle().pageBreakAfter="always"; } 然后放到服务器上运行,则实现分页显示。 Birt中报表参数的用法(一) Birt中有两种参数,一种是数据集参数,一种是报表参数。数据集参数一般是用于select语句中的?所代表的参数的。而报表参数一直则是整个报表的参数,定义它的目的一方面是和数据集参数绑定,一方面是在脚本中使用它。例如:我想设计一个报表,通过参数传递一个数据库中的表名,显示相应表中的数据,所有的表的结构一样!做法如下: 先定义数据源;然后定义数据集,查询选项中的语句写select * from [要传入的表名中的任意一个];然后定义一个报表参数table,设置一个默认值(默认表名);然后再数据集的脚本的beforeOpen方法中加入:this.queryText="select * from "+params["table"]; ;完成。 如何在Tomcat中配置使得能显示Birt Chart报表: 今天看了一本关于Birt方面的书,提到了在Tomcat中成功部署Birt的方法。我试了一下,果然可以,即可访问普通报表,又可访问chart报表,而且方法也比较简单。现介绍如下: 1、从网上下载birt-runtime-version.zip并解压 (https://www.360docs.net/doc/c114791769.html,/birt/downloads/build.php?build=R-R1-2_1_3-200707051847)。 2、将解压后根目录中的WebViewerExample文件加复制到Tomcat根目录下的webapps 下面,并更名为birt_viewer2.2(因为我下的是2.2版本) 3、复制第三方软件:iText.jar(复制到 birt_viewer2.2\WEB-INF\platform\plugins\com.lowagie.itext_1.5.2.v20070626\lib 下)
FastReport 4程序员手册
FastReport 程序员手册 一、使用TfrxReport 组件工作 1、加载并存储报表 默认情况下,报表窗体同项目窗体构存储在同一个DFM文件中。多数情况下,无须再操作,因而你就不必采用特殊方法加载报表。如果你决定在文件中存储报表窗体或者是数据库的Blob字段(他提供了非常大的弹性,你能够在非编译程序中修改),你必须使用“TfrxReport”提供的加载和存储方法。 function LoadFromFile(const FileName: String; ExceptionIfNotFound: Boolean = False): Boolean; 从一个给定名字文件中加载报表。如果第二个参数等于“True”并且文件没找到,那么他会触发一个异常。如果文件加载成功,他返回“True”。 procedure LoadFromStream(Stream: TStream); 从流中加载报表。 procedure SaveToFile(const FileName: String); 用特殊名称文件存储报表。 procedure SaveToStream(Stream: TStream); 把报表存在流中。 例如: Pascal: frxReport1.LoadFromFile('c:\1.fr3'); frxReport1.SaveToFile('c:\2.fr3'); C++: frxReport1->LoadFromFile("c:\\1.fr3"); frxReport1->SaveToFile("c:\\2.fr3"); 2.设计报表 通过“TfrxReport.DesignReport”方法调用报表设计器。你必须在你的项目中包含报表设计器(必要条件是:要么使用“TfrxDesigner”组件,要么增加“frxDesgn”单元到uses列表)
birt报表修改表格宽度的学习总结
修改birt报表的表格宽度的学习总结 一、原因 Birt做的报表表格宽度是根据表格里面的内容自动显示宽度,每列的宽度是与表头(header的label)或者表body(detail的data)里面内容最多的一格的宽度一致,有时候表头里面文字很长,但是该表头的那一列表body里面的内容却很少,就照成了除表头以外,body下面每一格特别的空,这样的列若是比较多的话表格就很不好看,而且浪费空间,以我碰到的问题为例,如图: 这个报表分为两部分,前一部分是直接用报表设计器设计的,表头是居顶的,后一部分是用代码加上去的,表头居中,而且他的内容全是数字,相对来说比较少,感觉空的地方很多,看上去不美观。 二、试着调试 由于网上资料比较少,我自己调试时都是自己摸索的,可能有些地方不是很简洁,但是效果还是出来了。 (1)、首先调整直接用报表设计器设计的报表,可以有两种方法调试, 1.第一种是手工代码调试:xml resource 先调整表头,所以在
如图:
点击table,然后选中你想要调整的那一行或者那一列,打开属性编辑器(birt 高级版本可以右击哪一行或者列直接打开,低版本的需要点击eclipse左下角的 下面的属性版本 ) 想要修改那一行或者列的宽或者高时,先以调整列宽为例,选中一列,在属 里面, 调整行高度跟列宽度类似,这里就不写出来了。 (2)调整由代码插入进来的行宽列高 这个就比较简单,在插入列以及header下直接写代码 MyLable.setWidth(“1.5”); myLabel.setHeight("0.7cm"); myDataItem2.setHeight("0.3cm"); myDataItem2.setWidth("1.5cm");
fastreport中文版教程之报表设计器环境
fastreport中文版教程之报表设计器环境 报表组件在开发环境中,可以通过鼠标双击TfrxReport组件,打开报表设计器环境。设计器窗口提供给用户全部有关报表设计的工具,并同时提供预览功能。报表设计器界面新颖。包含几个工具栏,并且工具栏可以停靠镶嵌在任何你想停靠的地方,并随设计器其他配置属性保存在一个.Ini文件中,当再次打开时,恢复设计器的配置属性。 为了提供给用户运行期设计报表的功能,应该再添加“TfrxDesigner”或“frxDesgn”单元到Uses列表中。这样用户就可以在运行期修改报表格式,又可以修改已经生成的报表内容信息。 注:根据报表的需要,你应该还需要添加其他的一些组件到表单上。其他组件说明不在此介绍。 2
图中标号说明: 1——报表设计区域 2——菜单栏 3——工具栏 4——报表对象工具栏 5——报表分页标签 6——报表树窗口 7——对象属性窗口 8——数据树窗口。可以从此窗口拖曳到报表窗口 9——尺标。10——状态条134567 8910
1.1、控制键 控制键描述 Ctrl+O“文件|打开…”菜单命令 Ctrl+S“文件|保存”菜单命令 Ctrl+P“文件|预览”菜单命令 Ctrl+Z“编辑|撤销”菜单命令 Ctrl+C“编辑|复制”菜单命令 Ctrl+V“编辑|粘贴”菜单命令 Ctrl+X“编辑|剪切”菜单命令 Ctrl+A“编辑|全选”菜单命令 Arrow,Tab对象切换 Del删除被选择的对象 Enter打开对象编辑器 Shift+arrows改变对象的大小 Ctrl+arrows移动对象位置 Alt+arrows移动对象到附近对象的位置 1.2、鼠标操作 操作描述 左键选择组件对象;添加新的组件对象;移动组件对象;改变组件的大小;
birt教程之多层交叉汇总报表
birt教程之多层交叉汇总报表 1.1多层交叉汇总报表 1.1.1加入汇总 1.在3.8所建立的报表MultilayerCrosstab.rptdesign基础上,点击布局编辑器中Cross Tab左下角的“Cross Tab”图标选中本交叉表。在Property Editor属性编辑器中选择“Row Area”,(可参考图3-11)。 2.在左边的选项栏中选择第一个选项“Sub Totals”,点击编辑器右边的“Add”按钮,弹出加入次级汇总(本例即根据客户类型进行汇总)的窗口: 全部选择默认数据:点击“OK”完成创建。 3.在左边的选项栏中选择第二个选项“Grand Totals”,点击编辑器右边的“Add”按钮,弹出窗口加入行汇总,同样,数据全选默认。点击“OK”完成创建。4.在属性编辑器Property Editor视图中选择“Column Area”,同样在左边的选项栏中选择第二个选项“Grand Totals”,点击编辑器右边的“Add”按钮,弹出窗口加入列汇总,同样,数据全选默认。点击“OK”完成创建。 创建完毕后,布局编辑器如下图:
1.1.2格式化与预览 格式化后如下图: 预览结果如下:
同为比较常用的报表工具,FineReport对多层交叉汇总报表的解决方案和实现方法与BIRT有所不同,在finereport交叉汇总是利用层次坐标实现的,以一个简单示例为例,解释具体实现思路和步骤,供BIRT使用者借鉴: 1.问题描述 逐层累计与跨层累计都是纵方向上的累计,也可以横向进行累计,如下图各个销售员每个月订单金额的累计:
2.示例 2.1新建报表,设计表样 新建工作薄,添加数据集,SQL语句为select雇员ID,strftime('%m',订购日期)as月份,应付金额from订单where strftime('%Y',订购日期)= '2011',查询出2011年每个雇员,每月订单金额。 如下制作一张交叉表: 数据列设置如下: 单元格数据 集 数据列属性
Eclipse BIRT 简单报表开发
Eclipse BIRT 简单报表开发 帮助文档: https://www.360docs.net/doc/c114791769.html,/documentation/BIRT_231/wwhelp/wwhimpl/js/html/wwhelp.htm 1新建报表: 1.1运行向导建立工程,如下图: 1.2选择新建的工程,如下图:
1.3建立报表文件,如下图
这里选中Report templates:Blank Report
已经完成建立报表文件。 2连接数据库 2.1建立Data Source 这里我们会连接SQL Server 2005的示例数据库:AdventureWorks ●请确认已经安装这个示例数据库 ●请确认Sql server 2005已经打开TCP/IP连接,如下图: 打开建立Data Source向导,如下图:
这里要注意如果刚安装的Eclipse BIRT是没有(如下图): Com.microsoft.sqlserver.jdbc.SQLServerDriver (v1.2) 下载地址: https://www.360docs.net/doc/c114791769.html,/download/8/B/D/8BDABAE2-B6EA-41D4-B903-7916EF36 90EF/sqljdbc_1.2.2323.101_enu.exe 安装方法: ●把文件解压 ●Manage Drivers ●Add-> 选中解压出来的文件:sqljdbc.jar ●添加成功 连接串:jdbc:sqlserver://localhost:1433;databasename=AdventureWorks
fastreport中手册(翻译整理)
第一章通用说明 (一)安装成VS工具箱 (二)故障排除 (三)部署 (四)编译源代码 第二章winform窗体中的使用Visual Studio中报告组件的使用 使用代码生成报表 存储和装载一个报告 注册数据 传递一个值到报表参数 运行报告 设计报告 导出报告 配置https://www.360docs.net/doc/c114791769.html,环境 取代了“开放”和“保存”对话框 更换标准进度窗口 通过自己的连接字符串 通过自定义的SQL 引用报告对象 使用代码创建一个报告 使用自己的预览窗口24 过滤表中数据向导 第三章 https://www.360docs.net/doc/c114791769.html,的使用 使用WebReport组件 存储和装载一个报告 注册数据
传递一个值到报告参数 工作在“中等信任”模式 第一章通用说明 1.0 一般信息 安装VS工具 https://www.360docs.net/doc/c114791769.html, 网络安装程序自动添加FastReport组件进入 Visual Studio的工具箱。 如果你有禁用这个特性在安装,你可以手动添加组件。 要做到这一点: 在工具箱中删除“FastReport·NET”选项卡,如果它是在那里; ·创建一个新的标签(要做到这一点,右键单击工具箱并选择“添加选项卡”项目),或选择一个现有的标签你想添加FastReport组件; 右键点击一个标签,·选择“选择项目…”: ·在对话框中,按“浏览…”按钮,选择FastReport.dll,FastReport.Web.dll 文件(它们位于“C:\ Program files \ FastReports https://www.360docs.net/doc/c114791769.html,”文件夹); ·关闭对话框与OK按钮。 在此之后,您将看到https://www.360docs.net/doc/c114791769.html,组件在一个选择的选项卡:
fastreport .net初级教程之报表向导
https://www.360docs.net/doc/c114791769.html,初级教程之报表向导 FastReport有几个报表向导简化报表的生成过程。选择“文件|新建”菜单,界面如下: 13.1、新报表向导 有四个创建新报表的向导。 ——标准报表向导 ——标准报表 ——点矩阵报表向导 ——点矩阵报表 标准报表和点矩阵报表向导可以创建空白的标准报表或点矩阵报表。报表包含有一个空白页。 标准报表向导和点矩阵报表向导允许生成报表中选择数据字段,创建组。我
们通过标准报表向导创建一个报表。 点击“文件|新建”菜单,选择标准报表向导,弹出向导窗口: 可以看到,这个窗口有多个页标签。第一个页中选择数据源;可以选择任何可用的数据源,也可以创建一个新的表——tabel或query。点击new table或new query按钮,弹出数据源向导窗口。在此我们选择customers数据源,点击“下一步>>”按钮。 下一页选择可以显示的字段。
左边列表中显示可以使用的字段,右边列表中显示的是已经选择的字段。通过“加入>>”“全部加入>>”“<移除”“<<全部移除”按钮选择或移除可以显示的字段。通过按钮,调整选取的字段的顺序。 下一个页创建一个或多个组。这个示例中添加一个Group Header,Group Footer两个组。
这个页我们点击“下一步>>”按钮,跳过此页。下一页设置页面属性。 选择显示方式,在右边可以查看显示样式。 最后一页设置显示模式。 点击“完成”按钮,创建如下报表:
13.2、数据连接向导 这个向导在当前报表中添加一个新的数据库连接。这个向导将添加一个TfrxAdoDatabase组件到报表中。
birt报表使用简要说明
Birt报表使用指南 1Birt的安装方法 把birt整合到了Myeclipse6.5中,(eclipse的官方网站上提供有一个birt-report-designer-all-in-one-2_2_2.zip,你直接解压缩这个就可以了,就免去了birt与Myeclipse6.5的整合)。 如果要把birt安装到Myeclipse6.5中,要注意一些事情 1.1eclipse的版本 就是说你的eclipse版本要和适当的birt版本配合,当前birt的最新稳定版是birt2.3。 如果使用的是eclipse3.3版本,你应该用birt-report-framework-2_2_2.zip,如果使用的是eclipse3.4,你应该用birt-report-framework-2_3_0.zip版本不一致会出一些问题。 1.2在Myeclipse6.5中装birt。 MyEclipse6.5自带的是eclipse3.3,所以只能下载birt-report-framework-2_2_2.zip (下载地址:https://www.360docs.net/doc/c114791769.html,/birt/downloads/index2.2.2.php) 而birt-report-framework-2_3_0.zip是针对eclipse3.4的。 把下载下来的birt-report-framework-2_2_2.zip包解压,解压后的features文件夹下的所有文件拷贝到MyEclipse6.5安装目录下的..\myeclipse\eclipse\features 下,解压后的plugins文件夹下的所有文件拷贝到..\myeclipse\eclipse\plugins下。 重新启动MyEclipse就好了。
BIRT详细开发手册
BIRT详细开发手册
目录 1BIRT开发环境 (3) 1.1新建Project (3) 1.2新建Report (4) 1.3调整工作窗口 (5) 2BIRT报表开发 (6) 2.1新建数据源(Data Sources) (6) 2.2新建数据集(Data Set) (7) 2.3BIRT报表条件 (10) 2.3.1一般条件 (10) 2.3.2日期条件 (11) 2.3.3条件脚本 (11) 2.4BIRT表格 (13) 2.4.1Insert table (13) 2.4.2设置报表表头 (14) 2.4.3表头样式 (14) 2.4.4表格网络线 (15) 2.5绑定数据集 (15) 2.6表格数据添加分组(分组可以不用设根据需求添加) (16) 2.7报表标题(Master Page) (19) 2.8固定布局与自由布局 (20) 2.9报表预览 (21) 2.10数据操作 (23) 2.10.1列求和 (23) 2.10.2数据格式 (26) 3图表制作 (26) 3.1饼状图 (26) 3.2折线图 (32) 3.3柱状图 (38) 3.4图表效果展示 (42)
此文档为本人结合网上资料与本人BIRT开发经验整理的BIRT详细的开发手册,适用于初学者快速掌握BIRT开发。 1BIRT开发环境 BIRT开发环境是带有BIRT插件的eclipse 1.1新建Project 菜单栏file→new→other选择report project→nex,然后给project取名,完成后点击finish即可完成新建project
新建完成后的project 1.2新建Report 在新建的项目上右键new→orher , Report→next, file name为报表名称是以”. rptdesign”为结尾的文件,点击finsh即可完成新建Report.
BIRT报表参数详解
在使用birt报表的时候感觉页面的BIRT Report Viewer头标题没有用,想去掉在网上一查原来有详细的参数设置,看来birt的功能还是很强大啊。现在转帖如下: BIRT作为一款功能强大的开源报表工具,其版本的升级更新速度也非常快,从1.0到2.0,一直到最新的2.2.1版本,无论从功能上还是性能上都得到了极大的提高和扩充。BIRT也提供了一个标准的J2EE实现组件,可以发布到支持J2EE应用的web server服务器上,可以对生成的报表进行预览等操作。在大家使用BIRT Viewer的时候,可能会对它日益纷繁的参数设置如云里雾里,在网上论坛里也有很多人碰到这样哪样的问题,同时官方的文档也不细致不全。所以我就对这些参数进行了一个简单系统的总结,希望能对大家的BIRT开发有所帮助。这些参数以2.2.1版本为准,请大家特别注意。 1.Servlet模式说明 查看BIRT Viewer自带的web.xml文件,可以看到有以下几个pattern: frameset----采用Ajax框架,可以显示工具条,导航条和TOC面板,实现复杂的操作,如分页处理,导出数据,导出报表,打印等等。该模式下会自动生成report document文件(预览report design文件)到特定的目录(用户可以用参数指定,也可以定义在web.xml里)。采用Ajax,速度较慢。 run----也采用Ajax框架,但不实现frameset的复杂功能,不会生成临时的report document 文件(预览report design文件),也不支持分页,这个主要是应用在BIRT Designer里的preview tab里,可以支持cancel操作,其它不怎么常用。采用Ajax,速度较慢。 preview---没有用到Ajax框架,直接调用底层Engine API对报表进行render,把生成的报表内容直接输出到浏览器。这种模式和run模式调用的是相同的Engine API,唯一区别在于run采用Ajax获取报表内容,而preview直接输出到浏览器。如果要支持分页,用户需要在URL上定义__page和__pagerange参数,这两个参数也会在后面详细说明。需要特别说明的是,在这几种预览模式中,preview的速度是最快的。 document---该模式主要是为了从report design文件生成report document文件。用户可以在URL上提定document文件生成存放的路径(存放在server端),如果未指定,会直接生成rptdocument发送到客户端浏览器,用户可以下载到客户端。 output---该模式类似于frameset,会自动生成report document文件(预览report design 文件),区别在于output不采用Ajax,而是将生成的报表内容直接输出到浏览器。 parameter---该模式主要用于生成一个参数对话框,一般用户不常用,用户可以直接通过提供的JSP Tag--parameterPage去实现参数对话框,不需要直接调用。 download---用于导出报表数据为CSV格式,当你使用frameset工具条里的导出数据功能时,会用到这个模式。 2.web.xml里的参数设置 web.xml文件里有许多参数,用户应该根据自已的需求出发对这些参数有一个深入的了解。
fastreport使用入门教程之创建报表
fastreport使用入门教程之创建报表 创建报表 我们做一个在运行其使用这些组件建立一个简单报表的示范。在delphi环境中创建一个新的工程,并加入以下组件:TfrxADOComponents,Tbutton,TfrxReport,TfrxDesigner,TfrxDialogControls,TADOConnection。 设置属性: ADOConnection1: LoginPrompt=False frxADOComponents1: DefaultDatabase=ADOConnection1 双击设计按钮,定义一个事件函数: procedure TForm1.Button1Click(Sender:TObject); begin frxReport1.DesignReport; end; 运行delphi,点击设计按钮,进入报表设计器。 简单的列表式报表 在设计器环境中点击新报表,并且换到Data页,放置一个ADOTable组件
到页面上。 注意database属性已经连结到了数据库。并选择数据表名称:TableName='Customer' 到报表设计页,连接Master band数据源,并在数据树中将数据源字段托到band上合适的位置,调整大小。界面如下: 设计完毕,点击预览按钮,浏览结果。
同为比较常用的报表工具,FineReport对的创建报表步骤与FastReport有所不同,具体如下: 1.新建报表模板 点击快速工具栏上按键,创建一张空白模板。 2.新建数据集 数据集是FineReport专有的存储通过数据连接从数据库中取出来的数据,数据集是一个二维数据表,可直接在数据集中看到数据表中的字段和数据。 报表左侧下方有模板数据集窗口,列出了该模板可用的所有模板数据集,点击按钮,增加模板数据集。 新建数据集ds1,定义SQL语句为:SELECT*FROM[销量]where地区='${地区}',这样一个带参数的SQL语句,这里的地区是参数名字。
birt配置参数详解
BIRT参数设置详解 2010-08-25 16:30 在使用birt报表的时候感觉页面的 BIRT Report Viewer头标题没有用,想去掉在网上一查原来有详细的参数设置,看来birt的功能还是很强大啊。现在转帖如下: BIRT作为一款功能强大的开源报表工具,其版本的升级更新速度也非常快,从1.0到2.0,一直到最新的2.2.1版本,无论从功能上还是性能上都得到了极大的提高和扩充。BIRT也提供了一个标准的J2EE实现组件,可以发布到支持J2EE 应用的web server服务器上,可以对生成的报表进行预览等操作。在大家使用BIRT Viewer的时候,可能会对它日益纷繁的参数设置如云里雾里,在网上论坛里也有很多人碰到这样哪样的问题,同时官方的文档也不细致不全。所以我就对这些参数进行了一个简单系统的总结,希望能对大家的BIRT开发有所帮助。这些参数以2.2.1版本为准,请大家特别注意。 1. Servlet模式说明 查看BIRT Viewer自带的web.xml文件,可以看到有以下几个pattern: frameset ---- 采用Ajax框架,可以显示工具条,导航条和TOC面板,实现复杂的操作,如分页处理,导出数据,导出报表,打印等等。该模式下会自动生成report document文件(预览report design文件)到特定的目录(用户可以用参数指定,也可以定义在web.xml里)。采用Ajax,速度较慢。 run ---- 也采用Ajax框架,但不实现frameset的复杂功能,不会生成临时的report document文件(预览report design文件),也不支持分页,这个主要是应用在BIRT Designer里的preview tab里,可以支持cancel操作,其它不怎么常用。采用Ajax,速度较慢。 preview --- 没有用到Ajax框架,直接调用底层Engine API对报表进行render,把生成的报表内容直接输出到浏览器。这种模式和run模式调用的是相同的Engine API,唯一区别在于run采用Ajax获取报表内容,而preview直接输出到浏览器。如果要支持分页,用户需要在URL上定义__page和 __pagerange参数,这两个参数也会在后面详细说明。需要特别说明的是,在这几种预览模式中,preview的速度是最快的。 document --- 该模式主要是为了从report design文件生成report document 文件。用户可以在URL上提定document文件生成存放的路径(存放在server端),如果未指定,会直接生成 rptdocument发送到客户端浏览器,用户可以下载到客户端。 output --- 该模式类似于frameset,会自动生成report document文件(预览report design文件),区别在于output不采用Ajax,而是将生成的报表内容直接输出到浏览器。
fastreport .net教程之参数查询报表
https://www.360docs.net/doc/c114791769.html,教程之参数查询报表 参数查询报表 我们创建一个比较复杂一点报表,在报表输出之前,在对话框中输入参数查询。在上面的报表中在点击新报表,重新创建一个空白报表。 切换到data页,放置ADO Query组件到面板上,双击组件单出编辑器,输入查询语句: select*from Customer where CustNo>:p1 加入一个对话框窗体,组织组件如下: 设置组件属性: Label1: Caption='选择CustNo大于' Edit1: Text='2000' Button1: Caption='确定' ModalResult=mrOk Button2: Caption='取消' ModalResult=mrCancel 打开Query的参数params属性编辑器对话框,设置参数:
回到报表设计器页面,组织报表结构如下: 进行预览,输入参数,查看显示结果。 同为比较常用的报表工具,FineReport对报表中参数的解决方案思路有相同,但具体的实现方式存在差异,主要有三种实现方式,大概如下: 参数控件绑定数据 1.描述
FineReport为了让用户快速的实现参数查询数据功能,提供了专门的参数界面,用来放置与查询相关的控件,如下图: 2.示例 根据下图我们制作一个简单的查询界面,从而了解参数查询界面的具体制作方法。 2.1打开报表 打开报表:%FR_HOME%\WebReport\WEB-INF\reportlets\doc\Primary\Para meter\Parameter.cpt,这张模板是模板参数章节的示例模板,该模板中添加了参数界面,以此模板为例来讲述参数界面的一些使用方法。 2.2参数布局
fast report教程
fast report 的使用说明 1. TfrxDBDataset TfrxUserDataset 数据存取元件。 FastReport 使用这些元件读取及参考数据库的字段,这两个元件都源于“TfrxDataSet” 并继承其大部分的功能。 TfrxUserDataSet 元件允许构建未连接到数据库的报表,而由其它来源接收数(据如:数列、文件等)。在此同时,程序员仅需提供浏览此数据集的功能,资料接收并非由此元件执行,而是用其它的方法(例如,经由“TfrxReport.OnGetValue”事件)。 TfrxUserDataSet 元件有下列的属性: (1) property RecNo: Integer readonly;目前记录编号,首笔的记录编号是“0” (2) property Enabled: Boolean default True;定义此元件是否可在designer 里面使用。 (3) property RangeBegin: TfrxRangeBegin default rbFirst;数据导航(navigation)的起点。 下列的值可以使用: rbFirst –从数据的第一笔记录开始。rbCurrent –从当前的记录开始 (4) property RangeEnd: TfrxRangeEnd default reLast;数据导航(navigation)的起点。 下列的值可以使用: reLast –直到数据结束。ReCurrent –直到目前的记录。reCount –依“RangeEndCount” 属性而定。 (5) property RangeEndCount: Integer;数据集中的数据个数,此功能只在“RangeEnd”属性等于reCount 有效。 (6) property UserName: String;符号名称。在报表设计环境(Designer)下,将被显示于DataSet 的下方。 (7) property OnCheckEOF: TfrxCheckEOFEvent; TfrxCheckEOFEvent = procedure(Sender: TObject; var Eof: Boolean)of object; 此事件在数据集的尾端时,Eof 参数将返回True。
birt报表入门教程之图表报表
birt报表入门教程之图表报表 图表报表 图形报表是非常常见的一种报表样式,用于直观地表现数据规律。常用的类型包括:柱状图、饼图、折线图、甘特图、雷达图等。Eclipse的Birt插件为我们提供了多种图表的表现形式。 这里我们利用3.6的交叉报表,为它做一张简单直观的柱形图。 为报表插入图表 本例我们直接利用3.6交叉报表的数据集,直接在3.6所创建的报表上插入图表。在选用板“Palette”视图中拖拽一个“Chart”至布局编辑器中交叉报表“Cross Tab”的下方。 设定图表属性 1.选择图表类型 进行上一步拖拽之后,会弹出如下窗口:在此窗口我们首先要进行图表基本属性的设定。系统提供给我们有13种可供选择的图表,这里我们选择第一种“Bar”即柱形图。 在窗口中部右方的“Select Subtype”部分有三种类型可供我们选择,这里我们选择第一个,其他的数据设定:Dimension:2D With Depth(设定图形维度) Output Format:SVG(设定输出图表的格式)Multiple Y Axis:none
选择“Next”进入下一步:
2.设定好图表基本类型之后,进行图表的数据设定。窗口哦界面如上图。 在窗口中部的Select Data Set中,选择Use Data Set,然后从它的下拉菜单中选择我们所创建的唯一数据集contract,此时,Data Preview窗口出现了数据集中的各个数据项:
3.将数据项中的AMOUNT拖拽至左上方“Value(Y)Series”中的“∑” 框内。表示在图表的Y轴的变量设定为amount变量。(也可以通过点击“∑”框左边的函数符号来进行设定。点击进入后,在下方三个小窗口依次选择“Available Column Bindings”→“Chart-New Chart”→“AMOUNT”,点击“AMOUNT”时进行双击。或者可以直接在编辑窗口输入“row["AMOUNT"]”即可。点击“Ok”完成)
birt动态分组报表制作
1 BIRT报表开发环境准备 (2) 1.1 BIRT报表开发准备 (2) 1.2 建立Web Project (2) 1.3 配置交叉报表数据源 (5) 1.3.1 建立公共资源的文件夹 (5) 1.3.2 建立公共资源Library (6) 2 动态分组交叉报表 (10) 2.1 建立报表文件夹 (10) 2.2 建立报表文件 (11) 2.3 复用报表数据源 (12) 2.4 配置交叉报表结果集 (13) 2.5 配置交叉报表分组字段 (16) 2.5.1 新建Data Cuber (16) 2.5.2 新建Groups (17) 2.6 配置交叉报表求和字段 (18) 2.7 交叉报表表样制作 (19) 2.7.1 新建Cross Tab (19) 2.7.2 完成报表表样制作 (20) 2.8 报表分页实现 (20) 2.9 预览交叉报表 (20) 3 部署交叉报表 (21) 4 运行交叉报表 (21)
1BIRT报表开发环境准备 1.1 BIRT报表开发准备 (1)、Ecplise:这里我使用的是Eclipse Platform Version: 3.6.2。 (2)、BIRT插件:可以通过Ecplise中的Install New Software 添加Birt插件。插件地址:(3)、Tomcat:这里我使用的是apache-tomcat-6.0.16 1.2 建立Web Project (1)、新建Web Project 为了体现BIRT与实际应用项目相结合的特点,首先建立一个Web Project,工程命名为myReport。 然后单击“Next”,出现下图:
fastreport c#初级教程之报表设计器环境
fastreport c#初级教程之报表设计器环境 报表组件在开发环境中,可以通过鼠标双击TfrxReport组件,打开报表设计器环境。设计器窗口提供给用户全部有关报表设计的工具,并同时提供预览功能。报表设计器界面新颖。包含几个工具栏,并且工具栏可以停靠镶嵌在任何你想停靠的地方,并随设计器其他配置属性保存在一个.Ini文件中,当再次打开时,恢复设计器的配置属性。 为了提供给用户运行期设计报表的功能,应该再添加“TfrxDesigner”或“frxDesgn”单元到Uses列表中。这样用户就可以在运行期修改报表格式,又可以修改已经生成的报表内容信息。 注:根据报表的需要,你应该还需要添加其他的一些组件到表单上。其他组件说明不在此介绍。 2
图中标号说明: 1——报表设计区域 2——菜单栏 3——工具栏 4——报表对象工具栏 5——报表分页标签 6——报表树窗口 7——对象属性窗口 8——数据树窗口。可以从此窗口拖曳到报表窗口 9——尺标。10——状态条134567 8910
1.1、控制键 控制键描述 Ctrl+O“文件|打开…”菜单命令 Ctrl+S“文件|保存”菜单命令 Ctrl+P“文件|预览”菜单命令 Ctrl+Z“编辑|撤销”菜单命令 Ctrl+C“编辑|复制”菜单命令 Ctrl+V“编辑|粘贴”菜单命令 Ctrl+X“编辑|剪切”菜单命令 Ctrl+A“编辑|全选”菜单命令 Arrow,Tab对象切换 Del删除被选择的对象 Enter打开对象编辑器 Shift+arrows改变对象的大小 Ctrl+arrows移动对象位置 Alt+arrows移动对象到附近对象的位置 1.2、鼠标操作 操作描述 左键选择组件对象;添加新的组件对象;移动组件对象;改变组件的大小;
birt报表初级教程之嵌套报表
birt报表初级教程之嵌套报表 嵌套报表 嵌套报表其实是一种设计技巧的应用,类似编码过程中的模块化设计。当报表的复杂程度让设计者开始觉得逻辑混乱的时候,可以使用嵌套报表设计方法,将报表拆分为多个不同的设计页面,然后使用一个总的页面将这些设计页面整合起来展现。 此外,嵌套报表有时候也会用于主从结构的实现,通过逐层嵌套,可以实现无限层次的主从结构数据展现。 本例,我们将每个客户的信息包括客户表中基本的信息以及他们的订单信息,在同一张表中按客户一一列出来,所使用的就是嵌套报表。 报表名我们定为:nestingTab.rptdesign 构建数据源 本例我们使用BIRT自带的数据源,在新建数据源选择数据源类型为默认的第一项:Classic Model Inc,Sample Database 数据库驱动类别;org.eclipse.birt.report.data.oda.sampledb.Driver(Classic Models Inc.SampleDB Driver);URL:jdbc:classicmodels:sampledb 构建数据集 本例我们需要建立2个数据集: 1.建立数据集payments,所用SQL语句:(这里我们加入条件选择订单大于150000) select CUSTOMERNUMBER,sum(AMOUNT)amount from CLASSICMODELS.PAYMENTS group by CUSTOMERNUMBER having sum(AMOUNT)>150000 order by amount desc 2.建立数据集customers:所用SQL语句: select*
fastreport .net入门教程之交叉报表
https://www.360docs.net/doc/c114791769.html,入门教程之交叉报表 这种报表类型是表格结构,意思是它包含着一系列的行和列。同时它不可预知,表格有多少个行和列。这就是为什么报表不但纵向增加,而且横向增加。以下显示这种类型的报表的例子: 表格的数据如下: 这个例子中,表格有两个行和四个列。A和b行的标题,1,2,3,4是列的标题。A1,a2..a4,b1..b4是表格中的数据。我们创建一个数据集,有三个字段,包含如下内容: a1a1 a2a2 a3a3 a4a4 b1b1 b2b2 b3b3 b4b4 第一个字段为行序号,第二个字段为列序号,第三个字段为表格数据。当输出报表时,FastReport在内存创建一个表格,并填入数据。
标题如果有两层,显示数据如下: 报表需要如下数据: a101a10.1 a102a10.2 a201a20.1 a202a20.2 b101b10.1 b102b10.2 b201b20.1 b202b20.2 内存中创建的表格数据如下: 1、创建交叉报表 现在我们从理论转到实践。我们创建一个简单的报表,数据包含四年来的雇员的薪水。这样,我们需要一个“CrossTest”的数据表,数据包含如下内容:
Name Year Salary Ann19993300 Ben20022000 …. 在delphi中创建一个新的工程,添加“TTable”,“TfrxDBData”和“TfrxReport”组件。并设值其属性: Table1: DatabaseName='c:\Program Files\FastReport4\Demos\Main' TableName='crosstest.db' frxDBDataSet1: DataSet=Table1 UserName='SimpleCross' 为了完成交叉报表,我们需要使用组件“TfrxCrossObject”,此组件在FastReport组件面板上。将他添加到delphi的表单中,不需要设置任何属性;同时,包含全部可用函数的“frxCross”单元被添加到uses列表中。 进入报表设计器界面,首先连接数据源,再在报表中添加“Db Cross tab”组件。
birt教程之交叉报表
birt教程之交叉报表 交叉报表 构建数据源 方法同上。 构建数据集 1.在定义好数据集的基本信息之后,进入SQL SELECT语句查询界面,输入如下SQL语句,进行数据集的创建: select EBANK.CUSTOMER.CUSTOMER_NAME, EBANK.PRODUCT.PRODUCT_NAME,EBANK.CONTRACTSUM.* from EBANK.CUSTOMER,EBANK.PRODUCT,EBANK.CONTRACTSUM where EBANK.CONTRACTSUM.CUSTOMER= EBANK.CUSTOMER.CUSTOMER_ID and EBANK.CONTRACTSUM.PRODUCT= EBANK.PRODUCT.PRODUCT_ID 2.如果创建正确,在结果预览窗口“Preview Relusts”中将看到一下信息:
点击“Ok”完成数据集的创建。 在报表中加入交叉报表 1.同上例,先在布局编辑器中建立一个1列2行的Grid。 2.从选用板“Palette”视图中拖拽一个“Cross Tab”至第二行的网格中。 在布局编辑器中可以看到我们创建的Cross Tab的样式。 数据准备 1.选择数据资源管理器“Data Explorer”。右键单击“Data Cubes”,选择“New Data Cube”,进入如下交叉表数据编辑界面: 2.默认选择的是“Dayaset”,Name:为Cube命名,Customer Cube Primery dataset:选择相关的数据集。打开下拉菜单选择之前建立的数据
集contract 3.在左边的主菜单中选择第二项“Groups and Summeries”,出现如下窗口(),在将Available Fields中的CUSTOMER_NAME拖拽到右边Groups (Dimensions)中标有“(Drop a field here to create a group)”的地方,如下图。
