fastreport .net入门教程之报表预览、打印、导出
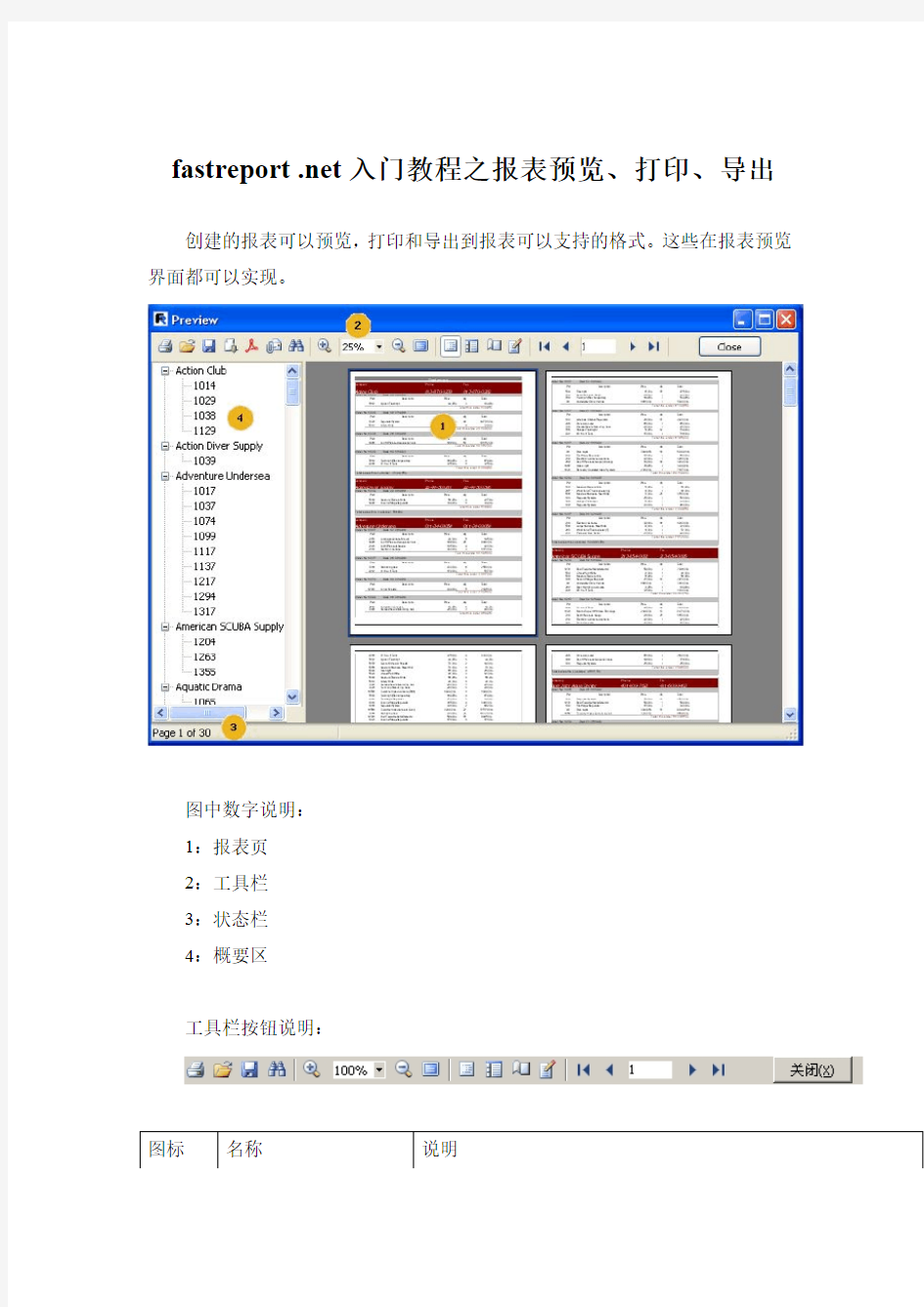
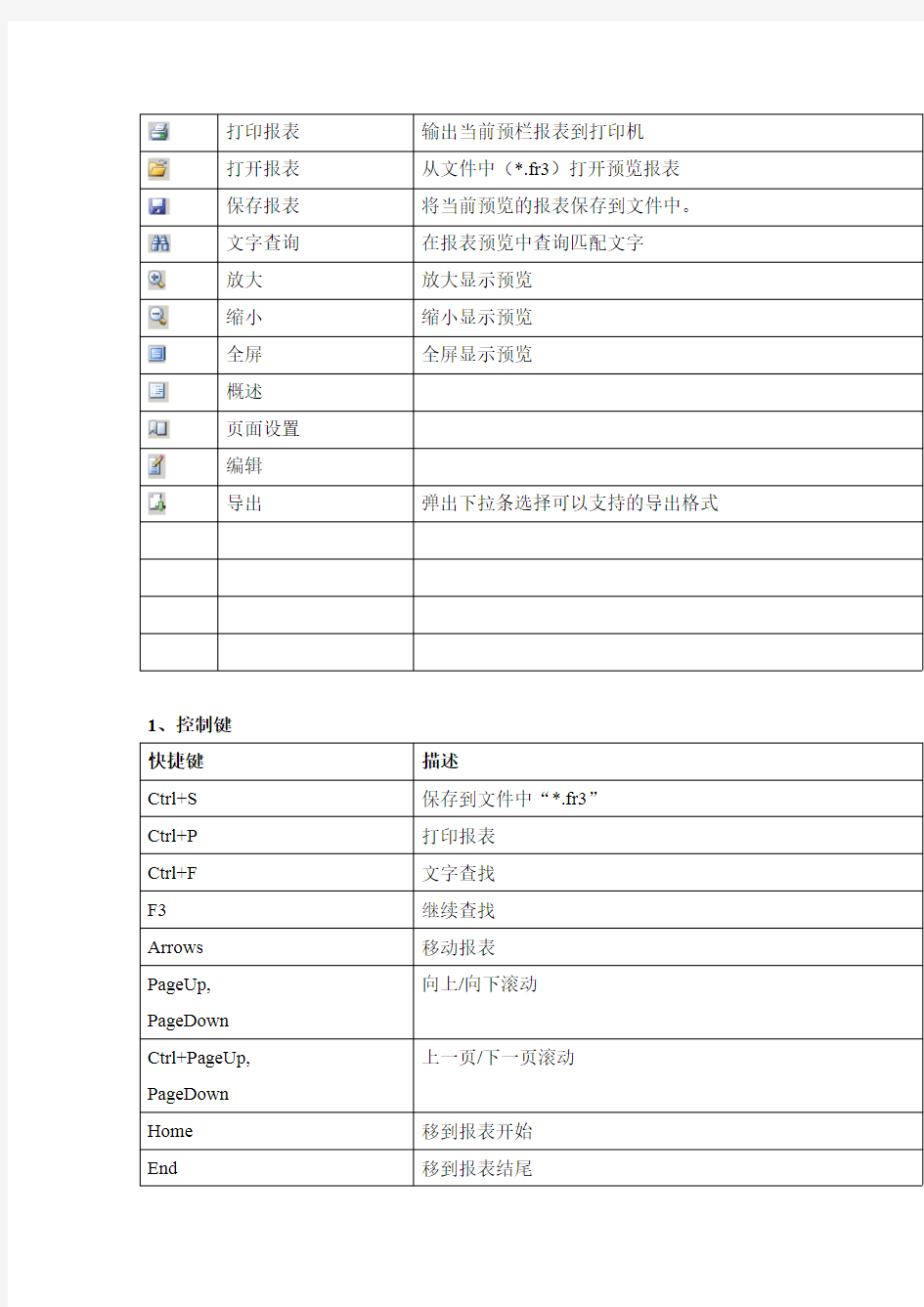
https://www.360docs.net/doc/d82505267.html,入门教程之报表预览、打印、导出
创建的报表可以预览,打印和导出到报表可以支持的格式。这些在报表预览界面都可以实现。
图中数字说明:
1:报表页
2:工具栏
3:状态栏
4:概要区
工具栏按钮说明:
图标名称说明
打印报表输出当前预栏报表到打印机
打开报表从文件中(*.fr3)打开预览报表
保存报表将当前预览的报表保存到文件中。
文字查询在报表预览中查询匹配文字
放大放大显示预览
缩小缩小显示预览
全屏全屏显示预览
概述
页面设置
编辑
导出弹出下拉条选择可以支持的导出格式
1、控制键
快捷键描述
Ctrl+S保存到文件中“*.fr3”
Ctrl+P打印报表
Ctrl+F文字查找
F3继续查找
Arrows移动报表
PageUp,
PageDown
向上/向下滚动
Ctrl+PageUp,
PageDown
上一页/下一页滚动
Home移到报表开始
End移到报表结尾
2、鼠标控制
Action说明
Left button鼠标状态为“小手”可以移动页面,在工具栏点击放缩按钮。Right button弹出上下文右键菜单
Double-click在全屏模式下双击还原到普通模式。
Mouse scroll滚动报表页面。
3、报表的打印
点击工具栏打印机图标按钮,弹出打印机选项窗体。
设置相关选项,点击确定按钮,输出到打印机。
4、报表中的文字搜索
FastReport可以在预览窗口进行文字的搜索。在工具览点击查询按钮,弹
出查找设置对话框:
点击确定按钮,开始查找,找到相匹配的字符串进行高亮显示。再按F3可以从当前位置向下继续查找上面设置的文字。
5、报表的导出
FastReport可以将生成的报表到出导不同格式的文件中,可用于将来的修改。如果要支持这些导出能力,需要将FastReport4exports组件面板上的组件放置到delphi的窗体上。
FastReport可以支持13格式的导出,他们是:PDF文件、HTML文件、RTF 文件、excel table(OLE)、XML格式、BMP图形、JPEG图形、TIFF图形、CSV 文件,GIF文件、文本文件、开放文本文件、开放表单文件。
点击按钮从菜单中选择要导出的文件格式,则弹出相应的导出向导窗体,如PDF
设置相关的属性,点击确定按钮,弹出指定保存目录和保存的文件名,确定后,开始导出。
注:在导出到PDF文件中时,如果要支持中文的到出,在报表设计时,应该使用中文字体,如“宋体”“黑体”“隶书”等字体。
同为比较常用的报表工具,FineReport对制作完成的报表的预览、打印和导出都是在浏览器端完成的,在制作报表完成之后,点击预览
即可在浏览器端查看效果,在浏览器端完成预览、打印、输出等操作
润乾报表常用函数
润乾报表常用函数 1.to函数说明:生成一组连续的整数数据 语法:to(startExp,endExp{,stepExp}) 参数说明: startExp 整数数据开始的表达式 endExp 整数数据结束的表达式 stepExp 整数数据步长的表达式 函数示例: to(1,5)=list(1,2,3,4,5) to(1,5,2)=list(1,3,5) to(-5,-10,-2)=list(-5,-7,-9) to(-10,-8)=list(-10,-9,-8) 2.select函数说明:从数据集的当前行集中选取符合条件的记录 语法: datasetName.select(
sort_exp: 数据排序表达式。当此项为空时先检查desc_exp是否为空,如果为空,则不排序,否则使用select_exp排序。rootGroupExp 是否root数据集表达式 返回值:一组数据的集合,数据类型由select_exp的运算结果决定函数示例: 例1:ds1.select( name ) 从数据源ds1中选取name字段列的所有值, 不排序 例2:ds1.select( #2, true ) 从数据源ds1中选取第二个字段列的所有值并降序排列 例3:ds1.select( name,false,sex=='1') 从数据源ds1中选取性别为男性的name字段列的值并升序排列 例4:ds1.select( name, true, sex=='1', id ) 从数据源ds1中选取性别为男性的name字段列的值并按id字段降序排列 3.Int函数说明:将字符串或数字转换成整数 语法:int( string ) int( number ) 参数说明: string 需要转换的字符串表达式 number 数字,如果带有小数位,转换后小数位被截掉
FastReport 4程序员手册
FastReport 程序员手册 一、使用TfrxReport 组件工作 1、加载并存储报表 默认情况下,报表窗体同项目窗体构存储在同一个DFM文件中。多数情况下,无须再操作,因而你就不必采用特殊方法加载报表。如果你决定在文件中存储报表窗体或者是数据库的Blob字段(他提供了非常大的弹性,你能够在非编译程序中修改),你必须使用“TfrxReport”提供的加载和存储方法。 function LoadFromFile(const FileName: String; ExceptionIfNotFound: Boolean = False): Boolean; 从一个给定名字文件中加载报表。如果第二个参数等于“True”并且文件没找到,那么他会触发一个异常。如果文件加载成功,他返回“True”。 procedure LoadFromStream(Stream: TStream); 从流中加载报表。 procedure SaveToFile(const FileName: String); 用特殊名称文件存储报表。 procedure SaveToStream(Stream: TStream); 把报表存在流中。 例如: Pascal: frxReport1.LoadFromFile('c:\1.fr3'); frxReport1.SaveToFile('c:\2.fr3'); C++: frxReport1->LoadFromFile("c:\\1.fr3"); frxReport1->SaveToFile("c:\\2.fr3"); 2.设计报表 通过“TfrxReport.DesignReport”方法调用报表设计器。你必须在你的项目中包含报表设计器(必要条件是:要么使用“TfrxDesigner”组件,要么增加“frxDesgn”单元到uses列表)
fastreport中文版教程之报表设计器环境
fastreport中文版教程之报表设计器环境 报表组件在开发环境中,可以通过鼠标双击TfrxReport组件,打开报表设计器环境。设计器窗口提供给用户全部有关报表设计的工具,并同时提供预览功能。报表设计器界面新颖。包含几个工具栏,并且工具栏可以停靠镶嵌在任何你想停靠的地方,并随设计器其他配置属性保存在一个.Ini文件中,当再次打开时,恢复设计器的配置属性。 为了提供给用户运行期设计报表的功能,应该再添加“TfrxDesigner”或“frxDesgn”单元到Uses列表中。这样用户就可以在运行期修改报表格式,又可以修改已经生成的报表内容信息。 注:根据报表的需要,你应该还需要添加其他的一些组件到表单上。其他组件说明不在此介绍。 2
图中标号说明: 1——报表设计区域 2——菜单栏 3——工具栏 4——报表对象工具栏 5——报表分页标签 6——报表树窗口 7——对象属性窗口 8——数据树窗口。可以从此窗口拖曳到报表窗口 9——尺标。10——状态条134567 8910
1.1、控制键 控制键描述 Ctrl+O“文件|打开…”菜单命令 Ctrl+S“文件|保存”菜单命令 Ctrl+P“文件|预览”菜单命令 Ctrl+Z“编辑|撤销”菜单命令 Ctrl+C“编辑|复制”菜单命令 Ctrl+V“编辑|粘贴”菜单命令 Ctrl+X“编辑|剪切”菜单命令 Ctrl+A“编辑|全选”菜单命令 Arrow,Tab对象切换 Del删除被选择的对象 Enter打开对象编辑器 Shift+arrows改变对象的大小 Ctrl+arrows移动对象位置 Alt+arrows移动对象到附近对象的位置 1.2、鼠标操作 操作描述 左键选择组件对象;添加新的组件对象;移动组件对象;改变组件的大小;
润乾报表常用函数
润乾常用函数数值计算 函数说明:abs(numberExp) 计算参数的绝对值 语法: abs(numberExp) 参数说明: numberExp 待计算绝对值的数据 返回值: 数值型 示例: 例1:abs(-3245.54) 返回:3245.54 例2:abs(-987) 返回:987 函数说明:cos(numberExp) 计算参数的余弦值,其中参数以弧度为单位 相关的函数有sin() 计算参数的正弦值 tan() 计算参数的正切值 语法: cos(numberExp) 参数说明: numberExp 待计算余弦值的弧度数 返回值:double型 示例: 例1:cos(pi()) 返回:-1 例2:cos(pi(2)) 返回:1
函数说明:eval( StringExp ) 动态解析并计算表达式 语法: eval( StringExp ) eval( StringExp, SubRptExp ) eval( StringExp, DataSetExp ) 参数说明: StringExp 待计算的表达式串 SubRptExp 嵌入式子报表对象,一般是含有子报表的单元格 DataSetExp 数据集对象,一般是ds函数 返回值:表达式的结果值,数据类型由表达式决定 示例: 例1:eval( "1+5" ) 返回6 例2:eval("B2+10", A1) 其中A1为嵌入式子报表,表示计算A1子报表中的B2+10 例3:eval("salary+100", ds("ds1")) 表示计算数据集ds1中salary加100 函数说明:exp(nExp) 计算e的n次幂 语法: exp(nExp) 参数说明: nExp 指定次幂数 返回值:数值型 示例: 例1:exp(4.3) 返回:73.69979369959579 函数说明:fact(nExp) 计算参数的阶乘 语法: fact(nExp)
fastreport中手册(翻译整理)
第一章通用说明 (一)安装成VS工具箱 (二)故障排除 (三)部署 (四)编译源代码 第二章winform窗体中的使用Visual Studio中报告组件的使用 使用代码生成报表 存储和装载一个报告 注册数据 传递一个值到报表参数 运行报告 设计报告 导出报告 配置https://www.360docs.net/doc/d82505267.html,环境 取代了“开放”和“保存”对话框 更换标准进度窗口 通过自己的连接字符串 通过自定义的SQL 引用报告对象 使用代码创建一个报告 使用自己的预览窗口24 过滤表中数据向导 第三章 https://www.360docs.net/doc/d82505267.html,的使用 使用WebReport组件 存储和装载一个报告 注册数据
传递一个值到报告参数 工作在“中等信任”模式 第一章通用说明 1.0 一般信息 安装VS工具 https://www.360docs.net/doc/d82505267.html, 网络安装程序自动添加FastReport组件进入 Visual Studio的工具箱。 如果你有禁用这个特性在安装,你可以手动添加组件。 要做到这一点: 在工具箱中删除“FastReport·NET”选项卡,如果它是在那里; ·创建一个新的标签(要做到这一点,右键单击工具箱并选择“添加选项卡”项目),或选择一个现有的标签你想添加FastReport组件; 右键点击一个标签,·选择“选择项目…”: ·在对话框中,按“浏览…”按钮,选择FastReport.dll,FastReport.Web.dll 文件(它们位于“C:\ Program files \ FastReports https://www.360docs.net/doc/d82505267.html,”文件夹); ·关闭对话框与OK按钮。 在此之后,您将看到https://www.360docs.net/doc/d82505267.html,组件在一个选择的选项卡:
(完整版)润乾报表使用手册
报表使用手册 报表使用手册 XX股份有限公司 中国济南
目录 1概述.............................................................................................................................. - 3 - 2安装.............................................................................................................................. - 3 - 2.1准备好安装程序.......................................................................................... - 3 - 2.2安装中的选项.............................................................................................. - 3 - 2.3授权文件配置.............................................................................................. - 4 - 3报表制作...................................................................................................................... - 5 - 3.1报表制作要求.............................................................................................. - 5 - 3.2制作一张报表的步骤.................................................................................. - 5 - 3.3启动报表设计器.......................................................................................... - 6 - 3.4连接数据源.................................................................................................. - 7 - 3.4.1 数据源对话框......................................................................................... - 7 - 3.4.2 编辑数据源............................................................................................. - 7 - 3.4.3 注意事项................................................................................................. - 9 - 3.5设计报表格式.............................................................................................. - 9 - 3.5.1 格式设计................................................................................................. - 9 - 3.5.2 需注意事项........................................................................................... - 10 - 3.6定义参数.................................................................................................... - 10 - 3.6.1 参数的编辑........................................................................................... - 10 - 3.6.2 常用参数举例....................................................................................... - 11 - 3.7定义宏........................................................................................................ - 11 - 3.7.1 宏的编辑............................................................................................... - 11 - 3.7.2 常用宏举例........................................................................................... - 12 - 3.8建立数据集................................................................................................ - 12 - 3.8.1 数据集的编辑....................................................................................... - 12 - 3.8.2 常用数据集举例................................................................................... - 13 - 3.9设置单元格属性........................................................................................ - 14 - 3.9.1 数据集在单元格中应用....................................................................... - 14 - 3.9.2 显示格式............................................................................................... - 14 - 3.9.3 设置预警条件....................................................................................... - 15 - 3.9.4 增加动态背景色................................................................................... - 15 - 3.9.5 按参数隐藏列....................................................................................... - 16 - 3.9.6 主格应用............................................................................................... - 16 - 3.10报表预览.................................................................................................... - 17 - 3.11报表发布.................................................................................................... - 17 - 4报表部署.................................................................................................................... - 18 - 4.1部署位置.................................................................................................... - 18 - 4.2Web中显示................................................................................................ - 18 - 5重要概念.................................................................................................................... - 19 - 5.1数据源........................................................................................................ - 19 - 5.2数据集........................................................................................................ - 19 - 5.3参数............................................................................................................ - 19 - 5.4宏定义........................................................................................................ - 22 -
fastreport .net初级教程之报表向导
https://www.360docs.net/doc/d82505267.html,初级教程之报表向导 FastReport有几个报表向导简化报表的生成过程。选择“文件|新建”菜单,界面如下: 13.1、新报表向导 有四个创建新报表的向导。 ——标准报表向导 ——标准报表 ——点矩阵报表向导 ——点矩阵报表 标准报表和点矩阵报表向导可以创建空白的标准报表或点矩阵报表。报表包含有一个空白页。 标准报表向导和点矩阵报表向导允许生成报表中选择数据字段,创建组。我
们通过标准报表向导创建一个报表。 点击“文件|新建”菜单,选择标准报表向导,弹出向导窗口: 可以看到,这个窗口有多个页标签。第一个页中选择数据源;可以选择任何可用的数据源,也可以创建一个新的表——tabel或query。点击new table或new query按钮,弹出数据源向导窗口。在此我们选择customers数据源,点击“下一步>>”按钮。 下一页选择可以显示的字段。
左边列表中显示可以使用的字段,右边列表中显示的是已经选择的字段。通过“加入>>”“全部加入>>”“<移除”“<<全部移除”按钮选择或移除可以显示的字段。通过按钮,调整选取的字段的顺序。 下一个页创建一个或多个组。这个示例中添加一个Group Header,Group Footer两个组。
这个页我们点击“下一步>>”按钮,跳过此页。下一页设置页面属性。 选择显示方式,在右边可以查看显示样式。 最后一页设置显示模式。 点击“完成”按钮,创建如下报表:
13.2、数据连接向导 这个向导在当前报表中添加一个新的数据库连接。这个向导将添加一个TfrxAdoDatabase组件到报表中。
润乾报表入门
1 前言 鉴于目前报表开发没有一个统一的规范,每个开发的风格和习惯也不一致,所以动手写了这份报表开发文档,一来有助于统一大家的报表的风格,提供一些常见问题的解决方案,二来方便以后新人的学习使用。本人也是略懂皮毛,有什么错误和不足之处,欢迎大家补充修改。
2.报表工具安装 解压后运行runqian-v4.5.5-install.exe安装文件,按引导完成安装。其中,在初次打开报表文件和发布报表文件的时候(后续会提到),会提示我们需要lic文件,就是下图中的两个lic文件。 Figure 1
3.报表工具的使用 3-1 配置数据源 使用报表时需要先对数据源进行配置: Figure 2选择新建一个数据源:
Figure 3 项目中默认使用的数据源名称为reportjndi.参考图3进行配置后,点击连接,进行数据源连接,这样就完成了报表服务器与数据库的连接。 3-2 新建报表 目前的报表形式分为两部分,一是用来显示查询结果的“报表名.raq”文件,另一个是用来提供查询条件的“报表名_arg.raq”文件。我们只需要在保存文件的时候,按上述格式命名,打开.raq文件时,会自动打开相关的_arg.raq文件。 3-3 结果显示报表设计 首先新建一张报表,直接点击左上角工具栏上的即可。按照给定的表样设计好报表名名、列名。如下图,这里提供一种样式当做参考模板,如客户无特殊需求,希望各开发按照统一的样式标准进行设计,有助于提高所有报表的统一性,后面还会提到一些规范,希望大家也可以遵守起来。
Figure 4 报表名这一行,采用黑色、二号字,加粗。列名采用白色、三号字,加粗,背景色使用淡紫色(颜色相近即可)。若每一列下面还要分列,则使用黑色、小三号字,结果数据使用黑色、四号字。 Figure 5 设定好报表样式后,开始根据逻辑进行取数,设置每一列的宽度时,如果需要在一行中完整显示的,要选择“按单元格内容扩大”,并去掉“自动换行”。
fastreport使用入门教程之创建报表
fastreport使用入门教程之创建报表 创建报表 我们做一个在运行其使用这些组件建立一个简单报表的示范。在delphi环境中创建一个新的工程,并加入以下组件:TfrxADOComponents,Tbutton,TfrxReport,TfrxDesigner,TfrxDialogControls,TADOConnection。 设置属性: ADOConnection1: LoginPrompt=False frxADOComponents1: DefaultDatabase=ADOConnection1 双击设计按钮,定义一个事件函数: procedure TForm1.Button1Click(Sender:TObject); begin frxReport1.DesignReport; end; 运行delphi,点击设计按钮,进入报表设计器。 简单的列表式报表 在设计器环境中点击新报表,并且换到Data页,放置一个ADOTable组件
到页面上。 注意database属性已经连结到了数据库。并选择数据表名称:TableName='Customer' 到报表设计页,连接Master band数据源,并在数据树中将数据源字段托到band上合适的位置,调整大小。界面如下: 设计完毕,点击预览按钮,浏览结果。
同为比较常用的报表工具,FineReport对的创建报表步骤与FastReport有所不同,具体如下: 1.新建报表模板 点击快速工具栏上按键,创建一张空白模板。 2.新建数据集 数据集是FineReport专有的存储通过数据连接从数据库中取出来的数据,数据集是一个二维数据表,可直接在数据集中看到数据表中的字段和数据。 报表左侧下方有模板数据集窗口,列出了该模板可用的所有模板数据集,点击按钮,增加模板数据集。 新建数据集ds1,定义SQL语句为:SELECT*FROM[销量]where地区='${地区}',这样一个带参数的SQL语句,这里的地区是参数名字。
fastreport .net教程之参数查询报表
https://www.360docs.net/doc/d82505267.html,教程之参数查询报表 参数查询报表 我们创建一个比较复杂一点报表,在报表输出之前,在对话框中输入参数查询。在上面的报表中在点击新报表,重新创建一个空白报表。 切换到data页,放置ADO Query组件到面板上,双击组件单出编辑器,输入查询语句: select*from Customer where CustNo>:p1 加入一个对话框窗体,组织组件如下: 设置组件属性: Label1: Caption='选择CustNo大于' Edit1: Text='2000' Button1: Caption='确定' ModalResult=mrOk Button2: Caption='取消' ModalResult=mrCancel 打开Query的参数params属性编辑器对话框,设置参数:
回到报表设计器页面,组织报表结构如下: 进行预览,输入参数,查看显示结果。 同为比较常用的报表工具,FineReport对报表中参数的解决方案思路有相同,但具体的实现方式存在差异,主要有三种实现方式,大概如下: 参数控件绑定数据 1.描述
FineReport为了让用户快速的实现参数查询数据功能,提供了专门的参数界面,用来放置与查询相关的控件,如下图: 2.示例 根据下图我们制作一个简单的查询界面,从而了解参数查询界面的具体制作方法。 2.1打开报表 打开报表:%FR_HOME%\WebReport\WEB-INF\reportlets\doc\Primary\Para meter\Parameter.cpt,这张模板是模板参数章节的示例模板,该模板中添加了参数界面,以此模板为例来讲述参数界面的一些使用方法。 2.2参数布局
fast report教程
fast report 的使用说明 1. TfrxDBDataset TfrxUserDataset 数据存取元件。 FastReport 使用这些元件读取及参考数据库的字段,这两个元件都源于“TfrxDataSet” 并继承其大部分的功能。 TfrxUserDataSet 元件允许构建未连接到数据库的报表,而由其它来源接收数(据如:数列、文件等)。在此同时,程序员仅需提供浏览此数据集的功能,资料接收并非由此元件执行,而是用其它的方法(例如,经由“TfrxReport.OnGetValue”事件)。 TfrxUserDataSet 元件有下列的属性: (1) property RecNo: Integer readonly;目前记录编号,首笔的记录编号是“0” (2) property Enabled: Boolean default True;定义此元件是否可在designer 里面使用。 (3) property RangeBegin: TfrxRangeBegin default rbFirst;数据导航(navigation)的起点。 下列的值可以使用: rbFirst –从数据的第一笔记录开始。rbCurrent –从当前的记录开始 (4) property RangeEnd: TfrxRangeEnd default reLast;数据导航(navigation)的起点。 下列的值可以使用: reLast –直到数据结束。ReCurrent –直到目前的记录。reCount –依“RangeEndCount” 属性而定。 (5) property RangeEndCount: Integer;数据集中的数据个数,此功能只在“RangeEnd”属性等于reCount 有效。 (6) property UserName: String;符号名称。在报表设计环境(Designer)下,将被显示于DataSet 的下方。 (7) property OnCheckEOF: TfrxCheckEOFEvent; TfrxCheckEOFEvent = procedure(Sender: TObject; var Eof: Boolean)of object; 此事件在数据集的尾端时,Eof 参数将返回True。
fastreport c#初级教程之报表设计器环境
fastreport c#初级教程之报表设计器环境 报表组件在开发环境中,可以通过鼠标双击TfrxReport组件,打开报表设计器环境。设计器窗口提供给用户全部有关报表设计的工具,并同时提供预览功能。报表设计器界面新颖。包含几个工具栏,并且工具栏可以停靠镶嵌在任何你想停靠的地方,并随设计器其他配置属性保存在一个.Ini文件中,当再次打开时,恢复设计器的配置属性。 为了提供给用户运行期设计报表的功能,应该再添加“TfrxDesigner”或“frxDesgn”单元到Uses列表中。这样用户就可以在运行期修改报表格式,又可以修改已经生成的报表内容信息。 注:根据报表的需要,你应该还需要添加其他的一些组件到表单上。其他组件说明不在此介绍。 2
图中标号说明: 1——报表设计区域 2——菜单栏 3——工具栏 4——报表对象工具栏 5——报表分页标签 6——报表树窗口 7——对象属性窗口 8——数据树窗口。可以从此窗口拖曳到报表窗口 9——尺标。10——状态条134567 8910
1.1、控制键 控制键描述 Ctrl+O“文件|打开…”菜单命令 Ctrl+S“文件|保存”菜单命令 Ctrl+P“文件|预览”菜单命令 Ctrl+Z“编辑|撤销”菜单命令 Ctrl+C“编辑|复制”菜单命令 Ctrl+V“编辑|粘贴”菜单命令 Ctrl+X“编辑|剪切”菜单命令 Ctrl+A“编辑|全选”菜单命令 Arrow,Tab对象切换 Del删除被选择的对象 Enter打开对象编辑器 Shift+arrows改变对象的大小 Ctrl+arrows移动对象位置 Alt+arrows移动对象到附近对象的位置 1.2、鼠标操作 操作描述 左键选择组件对象;添加新的组件对象;移动组件对象;改变组件的大小;
润乾报表设计器简易教程
润乾报表设计器简易教程 建立一个新的报表由存储过程的编写和表样的设计两部分组成,其中,表样的设计是利 用润乾设计器进行的。用润乾建立一个新的表样可以分为以下几步:新建数据源、连接数据源、设置参数、设置数据集、绘制表样、预览表样。 在以下步骤说明中,以预算上报下达差异表为例进行说明。该报表的查询条件包括年度、 单位和模板。表样如下所示: 2010年预算上报下达差异表 制表部门:查询单位期间:2010年单位:万元 制表人:登录用户制表时间:2010-07-26 1新建数据源 配置数据源的目的是为了连接数据库。 配置的步骤如下: 打开设计器后,点击配置——数据源,打开配置数据源的界面。 点击新建,在数据库类型中根据实际情况选择数据库类型,针对TBM系统,选择的是关系数据库,点击确定。 在数据源常规属性设置页面进行数据源的设置,如下图所示:
?数据源名称:可以任意指定,建议采取tbmbj等名称对各地数据库进行直观性 区分。 ?数据库类型:选择对应数据库类型,TBM系统采用的是DB2数据库。 ?客户端字符集:指的是从数据库取出的数据在客户端展现时的字符编码,可以采用默认的GBK。 ?数据库字符集:指的是从数据库中取过来的字符编码,根据数据库的编码类型选择,可以采用默认的GBK。 ?驱动程序:输入“com.ibm.db2.jcc.DB2Driver”即可。 ?数据源URL:数据源URL的输入格式为jdbc:db2:// IP地址:端口号/数据库名,例如:jdbc:db2://192.168.168.6:50000/tbmbj。 ?用户、口令:数据库用户名和密码。 设置完成后,点击【确定】按钮,回到数据源配置界面,关系数据库类型的数据源就配置完成了,数据源配置界面中就列出了新建的数据源。 2连接和断开数据源 选中需要连接和断开的数据源后,点击数据源配置窗口的连接或断开即可。 3设置参数 此处设置的参数是指报表中需要的参数,包括报表的查询条件、从页面URL传过来的参数等。 对于预算上报和下达差异表,需要传入两类参数:一是查询条件,包括年份dateflag、单位dptid和模板groupid;二是从URL中传过来的参数,用于显示制表部门和制表人,其中指标部门即用户在查询条件中选择的单位,无需再次设置该参数,制表人即当前登录用户,因此需设置参数userid。由于从页面或URL传入的都是ID而不是名称,所以 在设置参数的时候也是设置的dptid而不是dptname,别的参数类似。 点击配置——参数,打开参数编辑页面,点击增加后在该页面增加一条参数记录;
fastreport .net入门教程之交叉报表
https://www.360docs.net/doc/d82505267.html,入门教程之交叉报表 这种报表类型是表格结构,意思是它包含着一系列的行和列。同时它不可预知,表格有多少个行和列。这就是为什么报表不但纵向增加,而且横向增加。以下显示这种类型的报表的例子: 表格的数据如下: 这个例子中,表格有两个行和四个列。A和b行的标题,1,2,3,4是列的标题。A1,a2..a4,b1..b4是表格中的数据。我们创建一个数据集,有三个字段,包含如下内容: a1a1 a2a2 a3a3 a4a4 b1b1 b2b2 b3b3 b4b4 第一个字段为行序号,第二个字段为列序号,第三个字段为表格数据。当输出报表时,FastReport在内存创建一个表格,并填入数据。
标题如果有两层,显示数据如下: 报表需要如下数据: a101a10.1 a102a10.2 a201a20.1 a202a20.2 b101b10.1 b102b10.2 b201b20.1 b202b20.2 内存中创建的表格数据如下: 1、创建交叉报表 现在我们从理论转到实践。我们创建一个简单的报表,数据包含四年来的雇员的薪水。这样,我们需要一个“CrossTest”的数据表,数据包含如下内容:
Name Year Salary Ann19993300 Ben20022000 …. 在delphi中创建一个新的工程,添加“TTable”,“TfrxDBData”和“TfrxReport”组件。并设值其属性: Table1: DatabaseName='c:\Program Files\FastReport4\Demos\Main' TableName='crosstest.db' frxDBDataSet1: DataSet=Table1 UserName='SimpleCross' 为了完成交叉报表,我们需要使用组件“TfrxCrossObject”,此组件在FastReport组件面板上。将他添加到delphi的表单中,不需要设置任何属性;同时,包含全部可用函数的“frxCross”单元被添加到uses列表中。 进入报表设计器界面,首先连接数据源,再在报表中添加“Db Cross tab”组件。
润乾报表使用手册
报表使用手册 XX股份有限公司 中国济南
目录 1 概述.................................................................................................................................. - 4 - 2 安装.................................................................................................................................. - 4 - 2.1 准备好安装程序 ............................................................................................ - 4 - 2.2 安装中的选项................................................................................................. - 4 - 2.3 授权文件配置................................................................................................. - 5 - 3 报表制作.......................................................................................................................... - 6 - 3.1 报表制作要求................................................................................................. - 6 - 3.2 制作一张报表的步骤.................................................................................... - 6 - 3.3 启动报表设计器 ............................................................................................ - 7 - 3.4 连接数据源..................................................................................................... - 8 - 3.4.1 数据源对话框 ........................................................................................... - 8 - 3.4.2 编辑数据源 ............................................................................................... - 8 - 3.4.3 注意事项.................................................................................................. - 10 - 3.5 设计报表格式............................................................................................... - 11 - 3.5.1 格式设计.................................................................................................. - 11 - 3.5.2 需注意事项 ............................................................................................. - 12 - 3.6 定义参数....................................................................................................... - 12 - 3.6.1 参数的编辑 ............................................................................................. - 12 - 3.6.2 常用参数举例 ......................................................................................... - 13 - 3.7 定义宏........................................................................................................... - 13 - 3.7.1 宏的编辑.................................................................................................. - 13 -
