常用的动作脚本
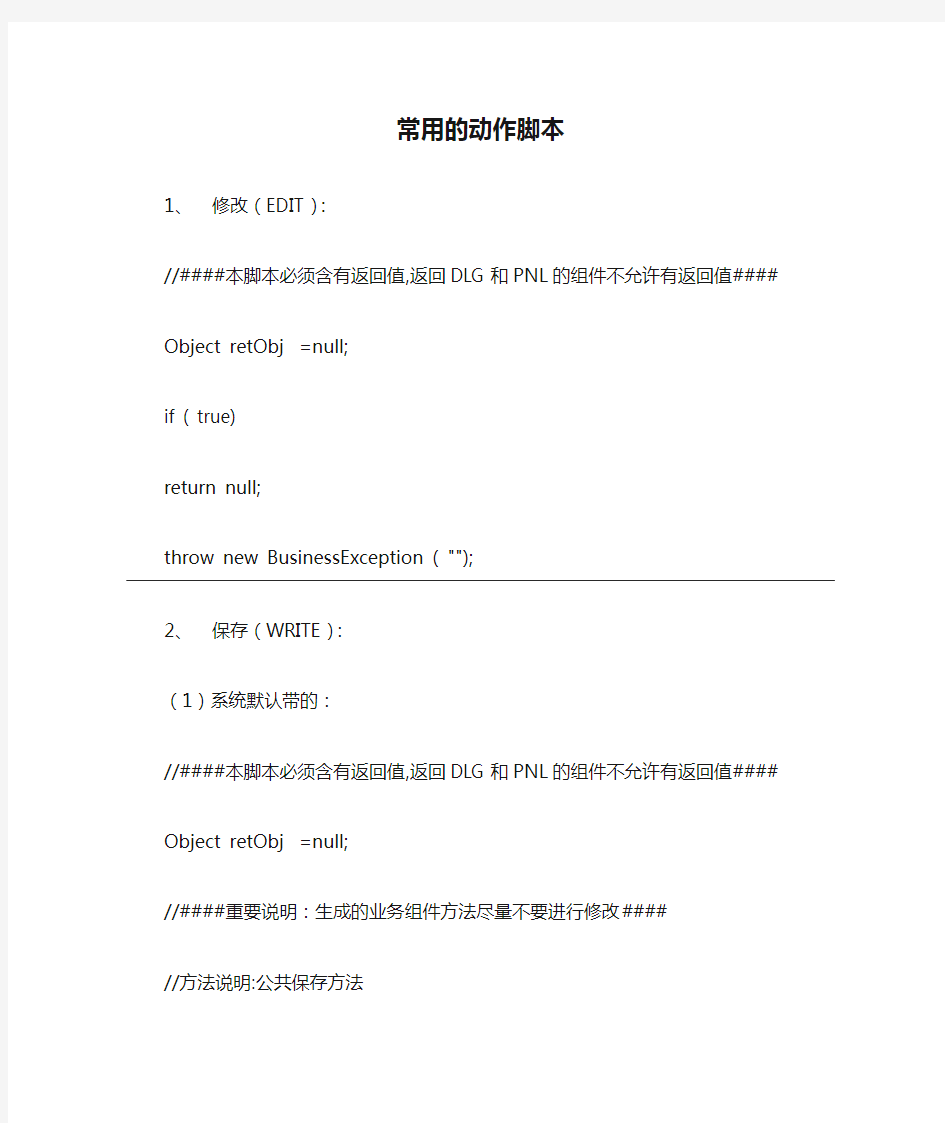
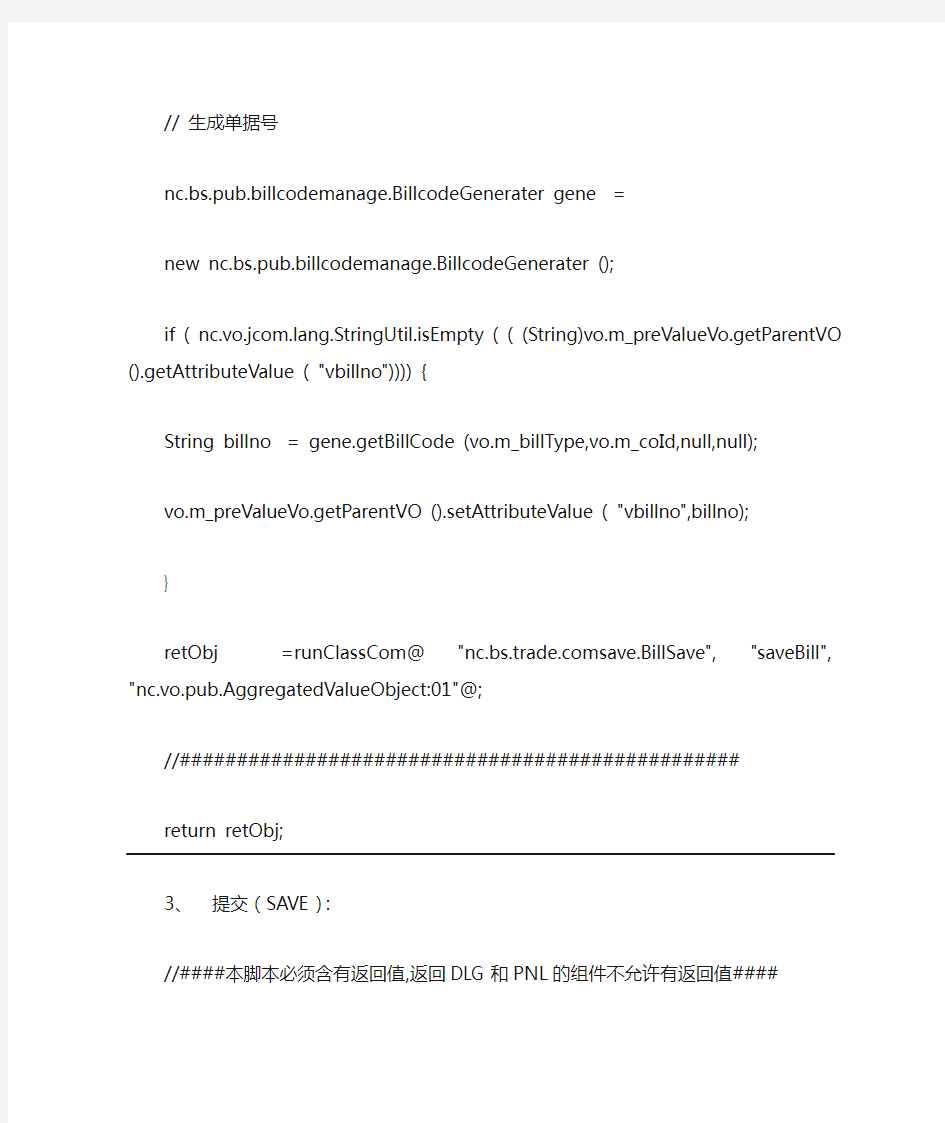
常用的动作脚本
1、修改(EDIT):
//####本脚本必须含有返回值,返回DLG和PNL的组件不允许有返回值####
Object retObj =null;
if ( true)
return null;
throw new BusinessException ( "");
2、保存(WRITE):
(1)系统默认带的:
//####本脚本必须含有返回值,返回DLG和PNL的组件不允许有返回值####
Object retObj =null;
//####重要说明:生成的业务组件方法尽量不要进行修改####
//方法说明:公共保存方法
// 生成单据号
nc.bs.pub.billcodemanage.BillcodeGenerater gene =
new nc.bs.pub.billcodemanage.BillcodeGenerater ();
if ( https://www.360docs.net/doc/cd3500464.html,ng.StringUtil.isEmpty ( ( (String)vo.m_preV alueV o.getParentVO ().getAttributeV alue ( "vbillno")))) {
String billno = gene.getBillCode (vo.m_billType,vo.m_coId,null,null);
vo.m_preV alueV o.getParentVO ().setAttributeV alue ( "vbillno",billno);
}
retObj =runClassCom@ "https://www.360docs.net/doc/cd3500464.html,save.BillSave", "saveBill", "nc.vo.pub.AggregatedV alueObject:01"@;
//#################################################
return retObj;
3、提交(SA VE):
//####本脚本必须含有返回值,返回DLG和PNL的组件不允许有返回值####
Object retObj =runClassCom@ "https://www.360docs.net/doc/cd3500464.html,status.BillCommit", "commitBill", "nc.vo.pub.AggregatedV alueObject:01"@;
return retObj;
4、作废(DELETE):
//####本脚本必须含有返回值,返回DLG和PNL的组件不允许有返回值####
Object retObj =null;
//方法说明:行业公共删除
retObj =runClassCom@ "https://www.360docs.net/doc/cd3500464.html,delete.BillDelete", "deleteBill", "nc.vo.pub.AggregatedV alueObject:01"@;
//##################################################
return retObj;
5、审批(APPROVE):
//####该组件为单动作工作流处理开始...不能进行修改####
procActionFlow@@;
//####该组件为单动作工作流处理结束...不能进行修改####
Object retObj =runClassCom@ "https://www.360docs.net/doc/cd3500464.html,status.BillApprove", "approveBill", "nc.vo.pub.AggregatedV alueObject:01"@;
return retObj;
6、弃审(UNAPPROVE):
//####本脚本必须含有返回值,返回DLG和PNL的组件不允许有返回值####
procUnApproveFlow (vo);
Object retObj =runClassCom@ "https://www.360docs.net/doc/cd3500464.html,status.BillUnApprove", "unApproveBill", "nc.vo.pub.AggregatedV alueObject:01"@;
return retObj;
flash动画脚本实例
按钮AS的编写 AS 脚本可以写在时间轴的关键桢上,也可以写在对象本身上面。按钮也既可以写在时间轴上,也可以写在按钮本身上面,这两种编写规则都要遵循一定的规矩。第一种:把脚本写在按钮本身 一、在舞台上绘制一个矩形, F8将这个矩形转换成按钮元件。 二、编写动作脚本: 选中按钮, F9打开动作面板,在专家模式下输入以下脚本: on(release){ getURL("https://www.360docs.net/doc/cd3500464.html,/","_blank") } 现在这个按钮就实现了一个打开网页的功能。通过例子你应该注意到,按钮的 AS 书写规则就是: on(事件){ //要执行的脚本程序,刚才的例子是用 getURL 来打开一个网页。你也可以使用脚本程序来 执行其他功能,例如跳转到某一个桢,或载入外部一个动画文件。 } 其实就一个 on语句,这个 on语句就是按钮的 AS 编写规则了。需要注意的是on 里面的事件,这个事件你可以理解为是鼠标或键盘的动作。刚才的例子我们使用的事件是 release(按一下鼠标)我现在把常用的按钮事件列出来: 事件名字说明 Press 发生于鼠标在按钮上方,并按下鼠标 Release发生在按钮上方按下鼠标,接着松开鼠标时。也就是“按 一下”鼠标 Releaseoutside发生于在按钮上方按下鼠标,接着把光标移动到按钮之 外,然后松开鼠标 Rollover当鼠标滑入按钮时 Rollout当鼠标滑出按钮时 Dragover 发生于按着鼠标不放,光标滑入按钮 Dragout发生于按着鼠标不放,光标滑出按钮 Keypress发生于用户按下特定的键盘按键时 第一种:把脚本写在时间轴上 一、选中按钮,在下面的属性面板中为按钮起一个名字bt 二、选中时间轴的第一桢,按 F9 打开动作面板。输入如下脚本: bt.onrelease = function() { getURL("http:// https://www.360docs.net/doc/cd3500464.html,/", "_blank"); }; 这种编写 AS 的方法要遵循的规则就是下面的公式而已: 按钮实例的名字.事件名称=function(){ //要执行的脚本程序。 } 大家只要记住这个公式就可以套用了。
电脑命令提示符大全
winver 检查Windows版本 wmimgmt.msc 打开Windows管理体系结构(wmi) wupdmgr Windows更新程序 wscript Windows脚本宿主设置 write 写字板 winmsd 系统信息 wiaacmgr 扫描仪和照相机向导 winchat xp自带局域网聊天 mem.exe 显示内存使用情况 msconfig.exe 系统配置实用程序 mplayer2 简易widnows media player mspaint 画图板 mstsc 远程桌面连接 mplayer2 媒体播放机 magnify 放大镜实用程序 mmc 打开控制台 mobsync 同步命令 dxdiag 检查directx信息 drwtsn32 系统医生 devmgmt.msc 设备管理器 dfrg.msc 磁盘碎片整理程序 diskmgmt.msc 磁盘管理实用程序 dcomcnfg 打开系统组件服务 ddeshare 打开dde共享设置
dvdplay dvd播放器 net stop messenger 停止信使服务 net start messenger 开始信使服务 notepad 打开记事本 nslookup 网络管理的工具向导 ntbackup 系统备份和还原 narrator 屏幕“讲述人” ntmsmgr.msc 移动存储管理器 ntmsoprq.msc 移动存储管理员操作请求 netstat -an (tc)命令检查接口 syncapp 创建一个公文包 sysedit 系统配置编辑器 sigverif 文件签名验证程序 sndrec32 录音机 shrpubw 创建共享文件夹 secpol.msc 本地安全策略 syskey 系统加密,一旦加密就不能解开,保护Windows xp系统的双重密码services.msc 本地服务设置 sndvol32 音量控制程序 sfc.exe 系统文件检查器 sfc /scannow windows文件保护 tsshutdn 60秒倒计时关机命令 tourstart xp简介(安装完成后出现的漫游xp程序) taskmgr 任务管理器 eventvwr 事件查看器
flash动画代码中的flash动作代码大全
flash动画代码中的flash动作代码大全 一、几种Action命令 1.影片的播放与停止: Play( );//播放命令 stop( );//停止命令 2.改变Frame流向命令 gotoAndPlay(frame) //跳到指定的画面并连续播放。 gotoAndStop(frame) //跳到指定的画面并停止播放。 gotAndplay(“场景名称”,frame)//跳到指定场景帧并连续播放。 gotoAndStop(“场景名称:,frlme)//跳到指定场景帧并停止播放。 nextFrame( );//跳到下一帧播放; PrevPrame( );//跳到上一帧播放。 3.控制影片剪辑的播放与停止:tellTarget命令 如:tellTarget(“C1”) {gotoAndStop(2);}//跳影片剪辑实例C1的第2帧并停止。 二、几种功能元件的制作方法 1.计时器的制作 单击菜单Insert/new symbol,在弹出的对话框中输入插入的符号名称(如:计时器),确定后选择文字工具,属性为动态(Dynamic text),在第一帧中画两个文本框。分别设置变量名为munite和timer,在两个文本框之间画一个形如冒号的圆点(这两个圆点可以做成一个符号,类型为电影片段,每秒闪动一次.然后拖入到两文本框之间。在第二帧插入帧。在第一帧输入动作脚本(Action)如下: //设置时间的初值 if(!started) { start_time=getTimer(); started=true; timer=0; i=o; munite=0; } x=getTimer()-start_time;//计算时间的变化 x=int(x/1000); //时间的单位为1000分之一秒 y=x-60*i if (y>59) {i=i+1;munite=munite+1 timer=timer+1: } else {timer=y} 该符号制作完毕后。将其拖入主场景中即可。 2.智能判断选择题,并作正误提示 单击菜单Insert/new symbo1,在弹出的对话框中输入插入的符名称。如:“对错提示”。 符号类型为“电影片段”。在第一帧输入文本“在括号内输入答案,按enrer键确定“在 该帧上输入动作脚本: _root.flah=false;_root.ans=" ";gotoAndStop(1);在第16帧插入空关键帧。在该帧上 画一个形如“x”的图或输入文本“x”,在第30帧插入关键帧,帧AAction为_root.ans=" ":gotoAndStop(31);在第31帧插人空白关键帧,在该帧上输人静态文本“请重作,按e nter键确定。“在该帧输入脚本:“stop();”至此,该符号制作主或:例如:
Flash中的动作脚本
Flash中的动作脚本 1.1什么是ActionScript ActionScript是Flash的脚本语言。可以使用ActionScript控制Flash中的对象,创建向导和交互元素,也可以扩展Flash,制作高级交互影片和Flash交互网站。 1.2动作脚本所附加的位置 1.附着在按钮实例上 方法:选择场景中的按钮,单击鼠标右键,从弹出的快捷菜单中选择“动作”(Action),在打开的“动作”面板中添加ActionScript脚本。 使用:在动画播放时,发生按钮事件时,即会触发附着在其上对应事件的捕捉函数并运行该函数或指令。 2.附着在关键帧上 方法:在想要附着动作脚本的关键帧上单击鼠标右键,从弹出的快捷菜单中选择“动作”,在打开的“动作”面板中添加动作脚本。 使用:在动画播放时,只要该关键帧被播放一次,附着在它上面的脚本就执行一次。 显示:附着有动作脚本的关键帧会显示一个a。 3.附着在影片剪辑上 方法:在场景的影片剪辑上单击鼠标右键,从弹出的快捷菜单中选择“动作”,在打开的“动作”面板中添加动作脚本命令,该脚本就附着在影片剪辑上。 使用:当对影片剪辑发生各种事件时,就触发了附着在其上的捕捉函数,开始运行捕捉函数中的脚本命令。 1.3ActionScript相关述语 1.实例:属于某个类的对象,同类对象的实例具有该类对象的所有共同特性。例如每一个影片剪辑都是MovieClip类的一个实例,它们都具有_x、_y、_alpha 等属性。每个实例都对应着一个标识该实例的标识符,称为实例名称。要用程序控制或使用某个实例,就需要用到实例名称。例如,要让影片剪辑实例(名称为myCan)中的动画播放,可以使用如下脚本程序:“myCar.play();”。其中,myCar 表示实例名称,play()是MovieClip类的方法,它们之间用(.)连接起来。 2.对象:特定类的实例,是属性和方法的集合。按钮是对象,影片剪辑是对象。 3.事件:是SWF文件播放时对象所发生的动作。例如,单击按钮,按下键盘上的键,动画播放到某一帧等都是事件。 1)按钮事件 a)onDragOut:当在按钮上按下鼠标,只要按住左键移到按钮外,就会开始执行 相应的动作。 b)onDragOver:在按钮上按下鼠标,并按住移开按钮,然后又移到按钮上,并 且在些过程中一直没有释放,则开始执行相应的动作。
命令提示符用法
“命令提示符”也就是Windows 95/98 下的“MS-DOS 方式”,虽然随着计算机产业的发展,Windows 操作系统的应用越来越广泛,DOS 面临着被淘汰的命运,但是因为它运行安全、稳定,有的用户还在使用,所以一般Windows 的各种版本都与其兼容,用户可以在Windows 系统下运行DOS,中文版Windows XP 中的命令提示符进一步提高了与DOS 下操作命令的兼容性,用户可以在命令提示符直接输入中文调用文件。 DOS命令提示符 DOS基础应用.有兴趣的可以来看看了 cd 改变当前目录sys 制作DOS系统盘 copy 拷贝文件del 删除文件 deltree 删除目录树dir 列文件名 diskcopy 制磁盘edit 文本编辑 format 格式化磁盘md 建立子目录 mem 查看内存状况type 显示文件内容 rd 删除目录ren 改变文件名 记得多少啊,忘了就去上课看看,下面四个命令是新的,给出命令格式,你自己试试看,学电脑重要的就是摸索。 cls 清屏 〔适用场合〕屏幕上太乱了,或是屏幕上出现乱码了,清除屏幕上显示内容但不影响电脑内部任何信息 〔用法〕cls 回车 move 移动文件,改目录名 〔适用场合〕移动文件到别的目录 〔用法〕move [文件名] [目录] 移动文件至新目录下 move [目录名] [目录名] 改目录名 〔例子〕c:\>move c:\autoexec.bat c:\old??
移动autoexec.bat文件至old目录下 c:\>move c:\config.sys c:\old?? 移动config.sys文件至old目录下 more 分屏显示 〔适用场合〕当输出很多一屏显示不下时采用,几乎适合所有命令,尤其是type等命令时很有用。使用more时磁盘不能有写保护,也不适合光驱。 〔用法〕type [文件名] | more 分屏显示文件内容 more < [文件名] 分屏显示文件内容 〔例子〕C:\>type msdos.w40 | more xcopy 拷贝目录和文件 〔适用场合〕在进行连同子目录一起拷贝时很有用,在拷贝大量文件时比COPY命令要快得多 〔用法〕xcopy [文件名] [目录] 将指定文件拷贝到指定目录 xcopy [源目录] [目的目录] 将源目录连子目录考到目的目录下 xcopy *.* [目录] /s 将文件与非空子目录拷贝到指定目录 其它常用参数还有: v 拷贝后校验,会影响速度 e 与s 相似,但即使子目录是空的也会拷贝。 help 帮助 〔适用场合〕当您想具体了解DOS命令的使用方法时使用 〔用法〕help 提供所有DOS命令帮助 help [DOS命令] 提供有关命令的帮助 如果你只大致记得某个命令,可以在提示符后直接输入help命令,然后将出现下面的画面: attrib 设置文件属性
FLASH 脚本 语法
FLASH 脚本语法 1、FLASH脚本基础入门讲解、按钮AS的编写、影片剪辑的AS编写 认识“动作”面板 在Flash中,动作脚本的编写,都是在“动作”面板的编辑环境中进行,熟悉“动作”面板是十分必要的。 按【F9】键调出“动作”面板,可以看到“动作”面板的编辑环境由左右两部分组成。左侧部分又分为上下两个窗口。。 左侧的上方是一个“动作”工具箱,单击前面的图标展开每一个条目,可以显示出对应条目下的动作脚本语句元素,双击选中的语句即可将其添加到编辑窗口。 下方是一个“脚本”导航器。里面列出了FLA文件中具有关联动作脚本的帧位置和对象;单击脚本导航器中的某一项目,与该项目相关联的脚本则会出现在“脚本”窗口中,并且场景上的播放头也将移到时间轴上的对应位置上。双击脚本导航器中的某一项,则该脚本会被固定。 右侧部分是“脚本”编辑窗口,这是添加代码的区域。可以直接在“脚本”窗口中编辑动作、输入动作参数或删除动作。也可以双击“动作”工具箱中的某一项或“脚本编辑”窗口上方的【添加脚本】工具,向“脚本”窗口添加动作。 在“脚本”编辑窗口的上面,有一排工具图标,在编辑脚本的时候,可以方便适时的使用它们的功能。 ? 在使用“动作”面板的时候,可以随时点击“脚本”编辑窗口左侧的箭头按钮,以隐藏或展开左边的窗口。将左面的窗口隐藏可以使“动作”面板更加简洁,方便脚本的编辑。 好了,动作面板就介绍这些,有个印象,不要求记住,工具栏上每个工具的作用和功能将在以后的课程中边用边熟悉。 如何编写flash中的脚本 首先,要知道编写脚本,不需要用户对AS有完全的了解! 现在要考虑的问题是,如何在你的flash中添加编写脚本?简单的说,添加脚本可分为两种:一是把脚本编写在时间轴上面的关键桢上面(注意,必须是关键桢上才可以添加脚本)。二是把脚本编写在对象身上,比如把脚本直接写在MC(影片剪辑元件的实例)上、按钮上面。 此外,大家也需要简单理解一下flash是如何执行你编写的脚本的。当你在时间周的关键桢上添加了脚本,那么当flash运行的时候,它会首先执行这个关键桢上的脚本,然后才会显示这个关键桢上的对象。 还有一些简单的知识,AS中的对象都包括什么呢?它可以包含数据,也可以是舞台上的电影剪辑,也可以是舞台上的按钮等。既然包含了那么多对象,那么每种对象肯定有各自的属性!比如电影剪辑(movieclip)对象,它的:属性就有_height(高度),_rotation(旋转),等,这些属性不需要你去特意的记忆,当使用的时候可以随时翻阅脚本字典。在以后的教程中会陆续给大家介绍一些基础脚本的使用技巧。 二、需要学到的基本AS命令如下: stop()、play()、gotoandplay()、gotoandstop()、nextFrame()、prevFrame();、nextScene()、prevScene();、stopAllSounds(); 按钮的AS编写规则 播放 on (release) {
cmd常用命令大全
windows XP cmd命令大全 一,ping 它是用来检查网络是否通畅或者网络连接速度的命令。作为一个生活在网络上的管理员或者黑客来说,ping命令是第一个必须掌握的DOS命令,它所利用的原理是这样的:网络上的机器都有唯一确定的IP地址,我们给目标IP地址发送一个数据包,对方就要返回一个同样大小的数据包,根据返回的数据包我们可以确定目标主机的存在,可以初步判断目标主机的操作系统等。下面就来看看它的一些常用的操作。先看看帮助吧,在DOS窗口中键入:ping /? 回车,。所示的帮助画面。在此,我们只掌握一些基本的很有用的参数就可以了(下同)。 -t 表示将不间断向目标IP发送数据包,直到我们强迫其停止。试想,如果你使用100M 的宽带接入,而目标IP是56K的小猫,那么要不了多久,目标IP就因为承受不了这么多的数据而掉线,呵呵,一次攻击就这么简单的实现了。 -l 定义发送数据包的大小,默认为32字节,我们利用它可以最大定义到65500字节。结合上面介绍的-t参数一起使用,会有更好的效果哦。 -n 定义向目标IP发送数据包的次数,默认为3次。如果网络速度比较慢,3次对我们来说也浪费了不少时间,因为现在我们的目的仅仅是判断目标IP是否存在,那么就定义为一次吧。 说明一下,如果-t 参数和 -n参数一起使用,ping命令就以放在后面的参数为标准,比如"ping IP -t -n 3",虽然使用了-t参数,但并不是一直ping下去,而是只ping 3次。另外,ping命令不一定非得ping IP,也可以直接ping主机域名,这样就可以得到主机的IP。 下面我们举个例子来说明一下具体用法。 这里time=2表示从发出数据包到接受到返回数据包所用的时间是2秒,从这里可以判断网络连接速度的大小。从TTL的返回值可以初步判断被ping主机的操作系统,之所以说"初步判断"是因为这个值是可以修改的。这里TTL=32表示操作系统可能是win98。 (小知识:如果TTL=128,则表示目标主机可能是Win2000;如果TTL=250,则目标主机可能是Unix) 至于利用ping命令可以快速查找局域网故障,可以快速搜索最快的QQ服务器,可以对
网络常用命令提示符(cmd)语句
网络常用命令提示符(cmd)语句 1.最基本,最常用的,测试物理网络的 ping 192.168.10.88 -t ,参数-t是等待用户去中断测试 2.查看DNS、IP、Mac等 A.Win98:winipcfg B.Win2000以上:Ipconfig/all C.NSLOOKUP:如查看河北的DNS C:\>nslookup Default Server: https://www.360docs.net/doc/cd3500464.html, Address: 202.99.160.68 >server 202.99.41.2 则将DNS改为了41.2 > https://www.360docs.net/doc/cd3500464.html, Server: https://www.360docs.net/doc/cd3500464.html, Address: 202.99.160.68 Non-authoritative answer: Name: https://www.360docs.net/doc/cd3500464.html, Address: 202.99.160.212 3.网络信使 Net send 计算机名/IP|* (广播) 传送内容,注意不能跨网段 net stop messenger 停止信使服务,也可以在面板-服务修改 net start messenger 开始信使服务 4.探测对方对方计算机名,所在的组、域及当前用户名 ping -a IP -t ,只显示NetBios名 nbtstat -a 192.168.10.146 比较全的 https://www.360docs.net/doc/cd3500464.html,stat -a 显示出你的计算机当前所开放的所有端口 netstat -s -e 比较详细的显示你的网络资料,包括TCP、UDP、ICMP 和 IP的统计等
6.探测arp绑定(动态和静态)列表,显示所有连接了我的计算机,显示对方IP和MAC地址 arp -a 7.在代理服务器端 捆绑IP和MAC地址,解决局域网内盗用IP: ARP -s 192.168.10.59 00-50-ff-6c-08-75 解除网卡的IP与MAC地址的绑定: arp -d 网卡IP 8.在网络邻居上隐藏你的计算机 net config server /hidden:yes net config server /hidden:no 则为开启 9.几个net命令 A.显示当前工作组服务器列表 net view,当不带选项使用本命令时,它就会显示当前域或网络上的计算机上的列表。 比如:查看这个IP上的共享资源,就可以 C:\>net view 192.168.10.8 在 192.168.10.8 的共享资源 资源共享名类型用途注释 -------------------------------------- 网站服务 Disk 命令成功完成。 B.查看计算机上的用户帐号列表 net user C.查看网络链接 net use 例如:net use z: \\192.168.10.8\movie 将这个IP的movie共享目录映射为本地的Z盘 D.记录链接 net session 例如: C:\>net session 计算机用户名客户类型打开空闲时间
FLASH动作脚本基本知识
FLASH动作脚本基本知识 第一讲动作脚本基本知识 一、动作脚本概念动作脚本就是Flash MX 为我们提供的各种命令,运算符以及对象,使用动作脚本时必须将其附加在按钮、影片剪辑或者帧上,从而使单击按钮和按下键盘键之类的事件时触发这些脚本。以便实现所需的交互性。 学习动作脚本的最佳方法是对其进行实际操作,即使对动作脚本没有完全理解,也不影响对其控制功能的使用,一样能够实现简单的交互性操作,经过一段时间的实践对基本的动作(如play 和stop)运用自如,对动作脚本略知一二后,就可以开始学习关于此语言的更多知识了。 二、动作脚本面板当我们为帧,按钮或影片剪辑指定动作时必须使用动作面板,动作面板的结构如示例1.1 三、基本动作控制命令 1 停止命令格式; stop(); 说明动作;停止播放头的移动 2 播放命令 格式;play(); 说明动作;在时间轴中向前移动播放头。 3 转移命令gotoAndPlay(scene, frame) 参数scene 播放头将转到的场景的名称。frame 播放头将转到的帧的编号或标签。 动作;将播放头转到场景中指定的帧并从该帧开始播放。如果未指定场景,则播放头将转到当前场景中的指定帧。以上三个命令是动作脚本中最常用的基本动作,它们通过对时间轴上播放头的控制实现的特定功能,在对播放头实施控制时一般有多种方法可供选择,但最常用的是在坐标系内部实施控制和在不同坐标系之间实施控制,前者直接使用命令就可以实现目的(见示例1.2和示例1.3),后者则必须使用目标路径才能实现控制功能(见示例1.4和示例1.5) 四按钮 使用按钮元件可以在影片中创建响应鼠标点击、滑过或其它动作的交互式按钮。可以定义与各种按钮状态关联的图形,然后指定按钮实例的动作。请参阅为按钮指定动作。在单击或滑过按钮时要让影片执行某个动作。您必须将动作指定给按钮的一个实例;该元件的其它实例不受影响。 当为按钮指定动作时,必须将动作嵌套在on 处理函数中,并指定触发该动作的鼠标或键盘事件。当在标准模式下为按钮指定动作时,会自动插入on 处理函数,然后您可从列表中选择一个事件。您也可用动作脚本Button 对象的事件在发生按钮事件时执行脚本。************************************************ 注释1:命令中的圆括号(1) 圆括号一般用来放置函数的参数以便传递这些参数,我们所学习的各种命令,也都可以称为函数.
Flash动作脚本中常用的语句
一、play命令(播放) 1、使用格式 play() 该命令没有参数,功能是使动画从它的当前位置开始放映。 二、stop命令(停止播放) 1、使用格式 stop() 该命令没有参数,功能是停止播放动画,并停在当前帧位置。 三、gotoAndPlay命令(跳至…播放) 1、使用格式 gotoAndPlay(frame) 参数说明: frame: 跳转到帧的标签名称或帧数。 该命令用来控制影片跳转到指定的帧,并开始播放。 2、用法举例 gotoAndPlay (10) 以上动作代码的作用是: 让播放头跳转到当前场景的第10帧并从该帧开始播放。四、gotoAndStop命令(跳至…停止播放)
1、使用格式 gotoAndStop(frame) 参数说明: frame: 跳转到帧的标签名称或帧数。 该命令用来控制影片跳转到指定的帧,并停止在该帧。 2、用法举例 gotoAndStop (10) 以上动作代码的作用是: 让播放头跳转到当前场景的第10帧并停止在该帧。 五、stopAllSounds命令(停止所有音轨) 1、使用格式 stopAllSounds() 该命令没有参数用来停止当前FlashPlayer中播放的所有声音。 六、if...else语句(条件语句) 1、使用格式 if (条件) { 语句1; } else {
语句2;}当条件成立时,执行“语句1”的内容。当条件不成立时,执行“语句2”的内容。 2、用法举例 if(a>b) { //判断a是否大于b trace("a>b"); //若成立,则输出a>b } else { trace("b>=a"); //若不成立则输出b>=a} 七、switch...case...default语句(条件语句) 1、使用格式 switch (表达式) { case值1: 执行语句1; break ; case值2: 执行语句2; break ; …… default: 语句;}先计算表达式的值,然后去各个case子句中寻找对应的执行语句。如果找不到对应的执行语句,就执行default后面的语句。 2、用法举例 var n:
命令提示符大全
cd 改变当前目录 cls 清屏 copy 拷贝文件 del 删除文件 deltree 删除目录树 dir 列文件名 diskcopy 复制磁盘 edit 文本编辑 format 格式化磁盘 md 建立子目录 mem 查看内存状况 more 分屏显示 move 移动文件、改目录名rd 删除目录 ren 改变文件名 type 显示文件内容 sys 制作DOS系统盘 xcopy 拷贝目录与文件attrib 设置文件属性chkdsk 检查磁盘 date 显示及修改日期defrag 磁盘碎片整理doskey 重新调用DOS命令emm386 扩展内存管理 fdisk 硬盘分区 help 帮助 label 设置卷标号 lh 将程序装入高端内存memmaker内存优化管理 msd 系统检测 path 设置搜寻目录 prempt 设置提示符 restore 恢复备份文件 time 显示及修改时间scandisk检测、修理磁盘set 设置环境变量 smartdrv设置磁盘加速器undelete恢复被删的文件 不常用 append 设置非执行文件路径debug 随机调试程序diskcomp磁盘比较
expand 还原DOS文件 fasthelp快速显示帮助信息 fc 文件比较 interink启动服务器 intersvr启动客户机 qbasic Basic集成环境 setver 设置版本 share 文件共享 subst 路径替换 tree 列目录树 unformat恢复已格式化的磁盘 vsafe 防病毒 ver 显示DOS版本号 vol 显示磁盘卷标号 ctty 改变控制设备 DOS常用命令详解 dir 列文件名 deltree 删除目录树 cls 清屏 cd 改变当前目录 copy 拷贝文件 diskcopy 复制磁盘 del 删除文件 format 格式化磁盘 edit 文本编辑 mem 查看内存状况 md 建立子目录 move 移动文件、改目录名 more 分屏显示 type 显示文件内容 rd 删除目录 sys 制作DOS系统盘 ren 改变文件名 xcopy 拷贝目录与文件 chkdsk 检查磁盘 attrib 设置文件属性 fdisk 硬盘分区 date 显示及修改日期 label 设置卷标号 defrag 磁盘碎片整理 msd 系统检测 path 设置搜寻目录 share 文件共享 memmaker内存优化管理 help 帮助 restore 恢复备份文件 set 设置环境变量 time 显示及修改时间 tree 列目录树 debug 随机调试程序 doskey 重新调用DOS命令 prempt 设置提示符undelete恢复被删的文件 scandisk检测、修理磁盘 不常用DOS命令 diskcomp磁盘比较 append 设置非执行文件路径 expand 还原DOS文件 fasthelp快速显示帮助信息 fc 文件比较 interink启动服务器 setver 设置版本 intersvr启动客户机 subst 路径替换 qbasic Basic集成环境 vsafe 防病毒 unformat恢复已格式化的磁盘 ver 显示DOS版本号 smartdrv设置磁盘加速器 vol 显示磁盘卷标号 lh 将程序装入高端内存 ctty 改变控制设备 emm386 扩展内存管理 常用命令具体介绍: 一、Dir 显示目录文件和子目录列表,呵呵,这个当然是人人要知道的。 可以使用通配符(? 和 *),?表通配一个字符,*表通配任意字符 *.后缀
常用命令符
淮海工学院计算机工程学院实验报告书 课程名:计算机网络 题目:实验2 网络常用命令 班级:网络132 学号: 姓名:
一.实验目的与要求 掌握常用的网络命令,了解网络的运行状态; 对网络进行简单的测试、分析和诊断。 二.实验内容 网络层常用命令:ping,ipconfig,arp,route,tracert 统计命令:netstat 1. Ping命令——网络连通性测试 (1)物理层的任务是什么? 答:物理层为设备之间的数据通信提供传输媒体及互连设备,为数据传输提供可靠的环境。 (2)网络中常用的传输媒体有哪些? 答:双绞线,同轴电缆,光纤。 (3)媒体中数据传输速率取决于哪些因素? 答:传输介质的选用,通讯线路中的光传输模块及物理层芯片所能支持的带宽。 (4)模拟信道为何能传送数字数据? 答:使用调制解调器来"翻译"两种不同的信号 (5)为什么一些传输媒体能同时传送多道信号? 答:信道复用技术 Ping命令的使用方法 Ping 主机地址或域名 Ping 主机地址或域名–t Ping 主机地址或域名–l 长度 Ping 主机地址或域名–c 次数 使用Ping命令检测网络故障 Ping 本机地址 Ping 网关地址 Ping 远程地址in IPConfig的使用方法 IPConfig IPConfig /all IPConfig /release:释放动态IP地址 IPConfig /renew:重新分配IP地址 IPConfig /displaydns:显示本机访问站点的域名与IP地址的解析表 ARP命令 Arp –a 或–g:显示ARP缓存中的解析记录 Arp –a IP地址:显示指定IP地址的解析记录 Arp –s IP地址物理地址:在ARP缓存中增加静态解析记录 Arp –d IP地址:删除指定IP地址的解析记录 Route命令 Route print:显示主机中的路由表
FLASH脚本基础入门讲解、按钮AS的编写、影片剪辑的AS编写
1、FLASH脚本基础入门讲解、按钮AS的编写、影片剪辑的AS编写 2010-09-26 15:49:50| 分类:AS2.0课堂| 标签:flash教程|字号大中小订阅 由于近段时间装修办公楼,网络不通,老虎学习了“FLASH脚本”文字教程。走马观花看了一遍。下载的教程不是源版,里面的插图没了,个别句子不全,还有个别例题既没讲怎么作,也没讲要达到什么效果。还有些章节没讲透。总之,老虎觉得这个教程讲得简洁,实用性较强。希望学习的朋友,根据自己的需要来取舍。(由于时间紧,有些插图等老虎有空时再插进来) 一、FLASH脚本基础入门讲解 认识“动作”面板 在Flash中,动作脚本的编写,都是在“动作”面板的编辑环境中进行,熟悉“动作”面板是十分必要的。按【F9】键调出“动作”面板,可以看到“动作”面板的编辑环境由左右两部分组成。左侧部分又分为上下两个窗口。左侧的上方是一个“动作”工具箱,单击前面的图标展开每一个条目,可以显示出对应条目下的动作脚本语句元素,双击选中的语句即可将其添加到编辑窗口。 下方是一个“脚本”导航器。里面列出了FLA文件中具有关联动作脚本的帧位置和对象;单击脚本导航器中的某一项目,与该项目相关联的脚本则会出现在“脚本”窗口中,并且场景上的播放头也将移到时间轴上的对应位置上。双击脚本导航器中的某一项,则该脚本会被固定。 右侧部分是“脚本”编辑窗口,这是添加代码的区域。可以直接在“脚本”窗口中编辑动作、输入动作参数或删除动作。也可以双击“动作”工具箱中的某一项或“脚本编辑”窗口上方的【添加脚本】工具,向“脚本”窗口添加动作。在“脚本”编辑窗口的上面,有一排工具图标,在编辑脚本的时候,可以方便适 时的使用它们的功能。 用“动作”面板的时候,可以随时点击“脚本”编辑窗口左侧的箭头按钮,以隐藏或展开左边的窗口。将左面的窗口隐藏可以使“动作”面板更加简洁,方 便脚本的编辑。 好了,动作面板就介绍这些,有个印象,不要求记住,工具栏上每个工具的作用和功能将在以后的课程中边用边熟悉。 如何编写flash中的脚本 首先,要知道编写脚本,不需要用户对AS有完全的了解! 现在要考虑的问题是,如何在你的flash中添加编写脚本?简单的说,添加脚本可分为两种:一是把脚本编写在时间轴上面的关键帧上面(注意,必须是关键桢上才可以添加脚本)。二是把脚本编写在对象身上,比如把脚本直接写在MC(影片剪辑元件的实例)上、按钮上面。 此外,大家也需要简单理解一下flash是如何执行你编写的脚本的。当你在时间轴的关键帧上添加了脚本,那么当flash运行的时候,它会首先执行这个关键桢上的脚本,然后才会显示这个关键桢上的对象。
力控组态入门教程
力控组态入门教程 一、关于力控 力控是北京三维力控科技有限公司“管控一体化解决之道”产品线的总称,由监控组态软件、“软”控制策略软件、实时数据库及其管理系统、Web门户工具等产品组成。这些产品不是孤立的,力控是一个应用规模可以自由伸缩的体系结构,整个力控系统及其各个产品都是由一些组件程序按照一定的方式组合而成的。因此本指南没有专门针对具体的产品分别介绍使用方法,而是介绍所有产品的共同使用方法。 在力控中,实时数据库RTDB是全部产品数据的核心,分布式网络应用是力控的最大特点。 在力控中,所有应用(例如趋势、报警等)对远程数据的引用方法都和引用本地数据完全相同,这是力控分布式特点的主要表现。 二、力控®产品发展史1994年12月,基于16位Windows平台(以Windows3.1
为代表)的力控®版本形成。 1996年09月,基于32位Windows平台(以Windows95为代表)的力控®1.0形成。并注册了力控®商标,成为国内率先拥有自主知识产权的自动化软件品牌。 1999年06月,力控®1.2版本推出,在石油、石化等行业广泛应用。 2000年10月,力控®升级为2.0版本正式推向市场 2000年06月,被国家五部委确定为国家重点新产品 2001年06月,正式推出基于PC的控制策略生成器 2001年08月,《监控组态软件及其应用》一书正式出版 2001年12月,力控®英文版forcecontrol正式推出 2002年03月,力控®2.6版本正式推向市场 2004年10月,力控®3.6版本获科技部中小企业基金扶持项目立项 三、关于力控®PCAuto?组态生成的数据文件及应用目录说明 应用路径\doc,存放画面组态数据。 应用路径\logic,存放控制策略组态数据。 应用路径\http,存放要在Web上发布的画面及有关数据。 应用路径\sql,存放组态的SQL连接信息。 应用路径\recipe,存放配方组态数据。 应用路径\sys,存放所有脚本动作、中间变量、系统配置信息。 应用路径\db,存放数据库组态信息,包括点名列表、报警和趋势的组态信息、数据连接信息等。 应用路径\menu,存放自定义菜单组态数据。 应用路径\bmp,存放应用中使用的.bmp、.jpg、.gif等图片。 应用路径\db\dat,存放历史数据文件。 第二章力控产品功能 2.1概述: 从1993年至今,力控®监控组态软件为国家经济建设做出了应有贡献,在石油、石化、化工、国防、铁路(含城铁或地铁)、冶金、煤矿、配电、发电、制药、热网、电信、能源管理、水利、公路交通(含隧道)、机电制造等行业均有力控软件的成功力控;监控组态软件已经成为民族工业软件的一棵璀璨明星。 一直以来,北京三维力控始终有预见性地开发具有潜在应用价值的功能模块,同时认真评估用户反馈建议来改进力控®产品,使用户得到超值回报,与客户的互动合作将促进了北京三维力控的发展。力控®监控组态软件的分布式的结构保证了发挥系统最大的效率。 力控®软件以计算机为基本工具,为实施数据采集、过程监控、生产控制提供了基础平台,它可以和检测、控制设备构成任意复杂的监控系统。在过程监控中发挥了核心作用,可以帮助企业消除信息孤岛,降低运作成本,提高生产效率,加快市场反应速度。 在今天,企业管理者已经不再满足于在办公室内直接监控工业现场,基于网络浏览器的Web方式正在成为远程监控的主流,作为国产软件中国内最大规模SCADA系统的WWW 网络应用的软件,力控®为满足企业的管控一体化需求提供了完整、可靠的解决方案。 2.2 软件构成: 力控®软件包括:工程管理器、人机界面VIEW、实时数据库DB、I/O驱动程序、控制策略生成器以及各种网络服务组件等。它们可以构成如下的网络系统
关于flash动作脚本
关于Flash动作脚本--ActionScript ActionScript即动作脚本,简称AS。在Flash动画中,使用AS 可以使动画实现交互或完成某些特效。 一、AS要写在什么地方,什么时候AS被触发执行? 1、关键帧: 写在关键帧上面的AS,当时间轴上的指针走到这个关键帧的时候,写在这个帧上面的AS就被触发执行了。 例如要让影片播放完成后停在最后一关键帧,操作方法就是点选最后一帧关键帧,然后打开动作面板,在面板中输入stop()。 2、按钮: 不同于关键帧上面的AS,按钮上面的AS要有触发条件。要把AS 写在按钮上,操作方法是点选目标按钮,然后打开动作面板。 例如:假设有个按钮,效果是按下按钮后停止播放,那么步骤如下:做一个按钮,放到主场景,点选按钮,然后打开AS面板。现在如果也在按钮上写: on(release){ stop(); } //这里要比帧的动画多这些代码: on(release){} 其中release是鼠标的触发事件事件之一,作用是松开按钮,按钮的常用事件:
写在按钮上面的AS的格式:on(事件){要执行的代码} ,即按钮上的3、MC(影片剪辑) 写在影片剪辑上的AS和写在按钮上的大同小异。操作方法就是点选影片剪辑,然后打开动作面板。看个例子: onClipEvent(load){ stop(); } 这里load代表一个事件。影片剪辑的事件有下面这些: 写在MC上的代码格式: onClipEvent(事件){代码}
二、AS中的对象和方法 虽然AS不是真正的面向对象的编程,但它的概念贯穿整个AS的始终。 1、AS中的对象 新建一个Flash文件,先创建一个命令按钮,然后创建一个影片剪辑,将命令按钮拖到影片剪辑中,命名为“myBtn”。将影片剪辑拖到主场景中,命名为“myMC”。现在如何表示主场景、影片剪辑、和按钮呢?方法如下: _root――主场景(主时间轴) _root.myMC ――主场景中的剪辑myMC _root.myMC.myBtn ――主场景的剪辑myMC中的按钮myBtn 这里的_root是Flash的关键字,表示主场景的 Timeline (时间轴)。 2、AS中的方法 当你找到这个对象后,才能对对象进行操作,才能给对象施加方法。比如要主场景停止播放,就是使用 _root.stop(); 主场景中的影片剪辑停止播放,就是 _root.myMC.stop(); 3、点语法和路径
CMD常用命令大全(最新整理)
说起cmd大家都很熟悉吧很有用哦这里我为大家接扫常见的命令 dos命令[只列出我们工作中可能要用到的] cd\ '返回到根目录 cd.. '返回到上一级目录 1、cd 显示当前目录名或改变当前目录。 2、dir 显示目录中的文件和子目录列表。 3、md 创建目录。 4、del 删除一或数个文件。 5、chkdsk 检查磁盘并显示状态报告。 6、cacls 显示或者修改文件的访问控制表(ACL) 7、copy 将一份或多份文件复制到另一个位置。 8、date 修改日期 9、format 格式化磁盘 10、type 显示文本文件的内容。 11、move 移动文件并重命名文件和目录。 12、expand 展开一个或多个压缩文件。 13、ren 重命名文件。 14、attrib 显示或更改文件属性。 15、time 显示或设置系统时间。 16、at at命令安排在特定日期和时间运行命令和程序。要使用AT 命令,计划服务必须已在运行中。 17、net [user],[time],[use] 多,自己去查 18、netstat 显示协议统计和当前tcp/ip连接 19、nbtstat 基于NBT(net bios over tcp/ip)的协议统计和当前tcp/ip连接 20、route 操作和查看网络路由表 21、ping 就不说了,大家都熟悉吧 22、nslookup 域名查找 23、edit 命令行下的文本编辑器 24、netsh强大的命令行下修改tcp/ip配置的工具 25、fdisk 相信现在用的人比较少了,不过在没有其他工具的情况,他还是有用的 更多: attrib 设置文件属性 ctty 改变控制设备 defrag 磁盘碎片整理 doskey 调用和建立DOS宏命令 debug 程序调试命令
flash动作脚本详解(免费)
详解 一、FLASH脚本基础入门讲解 (1) 二、按钮AS的编写 (4) 三、影片剪辑的AS编写 (5) 四、动态文本框 (6) 五、影片剪辑的拖拽 (8) 六、流程控制与循环语句 (10) 七、绘图及颜色的AS的编写 (12) 八、声音AS 的编写与控制 (14) 九、时间日期的AS编写 (17) 十、点语法以及路径 (18) 十一、深入了解时间控制 (20) 十二、无条件转移 (25) 十三、变量 (29) 十四、运算符(一) (35) 十五、变量(二) (39) 十六、影片剪辑的属性 (43) 十七、再讲循环语句 (49) 十八、影片剪辑处理函数 (55) 十九、复制影片剪辑 (60) 二十、深入startDrag()与stopDrag() (63) 二十一、for循环 (67) 二十二、while与do while循环 (71) 二十三、循环语句的嵌套 (75) 二十四、组件 (77) 二十五、播放器控制与网页连接以及动画发布输出 (80) 二十六、loadV ariables命令 (81) 二十七、影片剪辑的深度 (82) 二十八、文本框 (84) 二十九、超文本标签 (85) 一、FLASH脚本基础入门讲解 认识“动作”面板 在Flash中,动作脚本的编写,都是在“动作”面板的编辑环境中进行,熟悉“动作”面板是十分必要的。 按【F9】键调出“动作”面板,可以看到“动作”面板的编辑环境由左右两部分组成。左侧部分又分为上下两个窗口。。
左侧的上方是一个“动作”工具箱,单击前面的图标展开每一个条目,可以显示出对应条目下的动作脚本语句元素,双击选中的语句即可将其添加到编辑窗口。 下方是一个“脚本”导航器。里面列出了FLA文件中具有关联动作脚本的帧位置和对象;单击脚本导航器中的某一项目,与该项目相关联的脚本则会出现在“脚本”窗口中,并且场景上的播放头也将移到时间轴上的对应位置上。双击脚本导航器中的某一项,则该脚本会被固定。 右侧部分是“脚本”编辑窗口,这是添加代码的区域。可以直接在“脚本”窗口中编辑动作、输入动作参数或删除动作。也可以双击“动作”工具箱中的某一项或“脚本编辑”窗口上方的【添加脚本】工具,向“脚本”窗口添加动作。 在“脚本”编辑窗口的上面,有一排工具图标,在编辑脚本的时候,可以方便适时的使用它们的功能。 在使用“动作”面板的时候,可以随时点击“脚本”编辑窗口左侧的箭头按钮,以隐藏或展开左边的窗口。将左面的窗口隐藏可以使“动作”面板更加简洁,方便脚本的编辑。 好了,动作面板就介绍这些,有个印象,不要求记住,工具栏上每个工具的作用和功能将在以后的课程中边用边熟悉。 如何编写flash中的脚本 首先,要知道编写脚本,不需要用户对AS有完全的了解! 现在要考虑的问题是,如何在你的flash中添加编写脚本?简单的说,添加脚本可分为两种:一是把脚本编写在时间轴上面的关键桢上面(注意,必须是关键桢上才可以添加脚本)。二是把脚本编写在对象身上,比如把脚本直接写在MC(影片剪辑元件的实例)上、按钮上面。 此外,大家也需要简单理解一下flash是如何执行你编写的脚本的。当你在时间周的关键桢上添加了脚
