实验六图表的创建与编辑的操作步骤
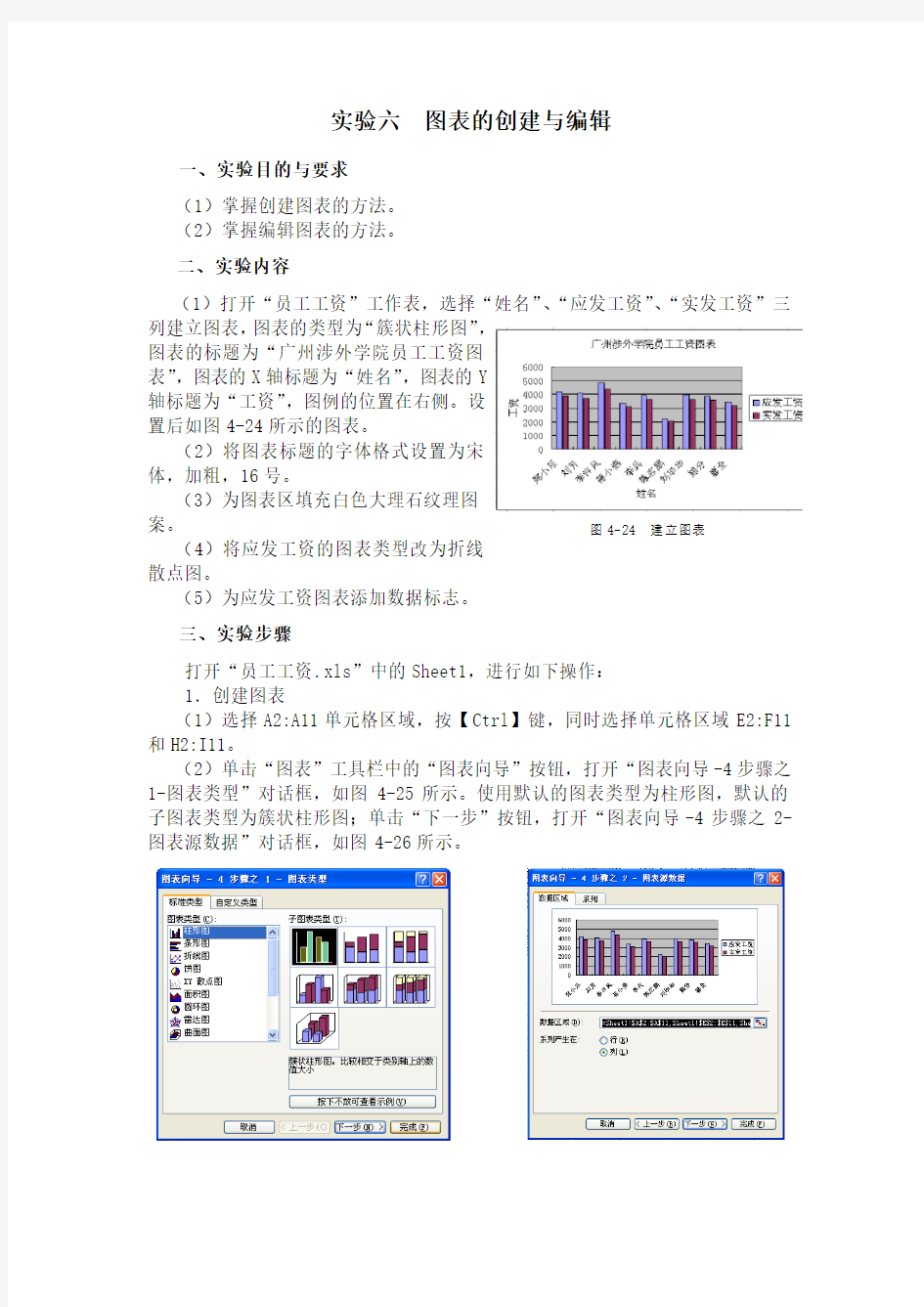
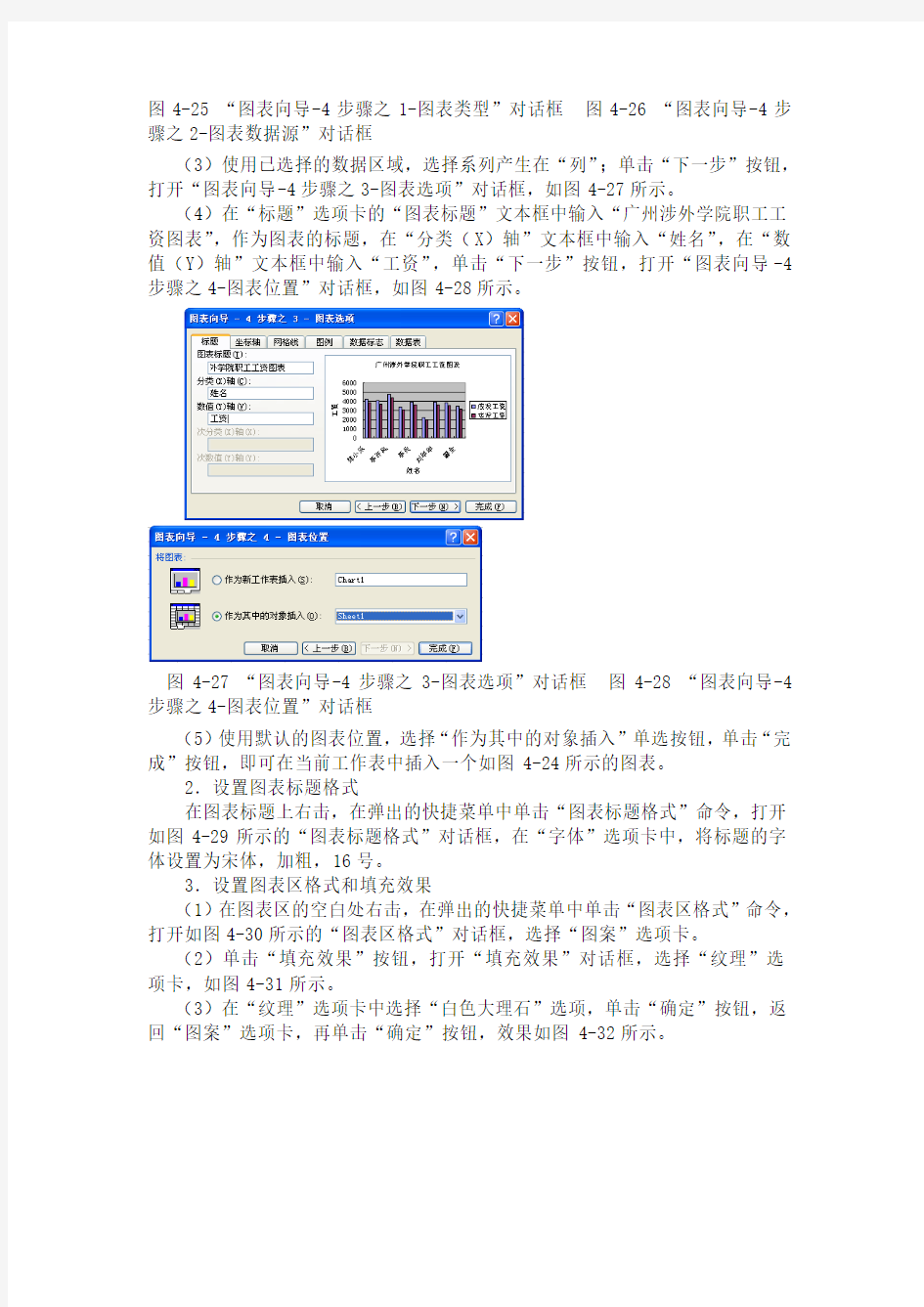
实验六图表的创建与编辑
一、实验目的与要求
(1)掌握创建图表的方法。
(2)掌握编辑图表的方法。
二、实验内容
(1)打开“员工工资”工作表,选择“姓名”、“应发工资”、“实发工资”三列建立图表,图表的类型为“簇状柱形图”,
图表的标题为“广州涉外学院员工工资图
表”,图表的X轴标题为“姓名”,图表的Y
轴标题为“工资”,图例的位置在右侧。设
置后如图4-24所示的图表。
(2)将图表标题的字体格式设置为宋
体,加粗,16号。
(3)为图表区填充白色大理石纹理图
案。
(4)将应发工资的图表类型改为折线
散点图。
(5)为应发工资图表添加数据标志。
三、实验步骤
打开“员工工资.xls”中的Sheet1,进行如下操作:
1.创建图表
(1)选择A2:A11单元格区域,按【Ctrl】键,同时选择单元格区域E2:F11和H2:I11。
(2)单击“图表”工具栏中的“图表向导”按钮,打开“图表向导-4步骤之1-图表类型”对话框,如图4-25所示。使用默认的图表类型为柱形图,默认的子图表类型为簇状柱形图;单击“下一步”按钮,打开“图表向导-4步骤之2-图表源数据”对话框,如图4-26所示。
图4-24 建立图表
图4-25 “图表向导-4步骤之1-图表类型”对话框图4-26 “图表向导-4步骤之2-图表数据源”对话框
(3)使用已选择的数据区域,选择系列产生在“列”;单击“下一步”按钮,打开“图表向导-4步骤之3-图表选项”对话框,如图4-27所示。
(4)在“标题”选项卡的“图表标题”文本框中输入“广州涉外学院职工工资图表”,作为图表的标题,在“分类(X)轴”文本框中输入“姓名”,在“数值(Y)轴”文本框中输入“工资”,单击“下一步”按钮,打开“图表向导-4步骤之4-图表位置”对话框,如图4-28所示。
图4-27 “图表向导-4步骤之3-图表选项”对话框图4-28 “图表向导-4步骤之4-图表位置”对话框
(5)使用默认的图表位置,选择“作为其中的对象插入”单选按钮,单击“完成”按钮,即可在当前工作表中插入一个如图4-24所示的图表。
2.设置图表标题格式
在图表标题上右击,在弹出的快捷菜单中单击“图表标题格式”命令,打开如图4-29所示的“图表标题格式”对话框,在“字体”选项卡中,将标题的字体设置为宋体,加粗,16号。
3.设置图表区格式和填充效果
(1)在图表区的空白处右击,在弹出的快捷菜单中单击“图表区格式”命令,打开如图4-30所示的“图表区格式”对话框,选择“图案”选项卡。
(2)单击“填充效果”按钮,打开“填充效果”对话框,选择“纹理”选项卡,如图4-31所示。
(3)在“纹理”选项卡中选择“白色大理石”选项,单击“确定”按钮,返回“图案”选项卡,再单击“确定”按钮,效果如图4-32所示。
图4-29 “图表标题格式”对话框图4-30 “图表区格式”对话框
图4-31 “填充效果”对话框图4-32 最后效果
4.设置图表类型
在图表中任意一个应发工资的图形上右击,在弹出的快捷菜单中单击“图表类型”命令,打开如图4-33所示的“图表类型”对话框。在“标准类型”选项卡中单击“XY散点图”选项,再选择子图表类型为“折线散点图”,单击“确定”按钮,得到如图4-34所示的图表。
图4-33 “图表类型”对话框图4-34 折线散点图
5.设置数据系列格式
在图表中应发工资的图形上右击,在弹出的快捷菜单中单击“数据系列格式”命令,打开如图4-35所示的“数据系列格式”对话框,选择“数据标志”选项卡,选中“Y值”复选框,单击“确定”按钮,将数据标志添加到应发工资图形中,得到如图4-36所示的图表效果。
图4-35 “数据系列格式”对话框图4-36 添加“数据标志”效果图
6.保存文件
最后单击“文件”→“保存”命令,将对工作表所做的修改保存到文件中。
四、思考与练习
(1)打开“销售情况表.xls”中Sheet1工作表中的数据制作如图4-37所示的柱形图,要求如下:
①分类X轴为各地区名称。
②图表标题为楷体,16号字。
③ X轴和Y轴字体为宋体,分别为8号字和9号字,去除自动缩放功能。
④取消图例和背景网格。
⑤ Y轴数据最小值为4 000,单位刻度为2 000。
(2)利用Sheet1工作表中的数据制作如图4-38所示的分离型饼图,要求如下:
图4-37 柱形图图4-38 分离型饼图
①分类X轴为各地区。
②数据和图表之间用引导线相连。
③将深圳销售的数据10 000置于图中所示的位置,并填充白色。
④采用图例,并置于图表右侧。
(3)打开“图表应用”工作表,利用Sheet2中的数据制作折线图,要求如
下:
①分类轴为各科室名称,即系列产生在“列”。
②图表标题为“各科室实发工资”,字体为隶书,字号为14。
③ X轴和Y轴字体为宋体,字号分别为8和9,去除自动缩放功能。
④取消图例和背景网格。
⑤ Y轴数据最小值为3 000,单位刻度为2 000。
⑥添加线性趋势线(提示:用“图表”菜单)。
⑦完成后效果如图4-39所示。
图4-39 折线图
(4)打开“图书销售”工作表,根据Sheet1中的数据制作三个四季度的饼图,用来显示各科的销量,要求如下:
①源数据为除“总计”之外的所有数据。
②系列产生在“行”,图表标题分别为“文学销售情况表”、“社科销售情况表”、“教材销售情况表”。
③图表数据标志设为“值”,将三个图表插入在A10:N25单元格区域。
④完成后效果图如图4-40所示。
图4-40 饼图
(5)打开“旅游”工作表,首先利用公式求出“年均人数”列和“合计行”的数据,再按以下方式创建图表:
①图表类型:三维柱形图。
②数据源:A2:A6,D2:F6单元格区域系列产生在“行”。
③图表选项:图表标题为“旅游事业发展情况表”,显示分类X轴主要网格线及数值Y轴主要网格线,显示数据标志。
④作为新工作表插入,效果如图4-41所示。
图4-41 创建的图表样式
