DW中图形绘制工具的使用
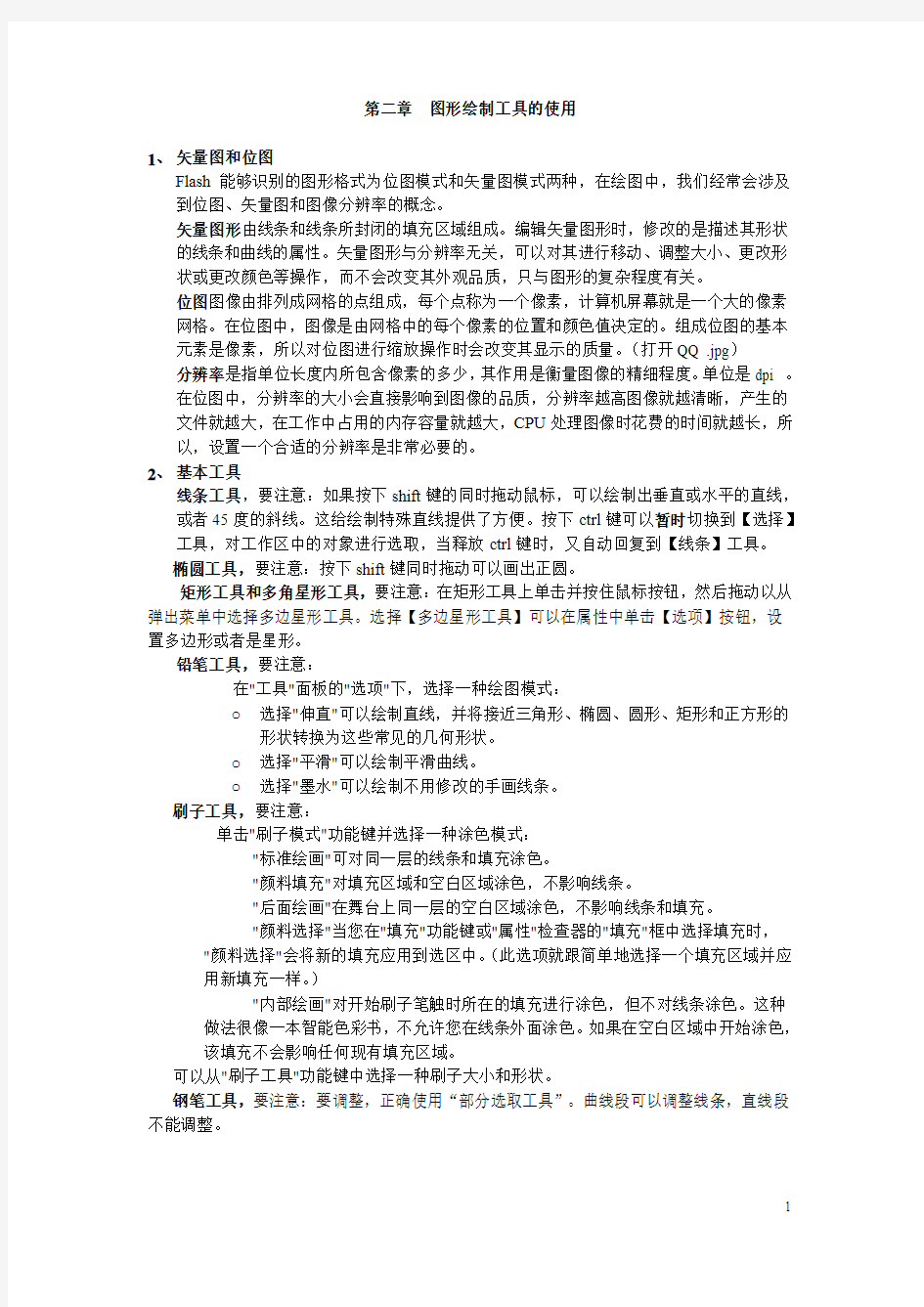
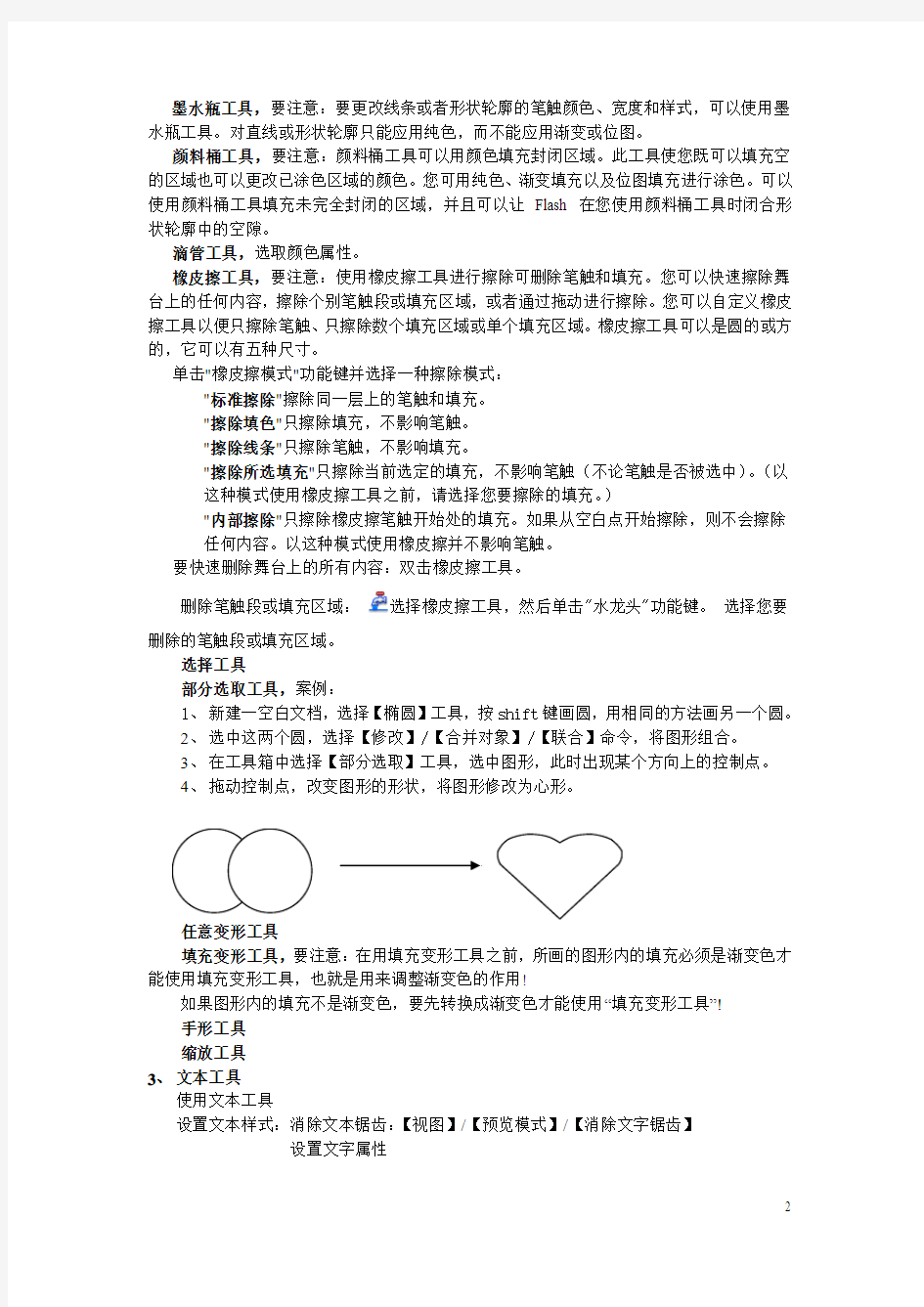
第二章图形绘制工具的使用
1、矢量图和位图
Flash能够识别的图形格式为位图模式和矢量图模式两种,在绘图中,我们经常会涉及到位图、矢量图和图像分辨率的概念。
矢量图形由线条和线条所封闭的填充区域组成。编辑矢量图形时,修改的是描述其形状的线条和曲线的属性。矢量图形与分辨率无关,可以对其进行移动、调整大小、更改形状或更改颜色等操作,而不会改变其外观品质,只与图形的复杂程度有关。
位图图像由排列成网格的点组成,每个点称为一个像素,计算机屏幕就是一个大的像素网格。在位图中,图像是由网格中的每个像素的位置和颜色值决定的。组成位图的基本元素是像素,所以对位图进行缩放操作时会改变其显示的质量。(打开QQ .jpg)
分辨率是指单位长度内所包含像素的多少,其作用是衡量图像的精细程度。单位是dpi 。
在位图中,分辨率的大小会直接影响到图像的品质,分辨率越高图像就越清晰,产生的文件就越大,在工作中占用的内存容量就越大,CPU处理图像时花费的时间就越长,所以,设置一个合适的分辨率是非常必要的。
2、基本工具
线条工具,要注意:如果按下shift键的同时拖动鼠标,可以绘制出垂直或水平的直线,或者45度的斜线。这给绘制特殊直线提供了方便。按下ctrl键可以暂时切换到【选择】工具,对工作区中的对象进行选取,当释放ctrl键时,又自动回复到【线条】工具。
椭圆工具,要注意:按下shift键同时拖动可以画出正圆。
矩形工具和多角星形工具,要注意:在矩形工具上单击并按住鼠标按钮,然后拖动以从弹出菜单中选择多边星形工具。选择【多边星形工具】可以在属性中单击【选项】按钮,设置多边形或者是星形。
铅笔工具,要注意:
在"工具"面板的"选项"下,选择一种绘图模式:
o选择"伸直"可以绘制直线,并将接近三角形、椭圆、圆形、矩形和正方形的形状转换为这些常见的几何形状。
o选择"平滑"可以绘制平滑曲线。
o选择"墨水"可以绘制不用修改的手画线条。
刷子工具,要注意:
单击"刷子模式"功能键并选择一种涂色模式:
"标准绘画"可对同一层的线条和填充涂色。
"颜料填充"对填充区域和空白区域涂色,不影响线条。
"后面绘画"在舞台上同一层的空白区域涂色,不影响线条和填充。
"颜料选择"当您在"填充"功能键或"属性"检查器的"填充"框中选择填充时,"颜料选择"会将新的填充应用到选区中。(此选项就跟简单地选择一个填充区域并应用新填充一样。)
"内部绘画"对开始刷子笔触时所在的填充进行涂色,但不对线条涂色。这种做法很像一本智能色彩书,不允许您在线条外面涂色。如果在空白区域中开始涂色,该填充不会影响任何现有填充区域。
可以从"刷子工具"功能键中选择一种刷子大小和形状。
钢笔工具,要注意:要调整,正确使用“部分选取工具”。曲线段可以调整线条,直线段不能调整。
墨水瓶工具,要注意:要更改线条或者形状轮廓的笔触颜色、宽度和样式,可以使用墨水瓶工具。对直线或形状轮廓只能应用纯色,而不能应用渐变或位图。
颜料桶工具,要注意:颜料桶工具可以用颜色填充封闭区域。此工具使您既可以填充空的区域也可以更改已涂色区域的颜色。您可用纯色、渐变填充以及位图填充进行涂色。可以使用颜料桶工具填充未完全封闭的区域,并且可以让Flash 在您使用颜料桶工具时闭合形状轮廓中的空隙。
滴管工具,选取颜色属性。
橡皮擦工具,要注意:使用橡皮擦工具进行擦除可删除笔触和填充。您可以快速擦除舞台上的任何内容,擦除个别笔触段或填充区域,或者通过拖动进行擦除。您可以自定义橡皮擦工具以便只擦除笔触、只擦除数个填充区域或单个填充区域。橡皮擦工具可以是圆的或方的,它可以有五种尺寸。
单击"橡皮擦模式"功能键并选择一种擦除模式:
"标准擦除"擦除同一层上的笔触和填充。
"擦除填色"只擦除填充,不影响笔触。
"擦除线条"只擦除笔触,不影响填充。
"擦除所选填充"只擦除当前选定的填充,不影响笔触(不论笔触是否被选中)。(以
这种模式使用橡皮擦工具之前,请选择您要擦除的填充。)
"内部擦除"只擦除橡皮擦笔触开始处的填充。如果从空白点开始擦除,则不会擦除
任何内容。以这种模式使用橡皮擦并不影响笔触。
要快速删除舞台上的所有内容:双击橡皮擦工具。
删除笔触段或填充区域:选择橡皮擦工具,然后单击"水龙头"功能键。选择您要
删除的笔触段或填充区域。
选择工具
部分选取工具,案例:
1、新建一空白文档,选择【椭圆】工具,按shift键画圆,用相同的方法画另一个圆。
2、选中这两个圆,选择【修改】/【合并对象】/【联合】命令,将图形组合。
3、在工具箱中选择【部分选取】工具,选中图形,此时出现某个方向上的控制点。
4、拖动控制点,改变图形的形状,将图形修改为心形。
任意变形工具
填充变形工具,要注意:在用填充变形工具之前,所画的图形内的填充必须是渐变色才能使用填充变形工具,也就是用来调整渐变色的作用!
如果图形内的填充不是渐变色,要先转换成渐变色才能使用“填充变形工具”!
手形工具
缩放工具
3、文本工具
使用文本工具
设置文本样式:消除文本锯齿:【视图】/【预览模式】/【消除文字锯齿】
设置文字属性
创建文字链接:属性面板中的【URL链接】。
打散文字:文字对象与一般的图形对象相同,同样的可以进行分解和组
合的编辑操作。分离可以把文本的每个字符置于一个独立的文本块中,
经分离处理的文字不能再按文本进行编辑(修改/分离或ctrl+B)。要组
合多个对象,修改/组合。注意:分离文本块时,不可以直接选择【分离
到图层】选项,因为那样无法将每个字符分离到各个图层。
文本的滤镜效果。
4、关于文本的案例
实例1、制作空心文字
空心文字就是删除文字笔画内部填充色,留下笔画的轮廓构成的文字。(先看效果图)下面使用flash制作空心文字:
1、新建空白文档,选择【文件】/【导入】/【导入到舞台】命令,弹出【导入】对话框,
选择需要的图像文件。单击【打开】按钮,将图像导入到舞台。
2、选择【修改】/【文档】命令,弹出【文档属性】对话框,在对话框中的【匹配】选
项中选中【内容】单选按钮,调整文档的大小(即画布大小),单击确定按钮。并调整图像的位置:直接在属性值里面输入X:0,Y:0;或者打开【窗口】/【对齐】面板,选择水平对齐和垂直分布对齐。
3、新建一个图层2,选择工具箱中的【文本】工具,输入文字:炮响福满。华文新魏,
60。选中输入的文本,选择【修改】/【分离】命令,分离文本,选中分离后的所有文本,选择【修改】/【分离】命令,将所有文本分离成图形。
4、取消文档中的文字选择,选择【墨水瓶】工具,在属性面板中调整文字轮廓的【颜
色】和【线条粗细】为2等属性。
5、选中分离为图形的文本,利用【墨水瓶】工具单击已被分离的文字的轮廓线,给轮
廓线描边,按DEL键将内部填充色删除。
6、保存文档,按CTRL+ENTER组合键测试影片。
实例2、制作打字效果
下面我们来利用【文本】工具和时间轴来制作打字效果。
1、新建一文档,导入图像,调整文档的大小和图像的位置。
2、输入文本:喝杯咖啡好放松紧绷的情绪!华文新魏,30,5。
3、按ctrl+b键将文本打散。
4、在【时间轴】面板中的第65帧处按F6键插入关键帧。
5、在第5帧、第10帧、第15帧、第20帧、第25帧、第30帧、第35帧、第40帧、
第45帧、第50帧、第55帧、第60帧、第65帧处,按F6插入关键帧。
6、选中第1帧,将所有文字删除,选中第5帧,将“喝”字以后的文字删除,选中第
十帧,将“杯”字以后的文字删除,然后依次按步骤做。
7、选中第80帧,按F5插入延迟帧。
8、保存文档,测试影片。
实例3、制作立体文字
立体文字是通过一定的空间思维能力在舞台中实现的立体效果。
1、新建一文档,导入图像,调整文档大小和图像的位置。
2、新建一图层2,输入文本:节日。方正姚体,40,5。
3、选中文本,实行两次分离命令,将文字分离,选择工具箱中的墨水瓶工具,1,实线。
依次在文本轮廓上单击,为文本描边,然后将文字中间的填充色删除。
4、利用【选择】工具将文本边框全部选中,按住alt键,拖动文字复制出一个文字边框,
并将它偏移文字一定的位置,删除不可见的边线。
5、选择工具箱中的【线条】工具,并单击工具箱下部选项区中的【紧贴至对象】按钮,
在文字边框的端点绘制连线,绘制出立体文字的框架图形。
6、选择工具箱中的【颜料桶】工具,填充文字正面颜色,再设置不同的颜色填充顶面,
再设置一种颜色填充侧面。
7、分别选中立体文字的边框,并将其删除,即可得到具有较强立体感的文字。
8、保存文档,测试影片。
例4、制作填图文字
用一张漂亮的图片作为图案来填充文字,可以制作出漂亮的填图文字效果。
1、新建一空白文档,输入文字:铿锵玫瑰。隶书,100。(flash中有一个库,我们可以
存放经常用的原件。)
2、选择【文件】/【导入】/【导入到库】命令,弹出【导入到库】对话框,在对话框里
选择相应的图像。
3、选择【窗口】/【库】命令,打开【库】面板,在面板中将图像拖入到舞台中。
4、选中图像,选择【修改】/【分离】命令,将图像分离。选择工具箱中的【滴管】工
具,在分离后的图像上单击,将会自动将它录用到颜色表中,按DEL将图像删除。
5、选中文字,选择两次【修改】/【分离】命令,将文字分离。
6、选中工具箱中的【颜料桶】工具,在分离后的文字上单击,即可看到填图文字。
7、保存文档,测试影片。
优美线条乐趣多--《画图——妙用曲线工具》教学设计
优美线条乐趣多 《画图——曲线工具的妙用》教学设计 一、学生分析 本课教学对象是小学三年级的学生,在学习之前,学生已经熟悉了windows中自带的“画图”软件的界面,学习了设置画纸大小、选择前景色、背景色、选线条宽度等,掌握了橡皮、矩形、椭圆、多边形、填充等工具的使用,学生非常喜欢画图软件,并能画图软件画出美丽的图画来。 二、教学内容分析 本节课学习内容是小学三年级上册第一单元第8课《曲线工具的妙用》。曲线工具分为三种模式:弯曲一次的曲线、弯曲两次的曲线、闭合曲线三种模式,通过讲述及学生探索曲线画法的基本要领。让学生更好地掌握单弧、双弧曲线、画一个封闭图形的画法。通过以上三个画法,我将这一节内容分成几个部分来完成。通过教学使学生感受到曲线工具的使用技巧,并能用曲线工具创作出线条美观、颜色靓丽图画作品。 教学重点:掌握用曲线工具画曲线的方法 教学难点:画曲线时鼠标操作中的拖、单击操作要领,尤其是单弧曲线的画法。 正确运用曲线工具自然是本课难点,另外如何引导学生创作过程,调动学生积极性更是难点。因为,通过以有的教学经验,即使要求学生创作一幅简单作品,如果教师讲解不清,关键不明,多数学生
在创作时目标不请,不知下一步如何操作,创作一会就开始乱画了,自然没有兴趣了。为了充分调动学生的积极性,我力求使教学内容生动有趣,课件制作精细,力争突破难点。 三、教学目标 1、了解常见几种曲线的画法;掌握曲线画法的基本规律,领会画曲线时鼠标操作中的拖、单击操作要领;学会用简单的曲线组合成具有实际意义的图画。 2、通过看书,上机探讨,结合老师的演示、讲解以及合作学习小组同学之间的互帮互学,掌握用曲线工具画曲线的方法。 3、感兴趣于画图知识的学习,注意培养学生大胆实践、积极探索、勇于创新的精神,进一步提高学生自我学习、合作学习的能力。初步形成欣赏美,感受美,爱祖国,爱家乡的思想情感 四、教学策略和教学方法 本节课以欣赏用画图中曲线工具创作的作品引入,激发学生的学习兴趣。活动过程从完成“任务”着手,让学生在“做中学、学中做”,在用中提高,在完成具体的任务中发现问题、解决问题。科学合理的教学方法能使教学效果事倍功半,达到教与学的和谐完美统一。基于此,我采用的教法是任务驱动、演示、点拨关键、自主探究、合作学习、探究新知识等方法,教师演示、点拨关键可以让学生快速理解重点,明确目标,更易将大量时间留给学生自主创作。倡导“把学习的主动权还给学生”“自主、合作、探究”的学习方式,具体的学法是,任务驱动法、小组合作法,优秀学生助教法,学生通过教师课件引领
EXCEL中的绘图工具使用技巧
E X C E L中的绘图工具 使用技巧 Document serial number【LGGKGB-LGG98YT-LGGT8CB-LGUT-
EXCEL中的绘图工具使用技巧 2009-04-17 11:59:37 阅读5396 评论1 字号:大中小订阅 基础班选修课讲义 1、从绘图工具栏直接绘制直线、单边带箭头直线、椭圆、矩形; 2、从绘图工具栏“自选图形”中选择:线条、基本形状、箭头汇总、流程图、星与旗帜、标注、其它自选图形…… 3、添加和编辑绘制图形中的文字内容(右键-添加文字); 4、工具栏中直接选择“文本框”、“竖排文本框”; 5、图形右键菜单的其它功能(超链接、宏等)。 二、绘制单位正方形、单位圆、单位正xx…… 1、从绘图工具栏及其“自选图形”中选择矩形、椭圆、菱形、平行四边形等图标……到单元格内点击一下,就可生成单位正方形、单位圆、单位正xx……(对线条不起作用); 2、在绘图工具栏的“自选图形”中双击选择的图形,可直接生成单位圆、单位正方形、单位正菱形、单位正平行四边形等图案(单位边长)。 三、连续绘图 1、双击绘图工具栏中需要绘制的图形,比如椭圆、长方形、直线,以后可以连续绘制出椭圆/圆、长方形/正方形以及直线;按ESC键取消连续画图; 2、对绘图工具栏“自选图形”中的图形使用双击,只能产生“单位正xx”图形,不能连续绘图(其作用见“二、2”条)。 3、右键绘图工具栏-自定义-命令-自选图形-选择命令-拖到工具栏中,今后就可以双击这些图形连续绘图。 四、改变图形 1、改变绘制图形的线条、箭头、边框、色彩设置(右键或者双击图形,设置自选图形格式;工具栏中选择); 2、点击和转动相关图形中的绿色圆点转动图形; 3、使用绘图工具栏“翻转”按钮; 4、点击和拖动相关图形中的黄色圆点改变图形; 5、右键已经画好的图形,点击绘图工具栏的“绘图”,选择“改变自选图形”,再选择你想得到的图形; 6、绘图默认效果的设置; 7、(重要应用之一)改变单元格批注图形:单元格批注显示后,右键“批示”框,点击绘图工具栏的“绘图”,选择“改变自选图形”,再选择你要得到的图形;
常用划线工具种类及使用方法
常用划线工具种类及使用方法 : 一、划线工具按用途分类形铁、三角铁、弯板(直角板)以V1. 基准工具,包括划线平板、方箱、及各种分度头等。 量具,包括钢板尺、量高尺、游标卡尺、万能角度尺、直角尺以及测量2. 长尺寸的钢卷尺等。绘划工具,包括划针、划线盘、高度游标尺、划规、划卡、平尺、曲线 3. 板以及手锤、样冲等。 形夹头和夹钳以及找中心划圆时打入辅助工具,包括垫铁、千斤顶、 C 4. 条、铅条等。工件孔中的木 二、划线工具使用方法平台。一般由铸铁制成。工作表面经过精刨或刮削,也可采用精磨加工而1.成。较大的划线平板由多块组成,适用于大型工件划线。它的工作表面应保具有较好的平面度,是划线或检测的基准。持水平并 方箱。一般由铸铁制成,各表面均经刨削及精刮加工,六面成直角,工件2. 形槽中,能迅速地划出三个方向的垂线。夹到方箱的V
平台方箱. 划规。划规由工具钢或不锈钢制成,两脚尖端淬硬,或在两脚尖端焊上一3.段硬质合金,使之耐磨。可以量取的尺寸定角度、划分线段、划圆、划圆弧线、测量两点间距离等。弹簧钢丝或高速钢制成,尖端淬硬,或在尖端焊接上6 mm4.划针。一般由4~硬质合金。划针是用来在被划线的工件表面沿着钢板尺、直尺、角尺或样板进行划线的工具,有直划针和弯头划针之分 5.样冲。用于在已划好的线上冲眼,以保证划线标记、尺寸界限及确定中心。 样冲一般由工具钢制成,尖梢部位淬硬,也可以由较小直径的报废铰刀、多刃铣刀改制而成。
大尺寸划规 样冲划针 可改变钢直尺的上下位置,由钢直尺和尺架组成,拧动调整螺钉,量高尺。6. 因而可方便地找到划线所需要的尺寸。普通划线盘。划线盘是在工件上划线和校正工件位置常用的工具。普通划7. 线盘的划针一端(尖端)一般都焊上硬质合金作划线用,另一端制成
图形绘制变形及路径查找器-形状模式
第一天图形绘制变形及路径查找器-形状模式Adobe photoshop Illustrator (一)AI简介: Logo(标志企业),广告制作(印刷广告,互联网广告),字体设计,VI设 计。 (二)AI基础操作 界面: 多个预编辑区:制作图形,使用的图形放到工作区内,不使用在预编区。 没有Ctrl/Alt+delete的概念,没有前后景颜色。 新建:分辨率:矢量软件和分辨率无关; 新建时候不要勾选对齐到像素网格 存储:.ai:illustrator的默认格式。 .eps:支持矢量图形,ai可以打开;也可以被ps打开,打开之后图层是合并的。 PDF:可以跨平台(PC,苹果)跨软件打开。
打开:不要用Crtl+O 打开位图;否则会变为嵌入文件; 置入:将图片拖拽到画布上松开;置入后图片上还有一个X; 置入图片之后,必须记得将AI和其他链接文件一同移动,否则链接将会丢失。 (三)填充颜色 单色:双击色标或者点击色板 吸管上色:点击;吸取上色; 渐变填充 使用渐变工具:可以在填色目标上滑动改变渐变的角度和分布; 高级应用:当吸取目标为位图时:选择吸管I,按住shift键,在位图上吸取。 (四)通过变形制作新的形状 直接选择工具小白A 作用:1选择移动锚点和路径2.调节控制手柄,按住Alt键,可以控制单个手柄。 锚点的分类
A角点有路径线,手柄为隐藏的。 B 平滑点 有路径线,手柄在同一直线上,手柄长短可以相等或者不等,路径线为平滑弧线。 C.贝塞尔点:有路径线,手柄不再同一直线上,手柄长度可以不相等,路径 线为尖角的两段弧线组成。 角点变换为平滑点(转换点工具),平滑点变贝塞尔点。(小白+Alt键) (五)路径描边转换为内部填充: 1.选择绘制的路径描边。 2.对象——扩展
画图中的几何图形
小小设计师 ——金山画王“几何图形”工具的使用 一、教学内容分析 “几何图形”工具是《金山画王》“画板”中的一个内容,它是作为学生电脑绘画创作的一个重要工具。“画板”中有绘图工具,其中笔、倒色和几何图形是最常用的绘图工具,因此本课在学习了笔、倒色工具的使用后,将几何图形工具作为一个知识点来学习,为电脑作品的创作提供有力帮助。 几何图形工具也是金山画王画板中是比较有趣的内容,各种现有的形状经过巧妙结合就能有不同的效果,很容易提高学生的学习兴趣,学生如果灵活使用几何图形工具就能为电脑绘画作品提供有力的帮助。 二、教学对象分析 本课的学习者是小学一年级的学生,学生通过前面的学习已经掌握了鼠标的操作,掌握了金山画王的图库,以及画板中笔、倒色等工具的基本操作方法。通过对上节课的学习学生也已经能够运用各种各样的笔创作简单的图画,有的学生在画图时还尝试使用了几何图形作为装饰,足见学生对新工具的好奇心和求知欲。这节课就是进一步介绍金山画王“画板”的运用,让学生使用“几何图形”工具来组合制作出精美的作品。 三、教学目标 1.知识与技能 (1)认识画板上几何图形工具,能够利用各种几何图形(直线、圆、矩形、圆矩形、五角形、六边形)工具进行基本操作。 (2)利用不同的几何图形工具,结合画板中的其他工具,合理搭配,完成任务。 (3)基本掌握不同的几何图形的定位方法。 2.过程与方法 (1)在和教师的交流对答中明确本课的学习内容,产生创作欲望。 (2)在自主尝试操作中发现问题,在教师的示范讲解中结合自己的实践解决问题。 (3)在闯关的过程中为跳跳虎建房子,掌握本课的知识技能。 3.情感、态度与价值观 (1)体验、享受用金山画王创作图画作品的乐趣; (2)培养学生对使用、探索计算机的浓厚兴趣。 (3)提高生的口头表达能力,提升学生的审美情趣、审美水平和交流能力。 四、教学重点及难点 教学重点:
图形工具的使用教学设计
《农家小院——图形工具的使用》教学设计 石家庄市裕华区位同小学杨英英 一、教材分析 《图形工具的使用》是河北大学出版社《小学信息技术》三年级第二单元的内容,现行的中小学信息课程都是由基础模块和拓展模块组成,本课是基础模块中画图软件的重要组成部分,是学生已经掌握“铅笔”和“刷子”、“直线”和“曲线”、“喷枪”和“颜色填充”画图工具上,进一步的深入学习。 二、教学目标 1.知识目标: 认识并掌握矩形工具、椭圆工具、多边形工具的使用方法。 2.能力目标: (1)通过对工具的认识学习培养学生的观察能力、分析能力、自主思考创作能力。 (2)通过实践操作培养学生的动手能力、团队协作能力以及处理信息、运用信息的能力。 3.情感态度价值观目标: (1)培养学生的创新意识,提高学生的审美能力。 (2)激发学习信息的兴趣。 三、教学重点:利用图形工具画出各种图形。 教学难点:多边形工具的使用。 四、教学过程 一、激发兴趣,导入新课 师:同学们,五一小长假刚刚过去,你们都去哪玩了? 生:动物园,植物园…… 师:老师也去玩了,我去了一个农家小院,我把它用画图软件画了下来,我们一起欣赏一下。谁能告诉大家图上都画了什么? 展示图片。 生:房子,树,小鸡……
师:再看看小房子都有哪些图形组成。 生:长方形、正方形、椭圆、三角形、多边形等等。 二、互动学习,掌握要点 师:画图软件里就有画这些图形的工具,今天我们就一起来用这些工具“盖”我们自己的小房子,好不好? 生:好。(情绪高涨) 师:首先,同学们先认真看老师怎样“盖”房子 师:房子的外形是什么形状? 生:长方形。 师:教师演示讲解用矩形工具画长方形。 师:房子都由什么组成? 生1:窗户。 生2:玻璃。 生3:门。 生4:灯 ...... 师:教师分别演示讲解椭圆、圆角矩形工具按钮的使用。(按住shift画正方形)
AE中实现_Control中的各种图形工具的方法
添加命名空间 using ESRI.ArcGIS.SystemUI; using ESRI.ArcGIS.Controls; A类:前面有Controls 后面有tool的工具都可以用同一类的代码实现(最后的tool或toolclass 都可以) 示例: private void 放大ToolStripMenuItem_Click(object sender, EventArgs e) { ICommand Cmd = new ControlsMapZoomInTool(); Cmd.OnCreate(this.axMapControl1.Object); this.axMapControl1.CurrentTool = Cmd as ITool; } 同类的方法中用到此方法的还有以下等: 放大: ICommand Cmd = new ControlsMapZoomInTool(); 缩小: ControlsMapZoomOutTool Cmd = new ControlsMapZoomOutTool(); 漫游: ControlsMapPanTool Cmd = new ControlsMapPanTool(); 绘制矩形:ControlsNewRectangleTool Cmd = new ControlsNewRectangleTool(); 绘制圆:ControlsNewCircleTool Cmd = new ControlsNewCircleTool(); 绘制椭圆: ControlsNewEllipseTool Cmd = new ControlsNewEllipseTool(); 绘制曲线: ControlsNewCurveTool Cmd = new ControlsNewCurveTool(); 绘制直线: ControlsNewLineTool Cmd = new ControlsNewLineTool(); 绘制点标记: ControlsNewMarkerTool Cmd = new ControlsNewMarkerTool(); 流方法绘图: ControlsNewFreeHandTool Cmd = new ControlsNewFreeHandTool(); 墨水绘图: ControlsInkPenTool Cmd = new ControlsInkPenTool(); ControlsInkGenericDrawTool Cmd = new ControlsInkGenericDrawTool(); 旋转工具: ControlsMapRotateTool Cmd = new ControlsMapRotateTool(); 旋转图形: ControlsRotateElementTool Cmd = new ControlsRotateElementTool(); 选择要素:ControlsSelectFeaturesTool Cmd = new ControlsSelectFeaturesTool(); 选择图形: ControlsSelectTool Cmd = new ControlsSelectTool();
7.1 几何图形
7.1 几何图形 1、长方体的顶点数是,棱数是,面数是. 2、一位美术老师在课堂上进行立体模型素描教学时,把14 个棱长为1分米的正方体在课桌上摆成如图形式,然后把露出 的表面上不同颜色,则被涂上颜色部分的面积为 3、下列图形中有曲面的几何图形有………………………………() A、2个 B、3个 C、 4个 D、5个 4、将一个直角三角形绕着它的一直角边旋转一周,所得的几何体是……() 5、甲、乙、丙、丁四人分别面对面坐在一张四边形桌子旁边,桌上一张纸上写 着数字“9”,甲说他看到的是“6”,乙说他看到的是“”,丙说他看到 的是“”,丁说他看到的是“9”,则下列说法正确 ..的是…………() A、甲在丁的对面,乙在甲的左边,丙在丁的右边 B、丙在乙的对面,丙的左边是甲,右边是丁 C、甲在乙的对面,甲的右边是丙,左边是丁 D、甲在丁的对面,乙在甲的右边,丙在丁的右边 6、如图,含有笑脸的正方形有…………………() A、4个 B、5个 C、6个 D、7个 7、仔细观察下列图形,请画出它们的后继图形:
7.2 线段、射线和直线 1、一条射线有_______个端点,一条线段有_______个端点 2、平面上有四个点,其中每三个点不在一条直线上,过其中每两点画直线,可以画________条直线 3、如图,线段有, 射线有; 直线有; 4、图中直线PQ、射线AB、线段MN有公共点的是(). (A)(B) (C) (D) 5.如果在一条直线上得到10条不同的线段,那么在这条直线上至少要选用()个不同的点. A、20 B、10 C、7 D、5 6、如图所示,不在同一条直线上的三点A、B、C,请按下面的要求画图: B A C (1)作直线AB (2)作射线AC (3)作线段BC 7、读下列语句,并画出图形: (1)点A在直线l上,点B在直线l外; (2)在纸上任意画一点P,过点P画直线PQ; (3)在纸上任意画三点A、B、C三点,过A、C两点画直线a,问此时点B是否一定在这条直线上? 解:(1)(2)(3)
图形工具的使用
农家小院——图形工具的使用 石家庄市井陉矿区西王舍学校 高捧英
图形工具的使用 石家庄市矿区西王舍学校高捧英 教学课题:《农家小院——图形工具的使用》 教材分析: 《农家小院——图形工具的使用》是河北大学出版社《信息技术》小学第一册第二单元第8课的内容。本课是windows画图软件中的一个重要章节,在整个画图软件中起着承上启下的作用。本课是在前面已学习了“铅笔”和“刷子”工具、“直线”和“曲线”工具以及“喷枪”与“用颜色填充”等工具的使用基础上,学习矩形工具、多边形工具、椭圆工具的使用方法。通过本课教学不仅能加强学生鼠标操作技能的训练,而且还能培养学生的动手能力和审美情趣,实现信息技术课与其它学科课程的整合。 学情分析: 本课的教学对象是小学三年级学生,学习本课之前,学生已掌握了一些电脑基本知识和一定的动手操作能力,并且已掌握了几种绘图工具的使用方法。本课继续学习另外几种绘图工具,与学生已掌握的知识和技能有紧密的联系,该年龄段的学生对信息技术课非常感兴趣,乐于探究利用计算机做自己想做的事情且已经初步形成了使用计算机的良好习惯。 教学方法: 本课用任务驱动法为教法,以自主探究法为学法。教学过程从情景创设入手,以故事激趣,学生上网搜索、自主探究、动手实践,教师适时指导共同解决问题,整节课既要让学生体验到成功的喜悦,又要让更多的学生从课堂中学会画图的操作技巧。为培养学生良好的学习习惯,引导学生采用动手画一画,说一说,练一练的学习方法,引导学生以练为主,通过学生自身的实践—动脑、动手来学习新知。 教学目标: 1.知识目标:了解矩形工具、椭圆工具、多边形工具的使用方法;学会在绘画中使用这些工具。 2.技能目标: (1)培养动手能力、创新能力和想象能力。 (2)掌握矩形工具、椭圆工具、多边形工具的使用,并能熟练地用这些工具画画。 3.情感态度价值观目标:
AI工具认识与使用方法
第一课(1-3节) 一、软件介绍: ILLustrator英译:插画 它集图形设计、文字编辑及高品质输出于一体的矢量软件,广泛应用于平面广告设计、网页图形制作、插画制作及艺术效果处理等诸多领域。 基本术语和概念: (1)矢量图:是按数学方法由Postscript代码定义的线条和曲线组成的图形,文件小,文件保存线条和图块的颜色信息,可以无极缩放,文件大小与图形复杂程度有关。 (2)位图(像素图、栅格图)):由排列在一起的栅格组成的,每一个栅格代表一个像素点,每一个像素点只能显示一种颜色。文件所占空间大,文件放大到一定的倍数后会产生锯齿,文件大小与分辩率有关,适宜表现连续调的图片。 二、软件窗口界面介绍: (1)标题栏(软件标题、文件标题) (2)菜单栏(10个) (3)设置栏(所用工具或所选的图形不同出现不同功能设置) (4)工具箱 (5)绘图窗口(打印区域和非打印区域) (6)面板窗(配合工具完成强大的AI功能) (7)状态栏(显示比例、状态提示、滚动窗口) 三、文件窗口缩放显示及位移 (1)导航器面板:改变图形窗口的大小及显示位置 (2)缩放(Z)和手形工具(H):放大和缩小图形,以及图形在窗口中的显示位置。 ★双击“手形工具”实现满画布显示;双击“缩放工具”实现100%画面显示;Ctrl++放大显示、Ctrl+-缩小显示、Ctrl+0满画布显示、选择任何一个工具箱中的工具,按下空格键暂时切换为抓手工具 四、选择工具及选择命令详解(一)1、选择工具: (1)选择工具(V,黑箭头):选择绘图窗口中的图形图像。 使用方法: 单选,单击所选物体即为选中,在被选图形以外单击取消选择;多选,Shift+单击,圈选; 还可以移动图形,按Alt复制图形,按Shift+Alt水平或垂直复制图形,并可以缩放和旋转图形,按Shift等比缩放,按Shift键45度角倍数旋转。 五、基本绘图工具一 (1)直线工具: 使用方法,单击鼠标左键不放确定线段第一个控制点,拖动鼠标到适当位置释放鼠标确定线段第二个控制点。 (Shift绘制水平或垂直及45度角的直线段,Alt绘制以鼠标落点为中心的线段,在拖动鼠标未确定第二个控制点,同时按下空格键,可以移动绘制图形位置,以上快捷方式适用于AI所有绘图工具)精确绘制线段,选择直线工具在页面中单击鼠标左键调出“直线段工具设置”对话框进行数据设置。(在绘制过程中按~键可以绘制放射线段。) (2)弧线工具:基本同上,绘制过程中按F键进行弧线方向的转换,C键进行开放和闭合的转换。 (3)螺旋线工具:基本同上,绘制过程中按光标上下键进行增圈和减圈设置。 (4)矩形网格工具:可以绘制简单的表格图形(通过解组及调整也可得到不规则的表格) (5)极坐标网格工具:可以将平面网格极坐标化,通过设置框可以精确圈数和隔线数量。(练习题:绘制蝴蝶图形)
MapGis图形工具(GisTool)
MapGis图形工具(GisTool) MAPGIS6.5实用工具,集成若干MAPGIS6.5不具有的实用功能,简单易用。 普通版有以下特色功能: 1、精确制图功能(类似于AutoCAD)。画线、移动、复制图元时,都可以输入距离和角度,还可以捕捉端点(按SHIFT)、中点(按CTRL)、交点(按SPACE)、垂足(按ALT)等,F2为正交开关,CTRL+D为线段单选开关。 2、滚轮缩放功能。向前滚动图形放大,向后滚动图形缩小,按下滚轮图形平移。 3、格式刷功能。点、线、区都可以运用格式刷进行修改和编辑。 4、查询图元功能。自动查找文本、属性、子图、颜色等。 5、参数拾取功能。拾取点、线、区参数作为当前编辑参数。 6、等距排列功能。文本或图例都可以进行横向、纵向的等距离自动排列。 7、快速制表功能。利用画水平线、竖直线以及捕足功能,输入距离移动、复制、拉伸线条功能,可以快速绘制各种表格。 8、测量距离功能。测量直线段或多段折线的距离或长度,可以使用捕捉功能。 9、测量面积功能。测量面积不需要造区,按顺序点击拐点即可,也可选择一条闭合的线段,即可测量面积。可以直接测量线图元的方位角。
10、测量角度功能。选择直线段可以测量该线段的的方位角及象限角。 11、面积换算功能。直接将测量出来的图上面积转换为实际面积。 12、面积标注功能。点击某块区域,自动标注该区域的面积,可带引线标注。 13、坐标标注功能。在图上单击某个点,即可标出该点的图上坐标或实际坐标值,可带引线标注。 14、比例造线功能。确定比例尺后,输入以米为单位的数据时,可以自动转换为图上距离,不需要人工换算,同时可以输入距离和角度。 15、线段拉伸功能。能够将线段进行拉伸,所有选中的线节点将同时拉伸,同时可以输入距离和角度。 16、线段切除功能。互相相交的线段,选择其中一条,可以切除另外一条线段在该线段两侧的部分,也可以切除夹在两条线段中间的部分。 17、线段交会功能。选择两条不平行的线段,可以使其相交于某一点,已经相交的两条线段,可以切除交点任意一侧的部分。 18、线段炸开功能。将多段线在节点处分开,生成若干条线段。 19、线段旋转功能。输入一个角度值,并确定一个旋转基点,即可精确旋转一条线段。 20、改线长度功能。选项择一条线段,可以直接修改该线段的长度值。
Visio绘图工具使用
Visio绘图工具使用 1.1 Visio绘图初步 1. Visio的功能与特色 Visio软件的核心功能包含了智慧图元技术、智慧型绘图和开发式架构,它的最大特色就是“拖拽式绘图”,这也是Visio与其他绘图软件的最大区别之处。用户只需用鼠标把相应的图件拖动到绘图页中,就能生成相应的图形,可以对图形进行各种编辑操作。通过对大量图件的组合,就能绘制出各种图形。 说Visio功能强大,是由于它不但能绘制各种各样的专业图形,还可以绘制丰富的生活图形,无论是办公用户还是工程技术人员,都可以用它来绘制自己的图形,包括程序流程图、工艺流程图、企业机构图等等。Visio提供的模板包括: Web图表。 地图。 电气工程。 工艺工程。 机械工程。 建筑设计图。 框图。 灵感触发。 流程图。 软件。 数据库。 图表和图形。 网络。 项目日程。 业务进程。 组织结构图。 图3-1显示了其中的“软件”模板和“网络”模板。用户也可以根据自己的需要建立个性化的新模板。因此,Visio的应用范围几乎是没有限制的。 Visio与Microsoft的Office系列软件等有着很好的整合性,同时,用户也可以轻松地利用局域网和Internet来分享他们的图表,沟通想法等。 2. Visio的安装 Visio的安装过程十分简单,并且不同版本的安装过程大同小异,其间需要输入作为产品密钥的产品序列号。安装过程中,Visio安装文件被复制到硬盘上,安装完成时删除这些文件,可以节省约300M的磁盘空间。但是,安装程序会建议保留它们,以有助于协助Visio 的维护和更新。
(a) “软件”模板 (b) “网络”模板 图3-1 Visio的模板 3. Visio的文件类型 Visio文件共有4种类型,即绘图文件、模具文件、模板文件和工作环境文件。 1) 绘图文件(.vsd) :用于存储绘制的各种图形。—个绘图文件中可以有多个绘图页,它是Visio中最常用的文件。 2) 模具文件(.vss) :用来存放绘图过程中生成各种图形的“母体”,即形状(图件) 。Visio自带了大量对应于不同绘图场合的模具文件,给绘图带来了很大的方便。用户还可以根据自己的需要,生成自己的模具文件。 3) 模板文件(.vst) :同时存放了绘图文件和模具文件,并定义了相应的工作环境。Visio 自带了许多模板文件。用户可以利用Visio自带的或者自己生成的模具文件,对操作环境加
四年级第7课 画几何图形
第7课画几何图形 【教学目标】 ·激发学生的创作意识和自学意识 【教学内容】 —椭圆工具和直线工具 ·类型框 ·矩形工具 ·多变形工具 【教学重难点】 重点:多边形工具的应用 难点:各类工具的综合使用 【教材分析与教学建议】 教材以画“几何图形”为切入点,以逐层深入、循序渐进的方式展开教学内容。教材以图示和操作步骤两种方式给出了操作方法,如果前面的学习较为顺利,那么教师稍作讲解,学生对照教材,一般都能很快完成本课的操作要求。 工具箱上的工具较多,建议学习新内容之前,组织学生复习前一节课的重要内容。 多让学生“试一试”,多让学生“想一想”,让学生通过亲自探究实践加深印象,激发兴趣。 【教学方法和手段】 综合运用自主创作和实践练习的方法,让学生熟悉基本工具的操作方法,同时鼓励学生积极创作。 【教学过程】 一、复习椭圆工具和直线工具 师:上一节课,我们已经认识了“画图”窗口里的工具箱和颜料盒。现在,请大家运用上节课我们学习到的知识,动手试一试,画出这三副画! (出示教材71页中的太阳图、76页的气球图和荷叶图) (学生练习,教师巡视指导,最后展示优秀作品) 师(总结强调):第一,选择“椭圆”工具后,在画布上拖动鼠标的同时按住键盘上的Shift上档键,可以画出个圆。第二,选择不同的工具,比如选择直线工具和椭圆工具,在类型框里会出现不同的选项。
师:现在请同学们保存自己的作品。注意:要给自己的作品起一个有意义的文件名。 二、复习矩形工具 师:刚刚同学们主要用椭圆和直线工具画了太阳、气球和荷叶。那么如果用矩形工具能画什么呢? (教师指定举手学生回答) (学生自主创作,教师巡视指导,最后展示优秀作品) 师:同学们都画得不错,老师也想表演一个,你们想不想看呀? (教师演示立方体的画法) 第一:画正方形。单击矩形工具在绘图区中拖动鼠标(同时按住Shift),画出一正方形。 第二:画其它线条。单击直线工具,在正方形上拖动鼠标画其它线条。(拖动鼠标时,同时按住Shift,可画出垂直线段,水平线段和45度角斜线段)第三:擦除成虚线。单击橡皮工具,将背面线条擦成虚线。 师:同学们从老师的画画过程中学到了什么? (引导学生回答:选择“矩形”工具后,在画布上拖动鼠标的同时按住键盘上的Shift上档键,可以画出个正方形;选择“直线”工具后,在画布上拖动鼠标的同时按住键盘上的Shift上档键可以画出垂直线段、水平线段和45度斜线段;灵活运用橡皮工具创作虚线;如果画画过程中出现了错误,可以单击菜单栏里的“编辑”选项,单击其中的“撤销”命令,可以撤销刚刚完成的最后一步操作。) 师:画好以后,一定要注意保存自己的作品。 (学生保存文件) 三、学习多边形工具 师:圆、正方形、椭圆、长方形我们都能画了,可是三角形怎么画呢? (生答:直线组合) 师:画三角形有一种简单快速的方法,就是利用“多边形”工具来画。 (教师演示一个利用“多边形”画三角形的画法,并着重强调画法的基本步骤:拖动鼠标──(单击鼠标)──双击鼠标完成(多边形)三角形)
小学信息技术第一册 农家小院——图形工具的使用教案 河大版
小学信息技术第一册农家小院——图形工具的 使用教案河大版 1、知识目标:学习图形工具的使用。 2、能力目标:并能运用所学工具绘制所需图形。 3、情感目标:培养同学们学习信息技术的信心。教学重点:图形工具的使用。教学难点:“多边形”工具的使用。第1课时教学过程: 一、激发兴趣,导入新课同学们你们喜欢画画吗?谁能说说美术课上你是用什么工具画画的?今天这节课我们用电脑学画画。看《农家小院》图画观图画说景物谁能告诉大家图上都画了什么?图上都有什么图形? 二、互动学习,掌握要点这幅画是由这些图形组成的,我们学会画这些图形,就能画出许多漂亮的图画。在电脑上就有画这些图形的工具,今天我们就来使用这些工具。(板书图形工具的使用) 1、“矩形”工具的使用及要点(讲练结合)(1)在工具箱中选择“矩形”工具。(2)选好矩形的起始点位置,从左上向右下(或从右上向左下)拖动鼠标到恰当的位置松开鼠标,即可画出一个矩形(如果想画正方形,可同时按下Shift键)。
2、“椭圆”和“圆角矩形”工具的使用(学生依据上述方法,自己完成)。 3、“多边形”工具的使用(教学难点,教师边讲解边演示帮助学生使用)。(1)选择“多边形”工具。(2)确定起点,拖动鼠标,在转角处,松开左键,绘制多边形的第1条边;然后,拖动鼠标至第2条边的终点……以次类推。(3)完成最后一条边时,双击鼠标确认(如果最后一点没有与起点重合,则从起点到最后一点连一条线段)。第2课时上机练习:练习矩形、多边形、椭圆和圆角矩形工具的使用。尤其是多边形的操作步骤,注意在最后一个顶点处双击鼠标,操作才能结束。第3课时教学过程: 一、导入:复习上节课内容,强调多边形工具的使用。 二、填充方式:在工具箱中选择“矩形”“圆角矩形”“椭圆”“多边形”后,工具箱下面出现了三种填充方式:空心图形、有边线的实心图形、无边线的实心图形。选择相应的填充方式后,按左键拖动,按右键拖动分别会出现不同的效果。在画图的过程中,我们掌握了工具的填充方式后,就可以在画图的同时填充好颜色,而不必再用“用颜色填充”,所以我们要认真观察,这几种填充方式的区别。 三、得到彩色画布的方法:第一种:左键选取前景色,然后用“用颜色填充”工具在绘图区填充即可。第二种:右键选取背景色,执行“清除图形”命令。第4课时上机练习:首先,以二
绘图工具中的“线条”工具使用
word绘图教程:绘图工具中的“线条”工具使用 所有word绘图工具中,最具灵活性的该属各种“线条”工具。而“线条”工具中,除了“直线”工具外,最有用的是“曲线”和“任意多边形”工具。“自由曲线”是个铅笔绘图工具,可以用“任意多边形”工具中的其中一种操作方法代替。“单箭头”和“双箭头”工具则可以用直线工具代替,方法是:画出直线后,在“设置自选图形格式”中选择直线的端点(始端或末端)为某个箭头样式即可。说“线条”工具最具灵活性,是因为可以通过“编辑顶点”将图形修改为任意想要的形状。而用前面叙述过的五组图形工具画图时,其实都是按照给定的图形样式复制一个新图形,它们都没有编辑顶点的功能,因而不能任意修改,只能进行旋转、缩放等改变图形的操作。 “线条”工具不同于前面所说的五组工具,所有用“线条工具”画出的图形,都不能使用“改变自选图形”功能,直接将图形更改为其它图形,只能通过编辑顶点来改变。但可以对图形进行填充(直线除外)。下面分别叙述三种“线条”工具。 1.直线工具 简单地画出几条直线,并在右键菜单下的“设置自选图形格式”中进行各种格式设置,在“叠放次序”和“组合”中进行“叠放层次”和“对象组合”设置。在“绘图”按钮弹出的“旋转或翻转”菜单中旋转直线等等。这些简单操作,相信大家都容易做到。但“直线”工具的一些与众不同之处恐怕容易被大家忽略。(1)直线属于线型图形,而不是平面空间型图形。因此,不能将其改变为其它图形,即不能与其它图形互换。也不能填充,但可以将其设为带颜色或图案的线条。 注:用其它五组工具画出的空间型图形(如矩形、空心箭头等),虽然图形的空间可以填充,但图形的线条本身也是不能填充的。 当使用“编辑顶点”工具,将直线修改为折线或其它开放路径(非闭合)或关闭路径(闭合)的平面空间图形时,就可以填充。尽管图形是闭合的,仍不能使用“改变自选图形”功能,将图形直接更改为其它图形。 (2)编辑图形顶点以及直线改为折线方法: 右键点击直线,选右键菜单的“编辑顶点”,直线进入可编辑顶点状态。使用“Ctrl+鼠标左键”,在直线上需要添加顶点的位置,每点击一下左键,即可添加一个顶点。再松开Ctrl键,左键点按住一个顶点,将其拖离直线,直线便被拉开为折线。还可以将两端的两个顶点拖到重合的位置,再右键点击图形的线条,在弹出的右键菜单中,左键点选“关闭路径”,图形即成为一个闭合的平面空间图形。要删除直线上的某个顶点时,同样使用“Ctrl+鼠标左键”,左键点击要删除的顶点,即可删除。要退出“编辑顶点”时,只要在页面任意空白处点击一下鼠标即可。 (3)由几条直线组合而成的似空间图形(如由四根线条组合而成的矩形),本质上是非空间图型,除不能转换为其它图形外,其图形空间也是默认不能填充的。但我们可以通过转换图形格式,使其空间可以填充。 方法是:将图形剪切,然后点word菜单栏的“编辑——选择性粘贴——图片(PNG)”,将原来用word绘图工具画的向量图形转换成png格式的图片,即可以填充。 缺点是:向量图形放大多倍后,仍不会改变图形的清晰度,png格式的图片放大
MySQL常用的5个图形界面管理工具
资源推荐五个常用MySQL图形化管理工具 MySQL是一个非常流行的小型关系型数据库管理系统,2008年1月16号被Sun公司收购。目前MySQL被广泛地应用在Internet上的中小型网站中。由于其体积小、速度快、总体拥有成本低,尤其是开放源码这一特点,许多中小型网站为了降低网站总体拥有成本而选择了MySQL作为网站数据库。 1、phpMyAdmin(https://www.360docs.net/doc/d32732983.html,/) phpMyAdmin是最常用的MySQL维护工具,是一个用PHP开发的基于Web方式架构在网站主机上的MySQL管理工具,支持中文,管理数据库非常方便。不足之处在于对大数据库的备份和恢复不方便。 2、MySQLDumper(http://www.mysqldumper.de/en/)
MySQLDumper使用PHP开发的MySQL数据库备份恢复程序,解决了使用PHP进行大数据库备份和恢复的问题,数百兆的数据库都可以方便的备份恢复,不用担心网速太慢导致中间中断的问题,非常方便易用。这个软件是德国人开发的,还没有中文语言包。 3、Navicat(https://www.360docs.net/doc/d32732983.html,/)
Navicat是一个桌面版MySQL数据库管理和开发工具。和微软SQLServer的管理器很像,易学易用。Navicat使用图形化的用户界面,可以让用户使用和管理更为轻松。支持中文,有免费版本提供。 4、MySQL GUI Tools(https://www.360docs.net/doc/d32732983.html,/downloads/gui-tools/) MySQL GUI Tools是MySQL官方提供的图形化管理工具,功能很强大,值得推荐,可惜的是没有中文界面。 5、MySQL ODBC Connector(https://www.360docs.net/doc/d32732983.html,/downloads/connector/odbc/)
第7课几何图形工具
_______ 第7课几何图形工具_______
角矩形半径,绘制矩形,观察不同圆角半 径所绘制的矩形有什么变化? 5.演示网格命令:有时为了让绘制的图形更精确,Flash软件“查看”菜单下还提供了“网格显示”的命令。 6.引导学生自主探究:用钢笔工具画五角星和一条有规律的曲线。 9.请学生演示绘制五角星和一条有规律的曲线的操作过程。 10.小结:钢笔工具既可画直线,也可画曲线。显示网格后,钢笔工具也可以画出许多有规则的几何图形。 (二)任务二、绘制《跳绳女孩》 1.出示任务(课件显示)。 任务说明及要求: ⑴阅读教材第40A"41页。 ⑵ 绘制基本图形。教材第40页图7 一6中的图形。 (3)使用箭头工具移动、组合、调整图形。教材第41页图7 一7p (4)保存文件。 提示:去小组里着一看,帮一帮。 3.巡视指导,观察学生操作任务中第二步的情况,适时加以演示指导。引导一些能力强的同学当一当小老师。 4.与学生交流操作心得,听取学生提出的困难。个别的困难,个别指导解决,共同的困难,引导全班同学一起解决。 5.小结;画几何图形容易,但要将几种图形组合在一起,创设出新的图形,除了熟练运用箭头工具,还需要多动脑想一想要设计什么样式图形,这个图形基本图可以是哪些?怎么组合?怎么编辑修改?在创作之前,学会思考这些问题,相信你一定会创作出很好的作品! (三)任务三、合作探究设计创意运动剪影 1.过渡:我运动,我健康!每个人都有自倾听,观看演示。 点击“网格显示”利用网格,动手画五角星和一条曲线。 观看同学演示,反思自己的不足之处。 倾听。 绘制《女孩跳绳》画面。遇到困难,向老师或同学寻求帮助。说一说操作心得。与老师共同解决所遇到的困难。 倾听,领会。 倾听,想像。
七年级上册第七章图形的初步认识7.1 几何图形(含答案)
7.1 几何图形 【课前热身】 1.点、、、这些基本图形都可以帮助人们有效地刻画错综复杂的世界,他们都称为 2.若图形所表示的各个部分不在同一内,这样的图形称为.若图形所表示的各个 部分都在同一平面内,这样的图形称为. 3.请你举出生活中类似圆柱的物体:;生活中类似长方体的物体:. 4.黑板是图形;篮球是图形. 5.下列几何体的表面中,没有曲面的是( ) A.排球 B.水桶 C.数学课本 D.日光灯 【课堂讲练】 典型例题1 下列图形中,立体图形有; 平面图形有. 巩固练习1 下列图形中,.立体图形有( ) A.1个 B.2个 C.3个 D.4个
典型例题2 你能从中找出哪些熟悉的几何图形?至少写出 三种: 巩固练习2 观察下面的图形,找出你熟悉的几何体,并说出它们的名称. 【跟踪演练】 一、选择题 1.下列图形属于平面图形的是( ) A.长方体 B.圆 C.圆柱体 D.圆锥体 2.围成正方体的面有( ) A.3个 B.4个 C.5个 D.6个 3.下面立体图形的面中,包含圆的是( ) A.正方体 B.三棱柱 C.圆锥 D.球 4.按组成面的平或曲划分,与圆锥为同一类型几何体的是( ) A.正方体 B.长方体 C.球 D.棱柱 5.将下列图形绕直线z旋转一周,可以得到右图所示的 立体图形的是( ) 二、填空题 6.一个圆柱体由个平面和个曲面围成的.
7.如图所示是饮水机的图片,下面是三位同学对它的描述.你认 为的描述是正确的. 三、解答题 8.描述一下圆柱与圆锥的相同点和不同点. 9.观察下列图片,分别指出它们形状类似于哪些几何体? 10.如图,这个立体图形,它是由几个面围成的?是平面还是曲面?有多少条棱?多少个顶点?
1-3 常用绘图工具及其使用方法
2 讲练结合 1-3常用的绘图工具及其使用方法 2-1 平面图形的画法 多媒体、PPT、作图工具、教材等 1、了解常用的绘图工具及其用法; 2、通过学习与练习,能基本掌握常用绘图工具的使用方法; 3、熟练掌握用三角板、圆规等分线段、圆周和作正多边形等基本作图方法。 三角板、圆规的使用方法;等分圆周和作多边形。 图板和丁字尺及三角板的配合使用 无 学生习题册P6-7
1-3 常用的绘图工具及其使用方法 一、尺规绘图工具和仪器的用法 1、图板和丁字尺------画水平线 2、三角板----------15°的倍数角 3、圆规圆规用来画圆和圆弧。 分规分规用来截取线段、等分直线或圆周,以及从尺上量取尺寸。 4、铅笔:“B”-------软性铅笔,B前面的数字越大,表示铅芯越软(黑); “H”------硬性铅笔,H前面的数字越大,表示铅芯越硬(淡)。 2-1 平面图形的画法 二、直线段的等分 方法:平行线等分线段成比例 三、等分圆周作正多边形 1、圆的 2、4、8等分:三角板和丁字尺配合 2、圆的 3、6等分-------园的半径
一、复习提问 二、导入新课 三、新课讲授 1、图样的分类 2、投影法的分类及其应用场合 绘图离不开工具,今天要介绍绘图工具及其使用,重点放在使用上。绘图速度的快慢、图画质量的高低,在很大程度上决定于是否能采用正确的绘图方法和按正确的工作程序,自如地运用各种绘图工具绘制几何图形。 1-3 常用的绘图工具及其使用方法 一、尺规绘图工具和仪器的用法 1、图板和丁字尺 2、三角板 3、圆规和分规 (1)圆规圆规用来画圆和圆弧。 (2)分规分规用来截取线段、等分直线或圆周,以及从尺上量取尺寸。 4、铅笔 绘图铅笔用“B”和“H”代表铅芯的软硬程度。“B”表示软性铅笔,B 前面的数字越大,表示铅芯越软(黑);“H”表示硬性铅笔,H 前面的数字越大,表示铅芯越硬(淡)。 2-1 平面图形的画法
