Windows7中内录在线音频的设置步骤
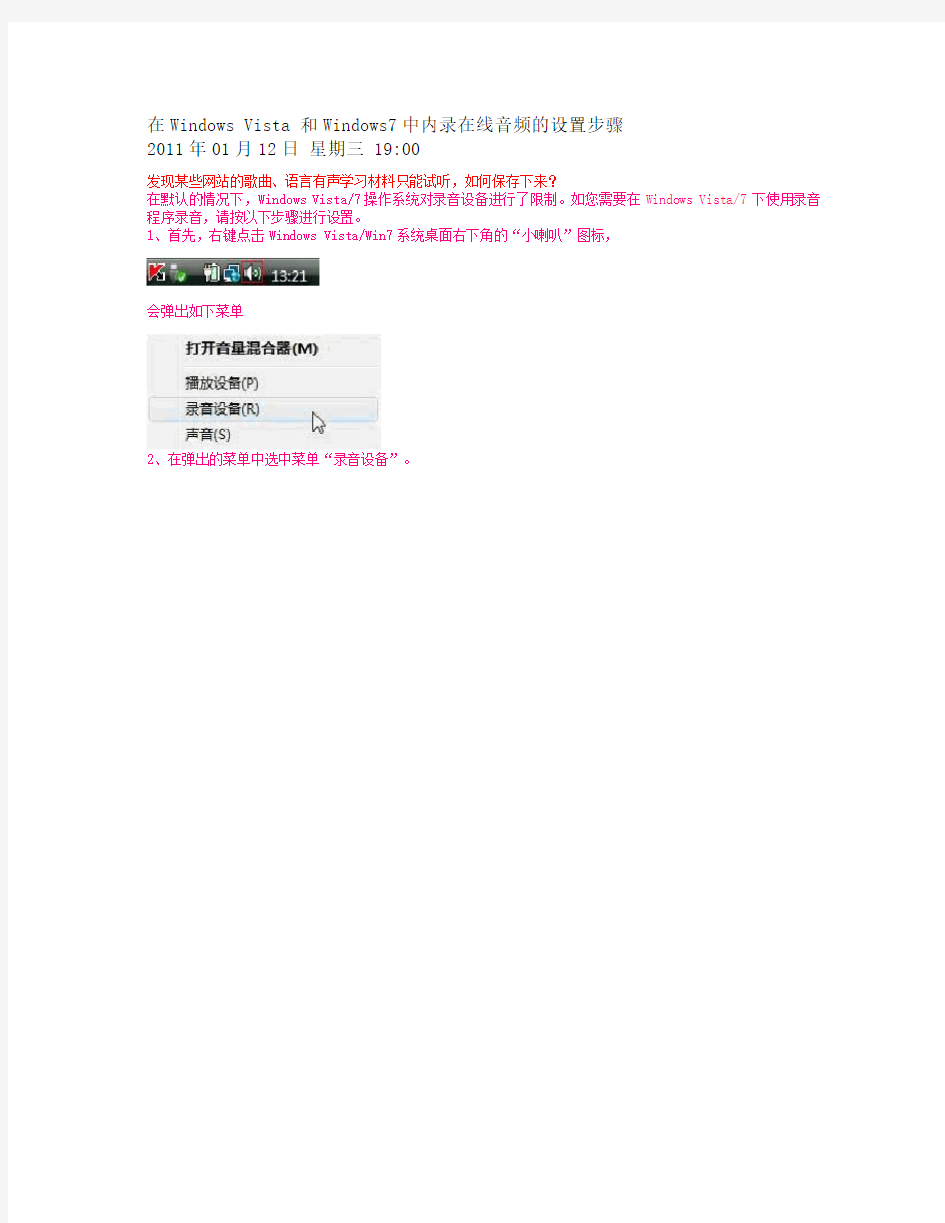
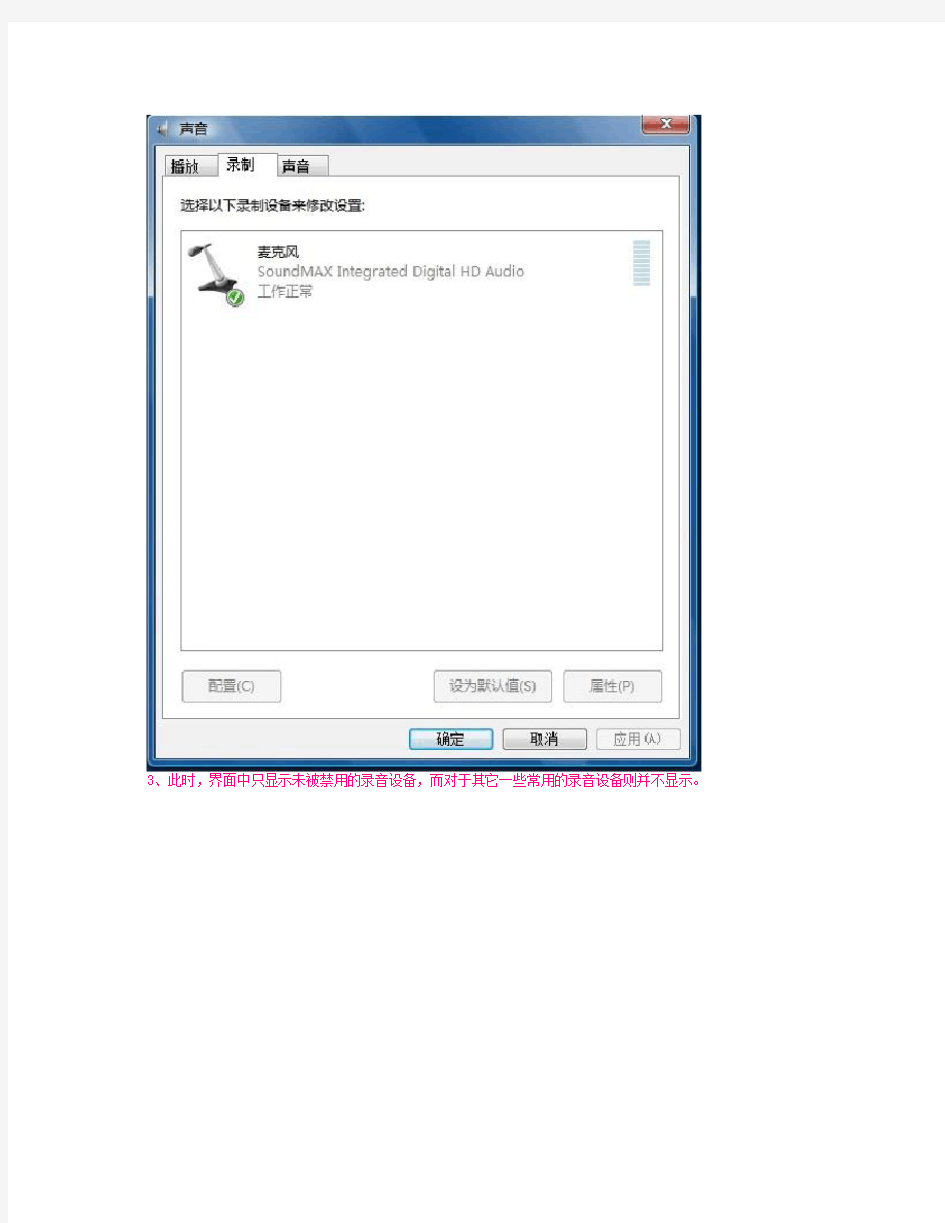
在Windows Vista 和Windows7中内录在线音频的设置步骤
2011年01月12日星期三 19:00
发现某些网站的歌曲、语言有声学习材料只能试听,如何保存下来?
在默认的情况下,Windows Vista/7操作系统对录音设备进行了限制。如您需要在Windows Vista/7下使用录音程序录音,请按以下步骤进行设置。
1、首先,右键点击Windows Vista/Win7系统桌面右下角的“小喇叭”图标,
会弹出如下菜单
2、在弹出的菜单中选中菜单“录音设备”。
3、此时,界面中只显示未被禁用的录音设备,而对于其它一些常用的录音设备则并不显示。
4、在步骤3的界面中点击鼠标右键,在弹出的菜单中选中“显示禁用的设备”。
5、此时,界面中显示中系统中存在的所有设备。在这里,我们选择“立体声混音”录音设备,并点击右键。
6、点击“启用”菜单将“立体声混音”设备启用。
7、此时界面如图所示。“立体声混音”设备虽被启用,但其下的说明文字仍为“当前不可用”。此时,仍需选中“立体声混音”,并点击鼠标右键。
8、在弹出的菜单中选择“设置为默认设备”,以将“立体声混音”设备设置为录音的默认设备。
9、此时界面显示“立体声混音”设备工作正常。
10、用了“立体声混音”设备,我们仍需对其属性进行调节。选中“立体声混音”,点击右键,并选中“属性”菜单。
11、选择“级别”选项卡。
12、在这里我们可以根据需要调节“立体声混音”设备的音量。一般,我们建议设置录音源音量为40-60比较好。
注意:
由于声卡的不同,可以使用的录音设备可能存在差异,但基本的操作是一样的。
其他详细参阅:
SRS Audio Sandbox---终极音效增强软体
https://www.360docs.net/doc/dd2587098.html,/%B7%E7%B6%C9%CE%DE%BA%DB/blog/item/25468f1d0776128586d6b67e.html
关于SRS与Realtek共存的问题
https://www.360docs.net/doc/dd2587098.html,/%B7%E7%B6%C9%CE%DE%BA%DB/blog/item/2f5905dad801df73d1164ec1.html
计算机前置和后置音频输入输出的正确设置
https://www.360docs.net/doc/dd2587098.html,/风渡无痕/blog/item/0d5e40d80a2612fc39012fbb.html?timeStamp=1300334078448
~~~~~~~~~~~~~~~~~~~~~~~~~~~~~~~~~~~~~~~~~~~~~~~~~~~~~~~~~~~~~~~~~~~~~~~~~~~~~~~~~~~~~~~~~~~~~~~~~通过Virtual Audio Cable在不支持混音的声卡上实现内录----小黑实验室
可行方案:
一、直接使用一根两端都是凸头的音频线将计算机的MIC和耳机接口连接实现内录
*使用该方法内录时,无法同时从电脑的音箱中听到播放的声音!
二、通过软件虚拟声卡来实现内录
Virtual Audio Cable是一款在Windows下采用WDM驱动架构进行音频讯号流传送的的虚拟仿真接口,通过它可以创建一个双音频输入/输出设备在不同的应用程序间指定传送音频讯号流,因此名为"Virtual Cables"(虚拟串线)。
此虚拟接口的最大优点节省硬件成本,其传的讯号都是数字,所以不会有讯号污染或衰减的问题。它可以使任何应用程序将音频输出到音频设备,当然其他应用程序也可以收到输入音频。
Conexant HD声卡,均无法直接通过声卡自身的功能实现内录和立体声混音。这是由于声卡芯片厂商迫于RIAA (Recording Industry Association of America--美国唱片工业联合会)的压力及维护音乐版权防止内录的需要,在新推出的声卡上对音频模块的功能做了限制,无法直接实现混音和内录的功能。
1、首先下载Virtual Audio Cable
2、运行setup进行程序安装
*安装过程中会提示驱动程序未经windows验证,点击始终安装此驱动程序软件。
3、安装成功后,查看设备管理器会发现在声音、视频、游戏控制器下多了一个名为Virtual Audio Cable的设备。
并且在控制面板→硬件和声音→声音→播放/录制选项卡都可以看到一个名为line1的虚拟设备。
4、依次右键点击播放/录制选项卡下的line1,将两个设备均设置为默认设备。
5、完成上述操作后,已经可以实现内录了。因为已将播放设备选择为虚拟设备,所以内录时无法同时听到播放的声音。
开始→所有程序→Virtual Audio Cable→Audio Repeater→Wave in→Li Wave out(选择实际声卡设备)→Start。再次打开录音程序,选择你要录制的音频文件进行录音,就可以实现混音内录了。
官方主页:
https://www.360docs.net/doc/dd2587098.html,/scrrecx.php
官方下载:
https://www.360docs.net/doc/dd2587098.html,/download/vac.zip
电脑系统声音设置小技巧
电脑系统声音设置小技巧 一、如何对系统声音进行选择与设置? 系统声音的选择与设置就是为系统中的事件设置声音,当事件被激活时系统会根据用户的设置自动发出声音提示用户。选择系统声音的操作步骤如下: (1)在“控制面板”窗口中双击“声音及音频设备”图标,打开“声音及音频设备”属性对话框,它提供了检查配置系统声音环境的手段。这个对话框包含了音量、声音、音频、语声和硬件共5个选项卡。 (2)在“声音”选项卡中,“程序事件”列表框中显示了当前WindowsXP中的所有声音事件。如果在声音事件的前面有一个“小喇叭”的标志,表示该声音事件有一个声音提示。要设置声音事件的声音提示,则在“程序事件”列表框中选择声音事件,然后从“声音”下拉列表中选择需要的声音文件作为声音提示。 (3)用户如果对系统提供的声音文件不满意,可以单击“浏览”按钮,弹出浏览声音对话框。在该对话框中选定声音文件,并单击“确定”按钮,回到“声音”选项卡。 (4)在WindowsXP中,系统预置了多种声音方案供用户选择。用户可以从“声音方案”下拉表中选择一个方案,以便给声音事件选择声音。 (5)如果用户要自己设置配音方案,可以在“程序事件”列表框中选择需要的声音文件并配置声音,单击“声音方案”选项组中的“另存为”按钮,打开“将方案存为”对话框。在“将此配音方案存为”文本框中输入声音文件的名称后,单击“确定”按钮即可。如果用户对自己设置的配音方案不满意,可以在“声音方案”选项组中,选定该方案,然后单击“删除”按钮,删除该方案。 (6)选择“音量”选项卡,打开“音量”选项卡。你可以在“设备音量”选项组中,通过左右调整滑块改变系统输出的音量大小。如果希望在任务栏中显示音量控制图标,可以启用“将音量图标放入任务栏”复选框。
Windows 7的共享设置
Windows 7的共享设置 想要在家庭局域网内无障碍地共享,在Windows 7系统中要后期网络和共享中心,在查看活动网络中选择网络类型为家庭,然后再单击网络和共享中心左侧的更改高级共享,选择家庭或工作网络,配置一下家庭局域网内的共享设置,具体选项设置如下: 1、启用网络发现。 2、启用文件共享和打印 3、关闭密码保护的共享(这样可以避免互访时输入密码)。 4、允许家庭组连接。 对于WIndows 7下需要完全共享给XP的文件夹,可以右击此文件夹并选择共享/特定用户,在输入框内输入Everyone或Guest后再点击添加按钮,添加到列表后更改用户的权限为读/写即可。 XP的共享设置 在Xp下配置网络共享可以直接双击网上邻居图标,在打开的窗口中点击左侧的设置家庭或小型办公网络打开网络设置向导,按照提示进行设置即可。具体共享文件夹时可以右击选择属性/安全来设置访问权限 防火墙软件的设置 如果这样设置后还不能实现互访,请查看系统防火墙的设置。打开控制面板/Windows 防火墙设置,勾选网络发现、文件和打印机共享项。如果使用了其他防火墙软件,如Nod 32 ESS,可以打开高级设置,点击个人防火墙/规则和区域中的设置按钮,将保护模式设为允许共享,这样Windows 7系统便可与XP系统无障碍地互访了。 PS:Vista系统与Windows 7系统无障碍互联互访的方法与XP系统类似。 局域网用户无法访问win7用户的朋友寄来看下~~ XP与WIN7局域网共享设置解决方案 WIN7系统的网络功能比XP有了进一步的增强,使用起来也相对清晰。但是由于做了很多表面优化的工作,使得底层的网络设置对于习惯了XP系统的人来说变得很不适应,其中局域网组建就是一个很大的问题。默认安装系统后不但同组内的WIN7系统互相不能共享访问,而且最头疼的问题是组内的XP系统计算机更难互访。针对这个问题,从网络上收集了一些这方面的资料,结合自己在调试过程中的情况,通过以下步骤基本能够解决XP与WIN7局域网共享设置的问题。不到之处请网友谅解指正。 一:必要点 1、需要是管理员权限的帐户 2、所有入网的计算机都要在相同的IP段,比如都为192.168.1.X(2≤X≤255) 3、所有入网的计算机都要在相同的工作组,比如都在WORKGROUP组 4、所有入网的计算机都要开启来宾账户,默认账户名为:guest。 5、关闭任何第三方的防火墙软件,或者进行一些相关设置(很重要)。Windows自带的防火墙。如果没有把它关闭的话,也需要进行一些设置才可以。打开Windows防火墙---例外---勾选文件和打印机共享---确定---保存。XP系统,在常规选项卡中,要去掉不允许例外前面的勾。 6、所有入网的计算机的操作系统必须有正确的权限设置(这是重点) 7、XP,是指Windows XP Professional 版本。其中所述的部分方法,并不适用于Windows XP Home Edition。 8、WIN7,是指Windows 7。不同版本的WIN7可能存在一定的差异。如果你用的是Home Basic 版本,就不要再往下看了,因为Home Basic不提供文件共享功能。。二:必须开启的服务右
常见声卡卡拉OK设置图解教程
常见声卡设置图解教程 以下是以板载声卡为例,操作系统是windowsXPSP3简体中文版。 双击输入法旁边的小喇叭,会出现如下窗口。如果看不到小喇叭图标,请打开控制面板-声音和音频设备-在“将音量图标放入任务栏”上打勾。 图一 这里看到的音量控制窗口包括了4项内容,可以调整四种音量。如何增减这里的项目呢?比如说刚装好的系统没有麦克风的音量调节选项,如果想让麦克风的音量控制出现在这个窗口,可以点选项菜单的属性,点属性后出现如下窗口:
图二 选择“播放”,则音量控制的可选项会出现在下面的列表里,打勾的项目点确定后会出现在音量控制窗口,不打勾的项目在图一的音量控制窗口不会出现。 选择了麦克风后,点确定回到“音量控制”窗口,再点选项会发现多了一个“高级控制”选项,把它打上勾,麦克风下面会出现“高级”按钮:
图三 点开高级按钮,可以加强麦克风音量。如果以前说话声音小,选上麦克风加强后声音立刻就变大了。
图四 现在再次点图一中的选项菜单,选择属性,在属性窗口里点录音: 图五 选择“录音”,则录音控制的可选项会出现在下面的列表里,打勾的项目点确定后会出现在录音控制窗口,不打勾的项目在图一的录音控制窗口不会出现。 如果是HD声卡,“录音”是灰色的不能选择,请参照图二的说明。 这里stereomix的意义是立体声混音,有些声卡也可能是waveout,或中文的立体声混音等等,称呼不同,但意义是一样的。
在录制窗口里,立体声混音和麦克风是必选的,其它可以不选。点确定后出现“录音控制”窗口: 图六 需要放歌或唱卡拉OK就选择立体声混音(Stereomix),在聊天说话拉家常的时候就选择麦克风。 如果您只是想知道如何设置,请参考下面的三幅图,按图设置就可以达到想要的效果: 一、聊天时的声卡设置:
Win7无线网络共享设置方法
Win7无线网络共享设置方法 如今,一些公共娱乐场所专门方便人们的上网开设了免费的无线上网。但是,windows 7系统用户在无线上网的时候可能遇到各种各样的问题,可能是某些软件的冲突,也可能是在无线管理的设置有问题等等。 现在我们以两台计算机之间无线共享internet为例。必备配置:主机两块网卡(本地网卡、无线网卡);分机(无线网卡)。 操作步骤如下: 1、主机本地网卡连接属性里勾选“共享”标签下的“允许他人共享internet连接”。 允许他人共享internet连接 2、主机连接本地连接网络(校园网或宽带都行)。 3、主机无线网卡属性里更改ipv4,ip:192.168.0.1子网掩码:255.255.255.0默认网关:192.168.0.1首选DNS服务器:192.168.0.1备用不填点击确定。
IP设置 4、分机同样无线网卡属性里更改ipv4,与主机不同的是IP该为192.168.0.X(X可以是除1以外的任何0~255的数),其他数值设置与主机一致。 ipv4设置 5、主机建立无线网(有无“启用Internet连接共享”都可),分机连接无线后即可实现共享主机的internet连接。(注意:如果以上设置都正确却出现无法实现共享的情况一般是ICS
服务没有打开,请按以下步骤操作):(1)右击我的电脑――管理――服务和应用程序――服务――InternetConnectionSharing(ICS)。 服务 (2)右击选择属性――启动类型选择“自动”(开机自动启动)――单击下方“启动”按钮(验证当前设置能否开启服务)。 ICS启动类型 (3)如果提示无法启动说明与ICS有依存关系的某些服务没有启动,点开属性里“依存关系”标签,依次在服务管理列表里找到这4个服务,与之前一样设置成自动启动类型,并点击“启动”尝试开启服务,如果该
win7系统电脑,如何设置共享,共享计算机的用户名和密码怎样设置
百度文库的东西自己能找到方法的。。。XP与WIN7如何共享 第一,双击桌面上网络图标。 第二,单击上面网络共享中心。 第三,单击左边的更改高级共享设置,在这儿设置你的共享方式。 第四,将启用网络发现,启用打印共享选选中。其他选项根据个人的需要自己确定如何设置共享。 你再双击网络图标,看看你的网上邻居是不是出现了呢? win7如何共享上网? 当用xp访问win7共享的时候(在地址栏输入\\192.168.0.3),出现“Windows 找不到'\\192.168.0.3'。请检查拼写是否正确,然后重试,或单击"开始"按钮,再单击"搜索",搜索项目。”提示,如下图 解决办法:打开win7上的控制面板,进入“系统和安全” 进入“Windows防火墙” 通常来说,防火墙应该是开启的,点击“打开或关闭Windows防火墙” 选择“关闭Windows防火墙(不推荐)” 防火墙被关闭 此时,再到xp系统的电脑上访问共享 会出现两种情况: 1.win7登陆时需要键入密码 键入win7的用户名和密码,登陆 访问共享成功!(win7上暂无任何共享) 2.win7登陆时无需键入密码 键入win7的用户名,密码为空,提示“\\192.168.0.3无法访问。您可能没有权限使用网络资源。请与这台服务器的管理员联系以查明您是否有访问权限。登陆失败:用户账户限制。可能的原因包括不允许空密码,登陆时间限制,或强制的策略限制。”
由于win7登陆账户无密码,但是又由于安全方面的策略不允许空密码访问共享,所以,此时无法登陆。 解决方法:到win7上的控制面板里打开“用户账户和家庭安全” 打开“用户账户” 在“更改用户账户”中打开“管理其他账户” 可以看到“Guest 来宾账户没有启用”,点击Guest来宾账户 启用来宾账户 来宾账户已经启用 再次在xp系统下访问win7共享,又有提示信息“\\192.168.0.3无法访问。您可能没有权限使用网络资源。请与这台服务器的管理员联系以查明您是否有访问权限。登陆失败:未授予用户在此计算机上的请求登陆类型。” 这是因为Guest账户在win7操作系统里默认不允许从网络访问win7的计算机. 在win7中使用gpedit.msc打开本地组策略编辑器 “本地计算机策略”->“计算机配置”->“Windows设置”->“安全设置”->“本地策 略”->“用户权限分配” 在本地组策略编辑器的“策略”中找到“从网络访问此计算机”,打开后,点击“添加用户和组” 在“输入对象名称来选择”中添“guest”,点击“检查名称 名称存在,点击“确定” guest账户已经成功添加。 在本地组策略编辑器的“策略”中找到“拒绝从网络访问这台计算机”,打开后看到guest账户在其中 点击guest账户,删除 删除成功 再用xp访问win7共享,访问共享成功!(win7上暂无任何共享)
Windows 7操作系统音频无法输入的解决办法
Windows 7操作系统音频无法输入的解决办法随着Windosw 7操作系统的不断普及,使用该系统的人逐渐增多,但是由于该系统和以往我们熟悉的XP操作系统有很大区别,所以刚开始用起来就不那么得心应手。其中音频无法输入或者输出的问题很多朋友都遇到过。下面我简单介绍一下我遇到该问题的解决办法。 第一:当我们发现音频不能输入(通常是QQ语音聊天时对方听不到你的声音)。 (1)我们要检查一下声卡驱动是否正常,具体的检查方法为: 选中桌面“计算机”图标,右键选择“管理”,打开管理界面。
打开“设备管理器”,查看“声音、视频和游戏控制器”是否有异常,如带有黄色的叹号或问好,如果没有则说明声卡驱动安装正确,如果有异常则需要安装或更新声卡驱动。一般声主板驱动盘上都有声卡驱动,找到安装即可。如果一时找不到驱动板,建议直接从网上下载“驱动精灵”或“驱动人生”软件安装驱动,这些软件都很简单,基本都是一键安装即可解决问题,不再赘述。 (2)如果驱动正常我们应该检查一下当前的输入设备是否正常,比如输入的接头是否与电脑正确连接,另外如果输入设备带有电源,需要确认电源是否通电,如果输入设备连接正常,那么我们就需要检测一下输入设备是否有输入信号。检查的步骤具体如下:
点击电脑左下角的“开始图标”; 从所有程序中找到附件并打开 打开录音机,如下图:
点击“开始录制”,然后对着话筒或麦克说明,如果方框中有波形出现则说明麦克正常,如果没有则说明麦克风不正常,需要更换麦克风了。 第二、电脑的后面板输入、输出都正常,但前面板的输入输出都不正常,我就遇到了这种情况。通过上面的检查、我确认电脑的驱动也正常、输入设备也正常,就是接到前面板上不行,此时只需按下面的方法设置电脑即可: 点击屏幕右下角的“显示隐藏图标”按钮,选择“音频管理器”
WIN7和XP系统在局域网文件共享设置方法
WIN7/XP系统在局域网文件共享设置方法 现代家庭,多数都有2台以上电脑,我家就有两台笔记本,一台台式机。笔记本因为买得晚通常配置较高,一般装的是WIN7系统,而台式机配置因为买的早配置相对较低,一般装的是XP系统。有时候想把台式机中的文件移到笔记本上,亦或是把笔记本中的文件移到台式机上,如果文件小用个U盘也挺方便,如果是几个G或者几十个G的话你会不会觉得相当纠结?学习了本文的设置方法你就再也不需要纠结了。好了,废话少说,现在开始学习局域网中文件共享的设置方法。 Windows XP和Windows 7系统的计算机通过局域网互联时,经常出现安装Windows XP系统的计算机很难在网上邻居中找到安装Windows 7系统的计算机的情况,反之也一样。具体表现就是网上邻居中可以显示计算机名但无法访问,或者根本找不到对方的计算机。 问题分析 在访问权限方面,WIN7确实做了诸多限制,通过对WindowsXP 和Windows7操作系统的设置,可以实现Windows 7 和Windows XP系统的局域网互连互通以及文件共享。 设置前必须先要关闭系统的防火墙(Mcafee、诺顿等)。若必须使用防火墙功能,建议用户咨询一下杀毒软件公司具体的局域网的权限设置方法。
解决方案 一、WindowsXP系统的设置方法: 设置共享可能对你电脑中的资料安全有负面影响,自己要对保密、安全、共享之间作个平衡。为了提高安全性,建议使用NTFS 磁盘格式,并对隐私文件设置读写权限。 1、WIN7系统设置方法: 选择要共享的文件夹 电脑常识 右键点击文件夹属性
设置文件夹高级共享选项
电脑系统声音设置
电脑系统声音设置 一、如何对系统声音进行选择与设置? 系统声音的选择与设置就是为系统中的事件设置声音,当事件被激活时系统会根据用户的设置自动发出声音提示用户。选择系统声音的操作步骤如下: 1.在“控制面板”窗口中双击“声音及音频设备”图标,打开“声音及音频设备”属性对话框,它提供了检查配置系统声音环境的手段。这个对话框包含了音量、声音、音频、语声和硬件共5个选项卡。 2.在“声音”选项卡中,“程序事件”列表框中显示了当前Windows中的所有声音事件。如果在声音事件的前面有一个“小喇叭”的标志,表示该声音事件有一个声音提示。要设置声音事件的声音提示,则在“程序事件”列表框中选择声音事件,然后从“声音”下拉列表中选择需要的声音文件作为声音提示。 3.用户如果对系统提供的声音文件不满意,可以单击“浏览”按钮,弹出浏览声音对话框。在该对话框中选定声音文件,并单击“确定”按钮,回到“声音”选项卡。 4.在Windows中,系统预置了多种声音方案供用户选择。用户可以从“声音方案”下拉表中选择一个方案,以便给声音事件选择声音。 5.如果用户要自己设置配音方案,可以在“程序事件”列表框中选择需要的声音文件并配置声音,单击“声音方案”选项组中的“另存为”按钮,打开“将方案存为”对话框。在“将此配音方案存为”文本框中输入声音文件的名称后,单击“确定”按钮即可。如果用户对自己设置的配音方案不满意,可以在“声音方案”选项组中,选定该方案,然后单击“删除”按钮,删除该方案。 6.选择“音量”选项卡,打开“音量”选项卡。你可以在“设备音量”选项组中,通过左右调整滑块改变系统输出的音量大小。如果希望在任务栏中显示音量控制图标,可以启用“将音量图标放入任务栏”复选框。 7.你想调节各项音频输入输出的音量,单击“设备音量”区域中的“高级”按钮,在弹出的“音量控制”对话框里调节即可。这里列出了从总体音量到CD唱机、PC扬声器等单项输入输出的音量控制功能。你也可以通过选择“静音”来关闭相应的单项音量。 8.单击“音量”选项卡中的“扬声器设置”区域中的“高级”按钮后,在弹出的“高级音频属性”对话框你可以为自己的多媒体系统设定最接近你的硬件配置的扬声器模式。 9.在“高级音频属性”对话框中选择“性能”选项卡,这里提供了对音频播放及其硬件加速和采样率转换质量的调节功能。要说明的是,并不是所有的选项都是越高越好,你需要根据自己的硬件情况进行设定,较好的质量通常意味着较高的资源占有率。 设置完毕后,单击“确定”按钮保存设置。 二、如何设置音频属性?
Windows 7局域网共享设置的解决方案
Windows 7局域网共享设置的解决方案 Win7系统的网络功能比XP有了进一步的增强,使用起来也相对清晰。但是由于做了很多表面优化的工作,使得底层的网络设置对于习惯了XP系统的人来说变得很不适应,其中局域网组建就是一个很大的问题。默认安装系统后不但同组内的Win7系统互相不能共享访问,而且最头疼的问题是组内的XP系统计算机更难互访。针对这个问题,从网络上收集了一些这方面的资料,结合自己在调试过程中的情况,通过以下步骤基本能够解决XP与Win7局域网共享设置的问题。不到之处请网友谅解指正。 一:必要点 1、需要是管理员权限的帐户 2、所有入网的计算机都要在相同的IP段,比如都为192.168.1.X(2≤X≤255) 3、所有入网的计算机都要在相同的工作组,比如都在WORKGROUP组 4、所有入网的计算机都要开启来宾账户,默认账户名为:guest。 5、关闭任何第三方的防火墙软件,或者进行一些相关设置(很重要)。Windows 自带的防火墙。如果没有把它关闭的话,也需要进行一些设置才可以。打开Windows 防火墙---例外---勾选文件和打印机共享---确定---保存。 XP系统,在常规选项卡中,要去掉不允许例外前面的勾。 6、所有入网的计算机的操作系统必须有正确的权限设置(这是重点) 7、XP,是指Windows XP Professional 版本。其中所述的部分方法,并不适用于Windows XP Home Edition。 8、Win7,是指Windows 7。不同版本的Win7可能存在一定的差异。如果你用的是Home Basic版本,就不要再往下看了,因为Home Basic不提供文件共享功能。。 二:必须开启的服务 右键点击我的电脑或计算机—管理----服务和应用程序,打开服务或者用WIN+R打开运行---输入services.msc回车,打开服务设置 将以下服务的[启动类型]选为[自动],并确保[服务状态]为[已启动] Server Workstation Computer Browser DHCP Client Remote Procedure Call Remote Procedure Call (RPC) Locator DNS Client
win7权限和共享设置权限
win7权限和共享设置权限 1.c盘右键属性“安全”“完全控制” 2.UAC设置到最低 共享 八步连通局域网内的Windows7和XP第一步:设置网卡参数 进入控制面板选择“查看网络状态和任务“,选择更改适配器设置,进入本地网络设置。在使用的本地连接上点击右键选择属性,在弹出的界面中双击“Internet协议版本4”进入网络参数设置。 设置网卡参数 第二步:打开Win7共享设置 在“打开网络和共享中心”界面中单击左侧的“更改高级共享设置”,打开“高级共享设置”窗口, 设置网络发现,文件和打印机共享,公用文件夹共享为启用,关闭密码保护共享,设置完成后,单击保存修改即可。 更改文件共享设置 第三步:设置Win7工作组 右键点击计算机选择“属性”,在左边选择“高级系统设置”,在弹出的窗口中切换到“计算机名”,点击“更改”,再在弹出的“工作组”选项将2台计算机设置成同样的工作组。设置工作组 第四步:开启Win7文件夹共享功能 右键单击需要共享的文件夹选择属性,选择“共享”,再点击下方的“高级共享”,在弹出的窗口中选择共享此文件夹。 设置文件夹共享 第五步:关闭Win7防火墙 防火墙有可能造成局域网文件的无法访问。进入“网络和共享中心”,单击“Windows的防火墙”,在打开的“Windows的防火墙”窗口中,单击“打开或关闭Windows防火墙”命令,在打开的窗口中选择“关闭Windows防火墙”选项,单击“确定”保存。关闭防火墙 第六步:启用Win7文件夹共享规则 防火墙关闭后,在“防火墙设置”界面左边的“高级设置”中,在“入站规则”和“出站规则”这两个规则中分别找到“文件和打印机共享”选项,并且将其全部选项设定成“启用规则”。 第七步:设置Win7文件共享权限 Windows7中要实现文件共享还需要设置文件夹的共享权限。查看共享文件的属性,随后切换到“共享”选项卡里,单击“高级共享”,打开“高级共享”对话框,在“权限”中依次单击“添加”→“高级”→“立即查找”。然后在查找的结果中选择“Everyone”,并且根据需要设置好用户的操作权限。 第八步:打开Win7 NTFS格式文件权限 Windows7中我们使用的磁盘格式为NTFS,还需要设置NTFS格式的权限。右键单击需要共享的文件夹,依次选择“属性”→“安全”,在“组或用户名”栏点“编辑”,再点“添加”,在“输入对象名称来选择”中输入“Everyone”点“确定”即可。 设置NTFS文件权限 设置之后重启即可,以上八个步骤并非是必须,只是针对所有电脑可能出现的问题而采取的解决方法,如果中间有的设置已经完成,跳过即可。通过以上方法即可解决局域网中XP系统的电脑访问Windows7共享文件打不开的问题,如还有问题,请确保XP系统的电脑共享设置正确。
教你如何使用win7实现电脑内录
如何用win 7实现内录 随着win7系统的普及,不少机友们已经发现自己的电脑不能内录音频,对于一些音乐玩家来说,内录功能十分重要,可win7不能像xp一样内录,该怎么办呢? 首先,我们要分析一下我们win7不能内录的原因: Conexant HD 声卡,均无法直接通过声卡自身的功能实现内录和立体声混音。这是由于声卡芯片厂商迫于 RIAA(Recording Industry Association of America,美国唱片工业联合会)的压力,及维护音乐版权防止内录的需要,在新推出的声卡上对音频模块的功能做了限制,无法直接实现混音和内录的功能。 对于一些电脑,可以在录音设备中找到stereo mix一项,直接把它选成默认设备即可。具体方法如下: 右键单击桌面右下角的小喇叭,单击录音设备 右键单击弹出的菜单,勾选上“显示禁用的设备”和“显示已断开的设备”
把“立体声混音”(即stereo mix)设为默认设备。 Ok,准备完成。 对于一些根本找不到立体声混响的机友们来说,要想在不支持混音的声卡上实现内录,比较切实可行的方法有两个。 一、直接使用一根两端都是公头的音频线将笔记本的 MIC 和耳机接口连接,实现内录。但使用该方法时,你无法从电脑的音箱中同时听到声音,所以此方法我们不进行过多的介绍。 二、另一方法是通过软件虚拟声卡来实现内录的需要。在此我们着重介绍该方法。 1. 首先我们需要下载 Virtual Audio Cable 4.09。
2. 运行软件中的 setup 程序进行安装。 安装过程中会提示驱动程序未经 windows 验证,点击始终安装此驱动程序软件。 等待整个安装过程完成,会出现如下提示。
怎么样在笔记本电脑上进行屏幕录像
怎么样在笔记本电脑上进行屏幕录像 平时大家想自己录个教程时一张一张截图是不是觉得挺麻烦的,想不想用一款软件可以记录你屏幕的一举一动呢。以前也有一些软件可以做记录,但是生成的格式不太适合在网上上传。但今天介绍的一款软件可以录制成FLASH动画、ASF动画、AVI动画或者自播放的EXE动画,较适合上传到网上。 在笔记本电脑上进行屏幕录像的方法 首先打开amcap软件,显示如下视图 点击Devices选项,里面的“Intergrated camera”即为电脑摄像头。一般打开这个软件,窗口就能显示图像;有时得勾选当前的摄像头。当然,有什么外接的视频采集卡或者摄像头也可以选,前提是一定要安装它的驱动才能捕捉视频;否则,Devices里没有对应它的选项。
以电脑摄像头为例,勾选“Intergrated camera”,电脑摄像头就会开启,并将其拍摄的画面送到此窗口显示。有时杀毒软件会提示,允许就是了。 如果做完这这些依旧没有图像,点击“option”中的“preview”就可以啦。 做完这些,你就可以进行视频捕捉啦,视频捕捉之前需要做些工作。我们先设置存放的文件夹:点击“File”里的“Set Capture File...”,自己选一个保存路径就是了 之后,会有提示信息。这是让你输入文件夹里存放视频大小的最大值,注意一定不要超过上面的那个数。“File”里还有一个选项“Allocate File Space...”,也是设置这个参数的选项
这样就可以录制视频了,这里还有其他功能。录制之前,你可以设定录制时间,在“Capture”里的“Set Time Limit...”里,点击出现如下界面。勾选“Use Time Limit”就可以使用设定时间,不勾选就不使用。 当然也可以设置帧率,就是一秒钟捕捉多少帧图片。在“Capture”里的“Set Frame Rate...”里,点击出现如下界面。一般采用默认值就好。 开始捕捉,点击“Capture”里的“Start Capture”底部显示捕捉的总帧数和录制时间
Windows 7局域网共享设置解决方案
Windows 7局域网共享设置解决方案 WIN7系统的网络功能比XP有了进一步的增强,使用起来也相对清晰。但是由于做了很多表面优化的工作,使得底层的网络设置对于习惯了XP系统的人来说变得很不适应,其中局域网组建就是一个很大的问题。 WIN7系统的网络功能比XP有了进一步的增强,使用起来也相对清晰。但是由于做了很多表面优化的工作,使得底层的网络设置对于习惯了XP系统的人来说变得很不适应,其中局域网组建就是一个很大的问题。默认安装系统后不但同组内的WIN7系统互相不能共享访问,而且最头疼的问题是组内的XP系统计算机更难互访。针对这个问题,从网络上收集了一些这方面的资料,结合自己在调试过程中的情况,通过以下步骤基本能够解决XP与WIN7局域网共享设置的问题。不到之处请网友谅解指正。 一:必要点 1、需要是管理员权限的帐户 2、所有入网的计算机都要在相同的IP段,比如都为192.168.1.X(2≤X≤255) 3、所有入网的计算机都要在相同的工作组,比如都在WORKGROUP组 4、所有入网的计算机都要开启来宾账户,默认账户名为:guest。 5、关闭任何第三方的防火墙软件,或者进行一些相关设置(很重要)。Windows自带的防火墙。如果没有把它关闭的话,也需要进行一些设置才可以。打开Windows防火墙---例外---勾选文件和打印机共享---确定---保存。XP系统,在常规选项卡中,要去掉不允许例外前面的勾。 6、所有入网的计算机的操作系统必须有正确的权限设置(这是重点) 7、XP,是指Windows XP Professional 版本。其中所述的部分方法,并不适用于Windows XP Home Edition。 8、WIN7,是指Windows 7。不同版本的WIN7可能存在一定的差异。如果你用的是Home Basic版本,就不要再往下看了,因为Home Basic不提供文件共享功能。。 二:必须开启的服务 右键点击我的电脑或计算机—管理----服务和应用程序,打开服务或者用WIN+R打开运行---输入services.msc回车,打开服务设置 将以下服务的[启动类型]选为[自动],并确保[服务状态]为[已启动] Server Workstation Computer Browser DHCP Client Remote Procedure Call Remote Procedure Call (RPC) Locator DNS Client Function Discovery Resource Publication UPnP Device Host SSDP Discovery TIP/IP NetBIOSHelper //这个很重要,其他的条件即使都满足了,没有这个也不行。 三:基本设置 A: XP系统: 下载XP局域网一键共享,按里边的操作设置后,重启即可。
YY常见声卡设置图解教程
以下是以普通的AC97声卡为例,操作系统是 windows XPSP2简体中文版。 双击输入法旁边的小喇叭,会出现如下窗口。如果看不到小喇叭图标,请打开控制面板-声音和音频设备-在“将音量图标放入任务栏”上打勾。 998bc0dea44eaf5f95ee37c2.jpg (25.38 KB) 2008-10-22 16:57 图一 这里看到的音量控制窗口包括了4项内容,可以调整四种音量。如何增减这里的项目呢?比如说刚装好的系统没有麦克风的音量调节选项,如果想让麦克风的音量控制出现在这个窗口,可以点选项菜单的属性,点属性后出现如下窗口:
b0c2057a567d69e62f73b3cb.jpg (107.02 KB) 2008-10-22 16:57 图二 选择“播放”,则音量控制的可选项会出现在下面的列表里,打勾的项目点确定后会出现在音量控制窗口,不打勾的项目在图一的音量控制窗口不会出现。 选择了麦克风后,点确定回到“音量控制”窗口,再点选项会发现多了一个“高级控制”选项,把它打上勾,麦克风下面会出现“高级”按钮:
a1f1e7075532c5c67a8947c9.jpg (25.9 KB) 2008-10-22 16:57 图三 点开高级按钮,可以加强麦克风音量。如果以前说话声音小,选上麦克风加强后声音立刻就变大了。
19f48a3899876cc9d46225d8.jpg (25.7 KB) 2008-10-22 16:57 图四 现在再次点图一中的选项菜单,选择属性,在属性窗口里点录音:
cad9a1459a46f734869473d7.jpg (82.82 KB) 2008-10-22 16:57 图五 选择“录音”,则录音控制的可选项会出现在下面的列表里,打勾的项目点确定后会出现在录音控制窗口,不打勾的项目在图一的录音控制窗口不会出现。 如果是HD声卡,“录音”是灰色的不能选择,请参照图二的说明。 这里stereo mix的意义是立体声混音,有些声卡也可能是wave out,或中文的立体声混音等等,称呼不同,但意义是一样的。
笔记本电脑如何录屏
虽然win10系统自带的有录屏功能,但是限制比较多,而且在录屏的时候还不能切换软件啥的,所以还是下载一个专业的录屏软件比较靠谱。 关于录屏软件我之前也是尝试过很多,最后只留下了迅捷屏幕录像工具,主要是它各个方面的功能都比较能打。 迅捷屏幕录像工具 1、软件体积小,无捆绑软件 软件安装包只有3M左右,也就是一张图片的大小,占用内存小也不会影响电脑运行速度,而且还没有捆绑软件的行为,更没有弹窗广告,简单清爽。 那么有捆绑行为、广告弹窗的软件慎用,笔记本电脑可经不起这样的折腾。
2、软件界面简洁,操作简单 进入首页就可以设置录屏的一些参数,比如全面屏录制还是区域录制,录制声音还是不录制,画质的选择等等,选好就可以录屏了。 相比其他软件比较繁琐的操作,这个只需要在主页随便点击几下就能快速设置好,很方便有没有。 而且录制效果还很好,能够做到画面、声音做到同步,清晰度也够。
3、非常实用的小功能 有一些经常使用到的小功能我觉得很好用,让录屏更加方便一些。 ①悬浮窗 我是比较不喜欢快捷键的那种,各种软件的快捷键太多了,记不住,我觉得这个悬浮窗还挺好的,随时都能暂停或者停止。 ②鼠标效果 鼠标效果这个很多软件都有,但是迅捷屏幕录像工具还有鼠标轨迹的效果,目前我使用过的软件中,别的软件还都没有。 给你们看下效果,还挺炫酷的。
鼠标轨迹颜色、点击效果颜色这些在设置中,都可以自己修改的。 ③画图工具 这个比较适合网课录制或者是游戏录制之类的,可以使用画图工具在视频中进行标注、手绘、添加文字、线条等等。
看下效果吧。 好了,这就是今天我想分享给你们的好用的录屏软件,
电脑上免费的录屏软件 win7电脑录屏软件
Win7电脑怎么录制呢?有没有什么免费的录屏软件?下面就来给大家支一招,使用迅捷屏幕录像工具就可以达到完美的效果,下面电脑上免费的录屏软件分享给大家。 首先我们需要一款优质专业的一款录屏软件——迅捷屏幕录像工具,操作简单易上手,支持一般清晰度和原画质高清录制,声音画面同步录制,提供全屏、区域录制,不限时长可自由录制视频。教学视频、影视剧、游戏等全面支持录制。
详细操作步骤: 1、首先我们进入官网下载迅捷屏幕录像工具,然后根据安装的提示一步一步的进行安装。 2、安装好之后我们打开它设置,我们录制视频的一些重要参数,主要是视频选项、音频选项、画质设置、录制格式、模式选择等进行设置。画质设置尽量选择原画哦。如图所示:
3、参数设置好,我们设置存放视频所用的文件夹目录,点击更换目录,然后选择好文件夹,最后点击确定即可进行更换。 4、然后我们在设置面板,如果你想要录制鼠标指针,我们需要将“录制鼠标指针”前面的选框勾上,之后我们可以使用下面的功能面板对
我们所录制的鼠标指针做一些特效处理,比如点击声音、移动轨迹等等。 5、之后,我们便可以开始录制视频了,点击开始录制即可录制我们的视频,视频录制完成之后,我们点击停止录制按钮即可结束录制。
6、如果相比于使用鼠标操控录制,你更习惯于使用键盘的话,不妨试一下快捷键,【alt+f1】是开始和暂停录制,【alt+f2】是停止录制。 7、录制完成的视频,我们可以点击打开文件夹,在弹出的文件夹中进行查看。如图所示;
以上就是使用电脑上免费的录屏软件的全部步骤了,你们学会了吗?是不是一学就会,一看就会呢,希望可以为你们所用哦!
win7共享权限设置(解决winxp与 win7互访权限最有效方案)20120211
网上搜索的最适用的共享方法:也适用于WIN7和WIN7之间共享。也有较好地效果! ----------------------------------------------------------------------------------------------------- 第一:Windows 7→访问→WindowsXP资源 WindowsXP进行共享操作如下: 1: 第一建立相同的〈工作组〉:譬如建立的工作组是MSHOME如图。 2: 接下来在xp系统里共享的是D盘<图片文件夹>,在文件夹上右击<属性>—点击共享—勾选“在网络上共享此文件夹”和“允许更改我的文件”这里个选项,
单击<确定>就实现了xp里的文件夹共享!!! 3:验证XP共享情况。Win7用户只要打开桌面上的网络就会出现如下图: 红色的就是上述XP电脑,双击打开它。 再打开就可以实现观看xp系统里文件夹的内容,这个共享比较简单!! 第二: WindowsXP→访问→win7的电脑资源这个比较复杂。 也是遇到问题最多的,“就是没有访问权限” 第一步:指定文件夹的共享设定 1: 打开控制面板---系统与安全----打开管理工具------双击计算机管理---- 本地用户和组,找到GUEST(来宾帐户)---右击属性----《帐户已禁用》,将《勾去掉》,也就是启用来宾帐户---确定退出控制面板
2:在桌面上建立个叫win7电脑的〈文件夹〉里面放入一段视频 如果共享成功,用xp里的播放器就可以实现播放!!! 3:右击win7〈文件夹〉,共享----〈特定用户〉,看图:
4:打开特定用户--下拉菜单--〈找到Guest〉帐户--点击〈添加〉。 5:将Guest帐户的〈权限〉改为〈读取/写入〉。 在Guest帐户上读取下拉菜单上更改-----然后就是单击共享。稍等一会,出现完成对话框,单击完成!!
电脑显示没有任何音频输出设备怎么办
电脑显示没有任何音频输出设备怎么办 步骤一:使用音频故障排除工具 Windows7包含一个音频故障排除工具,可以自动检测音频和声 音设备的问题。请按照以下步骤使用音频故障排除工具:重新启动电脑。 点击任务栏上的“声音”图标。 如果图标显示正常()且电脑有声音,则问题已解决。 如果图标下方显示X(),请继续下一步操作。 点击任务栏上的“声音”图标 或者 右键点击该图标,然后点击“有关声音问题的疑难解答”。 音频故障排除工具会检查声音问题。音频故障排除工具完成检查后,会显示检查结果。 点击“应用此修复程序”。如果电脑有声音,则问题已解决。 如果电脑仍没有声音,请点击“查看其它选项”或执行步骤三。 步骤二:重新安装音频驱动程序按照以下步骤操作,安装原始音频驱动程序: 依次点击“开始”→“所有程序”→“恢复管理器”,然后再次点击“恢复管理器”。如图4恢复管理器所示: 注:只有出厂预装了操作系统的台式电脑包含了“恢复管理器”。 在“恢复管理器”窗口中,请您点击“硬件驱动程序重新安装”。 在“硬件驱动程序重新安装”欢迎界面上,点击“下一步”按钮
选择要重新安装的音频驱动程序,例如:RealtekHDAudio,然后点击“下一步”按钮。 注:本文以重新安装RealtekHDAudio声卡驱动程序为例。 注:如果未列出要重新安装的音频驱动程序,请选择“此驱动程 序不在列表中”,然后点击“下一步”按钮。帮助信息将提示您如 何使用“Windows设备管理器”来安装驱动程序。按照屏幕上的说 明操作。 “恢复管理器”将开始重新安装驱动程序。驱动程序安装结束后,点击“完成”按钮,重新启动电脑。 电脑启动后,测试是否有声音
Win7局域网共享设置
现在,一般的家庭有两三台电脑已经相当普遍,而其中的一些品牌笔记本,则可能已经升级安装了最新的Windows7操作系统(以下简称Win7)。那么在这样的情况下,如何组建纯Win 7系统环境或Win 7与XP系统混合环境下的家庭局域网,又该如何设置文件共享呢? 如果你也有同样的疑问,请详细查看本文当中介绍的方法,相信都可以迎刃而解。 基础建设组建家庭局域网 在组建家庭网络时,最新的Win 7系统显得更加简单方便,这主要得益于该系统的“网络发现”功能。同时,与XP系统相比,在Win 7系统中还可以选择家庭网络、工作网络、公用网络等不同环境,安全性也更高。此外,从应用角度讲,除传统的文件共享外,Win 7还允许以播放列表的形式提供对媒体文件的共享支持。 Step 1. 统一工作组名 要顺利地组建家庭局域网,所有局域网中的电脑必须具备相同的工作组和不同的计算机名。在Win 7中,具体操作比较简单,鼠标右键单击“计算机”,在弹出的快捷菜单当中选择“属性”,再在弹出窗口的“计算机名称、域、工作组设置”下修改计算机所在工作机组及计算机名即可。 Step 2. 设置家庭网络 在Win 7中设置家庭网络,可以做控制面板中打开“网络和共享中心”,单击“选择家庭组和共享选项→更改高级共享设置”即可对“家庭和工作”和“公用”两种局域网环境进行 设置。展开“家庭或工作”网络,必须选择的项目如下表。 接下来,在“网络与共享中心”单击“查看活动连接”即可在下一界面中选择不同的网络位置。 董师傅提示:在Win 7中,可以分别选择“家庭网络”、“工作网络”和“公用网络”三种模式。但在这里的设置又只有“家庭和工作”和“公用”两个选项。原来,它已将“家庭网络”和“工作网络”统一在起。不过如果选择“家庭网络”,需要进行密码设置,因此,为了共享访问的方便性,我们推荐大家选择“工作网络”或视具体情况而定。 在XP当中的家庭网络设置,可以通过网络安装向导来帮助完成。双击桌面上的“网上邻居”,然后从弹出的窗口中选择“设置家庭或小型办公网络”,即可启动网络安装向导,然后只要根据向导提示进行操作即可。 开启来宾账户实现XP与Win 7互访 要让XP与Win 7能顺利地互访,请开启Guest来宾账户。在XP当中,在控制面板当中依次
Windows Media Player高清硬解+个性化字幕+多音轨切换+音效增强+数字音频输出设置
Windows Media Player高清硬解+个性化字幕+多音轨切换+音效增强+数字音频输出设置 用Win7codecs的朋友们都知道,安装这个解码包之后,默认状态下就开启了H.264编码高清视频的硬件加速功能,不过在默认状态下,WMP不能正常播放采用MPEG-2,AC3编码,TS封装,隔行扫描的高清视频,通常是只有画面没有声音,逐行扫描的MPEG-2编码的高清TS视频基本是正常播放的,而且WMP还不能正常播放采用VC-1编码,TS封装的高清视频,通常是只有声音没有画面,不仅如此,WMP 在播放蓝光多音轨高清电影时,通常只能播放和本地语言相同的音轨,比如中文音轨,而原声音轨却分离不出来,例如DTS音轨,出现这些情况的原因就是Win7codecs中包含的haali media spliter是有问题的,不是老版本,老版本解决了LPCM音频分离问题,也解决了TS视频分离问题,新版本却又出现了这些问题,才导致WMP播放不正常,而且貌似RMVB不能预览,容易导致资源管理器崩溃,而且让WMP 显示字幕之后,字幕的位置,字体的颜色,字体的大小都不是让人满意的,用WMP播放H.264编码的高清视频时,通常音量偏小,不管是AAC,AC3还是DTS音轨,音量都偏小,就算把WMP和系统音量调到最大,声音仍然不够震撼,这个现象在Windows Media Center中尤其明显,把WMC的音量调到最大之后,声音听起来依然很弱,没有很强的力度感,而且很多人也不知道如何让WMP直接输出数字音频到数字音频设备.因此,默认状态下的win7codecs并不是完美的。 软件准备:Win7codecs 2.4.5+Windows 7 codec pack 2.3.0(只
