最新access上机练习题
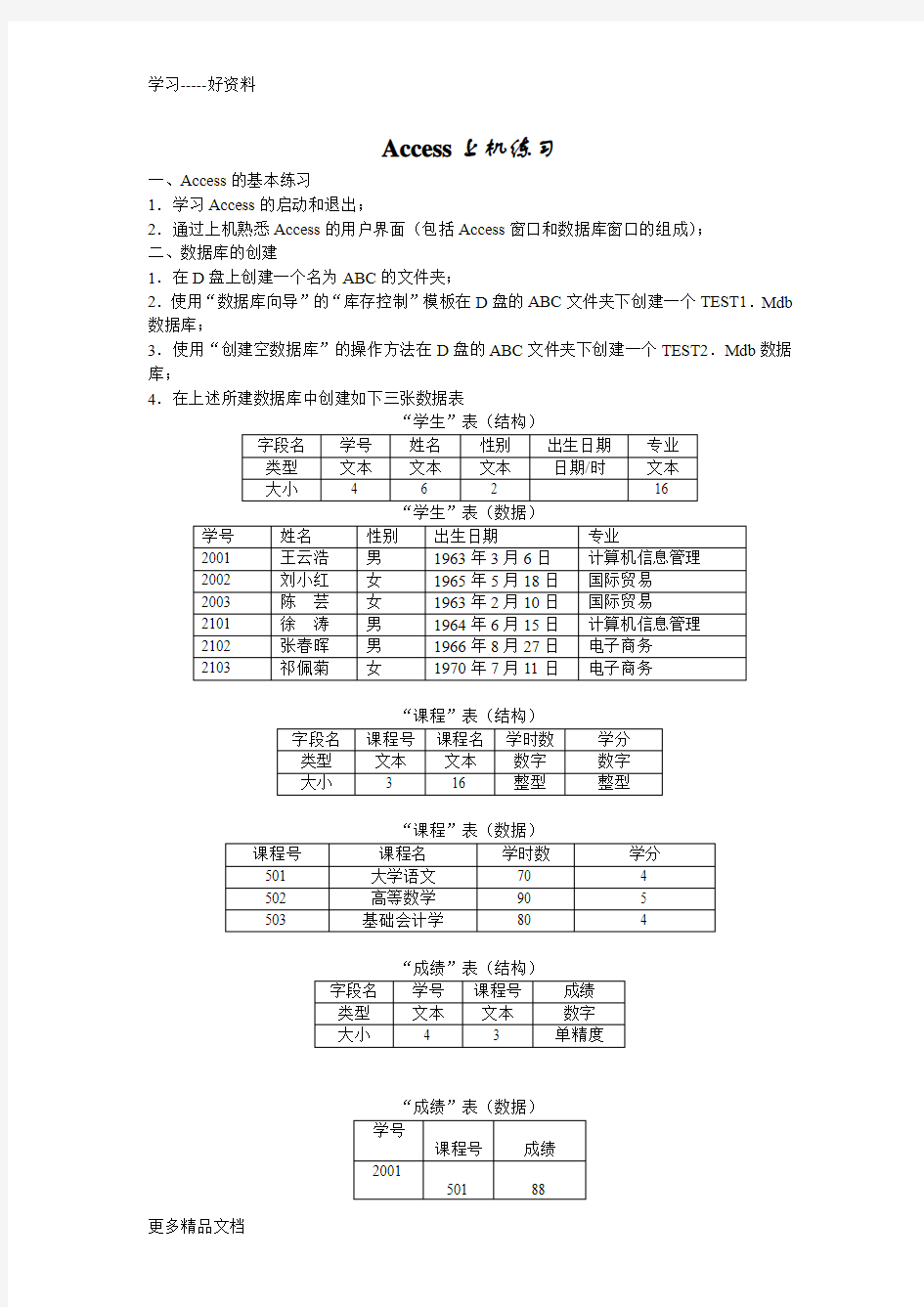
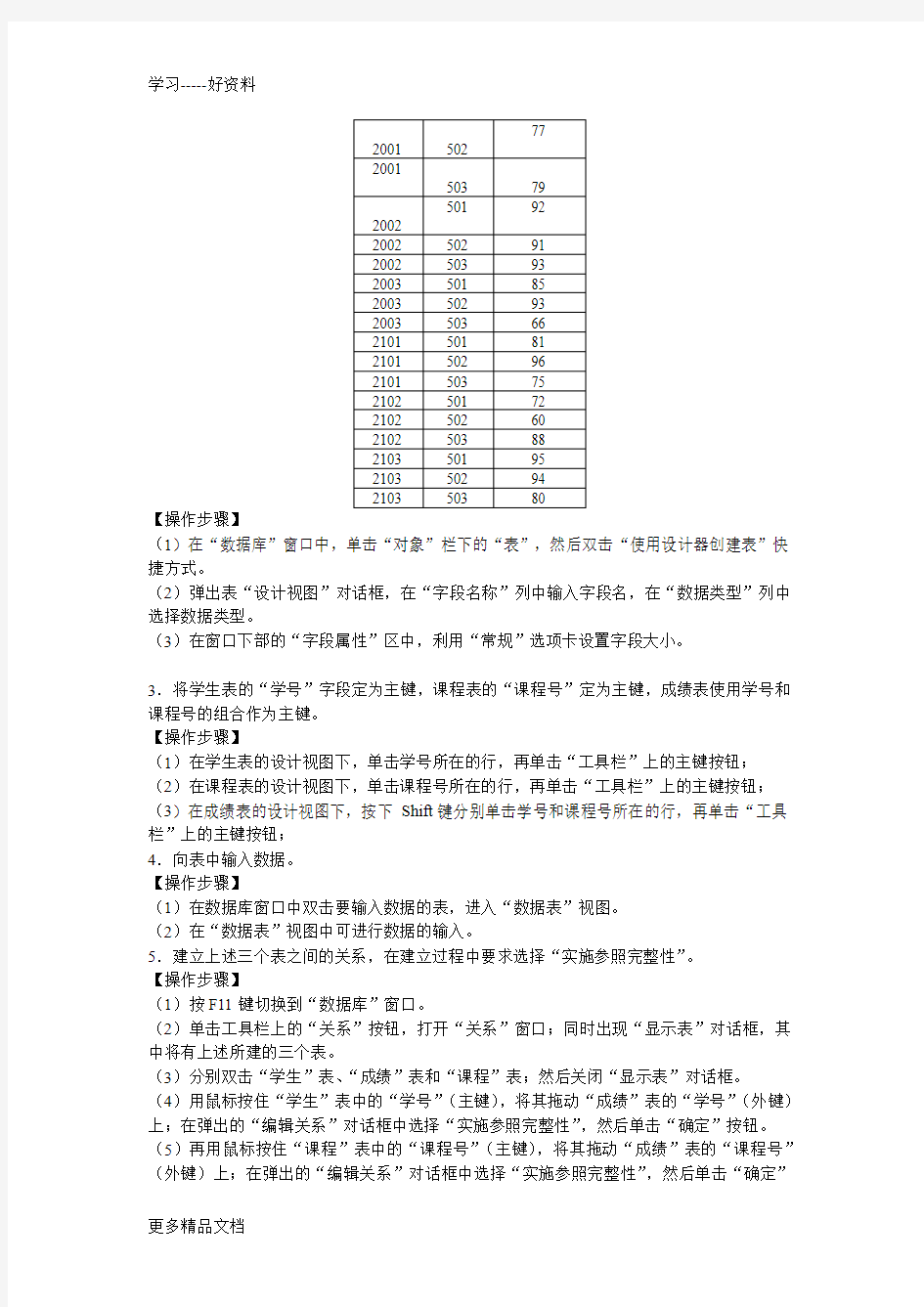
Access上机练习
一、Access的基本练习
1.学习Access的启动和退出;
2.通过上机熟悉Access的用户界面(包括Access窗口和数据库窗口的组成);
二、数据库的创建
1.在D盘上创建一个名为ABC的文件夹;
2.使用“数据库向导”的“库存控制”模板在D盘的ABC文件夹下创建一个TEST1.Mdb 数据库;
3.使用“创建空数据库”的操作方法在D盘的ABC文件夹下创建一个TEST2.Mdb数据库;
4.在上述所建数据库中创建如下三张数据表
“课程”表(数据)
“成绩”表(数据)
【操作步骤】
(1)在“数据库”窗口中,单击“对象”栏下的“表”,然后双击“使用设计器创建表”快捷方式。
(2)弹出表“设计视图”对话框,在“字段名称”列中输入字段名,在“数据类型”列中选择数据类型。
(3)在窗口下部的“字段属性”区中,利用“常规”选项卡设置字段大小。
3.将学生表的“学号”字段定为主键,课程表的“课程号”定为主键,成绩表使用学号和课程号的组合作为主键。
【操作步骤】
(1)在学生表的设计视图下,单击学号所在的行,再单击“工具栏”上的主键按钮;(2)在课程表的设计视图下,单击课程号所在的行,再单击“工具栏”上的主键按钮;(3)在成绩表的设计视图下,按下Shift键分别单击学号和课程号所在的行,再单击“工具栏”上的主键按钮;
4.向表中输入数据。
【操作步骤】
(1)在数据库窗口中双击要输入数据的表,进入“数据表”视图。
(2)在“数据表”视图中可进行数据的输入。
5.建立上述三个表之间的关系,在建立过程中要求选择“实施参照完整性”。
【操作步骤】
(1)按F11键切换到“数据库”窗口。
(2)单击工具栏上的“关系”按钮,打开“关系”窗口;同时出现“显示表”对话框,其中将有上述所建的三个表。
(3)分别双击“学生”表、“成绩”表和“课程”表;然后关闭“显示表”对话框。
(4)用鼠标按住“学生”表中的“学号”(主键),将其拖动“成绩”表的“学号”(外键)上;在弹出的“编辑关系”对话框中选择“实施参照完整性”,然后单击“确定”按钮。(5)再用鼠标按住“课程”表中的“课程号”(主键),将其拖动“成绩”表的“课程号”(外键)上;在弹出的“编辑关系”对话框中选择“实施参照完整性”,然后单击“确定”
按钮。
二、使用用设计视图对TEST.mdb数据库建立相关查询对象。
1.根据以下要求创建一个名为“一般选择查询”的选择查询对象。
(1)查询所有同学的有关基本信息和考试成绩。
(2)查询显示字段为:学号、姓名、年龄、课程号、课程名、成绩。
【操作步骤】
(1)按F11键切换到“数据库”窗口。
(2)在“数据库”窗口中,单击“对象”栏下的“查询”,然后双击“在设计视图中创建查询”快捷方式,此时出现“设计”窗口和“显示表”对话框,“显示表”对话框中显示上述所建的三个数据表。
(3)分别双击三个表,将它们添加到查询“设计”窗口中作为查询数据源,然后关闭“显示表”对话框。
(4)使用设计器创建多表查询必须建立关系,如果还没有建立,则需要建立表间关系。(5)向查询中添加字段:分别双击要添加的字段,或使用鼠标将要添加的各个字段分别拖动到“字段”一行的不同单元格中(本例添加的字段是学号、姓名、课程号、课程名、成绩)。(6)“年龄”信息要通过表达式计算获得(计算公式:当前年份-出生年份):
●在字段行单击某个单元格,。
●在该单元格中键入“year(Now())-year(出生日期)”,然后将自动出现表达式1。
●将“表达式1”这几个字改成“年龄”。
(7)切换到数据表视图查看结果。
(8)选择“文件”菜单中“保存”命令,在弹出的“另存为”对话框中键入查询文件名,本例输入为“一般选择查询”,然后单击“确定”按钮。
2.根据以下要求创建一个名为“条件选择查询”的选择查询对象。
(1)查询所有1965年1月1日之后出生、高等数学成绩大于90分的女同学。
(2)查询显示字段为:学号、姓名、性别、课程名、成绩。
【操作步骤】
(1)按F11键切换到“数据库”窗口。
(2)在“数据库”窗口中,单击“对象”栏下的“查询”,然后双击“在设计视图中创建查询”快捷方式,此时出现“设计”窗口和“显示表”对话框,“显示表”对话框中显示上述所建的三个数据表。
(3)分别双击三个表,将它们添加到查询“设计”窗口中作为查询数据源,然后关闭“显示表”对话框。
(4)使用设计器创建多表查询必须建立关系,如果还没有建立,则需要建立表间关系。(5)向查询中添加字段:分别双击要添加的字段,或使用鼠标将要添加的各个字段分别拖动到“字段”一行的不同单元格中(本例添加的字段是学号、姓名、性别、课程名、成绩和出生日期,但出生日期的“显示”单元格不打√)。
(6)在“准则”中设置查询条件:
●在“出生日期”的准则中键入“>1965-1-1”。
●在“课程名”的准则中键入“高等数学”。
●在“性别”准则中键入“女”。
●在“成绩”的准则中键入“>=90”。
(7)切换到数据表视图查看结果。
(8)选择“文件”菜单中“保存”命令,在弹出的“另存为”对话框中键入查询文件名,本例输入为“条件选择查询”,然后单击“确定”按钮。
3.根据以下要求创建一个名为“参数查询”的参数查询对象。
(1)要求根据用户输入的“学号”和“课程名”,查询某同学某门课程的成绩。
(2)查询显示字段为:学号、姓名、课程名、成绩。
【操作步骤】
(1)~(5)步同上。
(6)在要作为参数字段下的“准则”单元格中创建参数查询的标志:
●在“学号”的准则中键入“[请输入学号:]”。
●在“课程名”的准则中键入“[请输入课程名:]”。
(7)单击工具栏上的“运行”按钮检查结果。
(8)选择“文件”菜单中“保存”命令,在弹出的“另存为”对话框中键入查询文件名,本例输入为“参数选择查询”,然后单击“确定”按钮。
4.根据以下要求创建一个名为“交叉表查询”的交叉表查询对象。
(1)要求用“学号”和“姓名”作为行标题,用课程名作为列标题,在行列交叉处显示各门课程的成绩。
【操作步骤】
(1)先创建一个多表选择查询(本题利用上述的“一般选择查询”的查询对象作为数据源)。(2)在“数据库”窗口中,单击“对象”栏下的“查询”,然后单击“数据库”窗口工具栏上的“新建”按钮,然后在“新建查询”对话框中双击“交叉表查询向导”。
(3)在“交叉表查询向导”对话框之一中选择查询数据源(本例选择“一般选择查询”,所以先单击“视图”的“查询”单选按钮,再双击“一般选择查询”)。
(4)单击“下一步”按钮,在第2个对话框中确定用哪些字段作为行标题,本例中选择“学号”、“姓名”。(最多只能选择3个字段)
(5)单击“下一步”按钮,在第3个对话框中确定用哪个字段作为列标题,本例中选择“课程名”。(最多只能选择1个字段)。
(6)单击“下一步”按钮,在第4个对话框中确定每个行和列交叉点的单元格上显示什么数值,本例中选择“成绩”。在“函数”列表中选择“求和”。
(7)单击“下一步”按钮,在第5个对话框中,指定查询名称,本例中输入为“交叉表选择查询”,
(8)然后单击“完成”按钮,显示运行结果。
5.根据以下要求创建一个名为“更新查询”的更新查询对象。
(1)要求将学时数大于80的课程学分增加1。
【操作步骤】
(1)按F11键切换到“数据库”窗口。
(2)在“数据库”窗口中,单击“对象”栏下的“查询”,然后单击“数据库”窗口工具栏上的“新建”按钮,然后在“新建查询”对话框中双击“设计视图”,在“显示表”对话框中双击“课程”表作为数据源。
(3)向查询添加所需要的字段,本例选择“学时数”、“学分”字段,前者用于设置查询准则,后者是要进行更新的字段。
(4)选择“查询”菜单中的“更新查询”命令。
(5)在“学时数”的“准则”单元格中键入“>80”;在“学分”字段的“更新到”单元格中键入“[学分]+1”。
(6)单击工具栏上的“运行”按钮,系统将会弹出一个消息框,提示是否确实要更新这些记录。
三、建立窗体操作
1.创建一个名为“学生信息”的窗体对象,具体要求如下:
(1)以数据库中的学生表为数据源,建立一个用于显示和输入学生信息的窗体。
(2)对其中的专业字段,构造一个选项组控件,专业字段提供三个选项,分别是:计算机信息管理、国际贸易、电子商务。默认值选为“计算机信息管理”
(3)选项组的标题设定为“专业”。
【操作步骤】
(1)按F11键切换到“数据库”窗口。
(2)在“数据库”窗口中,单击“对象”栏下的“窗体”,然后双击“在设计视图中创建窗体”快捷方式,出现“窗体”设计窗口。
(3)调整窗体大小。
(4)鼠标右键单击窗体(不要单击网格)选择“属性”命令;打开“窗体属性”对话框。(5)在“属性”窗口中单击“数据”选项卡,在“记录源”下拉表中选择“学生表”,关闭“窗体属性”对话框。
(6)根据图示将学号、姓名、性别、出生日期字段拖动到设计网格的指定位置。
(7)创建“专业”选项组控件:
●单击“选项组”按钮,然后在窗体上单击一下,出现“选项组向导”对话框,在对话框
之一的“标签名称”中输入所需的选项,分别是“计算机信息管理”、“国际贸易”和“电子商务”。
●单击下一步,在第2个对话框中,选择“是,默认选项是”再选择“计算机信息管理”
●单击下一步,再单击下一步,在第4个对话框中,选择“在此字段中保存该值”,在其
后面选择“专业”。
●单击下一步,在第5个对话框中指定按钮类型,选择“选项按钮”。
●单击下一步,在第6个对话框中的请为选项组指定标题处输入“专业”。
●单击“完成”,创建完毕。
(8)切换到“窗体视图”察看效果。
(9)单击工具栏上的“保存”按钮,为新建的窗体命名并保存。
Access上机练习题
Access上机练习 一、Access的基本练习 1.学习Access的启动和退出; 2.通过上机熟悉Access的用户界面(包括Access窗口和数据库窗口的组成); 二、数据库的创建 1.在桌面创建一个TEST.Mdb数据库; 2.在上述所建数据库中创建如下三张数据表
【操作步骤】 (1)在“数据库”窗口中,单击“对象”栏下的“表”,然后双击“使用设计器创建表”快捷方式。 (2)弹出表“设计视图”对话框,在“字段名称”列中输入字段名,在“数据类型”列中选择数据类型。 (3)在窗口下部的“字段属性”区中,利用“常规”选项卡设置字段大小。 3.将学生表的“学号”字段定为主键,课程表的“课程号”定为主键,成绩表使用学号和课程号的组合作为主键。 【操作步骤】
(1)在学生表的设计视图下,单击学号所在的行,再单击“工具栏”上的主键按钮; (2)在课程表的设计视图下,单击课程号所在的行,再单击“工具栏”上的主键按钮; (3)在成绩表的设计视图下,按下Shift键分别单击学号和课程号所在的行,再单击“工具栏”上的主键按钮; 4.向表中输入数据。 【操作步骤】 (1)在数据库窗口中双击要输入数据的表,进入“数据表”视图。 (2)在“数据表”视图中可进行数据的输入。 5.建立上述三个表之间的关系,在建立过程中要求选择“实施参照完整性”。 【操作步骤】 (1)按F11键切换到“数据库”窗口。 (2)单击工具栏上的“关系”按钮,打开“关系”窗口;同时出现“显示表”对话框,其中将有上述所建的三个表。 (3)分别双击“学生”表、“成绩”表和“课程”表;然后关闭“显示表”对话框。 (4)用鼠标按住“学生”表中的“学号”(主键),将其拖动“成绩”表的“学号”(外键)上;在弹出的“编辑关系”对话框中选择“实施参照完整性”,然后单击“确定”按钮。 (5)再用鼠标按住“课程”表中的“课程号”(主键),将其拖动“成绩”表的“课程号”(外键)上;在弹出的“编辑关系”对话框中选择“实施参照完整性”,然后单击“确定”按钮。 二、使用用设计视图对TEST.mdb数据库建立相关查询对象。 1.根据以下要求创建一个名为“一般选择查询”的选择查询对象。 (1)查询所有同学的有关基本信息和考试成绩。 (2)查询显示字段为:学号、姓名、出生日期、课程号、课程名、成绩。 【操作步骤】 (1)按F11键切换到“数据库”窗口。 (2)在“数据库”窗口中,单击“对象”栏下的“查询”,然后双击“在设计视图中创建查询”快捷方式,此时出现“设计”窗口和“显示表”对话框,“显示表”对话框中显示上述所建的三个数据表。 (3)分别双击三个表,将它们添加到查询“设计”窗口中作为查询数据源,然
计算机二级Access上机试题及答案
练习一 1.基本操作题 在考生文件夹下,“”数据库文件中已建立三个关联表对象(名为“职工表”、“物品表”和“销售业绩表”)和一个窗体对象(名为“fTest”)。试按以下要求,完成表和窗体的各种操作: (1)分析表对象“销售业绩表”的字段构成、判断并设置其主键; (2)将表对象“物品表”中的“生产厂家”字段重命名为“生产企业”; (3)建立表对象“职工表”、“物品表”和“销售业绩表”的表间关系,并实施参照完整性; (4)将考生文件夹下Excel文件中的数据链接到当前数据库中。要求:数据中的第一行作为字段名,链接表对象命名为“tTest”; (5)将窗体fTest中名为“bTitle”的控件设置为“特殊效果:阴影”显示; (6)在窗体fTest中,以命令按钮“bt1”为基准,调整命令按钮“bt2”和“bt3”的大小与水平位置。要求:按钮“bt2”和“bt3”的大小尺寸与按钮“bt1”相同,左边界与按钮“bt1”左对齐。 1.基本操作题 【考点分析】 本题考点:设置主键;建立表间关系;链接表;窗体中命令按钮属性的设置。 (1)【解题步骤】 步骤1:打开“”数据库窗口,选中“表”对象,右键单击“销售业绩表”选择【设计视图】。 步骤2:同时选中“时间”、“编号”、“物品号”字段,单击工具栏中“主键”按钮。 步骤3:单击工具栏中的“保存”按钮,关闭设计视图。 (2)【解题步骤】 步骤1:选中“表”对象,右键单击“物品表”选择【设计视图】。 步骤2:在“字段名称”列将“生产厂家”改为“生产企业”。 步骤3:单击工具栏中“保存”按钮,关闭设计视图。 (3)【解题步骤】 步骤1:单击菜单栏【工具】|【关系】,单击菜单栏【关系】|【显示表】,分别添加表“职工表”、“物品表”和“销售业绩表”到“关系”界面,关闭“显示表”对话框。 步骤2:选中表“职工表”中的“编号”字段,拖动鼠标到“销售业绩表”的“编号”字段,放开鼠标,弹出“编辑关系”窗口,选择“实施参照完整性”复选框,然后单击“创建”按
2017历年全国计算机二级ACCESS上机试题及答案
历年Access操作试题解析(2017.5.8整理,可能为2015年以前的) 第一套 一、基本操作题(计30分) (1)新建数据库"学生.mdb",将考生文件夹中的"学生.xls"导入到"学生"数据库,第一行包含列标题,设置"学号"字段为主键,将导入表命名为"学生信息"。 (2)将"选课.xls"以"选课"为表名导入"学生"数据库,第一行包含列标题,设置选课ID为主键。"选课"表显示情况如图1-1所示。 (3)将"学生信息"表按照"学号"字段降序排列,设置单元格格式为"凸起"。"学生信息 "表结果 图1-2 一、基本操作题 (1)【操作步骤】 启动Access,在弹出的"Microsoft Access"对话框的"新建数据"框中选择"空Access数据库",然后单击"确定"按钮。 在"文件新建数据库"对话框中选择考生文件夹的路径,将文件命名为"学生",单击"创建"按钮,创建并打开"学生"数据库。 在"学生"数据库对话框中单击"表"对象,单击"新建"按钮,在"新建表"对话框中选择"导入表",单击"确定",弹出"导入"对话框。 在"导入"对话框的"查找范围"框中找到要导入文件的位置,在"文件类型"中选择"Microsoft Excel",在列表中选择"学生.xls",单击"导入"按钮,弹出"导入数据表向导"对话框,然后单击"下一步"。 选中"第一行包含列标题"复选框,三次连续单击"下一步",弹出如图1-1所示的对话框。 图1-1 选中"自行选择主键"单选按钮,在右边的下拉框中选择"学号",然后单击"下一步"。 "导入到表"文本框中输入表的名字"学生信息"。单击"完成"按钮,弹出结果提示框,提示数据导入已经完成,单击"确定"按钮关闭提示框。 (2)【操作步骤】 在"学生"数据库窗口中,单击"表"对象,单击"新建"按钮,在"新建表"对话框中选择"导入表",单击"确定",弹出"导入"对话框。 在"导入"对话框的"查找范围"框中找到要导入文件的位置,在"文件类型"中选择"Microsoft Excel",在列表中选择"选课.xls",单击"导入"按钮,弹出"导入数据表向导"对话框,然后单击"下一步"。 选中"第一行包含列标题"复选框,然后单击"下一步"按钮。 两次单击"下一步"按钮,弹出如图1-2所示的对话框。 选中"自行选择主键"单选按钮,在右边的下拉框中选择"选课ID",然后单击"下一步"。
2021年全国计算机二级考试ACCESS上机试题库及答案(共三套)
2021年全国计算机二级考试ACCESS上机试题 库及答案(共三套) 2021年全国计算机二级考试ACCESS上机试题及答案 (-) -V基本操作题(计30分) 在〃xy.mdb"数据库中有〃源〃表。 (1)将〃食谱.xls〃导入数据库,第一行包含列标题,主键为食谱 ID,将食谱ID字段和源ID字段的数据类型改为长整型,将食谱名称 字段的长度改为60,表命名为〃食谱J (2)设?置〃源"表与〃食谱〃表的关系为一对多,实施参照完整性。 (3)〃食谱〃表为数据源,创建〃侮样菜的卡路里数=200〃的高级筛选,并将该筛选另存为〃200|;?的菜〃查询。〃食谱〃表如图14」所示。 单击工具栏中的〃应用筛选〃按钮显示如图14?2所示。 :RM I ■員 fl L_ ?mm! ■■B—- rx. ?* toijr 图14?2
一、基本操作题 (1)【操作步骤】 页匚打开〃xy.mdb 〃数据库,在〃数据库〃窗口中单击〃表〃对象,单 击〃新建〃按钮。 宦兀在〃新建表〃对话框中选择〃导入表〃,单击〃确定〃按钮。 页匚在〃导入〃对话框的〃查找范圉〃框中找到要导入文件的位置, 设?置〃导入〃对话框的〃文件类型〃为〃Microsoft Execel\选择〃食 谱.xls 〃文件,单击〃导入〃按钮,弹出〃导入数据表向导〃对话框,单击 L5匝在〃导入数据表〃向导中选择〃第一行包含列标题〃,三次连续 单击〃下一步J 选中〃自行选择主键〃为〃食谱IDS 如图14」所示,单 击〃下一步〃输入表名称〃食谱〃,然后单击〃完成〃。 uTd J ;二 J r ■ j RE 3 r &n KL 1 E £ IK 亦 山 ra I ? Ar ■ 图14J 页匸右键单击〃食谱〃表,在菜单中选择〃设计视图〃,将〃食谱ID" 和〃源ID 〃字段大小改为〃长整型J 将〃食谱名称〃字段的长度改为〃 60〃。 页兀单击〃保存〃按钮H,保存对〃食谱〃表设计的修改,关闭设计 窗口。 (2)【操作步骤】 rJ —g I
ACCESS上机测试题
2014年计算机二级考试Access上机试题及答案第二套 基本操作: 在考生文件夹下,"samp1.mdb"数据库文件中已建立两个表对象(名为"员工表"和"部门表")。试按以下要求,顺序完成表的各种操作: (1)将"员工表"的行高设为15。 (2)设置表对象"员工表"的年龄字段有效性规则为:大于17且小于65(不含17和65);同时设置相应有效性文本为"请输入有效年龄"。 (3)在表对象"员工表"的年龄和职务两字段之间新增一个字段,字段名称为密码,数据类型为文本,字段大小为6,同时,要求设置输入掩码使其以星号方式(密码)显示。 (4)冻结员工表中的姓名字段。 (5)将表对象"员工表"数据导出到考生文件夹下,以文本文件形式保存,命名为Test.txt。要求,第一行包含字段名称,各数据项间以分号分隔。 (6)建立表对象"员工表"和"部门表"的表间关系,实施参照完整性。 简单应用: 考生文件夹下存在一个数据库文件"samp2.mdb",里面已经设计好两个表对象"tEmployee"和"tGroup"。试按以下要求完成设计: (1)创建一个查询,查找并显示没有运动爱好的职工的"编号"、"姓名"、"性别"、"年龄"和"职务"五个字段内容,所建查询命名为"qT1"。 (2)建立"tGroup"和"tEmployee"两表之间的一对多关系,并实施参照完整性。 (3)创建一个查询,查找并显示聘期超过5年(使用函数)的开发部职工的"编号"、"姓名"、"职务"和"聘用时间"四个字段内容,所建查询命名为"qT2"。 (4)创建一个查询,检索职务为经理的职工的"编号"和"姓名"信息,然后将两列信息合二为一输出(比如,编号为"000011"、姓名为"吴大伟"的数据输出形式为"000011吴大伟"),并命名字段标题为"管理人员",所建查询命名为"qT3"。 综合应用:
Access上机操作练习题参考答案
基本操作题: (一)(2)主键:职工ID (3)有效性规则:IS NOT NULL (5)输入掩码:00000 (二)(2)主键:编号(3)有效性规则:<=DateSerial(Year(Date())-1,5,1) (4)“邮箱密码”字段的输入掩码:PassWord 或密码; “联系电话”字段的输入掩码:“010-”00000000。 (三)(2)主键:编号(3)默认值:Date()-1 (4)“单价”字段的小数位数设为2,同时设置该字段的“格式”为“固定”或“标准” (5)输入掩码:AAAAAAAA (四)(2)打开表的“属性”窗口: ①在有效性规则行中输入:[学时]=[学分] ②在有效性文本行中输入:学时必须与学分相同 (3)默认值:DateSerial(Year(Date()),9,1) (5)将文本文件“Test.TXT”导入到表“tTemp”中时,应在“导入文本向导”的第二步中选中“第一行包含字段名称”复选框,否则会出现导入错误。 (7)将宏mTest改名为AutoExec。 (五)(1)有效性规则:>0 (6)在“链接数据表向导”中的第一步中选“Sheet1”工作表,在第二步中选中“第一行包含列标题”复选框,在第三步中输入链接表名“tTest”,点击“完成”。 (7)选中“线路”表并右击,在打开的快捷菜单中选“导出…”,打开相应的导出对话框;在该对话框的“保存类型”中选“文本文件”、在“文件名”中输入“Line.TXT”,点击“导出”按钮;在“导出文本向导”的第二步中分别选中“第一行包含字段名称”复选框和“请选择字段分隔符”下的“分号”选项按钮,其它按提示操作。 简单应用题: (一)samp14.mdb (1)【操作步骤】 步骤1:选中"查询"对象,单击"新建"按钮,选中"设计视图",单击"确定"按钮。在"显示表"对话框中分别双击表"tA"、"tB",关闭"显示表"对话框。 步骤2:分别双击"姓名"、"房间号"、"电话"和"入住日期"字段将其添加到"字段"行。 步骤3:单击工具栏中"保存"按钮,另存为"qT1"。关闭设计视图。 (2)【操作步骤】 步骤1:选中"查询"对象,单击"新建"按钮,选中"设计视图",单击"确定"按钮。在"显示表"对话框中分别双击表"tA"、"tB",关闭"显示表"对话框。 步骤2:分别双击"姓名"、"房间号"字段将其添加到"字段"行。在"姓名"字段的"条件"行输入"[请输入姓名:]"。 步骤3: 在"字段"行下一列输入"已住天数:Date()-[入住日期]"。 步骤4:在"字段"行下一列输入"应交金额:(Date()-[入住日期])*[价格]"。 步骤5:单击工具栏中"保存"按钮,另存为"qT2"。关闭设计视图。 (3)【操作步骤】 步骤1:选中"查询"对象,单击"新建"按钮,选中"设计视图",单击"确定"按钮。在"显示表"对话框中分别双击表"tA"、"tB",关闭"显示表"对话框。 步骤2:分别双击"姓名"、"入住日期"、"价格"和"身份证"字段添加到"字段"行。 步骤3:在"身份证"字段的"条件"行输入"Mid([身份证],4,3)=102",单击"显示"行取消该字段显示。
ACCESS上机试题及答案8
完成表的编辑: (1)根据"tNorm"表的结构,判断并设置主键。 (2)将"单位"字段的默认值属性设置为"只"、字段大小属性改为1;将"最高储备"字段大小改为长整型,"最低储备"字段大小改为整型;删除"备注"字段;删除"规格"字段值为"220V-4W"的记录。 (3)设置表"tNorm"的有效性规则和有效性文本,有效性规则为"最低储备"字段的值必须小于"最高储备"字段的值,有效性文本为"请输入有效数据"。 (4)将"出厂价"字段的格式属性设置为货币显示形式。 (5)设置"规格"字段的输入掩码为9位字母、数字和字符的组合。其中,前三位只能是数字,第4位为大写字母"V",第5位为字符"-",最后一位为大写字母"W",其他位为数字。 (6)在数据表视图中隐藏"出厂价"字段。 第1题分析 第一步: 打开考生文件夹下的"samp1.mdb"数据库。 第二步: 选择表"tNorm",点击"设计"按钮,打开设计视图。主关键字是每个表中能惟一标识每条记录的字段,可以是一个字段,或是一组字段。由表中字段可知,"产品代码"为该表的主关键字,选中"产品代码"字段行,点击工具栏上的"主键"按钮。 第三步: 选择表"tNorm",点击"设计"按钮,选中"单位"字段行,点击"默认值"属性右边的"…"按钮,弹出"表达式生成器",在文本框中输入"只",也可以在"默认值"框中直接输入"只",然后将"字段大小"属性设置为1;选中"最高储备"字段行,
将"字段大小"属性设置为长整型;选中"最低储备"字段行,将"字段大小"属性设置为整型。 第四步: 选中"备注"字段,在工具栏上选择"删除行"或者在右击鼠标后弹出的菜单中选择"删除行",在弹出的对话框中选择"是";打开表"tNorm",找到字段值为"220V-4W"的记录,点击"编辑"菜单中的"删除记录"进行删除。 第五步: 点击"视图"按钮,切换到"设计视图",单击工具栏上的"属性"按钮,在"有效性规则"属性框中输入: [最低储备]<[最高储备],在"有效性文本"属性框中输入: "请输入有效数据"。选中"出厂价"字段,在"格式"属性中选择"货币"形式。 第六步: 选中"规格"字段,在"输入掩码"中输入:000"V-"000"W",然后保存该表。 第七步: 打开表"tNorm",选中"出厂价"字段列,点击"格式"菜单下的"隐藏列"。 二、简单应用 考生文件夹下存在一个数据库文件"samp2.mdb",里面已经设计好两个关联表对象"tEmp"和"tGrp"及表对象"tBmp"和"tTmp"。试按以下要求完成设计: (1)以表对象"tEmp"为数据源,创建一个查询,查找并显示年龄大于等于40的男职工的"编号"、"姓名"、"性别"、"年龄"和"职务"五个字段内容,所建查询命名为"qT1"。 (2)以表对象"tEmp"和"tGrp"为数据源,创建一个查询,按照部门名称查找职工信息,显示职工的"编号"、"姓名"及"聘用时间"三个字段的内容。要求显示参数提示信息为"请输入职工所属部门名称",所建查询命名为"qT2"。
Access上机操作题宏的创建与设计
Access上机操作题之三十二 ——宏的创建与设计㈠ 一、认识Access中的宏: ●宏的定义: 宏是一种以动作为单位的特殊代码,是由一连串动作组成的操作序列的集合,用来自动完成特定任务的操作或操作集。 ●动作的构成: 宏中的每个动作是由其动作名及其参数构成。如,Openform(动作名)表示打开指定的窗体。 ●宏、宏组与条件操作宏: ⑴宏:是一个操作序列的集合。 ⑵宏组:是多个操作序列的集合,即宏的集合。 ⑶条件操作宏:是带有条件的操作序列。 ●宏的功能: ⑴打开、关闭表单、报表,打印报表,执行查询。 ⑵移动窗口,改变窗口大小。 ⑶模拟键盘动作,为对话框或其他等待输入的任务提供字符串输入的功能。 ⑷显示信息框,响铃警告。 ⑸数据的导入、导出。 ⑹执行任意的应用程序模块。 ⑺为控件的属性赋值。 ●宏的设计视图窗口: 宏的设计视图用于宏的创建、编辑与测试,其窗口分为上下两个部分,上半部分为宏设计窗口,下半部分为宏参数的操作窗口。 1、宏设计窗口:一般包含宏名、条件、操作、注释等四个部分组成,其中“宏名”和“条件”两个部分经常被隐藏,可通过工具栏中的“宏名”和“条件”两个按钮显示出来。 ⑴宏名:是为所创建的宏命名。 ⑵条件:设置当前宏的运行条件。 ⑶操作:包含待执行的宏指令。 ⑷注释:为每一个操作提供注释说明,以帮助用户记忆宏的作用。 2、操作参数:是为当前宏指令设置相关的操作参数。当你选定“操作”栏中的宏指令时,就可在“操作参数”区中设置操作参数值。例如: ⑴当前选定的是“操作”栏中的“OpenForm”项,表示打开一个窗体或报表。 ⑵窗体名称:学生——表示打开的是“学生”窗体。 ⑶视图:窗体——表示在“窗体”视图方式下打开该窗体。 ⑷数据模式:只读——表示用户的操作权限为“只读”。 ⑸窗口模式:普通——表示窗口的显示方式为“普通”模式。
ACCESS上机试题及答案
ACCESS上机试题及答案 一、基本操作 在考生文件夹下,"samp1.mdb"数据库文件中已建立表对象"tNorm"。试按以下操作要求,完成表的编辑: (1)根据"tNorm"表的结构,判断并设置主键。 (2)将"单位"字段的默认值属性设置为"只"、字段大小属性改为1;将"最高储备"字段大小改为长整型,"最低储备"字段大小改为整型;删除"备注"字段;删除"规格"字段值为"220V-4W"的记录。 (3)设置表"tNorm"的有效性规则和有效性文本,有效性规则为"最低储备"字段的值必须小于"最高储备"字段的值,有效性文本为"请输入有效数据"。 (4)将"出厂价"字段的格式属性设置为货币显示形式。 (5)设置"规格"字段的输入掩码为9位字母、数字和字符的组合。其中,前三位只能是数字,第4位为大写字母"V",第5位为字符"-",最后一位为大写字母"W",其他位为数字。(6)在数据表视图中隐藏"出厂价"字段。 第1题分析 第一步:打开考生文件夹下的"samp1.mdb"数据库。 第二步:选择表"tNorm",点击"设计"按钮,打开设计视图。主关键字是每个表中能惟一标识每条记录的字段,可以是一个字段,或是一组字段。由表中字段可知,"产品代码"为该表的主关
键字,选中"产品代码"字段行,点击工具栏上的"主键"按钮。第三步:选择表"tNorm",点击"设计"按钮,选中"单位"字段行,点击"默认值"属性右边的"…"按钮,弹出"表达式生成器",在文本框中输入"只",也可以在"默认值"框中直接输入"只",然后将"字段大小"属性设置为1;选中"最高储备"字段行,将"字段大小"属性设置为长整型;选中"最低储备"字段行,将"字段大小"属性设置为整型。 第四步:选中"备注"字段,在工具栏上选择"删除行"或者在右击鼠标后弹出的菜单中选择"删除行",在弹出的对话框中选择"是";打开表"tNorm",找到字段值为"220V-4W"的记录,点击"编辑"菜单中的"删除记录"进行删除。 第五步:点击"视图"按钮,切换到"设计视图",单击工具栏上的"属性"按钮,在"有效性规则"属性框中输入:[最低储备]<[最高储备],在"有效性文本"属性框中输入:"请输入有效数据"。选中"出厂价"字段,在"格式"属性中选择"货币"形式。 第六步:选中"规格"字段,在"输入掩码"中输入:000"V-"000"W",然后保存该表。 第七步:打开表"tNorm",选中"出厂价"字段列,点击"格式"菜单下的"隐藏列"。 二、简单应用 考生文件夹下存在一个数据库文件"samp2.mdb",里面已经设计好两个关联表对象"tEmp"和"tGrp"及表对象"tBmp"和"tTmp"。试
计算机等级考试二级Access上机试题及答案
计算机等级考试二级Access上机试题及答案考生文件夹下存在一个数据库文件"samp2.mdb",里面已经设计好表对象"tStud"和"tTemp"。tStud表是学校历年来招收的学生名单,每名学生均有身份证号。对于现在正在读书的"在校学生",均有家长身份证号,对于已经毕业的学生,家长身份证号为空。 例如,表中学生"张春节"没有家长身份证号,表示张春节已经从本校毕业,是"校友"。 表中学生"李强"的家长身份证号为"",表示李强为在校学生。由于在tStud表中身份证号""对应的学生姓名是"李永飞",表示李强的家长是李永飞,而李永飞是本校校友。 "张天"的家长身份证号为"",表示张天是在校学生;由于在tStud表中身份证号""没有对应的记录,表示张天的家长不是本校的校友。 请按下列要求完成设计: (1)创建一个查询,要求显示在校学生的"身份证号"和"姓名"两列内容,所建查询命名为"qT1"; (2)创建一个查询,要求按照身份证号码找出所有学生家长是本校校友的学生记录。输出学生身份证号、姓名及家长姓名三列内容,标题显示为"身份证号"、"姓名"和"家长姓名",所建查询命名为"qT2"; (3)创建一个查询,要求检索出数学成绩为100分的学生的人数,标题显示为"num",所建查询命名为"qT3";这里规定,使用"身份证号"字段进行计数统计; (4)创建一个查询,要求将表对象"tStud"中总分成绩超过270分(含270)的学生信息追加到空表"tTemp"中。其中,"tTemp"表的入学成绩为学生总分,所建查询命名为"qT4"。 【知识点】选择查询、自连接查询、总计查询、追加查询 【解答】具体操作步骤如下: (1)单击“查询”对象,单击“新建(N)”按钮,在弹出的“新建查询”对话框中单击“设计视图”,单击“确定”按钮,在弹出的“显示表”对话框中添加“tStud”表。单击“关闭”按钮,关闭“显示表”对话框。从“tStud”表中选择“身份证号”、“姓名”和“家长身份证号”字段。在“家长身份证号”字段的“条件”行中输入“ Is Not Null ”,并把该字段的显示复选框清除,单击工具栏上的“保存”按钮,以“qT1”保存查询。查询的设计视图如图所示。
ACCESS上机试题及答案8
一、基本操作 在考生文件夹下,"samp1.mdb"数据库文件中已建立表对象"tNorm"。试按以下操作要求,完成表的编辑: (1)根据"tNorm"表的结构,判断并设置主键。 (2)将"单位"字段的默认值属性设置为"只"、字段大小属性改为1;将"最高储备"字段大小改为长整型,"最低储备"字段大小改为整型;删除"备注"字段;删除"规格"字段值为"220V-4W"的记录。 (3)设置表"tNorm"的有效性规则和有效性文本,有效性规则为"最低储备"字段的值必须小于"最高储备"字段的值,有效性文本为"请输入有效数据"。 (4)将"出厂价"字段的格式属性设置为货币显示形式。 (5)设置"规格"字段的输入掩码为9位字母、数字和字符的组合。其中,前三位只能是数字,第4位为大写字母"V",第5位为字符"-",最后一位为大写字母"W",其他位为数字。(6)在数据表视图中隐藏"出厂价"字段。 第1题分析 第一步:打开考生文件夹下的"samp1.mdb"数据库。 第二步:选择表"tNorm",点击"设计"按钮,打开设计视图。主关键字是每个表中能惟一标识每条记录的字段,可以是一个字段,或是一组字段。由表中字段可知,"产品代码"为该表的主关键字,选中"产品代码"字段行,点击工具栏上的"主键"按钮。 第三步:选择表"tNorm",点击"设计"按钮,选中"单位"字段行,点击"默认值"属性右边的"…"按钮,弹出"表达式生成器",在文本框中输入"只",也可以在"默认值"框中直接输入"只",然后将"字段大小"属性设置为1;选中"最高储备"字段行,将"字段大小"属性设置为长整型;选中"最低储备"字段行,将"字段大小"属性设置为整型。 第四步:选中"备注"字段,在工具栏上选择"删除行"或者在右击鼠标后弹出的菜单中选择"删除行",在弹出的对话框中选择"是";打开表"tNorm",找到字段值为"220V-4W"的记录,点击"编辑"菜单中的"删除记录"进行删除。 第五步:点击"视图"按钮,切换到"设计视图",单击工具栏上的"属性"按钮,在"有效性规则"属性框中输入:[最低储备]<[最高储备],在"有效性文本"属性框中输入:"请输入有效数据"。选中"出厂价"字段,在"格式"属性中选择"货币"形式。 第六步:选中"规格"字段,在"输入掩码"中输入:000"V-"000"W",然后保存该表。 第七步:打开表"tNorm",选中"出厂价"字段列,点击"格式"菜单下的"隐藏列"。 二、简单应用 考生文件夹下存在一个数据库文件"samp2.mdb",里面已经设计好两个关联表对象"tEmp"和"tGrp"及表对象"tBmp"和"tTmp"。试按以下要求完成设计: (1)以表对象"tEmp"为数据源,创建一个查询,查找并显示年龄大于等于40的男职工的"编号"、"姓名"、"性别"、"年龄"和"职务"五个字段内容,所建查询命名为"qT1"。 (2)以表对象"tEmp"和"tGrp"为数据源,创建一个查询,按照部门名称查找职工信息,显示职工的"编号"、"姓名"及"聘用时间"三个字段的内容。要求显示参数提示信息为"请输入职工所属部门名称",所建查询命名为"qT2"。 (3)创建一个查询,将表"tBmp"中"编号"字段值均在前面增加"05"两个字符,所建查询命名为"qT3"。 (4)创建一个查询,要求给出提示信息"请输入需要删除的职工姓名",从键盘输入姓名后,删除表对象"tTmp"中指定姓名的记录,所建查询命名为"qT4"。 第2题分析 本题主要考的是数据库的查询。 本题解题思路: (1)点击"查询",选择"新建(N)",在弹出的"新建查询"窗体上选择"设计视图",点击"确定"按钮,然后在弹出的"显示表"窗体上选择"tEmp"表,点击"添加"按钮,关闭"显
ACCESS上机试题及答案3
一、基本操作 (1)在考生文件夹下,"samp1.mdb"数据库文件中建立表"tTeacher",表结构如下。 (2)根据"tTeacher"表的结构,判断并设置主键。 (3)设置"工作时间"字段的有效性规则为只能输入上一年度五月一日以前(含)的日期(规定:本年度年号必须用函数获取)。 (4)将"在职否"字段的默认值设置为真值,设置"邮箱密码"字段的输入掩码为将输入的密码显示为6位星号(密码),设置"联系电话"字段的输入掩码,要求前四位为"010-",后八位为数字。(5)将"性别"字段值的输入设置为"男"、"女"列表选择。 (6)在"tTeacher"表中输入以下2条记录: 第1题分析 本题主要考核点:在一个数据库中添加一个新表、表结构的定义、主键的设置、有效性规则的设置、默认值的设置、输入掩码的设置、查阅向导的使用以及向表中输入记录。 本题解题思路: 第一步:打开考生文件夹下的"samp1.mdb"数据库。 第二步:打开数据库菜单选择"新建(N)",在弹出的"新建表"对话框中,点击"设计视图" 按钮,在弹出的表设计器中按题面要求依次输入各字段的定义。 第三步:主关键字是每个表中能惟一标识每条记录的字段,可以是一个字段,或是一组字段。由表中字段可知,"编号"为该表的主关键字,选中"编号"字段行,点击工具栏上的"主键"按钮。 第四步:选中"工作时间"字段行,再选中下面的"有效性规则",在右边的框中直接输入"<=DateSerial(Year(Date())-1,5,1)"。 第五步:选中"在职否"字段行,在"默认值"右边的框中输入"True"。选中"邮箱密码"字段行,再选中下面的"输入掩码",点击右边的"..."按钮,在弹出的"输入掩码"向导中选择"密码",单击"下一步"按钮,再单击"完成"按钮。选中"联系电话"字段行,再选中下面的"输入掩码",输入:"010-"00000000。 第六步:选中"性别"字段,在下面的"查阅"选项卡中的"显示控件"选择"列表框","行来源类型"中选择"值列表","行来源"中输入:男;女。然后以"tTeacher"保存该表。 第七步:向"tTeacher"表中输入题面所要求的各字段的内容。 二、简单应用 考生文件夹下存在一个数据库文件"samp2.mdb",里面已经设计好三个关联表对象"tStud"、"tCourse"、"tScore"和一个空表"tTemp"。试按以下要求完成设计: (1)创建一个查询,查找并显示有书法或绘画爱好学生的"学号"、"姓名"、"性别"和"年龄" 四个字段内容,所建查询命名为"qT1"。 (2)创建一个查询,查找成绩低于所有课程总平均分的学生信息,并显示"姓名"、"课程名"和"成绩"三个字段内容,所建查询命名为"qT2"。
ACCESS上机题
第01套试题 一、基本操作题 考生文件夹下存在一个数据库文件“”,里面已经设计好表对象“tStud”。请按照以下要求,完成对表的修改: (1)设置数据表显示的字体大小为14、行高为18; (2)设置“简历”字段的设计说明为“自上大学起的简历信息”; (3)将“入校时间”字段的显示设置为“××月××日××××”形式; 注意:要求月日为两位显示、年四位显示,如“12月15日2005”。 (4)将学号为“”学生的“照片”字段数据设置成考生文件夹下的“”图像文件; (5)将冻结的"姓名"字段解冻; (6)完成上述操作后,将“备注”字段删除; 二、简单应用题 考生文件夹下存在一个数据库文件“”,里面已经设计好四个表对象“tEmp”、“tBm p”、“tTmp”和“tGrp”。试按以下要求完成设计: (1)创建一个查询,查找并显示年龄大于等于40的职工的“编号”、“姓名”、“性别”、“年龄”和“职务”五个字段内容,所建查询命名为“qT1”;
(2)创建一个查询,按照部门名称查找职工信息,显示职工的“编号”、“姓名”及“聘用时间”三个字段的内容。要求显示参数提示信息为“请输入职工所属部门名称”,所建查询命名为“qT2”; (3)创建一个查询,将表“tBmp”中“编号”字段值均在前面增加“05”两个字符,所建查询命名为“qT3”; (4)创建一个查询,删除表对象“tTmp”里所有姓名含有“红”字的记录,所建查询命名为“qT4”。 三、综合应用题 考生文件夹下存在一个数据库文件“”,里面已经设计好窗体对象“fs”。试在此基础上按照以下要求补充窗体设计: (1)在窗体的窗体页眉节区位置添加一个标签控件,其名称为“bTitle”,标题显示为“学生基本信息输出”; (2)将主体节区中“性别”标签右侧的文本框显示内容设置为“性别”字段值,并将文本框名称更名为“tSex”; (3)在主体节区添加一个标签控件,该控件放置在距左边0.2厘米、距上边3.8厘米,标签显示内容为“简历”,名称为“bMem”; (4)在窗体页脚节区位置添加两个命令按钮,分别命名为“bOk”和“bQuit”,按钮标题分别为“确定”和“退出”; (5)将窗体标题设置为“学生基本信息”。 注意:不允许修改窗体对象“fs”中未涉及的控件和属性。
2020年全国计算机考试二级ACCESS上机试题库及答案(共九套)
2020年全国计算机考试二级ACCESS上机试题库及答 案(共九套) 2020年全国计算机考试二级ACCESS上机试题及答案 (一) 一、基本操作题(计30分) 在考生文件夹中有"班级信息.mdb"数据库。 (1)将考生文件下的"班级.txt"导入数据库,设置班级ID为主键,导入表的名称为"班级"。 (2)设置"班级"表班级ID字段大小为5,设置"班级"表和"学生"表的关系为一对多,实施参照完整性。 (3)将"班级"表的"班级名称"列冻结,创建高级筛选,筛选电子系班级信息。"班级"表如图61-1所示。执行筛选后显示如图61-2所示。 图61-1 图61-2
一、基本操作题 (1)【操作步骤】 在"班级信息"数据库窗口中,单击"表"对象。 单击"新建"按钮,在"新建表"对话框中选择"导入表",单击"确定"按钮。 设置"导入"对话框的"文件类型"为"文本文件",选择考生文件夹下的"班级.txt",单击"导入"按钮。 在弹出的"导入文本向导"对话框中,选用默认设置,单击"下一步"按钮。选择"第一行包含字段名",单击"下一步"按钮。选择将数据保存位置为"新表中",单击"下一步"按钮。 选用默认设置,单击"下一步"按钮。选择"自行选择主键"为"班级ID",单击"下一步"按钮,导入到表输入"班级",单击"完成"按钮,弹出对话框,单击"确定"按钮。 (2)【操作步骤】 在"班级信息"数据库窗口中,单击"表"对象。 选中"班级"表,右键单击选择"设计视图",选中"班级ID" 字段,在"字段大小"行输入"5"。单击"保存"按钮,关闭"班级"表。 单击工具栏上的"关系"按钮,弹出"显示表"对话框。 在"显示表"对话框中,单击"班级"表,然后单击"添加"按钮,接着使用同样的方法将"学生"表添加到"关系"窗口中,然后单击"关闭"按钮,关闭"显示表"对话框。 选定"班级"表中的"班级ID"字段,然后按下鼠标左键并拖动
ACCESS期末上机操作考试试题
. 合肥工业学校2017-2018年度第一学期期末 ACCESS10上机操作考试试题 说明:1、考试时间90分钟,满分100分。 2、在D盘根目录下以考生姓名创建文件夹(如张丽)。 3、将所操作的内容保存到考生文件夹下,最后发送给教师机,否则以零分计算。 考试操作内容 1、创建数据和表(50分) (1)在考生文件夹下,学生档案管理系统洮扤数据库文件中建立表学生基本信息,表结构如下: 、年龄字段大小为、性别字段大小为1)设置:序号字段大小为8、姓名字段大小为8(2、进11、联系电话字段大小为整型、出生日期格式为短日期、身份证号码字段大小为18 分)校时间格式为短日期、
奖励格式是否(13 分)字段为主键;(23()设置序号分)20;(514(4)设置年龄字段的有效性规则为:年龄大于并且小于10 105()在学生基本信息表中输入以下条记录:(分);. . (6)在学生档案管理系统创建“成绩表”,表结构如下 、各科成绩格式为整型,并有效性规、姓名字段大小为8)设置:序号字段大小为(78 10分)0分并且小于等于100分(则:大于等于分)10条记录:(10(8)在成绩表表中输入以下
、以“学生基本信息、成绩表”利用查询向导创建简单查询,其中学生基本信息表中查2”ACCESS“、“姓名”、“序号”、询“序号”、“姓名”“身份证号码”三个字段内容,成绩表查询分)5 “成绩表查询”。(、三个字段内容,查询文件分别命名为“学生基本信息查询”,应含有“姓名”或“序20查分界面(布局合理美观)、用窗体设计创建3ACCESS(分);. . 号”等字段,“查询”按钮等。默认第一条记录,单击查询按钮时,跳转至“成绩表查询表”,滚动鼠标轮时显示其他记录,窗体的弹出方式为“是”,模式为“否”,循环为“所有记录”,默认视图为“连续窗体”等。 、以窗体中的“学生基本信息表”创建宏,窗体可自行设计,底部应
ACCESS上机练习及解答
第18题 难点:销售总数量,销售总金额如何实现 第一题 1.将考生文件夹下的“”文件导入到当前数据库文件中,表名不变;分析导入表的字段构 成,判断并设置其主键。 外部数据----Excel---文件名:E:\Exam\\AC\218\打开----在添加主键时,选择“我自己选择主键”----下一步—完成。如图1-1所示。
图1-1 2.设置“tScore”表中“成绩ID”字段的数据类型为“文本”,字段大小为“5”;修改“学 号”字段的字段大小,使其与“tStud”表中相应字段的字段大小一致;修改“课程编号” 字段的字段大小,使其与“tCoures”表中相应字段的类型和大小一致。 3.设置“tStud”表中“入校时间”字段的格式为“长日期”、有效性规则为:“输入的入校 时间必须为9月”有效性文本为:“输入的月份有误,请重新输入”。 有效性规则:Month([入校时间])=9 有效性文本:输入的月份有误,请重新输入 4. 对主表“tStud”与相关表“tScore”建立关系,并实施参照完整性。 5. 建立一个名为“Q1”的查询,查找党员记录,具体要求如下: 1)数据来源为“tStud”表 2)显示“学号”“政治面貌”“性别”“入校时间”字段。 6. 建立一个名为“Q2”的查询,要求如下: 1)数据来源为“tStud”“tScore”表; 2)当运行该查询时,屏幕上显示提示信息:“请输入要比较的分数:”,输入要比较的分数后,该查询显示所有平均分大于输入值的学生的“学号”“姓名”“平均分” 双击成绩----点击汇总,选择平均值----将字段“成绩”改为“平均分:成绩”----条件:>=[请输入要比较的分数:]。如图1-2所示 图1-2 第二题 1. 在数据库中建立新表,表名为“游客”,表结构如下所示: 字段名称类型字段大小
Access上机操作题——报表操作教程文件
Access上机操作题之二十 ——创建报表㈠ 一、使用工具栏中“新对象:自动报表”按钮创建纵栏式报表: ●创建“学生”表的纵栏式报表,其操作步骤如下: ①打开“教学”数据库,选择“表”对象。 ②选择“学生”数据表。 ③单击工具栏中的“新对象:自动报表”按钮,选择“自动报表”选项。 ④保存此报表。 ●窗体转换为报表: 将“教学”数据库中的“学生”窗体转换为报表。其操作步骤如下: ①打开“教学”数据库,选择“窗体”对象。 ②右击“学生”窗体名,选择“另存为”命令。 ③在“另存为”对话框中的“保存类型”下拉按钮中,选择“报表”选项。 ④单击“确定”按钮。 ●学生操作训练 ⑴创建“课程”表的纵栏式报表。 ⑵创建“成绩”表的纵栏式报表。 ⑶在“职工基本情况”数据库中,创建一个基于“职工”数据表的窗体,然后再将转换为报表。 二、使用向导创建单表报表: 1、自动创建纵栏式报表: ⑴根据“学生”表创建纵栏式报表,其操作步骤如下: ①选择“插入”菜单中的“报表”命令,或选择“报表”对象后,再单击“新建”按钮。 ②选择“自动创建报表:纵栏式”选项,并选择数据来源为“学生”表后,单击“确定”按钮。 ③保存此报表。 注:自动创建表格式报表和数据表式报表的操作方法同此相似。 学生操作训练: ⑵根据“课程”表,分别创建一个纵栏式、表格式报表。 ⑶根据“成绩”表,分别创建一个纵栏式、表格式报表。 2、使用“报表向导”创建报表: ⑴使用“报表向导”建立一个基于“学生”表中“学号、姓名、性别、出生日期”等字段的简单报表。其操作步骤如下: ①选择“报表”对象,双击“使用向导创建报表”选项。 ②在“表/查询”下拉列表中选择报表的数据来源——“学生”表,然后选择在报表中要显示的字段名:学号、姓名、性别、出生日期等,最后单击“下一步”按钮。 ③设置分组:确定是否添加分组级别。暂时不添加,则直接单击“下一步”按钮。 ④设置记录的排序次序。暂时不设置排序,则直接单击“下一步”按钮。 ⑤选择一种报表布局形式:纵栏表/ 表格/ 两端对齐;并选择一种页面方向:纵向/ 横向。然后单击“下一步”按钮。 ⑥选择报表显示样式:大胆/正式/淡灰/紧凑/组织/随意,然后单击“下一步”按钮。
2021年全国计算机等级考试二级ACCESS上机试题及答案(九)
2021年全国计算机等级考试二级ACCESS上机试题及 答案(九) 一、基本操作题(计30分) 在考生文件夹中有"学生课程.mdb"数据库。 (1)将"成绩"表按"学生学号"字段升序排列,网格线颜色为湖蓝色。"成绩"表结果如图51-1所示。 图51-1 (2)按照下列要求创建"学生"表。 表51-1 字段名称数据类型字段大小是否主键学号文本8是 姓名文本10 性别文本1 政治面貌文本5 (3)设置"性别"字段默认值为"男",有效性规则为"男"Or"女"。"学生"表如图51-2所示。
图51-2 一、基本操作题 (1)【操作步骤】 打开考生文件夹中的"学生课程.mdb"数据库。双击打开"成绩"表。 选中"学生学号"列,单击右键选择"升序"选项。 在菜单栏中选择"格式"菜单,并在下拉栏中选择"数据表"选项。弹出"设置数据表格式"对话框,在"网格线颜色"中选择"湖蓝色",如图51-1所示 图51-1 单击"确定"按钮关闭对话框,单击工具栏中的"保存"按钮,关闭"成绩"表窗口。 (2)【操作步骤】 在"学生课程"数据库窗口中,在"表"对象下。单击"新建"按钮"",在弹出的对话框中选择"设计视图"选项,单击"确定"按钮。
分别在"字段名称"行输入"学生学号"、"姓名"、"性别"和"政治面貌"字段,并在各"字段名称"行的"数据类型"行选择"文本",并按照表51-1要求输入各字段名称的"字段大小"值,鼠标光标停在"学生学号"字段,右键单击选择"主键",如图51-2所示。 图51-2 单击工具栏中的"保存"按钮,在弹出的对话框中输入名称"学生",单击"关闭"按钮。 (3)【操作步骤】 右键单击"学生"表,选择"设计视图"。 选择表中的"性别"字段,在字段属性的"默认值"行输入"男"。 该字段属性的"有效性规则"行中输入""男" Or "女"",单击工具栏中的"保存"按钮,单击"关闭"按钮,关闭"学生"表。 二、简单应用题(计40分) 在"student.mdb"数据库中有"教师"、"课程"、"授课"、"课程成绩"、"系别"、"班级"和"学生"表。 (1)以"系别"、"班级"和"学生"表为数据源,创建查询"计算机系学生",查询计算机系学生信息。结果显示班级名称、系名称和学生姓名。
