12个固态硬盘优化技巧,延长固态硬盘使用寿命
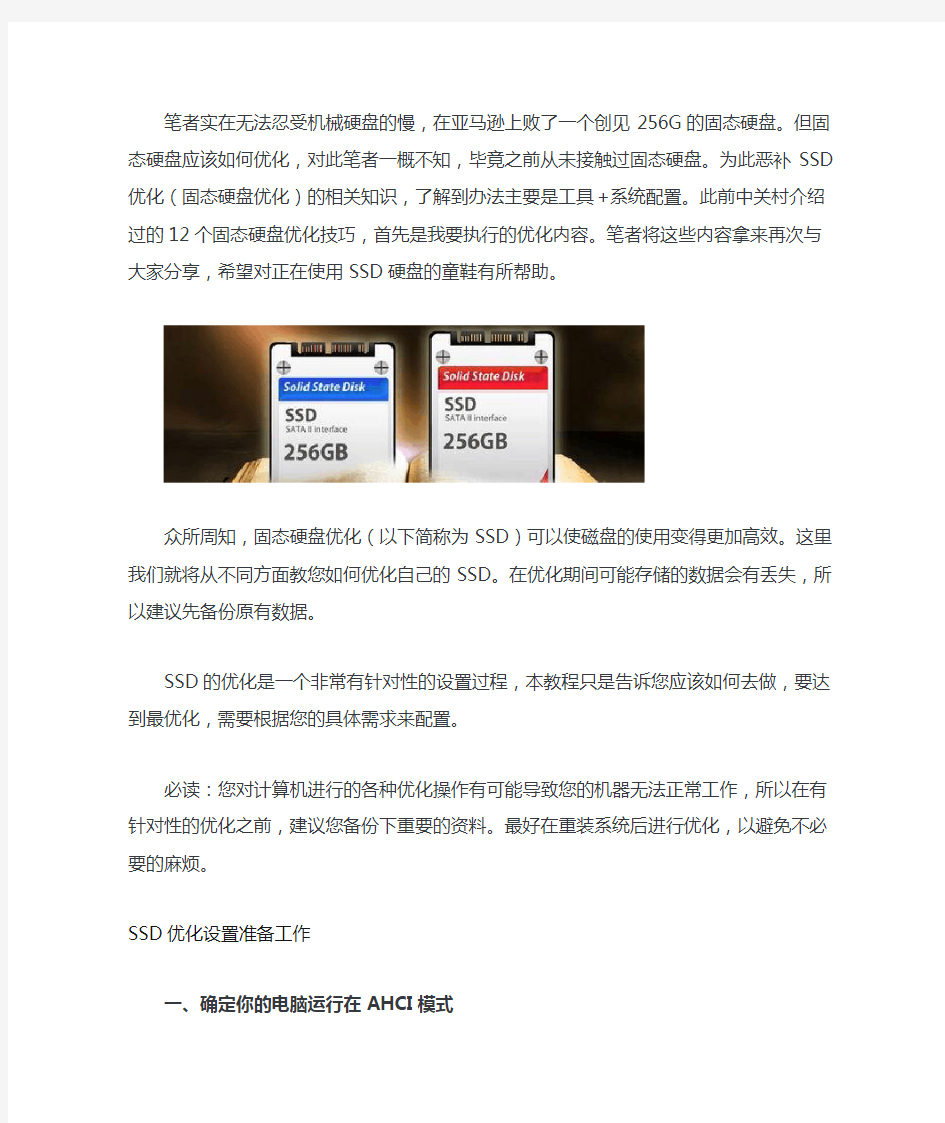
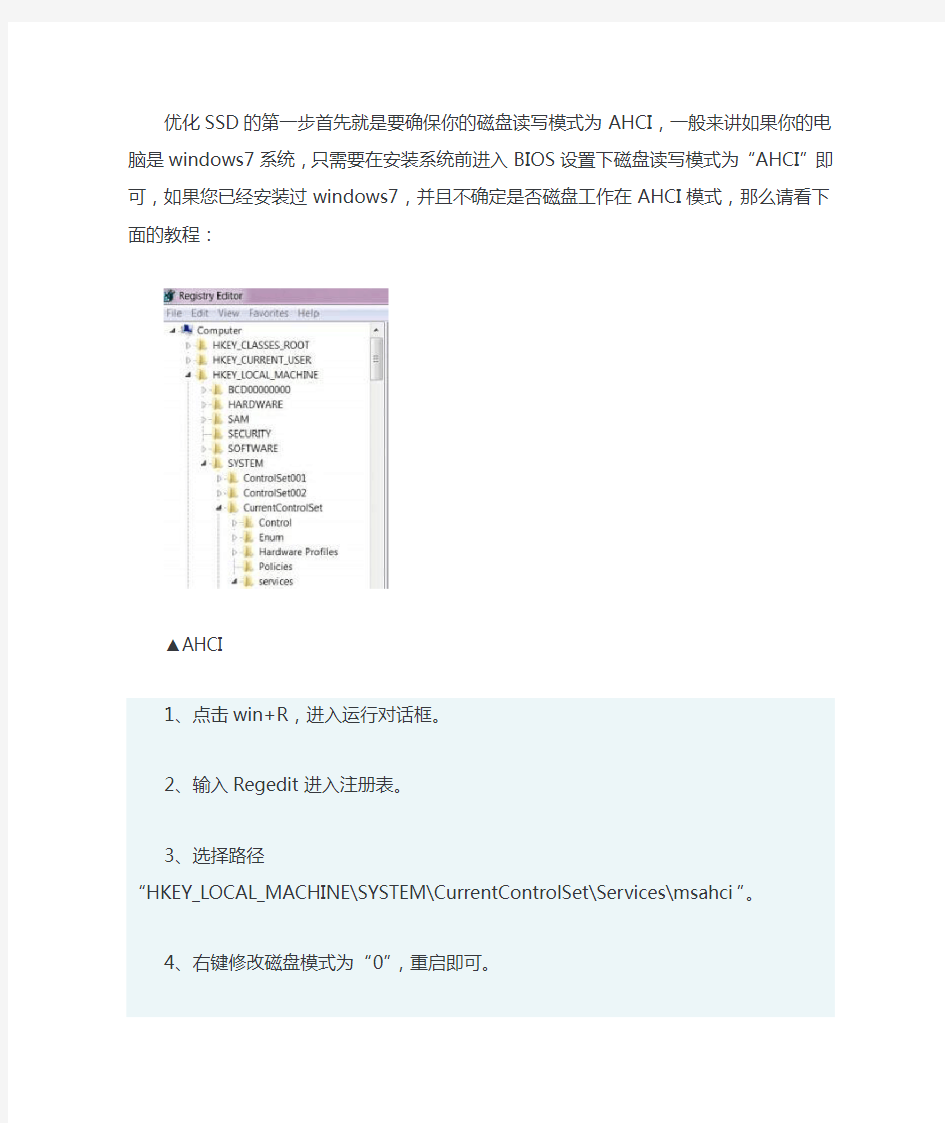
笔者实在无法忍受机械硬盘的慢,在亚马逊上败了一个创见256G的固态硬盘。但固态硬盘应该如何优化,对此笔者一概不知,毕竟之前从未接触过固态硬盘。为此恶补SSD优化(固态硬盘优化)的相关知识,了解到办法主要是工具+系统配置。此前中关村介绍过的12个固态硬盘优化技巧,首先是我要执行的优化内容。笔者将这些内容拿来再次与大家分享,希望对正在使用SSD硬盘的童鞋有所帮助。
众所周知,固态硬盘优化(以下简称为SSD)可以使磁盘的使用变得更加高效。这里我们就将从不同方面教您如何优化自己的SSD。在优化期间可能存储的数据会有丢失,所以建议先备份原有数据。
SSD的优化是一个非常有针对性的设置过程,本教程只是告诉您应该如何去做,要达到最优化,需要根据您的具体需求来配置。
必读:您对计算机进行的各种优化操作有可能导致您的机器无法正常工作,所以在有针对性的优化之前,建议您备份下重要的资料。最好在重装系统后进行优化,以避免不必要的麻烦。SSD优化设置准备工作
一、确定你的电脑运行在AHCI模式
优化SSD的第一步首先就是要确保你的磁盘读写模式为AHCI,一般来讲如果你的电脑是windows7系统,只需要在安装系统前进入BIOS设置下磁盘读写模式为“AHCI”即可,
如果您已经安装过windows7,并且不确定是否磁盘工作在AHCI模式,那么请看下面的教程:
▲AHCI
1、点击win+R,进入运行对话框。
2、输入Regedit进入注册表。
3、选择路径“HKEY_LOCAL_MACHINE\SYSTEM\CurrentControlSet\Services\msahci”。
4、右键修改磁盘模式为“0”,重启即可。
二、更新您的芯片组驱动程序
保持最新的芯片组驱动有利于提高系统的兼容性和改善磁盘读写能力,尤其是现在SSD更新速度比较快,随时更新磁盘芯片组是非常有必要的。
Trim是一个非常重要的功能,它可以提高SSD的读写能力,减少延迟。这是win7支持的一项重要技术,需要通过升级来支持。
通过以上两个驱动就可以开启TRIM模式了,很多检测软件都能够看到,当删除数据后,磁盘在后台会进行TRIM操作。
三、关闭系统恢复功能
这是一个非常重要的步骤,最近很多反馈表明系统还原会影响到SSD或者TRIM的正常操作,进而影响SSD的读写能力。
▲关闭系统还原
1、右键单击我的电脑选择属性
2、选择系统保护
3、设置项
4、关闭系统还原
四、核实TRIM是否开启
确认TRIM是否开启一直是一个比较困难的事情,因为我们必须非常密切的监控电脑的状态才能判断,而往往磁盘TRIM都是瞬间的事,所以很难察觉。我们可以通过如下方式来看TRIM是否开启成功:
▲核实Trim是否开启
1、打开CMD
2、右键点击CMD以管理员模式运行
3、输入“fsutil behavior query DisableDeleteNotify”
4、如果返回值是0,则代表您的TRIM处于开启状态
5、如果返回值是1,则代表您的TRIM处于关闭状态
SSD优化设置(1)
五、关闭磁盘索引
磁盘索引的目的是为了加速进入相应的文件夹和目录,但是SSD产品本身的响应时间非常低,仅为0.1ms级别,相比传统硬盘快了百倍之多,所以没有必要做索引,过多的索引只会白白减少SSD的寿命。
▲关闭文件索引
1、点击我的电脑
2、右键单击SSD选择属性
3、取消索引勾选,点击确定。有时候可能会需要你以管理员权限操作,执行管理员权限即可。
六、关闭磁盘整理计划
win7默认情况下磁盘碎片整理是关闭的,但是在某些情况下可能会自动开启。因为SSD上不存在碎片的问题,所以没有必要让它开启,频繁的操作只会减少其寿命。
▲禁用整理计划
1、点击磁盘右键属性。
2、选择工具选项卡。
3、选择磁盘整理计划,点击关闭整理计划按钮。
4、点击确定。
七、关闭磁盘分页
这是一个广受争论的优化选项,很多人怀疑这是否有利于提高性能。但无论怎么样关闭这个选项可以为你带来额外的3.5GB-4GB的告诉存储空间。我们并不推荐少于4GB RAM的用户关闭此选项。
▲关闭磁盘分页
1、右击我的电脑
2、选择属性
3、选择系统高级设置
4、选择性能选项卡的高级选项标签
5、选择虚拟内存更改
6、关闭自动管理内存分页
7、关闭所有内存分页,并且确定,退出。
SSD优化设置(2)
八、关闭系统休眠
休眠对于传统硬盘来说是一个非常有用的功能,它可以快速加载最后使用的程序,然而在SSD时代这个功能变得无用了。因为SSD的系统启动时间基本都在20s以内,这和休眠模
式的启动时间差不了多少,所以与其浪费那2.5GB左右的容量做休眠暂存,还不如拿出来用。
▲关闭系统休眠
1、快捷键Win+R调用运行;
2、输入命令行“powercfg-h off”
九、关闭windows写入高速缓存缓冲区刷新(或者保持默认)
注意:关闭windows写入高速缓存缓冲区有可能带来两种截然不同的后果,一种是系统读写性能降低另一种是性能提高,为什么会有这种情况呢,因为同的SSD设备具有不同的高速缓存,OCZ的sandforce主控产品甚至没有缓存。因此对于OCZ的产品来说性能会有提升,而对于Intel产品,我们建议还是别勾选,否则性能会反降。
▲关闭windows写入高速缓存缓冲区刷新(或者保持默认)
1、右击我的电脑选择属性
2、设备管理
3、选择磁盘驱动器
4、右击SSD并且选择属性写入高速缓冲区刷新的选项
5、会出现关闭设备上的windows
SSD优化设置(3)
十、关闭Prefetch(预取)和Superfetch(超级预取)
这两项技术是XP和Vista时代的加速技术,对于SSD来讲0.1ms级的延迟完全不需要这项技术。所以关闭后性能会有提升。
▲预取技术
1、进入注册表,找到
HKEY_LOCAL_MACHINE\SYSTEM\CurrentControlSet\Control\SessionManager\Memory Management\PrefetchParameters
2、右键点击EnablePrefetcher和EnableSuperfetch
3、修改这些数据从(1或3)到0;重启
十一、关闭windows搜索和Superfetch超级预读
▲关闭SuperFetch
▲关闭windows搜索
1、点击Win+R进入运行菜单
2、输入Services.msc回车
3、找到windows搜索和SuperFetch选项,右键单击属性
5、将其停止
十二、快速启动系统
这个功能是关闭掉系统进入时的画面,大概能为您节省2-3s的启动时间,其它选项不要动,可能会产生负面影响。
▲无GUI引导
1、按键盘win+R 输入Msconfig
2、检查无GUI引导是否勾上了
3、如果没有请勾上,确定。
这12个SSD优化技巧不一定适用于所有人,大家要以不断尝试不断积累经验的心态对待。如教程开头所说,在优化期间可能存储的数据会有丢失,所以建议先备份原有数据。
移动硬盘选购技巧经验谈
移动硬盘选购技巧经验谈 随着文件存储体积需要的日益增大,很多用户对存储介质的要求,已经不仅仅是局限于大容量,高写入、读取性能的标准,他们同样需要一些移动的存储介质作为日常办公、学些等应用需求的辅助,便携特点非常突出的U盘,可是在存储容量始终有所欠缺,因此不少人也就对存储能力和便携能力相对均衡的移动硬盘会更为青睐。 事实上,当前市场也进入了移动硬盘销售的成熟期,最突出的表现就在于移动硬盘产品的选择繁多,价格也渐趋合理化,这对于我们选择移动硬盘,又增添了一个强而有力的理由。 移动硬盘购买正当时 1、移动硬盘逐渐普及,大容量产品购买正当时 然而,虽然移动硬盘在我们日常的工作生活中所扮演的作用越来越重要,可是事实上目前在IT产品市场里面,它对于很多消费者来说,还是一个陌生的产物,无论是购买过程中的选择,还是使用过程中的技巧,也都需要更多去涉足和了解。 毕竟,移动硬盘产品的市场,目前还没有像DIY范畴下的三大件、板卡产品那样做得公开和成熟,但是如何选择好一块移动硬盘,恐怕所要考虑的因素比买一块台式机硬盘还要多,不单单是品牌、性能,还有外观、便携性、安全性、附加功能等其他方面,它们都会对一款移动硬盘的性价比,带来直接的影响。迈拓移动硬盘 移动硬盘作为一款应用范畴越来越广的新兴普及移动存储设备,其购买人群的跨度也是十分广,由于在海量移动存储方面,移动硬盘无疑是最接近要求的一个产品角色,因此无论家庭、学生还是商业办公用户,对它的依赖也变得越来越大,因此在本文里面,笔者也就用一种从入门到进阶的方式,尽可能面面俱到地给网友们阐述一下移动硬盘的选购和使用技巧。 2、硬盘搭配选择,丰俭由人目前的移动硬盘,主要分1.8寸和2.5寸两种,当然也有部分用户会直接用3.5寸的台式机硬盘,接上大硬盘盒组成整套移动硬盘设备。不过从价格、普及程度、便携能力等各方面衡量,当然是2.5寸的产品要最为成熟,最值得购买。因此本文的分析,也就针对2.5寸移动硬盘产品展开。 众所周知,一整套2.5寸的移动硬盘,包括一个笔记本电脑所用的硬盘以及移动硬盘盒,硬盘盒的作用在于保护硬盘,防止外界对硬盘盘体造成的冲击和损坏,以及充当数据传输、供电的载体和桥梁,而目前硬盘盒的数据、供电接口主要包括USB、E-SATA还有比较传统的PS/2。 而在当前的市场上,购买移动硬盘主要有两种形式,一种是直接购买由硬盘厂商推出的整个移动硬盘产品,包括硬盘和硬盘盒,乃至相关的附件、功能等都整套购买,而且相应地整套产品也能获得整体的质量保证。而另外一种,则是通过分别购买笔记本硬盘和硬盘盒的组装方式,由用户自行选择硬盘和盒子,这样的方法给予了买家更大的自由度,就像是DIY组装平台那样,它可以让用户“丰俭由人”、“按需选择”地组建起自己所喜爱的移动硬盘。 这两种方式都各有利弊,消费者们可以按照自己的需要、对市场的了解程度去任意选择一种购买方式。下面笔者也就对这两种方式各自需要注意的地方分别作出描述,这样买家们到了卖场,心里面也就更加有底了。事不宜迟,我们马上来详细的介绍之中。
固态硬盘在XP下优化
SSD计算机的优化原则 SSD是flash芯片,就像随身碟那样,内部完全是电子活动,而HDD用马达驱动盘片旋转,用读取头感应盘片上的数据,是机械式的。所以在系统优化上,两种计算机应该采不同策略。XP底下有两个磁盘策略,一个是重组,另一个是预读,两者都是针对传统硬盘(HDD的)结构所设计的功能。 重组(defrag): 写入档案时,并不一定都是照顺序把同一个档案写在盘片上邻近的区块,常常是乱写,导致一个档案可能分散各处,要读取这个档案时,读取头就得「四界找」,因而浪费很多时间。重组是将分散各处的档案片段重新组合在邻近的区块,读他们当邻居,这样一来,读取档案时,读取头就不用到处寻觅档案的片段了 预读(prefetch):传统硬盘(HDD)盘片的圆形结构,外圈的移动速度比内圈快,所以在读写档案时,越外圈的速度越快。基于这个特性,XP开机时,会把常用的数据拷贝到这些快速区,要用到时,就来此区拿数据,就可加快系统效能。搭载固态硬盘(SSD)的计算机不适用上述的策略;无须重组:SSD没有读取头,「平均搜寻时间」对他来讲是无意义的,一切都在芯片里面以光速(电子活动)进行,物理的距离就显得无意义,(光速跑一公分或两公分的时间,对普通人来讲完全感觉不出来)而且flash碟的写入次数是有限制的,而重组会做大量的写入动作,所以不仅对速度没有帮助,还会缩短SSD的寿命。 无须预读:同样的,外圈内圈的观念只适用于HDD,SSD没有这个问题,反而也会因为同上的原因而缩短寿命。 调整: 1. 关闭开机时的自动重组之功能: HKEY_LOCAL_MACHINE\SOFTWARE\Microsoft\Dfrg\BootOptimizeFunction,将字符串值〔Enable〕设定为〔N〕即可关闭。 (传统硬盘则要设为Y) 2. 关闭预读功能: HKEY_LOCAL_MACHINE\SYSTEM\CurrentControlSet\Control\Session Manager\M emory Management\PrefetchParameters目录下EnablePrefeteher子键,将它 的键值赋为「0」。关闭预读功能,减少了对于SSD而言无意义的预读动作,也可加快开机速度。 微软的解释:EnablePrefetcher 的含义: 0:取消预读取功能; 1:只预读取应用程序; 2:只预读取Windows系统档案。 3:预读取Windows系统档案和应用程序,这是WindowsXP的默认值
大容量SSD优化方案
大容量SSD优化方案:SSD使用新思路,内存做缓存 上文笔者提到的是针对那些使用小容量SSD用户的优化提速之道,但还有一些用户购买的是120GB及以上的大容量SSD,已经有足够的肚量能够容纳下目前主流的操作系统与应用软件,用户可以畅享SSD固态硬盘带来的性能提升。那么此时,SSD的速度是否就已经达到极限,可以高枕无忧了呢?显然不是,在这种情况下,我们仍然可以对SSD进行优化,提升其性能。具体做法是:将内存作为SSD固态硬盘的虚拟缓存。 一提到利用内存作为SSD的虚拟缓存,大家一定会马上联想到前文刚介绍过的SRT智能响应技术。不错,下面将要介绍的方法与SRT技术极其类似。只不过SSD的角色发生了变化,从SRT中充当缓存的角色,摇身一变成为了“被缓存”者,笔者将利用读写速度更快的内存来作为SSD的高速缓存使用。其具体原理是,系统读写SSD时会把数据先存放在由内存虚拟的缓存中。部分常用的数据就可以在内存中反复读写,从而减少对SSD的读写次数。这样做的好处首先是读写速度更快,其次是可以延长SSD的使用寿命。 如何实现内存做缓存 要实现这样的功能其实很简单,只需一个小小的软件即可完成:FancyCache For V olume。具体做法是,打开操作界面并在上方的分区列表中选择要加速的SSD分区,然后在设置菜单中的“缓存大小(一级)”一栏中填入要作为SSD缓存的内存容量大小,单位是MB(图9)。目前主流的应用程序一般只需要3~4GB的内存就足够了,因此可以把系统中多余的内存全部设置为缓存,这样性能提升更加明显。接着勾选下方的“启用延时写入”,这个步骤很关键,如果没有勾选的话系统就会在内存和SSD中同时写入数据,从而失去了高速缓存的使用意义。 图9 最后点击“ 启用缓存”按键即可让设置即时生效,此时再点击“修改设置”按键把设置保存到操作系统中,以后每次启动系统时都会自动分配你所设定的内存容量作为SSD的虚拟缓存使用(图10)。完成设置后可以在软件右边的“性能监视”框中看到目前作为SSD缓存的内存大小和设置情况(图11)。
SSD固态硬盘优化设置图文教程
SSD固态硬盘优化设置图文教程 一、开启AHCI 优化SSD的第一步首先就是要确保你的磁盘读写模式为AHCI,一般来讲如果你的电脑是windows7系统,只需要在安装系统前进入BIOS设置下磁盘读写模式为“AHCI”即可,如果您已经安装过windows7,并且不确定是否磁盘工作在AHCI 模式,那么请看下面的教程: 1、点击win+R,进入运行对话框。 2、输入Regedit进入注册表。 3、选择路径“HKEY_LOCAL_MACHINE\SYSTEM\CurrentControlSet\Services\msa hci”。 4、双击右侧的Start,将键值修改为“0”,重启即可。 二、更新您的芯片组驱动程序 保持最新的芯片组驱动有利于提高系统的兼容性和改善磁盘读写能力,尤其是现在SSD更新速度比较快,随时更新磁盘芯片组是非常有必要的。 Trim是一个非常重要的功能,它可以提高SSD的读写能力,减少延迟。这是wi n7支持的一项重要技术,需要通过升级来支持。 通过以上两个驱动就可以开启TRIM模式了,很多检测软件都能够看到,当删除数据后,磁盘在后台会进行TRIM操作。 三、关闭系统还原 这是一个非常重要的步骤,最近很多反馈表明系统还原会影响到SSD或者TRIM 的正常操作,进而影响SSD的读写能力。 1、右键单击我的电脑选择属性 2、选择系统保护 3、设置项
4、关闭系统还原 四、开启TRIM 确认TRIM是否开启一直是一个比较困难的事情,因为我们必须非常密切的监控电脑的状态才能判断,而往往磁盘TRIM都是瞬间的事,所以很难察觉。我们可以通过如下方式来看TRIM是否开启成功: 1、打开CMD 2、右键点击CMD以管理员模式运行 3、输入“fsutil behavior query DisableDeleteNotify” 4、如果返回值是0,则代表您的TRIM处于开启状态 5、如果返回值是1,则代表您的TRIM处于关闭状态
移动硬盘不能正常使用解决方法
移动硬盘不能正常使用,主要从以下方面着手解决: https://www.360docs.net/doc/e711191570.html,B接口未开启:在一些老机器上(包括一些品牌机)虽然有外置的USB接口,但在BIOS中却是默认关闭的,这样即使系统支持也不行,因此应检查一下BIOS设置中USB接口选项是否开启:在启动电脑时按住Del键,进入BIOS设置,在“Chipset Features Setup”或“Integrated Peripherals”中将“OnChip USB”设置为“Enabled”,保存并重启电脑即可。 2.系统不支持USB接口:这种情况也主要出现在一些老电脑上。如一台兼容机,主板是旗舰的VISTA710V2,主板芯片组用的是VIA Apollo MVP3,外接USB 接口卡后系统竟然不认(装的是Windows Me和Windows 2000双系统),在“设备管理器”中找不到“通用串行总线控制器”。上网一查,原来是主板芯片组有问题,赶紧从网上下载最新的主板BIOS进行刷新,又下载了VIA专为该芯片组提供的USB驱动补丁,终于在我的电脑上认出了“移动存储设备”。 https://www.360docs.net/doc/e711191570.html,B接口供电不足:绝大多数移动硬盘正常工作所需的5V电压、0.5A电流可以直接通过主板的USB接口供给,但有的主板USB接口的供电达不到这一数值,从而导致移动硬盘无法被系统识别。好在移动硬盘盒的专用USB连接线上大都分出了一个PS/2接头,只要将该接头插在主板的PS/2接口上即可。 三、操作不当导致移动硬盘不能被使用 因操作不当而导致移动硬盘不能正常使用,主要是指插拔移动硬盘的时机没有掌握好。 1.在插接移动硬盘之前最好关闭正在运行的各种应用程序,也不要在系统启动过程中插接。 2.移动硬盘刚接上时会有一个系统认盘、读盘的过程,在这个过程结束之前最好不要进行任何操作(建议给移动硬盘少分一些区,分的区越多,系统认盘的时间越长),要等到移动硬盘的工作指示灯稳定下来才开始操作。 3.使用移动硬盘时也会出现以前能用,偶尔一次又不能用的情况,出现这种情况时可以先将“系统设备”中的“未知的USB设备”删除,再拔下移动硬盘,然后重启系统,再将移动硬盘接上,故障一般就能解决。 四、移动硬盘本身的问题 如果排除了以上故障原因,移动硬盘仍不能使用,那很可能就是移动硬盘自身有问题了。移动硬盘的结构比较简单,主要由硬盘盒和笔记本电脑硬盘组成,硬盘盒一般不易坏,出现问题多半是笔记本电脑硬盘引起的。为了避免移动硬盘自身硬件损坏,在使用中应注意以下几方面:
ssd固态硬盘分区4k对齐的方法与必要性
SSD固态硬盘分区4k对齐的方法与必要性 时间:2012年09月23日| 栏目:技术方案| 评论:3 条| 点击: 49,848 次+复制本文链 接 本文标签:ssd , 无盘, 秒卡 顺网建议使用固态硬盘来做回写已经有很长一段时间了,很高兴得到了大家的认同,现在越来越多的用户开始使用固态硬盘作为回写盘,但是发现很多人却忽略了一个很重要的地方,就是在使用windows 2003对固态硬盘进行分区和格式化所造成的性能损耗! 问题原因 现在大部分的闪存组织结构是由很多个512KB的块(BLOCK)组成,而每个块是由很多 4KB的页(PAGE)组成。闪存的工作原理是擦除以块(BLOCK)为单位,而写入却是以页(PAGE)为单位。NTFS默认的最小分配单元的大小刚好也是4KB,这本来是好事,但是当我们使用2003来分区的话,它却并不是从头开始的,而是有一个偏移值,这样就会导致操作系统的最小分配单元和固态硬盘的页之间错位。导致的结果就是写入一个4KB的数据,实际运行 时会有两次写入操作,理想的情况应该是操作系统的最小分配单元和闪存的一个页对应起来,这样操作系统写入一个4KB的数据,一次就能完成。 下图的数据是4K未对齐的测试结果:
这是4K对齐的测试结果,性能提升了近30%
那么如何正确的做SSD 4K对齐呢? 如果你是使用的windows 2008 r2或者WIN7的系统,直接使用系统自带的分区和格式化工具即可。微软在WIN7和2008 R2的中都加入了TRIM指令和分区对齐等针对固态硬盘的优化。使用固态硬盘的话,WIN7和2008 R2是最佳的操作系统选择!但是如果是2003的系统怎么办呢?当然还是有办法,我们可以利用工具diskgenius,首先删除需要重新分区和格式化的硬盘,然后重新创建新分区,并按照下图的要求来选择并执行! 关于SSD 4K对齐操作严重要注意的认识和操作误区:
Linux下SSD的优化方法
Linux下SSD的优化方法 固态硬盘(SSD)不是普通的硬盘。文件在固态硬盘中的处理方式与普通硬盘中的方式完全不同,如果安装Linux不同版本时没有把这些差异考虑进去,就很难充分发挥固态硬盘的优势,而且很可能在使用一段时间后造成严重的性能下降。可以从以下几个方面对固态硬盘进行优化: 1.内核 升级到2.6.37以上,最好用最新的3.0。 禁用disk IO scheduler模块。 2、启用 TRIM 功能 Linux内核从2.6.33开始提供TRIM支持,所以先运行“uname -a”命令,查看自己的内核版本,如果内核版本低于2.6.33的,请先升级内核。 然后运行“hdparm -I /dev/sda”查看自己的硬盘支不支持TRIM技术,如果支持,你会看到 * Data Set Management TRIM supported 如果上面两个条件都满足了,就可以在fstab中添加discard来开启TRIM功能,如:原始的: UUID=2f6be0cf-2f54-4646-b8c6-5fb0aa01ef23 / ext4 defaults,errors=remount-ro 0 1 改后的: UUID=2f6be0cf-2f54-4646-b8c6-5fb0aa01ef23 / ext4 discard,defaults,errors=remount-ro 0 1 3. 禁止记录最近一次访问的时间戳 运行”sudo gedit /etc/fstab”来修改fstab文件,在挂载参数中同时加上noatime。noatime 这个参数来禁止记录最近一次访问时间戳。 4.修改默认的固态硬盘(SSD)柱面大小 提升Linux下固态硬盘的使用率,在安装Linux操作系统前就应该做相关工作。系统会先在磁盘上创建分区,通常创建的分区包含固定数量的柱面,而默认情况下,每个柱面由
(环境管理)环境下使用SSD固体硬盘的优化设置方法
windows 7 下安装 SSD 固态硬盘的优化设置方法 一、确定你的电脑运行在AHCI模式 优化SSD的第一步首先就是要确保你的磁盘读写模式为AHCI,一般来讲如果你的电脑是windows7系统,只需要在安装系统前进入BIOS设置下磁盘读写模式为“AHCI”即可,如果您已经安装过windows7,并且不确定是否磁盘工作在AHCI模式,那么请看下面的教程: ▲AHCI 1、点击win+R,进入运行对话框。 2、输入Regedit进入注册表。 3、选择路径 “HKEY_LOCAL_MACHINE\SYSTEM\CurrentControlSet\Services\msahci”。 4、右键修改磁盘模式为“0”,重启即可。 二、更新您的芯片组驱动程序 保持最新的芯片组驱动有利于提高系统的兼容性和改善磁盘读写能力,尤其是现在SSD更新速度比较快,随时更新磁盘芯片组是非常有必要的。 Trim是一个非常重要的功能,它可以提高SSD的读写能力,减少延迟。这是win7支持的一项重要技术,需要通过升级来支持。 通过以上两个驱动就可以开启TRIM模式了,很多检测软件都能够看到,当删除数据后,磁盘在后台会进行TRIM操作。
三、关闭系统恢复功能 这是一个非常重要的步骤,最近很多反馈表明系统还原会影响到SSD或者TRIM的正常操作,进而影响SSD的读写能力。 ▲关闭系统还原 1、右键单击我的电脑选择属性 2、选择系统保护 3、设置项 4、关闭系统还原 四、核实TRIM是否开启 确认TRIM是否开启一直是一个比较困难的事情,因为我们必须非常密切的监控电脑的状态才能判断,而往往磁盘TRIM都是瞬间的事,所以很难察觉。我们可以通过如下方式来看TRIM是否开启成功:
移动硬盘日常使用十大操作技巧
移动硬盘日常使用十大操作技巧 本文和广大的电脑爱好者分享关于移动硬盘日常使用十大操作技巧,使用移动硬盘同样需要技巧讲究方法和技巧,很多用户购买移动硬盘使用中出现问题,比如弄丢移动硬盘里的数据,移动硬盘中病毒等等问题,甚至有的用户因为使用方法不正确,导致硬盘出现问题都是有可能的。那就需要大家多多了解以下为大家介绍具体介绍的移动硬盘日常使用十大技巧。 1、尽量不要选购过于廉价的产品,因为价格将决定移动硬盘盒的用料情况,而用料过于简省则无法保证移动硬盘的稳定运行,为将来应用带来隐患,建议大家多考虑做工优秀且有品质保证的产品。 2、移动硬盘分区最好不要超过2个,否则在启动移动硬盘时将会增加系统检索和使用等待的时间。使用Full Speed USB2.0(以前称USB1.1)传输接口的用户更应忌讳,否则将浪费掉许多宝贵的时间。 3、使用用料一般的移动硬盘盒,最好不要插在电脑上长期工作,移动硬盘是用来临时交换或存储数据的,不是一个本地硬盘。相比于内置硬盘会时刻都工作在恶劣的环境下,应该尽量缩短工作时间。如果有需要转存下载资料的,正确的使用方法是使用本地硬盘下载和整
理资料等,然后copy到移动硬盘上,而不要在移动硬盘上完成。做工较好的移动硬盘盒也可以尽量按此操作,毕竟可以更稳妥一些。 4、不要给移动硬盘整理磁盘碎片,否则会很容易损伤硬盘。如果确实需要整理,方法可采用将整个分区里面的数据都copy出来,再copy回去。 5、移动硬盘认不出或者copy会断线该如何解决呢? (1)最好不使用USB延长线,这种线的质量一般不太好,会使USB 数据同步出错,使移动硬盘不能正常工作。如果机箱上的前置USB接口无法保证正常使用,多半为供电问题,应尽量把移动硬盘插在原主板背板的USB接口上。 (2)劣质USB硬盘盒做工不佳,导致出现供电不足或是数据丢失等现象。可尝试更换劣质数据线为带屏蔽层的优质USB线 ;若情况依旧,可借用或调换一块硬盘试验一下;如果还不成,最可靠的办法还是及早更换移动硬盘盒。 (3)USB接口兼容性不佳,目前这一状况已较为少见但仍不排除。 6、如何解决供电不足呢? (1)购买做工较好且有品质保证的USB移动硬盘盒。 (2)购买低功耗的笔记本硬盘做移动硬盘。 (3)购买笔记本电脑等USB接口较少的设备时,要多考虑一下其USB接口的供电能力。 (4)移动硬盘盒最好自身带有辅助供电线,好的移动硬盘盒会提供变压器,一般的移动硬盘盒也有单独的PS2或者USB 供电线,供电不足时一定要插上,即使USB接口供电足够带动硬盘,如果不是短时间工作,建议也插上,USB接口的供电总是比较勉强。 7、不要混用供电线,由于移动硬盘盒的供电线存在专用现象,供电线接口电压可能会有所不同,乱插轻则烧盒子,重则烧硬盘。 8、如何让移动硬盘速度更快一些? copy大的文件肯定比细碎的小文件有效率,太过细碎的小文件建议可以用winrar打包后(压缩方式采用“存储”即可) 再copy。 9、带有1394接口的移动硬盘有哪些讲究? (1)供电:机器自带的6针1394接口额定电流为1A,已经足够带动所有移动硬盘,甚至台式机硬盘。4针口不供电,必须给移动硬盘另外供电。笔记本PC卡接出来的1394接口也不能供电,必须给PC 卡或者移动硬盘额外供电。 2)1394接口以TI双芯片为最佳;ricoh也很不错,不过很少出现在零售的卡里,IBM X系列板载的常常是ricoh的,ALI的也可以,VIA
固态硬盘性能恢复及优化
2012年6月韶关学院学报自然科学Jun.2012筮33鲞筮6翅J oum al of s ha篮u粕uI l i ve璐迦N砒ural s ci ence v01.33N o.6 固态硬盘性能恢复及优化 马千里 (阜阳职业技术学院实训中心,安徽阜阳236031) 摘要:固态硬盘(S SD)因为采用了多通道多芯片加速技术,其高速读写特性赢得用户的青睐.但是SS D并不完美。 如果设置不当,容易出现性能大幅度的“衰减”.本文从SSD性能衰减的成因入手。从不同的使用环境出发,力求全面解决ss D性能大幅度“衰减”问题.文章采用特别的优化方法。进一步提升s sD的性能,引导读者进一步了解S SD的工作特点。避免其出现性能衰减。使S SD真正发挥出其高速度的优势. 关键词:固态硬盘;垃圾文件;缓存;修整;智能响应 中图分类号:7I Tl393文献标识码:A文章编号:1007—5348(2012)06—0026—05 很多用户在使用SSD都发现了一个问题,随着SSD使用时间的增加、存储空间不断的减少,其性能就会出现大幅度的下降,尤其是一些容量不大的SSD。性能下降表现的更加明显.这种现象就是ssD的“性能衰减”.导致SSD性能“衰减”的原因和SSD的垃圾回收机制有关. SS D采用N A N D芯片来进行数据存储.N A N D芯片在写入数据之前必需要先把其中“浮栅”中的电荷放掉,才能写入新的数据,所以在SS D中擦除操作是必需的.在数据写入时是以“页面”为单元(通常是4K B),但在数据擦除时却是以“块”为单位.一般来说,一个“块”相当于128个“页面单元”,即512K B.例如,在一个数据块中包含了l号、2号、3号、4号等页面单元.当需要擦除1号页面单元中的数据时.SSD会把整个数据块中的数据从N A N D芯片读出并写入SSD中的缓存区域中.随后先在缓存中擦除的1号页面数据。然后再擦除N A N D芯片中对应的数据块,最后用缓存中经过处理过且不包含1号页面的新的数据块重新写入刚刚擦除好的数据块位置中.也就是说虽然擦除的只是l号页面的数据。但是SSD也要对整个数据块中的所有数据进行几次重复的“搬运”工作.这个过程基本流程可简单地表述为:“读取—修改—擦除_写入”. 当一块SSD处于全新状态时,N A N D芯片中的“浮栅”没有电荷存储其中,也就是说不存在需要擦除的数据,此时SSD性能处于最佳状态.在使用了一段时间之后。N A N D芯片中逐渐堆积了一些已经被系统删除却未真正擦除的垃圾数据,在写入新数据时还必须先进行复杂的擦除操作,从而直接导致了性能的下降.尤其在多个数据块同时存在大量的即要擦除又有需要保留的页面时。性能下降的更加严重.这种现象不但表现在ssD中。在同样使用N A N D芯片的“U盘”中也会出现相同的问题. 1SS D性能的恢复 认识了SSD性能下降的原因后,可以通过几个方法让s sD迅速恢复本色. 1.1“暴力”恢复法 所谓的“暴力”恢复,是指通过对SSD中所有的页面单元写入空数据,达到初始化SsD的目的.一旦使用,会破坏所有的数据,且无法恢复,一定要谨慎使用. 嘲辄卿l争婀oQ。 馆著葡齐:马千里(1977一),男,安徽省阜阳市人,阜阳职业技术学院实训中心助理实验师,主要从事计算机网络及系统维护面酌研究.
机械硬盘操作系统转移至固态硬盘SSD操作实录
机械硬盘操作系统转移至固态硬盘SSD操作实录 第一步使用GHOST进行硬盘对硬盘拷贝操作 硬盘的克隆就是对整个硬盘的备份和还原。选择菜单Local→Disk→To Disk,在弹出的窗口中选择源硬盘(第一个硬盘),然后选择要复制到的目标硬盘(第二个硬盘)。注意,可以设置目标硬盘各个分区的大小,Ghost 可以自动对目标硬盘按设定的分区数值进行分区和格式化。选择Yes 开始执行。 工具/原料 ?电脑一台 ?GHOST软件 方法/步骤 1、启动Ghost 2、选择:Local→Disk→ToDisk,本地→磁盘→到磁盘。
3、选择源磁盘,第一项是源磁盘 4、选择目标磁盘第二项
5、查看目标磁盘的详细资料。 6、Proceed withdiskclone? Destination drive will be overwritten意思是要进行克隆吗?那么目标磁盘将被覆盖。
7、CloneCompletedSuccessfully,成功完成克隆!点Reset Computer重新启动计算机。 END 注意事项 使用此软件前请先进行数据备份 第二步分区助手无损4K对齐 4K对齐是什么意思? 什么是”4K对齐”,其实“4K对齐”相关联的是一个叫做“高级格式化” 的分区技术。“高级格式化”是国际硬盘设备与材料协会为新型数据结构格式所采用的名称。这是主要鉴于目前的硬盘容量不断扩展,使得之前定义的每个扇区512字节不再是那么的合理,于是将每个扇区512字节改为每个扇区4096 个字节,也就是现在常说的“4K扇区”。 4K对齐的好处
使用无损4k对齐软件对分区进行4KB对齐可以增加硬盘的读写速度、系统的启动时间、程序运行响应时间,还可以良好的使用并保护硬盘。相反,如果没进行4K对齐软件操作的话,对于机械磁盘会有点降低数据读取和写入速度,针对固态磁盘(SSD),则会极大地降低数据读写速度,甚至增加硬盘不必要的写入次数。 分区助手——无损4K对齐软件的优势,4K对齐教程速度快对齐简单工具小 无损4K对齐软件不需要占用太多磁盘空间,被处理分区剩余空间很小的情况下也可以完成。对齐参数有多种选择,对于已对齐的分区可以重新以另外的参数进行再对齐。 操作教程 1、下载免费的分区助手,安装并运行它,以下图为例,选定E盘点击鼠标右键依次选择“高级操作”—“分区对齐”。
教你给移动硬盘进行加密的操作技巧
硬盘是电脑中比较重要的一个部件,大家都知道,我们内存的东西,大多数是保留在硬盘里。但是,大家对移动硬盘不知道了解多少?又是否知道给移动硬盘加设密码? 因为移动硬盘要经常在不同的电脑上使用,不小心就会感染到电脑里面的病毒,会造成移动硬盘里面的资料损毁或者丢失,同时如果再拿这个移动硬盘到其他的电脑使用的话,还可能会感染其他的电脑,使病毒木马继续传播开来,然而普通的杀毒软件很难去解决移动硬盘里面的病毒。那么我们如何确保移动硬盘的安全呢?win7之家小编给大家提供一个方案--给移动硬盘加密,阻断病毒木马入侵。 移动硬盘加密其实不难,只要稍做个设置就能实现。本文讲授的方法在NTFS 文件格式下如何对移动硬盘加密。 使用移动硬盘加密原理 NTFS和WinNT是一种非常安全可靠的高级文件系统。在各操作系统中,NTFS 还能实现文件和文件夹权限、加密、磁盘配额和压缩这样的功能。下文中就讲解如何利用NTFS提供加密功能及系统数字证书可以对资料进行加密。提高文件资料的安全性。 NTFS格式实现移动硬盘加密 把吧移动硬盘的分区格式设为NTFS,你就可以对分区内的所有文件进行EFS 加密。 具体的加密步骤:选定移动要加密的文件夹或者移动硬盘盘符,属性-常规-高级-勾“加密内容以便保护数据”复选框,确定-确定-确定,连续点确定三次就可以了,EFS加密操作很快的,这样在其它电脑上无法再访问了。 其操作流程如下图:
我们在这里用移动硬盘里的“BG”文件夹来做例子讲解。 如果看到像图三情况,在做操作后文件夹里的文件名字都变为绿色的了,就说明文件加密成功! 至此,当你的移动硬盘在别人的电脑上使用时,再也不用担心你所加密的小秘密就再不会被打开了。 但操作时如果看到出现以下情形,说明你的移动硬盘进行过写保护操作,这就需要去掉写保护,可以通过修改注册表去掉写保护,再将移动硬盘再重新连接上,再重复上面的操作就行了!
固态硬盘安装教程详细步骤
固态硬盘安装教程详细步骤 许多朋友都喜欢用固态硬盘,无论性能还是存储读取速度,都比同等级机械硬盘高,但是要使用固态硬盘就要安装,那么固态硬盘要怎么安装呢?不清楚的朋友来看看以下文章吧! 如何安装SSD硬盘,步骤如下: 第一步: 1、在机箱内找出安装SSD的线材,首先是SSD的电源输入接口,这个是由电脑的电源引出的线材。P4字样并没有特别的含义,只是标注这是电源提供的第四个此类接口。形状是扁嘴形 2、接着是SSD硬盘的数据输入输出接口,SATA线,宽度比硬盘电源线要短很多,比较小同样是扁口 3、安装一块金士顿SSD,型号SSDNowV100128G,标称读写性能为250/220MB/S 4、线材对准SSD尾部相应的接口,基本上很难搞错,因为接口都是专用的,弄错了是插不进去的 5、将电源和数据线接驳在对应的SSD接口位置上后,安装就基本算完成了 第二步: 1、放进机箱,把侧板盖上,就算完成了,最后我们要安装操作系统。安装之前先开机根据屏幕提示按键盘上相应的键进入到BIOS界面,如图7所示: 2、选择图上这项,设备启动设定
3、再点第一项,进入下面的界面 第三步: 1、系统安装完成后,重启两次电脑,利用软件检测下SSD 的基本信息 2、使用CrystalDiskMark软件测试性能,一切正常,与金士顿产品标注的性能水准一 3、测试SSD的性能,对文件进行复制和压缩,解压出一个Office2007的文件所用时间,不到20秒,文件大小为900MB 补充:硬盘常见故障: 一、系统不认硬盘 二、硬盘无法读写或不能辨认 三、系统无法启动。 系统无法启动基于以下四种原因: 1.主引导程序损坏 2.分区表损坏 3.分区有效位错误 4.DOS引导文件损坏 正确使用方法: 一、保持电脑工作环境清洁 二、养成正确关机的习惯 三、正确移动硬盘,注意防震 开机时硬盘无法自举,系统不认硬盘
SSD固态硬盘Win7系统下优化技巧
禁用休眠 如果你的电脑不是笔记本或上网本,那么你可能永远不需要休眠功能。一旦开启休眠,Windows系统将在操作系统盘中创建一个和内存容量相同大小的休眠文件(hiberfil.sys),以目前大部分用户的配置来说可能是2GB、4GB甚至8GB。而只要你每次离开电脑时都会关机或进入睡眠状态,这个文件就毫无用处,徒占系统盘空间。其标准的禁用方式为: 1. 点击开始菜单,在搜索框中输入“cmd”。 2. 在上方出现的“cmd.exe”(CMD/命令行提示符)上按右键,选择“以管理员身份运行”。 3. 在DOS窗口中输入命令:powercfg -h off。 优盘之家 当然,在电源管理设置等处还有很多种方法,都可以实现禁用休眠的目的。 修改页面文件设置 页面文件的主要用途类似虚拟内存,Windows 7操作系统会在页面文件中存储一些它认为可能很快就会再次使用的数据,在物理内存不足的情况下也会将其用作扩展内存空间。目前,依然有一些应用程序依赖于页面文件,如果无法找到页面文件则拒绝工作。 不过,随着大家内存容量的增长,需要用到页面文件的机会已经越来越少了,可能有不少人已经决定直接禁用页面文件。但通过多项测试认为,将页面文件移出固态硬盘,放置在一块数据存储硬盘上,会给系统性能带来些许的提升。这一项设置大家可以自行斟酌,找到最适合你系统的设置。 设置页面文件存放位置方法: 1. 点击开始菜单,右键点击“我的电脑”,选择“属性”。 2. 在弹出的“系统”窗口中,点击左侧的“高级系统设置”。选择“高级”标签,下方的“性能”一项内点击“设置”。 优盘之家
3. 选择“高级”标签下的“虚拟内存”一项内的更改。 4. 取消选择“自动管理所有驱动器的分页文件大小”,选中固态硬盘盘符。
移动硬盘使用技巧 掌握正确插拔方法
移动硬盘使用技巧掌握正确插拔方法 现在移动硬盘的使用频率是越来越高了。尽管其使用方法很简单,可是不掌握一些操作技巧,还是有可能会碰到各种稀奇古怪的问题,从而影响你的操作效率。为此,本文特意总结了一些移动硬盘的使用体会,希望这些内容能帮助各位高效用好移动硬盘! 巧装移动硬盘驱动 大家知道,在Win2000以上版本的操作系统中使用移动硬盘时,是不需要安装驱动程序的;可是在Win98工作站中,就需要安装移动硬盘的驱动程序了。不过要是你的计算机中恰好没有光驱或软驱的话,那么安装移动硬盘的驱动程序就不那么容易了。其实,你可以在其他有软驱的Win98工作站中,先制作好Win98启动盘,然后再将移动硬盘连接到安装有Win2000系统的工作站中,并将Win98启动盘中的内容全部复制到移动硬盘中;接下来,再用Winzip之类的压缩工具,将移动硬盘的驱动程序打包成一个可执行程序,比方说usb.exe,并将该可执行文件复制到移动硬盘中。以后,将移动硬盘插入到Win98工作站的USB端口中,并通过移动硬盘的系统引导功能,将Win98系统先启动到DOS环境中,然后在命令行状态下,利用COPY命令将移动硬盘的驱动程序usb.exe文件复制到Win98工作站的硬盘中。下面,再次以正常方式启动Win98工作站,然后在Windows界面下,对usb.exe 文件进行自动解压,就可以得到移动硬盘的驱动程序了。以后你就能按常规方法,完成移动硬盘驱动程序的安装操作了。 当然,这种方法仅限于支持系统引导功能的移动硬盘,对于其他普通的移动硬盘,可能无效! 掌握正确插拔方法 尽管移动硬盘的USB端口支持热插拔,不过请不要随意插拔它。正确插入移动硬盘的方法是,在系统关机的情况下或者系统已经启动完毕的情况下,轻轻地将USB接口插入到计算机中,尽量避免在系统启动过程中或处理大容量数据信息的时候插入移动硬盘,以免造成系统CPU无法及时应答。对于移动硬盘的拔除操作,则更不能随意了;你一定要等到移动硬盘停止工作,再双击系统任务栏中的拔下或弹出硬件图标,然后在其后打开的图1界面中,将移动硬盘选中,再单击一下确定,等到屏幕提示你现在可以安全拔除了,才能将移动硬盘从计算机中移走。倘若由于插拔时机不当,造成移动硬盘突然失常的话,你不妨找到设备管理器中的未知USB设备,将其删除之后,再将移动硬盘从计算机中拔下来。 DOS下也玩移动硬盘 由于操作失误,导致Windows系统不能正常启动,经过各种方法抢救,都不能让其启动到Windows界面,不得已笔者想到了重装系统。但为防止系统中重要数据发生丢失现象,笔者想将它们复制到移动硬盘中;可是将USB移动硬盘插入到计算机USB端口,并将系统引导到DOS环境下后,发现系统无法找到移动硬盘对应的盘符,这是为什么呢?经查找资料发现,在DOS下USB端口正常是不工作的,那么连接在该端口上的任何设备都不会工作,移动硬盘当然也不例外。难道你就眼睁睁地看着手头中的移动硬盘,而不能使用它吗? 其实不然,你可以下载一款支持USB设备的DOS启动制作工具,然后将该工具解压到一临时目录,再双击其中的makeboot.bat命令,你将看到如图2所示的提示画面;根据提示插入空白软盘到软驱后,单击空格键,该程序将自动完成特殊DOS启动盘的制作。再用该启动盘引导系统,进入DOS环境后,移动硬盘就可以在DOS状态下识别了。怎么样,是不是很新鲜呀? 避免访问死机现象 有时候双击移动硬盘图标时,移动硬盘竟然没有任何反应,甚至还能导致系统出现死机现象,这是为什么呢?其实,这是由于操作者没有掌握正确的访问时机;比方说,在将移动
ssd固态硬盘格式化教程
ssd固态硬盘格式化教程 买回来新的固态硬盘第一件事肯定是格式化,那么怎么格式化才对固态硬盘最好呢?当然是4K对齐格式化。 除了Intel、三星两个大厂的SSD,其他牌子必须做4KB对齐,如果不做,使用到后期可能就会出现性能急剧下降,寿命缩短等问题,那么你所使用的SSD是否需要做4K对齐这个问题,最好的方法是咨询SSD厂商,因为这样的言论更加权威,方法更加可靠! 之所以提到Intel和三星可以不理会4KB对齐,是因为厂商的固件里已经对4KB对齐做过处理和优化,即便不做也不会有严重影响,但是其它厂商未做过任何测试,所以无法给出建议,当然如果你有所担心,那么就直接把4KB对齐做掉即可,因为无论是哪个厂商的固态硬盘,做4KB对齐都要比不做要好!目前最好用的4K对齐工具是:DiskGenius 点名字可下载,其使用方法也非常简单,在装有SSD硬盘的服务器上运行,大致步骤如下: 1、选择SSD硬盘; 2、选择新建分区; 3、新建分区界面,选择“对齐到下列扇区的整倍数”,然后选择“2048”点确定,这样4K对齐就做好了!FAQ:a、4KB 对齐这么复杂,就没有简单一点的办法吗?
答:当然有,使用Win7或者Win2008来给SSD新建分区,就不用使用这个工具了,因为Win7/Win2008默认已经支持4KB对齐功能,只是Win2003/WinXP这些系统不支持,所以在2003和XP上给SSD分区要用工具,如果是 Win7/Win2008就不需要工具了!b、4KB对齐和4KB格式化到底是啥意思? 答:4KB对齐是在建立分区时的操作,而4KB格式化是建好分区格式化时的操作,所以根本就是两码事,千万不要混淆。c、如果我要为SSD分多个分区,怎么做4K对齐?答:非常简单,每次建立分区时,都选择:选择“对齐到下列扇区的整倍数”,然后选择“2048”点确定,即可。d、如何确认我的SSD硬盘分区做好4K对齐了? 答:有两个方法可以查看是否4K对齐。 方法一:使用DiskGenius这个工具,选中你刚刚建立好的分区,然后查看起始扇区号,假如起始扇区号能够被4整除,那么就代表已经4K对齐。方法二:使用SSD专用测速工具:AS SSD Benchmark 然后选择SSD硬盘,查看下图工具显示的状态。下图中总共有2个带有颜色的硬件状态:msahci - OK:这个显示的是AHCI控制器状态。 2048K - OK:这个显示的是4K对齐状态。第三步:格式化分区时——用4KB簇(分配单元)格式化:使用SSD 时,无论你是用来做回写盘,做镜像盘,做游戏盘,做SSD
移动硬盘分区方法详解
移动硬盘分区方法详解 移动硬盘分区方法详解(windows xp) 说明:确认当前操作系统的操作权限为“系统管理员”,否则无法进行移动硬盘的分区操作。 1、将移动硬连接电脑(台式电脑请尽量使用后置USB口,使用前置USB口可能会出现供电不足现象),在“我的电脑”图标上单击鼠标右键,然后选择“管理(G)”项进入计算机管理界面。 2、在计算机管理界面中单击“磁盘管理”项,如果是第一次使用时系统会出现磁盘初始化的提示,确认后在界面右栏中的“磁盘1”为新加入的移动硬盘,后面的“未指派”区域表示没有建立磁盘分区的空间。 3、在未指派区域中单击鼠标右键,选择“新建磁盘分区(N)”项。选择后会出现分区向导。单击下一步。 4、在选择要创建的磁盘分区类型中选择“主磁盘分区”即可,单击下一步。 5、在所示界面中选择适当的分区大小,输入完成后单击“下一步(N)”。说明:对于FAT32格式单个分区不允许超过32G,如果容量超过32G分区只能选择NTFS格式。可以通过第三方软件
(如:PowerQuest PartitionMagic 8.0)来建立超过32G的FAT32分区。 6、在所示的界面中指派驱动器号。驱动器号即给新建分区命名,通常说的C盘、D盘等就是驱动器号这里默认即可。单击“下一步(N)”。 7、在所示界面中根据需要选择适合的磁盘分区文件系统及是否快速格式化等操作。windows98SE、windowsME、window2000家庭版、windowsXP家庭版等请选择FAT32格式文件系统;windowsXP(专业版)、windows2000(专业版)window2003等建议选择NTFS格式文件系统(使用FAT32格式也可以)。FAT32系统对文件大小有限制,单个文件最大不能超过2G,NTFS则无此限制。 备注:新磁盘建议使用全面格式化,不要选择执行快速格式化。如果全面格式化无法顺利完成,则可以判断磁盘有物理损伤,快速格式化是无法检测磁盘物理坏道的。但是不执行快速格式化分区速度会非常慢,这里买家可以自行决定。 8、最后按“完成”按钮完成分区操作,剩下的容量可以按照以上操作重新创建新分区。 关于硬盘标称容量和实际容量
固态硬盘ssd如何4k对齐教程
如何4k对齐 一.定义 所谓4k,即将每个扇区512字节改成每个扇区4096个字节,就是所谓的“4K扇区”。 如4k没对齐,对于固态硬盘来说,不但会极大的降低数据写入和读取速度,还会造成固态硬盘不必要的写入次数。 此图为没对齐4k 二.如何4k对齐(Paragon Alignment Tool) 最简单的就是Windows 7重新分一次区,因此Windows 7分区是按4K分区来进行的,而Xp的用户在分区是把分配单元大小设置为4096字节。如果不想重新弄系统的话可以使用Paragon Alignment Tool来进行无损4K对齐。 1.安装 安装时,选择防数据丢失的方式,protect 软件会自动扫描没对齐的盘,没对齐好的盘是黄色的,点击“Align partitions”开始对齐 需要稍微等一段时间,时间根据数据的多少而定,现在对齐成功了 另外DiskGenius也能做到4K对齐,不过需要把硬盘重新分一次区,当Paragon Alignment Tool 不起作用时就靠它了。
三.如何4k对齐(DiskGenius) 先选硬盘,手头硬盘不能格,用U盘代替。新建分区。 选。。。看你是啥吧。一般开始都是主磁盘分区,然后扩展磁盘分区,在扩展磁盘分区中建逻辑分区。然后选NTFS。装WIN7都这样的吧。 下面第三个框是重点,对齐到下列扇区数的整数倍前面的勾一定要勾,然后扇区数选4096.不过好像选啥都可以好像。 确定完就是这样的了。然后记得保存。
必然是要选是 随意。不过推荐格式化。反正也不慢。 到这里。4K对齐的分区就弄好了。。。 另外win7以上版本系统,已经对4k支持很好了,只要这里安装时格式化一下,一般都会自动对齐4k
win7下ssd优化设置超全
一、确定你的电脑运行在AHCI模式(慎重) 优化SSD的第一步首先就是要确保你的磁盘读写模式为AHCI,一般来讲如果你的电脑是windows7系统,只需要在安装系统前进入BIOS设置 下磁盘读写模式为“AHCI”即可,如果您已经安装过windows7,并且不确定是否磁盘工作在AHCI模式,那么请看下面的教程: 1.点击win+R,进入运行对话框。 2.输入Regedit进入注册表。 3.选择路径“HKEY_LOCAL_MACHINE\SYSTEM\CurrentControlSet\Services\msahci”。 4.右键修改磁盘模式为“0”,重启即可。 友情提醒:如果拿到ssd要装系统的兄弟们,我推荐先bios设置好AHCI之后再用windows的安装盘进入格式化分区你的主分区,这样安装 的系统盘符是4K对齐的~而且可以避免IDE装机之后修改AHCI的蓝屏~(收集+总结) 二、更新您的芯片组驱动程序 保持最新的芯片组驱动有利于提高系统的兼容性和改善磁盘读写能力,尤其是现在SSD 更新速度比较快,随时更新磁盘芯片组是非常有必 要的。 Trim是一个非常重要的功能,它可以提高SSD的读写能力,减少延迟。这是win7支持的一项重要技术,需要通过升级来支持。 通过以上两个驱动就可以开启TRIM模式了,很多检测软件都能够看到,当删除数据后,磁盘在后台会进行TRIM操作。 友情提醒:安装最新的,或者最稳定的官方芯片驱动即可。 三、关闭系统恢复功能 这是一个非常重要的步骤,最近很多反馈表明系统还原会影响到SSD或者TRIM的正常操作,进而影响SSD的读写能力。 1.右键单击我的电脑选择属性 2.选择系统保护
