历代Windows的界面
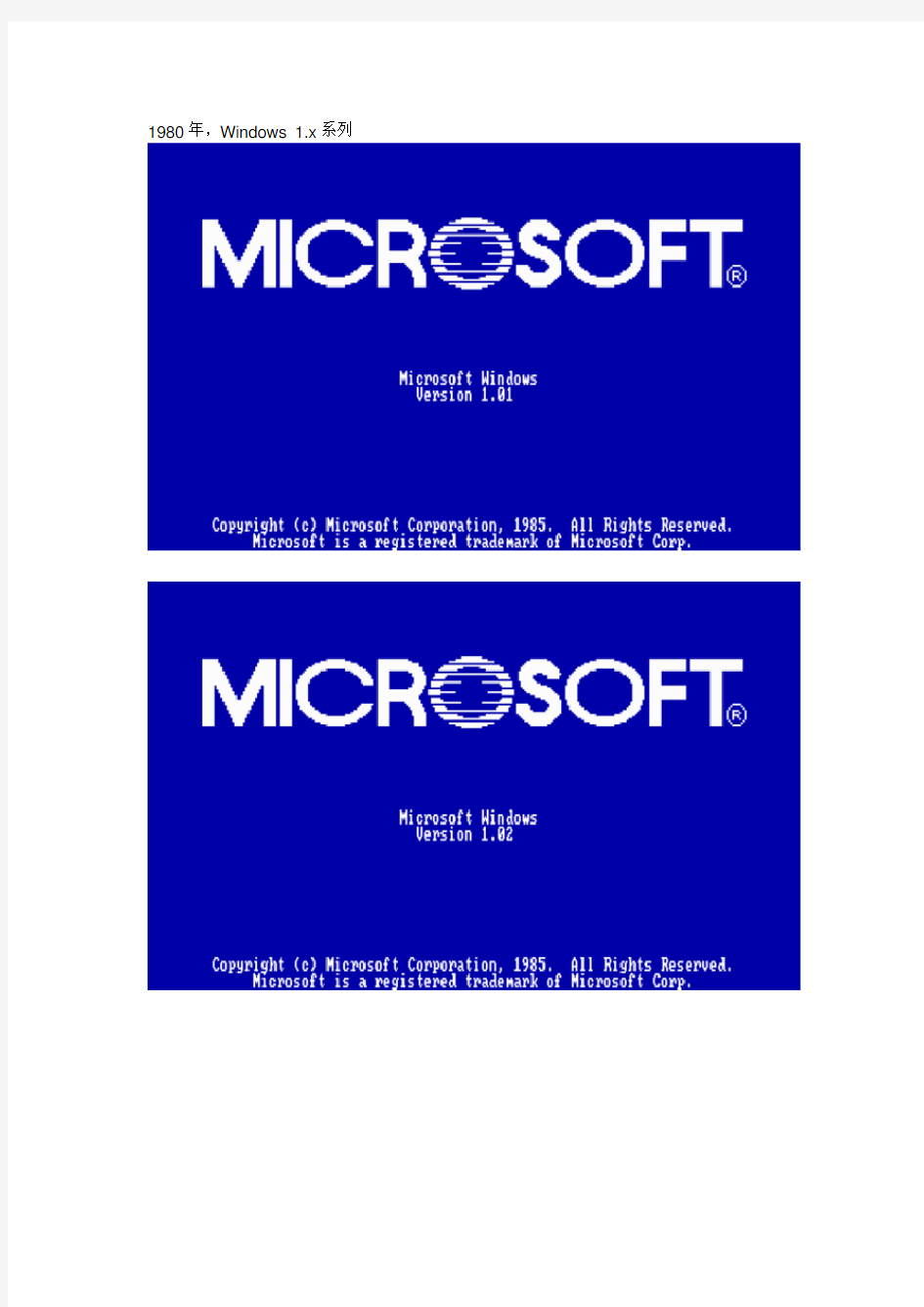
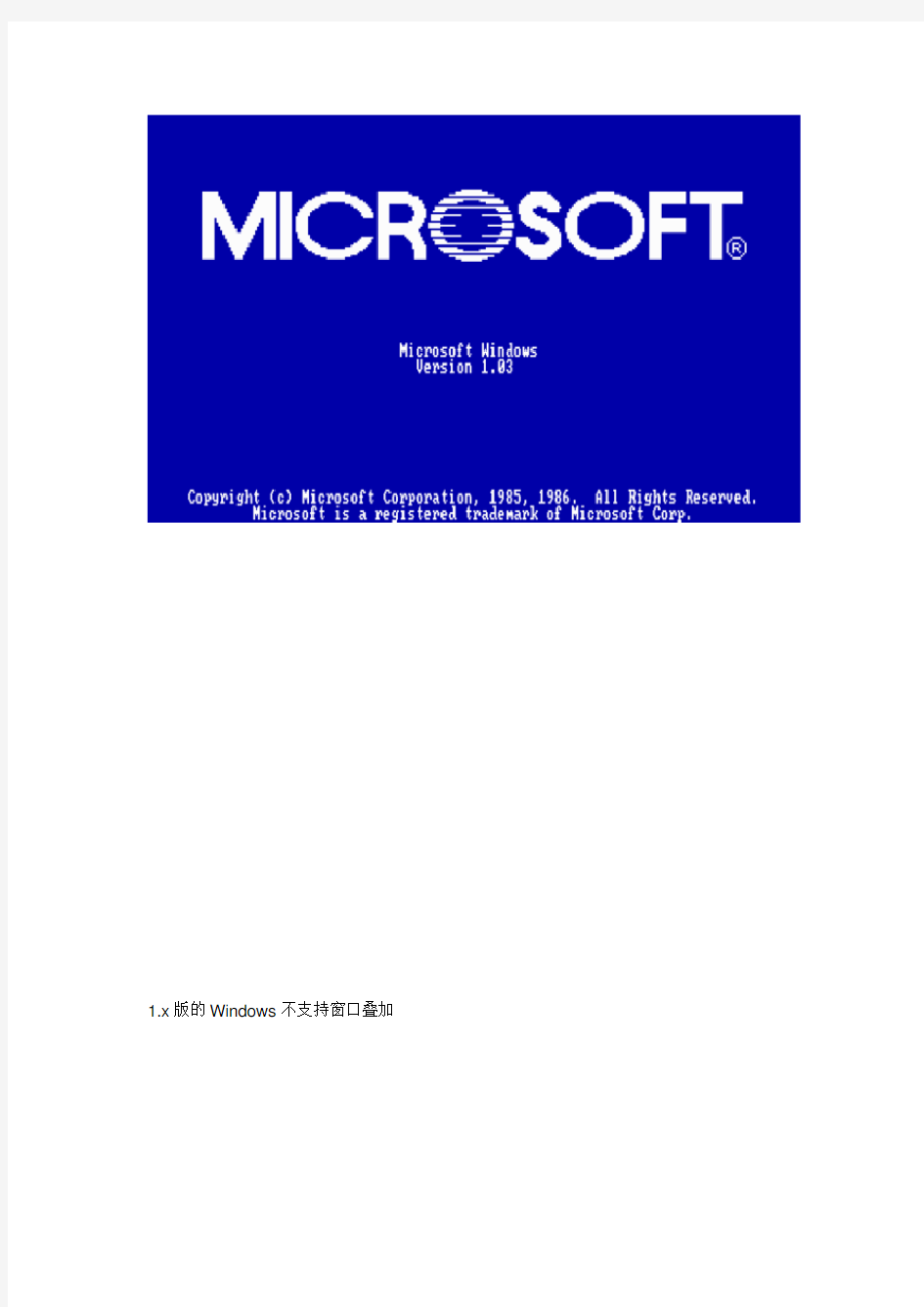
1980年,Windows 1.x系列
1.x版的Windows不支持窗口叠加
(0)
1990年Windows 3.x系列
1992年Windows 3.1系列
1993年Windows NT 3.1系列
Windows NT Advance Server 3.1
1993年Windows Chicago
1994年Windows 3.2
1995年Windows 95系列
安装了Microsoft Plus的Windows 95 1996年Windows NT 3.51系列
基于Windows的系统界面与交互设计
基于Windows的系统界面与交互设计 2012-4-26 我们到底需要一个怎样的用户界面和交互方式,要遵循什么样的原则,这两个问题诚然令我着迷。一方面,思考的越深入越细化,遇到的阻碍或者说限制就越多,这个时候你需要做很多取舍,同时进行不宥于现有方法而且富有想象力的创新,大量的工作很容易导致你偏离原来的思路。另一方面,你所进行的细致入微的观察与思考,让你能更加深入的认知自己以及你的同类。可以说,更深入的认知自己,了解人思考的轨迹以及习惯背后的原因,同时追求极限,不停的追逐并超越,这是用户界面设计最吸引我的地方。 下面我很乐意通过自己的小作品来谈论我对操作系统界面与交互设计的理解。 一、资源管理器归于桌面 系统即桌面,桌面即系统。根据用户与计算机交互的情境将桌面划分成三种形态,一为文件态,二为桌面态,三是程序态。 文件态
桌面态 程序态 窗口右上角的切换按钮的作用: 1,文件态与桌面态相互切换 2,当程序需要使用(打开或者上传)文件时,点击该按钮切换到文件态。如下图所示,
整个操作不会打开文件浏览对话框。系统会记录程序上一次打开文件的所在目录,如果该目录在当前文件态中打开,则切换到相应标签,否则在新标签中打开该目录。同时,用户可以切换到不同标签来选择文件,注意下图所标示出的变化,姑且称之为嵌入式对话框,它会 在用户完成选择文件或者取消打开文件操作后消失。取消打开文件有两种方式,一是取消按钮(黑色箭头指示),同时返回程序,而是右上角的切换按钮,取消并切换到桌面态。 小结一下,这样设计的目的是最大限度减少用户的操作和在不同窗口切换的频率,提高效率,增强系统的可预见性,对用户友好。 还有一个特性如下图所示:在文件态,用户可以一个标签拖拽到另一个标签上,使二者以分屏形式共享桌面空间,便于文件复制、比较等操作。相比于Windows7分别拖拽两个窗口到左右两边,这种方法只需一次拖拽,而且鼠标动作幅度小很多。
Windows_不能加载用户的配置文件,但是用系统的默认配置文件让您登录
一、错误现象: 当用户登录时,输入密码后弹出如下的错误信息: “windows不能加载本地存储的配置文件。此问题的可能原因是安全权限不足或者是本地配置文件损坏。 如果此问题持续存在,请与管理员联系。” 二、解决办法 此种情况的原因可能是当前登录的用户为域中的用户,此用户的本地配置文件被误删除或者被破坏,这样在登录时,系统就找不到其配置文件信息。所以出现错误。 当然,解决的办法就是恢复其配置文件。步骤如下: 1、进入C:\document and setting ,找到以此用户命名的文件夹(例如teyqiu),也就是该用户原来的配置文件夹,主要内容有桌面的设置、开始菜单的设置和收藏夹等等信息。将其复制到别处。 2、重命名C:\document and setting下以此用户命名的文件夹。(例如原来是teyqiu改成了teyqiu2) 3、重启机器,用该用户再次登录,此时当机器登录到域时,由于本地已经删除了该用户的配置文件夹,此时会自动创建一个新的以此用户命名的文件夹。里面就会包含一个正确的配置文件了。 4、再将copy走的那个文件夹(本案例是改名的teyqiu2)中的“桌面”、“开始菜单”、“收藏夹”等个人设置的文件夹copy到新创建的文件夹下就可以恢复以前自己熟悉的桌面和开始菜单设置了。 注意:不要把copy走文件夹中的所有文件夹和文件覆盖新创建的文件夹中的内容,这样新创建的正确的配置文件也会被覆盖,所以只把属于你的copy回来就可以了! 注意以下的几个问题: 1.在copy C:\document and setting 中的依此用户命名的文件夹时,显示所有该文件夹的文件,因为Outlook的所有邮件都隐藏在该文件夹中的'Local settings",别再把它误删除了。 2.另外,建议不要急于删除C:\document and setting下依此用户命名的文件夹,只要把它该文件夹改一个名字即可,等重新启动及按照上方法copy完原来的一些配置后,发现机器完全恢复原来的样子后再删除也不迟。 3.恢复完后,outlook需要重新设置,但原来的邮件一封也没有少 百度文库
窗体设计基础1
第1章设计简单应用程序随着计算机应用的普及和Windows操作系统的出现,大量的应用程序希望用户界面友好,操作简捷。Windows应用程序的主要特点是: (1)使用图形用户界面(GUI,Graphical User Interface); (2)使用面向对象方法编程; (3)基于消息驱动程序。 微软的.NET框架提供了编写Windows应用程序的全面支持。 Windows应用程序设计主要完成两部分工作:界面设计和程序功能设计。 https://www.360docs.net/doc/e99052762.html,框架 .NET是微软公司2000年推出的面向互联网时代构筑的新一代平台,微软公司开发了一整套基于.NET框架(.NET Framework)设计的工具组件,集成到Visual https://www.360docs.net/doc/e99052762.html,(简称https://www.360docs.net/doc/e99052762.html,)开发环境中,用于开发基于.NET平台的应用程序。 .NET框架有两个主要的组件:公共语言运行时(CLR,Common Language Runtime)和.NET框架类库(FCL,Framework Class Library)。 公共语言运行时 CLR是一个公共语言运行库,通常直译为公共语言运行时。 CLR支持多种语言,提供了各种语言的互操作性。 CLR提供了公共类型系统(CTS,Common Type System),对数据类型提供了定义、管理和使用的严格说明;提供了代码必须遵守公共语言规范(CLS,Common Language Standard)。 CLR运行的代码称为托管代码,在CLR控制之外的代码称为非托管代码。 C++,ISO/ANSI标准,非托管的C++设计 C++/CLI标准,为CLR托管程序而设计。CLI(Common Language Infrastructure)https://www.360docs.net/doc/e99052762.html,提供了两种代码的互操作,允许程序员在项目中的不同程序模块之间,甚至同一个文件中混合使用托管(C++/CLI)代码和非托管(C++)代码。不同语言编写的组件也可以进行交互。这体现了https://www.360docs.net/doc/e99052762.html,的强大。 .NET框架类库 .NET框架类库FCL是一个与公共运行时紧密集成、可重用的类的集合。包括类、接口、结构和枚举 .NET框架类库使用CTS数据和CLS规范 .NET框架类库包含了将近100个命名空间
windows用户账户登录密码遗忘丢失后的修改拯救方法进入系统 win7 vista XP (早一版本)
Windows系统用户账户登录界面密码丢失后进入系统的巧妙方法 声明: 本文方法通用win7/vista/XP 系统。 本文所提及操作都是基于网络朋友网友的方案及经历,本人整理外加实体测试所得。 本文操作流程都是本人花费不少时间真机一步一步通通测试过的,都是有效可行的。 本文只是鄙人整理资料之后的一个小结,并不是说一定能让每个层次的人理解。 若是感觉此文说的不够形象的,可以另外下我后来添加上增加了图片的文章,传送门:https://www.360docs.net/doc/e99052762.html,/source/3536300 针对忘记密码的解决方法,我们按照时间顺序或者说更容易听懂理解的方式来讲述…… 一、如何登录图形用户界面 一般windows计算机要登录到系统界面就是用户账户界面(就是通常说的桌面),有如下几种方式: 1、正常经过已设置的用户账户输入密码验证然后登录(在已设置密码的情况下,未设置密 码的情况下是稍等片刻系统自动登录); 2、系统开机或重启按F8进入安全模式。这里所说的安全模式下,在windows XP里是可以 直接登录Administrator账户的安全模式里的,不需要密码验证,也不需要原先设置好Administrator账户为启用状态或者禁用状态,但在win7下就不一样了,登录安全模式也需要用户账户密码验证通过才能登录,且要求对应账户此前是启用状态下时才可以在安全模式下用此账户登录(时间把握方面一般是刚到或者说刚过启动选择选项菜单的时候,就是装了多系统后开机有个启动第几个系统的选择页面菜单,到时候狂按F8就可以了,若是实在抓不准时间,就无奈的从开机一直狂按F8 ,记住,是狂按,不要间断,直到出现高级恢复选项页面); 3、使用第三方PE(预安装环境)进入PE系统(就是平时说的YLMF或者DEEPIN或者网友 个人制作的PE,身边没有可以从我在最后给的链接下一个); 但当密码遗忘时,如何进入用户账户界面呢?XP下就不讨论了,直接进入安全模式就可以。在win7下如何在遗忘密码时进入系统或者更改密码呢? 此时,应该说当忘记账户密码时或者说系统里已设置的账户名中在启用状态的账户的密码都不记得了,这时候就基本上进不去系统了。不过这个时候进不去用户图形界面桌面系统,但还是可以打开命令提示符窗口的,可以通过运行cmd.exe,进而使用NET命令来增加删除系统用户账户,然后再用现在新建的用户账户(及密码)登录系统,进去之后可以在用户账户组策略中修改原来的用户账户的密码(不过这里有风险,后边讨论)。 二、如何打开命令提示符窗口
WIN7操作系统用户帐户控制功能
在家庭和公司环境中,使用标准用户帐户可以提高安全性并降低总体拥有成本。当用户使用标准用户权限(而不是管理权限)运行时,系统的安全配置(包括防病毒和防火墙配置)将得到保护。这样,用户将能拥有一个安全的区域,可以保护他们的帐户及系统的其余部分。对于企业部署,桌面 IT 经理设置的策略将无法被覆盖,而在共享家庭计算机上,不同的用户帐户将受到保护,避免其他帐户对其进行更改。 但是,很久以来,Windows 的用户一直都在使用管理权限运行。因此,软件通常都开发为使用管理帐户运行,并且(通常无意间)依赖于管理权限。为了让更多软件能够使用标准用户权限运行,并且帮助开发人员编写能够使用标准用户权限正常运行的应用程序,Windows Vista 引入了用户帐户控制 (UAC)。UAC 集成了一系列技术,其中包括文件系统和注册表虚拟化、受保护的系统管理员 (PA) 帐户、UAC 提升权限提示,以及支持这些目标的 Windows 完整性级别。我在我的会议演示文稿和 TechNet 杂志UAC 内部信息一文中详细讨论了这些内容。 Windows 7 沿用了 UAC 的目标,基础技术相对未做改变。但是,它引入了 UAC 的 PA 帐户可以运行的两种新模式,以及某些内置 Windows 组件的自动提升机制。在此文章中,我将论述推动 UAC 技术发展的因素、重新探讨 UAC 和安全性之间的关系、描述这两种新模式,并介绍自动提升的具体工作方式。请注意,此文章中的信息反映了 Windows 7 预发布版本的行为,该行为在许多方面与 beta 版有所不同。 UAC 技术 UAC 技术的最基本元素和直接效益在于它能使标准用户更方便地使用 Windows。演示示例展示了 Windows XP 和 Windows Vista 上有关设置时区的权限要求的不同之处。在Windows XP 上,更改时区需要管理权限,实际上,即使是使用时间/日期控制面板小程序查看时区也需要管理权限。 这是因为 Windows XP 未将更改时间(安全敏感的系统操作)与更改时区(只是影响时间的显示方式)区分开来。在 Windows Vista(和 Windows 7)中,更改时区不是一项管理操作,并且时间/日期控制面板小程序也将管理操作与标准用户操作进行了分隔。仅仅这一项更改就让许多企业能够为出差的用户配置标准用户帐户,因为用户将能够调整时区来反映他们的当前位置。Windows 7 进一步做出了改进,比如刷新系统的 IP 地址、使用 Windows Update 来安装可选的更新和驱动程序、更改显示 DPI,以及查看标准用户可访问的当前防火墙设置。 文件系统和注册表虚拟化在后台工作,可以帮助许多无意间使用管理权限的应用程序在没有管理权限的情况下也能正常运行。对于不必要地使用管理权限而言,最常见的情况是将应用程序设置或用户数据存储在注册表或文件系统中系统所使用的区域内。举例来说,某些旧版应用程序将其设置存储在注册表的系统范围部分 (HKEY_LOCAL_MACHINE/Software),而不是每用户部分 (HKEY_CURRENT_USER/Software),而注册表虚拟化会将尝试写入系统位置的操作转到 HKEY_CURRENT_USER (HKCU) 中的位置,同时保持应用程序兼容性。
玩转系统最强帐户用system帐户登陆windows
玩转系统最强帐户——用System帐户登陆Windows 玩转系统最强帐户——用System帐户登陆Windows 给Explorer.exe进程换件马甲可能有人会感到困惑,因为SYSTEM帐户和我们常用的ADMINISTRATOR等帐户不同,它并不是Interactive(交互)用户组成员。不能像普通用户一样在登陆对话框中输入用户名和密码进行登陆。。。。。。不 过别急,本文将会用另类方法帮助大家完成这个不可能的任务。第一步:从https://www.360docs.net/doc/e99052762.html,/Utilities/PsExec.html 下载PsExec,解压到C:\中。用Ctrl+Alt+Del组合键打开任务管理器。结束Explorer.exe进程。第二步:接着添加新任务,输入“CMD”回车,打开命令提示符。 第三步:在命令提示符中输入c:\PsExec -i -s -d explorer当Explorer重启后,就已经进入了SYSTEM帐户环境。如假 包换,拿出人证物证不行?大家知道 [HKEY_CURRENT_USER]根键实际是指向 [HKEY_USERS\UserSID]的链接,此处的UserSID就是当 前登陆帐户的SID,所以可以用如下方法进行验证:打开注册表,只要证明[HKEY_CURRENT_USER]是 [HKEY_USERS\S-1-5-18]的链接即可(S-1-5-18就是SYSTEM帐户的SID),证明方法很简单,在 [HKEY_CURRENT_USER]新建一个Good子项,然后刷新
一下,再看看[HKEY_USERS\S-1-5-18]是否也出现了Good 项,如果是则说明系统当前加载的就是SYSTEM帐户的用户配置单元。这是在打开开始菜单看看,用户名是不是也变成了SYSTEM?如果你还不信,就用微软提供的Support Tools(地址:https://www.360docs.net/doc/e99052762.html,/soft/21532.htm)来试试吧!安装后运行Whoami就知道啦!拥有特权何处不敢闯?在以SYSTEM登陆后,平时默认情况下无权访问的地方,现在就能如入无人之境了。(一):任意访问注册表。打开注册表,现在可以无限制访问 [HKEY_LOCAL_MACHINE\SAM]和 [HKEY_LOCAL_MACHINE\SECURITY](二):任意访问文件夹。在资源管理器的菜单“工具 ”“文件夹选项”里设置显示所有文件(包括隐藏的系统文件),然后就可以无限制访问系统还原的工作目录c:\System Volume Information了。刨根究底话原因大家知道,SYSTEM是比管理员帐户权限更高的系统内置帐户。但默认情况下无法直接在登陆对话框上以SYSTEM帐户登陆到windows桌面环境。实际上SYSTEM 早已盘踞在系统中了,连负责用户验证的Winlogon、Lsass 等进程都是以SYSTEM身份运行的,谁还能有资格验证SYSTEM呢?既然SYSTEM早已在系统中,所以只需以SYSTEM帐户身份启动外壳程序Explorer.exe,就相当于用
Windows窗体设计概念及原则
目录 C#控件前缀名大全 (1) 2.Windows窗体设计概念及原则 (7) C#控件前缀名大全 标准控件 1 btn Button 2 chk CheckBox 3 ckl CheckedListBox 4 cmb ComboBox 5 dtp DateTimePicker 6 lbl Label 7 llb LinkLabel 8 lst ListBox 9 lvw ListView 10 mtx MaskedTextBox 11 cdr MonthCalendar 12 icn NotifyIcon 13 nud NumeircUpDown 14 pic PictureBox 15 prg ProgressBar 16 rdo RadioButton 17 rtx RichTextBox
18 txt TextBox 19 tip ToolTip 20 tvw TreeView 21 wbs WebBrowser 容器控件 1 flp FlowLayoutPanel 2 grp GroupBox 3 pnl Panel 4 spl SplitContainer 5 tab TabControl 6 tlp TableLayoutPanel 菜单和工具栏 1 cms ContextMenuStrip 2 mns MenuStrip 3 ssr StatusStrip 4 tsr ToolStrip 5 tsc ToolStripContainer 6 cmu ContextMenu 数据 1 dts DataSet 2 dgv DataGridView 3 bds BindingSource 4 bdn BindingNavigator 5 rpv ReportViewer
Windows Server 2012图形用户界面(GUI)和服务器核心(Server Core)之间的切换
当安装 Windows Server 2012 时,我们可以在“服务器核心安装”和“完全安装”之间任选其一。“带 GUI 选项的服务器”选项Windows Server 2012 等效于 Windows Server 2008 R2 中的完全安装选项。“服务器核心安装”选项可减少所需的磁盘空间、潜在的攻击面,尤其是服务要求,因此建议选择服务器核心安装,除非有特殊需求要用到“完全安装”选项中包含的附加用户界面元素和图形管理工具。 在Windows Server 2012中,我们可以实现图形用户界面(GUI)和服务器核心(Server Core)之间的自由切换。切换方法是:添加或者安装服务器图形 Shell等相关组件。 以下是将一台ServerCore计算机切换到GUI的过程。(操作在虚拟机上完成) 1、插入系统安装光盘(D:) 2、运行Powershell 3、建立文件夹 mkdir c:\mount 4、查询映像文件中,确定完全安装映像(例如,SERVERDATACENTER,而非SERVERDATACENTERCORE)的服务器的索引编号 dims /get-wiminfo /wimfile:D:\sources\Install.wim
5、加载映像 dism /mount-wim /wimfile:d:\sources\install.wim /index:4 /mountdir:c:\mount /readonly
6、查询所需安装的组件名 Get-WindowsFeature “Server*”
7、查询安装所需的命令名Get-Command “*Windowsf*”
windows 7 系统计算机管理里面没有本地用户和组及家庭版系统开启管理员账号
windows 7 系统计算机管理里面没有本地用户和组 方法一: 打开本地组策略编辑器,提示:MMC 无法创建管理单元。此管理单元可能没有正确安装。这个问题比较复杂,下面是其中一种解决方法:打开记事本,复制下面内容,以reg格式保存,将数据导入注册表。 Windows Registry Editor Version 5.00 [HKEY_CLASSES_ROOT\CLSID\{8FC0B734-A0E1-11D1-A7D3-0000F87571E3}] @="Local Group Policy Editor" [HKEY_CLASSES_ROOT\CLSID\{8FC0B734-A0E1-11D1-A7D3-0000F87571E3}\InPro cServer32] @=hex(2):25,00,53,00,79,00,73,00,74,00,65,00,6d,00,52,00,6f,00,6f,00, 74,00,25,\ 00,5c,00,53,00,79,00,73,00,74,00,65,00,6d,00,33,00,32,00,5c,00,47,0 0,50,00,\ 45,00,64,00,69,00,74,00,2e,00,64,00,6c,00,6c,00,00,00 "ThreadingModel"="Apartment"
你可以按照下面的方法尝试: 方法二: 1 开始->运行->输入“mmc”回车,打开“控制台” 2 在“控制台”对话框中,点击“文件”->"添加/删除管理单元" 3 在打开的“添加/删除管理单元”对话框中点击“添加”按钮->在“添加独
设计各种形状的窗体界面
用https://www.360docs.net/doc/e99052762.html,设计各种形状的窗体界面一 文章来源:互联网 窗体是程序设计最常见,最普通,也是最容易受到程序员忽视的编程对象。一般来说,在Visual Basic .Net针对窗体的编程是不需要人为介入的,因为可视化编程工具Visual Studio .Net已经按照窗体的缺省状态实现了。但是在最近遇到的应用程序中。我们发现越来越多的应用程序中使用到各种不同规则的窗体,这些不同规则的窗体给应用程序带来异常的情趣和不同平常的效果的同时,也促使使用者思考这样一个问题,如何创建这些窗体?在Visual Basic .Net中提供了一种简单、直接创建不规则窗体的方法,本文的主要内容就是探讨一下这些方法具体的实现过程。下面就来详细介绍在Visual Basic .Net 中实现五种不同规格窗体的方法,即:椭圆形、扇形、圆形、环形和三角形。掌握了这五种不同形状窗体的实现方法后,我想对于其他规则的窗体就不应该有什么问题了。 Visual Basic .Net中创建、使用MDI窗体也是本文的重要内容之一,MDI是Multi Document Interface的简称,即:多文档界面,MDI最早出现于Windows 2.0中,最先使用到MDI的应用程序是E xcel电子表格。为了方便使用者同时能够操作多份电子表格,Excel 就采用了MDI来解决这个问题。到了Windows3.1中,MDI在应用程序中得到了更大范围的应用。其中Windows 3.1中的程序管理器和文件管理器都采用了MDI。目前MDI在应用程序中依然被广泛采用。
下面就首先来介绍一下Visual Basic .Net创建不规则窗体的相关知 识和具体实现方法。 一.简介Visual Basic .Net中定制不规则窗体时使用的类库:Visual Basic .Net中定制不规则窗体主要使用到Region类和G raphicsPath类,其中以GraphicsPath类最为重要。GraphicsPath类和Region类分别位于.Net FrameWork SDK中的"System.Drawing.Drawi ng2D"命名空间和"System.Drawing"命名空间。在Visual Basic .Net 中具体实现各种不规则窗体的过程中,GraphicsPath主要作用是根据程序员的要求,通过GraphicsPath中提供的方法绘制不同规则的形状。Region的主要作用是依靠GraphicsPath实例来初始化Region对象,从而形成不规则窗体。 其具体的实现过程是,首先通过GraphicsPath类构造函数创建GraphicsPath实例,然后通过GraphicsPath中提供的方法按照程序员的要求绘制形状,最后以GraphicsPath实例来初始化Region对象。完成不规则窗体。可见了解、掌握GraphicsPath类对于理解本文介绍的实现方法是非常必要的。表01和表02分别是GraphicsPath类的常用方法和常用属性及其说明:
Windows下的用户管理
本地用户账户只能使用户登录到账户所在计算机并获得对该机资源的访问。当创建本地用户账户后,Windows操作系统将在该机的本地安全性数据库中创建该账户,计算机使用其本地安全性数据库验证本地用户账户,以便让用户登录到该计算机。 1、帐户的查看 右键点击“我的电脑”,选择“管理”,在计算机管理控制台中选择“本地用户和组”,选择“用户”。 2、内置帐户 安装操作系统后自动建立,最常用的是Administrator和Guest。 Administrator(系统管理员):在Windows XP中拥有最高的权限,可以管理整个计算机和域的各项设置。可重命名,但不可删除、禁用该账户。 Guest(客户):只有很少的权限,供用户临时使用。默认情况下,Guest账户是禁用的,如需使用,必须手工启用。可以重命名,但不可以删除该账户。 3、帐户的创建 右键点击用户,选择新用户。
4、帐户权限的分配 帐户基本权限的分配是通过用户组来实现的,组是用户账户的集合,通过使用组,可以一次为多个用户分配权利和权限,从而达到简化用户账户管理的目的。 (1)组的查看 (2)内置组 Administrators:管理员权限,对计算机拥有最高的控制权利; Guests:跟Users组有同样的访问权,但限制更多; Power Users:拥有大部分管理权限,但也有限制,可以运行经过验证的应用程序,也可以运行旧版应用程序; Users:用户无法进行有意或无意的改动,可以运行经过证明的文件,但不能运行大多数旧版应用程序; 如果该用户需要对计算机进行大多数的操作,建议给其Users权限;但如果用户需要经常进行系统配置,可以考虑给其Power Users权限;而对于那些只是偶尔使用的用户,给其Guests权限。 (3)赋予用户权限 将用户加入相应的组当中。右键点击帐户名称,选择“属性”,点击“隶属于”选项卡。
Windows XP用户界面
Windows XP以一个基于任务的新图形用户界面(graphical user interface)为特色。除了开始采用新的窗口标志外,亦开始使用新式开始菜单[注3][28],搜索性能亦被重新设计[28],并加上很多视觉的效果,包括: 于资源管理器中,有一个半透明蓝色选取矩形[29] 在桌面上,图标标签有它们的阴影 在资源管理器窗口左侧显示常用操作任务和文档(文件夹)信息 锁定任务栏及其他工具栏,以防止意外修改[28] 开始菜单中,对最近安装的程序反白显示 功能表下的阴影(Windows 2000在游标上有阴影,而在功能表没有阴影) Windows XP会分析视觉效果对性能的影响,并以分析出的数据去决定是否打开那些效果,以避免这些新的功能消耗过多的处理资源。用户亦可以更进一步的个性化这些设置。[30] 某些效果如Alpha blending(透明及淡出),很多新的显卡都能完全处理。但是,如果显卡并不支持透明及淡出,性能会大大下降,微软推荐手动关闭这个功能。[29] 当显存达到64 MiB 以上时,以上特效默认为打开。“Luna”仅表示一个特定的可视化样式,并非Windows XP 整体的所有新用户界面特色。通过某些工具可以破解uxtheme.dll文档使Windows XP可以使用第三方主题。 除了内置的Windows XP主题之外,还有一个之前未曾发布的主题,该主题名为“Royale Noir”,有一个与Windows Vista十分相似的深蓝色任务栏,提供非正式官方的下载。[31] 微软官方正式发布一款名为“Zune”的主题,是上述“Royale Noir”主题的修改版本,以庆祝Zune可携式多媒体播放器于2006年11月的发布。两个主题的分别仅在视觉上:黑色的任务栏取代深蓝色的任务栏,以及橙色的“开始”按键取代深蓝色的“开始”按键。[32] 此外,内置在媒体中心版本中的Media Center“Royale”主题,亦提供下载到所有版本的Windows XP中使用。[33] 默认桌面背景墙纸──Bliss,一张BMP格式的照片,由美国摄影师查克·欧里尔(Chuck O’Rear)所拍摄位于加州索诺马县(Sonoma County)郊外的风景,照片中包括了高低起伏的绿山及有层积云和卷云的蓝天[34]。 用户也可依据喜好使用经典主题界面。
2.3Windows XP的系统用户界面
2.3Windows XP系统的用户界面学习目标: 1、掌握Windows XP的桌面 2、图标掌握Windows XP的桌面 3、应用Windows XP的任务栏 学习重点: 掌握Windows XP的桌面 学习难点: 应用Windows XP的任务栏 学习内容: 一、Windows XP操作系统的桌面(掌握) Windows XP的用户界面由三种关键元素组成:桌面、桌面图标和任务栏。(如右图) Windows XP启动以后,首先看到的是它的桌面,桌面是指Windows 所占据的屏幕空间,即屏幕上蓝色的部分,我们统称为桌面。桌面上可以放置图标、文件、文件夹及其快捷方式等,桌面上放置的所有物品均会显示成图标的形式。桌面上的图标可以复制、移动、删除和设置排列方式,桌面的外观、背景、颜色等也可以由用户乾设置。 提示:桌面上的所有内容一般存储在“C:\Documents and Setting\用户名\桌面”目录下,其中的用户名是登录时使用的名字。 任务栏 桌面图标 开始菜单 -1-
1、桌面图标排列操作方法: 右击桌面空白处,从弹出的快捷菜单中选择“排列图标”,在从子菜单中选择一种排列方式。(如下图) 共有五种排列方式:名称、大小、类型、修改时间和自动排列。 2、桌面背景的设置方法:右击桌面空白处,从弹出的快捷 菜单中选择“属性”命令,弹出“显示属性”对话框,单击“桌面” 选项卡,选择相应图片后再单击“位置”下拉列表框的箭头,选择图片显示方式(平铺、 居中或拉伸)。(如下图) 若要设置分辨率,则单击“设置”选项卡。 注意:设置完后要单击“确定”按钮。 二、桌面图标(掌握) 桌面图标主要有系统图标和应用程序快捷方式图标。 桌面上常见的系统图标及其功能: 1、我的电脑:用于指向当前登录用户可使用的全部系统资 源,例如硬盘驱动器、光盘驱动器、共享文件夹等。 2、网上邻居:用于访问当前计算机所在局域网中共享的硬 件和软件资源,双击它即可浏览工作组中的计算机和网上的全部计算机。 3、回收站:回收站是硬盘上的一个分区,只有硬盘上被删 除的文件会进入回收站,用于暂时存放被用户从硬盘上删除的文件及其他对象。被用户误删除的文件可以通过回收站的还原命令恢 复。如果执行了“清空回收站”命令,被删除的文件就无法恢复了。 4、我的文档:用于存储和管理用户文件,是计算机默认的 存取文档的桌面文件夹。 5、Internet Explorer:用于运行Web浏览器,访问网络资 源。 快捷方式图标:快捷方式是Windows XP提供的一种快速启动程序、打开文件或文件夹的方法,是应用程序的快速链接,扩展名为.ink。快捷方式并不是程序或文件本身,而是指向该对象的一种指针。 三、Windows XP操作系统的任务栏(应用) 桌面最下方的一条就是任务栏,它既可作为任务切换按钮,又是操作系统的状态栏。 打开的图标窗口均以按钮形式显示在任务栏上,当前窗口的按钮呈 深蓝色凹陷状态,非当前窗口呈浅蓝色凸起状态。要切换到菶程序或文 -2-
WINDOWS的用户和用户组说明
一、WINDOWS的用户和用户组说明 1、基本用户组 Administrators 属于该administators本地组内的用户,都具备系统管理员的权限,它们拥有对这台计算机最大的控制权限,可以执行整台计算机的管理任务。内置的系统管理员账号Administrator 就是本地组的成员,而且无法将它从该组删除。 如果这台计算机已加入域,则域的Domain Admins会自动地加入到该计算机的Administrators组内。也就是说,域上的系统管理员在这台计算机上也具备着系统管理员的权限。 Backup OPerators 在该组内的成员,不论它们是否有权访问这台计算机中的文件夹或文件,都可以通过“开始”-“所有程序”-“附件”-“系统工具”-“备份”的途径,备份与还原这些文件夹与文件。 Guests 该组是提供没有用户帐户,但是需要访问本地计算机内资源的用户使用,该组的成员无法永久地改变其桌面的工作环境。该组最常见的默认成员为用户帐号Guest。 Network Configuration Operators 该组内的用户可以在客户端执行一般的网络设置任务,例如更改IP地址,但是不可以安装/删除驱动程序与服务,也不可以执行与网络服务器设置有关的任务,例如DNS服务器、DHCP服务器的设置。 Power Users 该组内的用户具备比Users组更多的权利,但是比Administrators组拥有的权利更少一些,例如,可以: 创建、删除、更改本地用户帐户 创建、删除、管理本地计算机内的共享文件夹与共享打印机 自定义系统设置,例如更改计算机时间、关闭计算机等 但是不可以更改Administrators与Backup Operators、无法夺取文件的所有权、无法备份与还原文件、无法安装删除与删除设备驱动程序、无法管理安全与审核日志。
Windows用户帐户入门知识
说到Windows用户帐户,很多初学者就会联想到系统登录时输入的用户名和密码,没错,用户账户的建立简单来说就是为了区分不同的用户。但如果你认为Windows用户帐户就有这么一点作用那就错了。下面笔者就简单地向大家介绍一下Windows的的用户账户系统以及基本操作方法。 账户的作用 账户有什么用?按照很多人的理解,账户的存在就是为了防止他人使用计算机,其实这只是计算机账户的一个最基本功能而已。下面笔者就假设这样一个场景,家里有一台计算机,父亲、母亲和孩子都用,如果使用单用户操作系统,那么所有用户都只能使用同样的工作环境,不能满足大家的个性化需求,而且还会带来很多隐私问题,比如父母收发的邮件信息就很可能会被孩子看到。 如果每个用户都为自己建立一个用户账户,并设置密码,这样只有在输入自己用户名和密码之后才可以进入到系统中。每个账户登录之后都可以对系统进行自定义的设置,而一些隐私信息也必须用用户名和密码登录才能看见。比如在上面的例子中,孩子和父母都可以建立自己的用户账户这样使用起来就不会互相干扰了。 多账户基本操作 创建账户 既然多账户有这么多优点,那下面我们就来说说多用户的基本操作。在控制面板中点击“用户账户”类别(假设你的控制面板使用了默认的分类视图),接着再次点击“用户账户”,你将可以看到图1所示的窗口,账户的管理主要就在这里进行。首先点击“创建一个新账户”按钮为每个用户新建账户,在随后的界面上输入该账户的名称,点击“下一步”后你需要在图2所示的界面上选择该账户的类型,同时可选的选项有“计算机管理员”和“受限”两个,当鼠标指针分别指向不同的账户类别后,窗口中还会显示出这种类别的账户允许进行的操作,供你参考。选择好账户类型之后点击“创建账户”按钮,即可完成账户的创建工作。
主界面设计
(二)主界面窗体设计 “主界面”窗体的功能是实现与其他窗体和报表的连接,系统用户可以根据自己的需要,单击相应的按钮选择操作。下面介绍该窗体的创建步骤。 1.窗体界面设计 新建一个窗体,命名为“主界面”。按照图4-2所示,设计“主界面”窗体中的各个控件,控件的主要属性如表4-2所示。 图4-2 “主界面”窗体
(三)用户管理窗体设计 “用户管理”窗体可以对用户名和密码进行添加、删除或更改等操作,下面介绍该窗体的创建步骤。 1.窗体界面设计 使用向导创建一个新的窗体,用户管理窗体的控件属性如表4-3所示,界面如图4-3所示。 图4-3 用户管理窗体设计视图
2.添加按钮事件代码 利用命令按钮向导为“编辑用户”、“添加用户”、“删除”、“撤销修改”和“保存修改”按钮添加处理函数,这些命令按钮实现对用户信息进行操作,实现过程如下。 (1)窗体初始化。 初始化窗体,设置窗体加载时命令按钮是否可用和文本框的状态等,代码如下: Option Compare Database Public flag As Integer Private Sub Form_Load() '设置窗体加载时的属性 cmdedit.Enabled = True cmdadd.Enabled = True cmddel.Enabled = False cmdsave.Enabled = False cmdcancle.Enabled = False cmdfirst.Enabled = True cmdbefore.Enabled = True cmdnext.Enabled = True cmdlast.Enabled = True flag = 0 txtpassword = "" Form.AllowEdits = True 用户名.Locked = True 密码.Locked = True 备注.Locked = True Form.AllowDeletions = False Form.AllowAdditions = False Form.RecordLocks = 0 End Sub (2)响应“编辑用户”按钮单击事件代码。 单击“编辑用户”按钮,判断操作人员是否有权限编辑已经存在的用户信息,若密码正确可对用户修改,否则系统显示错误的提示信息,并要求用户重新输入密码,代码如下:Private Sub cmdedit_Click() '通过密码确认判断使用者是否有权利编辑此用户 If txtpassword.Value <> 密码Then MsgBox "确认密码不对,无法编辑,请再次输入确认密码" '设置txtpassword内容为空,并使其获得焦点
Windows系统用户远离黑客的方法
Windows系统用户远离黑客的方法 上网的时候,经常会发现自己的网络防火墙在不停的发出警报,专家告诉你这就有可能是遭遇了黑客的攻击。那有什么办法来摆脱这些不请自来的黑客么? 一、取消文件夹隐藏共享 如果你使用了Windows 2000/XP系统,右键单击C盘或者其他盘,选择共享,你会惊奇地发现它已经被设置为“共享该文件夹”,而在“网上邻居”中却看不到这些内容,这是怎么回事呢? 原来,在默认状态下,Windows 2000/XP会开启所有分区的隐藏共享,从“控制面板/管理工具/计算机管理”窗口下选择“系统工具/共享文件夹/共享”,就可以看到硬盘上的每个分区名后面都加了一个“$”。但是只要键入“计算机名或者IPC$”,系统就会询问用户名和密码,遗憾的是,大多数个人用户系统Administrator的密码都为空,入侵者可以轻易看到C盘的内容,这就给网络安全带来了极大的隐患。 怎么来消除默认共享呢?方法很简单,打开注册表编辑器,进入HKEY_LOCAL_MACHINE\ SYSTEM\ CurrentControlSet\ Sevices\ Lanmanworkstation\ parameters”,新建一个名为“AutoShareWKs”的双字节值,并将其值设为“0”,然后重新启动电脑,这样共享就取消了。 二、拒绝恶意代码 恶意网页成了宽带的最大威胁之一。以前使用Modem,因为打开网页的速度慢,在完全打开前关闭恶意网页还有避免中招的可能性。现在宽带的速度这么快,所以很容易就被恶意网页攻击。 一般恶意网页都是因为加入了用编写的恶意代码才有破坏力的。这些恶意代码就相当于一些小程序,只要打开该网页就会被运行。所以要避免恶意网页的攻击只要禁止这些恶意代码的运行就可以了。 运行IE浏览器,点击“工具/Internet选项/安全/自定义级别”,将安全级别定义为“安全级-高”,对“ActiveX控件和插件”中第2、3项设置为“禁用”,其它项设置为“提示”,之后点击“确定”。这样设置后,当你使用IE浏览网页时,就能有效避免恶意网页中恶意代码的攻击。 三、封死黑客的“后门” 俗话说“无风不起浪”,既然黑客能进入,那说明系统一定存在为他们打开的“后门”,只要堵死这个后门,让黑客无处下手,便无后顾之忧! 1.删掉不必要的协议 对于服务器和主机来说,一般只安装TCP/IP协议就够了。鼠标右击“网络邻居”,选择“属性”,再鼠标右击“本地连接”,选择“属性”,卸载不必要的协议。其中NETBIOS是很多安全缺陷的根源,对于不需要提供文件和打印共享的主机,还可以将绑定在TCP/IP协议的NETBIOS
实验二 windows用户界面设计
实验二windows用户界面设计 一、实验目的 1、掌握Microsoft Visio的使用方法,熟悉其中的各种图表;学会利用Microsoft V isio来建立所需要的用户界面。 2、通过“Windows XP 用户界面”模板,可以使用根据Microsoft Windows XP指导原则设计的形状来创建用户界面的模型。这些形状包括界面中常用的各种元素,如空白窗体(应用程序窗口的基础)、向导页、工具栏和菜单形状以及控件形状等。 二、实验步骤 1.创建应用程序窗口 (1)从“窗口和对话框”中,将“空白窗体”形状拖到绘图页上。(2)选择该形状后,键入应用程序窗口的标题。(3)要在标题栏中文本的左侧添加图标,请右击“空白窗体”形状并选取“图标空间”复选框。(4)将“窗口按钮”形状拖到标题栏的右端并选择按钮类型。通常有三种按钮:“最小化”按钮、“最大化”或“还原”按钮以及“关闭”按钮,按从左到右的顺序排列。(5)从“工具栏和菜单”中,将“菜单栏”形状拖到“空白窗体”形状上,将其粘附到标题栏的底部,然后添加菜单项。(6)从“工具栏和菜单”中,将“工具栏”形状拖到“空白窗体”形状上,将其粘附到菜单栏的底部,然后添加工具栏按钮。(7)“公共控件”中,根据需要将水平和垂直滚 动条拖到“空白窗体”形状的右侧和底部边缘。(8)击滚动条并选择“设置缩略图大小”,以指示窗口可滚动的距离。 提示要指示只显示文档的一小部分,请将缩略图设为较小尺寸。要指示显示文档的大部分,请将缩略图设为较大尺寸。 (9)“状态栏”形状拖到应用程序窗口的下边缘,并相应设置格式。 可选具体应用程序窗口:(1)word(2)excel(3)powerpoint(4)qq界面 2.创建 Windows XP 向导 对于只含一页的向导,请使用“简单- 单页”形状;对于包含二到三页的向导,请使用“简单向导”形状;对于包含四个或更多屏幕的向导,请使用“高级向导”形状。 可选向导创建:visio的向导、powerpoint的向导等 3.创建对话框 4. 打开文件、保存文件的对话框、关闭窗口的对话框 三、实验内容 1. 画出教育基金会捐助资金管理系统的主要用户界面图 2. 画出电子名片管理系统的主要用户界面图 四、实验课时:4
Windows隐藏系统的账户
Windows隐藏系统的账户 密码破解2010-08-06 16:45:47 阅读11811 评论15 字号:大中小订阅 当黑客入侵一台主机后,会想方设法保护自己的“劳动成果”,因此会在肉鸡上留下种种后门来长时间 得控制肉鸡,其中使用最多的就是账户隐藏技术。在肉鸡上建立一个隐藏的账户,以备需要的时候使用。 账户隐藏技术可谓是最隐蔽的后门,一般用户很难发现系统中隐藏账户的存在,因此危害性很大,本文就 对隐藏账户这种黑客常用的技术进行揭密。 在隐藏系统账户之前,我们有必要先来了解一下如何才能查看系统中已经存在的账户。在系统中可以 进入“命令提示符”,控制面板的“计算机管理”,“注册表”中对存在的账户进行查看,而管理员一般只在“命令提示符”和“计算机管理”中检查是否有异常,因此如何让系统账户在这两者中隐藏将是本文的重点。 一、“命令提示符”中的阴谋 其实,制作系统隐藏账户并不是十分高深的技术,利用我们平时经常用到的“命令提示符”就可以制作 一个简单的隐藏账户。 点击“开始”→“运行”,输入“CMD”运行“命令提示符”,输入“net user piao$Content$nbsp;123456 /add”,回车,成功后会显示“命令成功完成”。接着输入“net localgroup administrators piao$Content$nbsp;/add” 回车,这样我们就利用“命令提示符”成功得建立了一个用户名为“piao$”,密码为“123456”的简单“隐藏账户”,并且把该隐藏账户提升为了管理员权限。 我们来看看隐藏账户的建立是否成功。在“命令提示符”中输入查看系统账户的命令“net user”,回车后 会显示当前系统中存在的账户。从返回的结果中我们可以看到刚才我们建立的“piao$”这个账户并不存在。接着让我们进入控制面板的“管理工具”,打开其中的“计算机”,查看其中的“本地用户和组”,在“用户”一项中,我们建立的隐藏账户“piao$”暴露无疑。 可以总结得出的结论是:这种方法只能将账户在“命令提示符”中进行隐藏,而对于“计算机管理”则无能为力。因此这种隐藏账户的方法并不是很实用,只对那些粗心的管理员有效,是一种入门级的系统账户隐 藏技术。 二、在“注册表”中玩转账户隐藏 从上文中我们可以看到用命令提示符隐藏账户的方法缺点很明显,很容易暴露自己。那么有没有可以 在“命令提示符”和“计算机管理”中同时隐藏账户的技术呢?答案是肯定的,而这一切只需要我们在“注册表” 中进行一番小小的设置,就可以让系统账户在两者中完全蒸发。 1、峰回路转,给管理员注册表操作权限 在注册表中对系统账户的键值进行操作,需要到“HKEY_LOCAL_MACHINESAMSAM”处进行修改, 但是当我们来到该处时,会发现无法展开该处所在的键值。这是因为系统默认对系统管理员给予“写入”和“读取控制”权限,没有给予修改权限,因此我们没有办法对“SAM”项下的键值进行查看和修改。不过我们可以借助系统中另一个“注册表编辑器”给管理员赋予修改权限。 点击“开始”→“运行”,输入“regedt32.exe”后回车,随后会弹出另一个“注册表编辑器”,和我们平时使用的“注册表编辑器”不同的是它可以修改系统账户操作注册表时的权限(为便于理解,以下简称regedt32.exe)。在regedt32.exe中来到“HKEY_LOCAL_MACHINESAMSAM”处,点击“安全”菜单→“权限”,在弹出的“SAM 的权限”编辑窗口中选中“administrators”账户,在下方的权限设置处勾选“完全控制”,完成后点击“确定”即可。然后我们切换回“注册表编辑器”,可以发现“HKEY_LOCAL_MACHINESAMSAM”下面的键值都可以展开了。 提示:上文中提到的方法只适用于Windows NT/2000系统。在Windows XP系统中,对于权限的操 作可以直接在注册表中进行,方法为选中需要设置权限的项,点击右键,选择“权限”即可。 2、偷梁换柱,将隐藏账户替换为管理员 成功得到注册表操作权限后,我们就可以正式开始隐藏账户的制作了。来到注册表编辑器的 “HKEY_LOCAL_MACHINESAMSAMDomainsAccountUsersNames”处,当前系统中所有存在的账户都会
