操作图形化界面doc资料
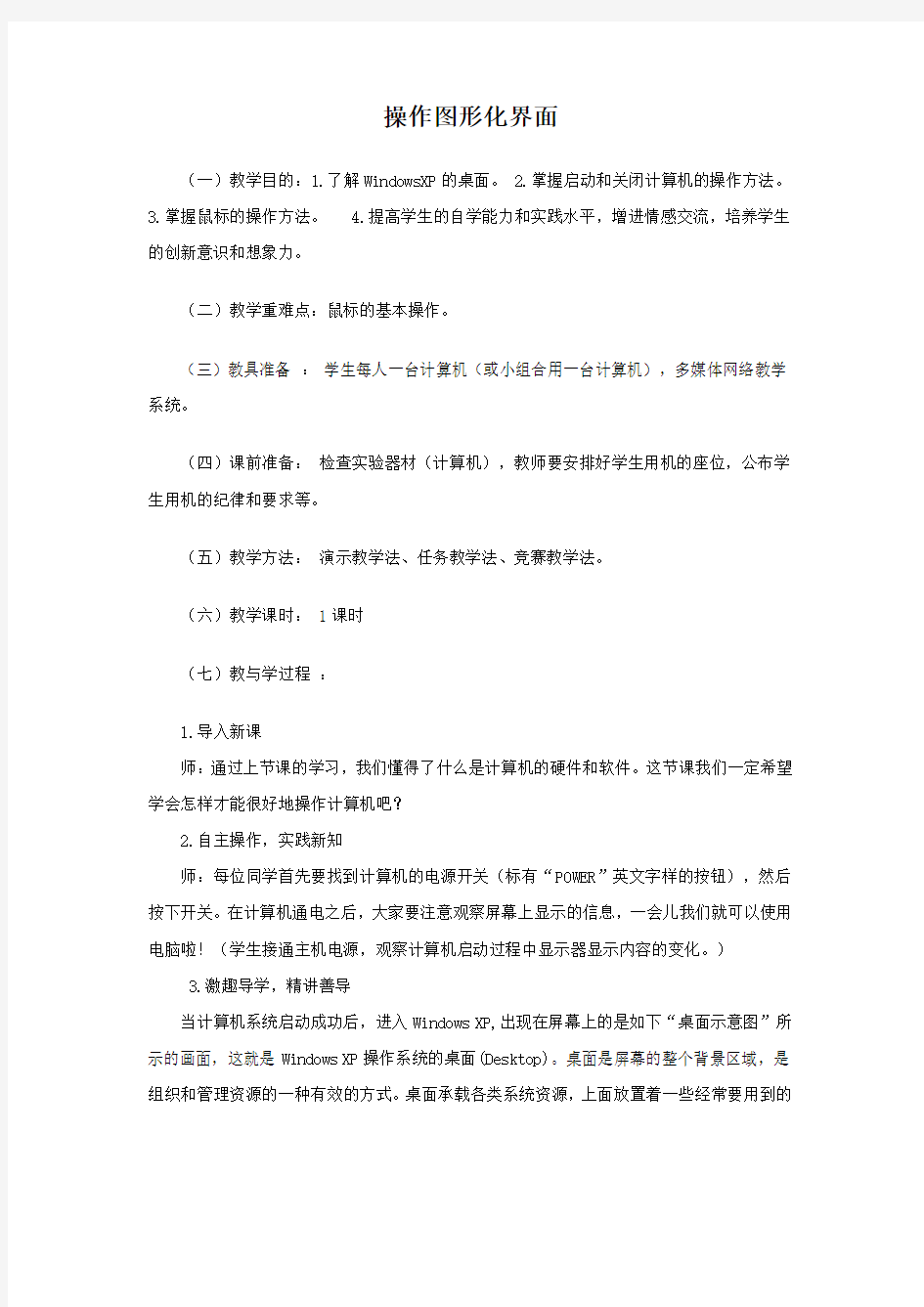

操作图形化界面
(一)教学目的:1.了解WindowsXP的桌面。 2.掌握启动和关闭计算机的操作方法。
3.掌握鼠标的操作方法。
4.提高学生的自学能力和实践水平,增进情感交流,培养学生的创新意识和想象力。
(二)教学重难点:鼠标的基本操作。
(三)教具准备:学生每人一台计算机(或小组合用一台计算机),多媒体网络教学系统。
(四)课前准备:检查实验器材(计算机),教师要安排好学生用机的座位,公布学生用机的纪律和要求等。
(五)教学方法:演示教学法、任务教学法、竞赛教学法。
(六)教学课时: 1课时
(七)教与学过程:
1.导入新课
师:通过上节课的学习,我们懂得了什么是计算机的硬件和软件。这节课我们一定希望学会怎样才能很好地操作计算机吧?
2.自主操作,实践新知
师:每位同学首先要找到计算机的电源开关(标有“POWER”英文字样的按钮),然后按下开关。在计算机通电之后,大家要注意观察屏幕上显示的信息,一会儿我们就可以使用电脑啦!(学生接通主机电源,观察计算机启动过程中显示器显示内容的变化。)
3.激趣导学,精讲善导
当计算机系统启动成功后,进入Windows XP,出现在屏幕上的是如下“桌面示意图”所示的画面,这就是Windows XP操作系统的桌面(Desktop)。桌面是屏幕的整个背景区域,是组织和管理资源的一种有效的方式。桌面承载各类系统资源,上面放置着一些经常要用到的
程序、文件夹、文档等。通过它们,用户可以快捷地进行各种操作。程序执行的状况、系统与用户交互的信息,也都要在桌面上展示。
(1)认识桌面
师:现在我们一起来看一看WindowsXP桌面上究竟有些什么?阅读课本第24页,然后边看边听老师的演示和讲解。(结合演示来讲解桌面的内容。)在桌面上,我们看到了很多的小图形,每个小图形下面还有一些文字。这些小图形叫做图标。图标是Windows中各种项目的图形标识,由一幅图片和一组文字组成,能整齐地排放在桌面上,每一个图标代表一个应用程序、文件夹、文档或一个其它任务。当用鼠标双击某一图标时,将运行相应的应用程序、打开相应的文件夹、文档或直接完成相应的任务。也就是说在桌面上对图标进行操作是用户实现其操作目的的一种最快捷的操作方式。图标下面的文字就是——生:图标的名称。一般在安装Windows 2000时,系统会自动在桌面上创建5个图标:“我的电脑”、“我的文档”、“Internet Explorer”、“网上邻居”和“回收站”。随着用户对计算机使用范围的不断扩大,将会在桌面上添加一些快捷图标。
师:现在大家注意啦!进入Windows XP后,在桌面的底部有一个横条,这是什么?生:任务栏。所有正在运行的应用程序和打开的文件夹均以按钮的形式显示在任务栏上,要切换到某个应用程序或文件夹窗口,只需单击任务栏上相对应的按钮。
师:在这里可以修改系统的当前时间、声音设置,还可以选择英文或者汉字的输入方法。任务栏的具体使用方法,我们将在下一节学习。左侧的“开始”按钮也是经常要使用到的(把鼠标指针移到相应的图标上,配合解说。)
(2)退出WindowsXP
关闭Windows XP 可按以下步骤进行:
⑴单击“开始”按钮,打开“开始”菜单。
⑵在“开始”菜单中,单击“关闭计算机”命令,将打开“关闭计算机”对话框选择“关闭”选项。
(3)鼠标的基本操作
v (1)单击(单击左键):将鼠标指针指向目标,按下左键后迅速抬起,用于打开菜单或选定目标等操作。
v (2)单击右键:将鼠标指针指向目标后,用中指按下鼠标右键后迅速抬起,用于弹出快捷菜单或“帮助”信息。
v (3)指向(移动): 将鼠标指针指向目标后,连续而快速地按下左键两次,用于启动程序、打开窗口等操作。
v (4)拖动:将鼠标指针指向目标后,按下左键同时移动鼠标,拖动可用来移动目标或选定多个相邻的目标。
v (5)双击(双击左键):将鼠标指针指向目标后,连续而快速地按下左键两次,用于启动程序、打开窗口等操作。
探究学习:鼠标的基本操作①小组协作学习。师:接下来,同学们自己阅读课本相关内容,邻座的两位同学可以一起讨论并完成以下几个操作。·把任务栏拖动到屏幕的左边。单击右键打开快捷菜单,新建文件夹。(学生两人一组完成任务,教师巡视指导。)②师生会诊。师:现在来检阅一下我们的学习效果!(请一组学生到教师机前面,一位学生操作,另一位学生同步讲解操作步骤。每组学生完成两个以上操作任务,教师负责组织学生点评或提出改进方法。教师在补充发言时应强调运用了哪种鼠标操作方法。
4.自主探究,掌握技能
师:在windows环境下用计算机处理问题时,一般都要先打开相应的窗口。所谓窗口,是一些可以在屏幕上打开和关闭的矩形区域。以“我的电脑”为例,看一看窗口的组成和一些基本的操作方法。
A、窗口的组成
师:(1)自主实践学生阅读课本,完成相关的练习。(教师巡视指导。)
(2)实验小结师:下面来检验一下自己的学习效果!
windows的窗口一般由窗口边框、标题栏、工具栏、工作区、状态栏等部分组成。
注意:一些应用窗口往往还有“任务窗格”或“浏览窗格”。这两种窗格可以根据需要选择“显示”或“关闭”状态。
B、窗口的操作
师:窗口的操作是windows系统最基本的操作。下面请同学们看一看窗口的操作哪些?
(1)窗口的最小化、最大化∕还原及关闭
标题栏的右边有三个按钮:分别是“最小化”、“最大化∕还原”和“关闭”按钮。
师:同学们操作一下这三个按钮看看有什么样的变化?谁来试试看?(要求回答的学生边操作边讲解,其他同学可以补充——①单击“最小化”按钮,窗口将缩小成“任务栏”中
第4课 图形化操作界面
第四课图形化操作界面 教学目的和要求 1、认识Windows窗口,了解窗口的组成。 2、掌握窗口的基本操作。 3、初识菜单命令。 4、进一步掌握鼠标器的基本操作方法。 教学重点与难点:1、重点:窗口的基础知识和基本操作。 2、难点:菜单命令。 教学准备:1、计算机、网络及辅助教学软件。 2、自制的Powerpoint教学软件 教学过程 一、新课导入 同学们,上节课,冯老师和大家一起学生了Windows98的最基本知识,大家还记得我们讲了那些内容吗? 二、新课教学 (一)、窗口的组成 我们知道,在Windows环境下的所有应用程序都是在窗口中执行的,关闭窗口,也就关闭了程序。 下面我们就来一起认识一个最常见到的窗口,它具有Windows窗口的许多共同特点。(师给出一张“我的电脑”的图,同时就着图讲解,过程中注意突出最大化按钮和还原按钮的区别。(二)、窗口的基本操作 1、最小化窗口 下面我们就来看看刚才讲过的窗口右上角的那三个按钮的作用。先来看最小化按钮的作用(师做示范操作)。让学生自己练习一下,同时找学生做给其它学生看。 2、最大化(还原)窗口 让学生自己试,然后总结得出:单击“最大化”按钮,窗口会扩大到整个屏幕,此时“最大化”按钮变成了“还原”按钮;单击“还原”按钮,窗口恢复原状。 3、切换窗口 师打开两个窗口,请同学观察两个窗口的标题条有什么不同(生答),师给出当前窗口的概念:把标题栏呈深颜色的窗口称为当前窗口。单击任务栏中的某个窗口的图标按钮,就可以切换为当前的窗口(师作操作)。学生自己试。 4、移动窗口师作讲解:指针指向“我的电脑”窗口标题栏,进行拖动操作,可以移动窗口。 5、改变窗口的大小 下面请同学们观察老师的鼠标指针的形况是什么样子的()。对,当指针成这种形状的时候我们只要向左右拖动就可以改变窗口的宽度。 那么我们又怎么来改变窗口的高度呢?下面老师想请同学来完成这个任务。(请同学来操作)。 师把鼠标的指针形状变为,提问:有谁知道老师现在这种指针能改变窗口的什么大小(生答,师总结,能同时改变高度和宽度。) 6、关闭窗口 有没有同学知道怎么关闭窗口(生答单击“关闭”按钮,窗口关闭。) (三)、菜单命令 打开“我的电脑”,以“编辑”命令为示范作讲解。(1)以颜色看;(2)以后面的符号看(四)、窗口的滚动 教师做演示,学生自己练习。 全课总结这节课同学们学习了有关初识Windows XP的知识。下面老师想请哪位同学来说一说,你这节课学习到的具体内容有那些。能熟练操作。
TetraMax软件图形化界面使用详细介绍
TetraMax GUI使用介绍 Tetramax主界面: Netlist(读取网表): ·Nelist file --可以使用所提供的文本字段手动指定要读入的netlist文件的位置和名称。·Browse -- 可以通过单击Browse按钮来通过图形界面选择想要读取的netlist文件。
·File Type -- 默认情况下,netlist格式是由TetraMAX自动检测的。也可以手动选择EDIF、Verilog 或VHDL netlist格式。 ·Clear previous netlist -- 指定在内存中当前读取的所有netlist将被删除。如果文件名称也被指定,那么在读取该文件之前,将清除内存。 ·Abort on error -- 当这个框被选中(默认选中)时,当多个netlist被读取时,TetraMAX将会终止它。这就允许使用通配符(*)文件名读取所有的netlist。TetraMAX忽略了这个选项,如果你使用这个选项来读取单个的netlist,就会发出一个警告信息。 ·Verbose -- 指定使用通配符文件名时显示单个netlist信息。默认情况下,只对所读取的所有netlist 进行简单的总结。 ·Library Module -- 指定在指定的文件名称中定义的所有模块应该被视为是库模块。 ·Master Module -- 指定被读取的文件定义的所有模块应该被标记为主模块。通常,当读取多个具有相同名称的模块时,最后一个模块将确定最终模块定义 ·Max errors --指定在当前文件终止netlist解析之前允许的最大解析错误数。默认设置为10。·Conservative Mux -- 指定保守的MUX门是否从MUX的保守UDP模型中提取出来。 其中: None --所有提取的MUXes都是规则的(如果必要的话,会发出适当的违规)。 Combinational udp (default) --可以从组合的UDPs中提取保守的MUXes,但不能从序列的UDPs中提取。 All --可以从任何UDP、组合或序列中提取保守的MUXes。当选择此设置时,顺序UDPs的提取对不完整和不一致的UDPs的容忍度较低,这可能会被提取到TIEX,尽管如果-保守的mux被设置为none或- combinational_udp,则可以提取gor级别的模型。只有当解析的顺序UDPs被正确定义时,才使用所有设置 Escape Char -- 指定转义字符是否作为标识符名称的一部分保存。选择是:只有在需要时,总是,或者从不。例如,选择一个没有原因的“\ net[4]”成为“net[4]”;这个名字与一个矢量网“net”的第4位无法区分,所以这个选项应该非常小心使用。默认是在需要时。 ·Dominance Detection –指定派生的ATPG模型是否识别设置/重置/时钟引脚之间的主导行为。选择关闭可禁用此检查,而启用它。一个布尔值的选择允许检查,但只检查时钟/设置/重置为布尔值的状态表项,并忽略它们是Xs的条目。默认的是打开的。 ·Redefined Module -- 指定如何处理模块的重新定义。在多个定义的情况下,一个定义被保留,而另一个定义被忽略。您可以指定第一个或最后一个遇到的netlist定义作为保留。默认的是最后一次。 ·Cell Define -- 选择是否忽略netlist中Verilog编译器指令的celldefine。 ·enable port_faults -- 启用端口故障,默认开启 ·suppress faults -- 抑制故障,默认开启 ·model X for UDPs –- 使用UDP模式,默认开启 ·enhanced seq modeling -- 增强序列建模,默认关闭 ·check only used UDPs -- 检查只使用UDP协议的网表文件 ·fault assign statements –- 故障分配报表 ·net[n:n] is scalar 网[n:n]是标量的
MAYA基本操作界面介绍
第一章:基本功能与操作 Alias的工程师们花费了大量的时间和精力,使得MAYA这个复杂的软件成为有用的工具。要使用像MAYA这样大型复杂的软件,如果能有一个对该软件各部分的详细介绍,则会加快用户的学习速度。在这一章里,我们就来介绍MAYA的基本功能与操作。 1.1 鼠标之于窗口 我们打开一个model为例: ●1-1-1 旋转 以Persp窗口为例,一般时候光标在画面中是呈箭头状。如图1-1-2:
●1-1-2 当我们按住Alt键不放再按住鼠标左键的时候,光标会变成两个弯曲旋转的箭头,如图1-1-3所示: ●1-1-3 这时我们可以平移鼠标,就会看到整个画面都随着鼠标的移动而转动(Alt键不能放开)。如图1-1-4:
●1-1-4 当放开鼠标左键以后,光标即恢复成箭头的状态。如图1-1-5: ●1-1-5 移动 按住Alt键不放,再按住鼠标中键的时候,我们会看到光标变成了十字标,如图1-1-6:
●1-1-6 这时我们可以上、下、左、右移动鼠标(Alt键不能放开)。如图1-7-7、1-1-8: ●1-1-7 向上移动
●1-1-8向左移动 ●1-1-9向右下移动 当放开鼠标中键时,光标恢复为箭头状态。 镜头的伸缩 当我们按住Alt键不放,再按住鼠标右键,光标会变成形状的箭头如图1-1-10所示:
●1-1-10 我们可以按住鼠标右键向左移动(要一直按住Alt键),会看到整个画面是向后缩的,这是Zoom Out,如图1-1-11 ●1-1-11 向后Zoom Out 然后我们按住右键向右移动,画面是想前放大的,也就是Zoom In,如图1-1-12:
【H3C】图形化SIMWARE配置界面使用指南
华为三康技术有限公司 Huawei-3Com Technologies Co., Ltd. 产品版本 Product version 密级Confidentiality level COMWAREV5 内部公开 产品名称Product name: COMWAREV5 共11页Total 11 pages 图形化SIMWARE配置界面使用指南 拟制 Prepared by 罗宏杰Date 日期 2006-06-05 评审人 Reviewed by Date 日期 批准 Approved by Date 日期 华为三康技术有限公司 Huawei-3Com Technologies Co., Ltd. 版权所有侵权必究 All rights reserved
目录Table of Contents 1SIMWARE简介 (3) 1.1什么是SIMWARE? (3) 1.2SIMWARE能做什么? (3) 2图形化SIMWARE配置界面安装使用指南 (3) 2.1SIMWARE运行环境 (3) 2.2图形化SIMWARE配置界面使用指南 (4) 3图形化SIMWARE配置界面FAQ (9) 4SIMWARE的配置文件说明 (10)
图形化SIMWARE配置界面使用指南 1 SIMWARE简介 1.1 什么是SIMWARE? SIMWARE是运行在Windows操作系统上的平台模拟软件,可以在单机和多机分布式环境下模拟多台运行SIMWARE的设备并实现相互间的组网互连,同时实现统一管理。 事实上,各大设备制造商都有自己的网络操作系统模拟软件用于开发测试及培训工作,如Juniper 的Olive,Cisco认证用的Boson模拟器等。但与Olive这样的模拟器相比,SIMWARE简单易用,功能强大,扩展性好,优点突出。 1.2 SIMWARE能做什么? SIMWARE主要作用是可以通过加载编译过的SIMWARE文件,在各种Windows操作系统上模拟基于SIMWARE的路由器的组网,能极大地方便SIMWARE开发调试和测试人员在没有足够的硬件设备情况下组网的使用。 由于SIMWARE对每个版本都会编译一个对应的SIMWARE版本做调试测试用,保持了SIMWARE新加的特性能很快得到使用和验证,对于技术支援人员和培训学习SIMWARE中协议/模块的人员来说,非常有价值,可谓千金难求。 最初的SIMWARE配置是非图形化的,模拟的多个路由器的互连是通过文本配置来描述的。后续的开发加强了图形功能,能够通过图形界面创建路由器及其附属接口,以及与其他路由的互连关系。本文介绍经过增强的图形化路由器模拟SIMWARE配置界面版本。 2 图形化SIMWARE配置界面安装使用指南 2.1 SIMWARE运行环境 SIMWARE模拟的路由器之间是通过socket通讯的,对内存的需求比较大。如果你需要在一台PC 上模拟6个路由器相互组网的话,建议使用512M以上的内存。 另外,需要系统安装WinPcap,如果你的操作系统上已经装了VTP就可以不用再装了。
C的基本操作界面介绍
C的基本操作界面介绍内部编号:(YUUT-TBBY-MMUT-URRUY-UOOY-DBUYI-0128)
第一讲C A D的基本操作界面(90分钟) 一、教学目的; 1. 了解AutoCAD 的基本知识。 2.熟悉AutoCAD的工作界面、标题栏、菜单栏、工具栏。 二、教学重点: 1CAD的工作界面及一些直线和圆的基本操作 三、教学过程; 1、教学导入:(5分钟) 教师引导学生明白:为什么要学CAD、CAD的应用领域以及学CAD的重要性。 2、老师讲述CAD的基本知识(10分钟) AutoCAD是由美国Autodesk公司开发的一款绘图程序软件,是目前使用最广泛的计算机辅助绘图和设计软件之一,一直以来深受机械设计与建筑绘图人员的青睐.. 3、在多媒体银幕上演示讲解CAD的工作界面(30分钟) 标题栏:位于工作面的最上方,用于显示软件的类型和文件名称 菜单栏:位于标题栏的下方,它包含了CAD为用户提供的所有菜单命 令,单击相应的菜单命令可弹出相应的下拉菜单,然后执行相应的命 令。 工具栏:可以位于界面的上下左右四个方位,它包含了CAD所有的命 令,用户只需单击按钮,即可执行命令 工具栏如何显示在工作界面中:
工具栏在界面上的显示方式; 命令行:命令行在默认情况下位于工作界面的下方,可以显示执行的命令及操做提示等内容,也可以直接输入需要的命令和数据。 状态栏;状态上可以显示游标的绝对坐标值以及启动各种绘图模式辅助绘图,如下图所示。 为了学生进一步熟悉工作界面讲解例题如下:(20分钟) 0作业:(15分钟) 五、归纳小结本课所讲知识并开展小组讨论。(10分钟)
22-功能流、图形化界面
功能流、图形化界面 1.功能流 1.1.功能流介绍 前面学习的都是最基本的IO流对象,字节流和字符流。它们的操作规律基本是一致。 读取数据使用read方法,写数据write方法。 功能流:在IO流体系中,还有其他的流对象,这些流对象都是基于字节或者字符流而存在一些IO流,它们在字节或者字符流的基础上增强了特定的功能。当在开发中如果需要这些特定的功能,才能使用这些功能流,如果不需要这些特定功能,但还需要读写数据,那么我们依然使用前面学习的字节或者字符流操作。 学习功能流:记住每个功能流是完成什么功能即可。 1.2.Properties介绍 Properties:它本身属于Map集合体系中一员。但是它有可以和IO流结合使用。 Propertis类本身中存放的key和value这样具有一定对应关系的数据,当和IO流结合在一起的时候,可以直接将集合中的数据存储在指定的文件中,或者从文件加载数据,当数据加载完成之后,数据就已经被存放在集合中。 Properties类表示了一个持久的属性集。Properties可保存在流中或从流中加载。属性列表中每个键及其对应值都是一个字符串。
1.2.1.Properties写数据 使用Properties和IO流结合将集合中的数据保存到文件中: 在实际开发中,我们将有对应关系的数据通过io流保存到文件中之后,在文件中得到了key=value这样的数据。 这类文件在开发中被称为配置文件。 配置文件:这个文件主要存在的价值是配置软件启动或者运行过程中需要的一些参数信息的。 key=value。在程序中我们可以通过这key得到对应的value值,进而就可以通过这个value决定软件应该如何运行以及程序应该怎么去处理接下来的问题。 例如:QQ软件: 第一次登陆QQ之后,如果选择了记住密码,下次再登陆QQ的时候,就直接显示账号和密码。而不用填写。
PhotoShop基本操作和界面介绍
PhotoShop基本操作和界面介绍 一篇适合小白学习的教程,主要介绍PS的界面和基本操作,及分享一些常用的快捷键。 首次打开PS首先需要修改PS内的预设值 ①打开常规面板(也可以在菜单栏里打开,windows电脑在“文件菜单”下点击“常规”快捷键ctrl+k)
性能一般设为70%,传说可以让PS达到最佳的性能(宁可信其有,我总是不自主的设置为70% 暂存盘pc设置在除C盘之外的其他盘内,以免造成内存不足,导致PS崩溃 单位与标尺设置为“像素”,因为互联网图片的单位都是像素,为了方便,所以改为像素 ②编辑-键盘快捷键
ps中所有的快捷键都可以在此修改,可以点开一一查看,修改为自己方便使用的快捷键 首先是工具类快捷键 我比较喜欢将“快速蒙版Q”的快捷键删掉,因为平常不太用的着,而且有时候不小心会点击,影响工作效率下面几个快捷键的修改是为了在使用PS和Sketch时,无缝对接
圆形工具-O(系统默认是U) 矩形工具-R(系统默认是U,因为修改为R与系统默认的旋转工作重复,所以讲旋转工具的R快捷键删掉)其他快捷键可选择默认,也可以根据自己的情况进行修改,工具类快捷键都在此面板内 然后是应用程序菜单的快捷键 应用程序菜单是指PS的菜单栏 在应用程序菜单里可以修改ps菜单栏里内容的快捷键 PS界面的基本了解 首先是菜单栏(ps界面里最上面的一条)
文件菜单下有新建文档、储存文件、关闭等经常用到的功能,功能后面有快捷键,可以在应用程序菜单里进行修改的,上面有讲过,请上翻 辑菜单下有后退一步和前进一步,是我们经常会使用到的,后退一步即撤销上一步操作,要是想撤销多步操作,快捷键?+Alt+Z(windows电脑Ctrl+Alt+Z),前进一步即是在撤销一步或几部后,返回之前未撤销的一步
2--Matlab通用操作界面介绍(优选.)
Matlab 通用操作界面介绍 该部分介绍可以参考《Matlab 软件初级入门视频教程.flv 》 Matlab 启动后主要包括当前目录浏览器窗口(Current Directory)、工作空间浏览器窗口(Workspace)、历史命令窗口(Command History)和命令窗口(Command Window)四个操作窗口。 下面分别介绍一下四个窗口的功能及操作。 (一)当前目录浏览器窗口(Current Directory) 该窗口主要显示当前路径下包含的所有文件。(当前路径需在菜单栏底下 处进行选择、设置) (1)打开.m 文件 在该窗口中双击已有.m 文件即可在Editor 窗口中打开对应的函数文件。 (2)创建新.m 文件 在该窗口中通过单击右键选择New- Blank M-File 或Function M-File 即可在当前路径下创建新的.m 文件。 单击MA TLAB 界面上的 图标,或者单击菜单“File ”→“New ”→“M-file ”,可打 开空白的M 文件编辑器。填写.m 文件之后保存即可在当前路径下生成新的.m 文件。 说明:有关.m 文件的写法可以参考《4--MATLAB 程序设计.doc 》文件。 (二)工作空间浏览器窗口(Workspace) 工作空间浏览器窗口用于显示所有MATLAB 工作空间中的变量名、数据结构、类型、 大小和字节数。可以对变量进行观察、编辑、提取和保存。 (1)新建变量 当前目录浏览器窗口 工作空间浏览器窗口 历史命令窗口 命令窗口
在该窗口中单击右键选择New 或者单击按钮即可创建新变量,然后双击新建的 变量即可进行编辑。 (2)导入变量(数据集) Matlab中可以导入Mat、Excel、Text 等文件。在该窗口中选择按钮,按照提示即可导入相应的数据集。导入之后可以双击变量名观察数据集。 (3)保存变量 选中若干变量按鼠标右键出现快捷菜单,选择“Save As”菜单,则可把所选变量保存为.mat数据文件。 (4)删除变量 选中一个或多个变量按鼠标右键出现快捷菜单,选择“Delete”菜单。出现“Confirm Delete”对话框,单击“Yes”按钮。或者选择工作空间浏览器窗口的菜单“Edit”→“Delete”。(三)历史命令窗口(Command History) 在该窗口中主要显示以前输入过的命令,主要操作如下表所示。 历史指令窗口主要功能的操作方法 应用功能操作方法 单行或多行命令的复制(Copy) 选中单行或多行命令,按鼠标右键出现快捷菜单,再选择“Copy”菜单,就可以把它复制。 单行或多行命令的运行 (Evaluate Selection) 选中单行或多行命令,按鼠标右键出现快捷菜单,再选择“Evaluate Selection”菜单,就可在命令窗口中运行,并得出相应结果。 或者双击选择的命令行也可运行。 把多行命令写成M 文件(Create M-File) 选中单行或多行命令,按鼠标右键出现快捷菜单,选择“Create M-File”菜单,就可以打开写有这些命令的M文件编辑/调试器窗口。 在命令窗口中可键入各种MATLAB的命令、函数和表达式,并显示除图形外的所有运算结果。 (1) 命令行的显示方式 ●命令窗口中的每个命令行前会出现提示符“>>”。 ●命令窗口内显示的字符和数值采用不同的颜色,在默认情况下,输入的命令、表达 式以及计算结果等采用黑色字体; ●字符串采用赭红色;“if”、“for”等关键词采用蓝色。 (2) 命令窗口中命令行的编辑 MATLAB命令窗口不仅可以对输入的命令进行编辑和运行,而且可以对已输入的命令进行回调、编辑和重运行。常用操作键如下表所示。 命令窗口中行编辑的常用操作键 键名作用键名作用 ↑向前调回已输入过的命令行Home 使光标移到当前行的开头 ↓向后调回已输入过的命令行End 使光标移到当前行的末尾 ←在当前行中左移光标Delete 删去光标右边的字符 →在当前行中右移光标Backspace 删去光标左边的字符 PageUp 向前翻阅当前窗口中的内容Esc 清除当前行的全部内容 Page Down 向后翻阅当前窗口中的内容CTRL+C 中断MATLAB命令的运行
实验6-图形化用户界面编程
实验6 图形用户界面编程 6.1 实验目的 (1) 掌握图形用户界面的布局设置; (2) 掌握事件驱动编程的特点,如何区分事件源。 (3) 掌握文本框、文本域、标签、按钮等部件的操作方法。 6.2 知识要点 6.2.1 awt包简介 (1)java.awt包可用于编写Java Application和Applet的图形界面。 (2) AWT组件层次关系见图11-1,所有的GUI标准组件都是AWT包中的根类 Component(构件)类的子类。 6.2.2 容器、布局和部件 (1)容器 Container是Component的子类,具有构件的所有性质,并且能放置其他容器和构件。
●一个容器能容纳若干构件; ●调用容器对象的add方法将构件加入到容器中; ●窗体(Window)容器在不同的操作平台上显示不同的外观。 ●面板(Panel)容器是没有标题和边框的透明容器,不能单独存在,必须加入窗体 等其他容器中使用。 (2)各类GUI部件的特点 ●按钮(Button):单击产生ActionEvent事件 ●复选框(Checkbox):选择时产生ItemEvent事件 ●复选框组(CheckboxGroup):只能选一,单选; ●下拉列表(Choice):只能选1项; ●列表(List):可以选多项; ●文本框(TextField):只能显示一行,按回车触发ActionEvent; ●文本域(TextArea):显示多行文本。 ●画布(Canvas):只能绘图,处理鼠标和键盘事件。 ●窗体(Frame):顶级容器,关闭时触发WindowEvent; ●面板(Panel): 可进行嵌套布局的容器,面板作为一个部件加入到窗体容器中,面 板作为容器又可以放其他面板和部件。 ●对话框(Dialog):包括模式和非模式两类,依赖其他窗体。 ●文件对话框(FileDialog):用于打开和关闭文件。 ●菜单(Menu)、菜单条(MenuBar)和菜单项(MenuItem):只能对Frame创建菜 单,菜单条中添加菜单,菜单中可以添加菜单项或子菜单。 (3)布局 Java通过布局管理器对所有构件进行管理,以支持跨平台的动态布局效果。常见布局管理器有5种,见表11-1所示。 表11-1 常见布局管理器及特点
操作图形化界面doc资料
操作图形化界面 (一)教学目的:1.了解WindowsXP的桌面。 2.掌握启动和关闭计算机的操作方法。 3.掌握鼠标的操作方法。 4.提高学生的自学能力和实践水平,增进情感交流,培养学生的创新意识和想象力。 (二)教学重难点:鼠标的基本操作。 (三)教具准备:学生每人一台计算机(或小组合用一台计算机),多媒体网络教学系统。 (四)课前准备:检查实验器材(计算机),教师要安排好学生用机的座位,公布学生用机的纪律和要求等。 (五)教学方法:演示教学法、任务教学法、竞赛教学法。 (六)教学课时: 1课时 (七)教与学过程: 1.导入新课 师:通过上节课的学习,我们懂得了什么是计算机的硬件和软件。这节课我们一定希望学会怎样才能很好地操作计算机吧? 2.自主操作,实践新知 师:每位同学首先要找到计算机的电源开关(标有“POWER”英文字样的按钮),然后按下开关。在计算机通电之后,大家要注意观察屏幕上显示的信息,一会儿我们就可以使用电脑啦!(学生接通主机电源,观察计算机启动过程中显示器显示内容的变化。) 3.激趣导学,精讲善导 当计算机系统启动成功后,进入Windows XP,出现在屏幕上的是如下“桌面示意图”所示的画面,这就是Windows XP操作系统的桌面(Desktop)。桌面是屏幕的整个背景区域,是组织和管理资源的一种有效的方式。桌面承载各类系统资源,上面放置着一些经常要用到的
程序、文件夹、文档等。通过它们,用户可以快捷地进行各种操作。程序执行的状况、系统与用户交互的信息,也都要在桌面上展示。 (1)认识桌面 师:现在我们一起来看一看WindowsXP桌面上究竟有些什么?阅读课本第24页,然后边看边听老师的演示和讲解。(结合演示来讲解桌面的内容。)在桌面上,我们看到了很多的小图形,每个小图形下面还有一些文字。这些小图形叫做图标。图标是Windows中各种项目的图形标识,由一幅图片和一组文字组成,能整齐地排放在桌面上,每一个图标代表一个应用程序、文件夹、文档或一个其它任务。当用鼠标双击某一图标时,将运行相应的应用程序、打开相应的文件夹、文档或直接完成相应的任务。也就是说在桌面上对图标进行操作是用户实现其操作目的的一种最快捷的操作方式。图标下面的文字就是——生:图标的名称。一般在安装Windows 2000时,系统会自动在桌面上创建5个图标:“我的电脑”、“我的文档”、“Internet Explorer”、“网上邻居”和“回收站”。随着用户对计算机使用范围的不断扩大,将会在桌面上添加一些快捷图标。 师:现在大家注意啦!进入Windows XP后,在桌面的底部有一个横条,这是什么?生:任务栏。所有正在运行的应用程序和打开的文件夹均以按钮的形式显示在任务栏上,要切换到某个应用程序或文件夹窗口,只需单击任务栏上相对应的按钮。 师:在这里可以修改系统的当前时间、声音设置,还可以选择英文或者汉字的输入方法。任务栏的具体使用方法,我们将在下一节学习。左侧的“开始”按钮也是经常要使用到的(把鼠标指针移到相应的图标上,配合解说。) (2)退出WindowsXP 关闭Windows XP 可按以下步骤进行: ⑴单击“开始”按钮,打开“开始”菜单。 ⑵在“开始”菜单中,单击“关闭计算机”命令,将打开“关闭计算机”对话框选择“关闭”选项。 (3)鼠标的基本操作 v (1)单击(单击左键):将鼠标指针指向目标,按下左键后迅速抬起,用于打开菜单或选定目标等操作。 v (2)单击右键:将鼠标指针指向目标后,用中指按下鼠标右键后迅速抬起,用于弹出快捷菜单或“帮助”信息。
CAD的基本操作界面介绍
IM ni ono , onnon 正狂」?価]列第?捏|科》」皿 I HKW E 缎直 顾4 第一讲CAD 的基本操作界面(90分钟) 、教学目的; 熟悉AutoCAD 的工作界面、标题栏、菜单栏、工具栏。 二、教学重点: 1 CAD 的工作界面及一些直线和圆的基本操作 三、教学过程; 1、教学导入:(5分钟) 域以及学CAD 的重要性。 2、老师讲述CAD 的基本知识(10分钟) AutoCAD 是由美国Autodesk 公司开发的一款绘图程序软 件,是目前使用最广泛的计算机辅助绘图和设计软件之 直以来深受机械设计与建筑绘图人员的青睐 3、在多媒体银幕上演示讲解 CAD 的工作界面(30分钟) P- An I nC AD - IDr n vxnc T - dvc 1 匚 / X o 口 0 C3 o ■ 1. 了解AutoCAD 的基本知识。 2. 教师引导学生明白: 为什么要学CAD 、CAD 的应用领 ■ 口 ■ u 类型
硝H t□标
名称 菜单栏:位于标题栏的下方,它包含了 CAD 为 用户提供的所有菜单命令,单击相应的菜单命 令可弹出相应的下拉菜单,然后执行相应的命 令。 它包含了 CAD 所有的命令,用户只需单击按钮, 即可执行命令 工具栏如何显示在工作界面中 圍 Aa>Lo<;J_D :fUUtf IB jzm —W Tfi-fTI Ct 1 MVi Z ||》丨 I*B* 图形化SIMWARE 配置界面使用指南 拟制 Prepared by 罗宏杰 Date 日期 2006-06-05 评审人 Reviewed by Date 日期 批准 Approved by Date 日期 华为三康技术有限公司 Huawei-3Com Technologies Co., Ltd. 版权所有 侵权必究 All rights reserved 目录Table of Contents 1SIMWARE简介 (3) 1.1什么是SIMWARE? (3) 1.2SIMWARE能做什么? (3) 2图形化SIMWARE配置界面安装使用指南 (3) 2.1SIMWARE运行环境 (3) 2.2图形化SIMWARE配置界面使用指南 (4) 3图形化SIMWARE配置界面FAQ (9) 4SIMWARE的配置文件说明 (10) 图形化SIMWARE配置界面使用指南 1 SIMWARE简介 1.1 什么是SIMWARE? SIMWARE是运行在Windows操作系统上的平台模拟软件,可以在单机和多机分布式环境下模拟多台运行SIMWARE的设备并实现相互间的组网互连,同时实现统一管理。 事实上,各大设备制造商都有自己的网络操作系统模拟软件用于开发测试及培训工作,如Juniper 的Olive,Cisco认证用的Boson模拟器等。但与Olive这样的模拟器相比,SIMWARE简单易用,功能强大,扩展性好,优点突出。 1.2 SIMWARE能做什么? SIMWARE主要作用是可以通过加载编译过的SIMWARE文件,在各种Windows操作系统上模拟基于SIMWARE的路由器的组网,能极大地方便SIMWARE开发调试和测试人员在没有足够的硬件设备情况下组网的使用。 由于SIMWARE对每个版本都会编译一个对应的SIMWARE版本做调试测试用,保持了SIMWARE新加的特性能很快得到使用和验证,对于技术支援人员和培训学习SIMWARE中协议/模块的人员来说,非常有价值,可谓千金难求。 最初的SIMWARE配置是非图形化的,模拟的多个路由器的互连是通过文本配置来描述的。后续的开发加强了图形功能,能够通过图形界面创建路由器及其附属接口,以及与其他路由的互连关系。本文介绍经过增强的图形化路由器模拟SIMWARE配置界面版本。 2 图形化SIMWARE配置界面安装使用指南 2.1 SIMWARE运行环境 SIMWARE模拟的路由器之间是通过socket通讯的,对内存的需求比较大。如果你需要在一台PC 上模拟6个路由器相互组网的话,建议使用512M以上的内存。 另外,需要系统安装WinPcap,如果你的操作系统上已经装了VTP就可以不用再装了。 你安装好3DS MAX后,按下3D的启动标志,就进入了它的总界面.大家可以从总界面图了解下3DS MAX.它分为菜单栏,工作视窗,命令面板,动画面板,窗口控制板,工具图标栏,辅助信息栏等几个部分,先来了解下它各部份的简介. 菜单栏 主菜单位于屏幕最上方,提供了命令选择.它的形状和Windows菜单相似。主菜单栏的特点如下: 1:主菜单上共有十一个菜单项: File(文件)用于对文件的打开、存储、打印、输入和输出不同格式的其它三维存档格式,以及动画的摘要信息、参数变量等命令的应用。 Edit(编辑)用于对对象的拷贝、删除、选定、临时保存等功能。 Tools(工具)包括常用的各种制作工具。 Group(组)将多个物体组为一个组,或分解一个组为多个物体。 Views(视图)对视图进行操作,但对对象不起作用。 Rendering(渲染)通过某种算法,体现场景的灯光,材质和贴图等效果。 Trsck View(轨迹视图)控制有关物体运动方向和它的轨迹操作。 Schematic View(概要观看)一个方便有效、有利于提高工作效率的视窗。例子:如果你在要画一个人体动画,那么你就可以在Schematic View(概要观看)中很好地组织身体的各个部份,这样有利于你去选择其中一部分进行修改。这是新增的,有点难明,以后我们会详细地学到它。 Customize(定制)方便用户按照自已的爱好设置操作界面。3DS MAX3。1的工具条、菜单栏、命令面板都可以放置在任意的位置,如果你厌烦了以前的工作界面,就可以自已定制一个保存起来,下次启动时就会自动加载。 MAXScript(打开脚本之类的意思)这是有关编程的东西。将编好的程序放入3DSMAX中来运行。 Help(帮助)关于这个软件的帮助。包括在线帮助,插件信息等。 这些命令以后我们会很详细地说明它的功能,注意,这里它的中文意思是用东方快书翻译软 第一章:GPS操作界面介绍 一、如何登录GPS监控系统 首先在电脑的桌面上,找到亿程GPS 的快捷方式。鼠标双击快捷 方式出现GPS监控平台的登录界面。 在登录界面上输入帐号名和密码,按登录进入GPS监控系统的操作界面。现在中心 使用的端口一共有六个:4003、4222、4022、4002、广州校巴、交通集团。 二、GPS操作界面介绍 车辆列表查询地点 监控窗口 活动车辆 1、主菜单 在GPS操作界面最上方,是GPS监控系统的主菜单。分别是:“文件”、“视图”、“地图”、“查询”、“车辆”。 文件:轨迹回放、信息管理、地理信息管理、油位及里程信息、日常业务管理、统一制表、系统设置、网络配置、关于版本、退出。 视图:大图标、小图标、不显示、地图查询、车辆列表、鹰眼、活动目标列表、全屏显示、窗口显示。 地图:缩放、漫游、全图、车辆选择、视野地图管理、地理信息点选择、刷新地理信息点、测距、面积、道路搜索、选择地图、查询、打印。 查询:关键字查询、圆选查询、框选查询、任意形状查询。 车辆:订阅车辆、停止呼叫、开始业务订阅、取消业务订阅、快速回放、刷新车辆数据、一般列表显示、按组分类显示。 2、监控窗口 监控窗口即是我们所说的电子地图,在一副电子地图上面,我们可以清楚看到我们所要监控的车辆处在地图的哪个位置,向哪里行驶,行驶速度是多少。一个监控窗口只显示一副电子地图。监控窗口分有“监控”和“回放”。“监控”窗口所显示的是处于实时监控的状态下的车辆;“回放”窗口所显示的是处于轨迹回放时的车辆,并不是实时监控的车辆。 在监控窗口中的监控车辆将呈现四种颜色状态。“黄色”代表停车状态;“绿色”代表行驶状态; “蓝色”代表重点监控状态;“红色”代表报警状态。 在监控窗口中,点击鼠标右键可以呼出监控窗口的菜单栏。监控窗口的菜单有:“缩放”、“漫游”、“全图”、“车辆选择”、“视野地图管理”、“地理信息点选择”、“刷新地理信息点”、“自动换图”、“图层控制”、“测距”、“面积”、“关键字查询”、“圆选查询”、“框选查询”、“任意形状查询”、“道路搜索”、“选择地图”、“查询”、“打印”。 3、车辆列表 车辆列表窗口里面显示都是可以监控的车辆号码。选择任意车辆号码,点击鼠标右键,可出现车辆列表菜单。 车辆列表菜单:“订阅车辆”、“停止呼叫”、“开始业务订阅”、“停止业务订阅”、“获取授权”、“刷新车辆数据”、“复制内容文本”、“一般列表显示”、“按组分类显示”、“全选”、“反选”、“不选”、“模糊选择”、“轨迹回放”、“快速回放”。 在车辆列表窗口中选择任意车辆,点击鼠标右键出现车辆列表菜单,在车辆列表菜单中选择“订阅车辆”,即可呼叫出车辆,在监控窗口中进行监控。 双击车辆列表窗口里面的任意车辆,即可编辑任意车辆信息。 4、活动车辆 活动车辆窗口主要显示已经在车辆列表中呼叫出来监控的车辆的各种状态数据。如:“ID”、“车牌号码”、“定位时间”、“精度”、“经度”、“纬度”、“位置”、“速度”、“详细信息”、“里程表”、“油位”,“温度”、“转动方式”、“营运状态”、等。 在活动车辆窗口中,点击鼠标右键可以呼出活动车辆窗口的菜单栏。活动车辆窗口 PREMIERE的操作界面简介 影视制作过程: 1,准备素材 2,在时间线窗口中组合和编辑素材 3,在监视器窗口中编辑和预览素材 4,添加转场、滤镜特效 5,添加字幕和矢量图形 6,添加音频 7,输出影片 项目窗口 1,列表按钮:将剪辑箱素材显示区中的素材以列表的形式显示 2,图标按钮:将剪辑箱素材显示区中的素材以图标的形式显示 3,自动到时间线按钮:就是自动生成一个时间线序列 4,查找按钮:在项目窗口中文件较多层次较复杂的情况下,使用此工具可以快速查找所需文件 5,素材文件夹按钮:此按钮用于创建新的素材文件夹,有利于整理组织项目中的素材 6,新建项目按钮:此按钮用于创建新的字幕、非线性文件、时间线等。单击此按钮可以弹出一个项目菜单,它与单击文件菜单中的新建选项所弹出的子菜单相同7,清除按钮:用于删除项目窗口中中所选择的素材 *注意:如果在项目窗口中药删除多个素材或者素材文件夹的话,可以按ctrl逐一选择多个素材 监视器窗口 窗口的作用:主要用于预览、输出视频素材和音频素材,监控整个项目的内容。在建及项目的时候还可以通过此窗口设置素材的入点、出点、改变静态图片的持续时间和设置标记等。 1,设定出点和入点的两个按钮:用来设置当前位置为出点或者入点,按下alt的同时单击它则被取消设置。 2,设定未编号标记:用于为素材设置非数字标记。一段素材只能设置一个非数字标记,若想设置多个可应用数字标记。 3,转到上一个标记或者下一个标记:此按钮用于将编辑线直接转到素材的上一个标记或者下一个标记。 4,单步前进或者后退: 用于将节目或者预演的素材片段正向或者反向播放,单击一次跳一帧 软件操作界面及介绍 本部分是对串口属性的设置。 Port:串口号的选择,即你当前连接的串口号,若是第一个串口就选择COM1; Baud:波特率选择,即与目标板通讯的速率,必须匹配才能正常通讯。 一般来说,在晶振为27M时波特率为115200;4M时为9600. Open/CLose:串口动作,打开或者关闭。 Chip Setting 本部分是对芯片的一些属性设定 Chip Modle:芯片类型选择,根据目标板的实际情况选择 RAM Typr: RAM类型选择,按实际情况选择DDRAM或者SDRAM RAM Size :SDRAM大小,必须正确配置,下载器会去检测配置是否正确,若不正确则升级程序无法正常运行。 XTAL Freq:晶振频率,必须正确配置,串口波特率会随之改变。 Act Setting 本部分配置当前下载器要进行的动作和操作的地址及长度 Uapdate:升级功能,用于对FLASH指定地址的内容更新,将执行先擦除后编程的顺序。将更改从Base开始,长度为AppFile指定文件的大小的FLASH空间,这里的Lenth将不起作用。 Eraser:擦除功能,用于对FLASH指定地址的内容擦除,将从Base开始,擦除长度为Lenth 的FLASH空间内容。 Dump:读取功能,用于对FLASH指定地址的内容读取,将从Base开始,读取长度为Lenth 的FLASH空间内容到SaveAs指定的文件中。 Batch:批处理功能,用于一次处理上述多种动作,详细设置在config/cfg.ini中的[Bat]选项。Base:指定当前操作的基地址。 Lenth:指定当前操作的长度。 Flash Setting 本部分配置FLASH的属性 Type:FLASH的类型,串行为SPI_FLASH,并行为Flash,必须正确配置 Model:FLASH型号,用于选择具体的FLASH型号,必须正确配置。 按钮 本部分介绍按钮的功能 Link:生效当前的操作,按下此按钮后下载器将进入监听状态,等待目标板的升级请求。Cancel:取消,取消当前操作,同时关闭串口 Clear:清除动作指示和串口回显内的内容 AppFile:选择升级用的文件,当Act为Update时必须选择。否则link时报错。 SaveAs:选择保存文件,当Act为Dump时必须选择。否则link时报错。 进度条 本部分指示当前操作的进度。 动作指示 本部分指示当前下载器进行的动作 串口回显 打印目标板通过串口输出的数据。指示目标板状态。 操作指南 总体配置【H3C】图形化SIMWARE配置界面使用指南
中文版3Dmax的操作界面简介
第一章:GPS操作界面介绍上课讲义
PREMIERE的操作界面简介
软件操作界面及介绍
