AppleScript终极入门手册副本
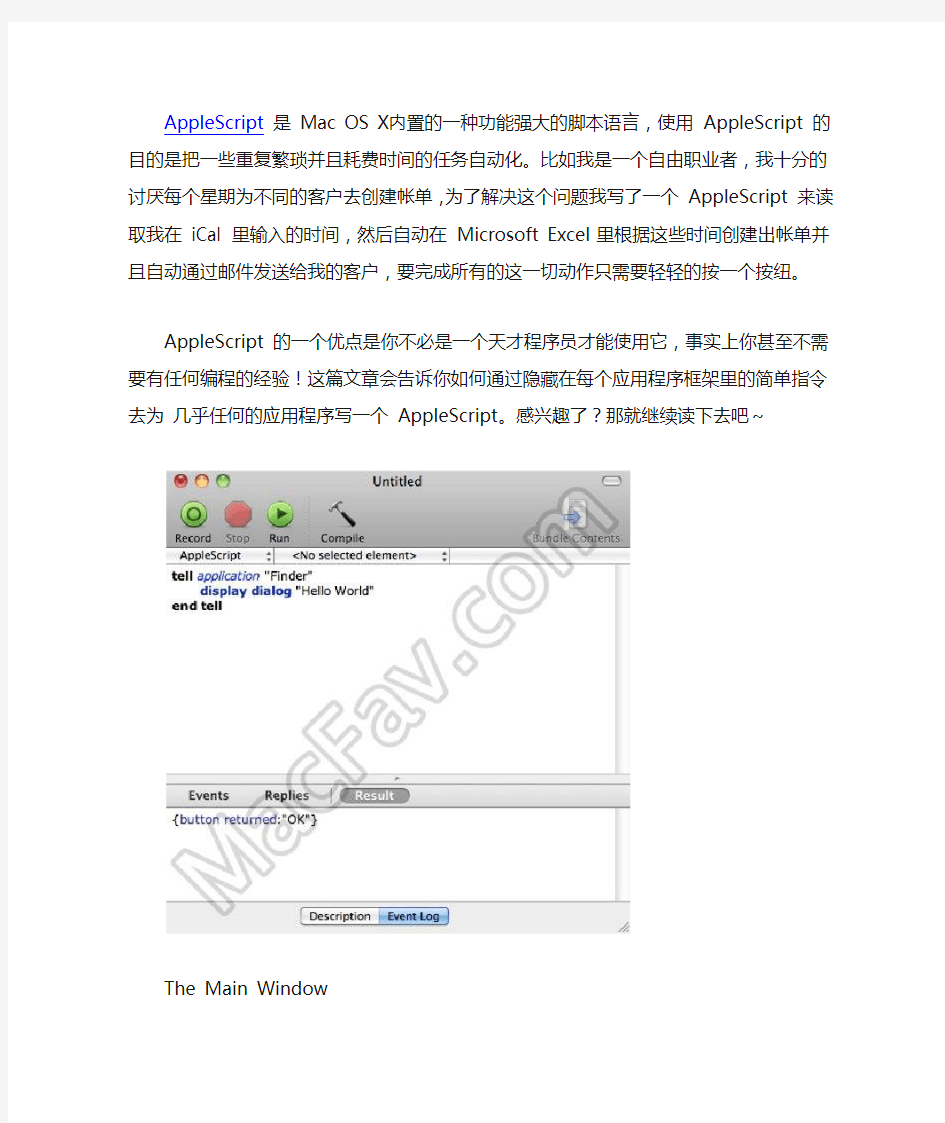
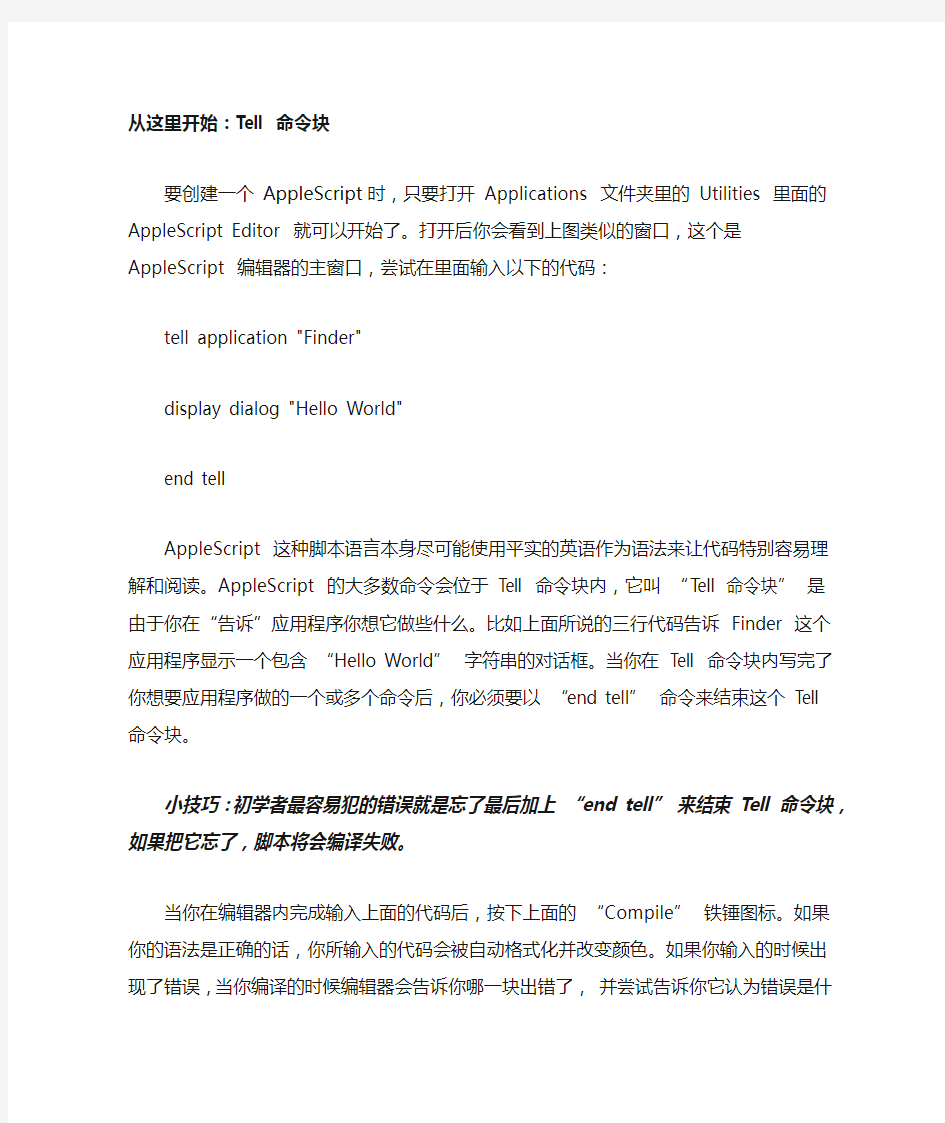
AppleScript是 Mac OS X内置的一种功能强大的脚本语言,使用 AppleScript 的目的是把一些重复繁琐并且耗费时间的任务自动化。比如我是一个自由职业者,我十分的讨厌每个星期为不同的客户去创建帐单,为了解决这个问题我写了一个AppleScript 来读取我在 iCal 里输入的时间,然后自动在 Microsoft Excel 里根据这些时间创建出帐单并且自动通过邮件发送给我的客户,要完成所有的这一切动作只需要轻轻的按一个按纽。
AppleScript 的一个优点是你不必是一个天才程序员才能使用它,事实上你甚至不需要有任何编程的经验!这篇文章会告诉你如何通过隐藏在每个应用程序框架里的简单指令去为几乎任何的应用程序写一个 AppleScript。感兴趣了?那就继续读下去吧~
The Main Window
从这里开始:Tell 命令块
要创建一个 AppleScript时,只要打开 Applications 文件夹里的 Utilities 里面的 AppleScript Editor 就可以开始了。打开后你会看到上图类似的窗口,这个是 AppleScript 编辑器的主窗口,尝试在里面输入以下的代码:
tell application "Finder"
display dialog "Hello World"
end tell
AppleScript 这种脚本语言本身尽可能使用平实的英语作为语法来让代码特别
容易理解和阅读。AppleScript 的大多数命令会位于 Tell 命令块内,它叫“Tell 命令块” 是由于你在“告诉”应用程序你想它做些什么。比如上面所说的三行代码告诉 Finder 这个应用程序显示一个包含“Hello World” 字符串的对话框。当你在 Tell 命令块内写完了你想要应用程序做的一个或多个命令后,你必须要以“end tell” 命令来结束这个 Tell 命令块。
小技巧:初学者最容易犯的错误就是忘了最后加上“end tell” 来结束 Tell 命令块,如果把它忘了,脚本将会编译失败。
当你在编辑器内完成输入上面的代码后,按下上面的“Compile” 铁锤图标。如果你的语法是正确的话,你所输入的代码会被自动格式化并改变颜色。如果你输入的时候出现了错误,当你编译的时候编辑器会告诉你哪一块出错了,并尝试告诉你它认为错误是什么。下面是编辑器默认的一些颜色分别代表什么,你可以在菜单栏的 AppleScript Editor->Preferences里看到并修改。
Syntax Color
你的代码成功编译后,再按“Run” 图标,你应该会看到以下的对话框:
Hello World
现在按下“OK” 按纽并且看一下编辑器下方。当你运行一脚本时,编辑器会告
诉你运行的结果是什么,或者什么被“返回”了,在我们的例子里,它告诉我们“OD” 按纽被按下了。
声明变量
变量在每一种编程语言里面的意义都是一样的,程序代码利用变量方便的对许多
信息进行读取或运算。但在每一种语言里创建或“声明”变量是不同的,在AppleScript 里你会像下面这样声明变量:
set theString to "Hello World"
tell application "Finder"
display dialog theString
end tell
上面的例子中有几处地方需要注意。首先,我们注意到变量的声明是通过“set” 和“to” 命令来进行。在例子中我们“set” 了我们的变量(“theString”)为一个值(“Hello World”)。在很多编程语言里程序员被要求必须声明变量
的类型(如整型、浮点型、字符串等等),但 AppleScript 足够的聪明而不需
要程序员声明类型。
另外,请注意我是如何对变量命名的。你不能在变量名中间加空格,所以最好使
用驼峰型(theString)或下划线型(the_string)变量命名方法。使用哪一种
命名方法并不重要,但在你所写的程序中最好保持统一的命名方法。当你读其他
人写的代码时,你一定会很讨厌看到类似“myVariable” 这样的变量名,因为
你从变量名上根本看不出这个变量是用来存什么的。
最后,我们注意到把“Hello World” 放进了变量中,我可以在代码里一遍又一遍的引用这个变更。如果后面我决定要把“Hello World” 改成“Good Morning Dave”,我只需要在声明变量的那一行进行修改就可以了。
使用变量
你可以尽情的使用变量来做各种疯狂的事,但鉴于这是一篇入门文章,我只会告诉你几种方法,输入下面的代码:
--Integer Variables
set theFirstNumber to 3
set the theSecondNumber to 2
--Variable Operations
set theAnswer to (theFirstNumber + theSecondNumber)
set theAnswer to (theAnswer + 1)
--String Variables
set theString to "3+2+1="
--Display Dialog
tell application "Finder"
display dialog theString & theAnswer
end tell
当你的脚本变得越来越复杂,你就需要好好的组织一下你的脚本了。在一行代码前加上两个”-”号,代表这一行是注释,你可以使用注释来隔开和解释你的代码方便以后阅读。在上面的例子里,我创建了一个字符变量和几个整数变量。你可以对变量进行数学运算,在这里我把“theFirstNumber” 设为3,“theSecondNumber”设为2,然后把他们相加并赋值给“theAnswer” 变量。
另外,你可以在变量创建后改变变量的值。在“theFirstNumber”
和“theSecondNumber” 相加并把结果赋值给“theAnswer”(结果为5)后,我马上把“theAnswer” 自己加1(结果为6)。如果你运行这个脚本,你应该会看到以下的结果:
Basic Math
这只是一个很简单的范例,示范你可以对变量做的一些操作。你现在应该明白变量的值并不是不变的,一门编程语言的强大在于你能通过对变量的操作完成各种各样的任务。
重中之重:AppleScript 字典
虽然 AppleScript 本身自带有大量可以作用于 Mac 系统中任何程序的指令,但应用程序的作者还是有责任针对他的应用添加 AppleScript 的全面支持。换句话说,开发者必须编写一个他的程序如何与系统里其他程序进行通讯的手册,这些手册被称之为“字典”。要打开字典,在 AppleScript Editor 选择菜单
File->Open Dictionary (或快捷键Shift-Command-O)。例如在打开的字典里向下浏览,找到程序 Mail 然后按“Choose”,你应该会看到以下的窗口:
Mail Dictionary
在左边的列中包含了指令和物件的“套件”。当你选择了一个套件,你会在下面的显示窗中看到此套件所包含的所有东西。你可以通过点击第二列及第三列里的命令来缩小预览的范围。套件包含了“指令” (圆形的C图标)和“类” (方形的C图标),而“类” 包含了“属性”(P图标)和“元素”(E图
标)。要理解这些东西怎么工作在一起,最好的方法就是用字典来写一个脚本范例。
为脚本创建一个算法
首先我们需要一个算法,其实算法只是“我们需要写下脚本如何工作” 的一个高端叫法。我们希望创建一个脚本去编写和发送邮件。我们会使用到变量来令到将来改变邮件内容和送件人变得容易一点。在我们写下算法的时候,我们要时刻记住 AppleScript 是如何工作的,这些步骤是我得出来的:
1.为收件人名字、收件人邮件地址、邮件标题以及邮件文本等创建变量
2.创建新邮件的变量,同时指定邮件信息的属性。
3.创建一个新的邮件
4.发送这个新邮件
创建简单的变量
我们从上文已经了解到如何创建储存文本的变量,所以我们在这一步还用不到字典。下面是代码:
--Variables
set recipientName to "John Doe"
set recipientAddress to "nobody@https://www.360docs.net/doc/f57163731.html,"
set theSubject to "AppleScript Automated Email"
set theContent to "This email was created and sent using AppleScript!"
如你所见,我们只是随便放了一些假的数据到这四个变量中,它们分别是收件人名字、收件人邮件地址、邮件标题和邮件正文文本。这些变量里面的内容你喜欢改成什么都可以,但我建议你把你自己的邮件地址放到收件人邮件地址变量中,这样我们测试脚本的时候就可以通过查自己的邮箱看脚本是否发送邮件成功。
使用 Mail 字典来创建邮件变量
由于我们完全不知道怎么告诉 Mail 去创建一个新的邮件信息,所以我们必须借助于 AppleScript 字典。如果你点击一下“Standard Suite” 你会看到一些AppleScript 自带的公共标准命令。由于我们是要“创建” 一个新的邮件信息,我们通过向下浏览来找到相关的命令,你会发现里面没有“create” 这个命令,但在向下滑到差不多中间的部分你会找到“make” 这个命令。听起来貌似不错,所以创建一个新的邮件系统,其实是要告诉 AppleScript 我们要“make” 一些东西。
接下来点击最左列的“Mail” 套件。我们刚才已经找到动作是“make”,所以在这里我们跳过所有“指令”(动词)不看,直接翻到下面的“类”(名词)中。我们第一个看到的类是“outgoing message”,太好了这就是我们要的,因为我们就是要发出一个新的邮件信息。接着点击“outgoing message” 类然后看下面显示的属性说明。
我们需要把第一步创建的几个简单变量插入到新邮件变量中。但在下面的“outgoing message” 属性列表中,我们只找到邮件标题和内容的属性,而没看到收件人相关的属性。现在我们知道引用这些属性的正确语法了。注意,字典告诉你的是属性的定义格式。比如 subject 这个属性,我们定义的方法是“subject:你想打的标题字样”。
outgoing message
同样你会在套件中找到一个叫“send”的指令,我们会使用这个指令来发送邮件。现在我们还需要知道正确表达收件人名字和收件人邮箱地址的语法。由于不在这个套件中,我们点击“Message” 套件。向下浏览到差不多一半的时候我们找到“receipient” 这个类,点击这个类会看到他的属性列表,同样我们可以通过简单的英文来引用这个类的属性,它的属性包括“name” 和“address”。
小技巧:你可以使用字典窗右上角的搜索栏快速的搜索你需要的类或属性等。
现在我们已经准备好用上面学到的语法来创建我们的邮件信息了,代码如下:
--Variables
set recipientName to "John Doe"
set recipientAddress to "nobody@https://www.360docs.net/doc/f57163731.html,"
set theSubject to "AppleScript Automated Email"
set theContent to "This email was created and sent using AppleScript!"
--Mail Tell Block
tell application "Mail"
--Create the message
set theMessage to make new outgoing message with properties {subject:theSubject, content:theContent, visible:true}
end tell
注意我创建了一个 tell 命令块来包住所有发送给 Mail 应用程序的命令。然后我创建了一个变量(theMessage)并让他去“make” 一个新的“outgoing message”而且指定上面说到的它的属性。需要注意的是属性组需要用{}来包住,每个属性间用逗号分隔。(Jay注:会编程的朋友可以把“make new outgoing message” 理解成创建一个“outgoing message”类的实例,然后把实例赋值给 theMessage。如有不对请指正)
第一步:设置收件人和发送邮件
我们上面创建了邮件的变量,我们现在会使用另一个 tell 命令块来让这个变量设置好收件人信息并且进行发送,代码如下:
--Variables
set recipientName to "John Doe"
set recipientAddress to "nobody@https://www.360docs.net/doc/f57163731.html,"
set theSubject to "AppleScript Automated Email"
set theContent to "This email was created and sent using AppleScript!"
--Mail Tell Block
tell application "Mail"
--Create the message
set theMessage to make new outgoing message with properties {subject:theSubject, content:theContent, visible:true}
--Set a recipient
tell theMessage
make new to recipient with properties
{name:recipientName, address:recipientAddress}
--Send the Message
send
end tell
end tell
(下面这段我不翻译原文,因为原文说的有点复杂,Jay用自己理解的描述一下,有错请指正)
我们知道 theMessage 指向的是一个 outgoing message 类的实例,我们在前面查 outgoing message 类的时候,看到除了属性列表外,前面还有一个叫Elements 的说明,这里说明的是这个类具有这些元素,其中就包括一个叫 to recipient 的元素。那么这里就比较好理解了,“tell theMessage make new to recipient” 这句就可以理解为告诉 theMessage 这个实例创建(或者叫设置)它自己的 to recipient 元素,当然用的就是后面跟的 properties 了。
(回到后续的原文译文)
最后我们执行“send” 指令来发送我们的邮件。注意最下面我们用了两次 end tell,因为有两个 tell 命令块需要关闭。当你修改完一些输入的错误并编译完成后点击“Run”,Mail 程序应该会自动创建一封邮件并且发出。现在查查你自己的邮箱有没有收到吧~
Automated Email
恭喜你,你已经完成了你第一个 AppleScript 脚本了!你可以把脚本保存成Script ,后面可以随时回来修改和运行,又或者保存成 Application,当成是应用程序一样打开他运行。
钢材入门知识学习手册
钢材 钢材应用广泛、品种繁多,根据断面形状的不同、钢材一Array 般分为型材、板材、管材和金属制品四大类、钢材是钢锭、钢 坯或钢材通过压力加工制成需要的各种形状、尺寸和性能的材 料。大部分钢材加工都是钢材通过压力加工,使被加工的钢(坯、 锭等)产生塑性变形。根据钢材加工温度不同,可以分为冷加 工和热加工两种。 钢管 钢材定义 钢材(Steel):是钢锭、钢坯或钢材通过压力加工制成所需要的各种形状、尺寸和 性能的材料。 钢材是国家建设和实现四化必不可少的重要物资,应用广泛、品种繁多,根据断面形 状的不同、钢材一般分为型材、板材、管材和金属制品四大类、为了便于组织钢材的生产、 订货供应和搞好经营管理工作,又分为重轨、轻轨、大型型钢、中型型钢、小型型钢、钢 材冷弯型钢,优质型钢、线材、中厚钢板、薄钢板、电工用硅钢片、带钢、无缝钢管钢材、 焊接钢管、金属制品等品种。 一、黑色金属、钢和有色金属 在介绍钢的分类之前先简单介绍一下黑色金属、钢与有色金属的基本概念。 1、黑色金属是指铁和碳的合金。如钢、生铁、铁合金、铸铁等。钢和生铁都是以铁 为基础,以碳为主要添加元素的合金,统称为铁碳合金。 生铁是指把铁矿石放到高炉中冶炼而成的产品,主要用来炼钢和制造铸件。把铸造生 铁放在熔铁炉中熔炼,即得到铸铁(液状),把液状铸铁浇铸成铸件,这种铸铁叫铸铁件。 铁合金是由铁与硅、锰、铬、钛等元素组成的合金,铁合金是炼钢的原料之一,在炼钢时
做钢的脱氧剂和合金元素添加剂用。 2、把炼钢用生铁放到炼钢炉内按一定工艺熔炼,即得到钢。钢的产品有钢锭、连铸坯和直接铸成各种钢铸件等。通常所讲的钢,一般是指轧制成各种钢材的钢。钢属于黑色金属但钢不完全等于黑色金属。 螺纹钢线材 3、有色金属又称非铁金属,指除黑色金属外的金属和合金,如铜、锡、铅、锌、铝以及黄铜、青铜、铝合金和轴承合金等。另外在工业上还采用铬、镍、锰、钼、钴、钒、钨、钛等,这些金属主要用作合金附加物,以改善金属的性能,其中钨、钛、钼等多用以生产刀具用的硬质合金。以上这些有色金属都称为工业用金属,此外还有贵重金属:铂、金、银等和稀有金属,包括放射性的铀、镭等。 二、钢材的分类 1)成品材:建材——螺纹钢、线材、盘螺、圆钢 管材——无缝管、焊管 板材——冷、热轧板/卷、中厚板、彩涂板(镀锌板、彩涂板、镀锡板、镀铝锌钢板)、硅钢、带钢 型材——工角槽、H型钢、方钢、扁钢、球扁钢 2)特钢:结构钢、工具钢、模具钢、弹簧钢、轴承钢、冷镦钢、硬线
快速入门指南
快速入门指南 Sybase 软件资产管理 (SySAM) 2
文档 ID:DC01050-01-0200-01 最后修订日期:2009 年 3 月 版权所有 ? 2009 Sybase, Inc. 保留所有权利。 除非在新版本或技术声明中另有说明,本出版物适用于 Sybase 软件及任何后续版本。本文档中的信息如有更改,恕不另行通知。此处说明的软件按许可协议提供,其使用和复制必须符合该协议的条款。 要订购附加文档,美国和加拿大的客户请拨打客户服务部门电话 (800) 685-8225 或发传真至 (617) 229-9845。 持有美国许可协议的其它国家/地区的客户可通过上述传真号码与客户服务部门联系。所有其他国际客户请与 Sybase 子公司或当地分销商联系。升级内容只在软件的定期发布日期提供。未经 Sybase, Inc. 事先书面许可,不得以任何形式或任何手段(电子的、机械的、手工的、光学的或其它手段)复制、传播或翻译本手册的任何部分。 Sybase 商标可在位于 https://www.360docs.net/doc/f57163731.html,/detail?id=1011207 上的“Sybase 商标页”进行查看。Sybase 和列出的标记均是 Sybase, Inc. 的商标。 ?表示已在美国注册。 Java 和基于 Java 的所有标记都是 Sun Microsystems, Inc. 在美国和其它国家/地区的商标或注册商标。 Unicode 和 Unicode 徽标是 Unicode, Inc. 的注册商标。 本书中提到的所有其它公司和产品名均可能是与之相关的相应公司的商标。 美国政府使用、复制或公开本软件受 DFARS 52.227-7013 中的附属条款 (c)(1)(ii)(针对美国国防部)和 FAR 52.227-19(a)-(d)(针对美国非军事机构)条款的限制。 Sybase, Inc., One Sybase Drive, Dublin, CA 94568.
3DMAX基础入门教程 -----新手菜鸟学就会
认识总界面 你安装好3DS MAX后,按下3DS的启动标志,就进入了它的总界面.大家可以从总界面图了解下3DS MAX.它分为菜单栏,工作视窗,命令面板,动画面板,窗口控制板,工具图标栏,辅助信息栏等几个部分,先来了解下它各部份的简介. 菜单栏 主菜单位于屏幕最上方,提供了命令选择.它的形状和Windows菜单相似。主菜单栏的特点如下:1:主菜单上共有十一个菜单项: File(文件)用于对文件的打开、存储、打印、输入和输出不同格式的其它三维存档格式,以及动画的摘要信息、参数变量等命令的应用。 Edit(编辑)用于对对象的拷贝、删除、选定、临时保存等功能。 Tools(工具)包括常用的各种制作工具。 Group(组)将多个物体组为一个组,或分解一个组为多个物体。 Views(视图)对视图进行操作,但对对象不起作用。 Rendering(渲染)通过某种算法,体现场景的灯光,材质和贴图等效果。
Trsck View(轨迹视图)控制有关物体运动方向和它的轨迹操作。 Schematic View(概要观看)一个方便有效、有利于提高工作效率的视窗。例子:如果你在要画一个人体动画,那么你就可以在Schematic View(概要观看)中很好地组织身体的各个部份,这样有利于你去选择其中一部分进行修改。这是新增的,有点难明,以后我们会详细地学到它。 Customize(定制)方便用户按照自已的爱好设置操作界面。3DS MAX3。1的工具条、菜单栏、命令面板都可以放置在任意的位置,如果你厌烦了以前的工作界面,就可以自已定制一个保存起来,下次启动时就会自动加载。 MAXScript(打开脚本之类的意思)这是有关编程的东西。将编好的程序放入3DSMAX中来运行。 Help(帮助)关于这个软件的帮助。包括在线帮助,插件信息等。 这些命令以后我们会很详细地说明它的功能,注意,这里它的中文意思是用东方快书翻译软件翻译的。 2:将鼠标置于菜单栏上的菜单命令名称上并单击,即可弹出该命令的菜单。 3:打开某一个菜单后,只需在菜单栏上的各个菜单名称之间来回移动即可切换动其它菜单。 4:菜单栏上有些命令名称旁边有“...”号的,表示单击该名称可以弹出一个对话框。 5:菜单上的命令名称最右方有一个小三角形,表示该命令后还有其它的命令,单击它可以弹出一个新的子菜单。 6:菜单上命令旁边的字母表示该菜单命令的快捷键。 缺省界面了解 上面的图是3D STUDIO MAX的缺省界面。在3。0以前的版本中,它的操作界画是不可以更改的,但在3。0以后,引入了GUI图形界画用户接口,我们就可以随便更改它的操作界面,下面你们来玩一下改变它的操作界面。 按键盘Ctrl+X.只剩下工作窗口,再按下Ctrl+X,又恢复界面原形。 按Q钮,右边的命令面板被隐藏,再按Q钮,命令面板又出现 3DMAX的面板可以移动。将鼠标放在面板空旷上面,出现一个拖动符号,就可以拖动该面板。又击面板顶部,可以交浮动的面板还原初始位置。 这里有个问题,如果界面乱了,怎么办?不要紧,我们选择菜单栏上的Customixe/Load Custom UI(自定义/选择自定义界面)命令,在出现的选择框里选择MAXStart.cui文件,它是3DSMAX的启动时的缺省界面,又回复了原始的界画。 工作视图的改变 缺省窗口为:Top(顶视图)Front(前视图)Left(左视图)Perspective(透视图)。当我们按改变窗口的快捷钮时,所对应的窗口就会变为所想改变的视图,下面我们来玩一下改变窗口的游戏。首先我们将鼠标激会一个视图窗口,按下 B 键,这个视图就变为底视图,就可以观察物体的底面。下面是各视图的快捷钮。用鼠标对着一个视窗口,按以下:
PS快速入门手册
一. 光和色的关系 1. PS是图像合成软件,是对已有的素材的再创造。画图和创作不是PS的本职工作。(阿随补充:当然了,PS也是可以从无到有的进行创作的,发展到现在来说,画图和创作两方面,PS也是可以完成很棒的作品了。) 2. 开PS软件之前,要准确理解颜色、分辨率、图层三个问题。 3. 红绿蓝是光的三原色;红黄蓝是颜色色料的三原色(印刷领域则细化成青品红(黑))。形式美感和易识别是设计第一位的,套意义、代表一个寓意的东西是其次的。 4. 色彩模式共有四种,每一种都对应一种媒介,分别为: ●lab模式(理论上推算出来的对应大自然的色彩模式) ●hsb模式(基于人眼识别的体系) ●RGB模式(对应的媒介是光色,发光物体的颜色识别系统。) ●CMYK模式(对应的是印刷工艺)。 5. 加色模式:色相的色值相加最后得到白色;减色模式:色相的最大值相加得到黑色。
6. lab色彩模式,一个亮度通道和两个颜色通道,是理论上推测出来的一个颜 色模式。理论上对应的媒介是大自然。 7. hsb色彩模式,颜色三属性: ●色相(色彩名称、色彩相貌,即赤橙黄绿青蓝紫等,英文缩写为h,它的单 位是度,色相环来表示) ●饱和度(色彩纯度,英文缩写s,按百分比计量,跟白有关) ●明度(英文缩写b,按百分比计量,明度跟黑有关)。 注意:黑色和白色是没有色相的,不具备颜色形象。 8. RGB色彩模式,每一个颜色有256个级别,共包含16 777 216种颜色。因 为本模式最大值rgb(255,255,255)得到的是白色,即rgb三个色值到了白色,所以称之为加色模式;当rgb(0,0,0)则为黑色。 三个rgb的色值相等的时候,是没有色相的,是个灰值,越靠近数量越低,是 深灰;越靠近数量越高,是浅灰。 9. CMYK色彩模式,色的三原色,也叫印刷的三原色(即油墨的三原色)青品(又称品红色、洋红色)黄。按油墨的浓淡成分来区分色的级别,0-100%,英文缩写CMY。白色值:cmy(0,0,0);黑色值(100,100,100),色相最大值 得到黑色,所以称之为减色模式。因为技术的原因,100值得三色配比得到的 黑色效果很不好,所以单独生产了一种黑色油墨,所以印刷的色彩模式是cmyk (k即是黑色)。 10. CMYK与RGB的关系:光的三原色RGB,两两运用加色模式(绿+蓝=青,
Paramics快速入门手册
Paramics快速入门手册 本手册旨在提高广大用户的基础应用能力,为广大用户入门提供参考,手册涵盖了软件的安装与运行、仿真路网状态的查看、数据报告的查看和三维仿真方面的基础操作等内容。 用户可以以本手册作为学习Paramics软件的辅助手册,结合软件其他的技术操作手册(软件自带的manual)进行Paramics软件的基础学习。 用户在使用本手册的过程中如有疑问,请跟我们技术支持部门联系,发邮件至Paramics-China@https://www.360docs.net/doc/f57163731.html,, 或登陆我们的网站https://www.360docs.net/doc/f57163731.html,,九州联宇将给您提供完善的技术支持服务。
第一章 安装、运行软件 (3) 1.1安装软件 (3) 1.2运行软件 (3) 第二章 使用Paramics软件 (4) 2.1、二维模式下 (4) 2.2、三维模式下 (4) 2.3、观察点控制 (4) 2.4、地图窗口 (6) 2.5、仿真控制操作 (6) 第三章 仿真分析 (7) 3.1、OD显示 (7) 3.2、热点显示 (8) 3.3、车辆动态信息显示 (9) 3.4、车辆追踪 (11) 3.5、公共交通信息显示 (12) 第四章数据报告 (13) 第五章演示 (14) 5.1、设置图层 (14) 5.2、图层叠加 (14) 5.3、PMX模型 (15) 5.4、环境影响因素 (16) 5.5、飞越播放 (17) 第六章制作仿真视频 (18) 结语 (19)
第一章 安装、运行软件 1.1安装软件 用户在安装Paramics V6安装之前,必须确认安装了.NET Framework 3.0以上的版本。确认安装之后按照以下步骤操作: 1、插入安装光盘,以下两部分是必不可少的,点击Paramics V6 setup,运行软件 2、按照屏幕出现的安装指南进行操作 3、安装结束后要重启计算机 1.2运行软件 用户在启动Paramics之前,确保USB软件狗的红灯闪亮 用户可以通过一下操作打开Paramics路网 点击开始菜单,打开Paramics建模器(Modeller); 在软件中点击File ――Open,打开存放路网文件的文件夹; 选中Demo1,点击OK即可载入演示网络。
linux菜鸟教程
https://www.360docs.net/doc/f57163731.html, 兄弟连IT教育版权所有 linux菜鸟教程 很多Linux初学者不知从何处开始学起,怎么学,感觉很茫然。Linux菜鸟要成为Linux高手,要有一个好的学习计划和规划,要不然时间花了很多,却没有效果。这里介绍学习Linux的步骤和建议,希望对初学者有帮助。 Linux学习步骤: 1、准备阶段。 (1)了解Linux培训是什么,有什么优缺点,发展历史和现状,应用领域; (2)赶快找一部计算机,赶快安装一个 Linux 发行版本,要自己亲手安装一遍Linux操作系统(包括虚拟机的Linux环境和完整真实的Linux环境); (3)熟悉Linux环境和Linux基本操作。 2、菜鸟阶段之选教程。 选择一本好的工具书对学习者而言是相当重要的。一本错误观念的工具书却会让新手整个误入歧途。 (1)应该选一本较好的较全面经典的Linux入门进行深入系统学习,不要贪多,另外还有准备若干书籍参考,随便看看或者用的时候翻翻看看; (2)网上下载Linux电子书,百度一下有很多很多,如“pdf版经典Linux 学习教程”,一搜几十本,最好自己建下个人资料库; (3)最重要的是要做好学习笔记或者写写技术博客,把心得点滴记下来; 3、菜鸟阶段之系统命令。 Linux命令是必须好好学习和经常使用,而不要经常去使用菜单操作。一定要养成在命令行下工作的习惯,要知道X-window只是运行在命令行模式下的一个应用程序。在命令行下学习虽然一开始进度较慢,但是熟悉后,您未来的学习之路将是以指数增加的方式增长的。比较重要的和使用频率最多的命令,按照它们在系统中的作用分成几个部分介绍给大家,通过这些基础命令的学习我们可以进一步理解Linux系统: (1)安装和登录命令:login、 shutdown、 halt、reboot 、mount、umount 、chsh; (2)系统安全相关命令: passwd 、su、 umask 、chgrp、 chmod、chown、chattr、sudo、 pswho。 (3)系统管理相关命令: df、 top、 free、 quota 、at、 lp、 adduser、groupadd kill、 crontab、 tar、 unzip、 gunzip 、last; (4)网络操作命令:ifconfig、ip 、ping 、 netstat 、telnet、 ftp、route、 rlogin rcp 、finger 、mail 、nslookup; (5)文件处理命令:file、 mkdir、 grep、dd、 find、 mv 、ls 、diff、cat、 ln;
零基础自学PLC入门
零基础自学PLC入门 1、1 简单介绍 原理及作用:利用按钮推动传动机构,使动触点与静触点按通或断开,并实现电路换接得开关。就是一种结构简单,应用十分广泛得主令电器。在电气自动控制电路中,用于手动发出控制信号,给PLC输入端子输送输入信号。 1、2 应用举例 下面用简单得点动电路举例介绍最常见得常开按钮在电气控制中得应用。 深圳稻草人plc培训
1、2 继电器 继电器得实物照片及符号如图 1-4 所示: 2、1 原理及作用 当输入量(激励量)得变化达到规定要求时,在电气输出电路中使被控量发生预定得阶跃变化得一种电器。继电器就是一种电子控制器件,它具有控制系统(又称输入回路)与被控制系统(又称输出回路),通常应用于自动控制电路中,它实际上就是用较小得电流去控制较大电流得一种“自动开关”。故在电路中起着自动调节、安全保护、转换电路等作用。 下面我们给出继电器线圈未通电与通电后得示意图,进行比较以使读者更深入且直观得了解其原理及作用。
深圳稻草人plc培训 2、2 应用举例 下面用一个简单得点动电路举例介绍继电器在电气控制中得应用。 图 1-7 :按钮未按下 ? 继电器线圈不得电 ? 继电器常开触点切断回路电流 ? 灯泡不亮 深圳稻草人plc培训
图 1-8 :按钮按下 ? 继电器线圈得电 ? 继电器常开触点闭合灯泡有电流 ? 灯泡点亮 继电器与灯泡时序图如下图 1-9: 1、3 三极管 1、3、1 原理及作用: 三极管,全称应为半导体三极管,也称双极型晶体管。分成NPN与PNP两种。三极管有三个极,分别叫做集电极C,基极B,发射极E。 晶体三极管就是一种电流控制电流得半导体器件,其作用就是把微弱信号放大成辐值较大得电信号,也用作无触点开关。如果三极管主要工作在截止与饱与状态,那么这样得三极管我们一般把它叫做开关管。当基极电流为 0 时,三极管集
OnXDC软件快速入门手册
OnXDC软件快速入门手册X0116011 版本:1.0 编制:________________ 校对:________________ 审核:________________ 批准:________________ 上海新华控制技术(集团)有限公司 2010年9月
OnXDC软件快速入门手册X0116011 版本:1.0 上海新华控制技术(集团)有限公司 2010年9月
目录 第一章、从新建工程开始 (3) 1.1新建工程 (3) 1.2激活工程 (3) 第二章、全局点目录组态 (4) 2.1运行系统配置 (4) 2.2点目录编辑 (4) 第三章、站点IP设置 (4) 第四章、运行XDCNET (5) 第五章、XCU组态 (6) 5.1用户登录 (6) 5.2进入XCU组态 (6) 5.3进行离线组态 (6) 5.4在线组态修改(通过虚拟XCU) (8) 第六章、图形组态 (11) 6.1进入图形组态界面 (11) 6.2手操器示例 (11) 6.3图形组态过程 (11) 6.4保存文件 (17) 6.5弹出手操器 (18) 6.6添加趋势图 (19) 6.7添加报警区 (20) 6.8保存总控图 (21) 第七章、图形显示 (21)
第一章、从新建工程开始 1.1新建工程 XDC800软件系统安装后会在操作系统的【开始】—>【程序】菜单中创建OnXDC 快捷方式,点击其中的【SysConfig】快捷方式运行系统配置软件,然后点击工具栏上的【工程管理器】按钮,打开工程管理器,点击工具栏上的【新建工程】按钮,弹出新建工程对话框,首先选择工程的存放路径,然后输入工程名称,如“XX电厂”,点击【确定】按钮,系统会在该工程路径下新建四个文件夹,分别是Gra、Res、Report、HisData,其中分别存放图形文件、图形资源文件、报表文件、历史数据文件。 1.2激活工程 在【工程管理器】的工程列表中找到刚刚创建的工程,选中后点击工具栏上的【激活工程】按钮,即可将该工程设为当前活动工程。
赤道仪入门手册
赤道仪使用入门手册 一、操作赤道仪 赤道仪的操纵主要是高度和方位角调节,这两处调节用于观测较大方向改变,在仪器下面有一个大滚花旋钮用于方位角调节,松开旋钮可旋转赤道仪上部方向轴,用T字旋钮调节高度,这些用于校准极轴。 高度调节 方位调节 另外,赤道仪还有赤经RA(HA时角)和赤纬DEC方向控制,用于观测,松开锁钮可形成大的方向转变,在锁钮锁住后可用控制杆进行微调。在高度调节轴上附加刻度盘,用于根据当地纬度校准极轴。 赤纬刻度赤纬锁钮 赤经刻度 赤经微调赤纬微调
二、极轴校准 为了望远镜在天空中准确跟踪目标,首先需要校准赤道仪。方法是移动赤道仪指向北(南)天极,北半球的人们很容易在北天极附近找到很亮的北极星,如果目视,粗调极轴就足够了。在开始观测之前,首先确保你的赤道仪水平,寻星镜与望远镜对齐。 1. 设置纬度 转动望远镜桶并保持平衡,查询本地纬度和时区,用地图或GPS 查询本地地理位置,在赤道仪底座旁边,能发现一个0-90高度刻度盘。 EQ1 EQ3/EQ4 轻轻逆时针转动锁杆,来松开转轴。底部有一个螺丝推动转轴下面一个“舌头”,改变角度,旋转直到指针对准当地纬度,然后锁住转轴。 2. 寻找北极星
北极星,从北天极(NCP)观测小于一等星,由于北极星并不是正好位于北天极,因此当地球自转,北极星轨迹是一个很小的圆。北极星偏移北天极,靠近仙后座,与北斗星柄根部连线上。 3. 定位望远镜对准北极星 打开赤纬(DEC)锁钮,旋转望远镜桶直到指针对准刻度盘90读数,拧紧赤纬锁钮。移动三脚架以便望远镜向北(EQ3/EQ4赤道仪有“N”标识对准北面),赤经(RA)轴粗对北极星,这步可使用指南针。打开底座下面方位调节钮,通过寻星镜使北极星位于十字中心,虽然真正北天极距离北极星可能有二倍月亮视直径(北极星每天环绕北极一圈),除非你长期摄影曝光,否则不会发现这个问题。
A系统快速入门指导手册
九洲港协同办公自动化系统 用 户 使 用 手 册 集团电脑部 本公司办公自动化系统(以下简称OA系统)内容包括协同办公、文件传递、知识文档管理、
公共信息平台、个人日程计划等,主要实现本部网络办公,无纸化办公,加强信息共享和交流,规范管理流程,提高内部的办公效率。OA系统的目标就是要建立一套完整的工作监控管理机制,最终解决部门自身与部门之间协同工作的效率问题,从而系统地推进管理工作朝着制度化、准化和规范化的方向发展。 一、第一次登录到系统,我该做什么? 1、安装office控件 2、最重要的事就是“修改密码”!初始密码一般为“123456”(确切的请咨询系统管理员),修改后这个界面就属于您自己的私人办公桌面了! 点击辅助安 装程序 安装 office 控件
密码修改在这儿! 一定要记住你的 新密码! 3、设置A6单点登陆信息 点击配置系 统 点击设置参 数 勾选A6 办公系 统
输入A6用户和 密码后确定 二、如何开始协同工作? “协同工作”是系统中最核心的功能,这个功能会用了,日常办公80%的工作都可以用它来完成。那我们现在就开始“发个协同”吧! 1、发起协同 第一步新建事项 第五步发送 第二步定标题
第三步定流程 式 第四步写正文 方法:自定义流程图例:
第一步新建流程 式 第三步确认选中第二步选人员 在自定义流程时,人员下方我 们看到如下两个个词,是什么 意思呢? 第四步确认完成 、 提示(并发、串发的概念) 并发:采用并发发送的协同或文电,接收者可以同时收到 串发:采用串发发送的协同或文电,接收者将按照流程的顺序接收 下面我们以图表的方式来说明两者的概念: 并发的流程图为:
ANSYS新手入门手册(完整版)超值上
ANSYS 基本分析过程指南目录 第 1 章开始使用 ANSYS 1.1 完成典型的 ANSYS 分析 1.2 建立模型 第2章加载 2.1 载荷概述 2.2 什么是载荷 2.3 载荷步、子步和平衡迭代 2.4 跟踪中时间的作用 2.5 阶跃载荷与坡道载荷 2.6 如何加载 2.7 如何指定载荷步选项 2.8 创建多载荷步文件 2.9 定义接头固定处预拉伸 第 3 章求解 3.1 什么是求解 3.2 选择求解器 3.3 使用波前求解器 3.4 使用稀疏阵直接解法求解器 3.5 使用雅可比共轭梯度法求解器(JCG) 3.6 使用不完全乔列斯基共轭梯度法求解器(ICCG)3.7 使用预条件共轭梯度法求解器(PCG) 3.8 使用代数多栅求解器(AMG) 3.9 使用分布式求解器(DDS) 3.10 自动迭代(快速)求解器选项 3.11 在某些类型结构分析使用特殊求解控制 3.12 使用 PGR 文件存储后处理数据 3.13 获得解答 3.14 求解多载荷步 3.15 中断正在运行的作业 3.16 重新启动一个分析 3.17 实施部分求解步 3.18 估计运行时间和文件大小 1 1 1 23 23 23 24 25 26 27 68 77 78 85 84 84 85 86 86 86 86 87 88 88 89 92 96 97 100 100 111 113
3.19 奇异解 第 4 章后处理概述 4.1 什么是后处理 4.2 结果文件 4.3 后处理可用的数据类型 第5章 5.1 概述 5.2 将数据结果读入数据库 5.3 在 POST1 中观察结果 5.4 在 POST1 中使用 PGR 文件 5.5 POST1 的其他后处理内容 第 6 章时间历程后处理器(POST26) 6.1 时间历程变量观察器 6.2 进入时间历程处理器 6.3 6.4 6.5 6.6 6.7定义变量 处理变量并进行计算 数据的输入 数据的输出 变量的评价 通用后处理器(POST1) 114 116 116 117 117 118 118 118 127 152 160 174 174 176 177 179 181 183 184 187 190 190 190 194 195 6.8 POST26 后处理器的其它功能 第 7 章选择和组件 7.1 什么是选择 7.2 选择实体 7.3 为有意义的后处理选择 7.4 将几何项目组集成部件与组件 第 8 章图形使用入门 8.1 概述 8.2 交互式图形与“外部”图形 8.3 标识图形设备名(UNIX 系统) 8.4 指定图形显示设备的类型(WINDOWS 系统)198 198 198 198 201
Photoshop经典学习手册
第一章Photoshop岗位培训基础知识Photoshop是Adobe公司最为出名的图像处理软件之一,集图像扫描、编辑修改、图像制作、广告创意,图像输入与输出于一体的图形图像处理软件。 一、基本概念 1、图像类型 (1)位图(点阵图、光栅图、像素图):最小单位由像素构成的图,缩放会失真。 位图的构成单位是像素,位图就是由像素阵列的排列来实现其显示效果,每个像素有自己的颜色信息。对位图图像进行编辑操作时,操作的对象是每个像素,从而达到改变图像的色相、饱和度和透明度的显示效果。 常见的格式有JPEG、TIFF、GIF等。制作软件有:photoshop、painter等。 (2)矢量图(向量图):通过多个对象的组合生成的图像,对其中的每一个对象以数学函数来纪录元素形状及颜色的算法,缩放不会失真。 制作矢量图的软件有:Auto CAD等。 (3)分辩率:单位长度内含有的点(dot)或像素(pixel)的多少,单位:“dpi”或“ppi” 分辨率一般有:图像分辨率、屏幕分辨率、输出分辨率、位分辨率。 图像尺寸与图像大小及分辩率的关系:如图像尺寸大,分辩率大,文件较大,所占内存大,电脑处理速度会慢,相反,任意一个因素减少,处理速度都会加快。 2、通道 在PS中,通道是指色彩的范围,一般情况下,一种基本色为一个通道。如RGB颜色,R 为红色,所以R通道的范围为红色,G为绿色,B为蓝色。 3、图层 在PS中,一般都是用到多个图层制作每一层好象是一张透明纸,叠放在一起就是一个完整的图像。对每一图层进行修改处理,对其它的图层不会造成任何的影响。 二、图像的色彩模式 1、RGB彩色模式:是屏幕显示的最佳颜色,由红、绿、蓝三种颜色组成,每一种颜色可以有0-255的亮度变化。 2、CMYK彩色模式:由品蓝,品红,品黄和黑色组成,颜色范围0%-100%。一般打印输出及印刷都是这种模式,故打印图片一般都采用CMYK模式。 3、HSB彩色模式:是将色彩分解为色调、饱和度及亮度。通过调整色调,饱和度及亮度得到颜色和变化。 4、Lab彩色模式:这种模式通过一个光强和两个色调来描述一个色调叫a,另一个色调叫b。它主要影响着色调的明暗。一般RGB转换成CMYK都先经Lab的转换。 5、索引颜色:这种颜色下图像像素用一个字节表示它最多包含有256色的色表储存并索引其所用的颜色,它图像质量不高,占空间较少。 6、灰度模式:即只用黑色和白色显示图像,像素0值为黑色,像素255为白色。 7、位图模式:每个像素是1bits来表示,即黑色和白色由二进制表示,从而占磁盘空间最小。 三、选择工具 Photoshop的工具众多,全部放在工具栏中,工具栏会变得很长。性质相近的工具被放到一起,
ps工具使用入门教程
PS工具使用入门教程 想要用好Photoshop,首先要了解Photoshop中最常用到的工具箱。Photoshop的工具箱就像是一个百宝箱,它里面提供了几乎所有能够辅助我们进行各种操作的有用的工具。 图1-1- 2 1、轻松学会基本工具的使用 工具箱中的工具大致可以分为:选择工具、绘图工具、路径工具、文字工具、切片工具以及其它类的工具,此外还有一些提供独立控制功能的按钮和选项。由于不同的工具使用起来的基本方法和原理都差不多,这里举一个简单的例子让大家对工具箱的使用有一个大致的了解,在这个例子中我们将使用“选择工具”和“绘图工具”来制作一个立体球,一起来看看怎么做的吧! 步骤1 新建一个图像文件 首先我们创建一个新的图像文件。执行【文件】|【新建】命令打开【新建图像】文件对话框,在“名称”中填入图像的“名称”为“立体球”;将“宽度”和“高度”都设置为400;分别在右边的下拉框中选择单位为“像素”;在“模式”中选择图像的色彩“模式”为我们通常使用的“RGB 颜色”模式(如图1-1-4所示)。其它为默认设置,单击【好】按钮,这样一个新的图像文件就建好了。
图1-1- 4 图1-1- 5 步骤2 建立一个圆形选区 接着来制作一个圆形选区。选区的制作是Photoshop中常用到的操作,通过设定选区我们可以指定对图像处理的范围。如本例将要制作一个实心的圆形,那么先用选区来指定这个圆形的范围,下面我们就来看看怎样使用【椭圆选框工具】来制作一个正圆选区。首先要选中【椭圆选框工具】,在一般情况下,我们可以通过用鼠标点击工具箱中相应的工具图标来选中我们需要的工具,可是在Photoshop中有些工具在默认状态下是隐藏起来的,比如椭圆选框工具。我们可以在相应的工具图标上按住鼠标左键并停留一会直到弹出一个选择列表(如图1-1-6所示),这时将鼠标移动到列表中相应的工具图标上点击,我们就可以选择那些被隐藏起来的工具了,效果如图1-1-7所示。 图1-1- 6 图1-1- 7
NPS现场操作手册(终极版)
NPS现场操作手册 【台湾】许文治著 精益生产领域公认经典之作 全面改善生产方式,提升竞争力 态度变则思想变思想变则行为变 行为变则习惯变习惯变则人生变
目录 NPS新生产技术导论 (1) 意识篇 1 浪费的认识 (4) 1.1 钱在哪里 (4) 1.2 真的不浪费了吗 (5) 1.3 劳动改善胜过劳动强化 (6) 1.4 七种浪费 (7) 2 效率的认识 (10) 2.1 效率提高了,怎么没赚钱呢 (10) 2.2 每个人做得越多越好吗 (12) 2.3 要动则动,该停则停 (13) 3 库存是企业的墓场 (15) 技法篇 4 第一招式——流线化生产:流线化生产线 (18) 4.1 流线化生产的意义 (18) 4.2 流线生产与批量生产的差别 (20) 4.3 流线化生产的八个条件 (21) 4.4 流线化生产的建立 (25) 4.5 设备布置的三不政策 (28) 4.6 有弹性的生产线布置 (29) 4.7 流向生产线布置要点 (30) 4.8 一笔画的工厂布置 (32) 5 第一招式——流线化生产:设备设计考虑之原则 (35) 5.1 容易被差遣的设备 (35) 5.2 设备要裸体才好 (36) 5.3 设备也要流动 (37) 5.4 设备要能屈能伸 (38) 5.5 有弹性的设备 (39) 5.6 作业面力求狭窄 (40) 5.7 机器的“三不”原则 (41) 5.8 把输送带变成“成长带” (43) 6 第一招式——流线化生产:改善实例 (45) 6.1 印刷电路板插件时间减半实例 (45) 6.2 精密铸造工厂缩短交货期实例 (46) 6.3 家具工厂生产效率倍增实例 (48) 6.4 电子零件不良率降低实例 (49) 6.5 运动器材工厂空间减半实例 (50) 7 第二招式——安定化生产:人员的安定 (52)
零基础自学PLC入门
零基础自学PLC入门 1.1 简单介绍 原理及作用:利用按钮推动传动机构,使动触点与静触点按通或断开,并实现电路换接的开关。是一种结构简单,应用十分广泛的主令电器。在电气自动控制电路中,用于手动发出控制信号,给PLC输入端子输送输入信号。 1.2 应用举例 下面用简单的点动电路举例介绍最常见的常开按钮在电气控制中的应用。 深圳稻草人plc培训 https://www.360docs.net/doc/f57163731.html,
1.2 继电器 继电器的实物照片及符号如图 1-4 所示: 2.1 原理及作用 当输入量(激励量)的变化达到规定要求时,在电气输出电路中使被控量发生预定的阶跃变化的一种电器。继电器是一种电子控制器件,它具有控制系统(又称输入回路)和被控制系统(又称输出回路),通常应用于自动控制电路中,它实际上是用较小的电流去控制较大电流的一种“自动开关”。故在电路中起着自动调节、安全保护、转换电路等作用。 下面我们给出继电器线圈未通电和通电后的示意图,进行比较以使读者更深入且直观的了解其原理及作用。
深圳稻草人plc培训 https://www.360docs.net/doc/f57163731.html, 2.2 应用举例 下面用一个简单的点动电路举例介绍继电器在电气控制中的应用。 图 1-7 :按钮未按下 ? 继电器线圈不得电 ? 继电器常开触点切断回路电流 ? 灯泡不亮 深圳稻草人plc培训
https://www.360docs.net/doc/f57163731.html, 图 1-8 :按钮按下 ? 继电器线圈得电 ? 继电器常开触点闭合灯泡有电流 ? 灯泡点亮 继电器与灯泡时序图如下图 1-9: 1.3 三极管 1.3.1 原理及作用: 三极管,全称应为半导体三极管,也称双极型晶体管。分成NPN和PNP两种。三极管有三个极,分别叫做集电极C,基极B,发射极E。 晶体三极管是一种电流控制电流的半导体器件,其作用是把微弱信号放大成辐值较大的电信号,也用作无触点开关。如果三极管主要工作在截止和饱和状态,那么这样的三极管我们一般把它叫做开关管。当基极电流为 0 时,三极管集电极
软件快速入门手册
可读写一体机快速入门手册 读卡设备在安装好后需要经过卡片发行授权,读卡机密码及权限设置操作流程才能够正常使用。一张卡如果在一个读卡器上顺利使用,卡片和读卡器需要满足以下条件: 1.卡片的加密密码与读卡器的密码一致; 2.卡片的权限必须在读卡器权限许可的范围内; 3.卡片必须在有效期以内; 4.卡片内码不在黑名单之列; 一、连接发卡器 首先,将发卡器连接到电脑的USB接口,为了保证通信性能,厂家建议连接至计算机机箱后的USB接口,如图1所示。 图1 图2 电脑会提示发现新硬件,如图2所示. 图3 图4 按照图3选择从列表或指定位置安装,按照图示指定驱动位置,驱动默认在安装光盘的CP210X文件夹下。 点击下一步,如图5,单击完成后再次弹出找到新硬件,选择否,暂时不,找到驱动位置安装驱动,成功后,可以在
图5 图6 设备管理器中看到CP2102 USB to UART Bridge Controller (COM5),表示发卡器的通信端口为COM5,如图7。 图7 图8 图9 接下来我们打开管理软件,双击图8所示图标,出现图9所示对话框,输入密码。默认密码是888888,点击确定,出现图10界面。 图10 第一次使用,先配置通信端口。点击菜单栏“系统”,“设置发卡器通讯参数”,如图11所示界面。 图11 图12
出现如图13所示界面。 图13 设置串口为刚才设备管理器中看到的COM5,点击“通讯测试”,若通信正常会出现图12所示界面。单击保存。 此时可以看到主界面“远距离发卡器通信设置”变绿,表示计算机与发卡器通信正常。此时即可对卡片进行发行授权等操作。 三、发行卡片 在卡片栏点击“远距离卡片发行”,弹出图15所示界面。 图15 1、发行单张卡片 点击“增加”,在“卡片发行记录编辑”处填写卡片信息,其中“卡片类型”、“有效日期”、“车辆类别”、“付款金额”和“可出入以下车场”为必选项。填写完毕后单击“存储”,弹出图16界面,点击确定,弹出图17界面。 图16 图17 2、批量发行卡片 点击“批量发行”,弹出图18所示界面,填写卡片发行参数,其中“卡片类型”、“有效日期”、“车辆类别”、“付款金额”和“可出入以下车场”为必选项。点击“开始发行”,弹出图19所示界面,将卡片对准发卡器的红外激活窗口,当提示“卡片内码XXXXXXX已发行”表示卡片已经发行好。
Mac 的自动化 AppleScript 终极入门手册
The Main Window 从这里开始:Tell 命令块 要创建一个 AppleScript时,只要打开 Applications 文件夹里的 Utilities 里面的 AppleScript Editor 面输入以下的代码: tell application "Finder" display dialog "Hello World" end tell AppleScript 这种脚本语言本身尽可能使用平实的英语作为语法来让代码特别容易理解和阅读。 想它做些什么。比如上面所说的三行代码告诉 Finder 这个应用程序显示一个包含 “Hello World” 以 “end tell” 命令来结束这个 Tell 命令块。 小技巧:初学者最容易犯的错误就是忘了最后加上 “end tell” 来结束 Tell 命令块,如果把它忘了,脚本将会编译失败。 Syntax Color 你的代码成功编译后,再按 “Run” 图标,你应该会看到以下的对话框: Hello World
现在按下 “OK” 按纽并且看一下编辑器下方。当你运行一脚本时,编辑器会告诉你运行的结果是什么,或者什么被“返回”了,在我们的例子里,它告诉我们 “OD” 按纽被按下了。 声明变量 变量在每一种编程语言里面的意义都是一样的,程序代码利用变量方便的对许多信息进行读取或运算。但在每一种语言里创建或“声明”变量是不同的,在 AppleScript 里你会像下面这样声明变量: set theString to "Hello World" tell application "Finder" display dialog theString end tell 上面的例子中有几处地方需要注意。首先,我们注意到变量的声明是通过 “set” 和 “to” 命令来进行。在例子中我们 “set” 了我们的变量(“theString”)为一个值(“Hello World”)。在很多编程语言里程序员被要求必须声明变量的类型(如整型、浮点型、字符串等等),但 AppleScript 足够的聪明而不需要程序员声明类型。 另外,请注意我是如何对变量命名的。你不能在变量名中间加空格,所以最好使用驼峰型(theString)或下划线型(the_string)变量命名方法。使用哪一种命名方法并不重要,但在你所写的程序中最好保持统一的命名方法。当你读其他人写的代码时,你一定会很讨厌看到类似 “myVariable” 这样的变量名,因为你从变量名上根本看不出这个变量是用来存什么的。 最后,我们注意到把 “Hello World” 放进了变量中,我可以在代码里一遍又一遍的引用这个变更。如果后面我决定要把 “Hello World” 改成 “Good Morning Dave”,我只需要在声明变量的那一行进行修改就可以了。 使用变量 你可以尽情的使用变量来做各种疯狂的事,但鉴于这是一篇入门文章,我只会告诉你几种方法,输入下面的代码: --Integer Variables set theFirstNumber to 3 set the theSecondNumber to 2 --Variable Operations set theAnswer to (theFirstNumber + theSecondNumber) set theAnswer to (theAnswer + 1) --String Variables set theString to "3+2+1=" --Display Dialog tell application "Finder" display dialog theString & theAnswer end tell 当你的脚本变得越来越复杂,你就需要好好的组织一下你的脚本了。在一行代码前加上两个”-”号,代表这一行是注释,你可以使用注释来隔开和解释你的代码方便以后阅读。在上面的例子里,我创建了一个字符变量和几个整数变量。你可以对变量进行数学运算,在这里我把 “theFirstNumber” 设为3,“theSecondNumber”设为2,然后把他们相加并赋值给 “theAnswer” 变量。 另外,你可以在变量创建后改变变量的值。在 “theFirstNumber” 和 “theSecondNumber” 相加并把结果赋值给 “theAnswer”(结果为5)后,我马上把 “theAnswer” 自己加1(结果为6)。如果你运行这个脚本,你应该会看到以下的结果: Basic Math 这只是一个很简单的范例,示范你可以对变量做的一些操作。你现在应该明白变量的值并不是不变的,一门编程语言的强大在于你能通过对变量的操作完成各种各样的任务。 重中之重:AppleScript 字典 虽然 AppleScript 本身自带有大量可以作用于 Mac 系统中任何程序的指令,但应用程序的作者还是有责任针对他的应用添加 AppleScript 的全面支持。换句话说,开发者必须编写一个他的程序如何与系统里其他程序进行通讯的手册,这些手册被称之为“字典”。要打开字典,在 AppleScript Editor 选择菜单 File->Open Dictionary (或快捷键Shift-Command-O)。例如在打开的字典里向下浏览,找到程序 Mail 然后按 “Choose”,你应该会看到以下的窗口: Mail Dictionary 在左边的列中包含了指令和物件的 “套件”。当你选择了一个套件,你会在下面的显示窗中看到此套件所包含的所有东西。你可以通过点击第二列及第三列里的命令来缩小预览的范围。套件包
最全面的的债券入门手册
最全面的的债券入门手册 2016-12-11金融监管研究院 来源:国联证券-固定收益基础系列报告之一:初探我国债市 一、哪些债券可交易? 分部门看,政府部门、金融机构与非金融企业部门三分天下 从发行主体看,我们分为政府部门、央行、金融机构与非金融企业部门四个,政府发行的有国债、地方政府债;央行发行的为央票;金融机构发行的为金融债券、同业存单与政府机构支持债券(汇金公司发行的债券; 2011 年起,铁路建设债券被认定为政府支持债券) 非金融企业部门发行的债券类型较为复杂,国企发行的为企业债,而企业债按照业务类型又可分为产业债与城投债;非国有的企业发行的称为公司债、定向工具、中期票据与短期融资券,其中公司债为在证券交易所的品种,而在银行间市场交易的为中期票据、短期融资券、定向工具。 根据 2016 年 6 月数据显示,我国债券存量余额高达 55.97 万亿。其中金融债、国债与地方政府债为占比最高的品种,三者分别占总存量的 27%、 20%与 14%。分部门看,
金融机构、政府部门与非金融企业部门发行的债券余额基本三分天下,三者分别占比35%、 34%与 28%;央行发行的央票仅占 1%。 其中,金融债又可以细分为很多品种:政策性银行债券、商业银行债、商业银行次级债券、保险公司债、证券公司债、证券公司短期融资券、其它金融机构债。其中政策性银行债余额约占整个金融债的 75.5%,是绝对主力。 不同的交易市场,不同的品种 国内债券交易主要是在银行间市场与交易所市场。虽然银行柜台市场、地区股交中心也能买卖债券,但是金额占比并不大,不作详细讨论。从 201 5 年的成交数据来看,银行间市场占到了 96%,交易所市场占 3%。 部分债券在银行间市场与交易所市场均有交易如国债、地方政府债、金融债、企业债、资产支持债券等。而部分品种仅在银行间市场交易,如央票、中期票据、短期融资券、同业存单与定向工具。而公司债、可转债、可质押回购债券等品种只能在交易所市场交易。 图表四不同债券市场
