【打印虎】RepRap 3D打印机热敏电阻设置图解
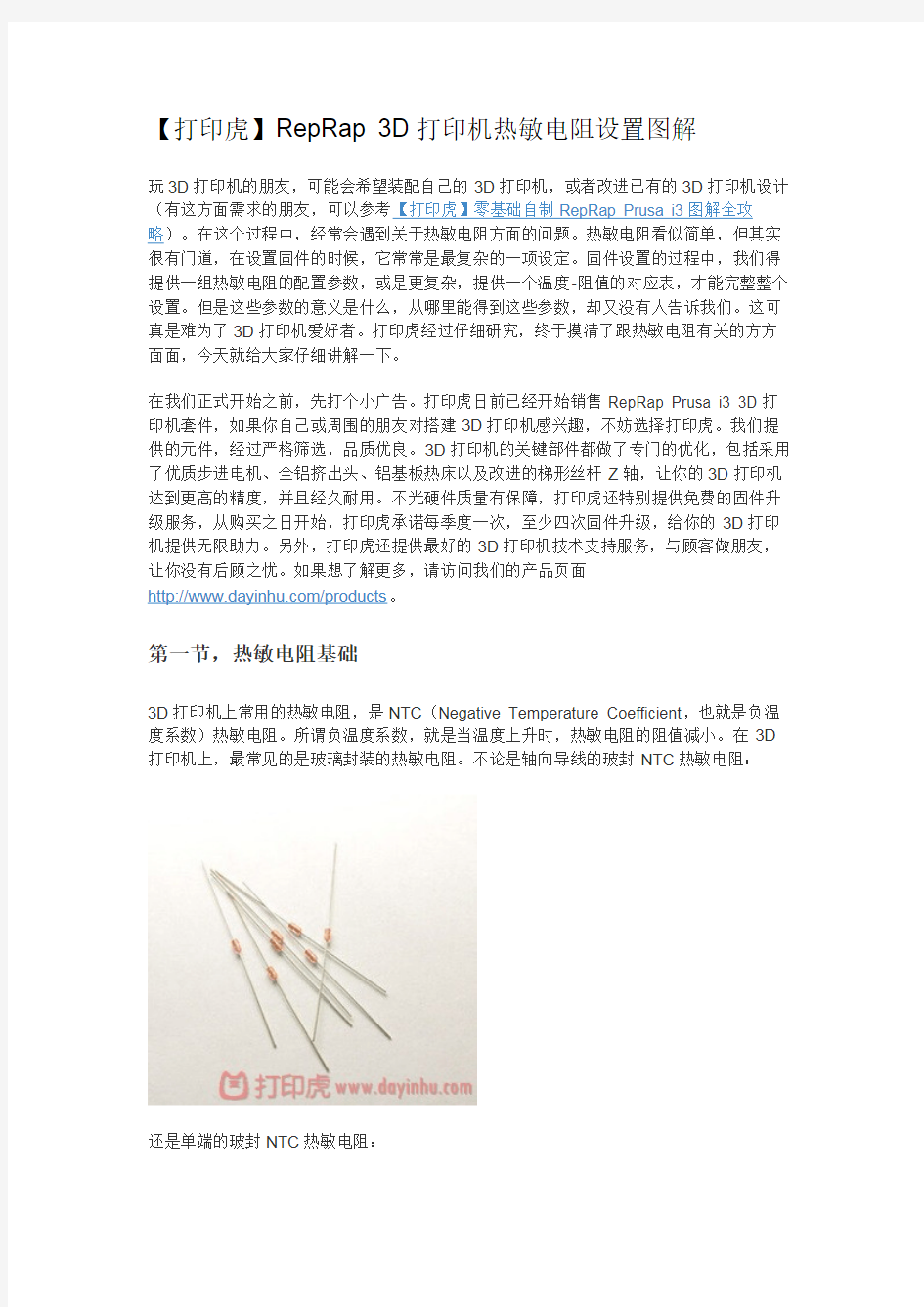
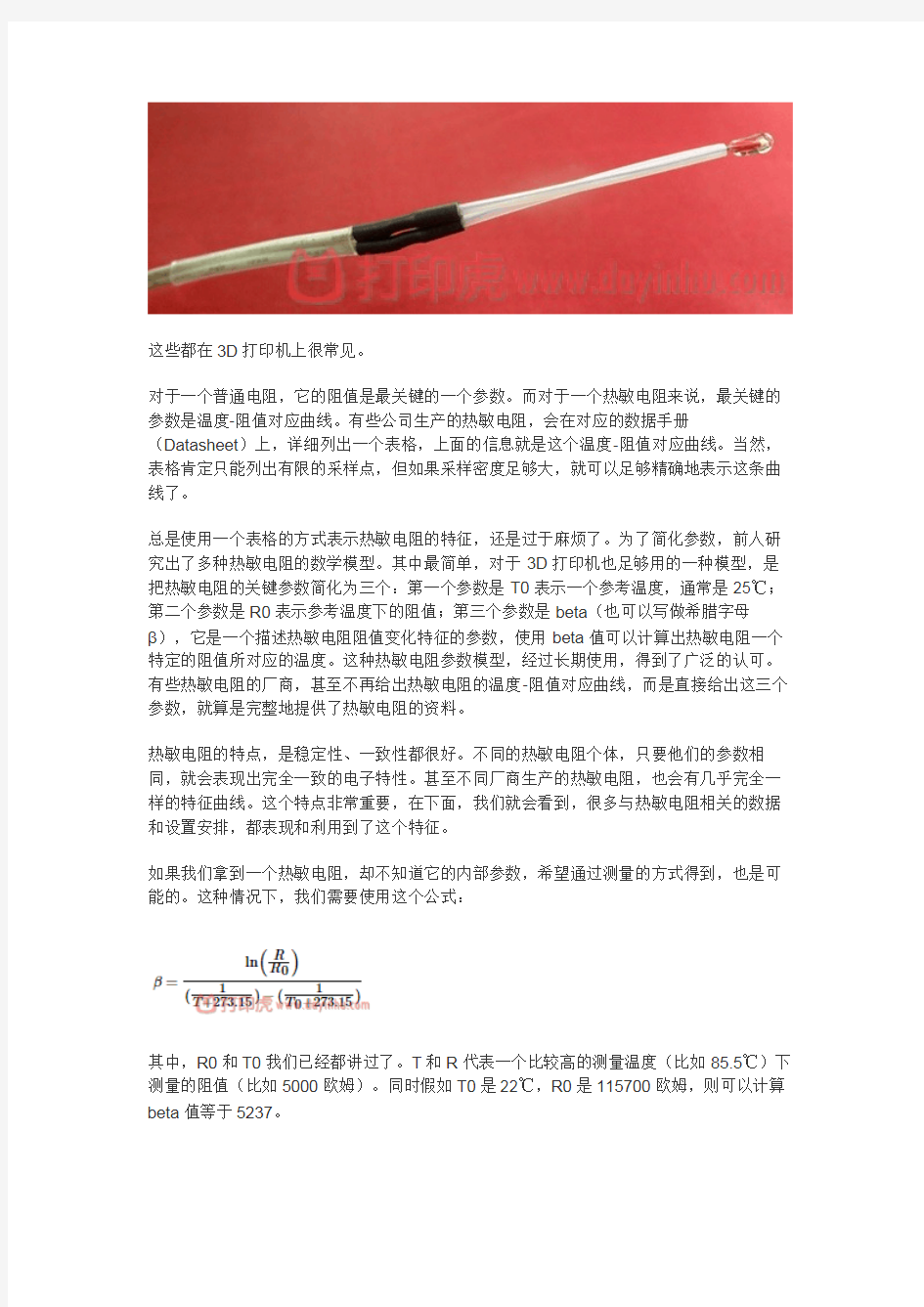
【打印虎】RepRap 3D打印机热敏电阻设置图解
玩3D打印机的朋友,可能会希望装配自己的3D打印机,或者改进已有的3D打印机设计(有这方面需求的朋友,可以参考【打印虎】零基础自制RepRap Prusa i3图解全攻略)。在这个过程中,经常会遇到关于热敏电阻方面的问题。热敏电阻看似简单,但其实很有门道,在设置固件的时候,它常常是最复杂的一项设定。固件设置的过程中,我们得提供一组热敏电阻的配置参数,或是更复杂,提供一个温度-阻值的对应表,才能完整整个设置。但是这些参数的意义是什么,从哪里能得到这些参数,却又没有人告诉我们。这可真是难为了3D打印机爱好者。打印虎经过仔细研究,终于摸清了跟热敏电阻有关的方方面面,今天就给大家仔细讲解一下。
在我们正式开始之前,先打个小广告。打印虎日前已经开始销售RepRap Prusa i3 3D打印机套件,如果你自己或周围的朋友对搭建3D打印机感兴趣,不妨选择打印虎。我们提供的元件,经过严格筛选,品质优良。3D打印机的关键部件都做了专门的优化,包括采用了优质步进电机、全铝挤出头、铝基板热床以及改进的梯形丝杆Z轴,让你的3D打印机达到更高的精度,并且经久耐用。不光硬件质量有保障,打印虎还特别提供免费的固件升级服务,从购买之日开始,打印虎承诺每季度一次,至少四次固件升级,给你的3D打印机提供无限助力。另外,打印虎还提供最好的3D打印机技术支持服务,与顾客做朋友,让你没有后顾之忧。如果想了解更多,请访问我们的产品页面
https://www.360docs.net/doc/281201823.html,/products。
第一节,热敏电阻基础
3D打印机上常用的热敏电阻,是NTC(Negative Temperature Coefficient,也就是负温度系数)热敏电阻。所谓负温度系数,就是当温度上升时,热敏电阻的阻值减小。在3D 打印机上,最常见的是玻璃封装的热敏电阻。不论是轴向导线的玻封NTC热敏电阻:
还是单端的玻封NTC热敏电阻:
这些都在3D打印机上很常见。
对于一个普通电阻,它的阻值是最关键的一个参数。而对于一个热敏电阻来说,最关键的参数是温度-阻值对应曲线。有些公司生产的热敏电阻,会在对应的数据手册(Datasheet)上,详细列出一个表格,上面的信息就是这个温度-阻值对应曲线。当然,表格肯定只能列出有限的采样点,但如果采样密度足够大,就可以足够精确地表示这条曲线了。
总是使用一个表格的方式表示热敏电阻的特征,还是过于麻烦了。为了简化参数,前人研究出了多种热敏电阻的数学模型。其中最简单,对于3D打印机也足够用的一种模型,是把热敏电阻的关键参数简化为三个:第一个参数是T0表示一个参考温度,通常是25℃;第二个参数是R0表示参考温度下的阻值;第三个参数是beta(也可以写做希腊字母β),它是一个描述热敏电阻阻值变化特征的参数,使用beta值可以计算出热敏电阻一个特定的阻值所对应的温度。这种热敏电阻参数模型,经过长期使用,得到了广泛的认可。有些热敏电阻的厂商,甚至不再给出热敏电阻的温度-阻值对应曲线,而是直接给出这三个参数,就算是完整地提供了热敏电阻的资料。
热敏电阻的特点,是稳定性、一致性都很好。不同的热敏电阻个体,只要他们的参数相同,就会表现出完全一致的电子特性。甚至不同厂商生产的热敏电阻,也会有几乎完全一样的特征曲线。这个特点非常重要,在下面,我们就会看到,很多与热敏电阻相关的数据和设置安排,都表现和利用到了这个特征。
如果我们拿到一个热敏电阻,却不知道它的内部参数,希望通过测量的方式得到,也是可能的。这种情况下,我们需要使用这个公式:
其中,R0和T0我们已经都讲过了。T和R代表一个比较高的测量温度(比如85.5℃)下测量的阻值(比如5000欧姆)。同时假如T0是22℃,R0是115700欧姆,则可以计算beta值等于5237。
这样的方法从理论上完全可行,但实际操作需要一些设备,非常的麻烦。打印虎建议大家,在有可能的情况下,还是尽量从卖家获取热敏电阻的参数信息,就不要自己测量了。
在RepRap Prusa i3 3D打印机上,两个地方用到了热敏电阻。一个用于测量挤出头的温度,另一个用于测量热床的温度。用于测量挤出头温度的热敏电阻可见下图。红圈内的黑色导线头部,3mm金属套内的,就是使用无头螺丝固定的热敏电阻了。
用于测量热床温度的热敏电阻可见下图。这里的热敏电阻,直接使用了玻封形式,用kapton胶带粘贴在热床的底部。尽量与热床紧密贴合。
第二节,热敏电阻在电路板上的连接
在上一节中,我们了解了热敏电阻的基础知识,以及它在RepRap Prusa i3 3D打印机中的使用方法。那么从电路的角度,热敏电阻是如何连接的呢?在Melzi上,电路板最右上角的两个连接口BTEMP和ETEMP,就是为热敏电阻专门准备的:
同时,图中两个小红圈内的,就是R2。关于R2,我们下面会详细解释。
只知道在电路板上如何连接,还不够我们解决问题。实际上,热敏电阻部分的电路图也非常简单,是这样的:
其中R就是热敏电阻,而R1总是不连接。Vref通常是是+12V电压,被R和R2分压得到的Vmeasured的值经过ADC转换,就可以被单片机读取。那么如何计算热敏电阻的分压,R2是一个关键。不幸的是。在不同的电路板设计中,R2有着不同的取值。我见过两种不同的Melzi电路板,他们分别使用了4.7K和10K的阻值。后面我们就会看到,不同的阻值,对应了不同的热敏电阻计算发放和温度-ADC值对应表,不能搞错。
第三节,热敏电阻的设置(Repetier-firmware)
上面讲了很多理论上的东西,那么如果我用Prusa i3 3D打印机,应该如何设置固件呢?这里我们以Repetier-firmware和Marlin两种最常见的固件为例进行说明。
如果你使用的是Repetier-firmware,请首先参考【打印虎原创】Repetier-firmware深度配置图解教程。假如大家对它的在线配置工具已经初步了解,那么可以在“温度设置”一栏,找到这项设置:
这个下拉框看似简单,但如果尝试使用,就会发现其中的玄机。我们先看一下其中的选项都有哪些,如下图所示:
首先,这个下拉列表中,先列出了一系列给定型号的热敏电阻。根据我的调查,虽然这些型号在国内不好找,但应该是美国市场上常见的元件型号。这里面,有些型号非常的具体清晰,比如第一项Epcos的100K热敏电阻,就列出了非常具体的型号。但另一些,比如第二项热敏电阻,就只列出了一个非常模糊的名字。光看到名字,完全无法搞清楚它对应的beta值。即使我使用一个R0=200K的热敏电阻,也无法确定使用这项设置就是正确的。
既然这些预定义选项的热敏电阻在国内不太常见,现在我们又不了解他们的情况,不如先跳过,继续看后面的选项。这些预定义的热敏电阻,我们留到下一节再具体讨论。从
AD8494这一行开始,就不是热敏电阻了,而是一些具有温度感应功能的芯片。我在国内还没有见过配置这种测温芯片的3D打印机,同时我们这篇文章主要讨论热敏电阻,所以这种类型也就略过不谈了。
再接下来,是用户自定义表格(User defined table)。当我们选择到这一个选项的时候,在页面底部会出现下图所示的一段:
在这里,我们可以通过一个表格的形式,定义正在使用的热敏电阻。这里需要指定的数值,包括了R1(通常是0,代表未连接,不是短路哦),R2(根据所使用的电路板具体情况而定),以及一组温度-阻值的对应关系表。第一节已经谈到,这组温度-阻值的对应关系表,有可能由元器件厂商在元器件数据手册中提供。每当加入一行数据之后,ADC一列会展现出自动计算出的ADC数值。虽然我们在这里填写的是温度-阻值对应表,但实际生成的配置文件中,已经转化为温度-ADC值关系表了。而根据图中的分压电路,温度-ADC值关系表中的值,是与R2直接相关的,因此这里的R2的值必须填写正确,否则不能计算出正确的温度。
当然,有些热敏电阻的厂商,并没有在数据手册中直接给出温度-阻值对应关系表,而是按照简化模型,直接给出了一组三个参数,T0, R0和beta。如果是这种情况,我们可以直接使用下面的选项,通用热敏电阻表格(Generic thermistor table)就可以了。选择这个选项之后,页面底部也会相应的变化:
可以看到,在这种情况下,固件设置就不需要用户提供完整的温度-阻值对应关系表,而是改为提供一组简化参数。如果你的热敏电阻厂商直接提供了T0, R0和beta参数,那么直接填入也就可以了。这三个关键参数之后的的温度范围(Min/Max Temperature)不会对计算产生实际影响,只是确定了计算温度的最小和最大值;而最后的R1/R2前面已经介绍过了,虽然不是热敏电阻的内部参数,同样也必须填写正确才能最终得到正确的温度值。
第四节,热敏电阻的设置(Marlin)
用过Marlin固件的朋友们都知道,Marlin是没有类似于Repetier-firmware的在线配置工具的。配置Marlin固件,还必须使用更为原始的直接编辑配置文件的方法,相对要困难一些。如果没有这方面的经验,首先请参考【打印虎原创】RepRap_Prusa_i3_3D打印机固件Marlin firmware配置教程。在对Marlin配置有了初步了解之后,可以在Marlin的配置文件中发现这样一段,是直接与热敏电阻相关的:
可以看出,这段其实与Repetier-firmware配置工具中的下拉框内容类似,也是分为
(1) 负值是温度感应芯片;
(2) 0是未使用
(3) 100以下是常用的热敏电阻,也就是我们这篇文章讨论的内容;
(4) 100以上是Pt100/Pt1000温度传感器,我没实际用过,不太清楚具体情况,需要的朋友请自己查资料吧;
最遗憾的一件事情,是Marlin似乎并不支持用户直接使用T0, R0以及beta值来定义一个热敏电阻。这让事情变得麻烦了很多。下面,我们只有两个选择了,要么在预定义的热敏电阻中选择一个并使用,要么自己列一个热敏电阻的温度-ADC值表格并使用。
先说使用预定义的热敏电阻。预定义的热敏电阻,每个都在Marlin中对应了一个温度-ADC表格。这样的每个表格,实际上都对应了不同的T0, R0, beta这三个热敏电阻参数以及R2这个电路参数。要想找到对应的表格,必须把这四项内容都对应上。如果没有完全对应,测量出的温度,就肯定不是正确的。
仔细看一下configuration.h中提供的注释,再加上定义热敏电阻温度-ADC值对应表格的文件thermistortables.h中提供的注释,就会发现上面提到的这四项参数在注释中给出的很不全面。有些有beta值,有些没有给。有些指明了一种特定型号的热敏电阻,而另一些则含糊其辞。因此,想全面利用这个表格,我感觉是很困难的。想找到表格中的各种热敏电阻,在国内似乎也是困难重重。
好在这个表格的其中一个选项,也就是选项60,对应了最最常见的一种热敏电阻。经过我们的分析和测试,这种热敏电阻T0=25, R0=100k, beta≈3950, R2=4.7k。如果你的配置正好是这个情况,那么恭喜你,你可以直接在
#define TEMP_SENSOR_0
和
#define TEMP_SENSOR_BED
后面,填写60这个数字。否则,打印虎的建议是,不要使用预定义的表格了。这个表格引起的麻烦会比你的实际收获多。
好了,到此为止,如果你要用Marlin作为固件,并且使用了并非最常见的可以对应于选项1的热敏电阻作,那大概只剩下最后一条路可以走了,那就是自定义温度-ADC表格。做这件事需要几个步骤:
第一步,创建温度-ADC表格;
第二步,给这个表格赋予一个编号;
第三步,使用这个编号。
参考thermistortables.h文件中的各个表格,要创建一个温度-ADC表格并不算特别困难。为了满足C语言的规范,我们自己创建的表格,也必须满足一定的要求。首先,表格的位置,要放在这里:
然后,表格要以
这样一行作为开头;要以
这样一行作为结尾。
中间的部分,就是这个表格的数据了。同样参考已有的表格,左侧的数字,是由低到高的ADC值;右侧的数字,是由高到低的温度值。
如果你的数据来源,是数据手册中提供的温度-阻值表,那么需要考虑到R2的分压效果,并把分压比例乘以1024(这是10-bit ADC的精度),得到某一温度下阻值对应的ADC 值。
如果你的数据来源只有数据手册中列出的T0, R0以及beta值,那么反而好办些,可以利用下一节中介绍的工具,从这三个参数计算得到整个表格。
表格已经搞定了之后,我们要给这个表格赋予一个编号。我感觉99是一个合适的数字,因此把表格的第一行改为
这一步就完成了。
最后,要使用这个编号。使用这个编号的方法也很简单,回到configuration.h文件,把热敏电阻的一段,修改为这样:
当然,这里我们假设了你在挤出头和热床上使用了同样型号的热敏电阻,因此这两个地方都使用了我们自定义的热敏电阻编号99。如果你使用了两种不同的热敏电阻,那么你可能还需要启用数字98,再做一次自定义热敏电阻表格的工作。
第五节,热敏电阻表格计算脚本的使用
在上两节我们已经看到,相比于Repetier-firmware固件,Marlin固件没有直接提供通过T0, R0以及beta值设置一个热敏电阻的方法。如果所使用的热敏电阻在预定义表格中不存在,用户就必须通过一个自定义表格,设置一个热敏电阻。这对于只知道热敏电阻三参数的朋友来说,显然是一个麻烦事。好在https://www.360docs.net/doc/281201823.html,提供了一个小工具,可以在一定程
度上帮助我们。这个工具叫做createTemperatureLookup.py(打印虎本地下载,百度云下载)。
一个坏消息是这个工具是Python语言编写的,如果你用的是Windows,则还需要另外安装Python语言的运行环境。而且,这个脚本只兼容Python 2,对于最新版本的Python 3,则还需要一些修改才行。为了简化,我们这里还是用Python 2.7.8吧(打印虎本地下载,百度云下载)。
准备好了环境,我们就可以运行了。在Windows中运行cmd.exe,进入命令行模式。在命令行下,先切换到createTemperatureLookup.py所在的目录(我的是D:\work目录),然后键入命令:
C:\Python27\python.exe createTemperatureLookup.py –t0=25 –r0=100000 –beta=3950 –r1=0 –r2=4700
这一行命令的参数,含义都很明确,包含了热敏电阻内部参数T0, R0和beta,以及电路上的参数R1和R2,完全与上面我们的讨论相同,就不重复解释了。结果如图:
好了,表格已经得到,同样地,左侧的数字,是由低到高的ADC值;右侧的数字,是由高到低的温度值。与我们所需的状态完全匹配。如果用在Marlin中,唯一的不同是在文件thermistortables.h中,左侧的值需要再*OVERSAMPLENR。这里可以理解为一个格式问题,只要大家把格式搞对,最终就可以得到正确的结果了。
第六节,Marlin预置选项设置的对比
上面几节,我们已经介绍并反复使用了在温度-阻值(以及温度-ADC值)数据表。在已知这个数据表,或者已知T0, R0, beta三项关键参数的情况下,我们已经可以正确配置Repetier-firmware和Marlin固件。最后的这一节,我想讨论一下Marlin中预定义的数据表。这纯粹是为了满足和虎哥我一样有好奇心的朋友。如果没有兴趣,就可以不再继续阅读本文了。
如果还有兴趣,那我们继续。话说Marlin固件中,列出了一大堆预定义的热敏电阻的温度-ADC值对应表。根据注释,这些表格,有些我们知道热敏电阻的具体型号,有些知道了
关键的三个参数T0, R0和beta,有些则更模糊,只知道其中部分信息。那么我们如何理解这些预定义的热敏电阻表格呢?
首先,上文已经谈到神奇的选项60。它对应了最常见的一种热敏电阻。经过我们的分析和测试,这种热敏电阻T0=25, R0=100k, beta≈3950, R2=4.7k。我们看一下60对应的注释:
这里只提到了R0=100k以及beta=3950,在thermistortables.h中,还有更多的注释:
所以这个表格,其实就是通过createTemperatureLookup.py生成的!和我们在上一节所举的例子完全一样。看到这里,你就知道我们为什么选择了60这个选项了吧。
事实上,再深入研究,就会发现不仅选项60是最常见的热敏电阻,选项7、选项11都是。简单观察数字,其实还很难得到这个结论,如果你把这个表格绘制出来,情况就不同了:
看到这张图,是不是觉得很有趣?红色的点,是选项7;绿色的点,是选项11;蓝色的点,是选项60。可以看出,这三条由采样点构成的曲线,非常完美的匹配在了一起,简直就是一条线。再看选项7的注释:
和选项11的注释:
可以看出几个特点:
(1) 这三条曲线,数据来源确实不同,60来自脚本计算的数据;7和11,应该是来自于各自公司提供的数据手册;
(2) 它们的R2都是4.7k电阻;
(3) 它们的beta都在约等于3950,其中11和60都等于3950,而6根据数据手册
beta=3974;
有些朋友,在设置热敏电阻的时候,图省事把选项设置为1。那么1和60的差别有多大呢?大家可以从下图得到一些启发:
图中红色点是选项1,绿色点是选项60。可以看出,在低温区,这着两条曲线差别不大。但当加热到了200℃的时候,如果使用选项1,但实际使用的热敏电阻是选项60的话,会因为热敏电阻设置不当,报告为180℃左右,产生了不小的误差。
最后,我们再比较一下当采用完全相同的热敏电阻,但电路板上的R2不同的时候,会产生什么样的效果。下图两条曲线,都是同样的热敏电阻,T0=25℃, R0=100000,
beta=3950,配合不同的R2时,会有这样的结果:
图中红色点R2=10K,而绿色点R2=4.7K。从图中可见,整条曲线都发生了比较大的偏移。这样,使用了不正确的配置,即使在低温区,也会发现明显的温度问题。
第七节,结束语
希望你把整篇文章看完之后,会感觉到对3D打印机热敏电阻设置的理解加深了很多。如果下次再遇到热敏电阻的设置问题,你很有信心能够容易地解决掉,那就说明你已经很好的掌握了这篇教程希望教给大家的东西。
如果读完了之后一头雾水,那很可能是我们的教程讲的还不够清楚,也希望你能跟打印虎联系,告诉我们你的问题。我们希望能持续改进教程,写的越来越清晰易懂。
回顾一下,我们这篇教程中所需的文件都包括:
文件名描述
createTemperatureLookup.py 热敏电阻表格计算脚本
python-2.7.8.msi Python 2.7.8 脚本运行环境
所有的这些软件包,都可以在这里下载到(打印虎本地下载,百度云下载)。
最后,祝大家玩机愉快,想查看本教程的最新版本,或是想看更多的打印虎教程,请访问打印虎原创教程专区。
3d打印机说明书
睿之鲲 ROC-2型3D打印机 使用说明书 适用机型:RZK-ROC-250型 RZK-ROC-300型 适用前请仔细阅读本安装使用说明书 请妥善保管本使用说明书,以备日后查阅。图片仅供参考,产品以实物为准。
非常感谢您选择购买我公司3D打印机。在安装使用该设备前,请您仔细阅读本使用说明书,该说明书介绍了本机的功能及特点以及维护等方面的内容,请您与购机发票一并保持,以备它用。 一、安全注意事项 为确保使用安全,避免对您或他人造成伤害和财产损失,请您务必遵守以下安全注意事项。不遵守安全警告而错误使用时可能导致事故发生。 本产品未考虑以下情况:无人照看的幼儿和残疾人对设备的使用及幼儿玩耍设备的情况。 1.1禁止的内容 1.1.1请勿让儿童单独操作使用,并确定不会将产品当成玩具,设备要放置在婴儿接 触不到的地方。老年人或残障人士以及无使用经验的人应该在监护和指导下使用本产品。 1.1.2本产品工作时禁止移动或碰触正在运行中的部件,避免意外伤害。 1.1.3禁止将电源线挂于锋利的物体上,且不能连接到可移动的物体。 1.1.4禁止在倾斜的台面或不稳定的台面使用本产品。 1.2强制内容 1.2.1插头或其他零件损坏时,必须停止使用本产品,并及时和厂家取得联系,请专 业人士更换或维修,以免引起伤害。 1.2.2在拆装或调试产品的部件前,请确保产品出于断电状态。 1.3可能造成人身伤害的事项 1.3.1电源线损坏,为了避免危险必须由厂家或类似部门的专业人员更换。 1.3.2请勿使用本产品以外的附件和配件,以免引起火灾或人身伤害。 1.4可能造成财产损失的事项 1.4.1使用本产品前请确认电压是否和本产品默认规格一致(220V-50HZ),以免发生安全危险和损坏。如客户使用110v电压,需调整机器底部开关电源的选择档。 1.4.2本产品开机超过十分钟不能按照指令加热或启动请联系厂家,请勿擅自拆机。 1.4.3若产品在运行过程中出现卡死现象,请立即关掉电源并与厂家售后保持联系。
3D打印的操作步骤
一.3D打印的基本原理 3D打印是断层扫描的逆过程,断层扫描是把某个东西“切“成无数叠加的片,3D打印就是一片一片的打印,然后叠加到一起,成为一个立体物体。使用3D打印机就像打印一封信:轻点电脑屏幕上的“打印”按钮,一份数字文件便被传送到一台喷墨打印机上,它将一层墨水喷到纸的表面以形成一副二维图像。而在3D打印时,软件通过电脑辅助设计技术(CAD)完成一系列数字切片,并将这些切片的信息传送到3D打印机上,后者会将连续的薄型层面堆叠起来,直到一个固态物体成型。 二.使用3D打印机打印产品的具体操作步骤: 1.UG软件来创建物品模型。
2.将用UG建的模型文件,以STL格式导出。 3.然后将导出的文件放入切片软件中MakerBot。 4.双击左侧的Move 按钮可以移动模型。
5.双击turn 按钮,可以对模型进行旋转操作。 6.双击scale按钮,可以对模型的大小进行缩放。
7.点击右上角“Export Print File”进行切片。
8.将建的模型导出到SD卡中,同样以STL格式导出,上图可以看到导出的进度条,打印完整模型所用时间,模型的填充度。 9.将SD卡插入到图示中插孔中去。(向左旋转旋钮,指针将向下移动。向右旋转旋钮,指针将向上移动。按压旋钮为选择确定当前菜单选项。在二级菜单界面选择“Info screen”将返回一级菜单界面,选项后面带有“→”的表示存在下一级菜单(目录)。) 10.在主界面向里按动控制旋钮,进入菜单界面
11.选择“Print From SD”(访问SD卡的根目录) 12. 选择您要打印的文件,按确定即可。 三.几种简单的3D打印操作步骤 桌面级FDM: 1.如果脱机打印,通常先将切片文件拷贝到储存卡内,插入机器后再开机。开机以后进丝,待丝稳定以后停止,然后清洁打印平台,检查水平。完成之后即可选择文件进行打印。打印完成后清理打印平台,退出单丝; 2.如果联机打印,先开机,然后从控制界面操作打印机调平、进丝。然后导入模型文件切片,勾选切片完成后直接打印。后面的清洁程序和1一样。 使用CAD软件来创建物品: 如果你有现成的模型也可以,比如动物模型、人物、或者微缩建筑等等。然后通过SD卡或者USB优盘把它拷贝到3D打印机中,进行打印设置后,打印机就可以把它们打印出来。
3D打印机说明 新手教程
新手操作手册
目录 开箱指南和硬件安装 ............................................................... 三初始硬件安装................................................................. 八软件的安装............................................................................ 十一连接机器以及如何给喷头及底板加温..................... 二十进丝与退丝............................................................................ 三十如何载丝 ...................................................................... 三十一退丝 .............................................................................. 三十三一般参数的设置................................................................ 三十五如何开始初次打印...........................................................三十三双头打印...........................................................................三十八
JOYE-2020D桌面3D打印机说明书
目录 一、产品简介 ............................................. (1) 二、注意事项 (3) 三、各部件位置示意图 (4) 四、主机控制系统 .................................... .. (6) 五、打印机试运行 (7) 六、操作步骤 (8) 1.建模 .............................................. . (8) 2.切片 ............................................. .. (8) 七、打印机操作 (8) 1.打印机准备 (8) 2.开始打印 (10) 3.打印完成 (10) 八、使用注意事项 (11) 九、打印机故障处理 (12) 1.打印物体翘边 (12) 2.堵头 (12) 3.打印断层 (12) 4.打印漂移 (13) 湖北嘉一科技有限公司
3D打印(3D Pringting)技术是一种新型的快速成型技术,是“第三次工业革命最具标志性的生产工具”,将对社会多个行业和领域带来深刻影响。3D打印的未来发展将使大规模的个性化制作与生产成为可能,在工业设计、建筑、航空航天、医学、教育等领域具有广阔的应用空间。 JOYE-3D桌面打印机(2020D)是由湖北嘉信东一数控技术有限公司研发、生产、销售的桌面型3D打印机。设计原理基于FDM(Fused Deposition Modeling)。属于快速成型技术中的一种,它是以数字模型文件为基础,运用塑料通过逐层堆叠积累的方式来构造物体的技术(即“积层造型”)。成型的材料具有高强度和高稳定性,能进行钻孔、攻丝、上色等后期处理操作。 JOYE-3D桌面打印机的机械结构简单、稳定、可靠,运动部件灵活耐用,挤出机构采用了挤出电机和喷头相分离的设计,X、Y十字轴采用双导轨,有效增强结构刚性,提高打印精度和速度。 工作步骤为 ●三维设计 先通过计算机建模软件建模,再将建成的三维模型“分区”成逐层的截面,即 切片后输出打印代码从而指导打印机逐层打印。 ●打印过程 通过读取代码文件中的横截面信息,用PLA、ABS等材料将这些截面逐层地打 印出来,再将各层截面以粘合方式从而制造一个实体。 ●制作完成 1.可以实现个性化制作。您可以通过建模软件设计所需模型,进行个性化设 计和创新设计,创造出传统生产技术无法制造的外形,满足您的需求。当然, 也可以在各大3D模型网站下载喜欢的STL模型文件来打印。 2.极大地缩短了产品的研制周期。传统模型的制作往往需要经过模具的设计、 制作、修整等工作,制作周期长,而JOYE-3D桌面打印机则去除了模具的制作 等过程,使模型的生产时间大大缩短。 1 湖北嘉一科技有限公司
3D打印店的3D打印机ReplicatorG软件入门指南
3D打印店的3D打印机ReplicatorG软件入门指南 my3DP我的3D打印店https://www.360docs.net/doc/281201823.html,/ 2013/1/16 ReplicatorG软件是帮您把3D设计软件或网上下载的3D设计文件转换成Creator 三维打印机能识别的各种控制指令。 ReplicatorG的下载和安装 您可以到在本网站下载ReplicatorG软件。Mac 和Windows 版本都提供了安装文件,您可以根据提示自行安装。如果您安装过程上有问题,您与闪铸的客服联系。 注意:一定要使用0034版本的ReplicatorG软件,其他版本的软件与机器所使用的固件不一定兼容! 从较早版本的ReplicatorG升级my3DP,我的3D打印店 https://www.360docs.net/doc/281201823.html,/ 如果您已经拥有较早版本的ReplicatorG,那么在您升级后需要清除一些旧的设置。最简单的方法就是重置所有参数为默认值。如果您使用的是Mac系统,打开ReplicatorG的菜单,选择“Preferences…”, 点击“Restore all defaults”按钮。在Windows系统,进入File菜单点击“Restore all preferences to defaults”。 如果您保持原来的设置,或您还要运行老的设备,您可以通过把G代码生成器——在G 代码菜单里——切换为最新版本的Skeinforge,并重置老设备的设置为默认值。 安装Python 程序的刀路生成模块(它把一个3维模型转化为一个可打印的刀路)叫做Skeinforge,它是用您所要安装的Python编写的。从https://www.360docs.net/doc/281201823.html,网站下载和安装说明,建议安装python2.6版本。另外还建议安装python的psyco模块,该模块可以显著提升python程序的运行速度。 ReplicatorG的使用 设置 请确认Creator已经通过USB电缆和你的电脑连接。 双击打开ReplicatorG软件,ReplicatorG会尝试连接打印机。如果所有东西都没问题,您会看到按钮下面的显示带转换为亮绿色。 如果您的机器连接不成功,进入菜单Machine->Machine Type(Driver),选择您的配置。双喷头Creator对应的是“The Replicator Dual”。 下一步,进入菜单Machine ->Connection(Serial Port),在Windows系统,尝试选择最高的端口号,然后点击“Connect”按钮。 控制面板 ReplicatorG的控制面板是一个让您测试设备所有功能的便捷工具。你可以在ReplicatorG的主屏幕的上部中间找到一个四个箭头的按钮,点击这个按钮进入控制面板。在这里,你可以移动X、Y和Z轴,控制喷头和平台加热,正反转喷头电机等等。您可以通过加热喷头并利用喷头电机更换和装载丝材。
SLA 3D打印机使用手册说明书
西通桌面型3D打印机使用手册 SLA系列 公司名称:珠海西通电子有限公司 公司网址:https://www.360docs.net/doc/281201823.html, https://www.360docs.net/doc/281201823.html,
目录 目录…………………………………………………………………….. 1. 说明事项……………………………………………………………. 1.1 说明书介绍……………………………………………………. 1.2 注意事项………………………………………………………. 1.2.1 安全事项………………………………………………… 1.2.2 联系我们………………………………………………… 1.3 产品配件一览表………………………………………………. 2. 产品概述……………………………………………………………… 2.1 产品类别 2.2 产品外观………………………………………………………. 2.3 产品规格………………………………………………………. 2.3.1 技术参数………………………………………………… 2.3.2 环境规格……………………………………………….… 3. 操作说明…………………………………………………………….. 3.1开箱与打印前的准备………………………………………….. 3.2 计算机准备工作………………………………………………… 3.2.1 安装驱动软件……………………………….. 3.2.2 软件功能说明……………………………………………. 4. 维护…………………………………………………………………… 4.1 ………………………………………………………
5. 常见故障排除………………………………………………………… 6. 保修申明和许可证协议………………………………………………
Makerbot 3D打印机使用手册要点
Makerbot打印机基本使用手册 使用前需要注意:1.文件名不能为中文,并且文件名字符最好不超过30字符; 2.模型必须为密封无缝无破面,模型内部干净无重面; 3.模型三角面数最好不超过一百万个; 4.模型细节最好不小于1mm。一、Makerbot2/2X打印机物理按钮的操作指示介绍:M字按钮的操作指示:为确认和调出菜单选项的命令;左箭头按钮的操作指示:为返回和取消任务的命令;右箭头按钮的操作指示:为进入下一层操作的命令;上箭头按钮的操作指示:为向上移动的命令;下箭头按钮的操作指示:为向下移动的命令。二、Makerbot 2/2X主次页展开操作命令树:1、BuildfromSD从SD卡中选择构建(按M键进入并通过上下箭头选择程序后按M键确认打印)2、Preheat预热2-1startpreheat开始预热ExtruderON挤出机正在进行中☆2X预热 RExtruderON挤出机正在进行中 LExtruderOFF挤出机正在进行中 Platform OFF 水平构建底板取消3、Utilities 实用工具3-1Monitormode监控模式3-2ChangeFilament更换材料 Load进丝 Unload退丝☆2X退换丝 Loadright右边进丝 Unloadright右边退丝 Loadleft左边进丝 Unloadleft右边进丝3-4 LevelBuildplate 水平构建底板矫正(此操作命令,需要准备一张0.1-0.2mm厚度的纸,当启动水平矫正命令时,将纸片放置于构建底板与喷头之间,然后按M键读取显示屏信息一直到喷头开始移动,这个时候,我们可以通过旋钮调整水平构建板底部的三个螺丝来达到喷头与底板的间隙均匀,间隙大概有0.2-0.3mm即可,详见附录图目一)3-5HomeAxes回归初始轴(此命令的要点在于运行后,打印机喷头会向右后方移动,并且水平底板会向上抬高,就是预备打印的状态。此命令的中,需要水平底板在休息状态时,必须借助Runstartupscript命令调整Z轴来实现)3-6 JobMode 工作模式(此命令主要是在于手动调节X轴、Y轴和Z轴的位置)3-7Runstartupscript运行启动脚本(第一次启动打印机时使用,目的在于调整机器到最佳打印状态)3-8Enablesteppers/DisableSteppers启用/禁用电步机3-9 Blink LEDs 调整LED灯Exitmenu 4、Infoandsettings信息和设置4-1Botstatistics构建统计4-2GeneralSettings综合设置 Sound OFF 声音关闭/ LEDcolorWHITE/LED灯颜色/ AccelerateON加速打开/ HeatHold00m热度保持00分钟 HelpTextON帮助文本打开/ ToolCountON 工具计算打开 HeatedPlateON 加热底板打开(2X功能) Exitmenu 4-3PreheatSettings预热设置 RightTool 230 正确共设230°(指的是默认总成温度,比如预热的顶点温度)4-4VersionNumber版本信息4-5 RestoreSettings还原设置Exit menu ☆另:特别需要注意的是,我们在打印过程的中,难免会出现各种各样不可预知的问题。这时,就需要我们暂停或重新开始打印,相关操作命令如下:第一步,先按机器左箭头物理按键(当想返回信息当前打印显示,还是按左箭头物理按键),会弹出如下所列英文命令:Pause暂停(点选此操作后,打印喷头将会定格,不建议选择此命令,原因在于喷头仍在加热,途中仍然会有材料因为热源而出丝,会破坏模型的某个点)CancelBuild取消构建(此选项命令用于各种主观或者客观原因需要重新打印时点选)ChangeFilament更换出丝Sleep(ColdPause)冷暂停ZPauseHeight保持Z轴高度FilamentFanON散热器开/ LEDColor WHITE/ LED灯颜色变更BuildStatistics构建统计BacktoMonitor 返回监视器界面第二步,再根据情况的需要进行暂停或者重新打印亦或者其他操作命令而点选各个命令。 三、makerbot打印软件基本操作指南1、双击软件快捷方式打开软件(有的系统在安装好软件后并没有生成桌面快捷方式,需要用户自行到安装目录下将启动方式以快捷方式发送到桌面上)。打开打印数据(必须是.STL或者.Thing格式的文件)的方式有三种:一种是传统方式,即单击菜单栏的File→Open打开您需要打印的文件开始设置打印参数。第二种方式是打开软件后,直接拖拽数据文件进入打印软件平台开始设置打印参数。第三种就是直接数据文件设定打开方式为默认MakerWare。2、当模型数据导入打印软件模拟平台后,我们
Dimension 3D打印机说明书
Dimension 3D Printers Stratasys Inc.7665 Commerce Way Eden Prairie, MN 55344-2020 U.S.A.+1 866 721 9244 (US Toll Free)+1 952 937 3000+1 952 937 0070 (Fax)https://www.360docs.net/doc/281201823.html, info@https://www.360docs.net/doc/281201823.html, ISO 9001:2008 Certified Dimension 3D Printers Stratasys GmbH Weismüllerstrasse 2760314 Frankfurt am Main Germany +49 69 420 9943 0 (Tel)+49 69 420 9943 33 (Fax)https://www.360docs.net/doc/281201823.html, europe@https://www.360docs.net/doc/281201823.html, ?2012 Stratasys Inc. All rights reserved. Stratasys, Dimension, Catalyst and FDM are registered trademarks and Fused Deposition Modeling, FDM Technology and ABS plus are trademarks of Stratasys Inc., registered in the United States and other countries. Product specifications subject to change without notice. Printed in the USA. DFB0412 Print 3D models that hold up under pressure. All Dimension 3D Printers use ABS plus , a production-grade thermoplastic that gives your models the ability to perform just like production parts. The core of every model: FDM ? Technology. Our proven technology has made Dimension the number one selling 3D Printer family for more than ten years. Stratasys FDM (Fused Deposition Modeling) Technology is the foundation for all Dimension 3D Printers. Two materials — one for models, one for support — are heated in an extrusion head and deposited in thin layers on a modeling base. The model is precisely built layer upon layer. When the model is complete, the support material is removed leaving an accurate, durable functional 3D model.Whatever you imagine, there’s a Dimension 3D Printer to build it. For more information about Dimension 3D Printers, contact a reseller at +1 866 721 9244 or visit https://www.360docs.net/doc/281201823.html, Dimension 1200es 3D Print Pack Dimension Elite 3D Print Pack Dimension 1200es BST Build Envelope 254 x 254 x 305 mm (10 x 10 x 12 in)203 x 203 x 305 mm (8 x 8 x 12 in)254 x 254 x 305 mm (10 x 10 x 12 in)Size and Weight 838 x 737 x 1143 mm (33 x 29 x 45 in) 148 kg (326 lbs) 686 x 914 x 1041 mm (27 x 36 x 41 in) 136 kg (300 lbs)838 x 737 x 1143 mm (33 x 29 x 45 in) 148 kg (326 lbs)Layer Thickness .254 mm (.010 in) or .330 mm (.013 in) .178 mm (.007 in) or .254 mm (.010 in) .254 mm (.010 in) or .330 mm (.013 in)Modeling Material ABS plus in ivory, blue, fluorescent yellow, black, red, nectarine, olive green, gray or white.ABS plus in ivory, blue, fluorescent yellow, black, red, nectarine, olive green, gray or white.ABS plus in ivory, blue, fluorescent yellow, black, red, nectarine, olive green, gray or white.Support Material Soluble or breakaway.Soluble only.Breakaway only.Price 1200es SST: $32,900 (€24.370)* 1200es SST Print Pack $34,900 (€25.900)*Elite: $29,900 (€22.150)*Elite Print Pack: $31,900 (€23.700)*1200es BST: $24,900 (€18.500)**Manufacturer’s worldwide list price. Additional options, shipping and applicable taxes/VAT/duties not included.
工业-3D打印机使用说明书
UPT800使用手册 天正3D打印机
天正发展工业有限公司是集服务与制造一体的新型企业。 在2015年9月推出大规格的FDM 3D打印机规格达到800*800*900 超大尺寸打印带来的无与伦比的震撼是小机器所不能比拟的。 我们3D打印经营范围为:超大型3D打印机的研发、生产、销售;提供大型打印成型服务。以及专用3D打印配套耗材,提供三维立体建模服务,使大型3D打印件在广告装饰装修上面的运用,客户群体除了目前小型3D打印机所能覆盖的群体之外,还能服务于大型产品的研发生产机构、家具工厂、装饰装潢企业、各类产品验 证研发前期、工业研发设计客户、广告宣传创意文化、文物考古、等各大行业。 COMMODITY PARAMETERS 商品参数 设备名称生产厂家成型尺寸设备尺寸设备型号成型原理是否封闭上市时间层厚度 大型FDM3D打印机 天正工业发展有限公司800*800*900mm 1500*1500*1600mm UPT-800 FDM (熔融堆积) 封闭式 2016年 0.3-0.7mm Z轴为0.002mm <0.1mm 定位精度实物误差 控制面板打印速度喷头数量LCD操作显示屏,全新数字电流管理技术,精准控制。0-200mm/秒 单喷头,喷头温度0-290℃(建议不超260℃), 喷嘴直径0.8MM 220V 50KG 无 常温 800W 输入电压机器重量热床结构热床温度热床总功率 耗材直径文件格式1.75 mm STL、Gcode、Obj 耗材颜色操作系统打印方式设备优点多色自选 WINDOWS SD卡\电脑连接 X.Y高速铝合金轮轨导轨,Z轴选用滚珠丝杆,真正实 现高精度控制定位。全金属结构FDM准工业级3D打印机。硅胶热床技术,安全快速。XYZ全新结构,免维护结 构,拆包即用。高效可靠的雷赛三相大步进电机以及驱动家装、装饰装修、打印工作室、DIY创意、手板模型 医疗模型、沙盘模型、雕刻/艺术设计、教育教学等等领域 LINUX MACOSX 主要应用
3D打印机使用流程及操作方法
3D打印机使用流程及操作方法 现在市场上众多的3D打印机,该如果选择好呢?其使用的方法及流程又是怎么样的呢?下面是为你整理3D打印机使用流程,希望能帮到你。 在打印机打印模型物品前,首先建议检查电源是否接通及接紧,是否插入SD卡或插入是否正确。 调整好打印机的整体设置,操作打印机中的软件系统,找到SD 卡中的可打印文件并点击打印即可。(这些大部分使用过的朋友都知道如何操作,只是有一些不是很好处理的细节需要大家注意的。) 一、调整平台高度 11 、打印机喷嘴水平位置若低于平台承接板水平位置时,过低的喷嘴对平台底板会造成很大的损坏或导致物料挤不出而堵塞而导致不能正常打印。这时需要打印操作者把平台往下调整。 打印机喷嘴水平位置若距离平台承接板水平位置过高时会导致打印时挤出的物料不能正常的粘在底板上,也很容易影响翘边,从而影响打印制品的质量或导致不能打印。这时需要打印操作者根据情况把平台往上调整。 根据打印平台与喷嘴的距离高度,适当的扭动打印平台的调节螺母以调整合适的平台高度或点击打印机自身的自动调平系统来调节平台高度;目前测试经验所得,最佳的喷嘴距平台高度为一张A4纸的
厚度或为0.1mm的高度。 二、选择最佳温度 在不知道或不确定现有线材的打印的最佳温度时,建议进行打印机的温度调试,建议以3;5℃的幅度来调试为最佳。 如某打印线材的最佳温度在200℃左右。我们在未确定最佳打印温度时,在180-190℃时可以以5℃幅度调试,观察喷嘴出料情况。 待调试温度接近200℃时采用3℃或2℃等的幅度调试,观察喷嘴出料更顺畅为止,记录下来,则可得到最佳的打印温度。 三、喷嘴堵头处理操作方法 点击控制面板按键,选择“control”菜单,点击进去后再选择“temperature”菜单,点击进入选择“nozzle”菜单,点击及设置温度(如PLA材质的就设置200℃),保存;待喷嘴到设定温度值时,按下弹簧机臂,用合适的力将线材往送料小管里挤压,直到喷嘴里的细丝流出正常,则可以正常使用。 点击控制面板按键,选择“control”菜单,点击进去后再选择“temperature”菜单,点击进入选择“nozzle”菜单,点击及设置温度(如PLA材质的就设置200℃),保存;待喷嘴加热到设定温度值时,按下弹簧机臂,将留在喷头里的线材全部拉出,再装入新线材进行测试,若测试正常则可以正常使用。 点击控制面板按键,选择“control”菜单,点击进去后再选择“temperature”菜单,点击进入选择“nozzle”菜单,点击及设置温度(如PLA材质的就设置200℃),保存;拧下送料管接头及散热块,
3D打印机新手操作手册
3D打印机新手操作手册 编写日期: 执行日期:
目录 开箱指南和硬件安装 (2) (一)警告 (3) (二)注意 (3) (三)装箱清单 (3) 开箱指南 (3) 初始硬件安装 (5) 软件的安装 (6) O:空走速度一般为70-30选择 (6) F:喷头温度为220度 (6) 连接机器以及如何给喷头及底板加温 (7) 进丝与退丝 (9) 如何载丝 (10) 退丝 (11)
开箱指南和硬件安装 我们出厂时非常仔细的对Creator或者CreatorII进行打包装箱——我们希望您能在仔细阅读本指南后,再仔细开箱。 请您应该始终如一的小心爱护和使用Creator。 Creator对静电比较敏感,请确保你在操作Creator和尝试任何校正前,先通过接触接地物体把身体上的静电释放掉。在您自行打开Creator进行维修时,请保证电源已经关闭,电线连接已经断开。 (一)警告 1)高温危险。里面有加热板,维修前先让它自然冷却。 2)可动部件可能会造成卷入挤压和切割伤害。操作机器时请不要带手套或缠绕物。 (二)注意 1)在工作温度下,设备可能会产生刺激性气味,请在使用Creator时保持环境的通风和开放。 2)在Creator运行过程中,请勿无人看管。 3)接触喷头出来的挤压材料可能会造成灼伤,请等到打印物件冷却后再把它
移出打印工作平台。 (三)装箱清单 ——Creator系列机器 在Creator机器顶部的纸盒是配件箱,里面有: ——一个或两个喷头 ——1X或2x 丝盘支架 ——螺栓工具盒 ——六角扳手工具盒 在Creator机架里的工作平台下面: ——1kg 原色ABS丝盘 ——1kg 黑色ABS丝盘(仅配套双喷头机型) 在Creator机器下面: ——电源线 ——USB A to B 电缆 ——1x 或2x 丝线导套 开箱指南 Creator打印机出厂时经过非常紧凑而仔细的包装,请花点时间仔细拆箱。在本部分内容中,机器的重要部件名称将会用粗体表示。 注意:不要强行撕开任何东西——你有可能会损坏Creator。 首先,挨着一个干净、平整的工作区,把Creator的箱子放在地上。拿掉插在顶部的纸盒,然后抽出围在Creator四周的夹层纸板。 现在,你会看到Creator打印机的顶部了,还有一些纸箱和包装。配件箱是那个外面连着粗黑电缆的大盒子,里面有喷头和其他重要的部件。现在先不动它。
3D打印机说明书
3D打印机New thinking5i 使用手册 上海颉普智能科技有限公司 Shanghai jieputechnology co., LTD
?目录 目录 ....................................................................... - 2 - 一、产品概述 ......................................................... - 3- 二、技术参数 ............................................................. - 5 - 三、操作步骤 .......................................................... -7 - 四、注意事项 .................................................... -17 -
产品概述 3D打印机概述 3D打印机(3DPrinters)是一位名为恩里科·迪尼(Enrico Dini)的发明家设计的一种神奇的打印机,它不仅可以“打印”出一幢完整的建筑,甚至可以在航天飞船中给宇航员打印任何所需的物品的形状。 3D打印机又称三维打印机,是一种累积制造技术, 即快速成形技术的一种机器,它是一种数字模型文件为 基础,运用特殊蜡材、粉末状金属或塑料等可粘合材料,通过打印一层层的粘合材料来制造三维的物体。现阶段三维打印机被用来制造产品。逐层打印的方式来构造物体的技术。3D打印机的原理是把数据和原料放进3D 打印机中,机器会按照程序把产品一层层造出来。 3D打印带来了世界性制造业革命,以前是部件设计完全依赖于生产工艺能否实现,而3D打印机的出现,将会颠覆这一生产思路,这使得企业在生产部件的时候不再考虑生产工艺问题,任何复杂形状的设计均可以通过3D打印机来实现。
Z603-3D打印机操作指南
Z603-3D打印机操作指南 Z603S经典款3D打印机,单次打印成型尺寸280*180*180mm,通过分次打印组装后可以打出超乎想象的大家伙,而且打印速度快,成品精度高,非常适合手板要求较高的客户。以下是该机型的操作方法: 【极光尔沃Z603产品图示】 【界面介绍】
1.在打印开始前, 请确保打印平台已经调平。 2.在打印开始前,请确保耗材安装正确, 没有打结或卡住。 3.喷头内可能有少量耗材残留, 请手动进料一段时间, 确保残留耗材全部挤出。 4.打印结束后的耗材,要把料头插回料盘上边侧孔内,防止耗材打结. 5.非打印状态下, 避免喷头/平台长时间置于高温加热状态(防止干烧)。 6.耗材在长时间不打印时要密封保存,防止受潮。 7.请勿在长时间无人看守的情况下使用3D打印机。 【开箱步骤】 提示:开箱后请妥善保管配件及包装,以便后续使用。
【平台调平】 提示:Z-603S出厂时平台已调平,但由于运输过程中振动等因素,首次打印之前请先检查平台是否调平,若没有则需要进行调平。调节平台前,请确认平台上粘贴的美纹纸是否完好,有不平整或破损的情况请先更换美纹纸再进行调平。(具体调平步骤可观看公众号视频或U盘内视频) 按下显示屏旋转按扭, 顺时针旋转操作选择【准备】—【自动回原点】, 喷头和打印平台开始完成初始化运动, 直到运动停止。(注:在开箱取出放置耗材的泡沫盒时,此操作步骤已完成) 按下显示屏旋转按扭, 顺时针旋转操作选择【准备】--【关闭步进驱动】。(注:此步骤完成后,方可手动移动喷头套件)手握喷头套件,在X/Y轴方向来回缓慢移动,确认喷嘴和打印平台之间的间距是否均为0.1mm(约一张A4纸厚度)。 逆时针调节平台上对应的调平螺母。) 【填装耗材】 料架安装从工具盒中找到料架和M6螺丝(如图一),右手将螺丝穿过机箱,左手将料架拧紧螺丝上(如图二)料头顺时针方向将耗材挂放置料架上,并穿过导料管(如图三)。
3d打印机菜单使用说明
洛阳创新梦工厂 LCD 屏注解 菜单项目功能说明 主菜单注解: 1.准备: 关闭步进驱动点击之后电机可以自由转动,一般用作回零之后手动滑动喷头调平 自动回原点喷头回到坐标原点 预热 PLA 加热喷头和热床到 pla 材料合适的打印温度预热 ABS 加热喷头和热床到 abs 材料合适的打印温度降温可以冷却喷头和热床 Move 10mm Move X 移动轴Move 1mm Move Y 旋钮调节移动量 Move 0.1mm Move Z Move E (单位移动量当选择10mm时,只可移动XY,选择移动轴,其中E轴是挤出电机,必须喷头温度高于 180 才能转动) 控制: 温度只列出常用选项(喷头、热床、风扇转速),旋钮旋转确定 运动略(不懂勿调整) LCD Contrast无需设置 恢复出厂设置当出现异常时可使用
刷新刷新显示 有储存卡 *.gcode选择文件 一、接通电源,开机之后看到的屏幕主界面 喷嘴温度(上:目标温度下:当前温度)热床温度 风扇 速度 打印时打印速度 间及进 度条按旋钮进入主菜单界面 “↑”表示可以返回,“→”表示可以继续执行,当前是无SD卡状态。
准备界面 如果开机后插入SD卡,需要点击“Init.SD-Card”界面变为下图 选择“由储存卡”》》选择文件开始打印
二、打印过程中主菜单界面 “控制”选项和上面内容一样;“暂停打印”实现打印暂停,点击后打印机暂停,原选项变为“继续打印”选项,点击可继续打印;“停止打印”实现打印停止。“调整”点击进入下图界面。 打印速率(百分比,100就是1) 喷嘴温度调整 热床温度调整 风扇转速调整(范围:0~255) 出丝量(百分数,100就是1) 换丝(点击后喷头回原点上方,自动回抽耗 材并有提示音,此时可以换新耗材,新耗材 插入直到喷嘴出丝确定即可继续打印)
3D打印机的操作注意事项
3D打印机的操作细节及注意事项 (1)调平打印平板【打印前至关重要的一步】 调平打印平板是打印机第一次使用、长期未使用或设备被搬动后进行打印操作的第一步。这里的调平不仅指调整平台水平,还包括调整控制平台与喷头间距在一个合理范围内,而这个距离通常为一张70g A4 纸的厚度。此操作关系到打印时第一层熔融的打印材料 PLA 或 ABS 是否能完美得粘贴在打印平板上,随后一层一层堆叠上去,终形成一个均无拉丝的打印件。为了提高打印质量,需谨慎精准操作此步。 就本打印机而言,可以用铣刀将工作台平面的四角铣平整进而调整工作台;或者通过不断在工作台的四角处的来回移动,用加垫片或其他填充物品的方式进行调整工作台的水平程度。 (2)导出 STL 模型文件 将模型文件储存为 STL 格式,因为之后REPETIER-HOST 软件可以直接将 STL 格式转化为打印机可识别的 gcode 文件。而 STL 文件可以通过广泛使用的三维建模软件如 Solidworks、 UG、3DMAX 等在建模后直接另存为导出;也可以通过相关的模型网站,下载得到STL 文件。 (3) CURA软件是一个可以进行切片操作的效果比较好的软件 1 或右侧 Load 导入 stl 格式的三维模型文件,导入后右侧会出现一个实体模型 2更改四个设定参数:
①层高或0.1 0.2mm ②打印速度60~80mm/s ③填充量(壁厚大于1.2mm时选择,一般为20) ④支撑类型(当有悬空的部件时选择)生成STL文件,俗称切片,即打印所需的 gcode 文件形式。 (4)关于CURA每个参数的具体的含义: 基本界面 层高:打印模型由计算机软件生成每一层切面的层高。需要打印很精细的模型时,通常可以选择 0.2mm,如果对打印质量要求高,可以选择 0.1mm 或者 0.05mm,层高越大意味着打印质量变差,好处是打印时间缩短,所以要根据模型具体的用途选择层高。实际情况 0.1 的层厚效果很满意。 壁厚:壁厚,是指模型切面外层的厚度,通常设置成喷嘴直径的倍数(0.4n)。举个例子,如果需要双层壁厚,0.4mm 的喷嘴就可以设成0.8mm,我们一般推荐使用1.2MM 的壁厚。 开启回收:使能回缩,当打印时喷嘴需要跨越空白区域时(比如模型出现空腔结构),挤出机构会将喷头里的材料根据设置按照一定的速度回缩一定长度,减少挤出材料持续流出破坏空白结构。 底部/顶部厚度:底层/高层的厚度,是设定打印底层打印多少层之后才开始按填充率(Fill Density)打印的参数,一般会设置成层高的倍数。如果设置厚一点的话效果较为美观,机构性也较强,但是需要花更长的时间。
3D打印机手册
Creator首次体验 警告 1)高温危险。里面有加热板,维修前先让它自然冷却。 2)可动部件可能会造成卷入挤压和切割伤害。操作机器时请不要带手套或缠绕物。注意 1)在工作温度下,设备可能会产生刺激性气味,请在使用Creator时保持环境的通风和开放。 2)在Creator运行过程中,请勿无人看管。 3)接触喷头出来的挤压材料可能会造成灼伤,请等到打印物件冷却后再把它移出打印工作平台。 以下文本中所提到的M键,指的是机器前面板上的正中间那个按钮。 都准备好了吗? 首先,请确认您是否已经完成开箱和硬件安装部分的所有安装步骤:您的喷头应该安装在安装座上,丝线导套已经连接好,丝盘已经安装在支架上。然后,您可以插上电源了。 当您检查所有步骤都做好后,打开Creator背后的电源开关。现在,Creator将引导您完成初始设置和第一次打印。你会在LCD液晶屏上看到一下信息: 如果您没有看到以上信息,别担心——打开Utilities ->Run Startup Script。通过上下按键来移动光标,按“M”键进行选择。这个按键很灵敏,所以请轻按。M 键还有以下其他功能,请记住: 带红灯常亮的M键表示设备正在工作,请通过LCD或应用程序查看其状态; 带红灯闪烁的M键表示设备在等到用户输入。 在M键周围有四个方向键,通过这些方向键可以进行菜单浏览和选择,左方向键还有返回和取消操作的功能。 首先,启动程序脚本会教给您关于Creator如何工作的基本介绍。然后,它会教你如何调平打印平台,装载丝材,并开始一个打印测试。 第一次操作,请依据屏幕上的指令设置您的Creator!如果设备出现和本指南描述不符的故障或情况,请查看。 调平您的打印平台
3D打印机说明书
3D打印机New thinking 5i 使用手册 上海颉普智能科技有限公司Shanghai jiepu technology co., LTD
目录 目录 (2) 一、产品概述 ................................ 错误!未定义书签。 二、技术参数 ................................ 错误!未定义书签。 三、操作步骤 ................................ 错误!未定义书签。 四、注意事项 ................................ 错误!未定义书签。
产品概述 3D打印机概述 3D打印机(3D Printers)是一位名为恩里科·迪尼(Enrico Dini)的发明家设计的一种神奇的打印机,它不仅可以“打印”出一幢完整的建筑,甚至可以在航天飞船中给宇航员打印任何所需的物品的形状。 3D打印机又称三维打印机,是一种累积制造技术,即快速成形技术的一种机器,它是一种数字模型文件为基础,运用特殊蜡材、粉末状金属或塑料等可粘合材料,通过打印一层层的粘合材料来制造三维的物体。现阶段三维打印机被用来制造产品。逐层打印的方式来构造物体的技术。3D打印机的原理是把数据和原料放进3D打印机中,机器会按照程序把产品一层层造出来。 3D打印带来了世界性制造业革命,以前是部件设计完全依赖于生产工艺能否实现,而3D打印机的出现,将会颠覆这一生产思路,这使得企业在生产部件的时候不再考虑生产工艺问题,任何复杂形状的设计均可以通过3D打印机来实现。
3D打印无需机械加工或模具,就能直接从计算机图形数据中生成任何形状的物体,从而极大地所缩短了产品的生产周期,提高了生产率。尽管仍有待完善,但3D打印技术市场潜力巨大,势必成为未来制造业的众多突破技术之一。 上海颉普科技智能科技 New thinking 5i 3D打印机主要技术 熔融沉积快速成型(Fused Deposition Modeling,FDM) 熔融沉积又叫熔丝沉积,它是将丝状热熔性材料加热融化,通过带有一个微细喷嘴的喷头挤喷出来。热熔材料融化后从喷嘴喷出,沉积在制作面板或者前一层已固化的材料上,温度低于固化温度后开始固化,通过材料的层层堆积形成最终成品。
