THINKPAD系统恢复及恢复盘制作图文详解
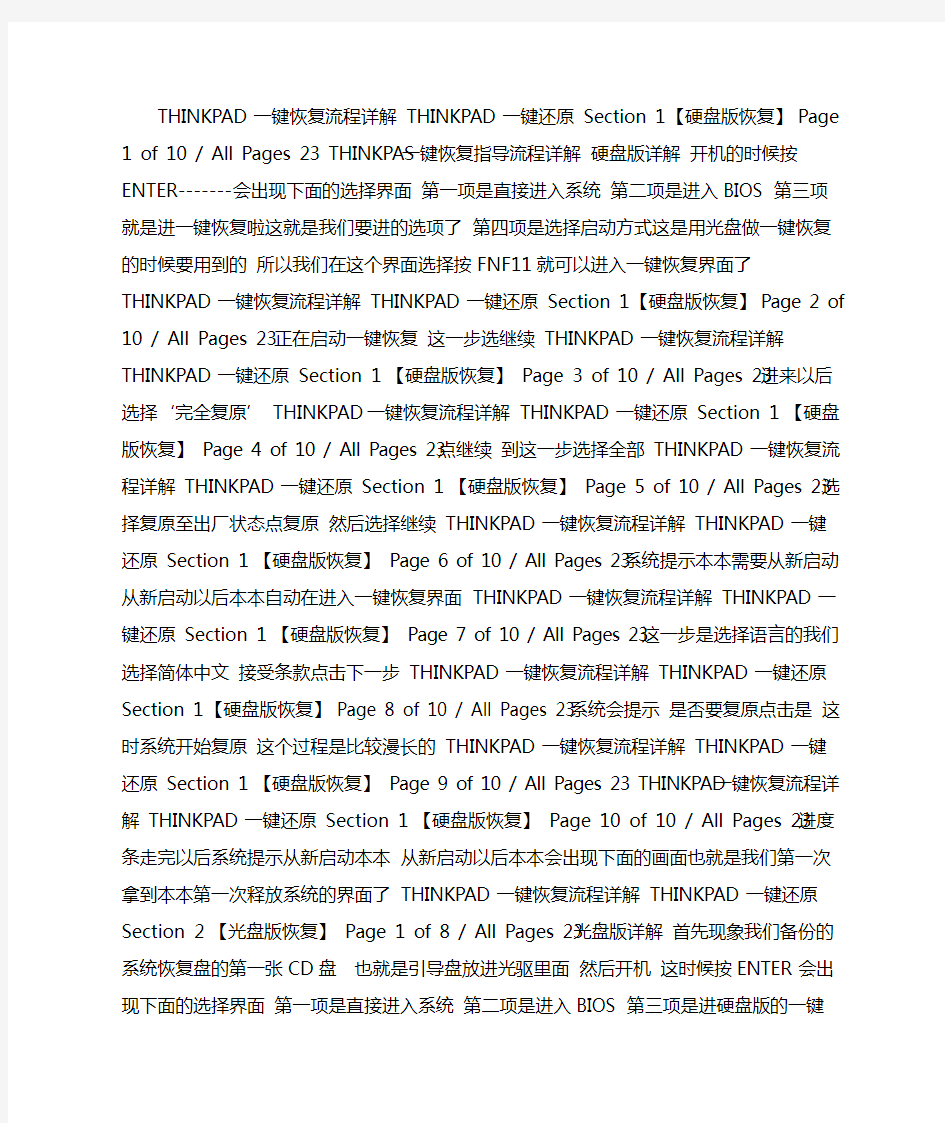
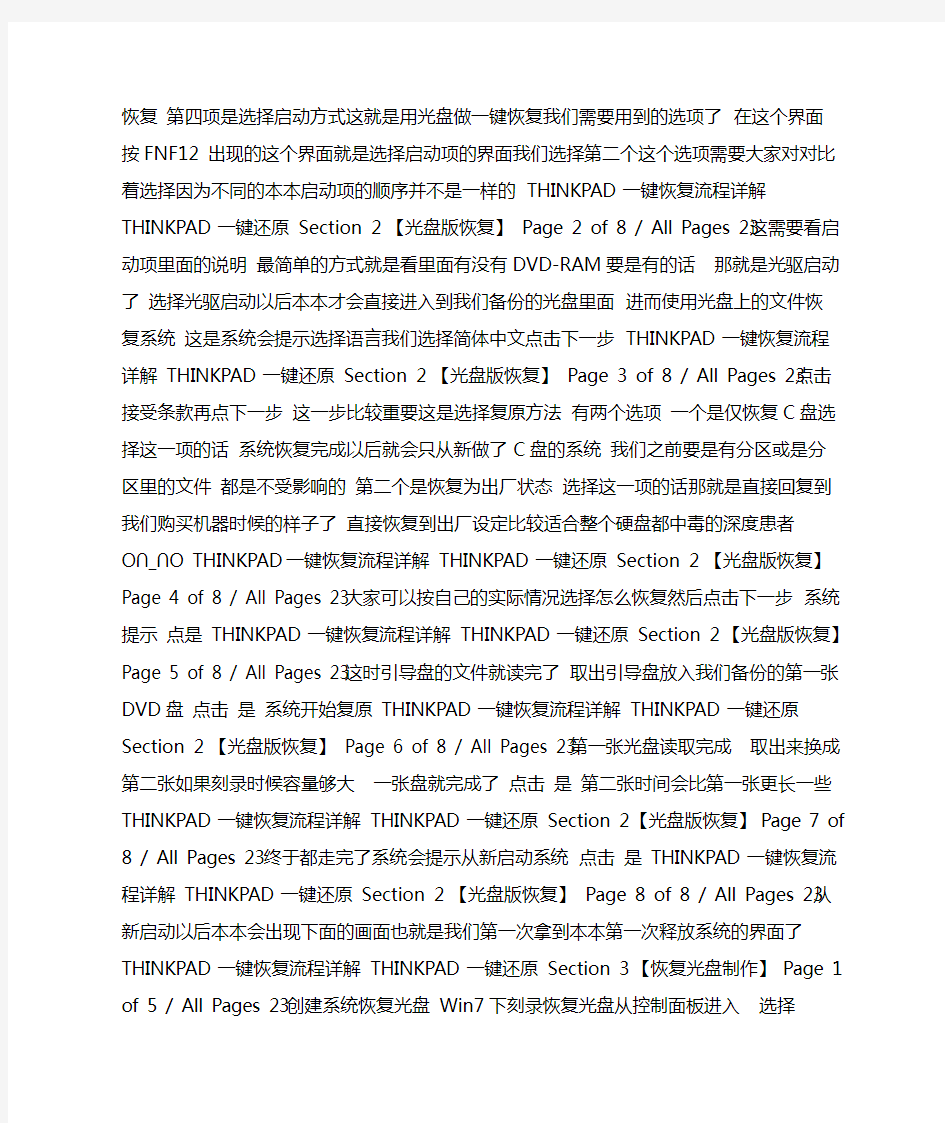
THINKPAD一键恢复流程详解THINKPAD一键还原Section 1 【硬盘版恢复】Page 1 of 10 / All Pages 23 THINKPAS一键恢复指导流程详解硬盘版详解开机的时候按ENTER-------会出现下面的选择界面第一项是直接进入系统第二项是进入BIOS 第三项就是进一键恢复啦这就是我们要进的选项了第四项是选择启动方式这是用光盘做一键恢复的时候要用到的所以我们在这个界面选择按FNF11就可以进入一键恢复界面了THINKPAD一键恢复流程详解THINKPAD一键还原Section 1 【硬盘版恢复】Page 2 of 10 / All Pages 23 正在启动一键恢复这一步选继续THINKPAD一键恢复流程详解THINKPAD一键还原Section 1 【硬盘版恢复】Page 3 of 10 / All Pages 23 进来以后选择‘完全复原’ THINKPAD一键恢复流程详解THINKPAD一键还原Section 1 【硬盘版恢复】Page 4 of 10 / All Pages 23 点继续到这一步选择全部THINKPAD一键恢复流程详解THINKPAD一键还原Section 1 【硬盘版恢复】Page 5 of 10 / All Pages 23 选择复原至出厂状态点复原然后选择继续THINKPAD一键恢复流程详解THINKPAD一键还原Section 1 【硬盘版恢复】Page 6 of 10 / All Pages 23 系统提示本本需要从新启动从新启动以后本
本自动在进入一键恢复界面THINKPAD一键恢复流程详解THINKPAD一键还原Section 1 【硬盘版恢复】Page 7 of 10 / All Pages 23 这一步是选择语言的我们选择简体中文接受
条款点击下一步THINKPAD一键恢复流程详解THINKPAD 一键还原Section 1 【硬盘版恢复】Page 8 of 10 / All Pages 23 系统会提示是否要复原点击是这时系统开始复原这个过程是比较漫长的THINKPAD一键恢复流程详解THINKPAD一键还原Section 1 【硬盘版恢复】Page 9 of 10 / All Pages 23 THINKPAD一键恢复流程详解THINKPAD一键还原Section 1 【硬盘版恢复】Page 10 of 10 / All Pages 23 进度条走完以后系统提示从新启动本本从新启动以后本本会出现下面的画面也就是我们第一次拿到本本第一次释放系统的界面了THINKPAD一键恢复流程详解THINKPAD一键还原Section 2 【光盘版恢复】Page 1 of 8 / All Pages 23 光盘版详解首先现象我们备份的系统恢复盘的第一张CD盘也就是引导盘放进光驱里面然后开机这时候按ENTER会出现下面的选择界面第一项是直接进入系统第二项是进入BIOS 第三项是进硬盘版的一键恢复第四项是选择启动方式这就是用光盘做一键恢复我们需要用到的选项了在这个界面按FNF12 出现的这个界面就是选择启动项的界面我们选择第二个这个选项需要大家对对比着选择因为不同的本本启动项的顺序并不是一样的THINKPAD一键恢复流程详解THINKPAD一键还原Section 2 【光盘版恢复】Page 2 of 8 / All Pages 23 这需要看启动项里面的说明最简单的方式就是看里面有没有
DVD-RAM要是有的话那就是光驱启动了选择光驱启动以
后本本才会直接进入到我们备份的光盘里面进而使用光盘上的文件恢复系统这是系统会提示选择语言我们选择简体中文点击下一步THINKPAD一键恢复流程详解THINKPAD一键还原Section 2 【光盘版恢复】Page 3 of 8 / All Pages 23 点击接受条款再点下一步这一步比较重要这是选择复原方法
有两个选项一个是仅恢复C盘选择这一项的话系统恢复完成以后就会只从新做了C盘的系统我们之前要是有分区或是分区里的文件都是不受影响的第二个是恢复为出厂状态选择这一项的话那就是直接回复到我们购买机器时候的样子了直接恢复到出厂设定比较适合整个硬盘都中毒的深度患者
O∩_∩O THINKPAD一键恢复流程详解THINKPAD一键还原Section 2 【光盘版恢复】Page 4 of 8 / All Pages 23 大家可以按自己的实际情况选择怎么恢复然后点击下一步系统提示点是THINKPAD一键恢复流程详解THINKPAD一键还原Section 2 【光盘版恢复】Page 5 of 8 / All Pages 23 这时引导盘的文件就读完了取出引导盘放入我们备份的第一张DVD盘点击是系统开始复原THINKPAD一键恢复流程详解THINKPAD一键还原Section 2 【光盘版恢复】Page 6 of 8 / All Pages 23 第一张光盘读取完成取出来换成第二张如果刻录时候容量够大一张盘就完成了点击是第二张时间会比第一张更长一些THINKPAD一键恢复流程详解THINKPAD一键还原Section 2 【光盘版恢复】Page 7 of 8 /
All Pages 23 终于都走完了系统会提示从新启动系统点击
是THINKPAD一键恢复流程详解THINKPAD一键还原Section 2 【光盘版恢复】Page 8 of 8 / All Pages 23 从新启动以后本本会出现下面的画面也就是我们第一次拿到本本第一次释放系统的界面了THINKPAD一键恢复流程详解THINKPAD一键还原Section 3 【恢复光盘制作】Page 1 of 5 / All Pages 23 创建系统恢复光盘Win7下刻录恢复光盘从控制面板进入选择“Lenovo-出厂恢复磁盘” 弹出提示您要制作的恢复介质只能应用于该系统勾选后确定。可以看到注意第一张光盘仍然不支持DVD-RAM 和之前的界面略有区别可选引导介质和数据介质都勾选后确定THINKPAD一键恢复流程详解THINKPAD一键还原Section 3 【恢复光盘制作】Page 2 of 5 / All Pages 23 提示抽取文件
大概需要五六分钟。选择刻录的光驱确定继续抽取文件THINKPAD一键恢复流程详解THINKPAD一键还原Section 3 【恢复光盘制作】Page 3 of 5 / All Pages 23 弹出提示确定提示插入空白光盘光驱同时弹出。插入第一张CD后
确定会有进度条耐心等待提示引导介质制作成功确定光驱弹出THINKPAD一键恢复流程详解THINKPAD一键还原Section 3 【恢复光盘制作】Page 4 of 5 / All Pages 23 提示制作恢复数据介质点是提醒插入空白光盘确定耐心等待提示插入光盘2如果你的空白盘容量足比Q盘大比如
8.5G一张光盘就可以满足制作无需插入光盘2确定THINKPAD一键恢复流程详解THINKPAD一键还原Section 3 【恢复光盘制作】Page 5 of 5 / All Pages 23 继续耐心等待提醒刻录成功至此恢复光盘刻录成功
怎样使用联想操作系统恢复光盘
怎样使用联想操作系统恢复光盘(SP2)格式化安装WINDOWS XP系统? 文章编号:23832 2009-7-6 12:12:08 问题描述 怎样使用联想操作系统恢复光盘(家庭版SP2)格式化安装WINDOWS XP系统? 解决方案 一、重新安装系统前需要做的事情: 1、因安装系统需要对硬盘进行格式化操作,为了避免重要数据的丢失,请事先把硬盘上的重要数据进行备份。需要备份的数据包括: ?个人撰写的文档,电子邮件等资料 ?重要的图片、音乐或视频资料 ?IE的收藏夹内容 ?办公软件生成的各种数据和报表 ?程序安装文件(没有光盘只备份在硬盘上的重要程序的安装文件) 2、安装系统前请把电脑上连接的所有外部设备(如:U盘、移动硬盘、扫描仪、打印机等)全部拔掉,如果有网络连接,也请拔掉网线再进行系统的安装。等系统安装完毕后,再逐一添加这些设备和安装相应的驱动程序。 3、如果没有针对XP的驱动程序光盘,请在安装系统前,下载所有设备的驱动程序(包括加装的其他设备)。以便安装完系统后可以快速的安装各设备的驱动程序以保证设备的正常运行。联想电脑驱动程序的下载地址为:.cn/lenovo/wsi/Modules/Drive.aspx?seq=2 4、安装系统前,请准备好下列资料并确保这些资料可以正常使用: ?联想XP系统恢复光盘 ?联想随机程序安装光盘 ?其他软件安装光盘和相应的授权序列号(密码) 二、声明: 1、此内容只是针对随机带Windows XP系统光盘的电脑如何使用系统恢复光盘来安装系统的说明,并不代表您电脑就会带Windows XP系统恢复光盘或预装了Windows XP系统,具体机器软硬件配置以装箱单为准。 2、下面安装过程以联想OEM XP 系统恢复光盘(Home版,带SP2补丁)为版本进行介绍(光盘外观图片见下图),可能会与您手中的光盘有所出入,具体情况请参考安装过 程的提示信息。
用EasyBoot制作启动光盘的教程(图文完整版)
EasyBoot制作启动光盘教程 用EasyBoot轻松做启动光盘 原版系统安装盘的缺憾——不管是Windows 98还是Windows NT / 2000 / XP,仅能实现单一系统的初始安装,缺少调试维护、系统恢复、DOS杀毒等工具。虽然市面上出现了N合1光盘,但一般体积庞大,且无法满足自己的需要。 用EasyBoot刻盘正好可以解决这个问题。EasyBoot是一款集成化的中文启动光盘制作工具,它可以制作光盘启动菜单、自动生成启动文件,并生成可启动ISO文件,利用其内置的刻录功能,马上就能制作出一张完全属于你自己的启动光盘 一、功能篇 先看一下EasyBoot的作品 ——纯DOS下的光盘启动菜单。 见图1: 图1 怎么样,光彩照人吧?其实,EasyBoot基本的功能都体现在这儿了。 ·全中文彩色界面 EasyBoot能轻松生成可在纯DOS下显示的彩色中文菜单,让操作者一目了然。 ·多引导映像支持 每个菜单项都可挂接一个操作系统的光盘引导映像来模拟原版光盘的启动过程,所以当您像我一样把XP和98同时放在一张光盘上当然就没有问题了。 那什么又是引导映像呢?我们知道在硬盘上有专门存放启动数据的扇区,光盘也一样,每张自启动光盘也都有这样一块启动区域,内置特殊启动指令,如果想模拟原版系统盘的启动,只须将原版系统盘的启动区镜像成文件,挂接在某个菜单下,当用户选择这个菜单时,EasyBoot就会自动调用该映像文件模拟启动,而且完全不用担心DOS下内存占用问题。
·自定义背景和启动画面 EasyBoot自定义的范围非常广,无论是文字、背景还是装饰条都能修改,要是您愿意的话,还可以把公司的徽标做成启动画面出现在启动菜单之前。 ·菜单倒计时定时启动 常装系统的朋友知道,在整个系统安装过程中,一般会重启好几次,原版系统盘都有一项几秒钟不操作就自动从硬盘启动的功能,以免每次重启后须人为修改BIOS启动顺序的麻烦。而在EasyBoot中我们也可以通过设定默认菜单和倒计时启动来实现一样的效果。 ·控制灵活,支持鼠标 / 键盘/ 快捷键 在启动菜单中,用户能使用鼠标、光标键、快捷键中的任意一种方法来执行菜单命令。 ·内置硬盘启动、重启电脑的命令 EasyBoot自身包含两个从硬盘启动和重新启动电脑的命令,便于我们实现特殊功能。 ·光盘密码保护 设置了该功能后,每次DOS启动光盘时都须由用户提供口令才能使用。(只有主菜单才支持密码保护) ·支持主菜单和子菜单相互调用 菜单在EasyBoot中是以.ezb格式的文件存放的,在制作菜单的界面中能够选择保存为主菜单还是子菜单,菜单之间可以使用run xx.ezb命令来互相调用。 ·直接生成ISO文件,直接刻盘 既然是一个启动光盘编辑软件,EasyBoot自然也包含刻录功能。它能方便地生成标准的ISO文件,直接刻盘。 注:ISO文件是一种能将光盘以镜像方式备份下来的文件类型,可直接刻盘,如果原光盘支持DOS 启动,那么刻成的光盘也将能支持DOS启动。 ·实时预览式编辑 编辑时可以实时预览到最终效果,真正的所见即所得,非常容易上手。 二、原理篇 我们再来讲讲EasyBoot的工作原理。 软件安装完后将生成如下目录结构。见图2: 图2 一个普通的系统启动光盘采用如下的顺序启动: CD-ROM启动→ 执行光盘启动区指令→ 根据指令寻道至具体扇区→ 执行相关程序。而使用了EasyBoot后则略有改动,变为:CD-ROM启动→ 执行光盘启动区指令(Ezboot
联想一键恢复7.0的修复与安装
联想一键恢复7.0的修复与安装 这里来说说联想一键恢复7.0的安装与修复。当然也参考了网上一些无名高手的文章。 我曾经听过有人说我的计算机是联想某某型号的,后来从新装了一个系统,发现不能用Onekey Recovery了。 这里有两种可能,一种是装系统时,动了OEM分区的相关设置。另一个可能是装系统时,把OEM分区给格式化了。 无论是哪种情况,都要用进入系统看看清楚,在桌面“计算机”-》“管理”-》“磁盘管理”,会有一个OEM分区,上面显示状态良好等信息,如下(第四个区): 首先用鼠标右击试试看,若只有“帮助”,说明正常,接着往下看。 若出现很多菜单,如“更改驱动器和路径”、“删除卷”什么的,基本上属于该分区的设置有问题。 1.针对分区设置问题可以这样解决: 首先让“OEM分区”显示出来(右击“更改驱动器和路径”,为驱动器分配一个盘符,如:O 盘),但不要更改卷中的内容,这时打开“计算机”会看到多出一个驱动器“LENOVO_PART(O:)”, 这个盘就是一键恢复7.0系统的启动及相关文件。如果该驱动器中的文件还在的话,应该很简单就能恢复正常的。如果该驱动器没有或该驱动器为空,就要重新安装一键恢复7.0了。
这时打开“命令行”,输入“diskpart”,输入”sel dis 0”,选定磁盘,接着输入”lis par”,列出分区的信息,记住OEM分区的序号,也就是下面这张图片的“红圈出的部分”,如下: 接这输入“sel par 2”(你的可能就不是2了),选择OEM分区,然后输入“set id=12”,将该分区设置为隐藏状态。 接着关闭计算机,然后按“一键恢复按钮”,看是否能正常。 2.OEM分区被格式化可以这样解决: 打开计算机调出启动菜单,选择光盘或USB设备启动。按照程序提示进行安装模式选 择后进行安装全过程(包括:ASD模块安装、磁盘分区、复制OKR7的PE模块、设置语言、隐藏O盘),并在安装完成后关机! 使用全新安装模式安装OKR7时,磁盘分区脚本对硬盘进行分区的模式为: C盘:根据手动输入的分区大小划分, NTFS,主分区,卷标为默认。 D盘:根据脚本定义自动划分,容量为磁盘总容量-15G-C盘容量,文件格式为NTFS, 扩展+逻辑分区,卷标为默认。 O盘:约15G,NTFS,主分区,卷标为LENOVO_PART 安装OKR7的过程包括两种模式:全新安装、修复安装 1)全新安装: WIN PE启动过程中,调用STARTNET.CMD查找OKR7系统安装文件路径并调用SETUP.CMD启用OKR7的安装进程!此时系统会弹出如下图的选择框来进行安装模式选择。
Thinkpad的一键恢复怎么用
Thinkpad的一键恢复怎么用? 1.按下电源键开机,再画面出现Thinkpad 图标时,连续按几下键盘左上角的长条蓝色键ThinkVantage (或者按F11),几秒钟后就会出现以下界面。 2.界面出现“请等待服务完成初始化” ,请您稍等。 3.此时界面出现一个关于RNR软件的简介,点继续。 4.出现一键恢复的主操作界面,点击复原系统。 5.出现以下提示,点击”确定”。 6.选择第三项,将硬盘驱动器复原到原始出厂状态,点击下一步。 7.选择第四项,我不想保存任何文件,点击下一步。 8.点击下一步 9.提示您在恢复过程中不要断开外接电源,点确定。 10.点击下一步 11.请您阅读条款,选择选项后,选择下一步。 12.如果您的机器在做一键恢复之前分过区,在这一步就会提示两个选项,仅格式化C分区和格式化整个硬盘。(如果您没有分过区,一般不会看到下面这个界面,可以跳过此步直接看步骤13) 在这一步如果您选择了格式化整个硬盘,那么恢复完成之后一般来说就只有一个C分区,其他分区的资料就会丢失; 如果您选择了仅格式化C分区,那么一般来说是只对C盘进行恢复,但由于之前分区操作有可能会对一键恢复功能产生影响,因此还是强烈建议您备份所有分区的重要数据,确保数据不会丢失。 (注意:这一步无论选择哪一项,提醒您一定要提前备份各盘符的重要数据) 13.(某些版本的一键恢复带有定制恢复功能, 如果您没有看到以下画面,则没有定制功能,直接跳过此步看步骤14即可). 如果有以下画面, 则这一步有两个选项。如果选择恢复全部出厂设置,则恢复完成后Thinkpad预装的TVT 软件都可以使用;在此我们先选择这项,然后点击下一步。 (如果您选择了恢复定制出厂设置,则可以根据自己的喜好来选择安装哪些预装软件,比如您不想安装诺顿,就可以点击“恢复定制出厂设置”,然后取消诺顿)。 14.点击下一步(点击下一步后就开始恢复过程了) 15.此时无需您做任何操作,程序自动运行。 16.安装界面提示,选择“是”重启计算机 17.点击继续或者10秒后自动重新引导 18.以下几步都是自动运行的,不需要做任何操作(此过程可能要几十分钟) word遇到问题打不开,需要关闭!怎么办 这通常是由于Normal模板异常损坏引起的,修复方法如下: 1、关闭所有打开的Word文档; 2、复制这条命令: %appdata%\microsoft\templates 3、开始→ 运行→ 粘贴上面复制的命令→ 确定 4、在打开的目录下,找到Normal.dot并将其删除,然后重新运行Word即可。
联想XP系统恢复光盘
解决方案 一、重新安装系统前需要做的事情: 1. 因安装系统需要对硬盘进行格式化操作,为了避免重要数据的丢失,请事先把硬盘上的重要数据进行备份。需要备份的数据包括: 个人撰写的文档,电子邮件等资料 重要的图片、音乐或视频资料 IE的收藏夹内容 办公软件生成的各种数据和报表 程序安装文件(没有光盘只备份在硬盘上的重要程序的安装文件) 2. 安装系统前请把电脑上连接的所有外部设备(如:U盘、移动硬盘、扫描仪、打印机等)全部拔掉,如 果有网络连接,也请拔掉网线再进行系统的安装。等系统安装完毕后,再逐一添加这些设备和安装相应的 驱动程序。 3. 如果没有针对XP的驱动程序光盘,请在安装系统前,下载所有设备的驱动程序(包括加装的其他设备)。以便安装完系统后可以快速的安装各设备的驱动程序以保证设备的正常运行。请点击此处进入联想电脑驱 动程序的下载 4. 安装系统前,请准备好下列资料并确保这些资料可以正常使用: 联想XP系统恢复光盘 联想随机程序安装光盘 其他软件安装光盘和相应的授权序列号(密码) 二、声明: 1. 此内容只是针对随机带Windows XP系统光盘的电脑如何使用系统恢复光盘来安装系统的说明,并不代表您电脑就会带Windows XP系统恢复光盘或预装了Windows XP系统,具体机器软硬件配置以装箱单为准。 2. 下面安装过程以联想OEM XP 系统恢复光盘(Home版,带SP2补丁)为版本进行介绍(光盘外观 图片见下图),可能会与您手中的光盘有所出入,具体情况请参考安装过程的提示信息。
三、具体安装步骤: 键,会出现“Please select boot device(或者Startup Device Menu)” 1. 开机之前按住键盘“F12” 菜单。此时,您将您的《XP系统恢复光盘》放进光驱,然后选择“CD/DVD(相关光驱选项)”,按回车键两次。 “Enter”
如何制作DVD启动光盘
如何制作DVD启动光盘 □风雨发表于 2007-4-9 9:26:08 如今随着DVD光驱,DVD刻录机的普及,越来越多的电脑爱好者希望为自己建一个DVD可启动光盘,DVD的好处自然不言而喻了,容量大,价格低。 那么如何来制作一张DVD可启动光盘呢?其实,制作DVD可启动盘和制作CD 可启动盘是类似的,可以通过NERO来制作,本文这里以NERO6为列。不过,有些细节需要注意,要不然可能制作出来的光盘虽然可启动计算机,但却不能正常工作。 想必大多数人都希望制作出来的是一张windows98启动盘,因为这样可以进入纯DOS下工作。那么通过NERO制作可启动光盘要注意些什么呢? 1、你需要有一个windows98的映象文件,是IMA格式的映象文件,如果没有,可在本站下载。 2、在NERO“刻录编译——启动”选项对话框中,打开高级设置,然后选择“虚拟1.44MB磁盘”,这点很重要,为什么要选择这个呢?如果你不选择,那么NERO默认会虚拟成“硬盘驱动器”,到时你会发现一些DOS程序无法正常工作。 点击小图看大图 3、在NERO“刻录编译——ISO”选项对话框中,字符集选择为“ISO 9660 (标准ISO CD-ROM)”,在“放宽限制”选项对话框中去掉“允许内含8层以上的文件夹”“允许大于255个字符”“允许Jeliet名称多于64个字符(A)”前面的“勾。为什么要这样?因为如果不这样,你刻录出来的文件在DOS下是不可读的。 点击小图看大图 4、注意不要使用NERO EXPRESS模式。 注意到上面几个问题那么你就可以刻录一个自己的DVD启动光盘了。(来源:
icpoline)
联想一键恢复工程师可修复安装版及
联想一键恢复7.0工程师版安装使用 一、安装OKR7的过程: 打开计算机调出启动菜单,选择光盘或USB设备启动。按照程序提示进行安装模式选择后进行安装全过程(包括:ASD模块安装、磁盘分区、复制OKR7的PE模块、设置语言、隐藏O盘),并在安装完成后关机! 使用全新安装模式安装OKR7时,磁盘分区脚本对硬盘进行分区的模式为: C盘:根据手动输入的分区大小划分, NTFS,主分区,卷标为默认。D盘:根据脚本定义自动划分,容量为磁盘总容量-15G-C盘容量,文件格式为NTFS,扩展+逻辑分区,卷标为默认。 O盘:约15G,NTFS,主分区,卷标为LENOVO_PART 安装OKR7的过程包括两种模式:全新安装、修复安装 1)全新安装: WIN PE启动过程中,调用STARTNET.CMD查找OKR7系统安装文件路径并调用SETUP.CMD启用OKR7的安装进程!此时系统会弹出如下图的选择框来进行安装模式选择。
“1”:全新安装。此模式会清空硬盘上原有的所有分区,并根据脚本定义对硬盘重新分区、 格式化等操作。 “2”、修复模式。此模式要求硬盘末端有约15G未划分空间;安装程序会对这部分未划分 空间重新划分、指驱动器号及卷标。 “3”、修复ASD模块。 在进行全新安装时,安装程序会弹出对话框(如下图),要求输入C 盘大小,单位以MB计算;并根据所输入的C盘容量及整个硬盘的容 量来自动进行D盘和O盘的建立。需要注意的是安装程序此时会清除原硬盘上的所有数据,其中包括全部的系统数据及用户数据,并会按照预定参数在硬盘上建立分区。(C、D、O) 2)修复安装: 在程序弹出安装模式选择对话框时,如果选择“2”,安装程序会调 用SETUP2.CMD进行修复安装,修复安装时硬盘分区应满足以下条件:硬盘末端预留约15G的未划分空间。(此容量可根据实际需求做小幅修改) 此时安装程序不会弹出输入C盘大小的对话框。其它步骤同全新安装!语言设置:
ThinkPad利用Rescue and Recovery 4.0系统恢复与还原
ThinkVantage Rescue and Recovery 4.0 备份/恢复系统图文使用 手册(超级完全版) Rescue and Recovery就是我们常说的一键恢复软件,基于Windows PE,其实,Rescue and Recovery 还能够实现Windows下的系统备份和恢复功能,今天就来重点说明这些: 目录: 1. 介绍Rescue and Recovery系统下的备份方法 2. 使用Rescue and Recovery备份恢复系统的方法1 3. 使用Rescue and Recovery备份恢复系统的方法2 4. 使用Rescue and Recovery备份恢复系统的方法3 5. 其他说明 灵活掌握了Rescue and Recovery备份和恢复系统的方法,你就可以: 1:可以不用以前的一键恢复方法从装系统了,大大节约从装系统的时间 2:可以不对硬盘进行分区了,尤其适合现在对vista系统还没有分区方法的情况下 注: 1:港行本本随机预装的系统都是带Rescue and Recovery软件的 2:从官方下载的Rescue and Recovery软件,对于自己的DIY系统也是适用的,只要你是IBM的机器,能装上Rescue and Recovery。 3:Rescue and Recovery 4.0下载: Windows XP/2000版: ftp://https://www.360docs.net/doc/a17983188.html,/pc/pccbbs/thinkvantage_en/z501_setup_rnr40_114c.exe Windows Vista版: ftp://https://www.360docs.net/doc/a17983188.html,/pc/pccbbs/thinkvantage_en/z503_setup_rnr40_117c.exe 注:安装Rescue and Recovery 4.0前,先装好机器的所有驱动,包括指纹,但是不要装CSS(Client Security Solution ) ①对系统进行备份
联想中文版Windows7系统恢复光盘下载大全
联想中文版Windows7系统恢复光盘下载大全 一个月前,鉴于《国内70%以上的装机盘都含有病毒》,软媒论坛对Windows系统下载区进行了全面的清理,只准发布微软原版的光盘镜像,只准发布品牌机厂商的原版OEM系统光盘镜像,同时,加上了原版光盘SHA1值等校验数据,彻底确保100%的无毒原版。 今天特别整理了下联想简体中文版的Windows7系统恢复光盘的下载地址大全(看下载地址就知道了,联想官方的),地址在文章下方,在下载之前,请务必务必看一下—— 重要提醒!! 1、请不要直接点击下载,否则,会提示无权限。请使用迅雷等支持死链和授权路径下载的软件; 2、本文提供的是联想的Win7系统“恢复光盘”,而不是安装光盘,当然,您可以用这个光盘来达到装机的目的。 3、本文提供的光盘都是32位,64位的正在整理,如果您能提供也请告知。 4、建议您参考的文章如下: 1)《Windows7 简体中文正式零售版下载大全纯净微软官方原版》 2)《Win7神key9枚无需破解直接激活Win7》 3)《不激活不破解免费使用正版Win7一年》 4)《联想、DELL等品牌机OEM原版Windows7系统下载大全》本文整理中,即将提供 联想Lenovo 简体中文版Windows7系统恢复光盘下载大全: ? Win7 Professional 32位简体中文系统恢复光盘 适合型号:ThinkPad T400 T500 T400S R400 R500 W500 DISK1 大小:2.51GB 请用迅雷等软件下载 https://www.360docs.net/doc/a17983188.html,/Think/ThinkPad/T_Series/ T400S/T400s T R W 400 500 Win7-Professi onal 32 SC 58Y3243/DISK1 71Y7097.iso DISK2 大小:4.14GB 请用迅雷等软件下载 https://www.360docs.net/doc/a17983188.html,/Think/ThinkPad/T_Series/ T400S/T400s T R W 400 500 Win7-Professi onal 32 SC 58Y3243/DISK2 58Y3344.iso ? Win7 Home Basic 32位简体中文系统恢复光盘 适合型号:ThinkPad X301 X200 X200S X200T DISK1 大小:2.49G 请用迅雷等软件下载 https://www.360docs.net/doc/a17983188.html,/Think/ThinkPad/X_Series/ X301 X200 s X200T Win7-HB 32 SC 58Y39 08/DISK1 71Y7088.iso DISK2 大小:3.89G 请用迅雷等软件下载 https://www.360docs.net/doc/a17983188.html,/Think/ThinkPad/X_Series/ X301 X200 s X200T Win7-HB 32 SC 58Y39 08/DISK2 58Y3938.iso ? Win7 Home Premium 32位简体中文系统恢复光盘 适合型号:ThinkPad X200 X200S X200T X301 DISK1 大小:2.49GB 请用迅雷等软件下载 https://www.360docs.net/doc/a17983188.html,/Think/ThinkPad/X_Series/ /X301 X200 s X200T Win7-HP 32 SC 58Y3 917/DISK1 71Y7091.iso DISK2 大小:3.89GB 请用迅雷等软件下载 https://www.360docs.net/doc/a17983188.html,/Think/ThinkPad/X_Series/ /X301 X200 s X200T Win7-HP 32 SC 58Y3 917/DISK2 58Y3938.iso ? Win7 Professional 32位简体中文系统恢复光盘 适合型号:ThinkPad X200 X200S X200T X301
联想一键还原 OKR8.1安装教程
联想一键还原教程 本教程适用于有NOVO 还原键,并且支持UEFI 启动的笔记本,比如:Y400、Y500、Y410P、Y430P、Y510P、Y40-70、Y50-70等。教程需要GPT 分区表+U E F I启动的环境,如果分区表不是GPT,请自行查找有关GPT 分区表安装系统的教程。教程的目的,是关机状态按NOVO 还原键开机,选择S ys t e m r e c o v e r y 可以进入联想OKR8.1工具。 第一部分可以实现的功能 一、扬天商务台式机的一键恢复 扬天商务台式机提取的一键恢复,无操作系统限制,备份速度比笔记本的一键还原快。(原帖已经打不开了) 效果截图:
第二部分准备工作:创建所需分区 请准备磁盘分区工具:D i sk G en i u s,下载地址(注:按住ctrl+鼠标点击即可打开,下同) 创建L R S_ESP分区 LRS_ESP 分区是要实现以上功能必须的分区,大小1G 即可,分区格 式为FAT32。 首先选择一个有空闲空间的分区,调整出1G空闲空间。
然后新建一个1G大的FAT32分区
之后点保存更改 打开计算机,把新建的分区改名为 L R S _ESP
第三部分安装教程 一、附件及安装说明 ①扬天商务台式机的一键恢复下载地址: https://www.360docs.net/doc/a17983188.html,/s/1c0mGUcS安装方法:下载两个附件,把“杨天台式机一键还原_L R S_ESP.z i p” 解压到L R S_ESP分区。 然后再创建LENOVO_PAR T分区 LENOVO_PART 分区为联想一键还原必须的分区,用来做系统备份分区,大小自拟,一般30 到50G 左右(建议50G因为以后要系统备份到里面),格式为N TF S,要足够完整备份C 盘, 同理用创建LRS_ESP 分区的方法,调整出40G 的空闲空间,新建一个N TF S分区。
Windows7联想ThinkPad一键恢复的方法
Windows7一键恢复的方法 问题描述 预装WIN7系统一键恢复到出厂状态的操作方法(适用机型:ThinkPad SL410、SL510、X200,W500,T400,T500,R400预装win7的机型) 注意:在您做一键恢复到出厂设置前,请一定要备份您的各个分区的重要数据到移动硬盘或者其他计算机。因为一键恢复到出厂状态后,您存在电脑上的资料就都没有了。如果您有多个分区而仅恢复C盘的话,也同样请您备份其他几个分区的重要数据,以防数据丢失。(分区操作有可能会影响到一键恢复功能。如果您以后需要分区,建议您备份好各盘的数据资料,同时通过控制面板中的Lenovo-出场恢复光盘功能创建一套完整的WIN7系统恢复光盘(该光盘可将您的机器恢复到出厂状态,如果您需要了解创建恢复光盘的方法,可联系800-990-8888咨询,或在https://www.360docs.net/doc/a17983188.html,上获得在线支持)。 本文档是预装WIN7系统一键恢复的操作步骤,供您需要时参考。整个恢复时间可能要在40分钟左右。(根据机器配置所用时间也会有不同) 解决方案: 1、开机按蓝色键或者F11键进入一键恢复界面 2、选择继续
3、选择左下角的启用高级版Rescue and Recover 4、选择左侧的复原系统
5、选择将硬盘驱动器复原到原始出厂状态,然后单击下一步 6、选择我不想保留任何文件,然后单击下一步
7、出现复原系统的选项后单击下一步 8、单击后屏幕会出现如下选项,选择确定,系统将会重新启动
9、重启后系统将会自动重新进入一键恢复界面 10、重新进入一键恢复界面后,会出现语言选项,选择简体中文(Simplified Chinese),然后 单击下一步继续 注:此选项只是恢复系统过程中语言的选择,无论您选择哪种语言,恢复后的系统都是简体中文版)
EasyBoot制作Ghost系统启动盘简易教程)
EasyBoot制作Ghost系统启动盘简易教程『图解』ZZ (2009-02-20 00:14:39) 转载▼ 标签: 分类:系统盘制作 it 网上搜索到的易启动教程并不少但大多的说得太复杂,总让人感觉太乱,这对于新手来说,学习起来很困难。我也是个新手,刚开始还不知道有易启动这个软件,是因为自己想学系统封装,后来才知道系统要用易启动做成ISO文件才能刻盘的,所以就研究易启动来了,花了好几天时间,总算弄出了一张启动盘,可惜系统不是自己封装的,封装还没学好,还没弄懂其中的原理,主要是一些封装软件不知道怎么用,网上也没有详细的教程。下面这张图就是我做的启动盘的启动界面,背景没怎么弄,因为自己对Photoshop不是很懂。系统用的是深度的ghostxp 系统。
以下是我制作的方法过程,给新手们做个参考, 尽量说简单点,通俗一点,希望大家都能看懂。 先说明一下,易启动可以制作多种启动盘,可以是单个系统的启动盘,也可以是N合1个系统的启动盘;可以用原版系统(带有i386文件夹)制作,也可以用ghost 系统制作。本文所讲述的是用ghost系统制作单个系统的启动盘的方法。 一. 准备需要的工具和相关文件 1.易启动
(雨林木风版,下载地址:EasyBoot V5.10 雨林木风版) 2.虚拟机 vmware或virtual pc (新手推荐用用virtual pc,原因是这个比较简单易懂)虚拟机是用来做ISO测试的,测试没问题就可以放心刻盘了。如果你实在不懂虚拟机,那么制作启动盘的过程中,一对要细心,不能出错,确认无误后方可刻盘,要不然就得浪费一张盘了。 virtual pc下载地址:霏凡软件站汉化补丁:华军软件园 3.img文件 要用的一些常用工具的img文件,比如DOS、PQ分区等。可以到这里下载https://www.360docs.net/doc/a17983188.html,/或https://www.360docs.net/doc/a17983188.html,/soft/101/101_1.html如果你下载 有别的ghost系统ISO,可以将其解压,在文件夹EZBOOT里面也有img 文件。 4.ghost镜像文件 这就是封装的ghost系统的ghost镜像文件,下载个自己喜欢的系统,提取出里面的ghost镜像。img文件和ghost镜像文件的提取,可以把直接ISO解压复制提取,也可以用软件winimage提取(推荐) winimage下载地址:绿色软件站 二.制作启动盘背景图 要用到的工具:photoshop和ACDSee V5.0 龙漫实用典藏版(ACDSee下载页面:绿色软件站) 易启动仅支持640X480 256色的BMP格式的图片,但为了画面更好看一些,可以用800X600 64K色(16位)BMP格式的.用photoshop设置好图片大小为 800X600,图形-模式-索引颜色,8位/通道,保存为BMP格式。由于易启动无法识别以以上方法用photoshop制作的BMP格式的图片,因此要用ACDSee 将图片转为BMP格式,保存名为BACK。
联想一键恢复系统7.0工程师版 完整制作出厂备份
我用的是OKR7.0第二版的,因为她只有“全新安装”模式,安装时会清除硬盘所有数据并且按照联想标准重新分区,所以请操作前务必备份硬盘资料,以免悲剧发生! 必备软件下载:至于使用光盘或者U盘大家自行选择,记得刻成镜像文件!其他的软件请参考各位大虾的帖子吧,很全面的! ①、OKR7.0第二版下载地址: 【https://www.360docs.net/doc/a17983188.html,/Laptop/Leos_Onkey/OKR7.ISO】 ②、Lenovo Windows 7 Ultimate 32BIT下载地址: 【https://www.360docs.net/doc/a17983188.html,/zh-cn/download/f0040d3f268b39db17 d9b000e69faa0d/LENOVO_WIN7_UM_32_ZH_CN_RDVD.iso】 一、开始安装 OKR7.0 第二版 使用光盘或者U盘安装OKR7.0,注意选择相应启动模式,在此以光 盘启动为例。 1、放入刻有OKR7.0第二版镜像的光盘至光驱,重新启动电脑,按F12至出现启动模式选项,选择光盘启动。
器材:索尼T70 [索尼数码相机] 时间:2011-01-01 快门:1/4 光圈:F/3.5 焦距:6毫米感光度:400
器材:索尼T70 [索尼数码相机] 时间:2011-01-01 快门:1/80 光圈:F/4.0 焦距:13毫米感光度:320
器材:索尼T70 [索尼数码相机] 时间:2011-01-01 快门:1/5 光圈:F/3.5 焦距:7毫米感光度:800 2、出现提示“此操作将会清空硬盘所有数据,是否确定操作”,点“OK”,进入清盘并自动分区状态。
联想thinkpad E40一键恢复系统使用教程
联想thinkpad E40一键恢复系统使用教程 时间:2010-09-15 17:11 来源: 作者: sun159159 点击: 790次 Edge是联想ThinkPad在今年推出的全新系列产品,该系列发布了多种颜色外观的机型。外型时尚+配置高+价格低,铸就了Edge的上市就让thinkpad又火了一把。 先讲thinkpad出厂无蓝键的Edge一键恢复系统如何操作?(嘿嘿,我有蓝键)此作品也适用于SL410系列的笔记本。(现在厂家出厂的任何一款笔记本都无系统盘,系统全部加载到硬盘内,节省了资源,也让用户方便不少。 *请确定你的硬盘数据已经备份,"厂家"及"沉睡的恶魔"都不对因个人数据而承担责任,一旦恢复,系统将恢复到出厂状态,即一个硬盘分区的状态* 第一步:开机在如此界面的时候摁"F11"键。 [img,617,451]file:///C:/DOCUME~1/ADMINI~1/LOCALS~1/Temp/ksohtml/wps_clip_i mage-29025.png 之后会自动进入如下界面,无需操作。 [img,601,407]file:///C:/DOCUME~1/ADMINI~1/LOCALS~1/Temp/ksohtml/wps_clip_i
mage-3748.png [img,601,451]file:///C:/DOCUME~1/ADMINI~1/LOCALS~1/Temp/ksohtml/wps_clip_i mage-25233.png 第二步:同意许可协议,后继续。 [img,601,171]file:///C:/DOCUME~1/ADMINI~1/LOCALS~1/Temp/ksohtml/wps_clip_i mage-11929.png 第三步:请选择复原方式:完全复原(即恢复到出厂值) [img,601,263]file:///C:/DOCUME~1/ADMINI~1/LOCALS~1/Temp/ksohtml/wps_clip_i mage-21063.png 选择完全复原后会提示"挽救文件",高手建议可以根据自己实际情况操作,菜鸟有可能挽救的乱七八糟,我们本着直接恢复到出厂值的目的让大家恢复此操作系统,再次提醒在恢复前一定做好数据备份工作。在这里,直接选择继续就OK 了。 第四步:选择至出厂状态 [img,601,322]file:///C:/DOCUME~1/ADMINI~1/LOCALS~1/Temp/ksohtml/wps_clip_i mage-29277.png 点击复原、继续、点击确定
利用Windows 7安装光盘的启动修复功能自动解决Windows 无法启动的问题
利用Windows 7安装光盘的启动修复功能自动解决Windows 无法启动的问题 1、插入Windows 7光盘并从光驱引导进入安装界面 2、当屏幕显示到“Press any key to boot from the CD”时,按下任意键,以便从光盘引导。 3、此时出现输入语言和其他首选项的设置,一般保留默认然后单击“下一步”继续 4、进入安装Windows 界面后单击左下角的“修复计算机”
5、接下来系统会搜索当前安装了哪些Windows 操作系统,并显示其安装分区的盘符和分区的容量大小(注:如果未列出您的操作系统,请单击“加载驱动程序”,然后安装硬盘驱动程序)找到并选中所需修复的Windows 7 所在分区,然后单击“下一步”按钮。 6、现在来到了标题为“系统恢复选项”的页面,以下列出了Windows 启动问题的各项恢复工具,而我们现在要用的是名为“启动修复”的功能,该功能可以自动解决Windows 无法启动的问题 各个恢复选项的作用 系统恢复选项描述 启动修复修复可能会阻止Windows 正常启动的某些问题,如系统文件缺失或损坏。
系统还原将计算机系统文件还原到一个早期的时间点,而不会影响您的文件(例如,电子邮件、文档或照片)。 如果从“系统恢复选项”菜单使用系统还原,您将无法撤销该还原操作。但是,可以重新运行系统还原,选择其他存在的还原点。 系统映像恢复您需要预先创建系统映像才能使用此选项。系统映像是一个个性化的分区备份,其中包含Windows、程序和用户数据(如文档、照片和音乐)。 Windows 内存诊断工具扫描计算机内存中的错误。 命令提示符高级用户可以使用“命令提示符”执行与恢复相关的操作,也可以运行其他命令行工具来诊断和解决问题。 7、这时启动修复检查程序正在按照预先设定的顺序,依次查找可能导致启动故障的原因并尝试修复问题
联想一键恢复制作教程
废话我们不多说,正式开始DIY联想一键恢复(我们这个过称主要软件为联想一键恢复工程师版+联想一键恢复客户版(客户端不是必要安装的))。 1.下载联想联想一键恢复工程师版,这个是关键,这就是联想的内部软件。珍贵! 附上下载地址 迅雷下载:下载文件为OKR7,这个就是联想联想一键恢复工程师版。 2.接下来我们就要用联想联想一键恢复工程师版来制作开机启动盘了 我们可以制作开机启动光盘或U盘,方法我们全介绍,到底是用U盘还是光盘,这个要看个人需要了。 1、启动光盘制作,光盘简单,直接用光盘工具将镜像写入到光盘 就好了,推荐软件Nero、UltraISO软碟通或则ones,简单就不详细介绍了,UltraISO软碟通(,软件下载地址)制作方法参照以下,文件超过了700M,CD盘制作不了,本人没有用此方法,制作好了那个盘也就浪费了。
2、启动U盘,本人使用的方法,找一个大于1G的U盘,储存卡+ 读卡器也行,注意了,用之前先把U盘里面的重要的东西拷出来,因为在制作的过程中要格盘的。 下载软件UltraISO软碟通。 下载安装软件,打开软件 找个注册机注册一下,不注册一般没事的,点击继续使用 找到你电脑的OKR7文件 启动,写入硬盘映像 写入,注意写入方式 点击是,就开始制作启动U盘了,一直到完成结束啊。有点慢,要有耐性的。 启动盘制作好了,下面来安装了,安装有两种方式,大家按照需要自己选择!
一、安装OKR7的过程: 开机,狂按F12(我的是Y450,开机启动项选择是F12,有的联想老机型,可能不支持U盘启动的,那个只能先刷一下BIOS,或光盘启动了)刷BIOS以下介绍,选择光盘或USB设备启动。 按照程序提示进行安装模式选择后进行安装全过程(包括:ASD 模块安装、磁盘分区、复制OKR7的PE模块、设置语言、隐藏O盘),并 在安装完成后关机! 安装OKR7的过程包括两种模式:全新安装、修复安装(该版本经测试好像不能修复安装,因此制作一键恢复的时候,请一定要把重要的东西拷贝出来啊!!!) 1)全新安装:(该软件在我的机器上是默认全新安装的) 在进行全新安装时,安装程序会弹出对话框,要求输入C盘大小,单位以MB计算;并根据所输入的C盘容量及整个硬盘的容量来自动进行D盘和O盘的建立。需要注意的是安装程序此时会清除原硬盘上的所有数据,其中包括全部的系统数据及用户数据(提示
使用系统修复光盘的歩骤
什么是 Windows 7 的系统恢复选项? “系统恢复选项”菜单含有几个工具(例如,启动修复),可以帮助 Windows 从严重错误中恢复。这套工具位于您的计算机硬盘和 Windows 安装光盘中。注意 您还可以创建一个包含“系统恢复选项”菜单的系统修复光盘。有关详细信息,请参阅创建系统修复光盘。 “系统恢复选项”菜单 各个恢复选项的作用 系统恢复选项描述 启动修复修复可能会阻止 Windows 正常启动的某些问题,如系统文件缺失或损坏。有关详细信息,请参阅启动修复:常见问题。 系统还原将计算机系统文件还原到一个早期的时间点,而不会影响您的文件(例如,电子邮件、文档或照片)。 如果从“系统恢复选项”菜单使用系统还原,您将无法撤销该还原操作。但是,可以重新运行系统还原,选择其他存在的还原点。有关详细信息,请参阅系统还原:常见问题。 系统映像恢复您需要预先创建系统映像才能使用此选项。系统映像是一个个性化的分区备份,其中包含 Windows、程序和用户数据(如文档、照片和音乐)。有关详细信息,请参阅什么是系统映像? Windows 内存诊断 工具 扫描计算机内存中的错误。有关详细信息,请参阅如何知道我的计算机是否有内存问题? 命令提示符高级用户可以使用“命令提示符”执行与恢复相关的操作,也可以运行其他命令行工具来诊断和解决问题。注意
一些计算机制造商可能会通过添加或删除一些恢复工具,或者包含自己的工具来自定义此菜单。 打开计算机上的“系统恢复选项”菜单的步骤 1.取出计算机中的所有的软盘、CD 和 DVD,然后按下计算机电源按钮重新启动计算机。 2.执行以下操作之一: o如果计算机仅安装一个操作系统,则在计算机重新启动时按住 F8 键。您需要在出现 Windows 徽标之前按 F8。如果出现了 Windows 徽标,则需要重试,方法是等到 Windows 登录提示出现之后关闭并重新启动计算机。 o如果计算机具有多个操作系统,则使用箭头键突出显示要修复的操作系统,然后按住 F8。 3.在“高级引导选项”屏幕上,使用箭头键突出显示“修复计算机”,然后按 Enter。(如果“修复计算机”未作为选项列出,那么您的计算机没有包 含预装的恢复工具,或者您的网络管理员已将其关闭。) 4.选择键盘布局,然后单击“下一步”。 5.在“系统恢复选项”菜单上,单击某个工具将其打开。 使用系统修复光盘或 Windows 7 安装光盘打开“系统恢复选项”菜单的步骤 如果计算机系统严重损坏,并且无法访问计算机上的“系统恢复选项”菜单,您可以使用 Windows 7 安装光盘或早期创建的系统修复光盘进行访问。 若要使用该方法,您需要使用该光盘来重新启动(引导)计算机。 1.插入该光盘。 2.按下计算机电源按钮重新启动计算机。 3.如果出现提示,请按任意键从安装光盘启动 Windows。 o如果没有将计算机配置为从 CD 或 DVD 启动,请检查计算机随附的信息。您可能需要更改计算机的 BIOS 设置。有关详细信息,请参阅BIOS:常见问题。 4.选择语言设置,然后单击“下一步”。 5.如果使用的是 Windows 安装光盘,请单击“修复计算机”。 6.选择要修复的 Windows 安装,然后单击“下一步”。 7.在“系统恢复选项”菜单上,单击某个工具将其打开。
使用一键GHOST光盘版制作属于自己的系统恢复光盘
使用【一键GHOST光盘版】制作属于自己的系统恢复光盘 1.首先将下载的一键Ghost11.0光盘版解压,得到“一键Ghost11.0光盘版.ISO”文件(图1) 2. 用下载安装的UltraISO打开一键Ghost11.0光盘版ISO文件。
3.打看后可以看到文件EZBOOT引导文件。 4.下步就是把你系统的GHOST备份文件添加到ISO文件里
5.一键GHOST恢复软件默认恢复的文件为C_PAN.GHO,所以应将系统备份文件更改为C_PAN.GHO,否则在一键还原的时候会提示找不到C_PAN.GHO文件,导致还原无法继续。(当然你也可以手工通过GHOST 8.3向导进行还原) 6.到此,系统恢复映像文件制作完成,保存该文件。
7.启动 UltraISO,设置刻录盘参数准备刻录
使用一键GHOST->管理(打开映像文件夹) 添加(拖拽)C_PAN.GHO到一键GHOST.ISO里(如果是DVD光盘,C_PAN001.GHS也一起添加进去吧) 点击“刻录”按钮。。。等待直到刻录结束。
好了,刻录完成,存盘,例如取名为GHOST_1.ISO。弹出光盘,用笔在光盘上做好标记,以作区分。重启电脑,按“DELETE”键,(有的是F2或者Ctrl+F1)设置CMOS从光盘启动,是不是成功了啊 如果你的硬盘有备份镜像,光盘启动后会显示硬盘为默认,你需手动选择镜像在光盘。(光盘启动过程中会有这个提示) -------------------------------------------Nero 刻录方法------------------------
