Proe 工程图定制符号及其插入
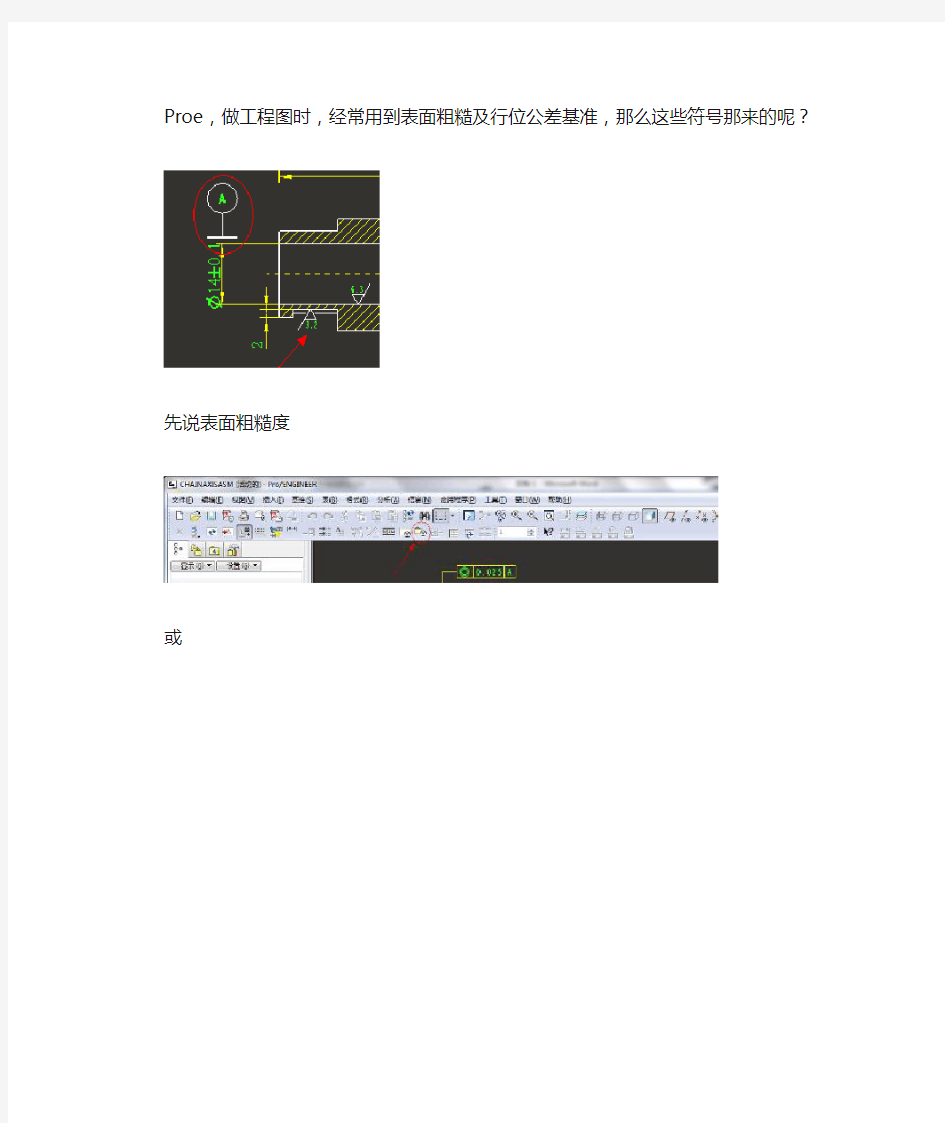
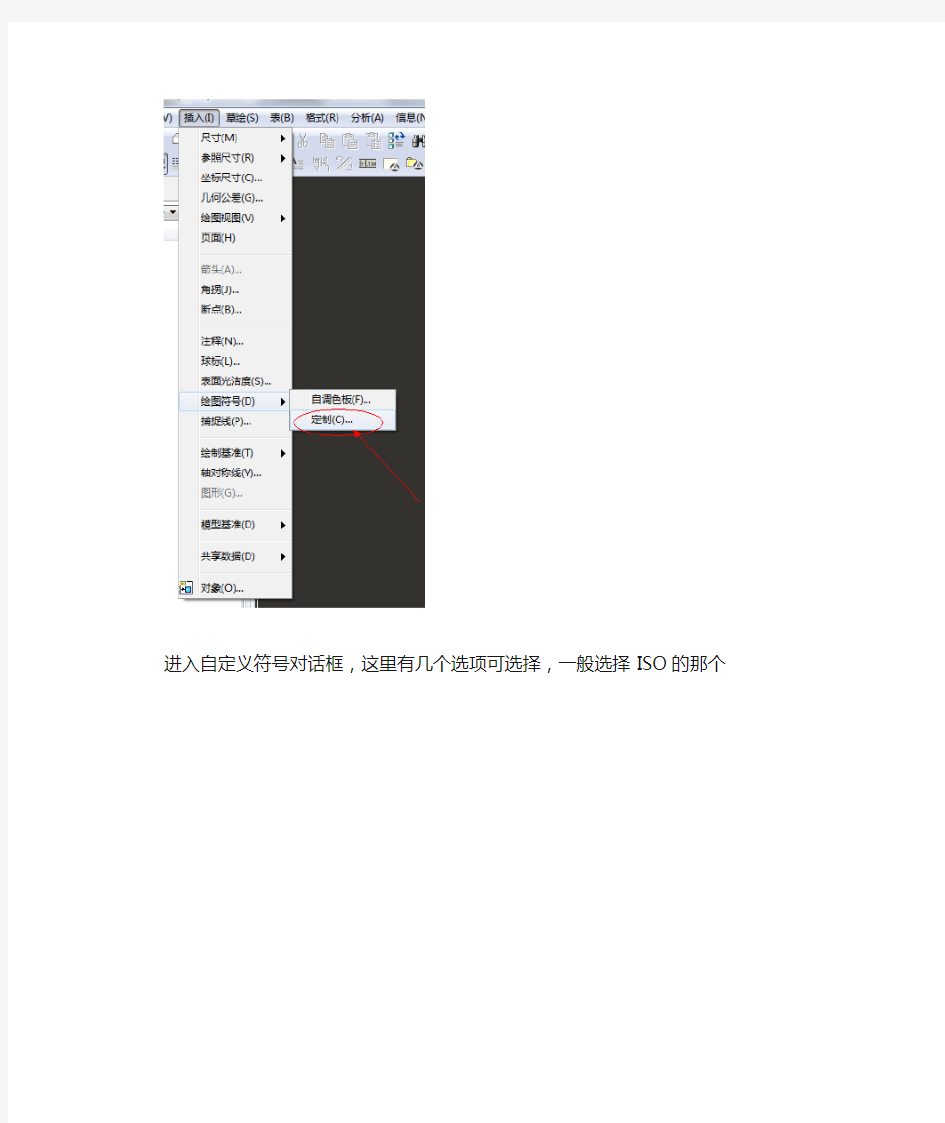
Proe,做工程图时,经常用到表面粗糙及行位公差基准,那么这些符号那来的呢?
先说表面粗糙度
或
进入自定义符号对话框,这里有几个选项可选择,一般选择ISO的那个
接着在分组里,可选三种不同的得到表面的加工方式
常用的,去除材料方式
里面还有多个多选框,建议大家多试试,熟练一下。
接着,你需要的粗糙度
再回到第一标签,选择放置类型
如
这里可调整角度。
中键,设置完成。
下面是另一个话题,自定义符号,行位公差基准,我用的是自定义的,这样可以用国标的尺寸来做。看图
自命名
命名后,进入自定义窗口
按国标尺寸绘制,此次A前后加“/”表示这是可变文本,到时添加时你可根据需要变更
完成,弹出对话框
这里主要是定义你插入自定义符号时是怎么插入的,如下操作
基本有这二个就够了,当然你想把下面的全部设定也是可以的。最后,确定、完成
最后,来试试效果
中键、确定
完成了。
当然,你不满意A的时候可双击进去改
proe5[1].0工程图教程
1.建立工程图: 运行proe5.0,单击“新建”,弹出新建对话框,选择“绘图”,输 入名称“yiliufati”,取消勾选“使用缺省模板”(图1),单击。随后弹出“新建绘图”对话框,单击“缺省模型”下的“浏览”,指定已经绘制好的3D模型文件“yiliufati.prt”,“指 定模板”选择“空”,“方向”为“横向”,“大小”选择“A3”,单击完成(图2),进入2D绘图环境。
2.绘图环境设置: 选择“文件----绘图选项” ,打开选项设置框,点击 打开配置文件,打开路径为 C:\Program Files\proeWildfire5.0\text\,选择并打开配置文件,点击 “应用”结束。 3.建立视图: 图 1 图 2
(1)创建一般视图: 切换到“布局”,单击“”,在绘图区某处单击放置一般视图, 同时弹出“绘图视图”对话框(图3)。 然后设置部分选项卡(每个选项卡设置完后都先点击“应用”,再设置下一个选项卡),部分需要设置的选项卡如图4和图5。点击 创建俯视图,在绘图区右侧的绘图树选中俯视 图“yiliufati_view_1”,右击打开右键菜单,取消勾选“锁定视图移动”(图6)。然后鼠标指 向视图,左键拖动至合适位置。 图 3 图6
图 4 图 5
选中俯视图作父视图,单击 ,在俯 视图上面放置主视图,左键确定(图6)。 双击主视图,弹出“绘图视图”,在“截面”选项卡中选择“2D 剖面”,单击 ,选择 ,弹出“菜单管理器”,选 择“平面----单一----完成”,在弹出的输入框中输入剖面名“A ”,单击 ,在俯视图中选择 “TOP ”面作剖面(图7),单击“应用”结束,创建剖视图A-A 。“视图显示”的设置同俯视图(完成后如图8)。 同理,以A-A 剖视图作为父视图创建其他投影视图,由于溢流阀体零件的孔分布不规则,因此选用了4个基本视图和2个剖视图(图9)。 图 6 图7 图 8 图9
proe工程图各个视图的创建方法
国标图样画法在Pro/ENGINEER中的实现 ?本文详细介绍了在Pro/ENGINEER中从三维模型生成各类国标(GB)工程图视图的方法,并对国标(GB) 中的简化画法进行探讨,这为工程师绘制各种国标(GB)工程图视图提供了较为全面的实现策略。 ?机械设计技术从二维到三维的转化对设计师的设计素质提出了更高的要求,在三维设计领域享有盛名的P r o/E N G I N E E R软件以它独特的“全参数化设计”技术受到广大设计人员的喜爱。但在实际应用中,许多设计人员不能充分利用该软件强大的工程图功能,难以全面发挥该软件的“全参数化”优势,本文结合国标(G B)图样画法的视图规则以及P r o/E N G I N E E R Wildfire 2.0软件创建工程图视图的具体命令,提供给 Pro/ENGINEER工程图的国标(G B)图样画法的详细应对策略,希望给Pro/ENGINEER 设计用户快速创建满足国标(GB)要求的工程图带来方便。 一、投影类型的选择 视图投影分两种类型:第一角投影和第三角投影。将物体置于第一分角区域,并使其处于观察者和投影面之间而得到的多面正投影称为第一角投影;将物体置于第三分角区域,并使投影面处于观察者和物体之间而得到的多面正投影称为第三角投影。A N S I 标注使用第三角投影,是P r o/E N G I N E E R的默认选项;I S O标准和国标(G B)使用第一角投影。在P r o/E N G I N E E R中设置投影类型的方法是在绘图选项或绘图设置文件中,将选项projection_type的值设为first_ angle。 二、创建视图 视图包括基本视图、向视图、斜视图和局部视图四类。 (1)基本视图包括主、俯、仰、左、右和后视图六种,是沿水平、竖直方向投影得到的视图。在P r o/ E N G I N E E R绘图环境中,操作步骤是:选中或创建一个视图做为主视图,点击下拉菜单“插入”→“绘图视图”→“投影”;或者使用右键快捷菜单,插入投影视图,依次创建其他视图,后视图是以右视图作父视图创建的。需要说明的是,如果主视图是第一视图,则只能用创建一般视图命令。六种视图的投影方向和父子关系,如图1所示。
ProE工程图自定义符号
ProE工程图自定义符号的创建和应用 【概述】: 教程详细介绍了在proe wildfire4.0中定制一个光洁度符号的过程,对理解在野火4.0中进行自定义符号的创建以及理解自定义符号的应用都有很大的帮助 自定义符号是Pro/Engineer工程图中非常重要的应用,通过自定义符号用户可以创建各种更适合自己或本公司使用的各种工程图符号和特殊标记。 在真正开始创建我们自己的自定义符号之前,我们首先需要配置一下自定义符号的存取路径,这个可以通过Pro/Engineer的文件选项pro_symbol_dir来设定。 下面我们将通过一个表面粗糙度(光洁度)符号的自定义过程来演示在Pro/Engineer中创建 和定制自定义符号的详细过程。 输入符号名称,本例将使用surf-01作为自定义符号的名称 定义 符号库 菜单:格式
输入名字后,系统会自动进入一个类似工程图的环境界面,在图形区我们可以使用草绘或输入图元的方式来创建自己的自定义符号图元。为了保证我们所创建的符号大小合适,通常我们需要借助一些必要的辅助参考来帮助约束,视图里的栅格就是为了这个目的而设。 网格参数可以设置我们图形区的单位网格的大小 像一般的草绘图元的创建方法,我们可以创建粗糙度符号的几何图元,而对于表示粗糙度值的文本,我们需要使用一种特殊类型的文本,在Pro/Engineer中称之为可变文本。在理解可变文本之前,我们先考虑我们自定义的符号本身的用途,我们放置的符号是要表达所在表面的粗糙度的,换言之,其上的文本是需要根据不同的粗糙度值而改变的。特别地,对于机械零件的表面粗糙度,它的取值是有一系列化标准的值的,并不是任由用户随意输入的,如果我们能够有一种方法,能够让用户在放置符号的同时能够从这一系列的值中选择一个作为最终的粗糙度值,那么就可以说我们的符号具有了相当的职能化了,事实上,利用可变文本我们可以实现这个功能,可变文本可以让你预设一系列的参数值,也可以允许用户在放置符号的时候直接输入新的值。在Pro/Engineer中要使用可变文本很简单,只需要通过添加一种特殊类型的注释便可,这种特殊的注释在第一个字符和最后一个字符都使用“\”便可,这两个 符号中间的文本可以认为是可变文本的名字。
proe50工程图视图
本章提要 第3章工程图视图 工程图视图是工程图最重要的组成部分,在Pro/ENGINEER中创建一份完整的工程图也是首先从创建视图开始的。本章将着重介绍有关工程图视图的知识。主要内容包括: ●工程图视图的概述与预备知识。 ●工程图视图的创建(包括基本视图、高级视图与装配体的视图)。 ●视图的显示模式与属性编辑。 ●工程图视图范例。 3.1 工程图视图概述 工程图中最主要的组成部分就是视图,工程图用视图来表达零组件的形状与结构,复杂零件又需要由多个视图来共同表达才能使人看得清楚、明白。在机械制图里,视图被细分为许多种类,有主视图、投影视图(左、右、俯、仰视图)和轴测图;有剖视图、破断视图和分解视图;有全视图、半视图、局部视图和辅助视图;有旋转视图、移出剖面和多模型视图等。各类视图的组合又可以得到许多的视图类型。显然Pro/ENGINEER的工程图模块不会为了创建各种视图而单独提供一个命令工具,因为这样显得繁琐且没有必要。Pro/ENGINEER解决创建诸多类型视图的办法便是提供了修改视图属性的功能,利用“绘图视图”对话框,用户可以修改视图的类型、可见区域、视图比例、剖面、视图状态、视图显示方式以及视图的对齐方式等属性。这样一来用户只需插入普通视图,并创建其投影视图、详细(局部)视图及辅助视图,然后修改相应的属性选项,便可获得所需的视图类型了。一个“绘图视图”对话框几乎包括了创建工程图视图的所有内容,使得创建不同视图的步骤与方法统一起来,只要读者掌握了创建一两种视图的操作方法,举一反三,便可以学会其他类型的视图的创建方法。所以我们有必要先来了解“绘图视图”对话框,这是有助于快速学会利用Pro/ENGINEER软件进行绘制工程图并且提高工作效率最有效的方法之一。 在Pro/ENGINEER Wildfire 4.0软件系统的工程图环境下,选择下拉菜单中的子命令,如图3.1.1所示,并进行相应的操作,则系统弹出“绘图视图”对话框,下面将对“绘图视图”对话框中的各项功能进行详细的说明。 3.1.1 视图类型 在Pro/ENGINEER Wildfire 4.0软件的“绘图视图”对话框中,将视图类型分为六种,这六种视图是生成其他类型视图的基础,下面将概括介绍这六种视图类型,具体的操作和使用方法将在后面的章节中详细介 图3.1.1“插入”下拉菜单
proe工程图视图的创建
Drawing(绘图) By 无维网黄光辉(IceFai ) 在讲解如何具体操作Drawing 的视图前,我们先来看一下proe 所支持的视图类型以及表现形式,首先我们要明白proe 能做什么我们才会想到用它来干什么。大家不妨在看下面的教程之前先看一下自己能否全部作出这些视图。 一般视图(general )和投影视图 (projection) 辅助视图(auxiliary..) 详细视图(detail ) 半视图(Half view ) I c e F a i 原创P r o E 教程 无维 网 W W W .5D C A D .C N
局部视图(partial view ) 破断视图(broken view ) 区域视图(area ) 半剖视图 I c e F a i 原创P r o E 教程 无维 网 W W W .5D C A D .C N
局部剖视图旋转视图 对齐剖面I c e F a i原 创P r o E教 程无维 网W W W.5D C A D. C N
展开剖面 I c e F a i原 创P r o E教 程 无维网W W W.5D C A D. C N
绘图对话框(Drawing View ) 当你插入视图后或者查看视图的属性对话框时,你会看到如下面的对话框。 在WildFire 之后的版本,插入视图和2001中有很大的不同了,很多人也因此而抱怨WildFire 的效率比2001的低,搞不懂ptc 干啥。表面上,现在插入一个视图是比2001中要多一些步骤,比如加入剖视图现在已经不会自动添加箭头等等,但实际上WildFire 这种做法是简化了视图的修改,减轻用户的记忆负担,现在的有关视图的各种属性都几乎集中到这一个对话框中了,这样就极大的方便用户的修改和定制而不用象以前那样在边菜单中一个个找。而对于添加视图,如果结合模板的使用你就会发现比2001更方便。 在对话框的左侧列表中,是有关视图的各个属性的列表,点击相应的选项就会在右侧激活各种属性。在这个对话框中你可以修改视图的以下属性: View Type (视图类型) Visible Area (可见区域) Scale (比例) Sections (剖面) View Status (视图状态) View Display (视图显示方式) Origin (视图原点) Alignment (视图对齐方式) View Type (视图类型) 在视图类型中,你可以指定视图的类型,视图的名称,视图的定向。视图的定向有三种方法,你可以直接使用零件part 中已经定义好的视图名称(Views names from the model ),比如front ,top 之类来作为定向,也可以直接在drawing 中用几何参考(Geometry Reference )的办法来确定。一般常用的就是这两种方法,最后一种角度(Angle )较不常用,它是在drawing 中绕当前视图中的参考旋转一定的角度而成。 I c e F a i 原创P r o E 教程 无维 网 W W W .5D C A D .C N
proe创建工程图模板教程
Pro/E创建工程图模板教程 工程图的设计必须严格按照国家制图标准的相关规定来完成,如选择标准的幅面、图框、标题栏及粗糙度符号等,将这些固定、简单但又非常琐碎的设计操作事先写入一个我们称其为“模板”的工程图然文件中,并保存到系统的模板库中,这样一来,在实际设计时便可以从模板库中直接调用合适的模板文件,再加入视图及进行少量的文本修改就可以完成工程图的设计,极大地提高了设计效率。 1.选择菜单栏中的【文件】/新建命令建立新的文件,弹出如图1所示新建对话框,在【类型】栏选择【绘图】模块,在名称输入栏输入文件名“UserA4”(即用户自定义的A4模板),单击按钮。 图1 输入模板文件名称 2.系统弹出如图2所示【新制图】对话框,在缺省模型栏设置【无】,在【指定模板】栏选择【空】,在图纸【标准大小】栏选择【A4】幅面(用户可根据自己所需情况选定图纸大小),单击按钮。
图2 设置模板选项3.系统启动绘图设计模块,如图3所示。 图3 进入绘图设计模块
4.单击工具栏中启用草绘链按钮,单击绘线按钮,绘制图框,结果如图4所示。 图4 绘制图框 5.插入或绘制标题栏。 图5 绘制标题栏
6.插入常见的技术要求和粗糙度注释。 图6 增加常见的技术要求和粗糙度注释 7.插入模板标准三视图和轴侧图。选择如图7所示菜单栏中的【应用程序】/【模板】命令。
图7 选择模板应用程序 8.选择如图8所示菜单栏中的【插入】/【模板视图】命令。 图8 插入模板视图 9.在弹出的如图9所示【模板视图指令】的【视图名称】栏输入“主视图”,在【模型的“已保存视图”名称】栏输入“FRONT”,设置【模型显示】选项为“无隐藏线”。 图9 设置模板主视图选项
最经典的PROE工程图标准设置
一、初始设置 1.工程图的config.pro设置 (1)启动时加载公制单位。 template_designasm mmns_asm_design.asm template_mfgcast mmns_mfg_cast.mfg template_mfgcmm mmns_mfg_cmm.mfg template_mfgmold mmns_mfg_mold_mfg template_mfgemo mmns_mfg_emo.mfg template_mfgnc mmns_mfg_nc.mfg template_mold_layout mmns_mold_lay.asm (2)设置默认的尺寸公差显示模式为基本尺寸 tol_mode nominal limits 为极限公差,所有的尺寸均会加上极限公差 (3)启动时加载所有特征 allow_anatomic_features yes 2.配置工程图文件prodetail.dtl(符合国标的设置) (1)尺寸文字 drawing_text_height 3.000000 尺寸文字高度 text_thickness 0.000000 文字厚度 text_width_factor 0.800000 文字宽度与高度的比值 (2)视图参数 broken_view_offset 5.000000 破断视图的偏移距离 def_view_text_height 5.000000 设置视图注释的文字高度 half_view_line symmetry_iso 设置半剖视图的线型为“symmetry_iso” 标准 projection_type first_angle 设置投影视角为第一视角 view_scale_denominator 此项设置为正整数,如“1”时,与下面的“view_scale_format”参数配合使用,视图比例可以以比例形式显示。 view_scale_format 设置为“ration_colon”选项,将以比例形式显示视图比例,如1:2,系统默认为“decimal”选项,即以分数形式显示比例。 (3)截面及箭头参数 crossec_arrow_length:设置截面箭头的长度为“5”。 crossec_arrow_style:设置截面箭头的显示形式为“tail_online”标准。 crossec_arrow_width:设置截面箭头的宽度为“2”。 (4)视图中实体显示 datum_point_size:设置基准点的大小为“1”。 hidden_tangent_edges:设置为“erased”,即删除隐藏的相切边。 thread_standard:设置“std_iso”标准来显示有轴的螺纹孔,系统默认显示标准 为“std_ansi”. (5)尺寸标注参数 allow_3d_dimensions:设置为“yes”,即在3D视图中显示尺寸标准。 angdim_text_orientation:设置角度尺寸文本放置方式为“parallel.above”,即为 角度尺寸文本平行于圆弧尺寸线,并放置在其上方,系统默认放置方式为水平 放置“horizontal”。
Proe5.0出工程图详细操作步骤
Proe5.0出工程图详细操作步骤 1.建立工程图: 运行proe5.0,单击“新建” ,弹出新建对话框,选择“绘图” ,输 入名称“yiliufati ”,取消勾选“使用缺省模板”(图1),单击。随后弹出“新建绘图” 对话框,单击“缺省模型”下的“浏览”,指定已经绘制好的3D 模型文件“yiliufati.prt ”,“指定模板”选择“空”,“方向”为“横向”,“大小”选择“A3”,单击完成(图2), 进入2D 绘图环境。 2.绘图环境设置: 选择“文件----绘图选项” ,打开选项设置框,点击 打开配置文件,打开路径为 C:\Program Files\proeWildfire5.0\text\,选择并打开配置文件,点击 “应用”结束。 图 1 图 2
3.建立视图: (1)创建一般视图: 切换到“布局”,单击“”,在绘图区某处单击放置一般视图, 同时弹出“绘图视图”对话框(图3)。 然后设置部分选项卡(每个选项卡设置完后都先点击“应用”,再设置下一个选项卡),部分需要设置的选项卡如图4和图5。点击 创建俯视图,在绘图区右侧的绘图树选中俯视 图“yiliufati_view_1”,右击打开右键菜单,取消勾选“锁定视图移动”(图6)。然后鼠标指 向视图,左键拖动至合适位置。 图 3 图6
图 4 图 5
选中俯视图作父视图,单击 ,在俯 视图上面放置主视图,左键确定(图6)。 双击主视图,弹出“绘图视图”,在“截面”选项卡中选择“2D 剖面”,单击 ,选择 ,弹出“菜单管理器”,选 择“平面----单一----完成”,在弹出的输入框中输入剖面名“A ”,单击 ,在俯视图中选择 “TOP ”面作剖面(图7),单击“应用”结束,创建剖视图A-A 。“视图显示”的设置同俯视图(完成后如图8)。 同理,以A-A 剖视图作为父视图创建其他投影视图,由于溢流阀体零件的孔分布不规则,因此选用了4个基本视图和2个剖视图(图9)。 图 6 图7 图 8 图9
[整理]proe5.0工程图标注.
第5章工程图标注 标注在工程图中占有重要的地位。本章把标注分成尺寸标注、注释标注、基准标注、公差标注与符号标注几个部分来讲述,并配以适当的范例来让读者巩固所学知识。主要内容包括: ●尺寸的标注与编辑。 ●注释的标注与编辑。 ●基准、公差的标注。 ●符号的标注。 5.1 工程图标注概述 在工程图中,标注的重要性是不言而喻的。工程图作为设计者与制造者之间交流的语言,重在向其用户反映零组件的各种信息,这些信息中的绝大部分是通过工程图中的标注来反映的。因此一张高质量的工程图必须具备充分合理的标注。 工程图中的标注种类很多,如尺寸标注、注释标注、基准标注、公差标注、表面粗糙度标注、焊缝符号标注等。 ●尺寸标注:对于刚创建完视图的工程图,习惯上先添加其尺寸标注。由于在 Pro/ENGINEER系统中存在着两种不同类型的尺寸,所以添加尺寸标注一般有两种方 法:其一是通过选择下拉菜单命令来显示存在于零件模 型的尺寸信息,其二是通过选择下拉菜单(或 者、、)命令手动创建尺寸。在标注尺寸 的过程中,要注意国家制图标准中关于尺寸标注的具体规定,以免所标注出的尺 寸不符合国标的要求。 说明:在本书中,为了使用同一个模型的工程图来统一介绍尺寸标注的各种方法,有的方法标注的尺寸在该工程图中不一定符合国家标准,但是在其他的工程图中则可满足国标。 ●注释标注:作为加工图样的工程图很多情况下需要使用文本方式来指引性地说明 零组件的加工、装配体的技术要求,这可通过添加注释来实现。Pro/ENGINEER 系统提供了多种不同的注释标注方式,可据具体情况加以选取。
●基准标注:在Pro/ENGINEER系统中,基准的标注可分为“模型基准”和“绘制 基准”。选择下拉菜单命令,可创建基准面或基准轴,所 创建的基准面或基准轴主要用于作为创建几何公差时公差的参照。选择下拉菜单 命令可创建“绘制基准面”、“绘制基准轴”或“绘制基准 目标”,创建的绘制基准主要用于对工程图中某些必要的内容作补充说明。 ●公差标注:公差标注主要用于对加工所需要达到的要求作相应的规定。公差包括 尺寸公差和几何公差两部分:尺寸公差可通过尺寸编辑来对其显示,也可以通过 设置配置文件调整尺寸公差;几何公差需通过选择下拉菜单 命令来创建。 ●表面光洁度标注:对于零件表面有特殊要求说明的需标注表面光洁度(粗糙度)。 在Pro/ENGINEER系统中,表面光洁度有各种不同的符号,应根据要求选取。 ●焊接符号标注:对于有焊接要求的零件或装配体,还需要添加焊接符号。由于有 不同的焊接形式,所以具体的焊接符号也不一样,因此在添加焊接符号时需要用 户自己先定制一种符号,再添加到工程图中。 工程图中的各种标注都应该遵守国家标准的相关规定,养成遵守国标的习惯是成为一个优秀机械工程师的基本要求。 5.2 尺寸标注 5.2.1 尺寸标注的特点与要求 1.概述 在工程图的各种标注中,尺寸标注是最重要的一种,它有着自身的特点与要求。首先尺寸是反映零件几何形状的重要信息(对于装配体,尺寸是反映连接配合部分、关键零部件尺寸等的重要信息)。在具体的工程图尺寸标注中,应力求尺寸能全面地反映零件的几何形状,不能有遗漏的尺寸,也不能有重复的尺寸(在本书中,为了便于介绍某些尺寸的操作,并未标注出能全面反映零件几何形状的全部尺寸),其次由于尺寸标注属于机械制图的一个必不可少的部分,因此标注应符合制图标准中的相关要求。 在Pro/ENGINEER系统中,工程图中的尺寸被分为两种类型:一是存在于系统内部数据库中的尺寸信息,它们来源于零件的三维模型的尺寸;二是用户根据具体的标注需要手动创建的尺寸。这两类尺寸的标注方法不同,功能与应用也不同。通常先显示出存在于系统内部数据库中的某些重要的尺寸信息,再根据需要手动创建某些尺寸。
