Word图标变成白框加WORD图标的解决方案
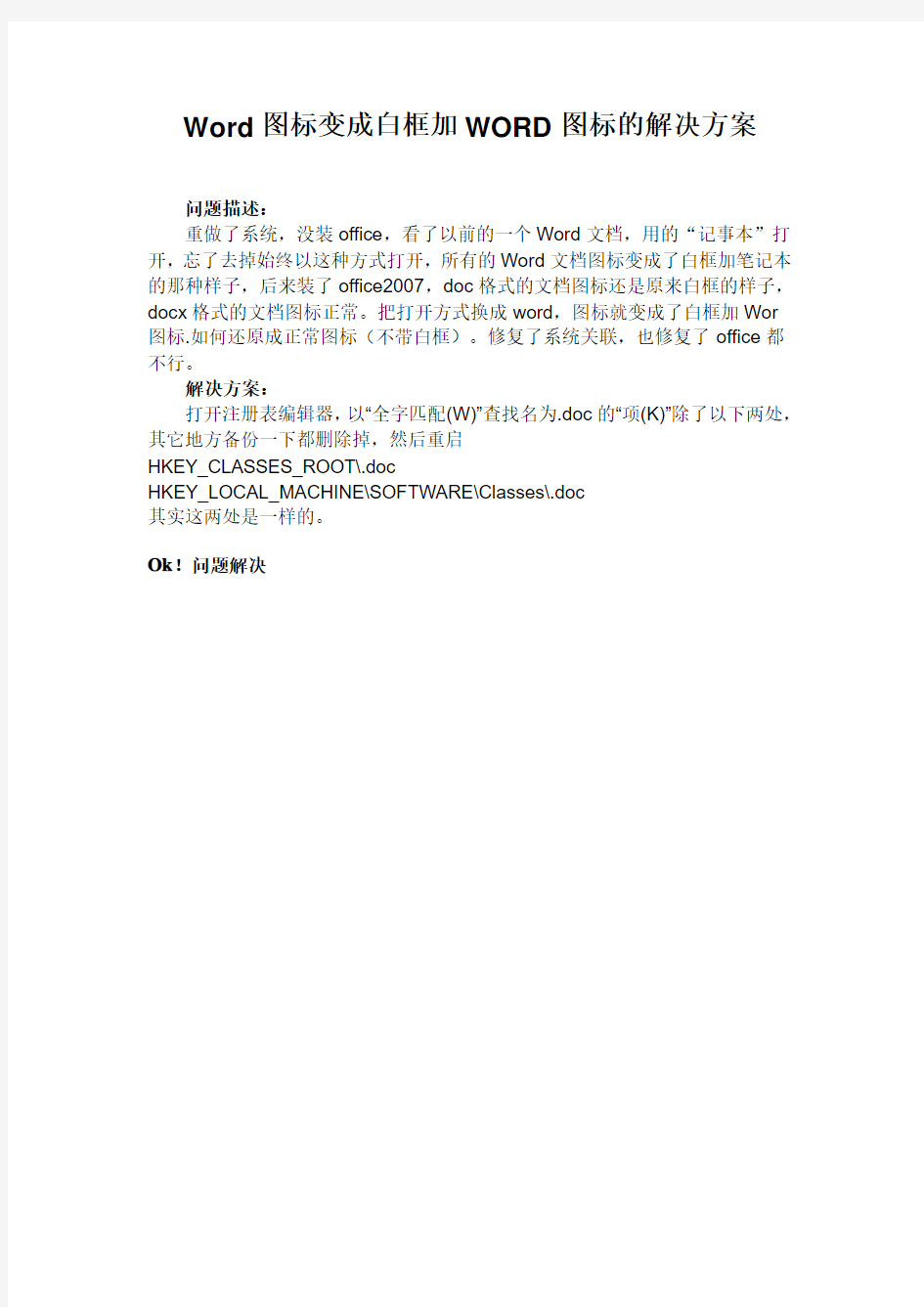
Word图标变成白框加WORD图标的解决方案
问题描述:
重做了系统,没装office,看了以前的一个Word文档,用的“记事本”打开,忘了去掉始终以这种方式打开,所有的Word文档图标变成了白框加笔记本的那种样子,后来装了office2007,doc格式的文档图标还是原来白框的样子,docx格式的文档图标正常。把打开方式换成word,图标就变成了白框加Wor
图标.如何还原成正常图标(不带白框)。修复了系统关联,也修复了office都不行。
解决方案:
打开注册表编辑器,以“全字匹配(W)”查找名为.doc的“项(K)”除了以下两处,其它地方备份一下都删除掉,然后重启
HKEY_CLASSES_ROOT\.doc
HKEY_LOCAL_MACHINE\SOFTWARE\Classes\.doc
其实这两处是一样的。
Ok!问题解决
word固定表格位置
竭诚为您提供优质文档/双击可除 word固定表格位置 篇一:word中将表格固定于页尾 我们在处理公司公文的时候,往往需要讲一部分内容放于页面的底部,例如“主题词”、“抄送”等内容。当然,大家可以手工通过插入空行的方式将其位置调整至页尾,但是一旦上文增减了内容后,又要重新调整。其实,我们可以用word提供的表格定位功能实现这一目的。第一步,在word 中插入表格,谈些相关内容,按照需求去掉表格的左右及上下边框线 第二步,选中表格,右键点击,选择“表格属性”,调出对话框,点击“定位” 主题词: 抄送:报告 二〇一三年月日印发 第2页 第三步:在“表格定位”对话框的“垂直--位置”处选择“底端”,在“垂直—相对于”处选择“页边距”,点击“确定”。即可实现表格固定于页尾的功能。
扫描二维码关注“快乐office”订阅号,学习更便捷。 第2页 篇二:word锁定表格 word锁定表格 效果:整张表格只有部分地方可以输入内容。不可以增改其他的地方如已输入的文字以及格式 方法:进入word-调出窗体工具栏(在标签栏边上单击鼠标右键-选择窗体)-插入表格- 在需要让用户能输入文字的地方插入窗体(可选择普通窗体-下拉窗体等等)-选择工具-保护文档-仅允许在文档中进行此 类编辑-填写窗体。输入密码即可。 用途:出试卷让考生回答,禁止其更改题目 篇三:锁定word文档中指定的部分文本、表格的方法 锁定word文档中指定的部分文本、表格的方法 在实际工作中,有时需要将某些编辑好的word文档中的的部分表格、文本锁定和禁止修改,此时若采用word文档“工具—保护文档”的方法来实现锁定部分文档或表格内容,显然是不行的,因为,那样的保护是对整篇文档进行保护而言。那么,如何才能在同一篇文档中,只锁定其中指定的内容,而对未锁定的内容允许任意修改,同时又不影响整篇文档格式的完整性和一致性呢
Word表格处理技巧(用到才知道)
Word表格处理技巧(用到才知道) 1 文字巧妙转换成表格通常大家制作表格时,都是采用表格和边框工具来绘制表格,或者利用“表格→插入→表格”命令来定制表格,请问如已输入了文字,则有没有办法让文字快速产生表格呢?答:有,可以用Word提供的表格与文字之间的相互转换功能完成。具体方法是这样:(1)按照自己的计划先将表格中的各项内容输入Word文件中,在这需注意的是,一定要利用一种特别的分隔符隔开准备产生表格列线的文字内容,该分隔符可以是逗号、制表符、空格或其他字符。(2)选中需产生表格的文字内容,在菜单栏单击“表格→转换→文本转换成表格”命令,在弹出的对话框中的“文字分隔符位置”选项中选逗号(一定要和输入表格内容时 的分隔符一致),同时按所要的表格形式对其他选项做适当 的调整。2 用“+”、“-”号巧制表格表格制作一般的Word 用户都会,但如果只利用键盘上的“+”号和“-”号来快速完成表格制作,可能很多朋友都不会,它的具体操作方法又是如何进行?答:利用键盘上的“+”与“-”号制作表格,有时会给我 们带来更高的效率。在制作前首先得明白“+”号表示下面将产生一列线条,而“-”号起到连线的作用,其具体制作方法是:首先在要插入表格的地方输入“+”号,用来制作表格顶端线条,然后再输入“-”号,用来制作横线(也可以连续输入多个“-”号,
“-”号越多表格越宽),接着再输入一些“+”号(“+”号越多,列越多)。完成后再按回车键,便可马上得到一个表格。小提示:用此方法制作出的表格只有一行,若需制作出多行的表格,则可将光标移到表格内最后一个回车符号前,按“Tab”键或回车键(Enter),即可在表格后插入行。 3 轻松微调行列宽度在Word中制作表格时,有时需要对行列宽度进行一些微调,请问除了进行表格属性外,有没有其他更方便的方法呢?答:在进行Word表格编辑时,如果要知道行或列的宽度,只需在按住鼠标左键调行的同时按下右键,标尺上(调整行时会在垂直标尺上显示,而在调整列时会在水平标尺上显示)就会显示出行或列的尺度。小提示:此时表格标尺的精确度为0.01字符。4 表格行列宽度调整技巧表格在制作完成后常需进行一些调整,而在调整中有没有技巧呢?答:技巧当然有,下面就给大家介绍一下如何对表格行列宽度进行调整的技巧。首先选中要调整的行或列,并在选择区域上单击鼠标右键,在弹出菜单中选择“表格属性”选项,然后再根据实际情况选择“行”或“列”选项卡(若要调整行高度则选择“行”选项卡,要调整列宽度则选择“列”选项卡),再选择“指定高度”复选框,然后在其后输入具体数值,完成后单击“确定”按钮便可设置完成。当然若不需达到如此精确度,也可利用鼠标拖动表格线的方式进行调整,在调整的过程中,如不想影响其他列宽度的变化,可在拖动时按住键盘
Word表格中的数据处理技巧
Word表格中的数据处理技巧 大家都知道,Excel的数据处理功能那是非常的强大,什么排序、筛选、分类统计都不在话下,函数公式、透视表等功能更是让人神往!可是,写报告时,我将数据表格已经录入到Word中了,再将表格弄到Excel中处理有点太麻烦,在Word 中可以对表格数据进行简单的处理么? 01 Word表格数据排序 如下图,在文档中列出了一个商品销售统计表格,发现销售额未排序,现在想对表格以销售额从大到小降序排列商品,在Word中应该怎么做? 操作步骤: 选中整个表格,单击【表格工具】-【布局】-【排序】命令: 在弹出的【排序】对话框中,将“销售额”设置为主要关键字,排序类型为“数字”,排序方式为降序:
在Word中,可以按笔划、数字、日期和拼音等四种不同类型进行排序;最多可以设置3个关键字。本例最后排序效果如下图: 02 Word表格中的“公式” 还是刚才的商品销售表,现在想增加一个“利润”列,假设利润率按5%来计算,那每种商品的利润就是:销售额*5%,既然数据已经在Word中了,像这样的简单计算就没有必要再麻烦Excel或计算器啦!
首先,我们需要先来了解一下Word表格的命名规则,其实,在Word中,表格中的每一个单元格,同样可以像在Excel中那样用列标加行号的方式来表示,比如第一列第1行的“序号”这个单元格,可以理解为A1单元格: 需要注意的是,如果表格中存在合并单元格,那这个合并单元格会以合并前的单元格区域的左上角单元格的位置来表示。 好,有这个知识做铺垫,现在就可以直接在Word表格中来输入【公式】啦!将光标定位到芹菜行的利润单元格,单击【表格工具】-【布局】选项卡中的【公式】命令,弹出公式对话框: 在【公式】文本框中输入“D2*0.05”,单击确定,该商品的利润值即被自动计算出来。由于Word表格中单元格的表示方式始终为绝对引用,因此需要对其他单元格逐个输入或批量粘贴后再逐个修改。 将第1行的利润值选中复制,并粘贴到下面的空单元格中:
word中的表格处理有什么功能
竭诚为您提供优质文档/双击可除word中的表格处理有什么功能 篇一:word中文字处理之表格 计算机应用基础课教案(首页)(代号a-3) 审阅签名: 计算机应用基础课教案(代号a—4) word中文字处理之表格 一、【复习旧课】(以做练习来复习上节课的内容。) 1、请打开[段落b.doc]文档,完成以下操作.完成后直接保存 ⑴页面纸张大小设为b5(18.2厘米宽×25.7厘米高),上下页边距均为3厘米,左右页边距均为3.5厘米,并在左边预留1厘米的装订线位置;⑵标题文字为隶书、三号、加粗、居中,加单实线下划线; ⑶将考试文件夹中的tpp.txt文件内容插入到本文档中,并调整各段落位置,使文档的段落编号由小到大排列; ⑷在文档中页脚居右位置插入页码,起始页码为a,并 在页面顶端居右的位置输入页眉,内容为:it动态。二、【导入新课】
表格用于整理数据、文字或图片,便于对内容或概念进行罗列和比较。这 节里我们将会学习到如何创建表格、编辑表格格式和处理表格额呢绒的操作。三、【新知识点讲授】(以实际例子来分点逐步讲授这表格的制作以及新知识点。)(一)创建表格word中的创建表格可以利用插入表格的形式,也允许徒手绘制表格。例1: 大写 1.在空白处根据此表格的行数和列数创建表格。 2.将下表中采用表格自动套用格式“简明型1”; 1.1插入表格操作步骤如下: 方法一:利用【表格】菜单 第一步:定位插入点; 第二步:单击【表格】菜单,指向【插入表格】对话框(如图)中选 择下列操作之一: 输入或选择【行数】和【列数】。选中【根据窗口调整表格】,word自动将页面宽度平均分配 到各列。 选中【固定列宽】,在右侧的数值框中输入列宽尺寸,若选择 【自动】,则与【根据窗口调整表格】选项的作用相同。
解决Word表格相互叠加错乱的问题(终审稿)
解决W o r d表格相互叠加错乱的问题 文稿归稿存档编号:[KKUY-KKIO69-OTM243-OLUI129-G00I-FDQS58-
1、关闭所有打开的Word文档; 2、复制这条命令: %appdata%\microsoft\templates 3、开始→ 运行→ 粘贴上面复制的命令→ 确定 4、在打开的目录下,找到Normal.dot并将其删除,然后重新运行Word 即可。 我们在Word中编辑表格,特别是有多个表格是,经常会出现相互叠加或错乱的情况,影响工作效率。 究其原因,实际上是文字环绕的问题,如同图片有文字环绕,表格也有。 我们可以选中表格,右击——选择[属性] ——选择“表格“标签——文字环绕选择“无“(所下图所示)。 因为,当选择无文字环绕时,就是嵌入式,在表格周围没有文字,文字只能在表格上方或下方,且两个表格之间也不可能重叠;而当选择文字环绕时,文字就可以在表格周围,且两个表格之间也可以重叠在一起。重置 重置Word其实只要重置其Normal共用模板即可:
1、关闭所有打开的Word文档; 2、复制这条命令: %appdata%\microsoft\templates 3、开始→ 运行→ 粘贴上面复制的命令→ 确定 4、在打开的目录下,找到Normal.dot并将其删除,然后重新运行Word 即可。 方法1、"开始”→“程序”→“运行”,输入winword.exe -a 方法2、关闭Word程序,然后进入Word程序的默认模板所在的目录Microsoft\Templates,将名为Normal. Dot的文件重命名为其他的文件名,然后再启动Word,其所有设置与界面已经恢复到刚刚安装完毕后的状态。 方法一: 随意打开一个目录,然后把 “%USERPROFILE%\AppData\Roaming\Microsoft\Templates” 粘到地址栏中后回车试试。 方法二:
解决Word表格相互叠加、错乱的问题
解决W o r d表格相互叠加、 错乱的问题 -标准化文件发布号:(9456-EUATWK-MWUB-WUNN-INNUL-DDQTY-KII
1、关闭所有打开的Word文档; 2、复制这条命令: %appdata%\microsoft\templates 3、开始→ 运行→ 粘贴上面复制的命令→ 确定 4、在打开的目录下,找到Normal.dot并将其删除,然后重新运行Word即可。 我们在Word中编辑表格,特别是有多个表格是,经常会出现相互叠加或错乱的情况,影响工作效率。 究其原因,实际上是文字环绕的问题,如同图片有文字环绕,表格也有。 我们可以选中表格,右击——选择[属性] ——选择“表格“标签——文字环绕选择“无“(所下图所示)。
因为,当选择无文字环绕时,就是嵌入式,在表格周围没有文字,文字只能在表格上方或下方,且两个表格之间也不可能重叠;而当选择文字环绕时,文字就可以在表格周围,且两个表格之间也可以重叠在一起。
重置 重置Word其实只要重置其Normal共用模板即可: 1、关闭所有打开的Word文档; 2、复制这条命令: %appdata%\microsoft\templates 3、开始→ 运行→ 粘贴上面复制的命令→ 确定 4、在打开的目录下,找到Normal.dot并将其删除,然后重新运行Word即可。 方法1、"开始”→“程序”→“运行”,输入winword.exe -a 方法2、关闭Word程序,然后进入Word程序的默认模板所在的目录Microsoft\Templates,将名为Normal. Dot的文件重命名为其他的文件名,然后再启动Word,其所有设置与界面已经恢复到刚刚安装完毕后的状态。 方法一: 随意打开一个目录,然后把 “%USERPROFILE%\AppData\Roaming\Microsoft\Templates” 粘到地址栏中后回车试试。
word表格重叠怎么办
竭诚为您提供优质文档/双击可除word表格重叠怎么办 篇一:word编辑时,添加页码后表格错乱重叠在一起怎么回事?怎么解决? 1.选中表格,单击右键选择"表格属性"命令,打开"表格属性"对话框,单击"表格"选项卡,单击" 定位",打开"表格定位"对话框,去掉"允许重叠"前的勾选 2.也可以将上面的环绕方式设置成无 (鼠标拖动过表格的位置了?这样的话表格的环绕方式可能发生了变化。) 篇二:word表格处理技巧大全 word表格处理技巧大全 1、文字巧妙转换成表格 通常大家制作表格时,都是采用表格和边框工具来绘制表格,或者利用“表格→插入→表格”命令来定制表格,请问如已输入了文字,则有没有办法让文字快速产生表格呢? 答:有,可以用word提供的表格与文字之间的相互转换功能完成。具体方法是这样:
(1)按照自己的计划先将表格中的各项内容输入word 文件中,在这需注意的是,一定要利用一种特别的分隔符隔开准备产生表格列线的文字内容,该分隔符可以是逗号、制表符、空格或其他字符。 (2)选中需产生表格的文字内容,在菜单栏单击“表格→转换→文本转换成表格”命令,在弹出的对话框中的“文字分隔符位置”选项中选逗号(一定要和输入表格内容时的分隔符一致),同时按所要的表格形式对其他选项做适当的调整。 2、用“+”、“-”号巧制表格 表格制作一般的word用户都会,但如果只利用键盘上的“+”号和“-”号来快速完成表格制作,可能很多朋友都不会,它的具体操作方法又是如何进行? 答:利用键盘上的“+”与“-”号制作表格,有时会给我们带来更高的效率。在制作前首先得明白“+”号表示下面将产生一列线条,而“-”号起到连线的作用,其具体制作方法是:首先在要插入表格的地方输入“+”号,用来制作表格顶端线条,然后再输入“-”号,用来制作横线(也可以连续输入多个“-”号,“-”号越多表格越宽),接着再输入一些“+”号(“+”号越多,列越多)。完成后再按回车键,便可马上得到一个表格。 小提示:用此方法制作出的表格只有一行,若需制作出
简单word表格制作及文字处理
Word中的表格制作及文字处理 重点:1、文字段落属性修改; 2、调整单元格属性; 3、字体设置(加拼音,着重号,下划线) 4、页面设置 难点:调整单元格属性 教学过程: 一、打出标题并注音,加波浪线。(部分软件必须手动注音) 二、插入表格(5x7)。 三、表格下方打上填表时间,给空格加上下划线。 四、调整单元格属性。 1、全选并设置字体(4号字)。 2、设置表格属性(列宽,部分行高)。 3、填入表格内容(部分文字加着重号)。 4、插入照片(注意照片版式) 五、页面设置 1、设置纸张。 2、设置页眉页脚。 六、清除文本格式,调整字体及段落。
个 g è 人 r én 简ji ǎn 历 l ì 填表时间: 年 月 日
安昌小学广播室管理制度广播室是校园文化建设的重要组成部分,承担着沟通社会信息,是供给师生良好的精神食粮的基地,它能陶冶师生的心灵,是活跃校园生活,传达师生心声,弘扬校园正气的重要阵 地,为确保广播室的正常运作,特制订如下制度:一、每天广播操、课间操前做好广播准备工作,周一要做好升旗仪式的广播准备工作。二、对学生广播员要做好培训指导工作,保证学生能正 确使用设备,学生广播员在播放节目时,广播室负责人需在场指导。三、广播室管理员每天都要关注设备的运行情况是否正常。如:有无功放的损坏,控制器的时间是否准确等情况。如遇特殊情况应及时上报学校主管部门。四、广播室内要保持清洁,注意安全,规范操作,不得大声喧哗,闲杂人员不得入内,要做好相关的记载工作。五、广播室内一切物品未经同意,不得随意借与他人,带出广播室或损坏。 安昌小学广播室管理制度 广播室是校园文化建设的重要组成部分,承担着沟通社会信息,是供给师生良好的精神食粮的基地,它能陶冶师生的心灵,是活跃校园生活,传达师生心声,弘扬校园正气的重要阵地,为确保广播室的正常运作,特制订如下制度: 一、每天广播操、课间操前做好广播准备工作,周一要做好升旗仪式的广播准备工作。 二、对学生广播员要做好培训指导工作,保证学生能正确使用设备,学生广播员在播放节目时,广播室负责人需在场指导。 三、广播室管理员每天都要关注设备的运行情况是否正常。如:有无功放的损坏,控制器的时间是否准确等情况。如遇特殊情况应及时上报学校主管部门。 四、广播室内要保持清洁,注意安全,规范操作,不得大声喧哗,闲杂人员不得入内,要做好相关的记载工作。 五、广播室内一切物品未经同意,不得随意借与他人,带出广播室或损坏。
Word表格处理技巧大全
Word表格处理技巧大全 1、文字巧妙转换成表格 通常大家制作表格时,都是采用表格和边框工具来绘制表格,或者利用“表格→ 插入→表格”命令来定制表格,请问如已输入了文字,则有没有办法让文字快速产生 表格呢? 答:有,可以用Word提供的表格与文字之间的相互转换功能完成。具体方法是这样: (1)按照自己的计划先将表格中的各项内容输入Word文件中,在这需注意的是,一定要利用一种特别的分隔符隔开准备产生表格列线的文字内容,该分隔符可以是逗 号、制表符、空格或其他字符。 (2)选中需产生表格的文字内容,在菜单栏单击“表格→转换→文本转换成表格”命令,在弹出的对话框中的“文字分隔符位置”选项中选逗号(一定要和输入表格内 容时的分隔符一致),同时按所要的表格形式对其他选项做适当的调整。 2、用“+”、“-”号巧制表格 表格制作一般的Word用户都会,但如果只利用键盘上的“+”号和“-”号来快速完成表格制作,可能很多朋友都不会,它的具体操作方法又是如何进行? 答:利用键盘上的“+”与“-”号制作表格,有时会给我们带来更高的效率。在 制作前首先得明白“+”号表示下面将产生一列线条,而“-”号起到连线的作用,其具体制作方法是:首先在要插入表格的地方输入“+”号,用来制作表格顶端线条,然后再输入“-”号,用来制作横线(也可以连续输入多个“-”号,“-”号越多表格越宽),接着再输入一些“+”号(“+”号越多,列越多)。完成后再按回车键,便可马上得到一个表格。 小提示:用此方法制作出的表格只有一行,若需制作出多行的表格,则可将光标 移到表格内最后一个回车符号前,按“Tab”键或回车键(Enter),即可在表格后插入行。 3、轻松微调行列宽度 在Word中制作表格时,有时需要对行列宽度进行一些微调,请问除了进行表格属 性外,有没有其他更方便的方法呢? 答:在进行Word表格编辑时,如果要知道行或列的宽度,只需在按住鼠标左键调 行的同时按下右键,标尺上(调整行时会在垂直标尺上显示,而在调整列时会在水平 标尺上显示)就会显示出行或列的尺度。 小提示:此时表格标尺的精确度为0.01字符。 4、表格行列宽度调整技巧 表格在制作完成后常需进行一些调整,而在调整中有没有技巧呢? 答:技巧当然有,下面就给大家介绍一下如何对表格行列宽度进行调整的技巧。 首先选中要调整的行或列,并在选择区域上单击鼠标右键,在弹出菜单中选择“表格属性”选项,然后再根据实际情况选择“行”或“列”选项卡(若要调整行高度则 选择“行”选项卡,要调整列宽度则选择“列”选项卡),再选择“指定高度”复选框,然后在其后输入具体数值,完成后单击“确定”按钮便可设置完成。当然若不需达到 如此精确度,也可利用鼠标拖动表格线的方式进行调整,在调整的过程中,如不想影 响其他列宽度的变化,可在拖动时按住键盘上的“Shift”键;而若不想影响整个表格的宽度,可在拖动时按住“Ctrl”键。 5、如何让文字自动适合单元格 当在Word表格中输入文字时,很多用户都遇到过表格单元格被“挤开”的现象, 请问有没有办法让文字能够根据单元格的大小而自动调整自身的大小呢?
Word表格图表处理编辑技巧大全
Word表格图表处理编辑技巧大全 Word使用技巧大全---word表格、图像、文字排版、图表处理
Word处理表格和图表的技巧 表格是一种简明、概要的表意方式。其结构严谨,成效直观,往往一张表格能够代替许多说明文字。因此,在编辑排版过程中,就常常要处理到表格。 文档表格还能够当作数据库,对它们执行简单的数据库功能,例如,数据的添加、检索、分类、排序等,这些功能给用户治理文档表格提供了专门大的方便,简化了对表格的处理工作。假如用户能够熟练地运用文档的数据库功能,能够提高对表格的处理能力,从而提高工作效率。用户能够将文档中的数据以图表的形式直观地表达出来,这时就能够通过使用插入Word 2002中的Graph 2002 Chart对象来实现。 Word 表格处理技巧 Word具有功能强大的表格制作功能。其所见即所得的工作方式使表格制作更加方便、快捷,安全能够满足制作中式复杂表格的要求,同时能对表格中的进行较为复杂的运算。 Word中的表格在文字处理操作中有着举足轻重的作用,利用表格排版关于文本排版来说,两者有许多相似之处,也各有其专门之处,表格排版功能能够处理复杂的、有规则的文本排版,大大简化了排版操作。 因为表格能够看作是由不同行列的单元格组成,用户不但能够在单元格中填写文字和插入图片。还能够用表格按列对齐数字,而且还能够对数字进行排序和运算;可见用表格创建引人入胜的页面版式以及排列文本和图形等。 5.1.1 使用多种方法创建表格 在使用Word排版或者编辑文档的过程中,不但要修改表格,有时候,如要对一些文本有规则地排版,也能够使用插入表格的方法对文本进行格式化处理。 能够使用下面的5种方法创建一般或复杂表格。 1.使用【插入表格】按钮创建表格 使用【常用】工具栏上的插入表格按钮,能够快速创建一样的表格,操作步骤如下:(1)将光标定位在插入表格的位置。 (2)单击常用工具栏上的插入表格按钮上。 (3)按住鼠标并拖动到所需的表格行和列格数。如图5.1所示。
Word表格图表处理编辑技巧大全
Word使用技巧大全---word表格、图像、文字排版、图表处理 150
151
Word处理表格和图表的技巧 表格是一种简明、概要的表意方式。其结构严谨,效果直观,往往一张表格可以代替许多说明文字。因此,在编辑排版过程中,就常常要处理到表格。 文档表格还可以当作数据库,对它们执行简单的数据库功能,例如,数据的添加、检索、分类、排序等,这些功能给用户管理文档表格提供了很大的方便,简化了对表格的处理工作。如果用户能够熟练地运用文档的数据库功能,可以提高对表格的处理能力,从而提高工作效率。用户可以将文档中的数据以图表的形式直观地表达出来,这时就可以通过使用插入Word 2002中的Graph 2002 Chart对象来实现。 Word 表格处理技巧 Word具有功能强大的表格制作功能。其所见即所得的工作方式使表格制作更加方便、快捷,安全可以满足制作中式复杂表格的要求,并且能对表格中的进行较为复杂的计算。 Word中的表格在文字处理操作中有着举足轻重的作用,利用表格排版对于文本排版来说,两者有许多相似之处,也各有其独特之处,表格排版功能能够处理复杂的、有规则的文本排版,大大简化了排版操作。 因为表格可以看作是由不同行列的单元格组成,用户不但可以在单元格中填写文字和插入图片。还可以用表格按列对齐数字,而且还可以对数字进行排序和计算;可见用表格创建引人入胜的页面版式以及排列文本和图形等。 5.1.1 使用多种方法创建表格 在使用Word排版或者编辑文档的过程中,不但要修改表格,有时候,如要对一些文本有规则地排版,也可以使用插入表格的方法对文本进行格式化处理。 可以使用下面的5种方法创建普通或复杂表格。 1.使用【插入表格】按钮创建表格 使用【常用】工具栏上的插入表格按钮,可以快速创建一般的表格,操作步骤如下:(1)将光标定位在插入表格的位置。 (2)单击常用工具栏上的插入表格按钮上。 (3)按住鼠标并拖动到所需的表格行和列格数。如图5.1所示。 150
表格在word中复制后表格格式变乱的处理
一、清除格式就可以 在Word2003文档中清除格式和样式 步骤/方法 1. 1 首先打开带有格式和样式的Word文档,然后打开菜单栏的“格式”里面的“样式和格式”; 2. 2 此时,右边就会出现“样式和格式”的任务窗格,我们只需选种需要清除格式的文字,然后点击“清除格式”按钮就可以轻松清除了。
3. 3 当然,你也可以在你应用的格式中找到你所用到的“格式”,然后单击旁边的小三角按钮,进行删除。 4. 4 好了,看看最终清除完毕了。
二、复制到Excel后,设置完单元格的线条在复制回word 三、关于word2003中的表格复制到另一个word2003文档中后格式变乱的解决办法 你可能遇到过这种问题: 在一个word文档中辛辛苦苦做的一个表格,格式什么的都没有问题,但是当你把它复制到另一个文档中后发现:单元格变大了,文字没有了,完全已经不是自己的那个表格了,你是不是感到很崩溃?令你更崩溃的是,当你尝试着用选择性粘贴、另存然后插入文件,甚至于复制到excel中都无法达到满意的效果。 不管你遇没遇到过这种情况,反正笔者是遇到了。笔者在百度遍寻无果的情况下,一个偶然的尝试,居然轻松的把问题解决了,现把步骤分享如下: 1. 选择整个表格; 2. 右键——表格自动套用格式,如下图所示,在选择之前请记好原选择样式。在类 别中选择所有表格样式,在表格样式中选择普通表格,应用;
3. 复制表格; 4. 切换到目标文档,粘贴; 这时你看到什么?是不是表格格式一点都没改变?当然,除了表格线变成灰色的以外。如果你想要表格线再变回来,只需要按照第2步中的操作,重新将表格样式设置成改变之前的样式即可。 当您从Excel 2002复制一个数据表格到Word 2002中时,您可以选择保留在Excel中应用到表格上的格式,或者匹配目标表格的样式。在后一种情况中您的表格将被设置成Word中默认的表格样式。 从Excel复制一个表格到Word,方法如下: 1.打开您想要把表格复制到其中的Word文档和包含表格的Excel 工作表。 2.在Excel中选中想要复制的表格。
word表格基本操作
一、插入表格 1.使用菜单命令 步骤1:将光标移动到插入表格的位置; 步骤2:打开“表格”菜单,单击“插入”选项,单击“表格”命令,打开“插入表格”对话框如图; 步骤3:设置要插入表格的列、行,单击"确定"按钮,完成操作。 2.使用工具栏建立表格 建立一张4行5列的表格,操作如下: 步骤1:将光标移动到插入表格的位置; 步骤2:单击工具栏上的插入表格图标; 步骤3:拖动鼠标选择行数和列数,如下图;
步骤4:松开鼠标左键,即可插入一个表格。如下图; 3.手动制表 单击常用工具栏上"表格和边框"按钮,打开"表格和边框"工具栏如下图,利用工具栏上的按钮可方便的建立和修改表格。
例如,建立下图所示表格,操作如下: 步骤1:打开"表格和边框"工具栏,选中工具栏上的"绘制表格"按钮; 步骤2:在鼠标在文档的指定区域拖曳出表的外边框到适当位置,松开鼠标,画出表格的外边框; 步骤3:在所画出的边框中拖动鼠标画出三条横线、三条坚线。要求从起始边框的拖到相对的另一条边框,形成4X4的表格; 步骤4:将鼠标指针指向第一个方格的左上角,拖动鼠标到该方格的右下角,松开鼠标画出斜线; 步骤5:将鼠标指针指向第二行第三列的方格的上边线,拖动鼠标到第三行每三列的下边线,松开鼠标画出中间短线,完成操作。 4.清除表线 步骤1:单击"表格和边框"工具栏中的"擦除"图标,鼠标指针变为橡皮状; 步骤2:移动鼠标指针到上图表格的第二行第五个表格的下边线上,拖动鼠标,在边线上出现一条粗线,松开鼠标将清除该边线,如下图所示。 5.绘制斜线表头 方法1:用"表格和边框"工具栏中的"绘制表格"工具
解决Word表格粘贴的“错位”问题
在Word中处理表格时,经常要遇到将一个表格的某些行复制到另一个表格的情形。看起来很简单的一个问题,却常常会出现意外的结果——即使两个表格的列数完全一样,粘贴结果却经常“错位”(如图1),粘贴进来的行总是不能和它相邻的行对齐。 1.未雨绸缪,事前准备 要解决这个问题,第一种办法是改进一下将行粘贴到目标表格的操作方式。 粘贴的行不能对齐 首先显示出所有的格式标记。选择菜单“工具→选项”,选择“视图”选项卡,选中“格式标记”下面的“全部”(如图2)。完成后点击“确定”。在目标表格的末尾添加一个空行,注意不要在这个行输入任何内容。在源表格中,选中要复制的行所包含的单元格,但不要选中行末尾的结束标记。然后将选中的内容复制后粘贴在目标表格中,必要时,Word会自动插入新的行,新插入的行总是与现有的行完全对齐。 Word设置选项 但这个办法不是任何时候都适用的——如果我们要把粘贴进来的内容放入目标表格的其他位置(而不是最后),目标表格中原来的内容就有可能会被覆盖——除非在粘贴之前,我们首先在目标表格中插入足够的空行,不过这样做似乎又太麻烦了。 2.亡羊补牢,事后补救 我们再来看看错位表格的事后补救办法。首先,我们可以利用Word的表格“自动调整”功能。
表格转换成文本 选中整个错位的表格,选择菜单“表格→自动调整→根据内容自动调整表格”。但是,对于某些复杂的表格,特别是存在嵌套表格的情况下,这种办法仍不一定奏效。这时可采用“表格→文本→表格”的转换法。选中整个错位的表格,将整个表格转换成文本。方法是:选择菜单“表格→转换→表格转换成文本”,出现一个对话框(如图3)。任选一种表格中没有出现的字符作为分隔符,点击“确定”。最后再将文字转换回表格,方法是:选择菜单“表格→转换→文本转换为表格”,出现转换对话框,选择刚才使用的分隔符,然后点击“确定”。 3.一本万利,单击鼠标 如果经常要处理错位表格,最方便的办法还是创建一个简单的宏。通过宏AutoFitAllTables查找Word文档中所有的表格,对于每一个表格,分别调用其各个列的AutoFit方法——自动调整其列宽,最终的效果就是对齐所有行和列。 Sub AutoFitAllTables() Dim oTbl As Table For Each oTbl In ActiveDocument.Tables oTbl.Columns.AutoFit Next oTbl End Sub
对Word文档中所有表格进行格式处理
对Word文档中所有表格进行格式处理 对Word文档中所有表格进行格式处理,做一个按钮:循环本文档的所有表,格式化表格:使边框的上、下边界线为单线1.5磅;无左右边界线,中间分隔线为单线0.75磅。 Private Sub CommandButton1_Click() Dim Myshe As Table '声明变量为表格 For Each Myshe In ThisDocument.Tables '在文档中表格集合内循环 Myshe.PreferredWidthType = wdPreferredWidthPercent '设置Word 以窗口宽度的百分比来表示宽度 Myshe.PreferredWidth = 100 '表格的宽度设置为窗口宽度的100% Myshe.Borders.InsideLineStyle = wdLineStyleSingle '设置指定对象的内部边框:单线 Myshe.Borders.Enable = True '设置指定对象的边框格式:默认线型 Myshe.Borders.InsideLineWidth = wdLineWidth075pt '设置指定对象的内部边框宽度:0.75 Myshe.Borders(2).LineStyle = wdLineStyleNone '设置指定对象的右边框:无 Myshe.Borders(4).LineStyle = wdLineStyleNone '设置指定对象的左边框:无 Myshe.Borders(1).LineWidth = wdLineWidth150pt '设置指定对象的上边框宽度:1.50 Myshe.Borders(3).LineWidth = wdLineWidth150pt '设置指定对象的下边框宽度:1.50 Next End Sub
Word表格复制粘贴时错位的解决办法
Word表格复制粘贴时错位的解决办法 我们常常用Word制作表格时,经常会遇到将一个表格的某些行复制到另一个表格的情况。操作起来非常简单,但是常常会出现一些意外的结果,即使两个表格的列数完全一样,粘贴进来的行总是不能和它相邻的行对齐。碰到这种“错位”情况如何进行事后补救?易捷PDF转换成Word人工服务https://www.360docs.net/doc/c612189557.html, 首先,建议大家在编辑过程中,在自己感觉已经比较满意情况下,或到达一个阶段时,保存一下,再接着编辑,出了问题至少可以从最近一个次开始,不必从头再来,这样可以减少一些遗憾。下面还是说说给大家提供的方法把。 方法一:错位表格的事后补救办法 首先,我们可以利用Word的表格“自动调整”功能。 选中整个错位的简历表格,选择菜单“表格→自动调整→根据内容自动调整表格”。
大家对于某些复杂的表格,特别是存在嵌套表格的情况下,这种办法仍不一定奏效。这时可采用“表格→文本→表格”的转换法。选中整个错位的表格,将整个表格转换成文本。方法是:选择菜单“表格→转换→表格转换成文本”,出现一个对话框。 任选一种表格中没有出现的字符作为分隔符,点击“确定”。最后再将文字转换回表格,方法是:选择菜单“表格→转换→文本转换为表格”,出现转换对话框,选择刚才使用的分隔符,然后点击“确定”。
方法二:改进将行粘贴到目标表格的操作方式 首先显示出所有的格式标记。选择菜单“工具→选项”,选择“视图”选项卡,选中“格式标记”下面的“全部”。完成后点击“确定”。 在目标表格的末尾添加一个空行,注意不要在这个行输入任何内容。在源表格中,选中要复制的行所包含的单元格,但不要选中行末尾的结束标记。然后将选中的内容复制后粘贴在目标表格中,必要时,Word会自动插入新的行,新插入的行总是与现有的行完全对齐。 但这个办法不是任何时候都适用的——如果我们要把粘贴进来的内容放入目标表格的其他位置(而不是最后),目标表格中原来的内容就有可能会被覆盖——除非在粘贴之前,我们首先在目标表格中插入足够的空行,不过这样做似乎又太麻烦了。 方法三:创建宏 如果经常要处理错位表格,最方便的办法还是创建一个简单的宏。通过宏AutoFitAllTables 查找Word文档中所有的表格,对于每一个表格,分别调用其各个列的AutoFit方法——自动调整其列宽,最终的效果就是对齐所有行和列。 Sub AutoFitAllTables() Dim oTbl As Table For Each oTbl In ActiveDocument.Tables oTbl.C olumns.AutoFit Next oTbl End Sub 打开Word 宏的Visual Basic编辑器,输入上面的宏,保存。
