文件7
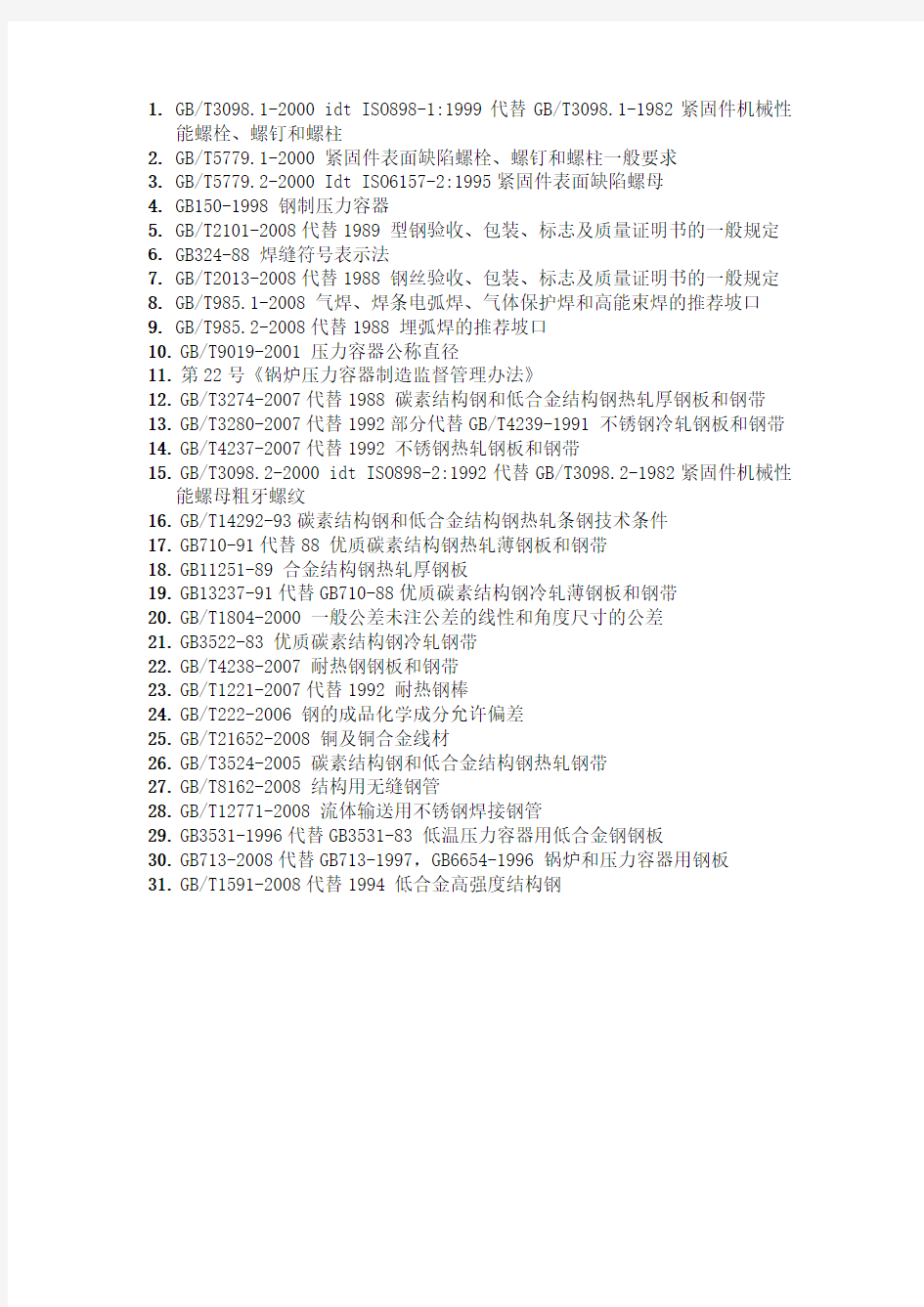
1.GB/T3098.1-2000 idt ISO898-1:1999代替GB/T3098.1-1982紧固件机械性
能螺栓、螺钉和螺柱
2.GB/T5779.1-2000 紧固件表面缺陷螺栓、螺钉和螺柱一般要求
3.GB/T5779.2-2000 Idt ISO6157-2:1995紧固件表面缺陷螺母
4.GB150-1998 钢制压力容器
5.GB/T2101-2008代替1989 型钢验收、包装、标志及质量证明书的一般规定
6.GB324-88 焊缝符号表示法
7.GB/T2013-2008代替1988 钢丝验收、包装、标志及质量证明书的一般规定
8.GB/T985.1-2008 气焊、焊条电弧焊、气体保护焊和高能束焊的推荐坡口
9.GB/T985.2-2008代替1988 埋弧焊的推荐坡口
10.GB/T9019-2001 压力容器公称直径
11.第22号《锅炉压力容器制造监督管理办法》
12.GB/T3274-2007代替1988 碳素结构钢和低合金结构钢热轧厚钢板和钢带
13.GB/T3280-2007代替1992部分代替GB/T4239-1991 不锈钢冷轧钢板和钢带
14.GB/T4237-2007代替1992 不锈钢热轧钢板和钢带
15.GB/T3098.2-2000 idt ISO898-2:1992代替GB/T3098.2-1982紧固件机械性
能螺母粗牙螺纹
16.GB/T14292-93碳素结构钢和低合金结构钢热轧条钢技术条件
17.GB710-91代替88 优质碳素结构钢热轧薄钢板和钢带
18.GB11251-89 合金结构钢热轧厚钢板
19.GB13237-91代替GB710-88优质碳素结构钢冷轧薄钢板和钢带
20.GB/T1804-2000 一般公差未注公差的线性和角度尺寸的公差
21.GB3522-83 优质碳素结构钢冷轧钢带
22.GB/T4238-2007 耐热钢钢板和钢带
23.GB/T1221-2007代替1992 耐热钢棒
24.GB/T222-2006 钢的成品化学成分允许偏差
25.GB/T21652-2008 铜及铜合金线材
26.GB/T3524-2005 碳素结构钢和低合金结构钢热轧钢带
27.GB/T8162-2008 结构用无缝钢管
28.GB/T12771-2008 流体输送用不锈钢焊接钢管
29.GB3531-1996代替GB3531-83 低温压力容器用低合金钢钢板
30.GB713-2008代替GB713-1997,GB6654-1996 锅炉和压力容器用钢板
31.GB/T1591-2008代替1994 低合金高强度结构钢
win7系统下C盘占用空间太大的解决方法
win7系统下C盘占用空间太大的解决方法 Windows XP的时代,硬盘也就几十GB,感觉给C盘分个15G已经够用了。现在是 Windows 7 时代, 增加了很多先进功能的同时,占用的存储空间难免也更多了。这不,刚装了几个设计软件,这C盘空间就已经捉襟见肘: 使用 Win7 自带的磁盘清理工具,可以清理掉系统中大部分的垃圾文件。顺便说一句,Windows 7 Service Pack 1 已经发布, 如果大家都已经安装上了,可以再次运行“磁盘清理”,可以把SP1已经不使用的旧版系统文件从系统中删除掉。只需在磁盘清理中点击 按钮,就能看到清理 Service Pack 备份文件的选项,这样又可以省下650MB 空间哦: 如果点击“其它选项”,还有其他方法可以省出更多空间:
做了以上这些清理之后,C盘的可用空间的确大了不少: 打开C盘看看,这里有两个文件体积特别大,看起来很扎眼: hiberfil.sys——在使用“休眠”功能时,Windows 为了保存用户的工作状态,将系统内存中的数据全部保存到hiberfil.sys中,这样,整个计算机能完全断电,不会消耗任何电能。用户唤醒计算机时, Windows 直接从hiberfil.sys 中读取数据还原到内存中,休眠前所有的软硬件工作状态会被完全还原,用户可以直接继续进行之前的工作。 这个文件的大小往往与计算机内存的大小是一样的,并且只能保存在系统盘根目录中。 pagefile.sys——计算机运行时,处理器只能直接从内存读取数据,这是由于计算机的设计架构决定的。由于安装的物理内存容量有限,而运行在系统中的应用程序越多,需要处理的数据越多,就会占用越多的内存。为了避免内存被占满导致系统无法继续运行,各种操作系统中都引入了“页面文件”的概念,可以将内存中的数据保存到硬盘中,等到要使用时再读取回内存中使用,巧妙的避免了物理内存不够用的问题。
Win7操作系统与其他系统的区别
Win7操作系统与其他系统的区别 一、Windows键+ 空格键“Space” [作用]:透明化所有窗口,快速查看桌面(并不切换) [快捷键]:win+空格 [小结]:当你打开了很多程序窗口的时候,这招非常有用,而且桌面还会有华丽的光影效果哦。没用过的赶紧试试先 二、Windows键+ D [作用]:最小化所有窗口,并切换到桌面,再次按又重新打开刚才的所有窗口 [快捷键]:win+d [小结]:这个功能在以前的系统里是都有的,只不过win7的显示桌面放到了任务栏的右下角了(就是最右边的那个长方形小条) 三、Windows键+ tab键 [作用]:传说中的3D桌面展示效果 [快捷键]:win+tab [小结]:记得本区应该有一个帖就是关于这个效果的,不过感觉这招最简单了 四、Windows键+ ctrl键+tab键 [作用]:3D桌面浏览并锁定(可截屏)
[快捷键]:win+ctrl+tab [小结]:见识了它的效果想留个图,win+tab是办不到di,win7说了-- I can! 五、Windows键+ 数字键 [作用]:针对固定在快速启动栏中的程序,按照数字排序打开相应程序 [快捷键]:win+数字(1-9) [小结]:吼吼,这个功能爽吧 六、Windows键+ P [作用]:打开“外接显示”的设置窗口 [快捷键]:win+p [小结]:办公室一族,对这个功能肯定不会陌生吧。对了,接投影仪快速切换,嘿嘿。 七、Windows键+ X [作用]:打开“移动中心”设置窗口 [快捷键]:win+x [小结]:设置窗口里包括显示器亮度控制、音量控制、笔记本电池监控、Mobile手机同步设置、外接显示器管理...等多种功能
WIN7和XP系统在局域网文件共享设置方法
WIN7/XP系统在局域网文件共享设置方法 现代家庭,多数都有2台以上电脑,我家就有两台笔记本,一台台式机。笔记本因为买得晚通常配置较高,一般装的是WIN7系统,而台式机配置因为买的早配置相对较低,一般装的是XP系统。有时候想把台式机中的文件移到笔记本上,亦或是把笔记本中的文件移到台式机上,如果文件小用个U盘也挺方便,如果是几个G或者几十个G的话你会不会觉得相当纠结?学习了本文的设置方法你就再也不需要纠结了。好了,废话少说,现在开始学习局域网中文件共享的设置方法。 Windows XP和Windows 7系统的计算机通过局域网互联时,经常出现安装Windows XP系统的计算机很难在网上邻居中找到安装Windows 7系统的计算机的情况,反之也一样。具体表现就是网上邻居中可以显示计算机名但无法访问,或者根本找不到对方的计算机。 问题分析 在访问权限方面,WIN7确实做了诸多限制,通过对WindowsXP 和Windows7操作系统的设置,可以实现Windows 7 和Windows XP系统的局域网互连互通以及文件共享。 设置前必须先要关闭系统的防火墙(Mcafee、诺顿等)。若必须使用防火墙功能,建议用户咨询一下杀毒软件公司具体的局域网的权限设置方法。
解决方案 一、WindowsXP系统的设置方法: 设置共享可能对你电脑中的资料安全有负面影响,自己要对保密、安全、共享之间作个平衡。为了提高安全性,建议使用NTFS 磁盘格式,并对隐私文件设置读写权限。 1、WIN7系统设置方法: 选择要共享的文件夹 电脑常识 右键点击文件夹属性
设置文件夹高级共享选项
Windows7--win7系统C盘文件夹功能知识
系统C盘文件夹功能知识 对于系统C盘下的各文件夹功能,很多人不是很了解,这里把它整理出来供大家参考使用!===================================================== ======================== C: ├—WINDOWS │├—system32(存放Windows的系统文件和硬件驱动程序) ││├—config(用户配置信息和密码信息) │││└—systemprofile(系统配置信息,用于恢复系统) ││├—drivers(用来存放硬件驱动文件,不建议删除) ││├—spool(用来存放系统打印文件。包括打印的色彩、打印预存等) ││├—wbem(存放WMI测试程序,用于查看和更改公共信息模型类、实例和方法等。请勿删除) ││├—IME(用来存放系统输入法文件,类似WINDOWS下的IME文件夹) ││├—CatRoot(计算机启动测试信息目录,包括了计算机启动时检测的硬软件信息)││├—Com(用来存放组件服务文件) ││├—ReinstallBackups(电脑中硬件的驱动程序备份) ││├—DllCache(用来存放系统缓存文件。当系统文件被替换时,文件保护机制会复制这个文件夹下的文件去覆盖非系统文件) ││├—GroupPolicy(组策略文件夹) ││ │├—system(系统文件夹,用来存放系统虚拟设备文件)
│├—$NtUninstall$(每给系统打一个补丁,系统就会自动创建这样的一个目录,可删除)│├—security(系统安全文件夹,用来存放系统重要的数据文件) │├—srchasst(搜索助手文件夹,用来存放系统搜索助手文件,与msagent文件夹类似)│├—repair(系统修复文件夹,用来存放修复系统时所需的配置文件) │├—Downloaded Program Files(下载程序文件夹,用来存放扩展IE功能的ActiveX等插件) │├—inf(用来存放INF文件。INF文件最常见的应用是为硬件设备提供驱动程序服务,不建议删除其中文件) │├—Help(Windows帮助文件) │├—Config(系统配置文件夹,用来存放系统的一些临时配置的文件) │├—msagent(微软助手文件夹,存放动态的卡通形象,协助你更好地使用系统。若觉的没有必要,可直接删除)/ │├—Cursors(鼠标指针文件夹) │├—Media(声音文件夹,开关机等wav文件存放于此) │├—Mui(多语言包文件夹,用来存放多国语言文件。简体中文系统中这个文件夹默认是空的,但不建议删除此文件夹) │├—java(存放Java运行的组件及其程序文件。不建议删除其中文件) │├—Web ││├—Wallpaper(存放桌面壁纸的文件夹) ││ │├—addins(系统附加文件夹,用来存放系统附加功能的文件) │├—Connection Wizard(连接向导文件夹,用来存放“Internet连接向导”的相关文件)
Win764位旗舰版中文系统安装盘说明文件
此次封装的系统是由微软2011年5月发布的最新Windows 7 MSDN 64位旗舰版『此版本是目前为止最新版本』为母盘添加了OEM文件制作而成。秉着以纯净为第一要素,只整合补丁及部分系统工具。 具体改变如下: 1.对系统添加了微软官方补丁,补丁截至2012年1月31日。 2.整合微软Windows Internet 9及其补丁,补丁至2012年1月31日。 3.整合framework 4.0及其安装补丁至2012年1月31日。 4.整合最新adobe flash player 11. 5.改变用户帐户控制设置为从不通知(用户可以自行修改,控制面板-系统和安全-操作中心-更改用户帐户控制设置) 6.在系统中整合了15个品牌的OEM信息,这些品牌电脑安装完后可自动激活,一经激活,则永远激活(前提是你的品牌电脑购买的时候预装过Windows7(不论是什么版本),或者你的电脑未预装系统,但是客服或者电脑商给你刷了含有SLIC2.1的BIOS,这些BIOS你也可以自己刷,刷完了你的电脑就和预装过的无两样,提示:刷BIOS有风险。一经刷BIOS成功,则你装OEM系统则可以一劳永逸,永久激活了)。 7.本系统整合的品牌有:联想、宏碁、惠普、华硕、戴尔、东芝、索尼、Thinkpad、神舟、三星、同方、Gateway、海尔和通用(通用安装后可以自动OEM激活,但是系统中不含OEM信息,不喜欢OEM信息的可以安装此版本,选择其他则自动安装所选系统,并加入所选品牌的主题壁纸等)。 8.msdn原版为官方原版整合补丁制作,安装后需自行激活,故在此不建议安装此版本。
安装方法:同原版安装 1. 硬盘安装:方法很多,包括PE安装等,自己把握。 2. 刻录光盘安装:略 3. U盘安装 在此我推荐使用U盘安装,方便简洁,不用刻盘,但是你选用U盘得用8G的U 盘。过程如下: 1.下载【Windows 7 USB/DVD Download tool】, 2.下载我的系统盘光盘镜像,打开上述工具,按提示一步一步操作即可。 3.安装时,插入制作的U盘系统,在BIOS中选择USB-HDD或者USB-ZIP等可 移动磁盘启动,即U盘启动。 4.按提示一步步安装win7。安装系统就是这么简单! 下面介绍封装的安装盘安装过程截图:
WIN7系统文件作用及说明
一、WINDOWS系统文件祥解A ACCESS.CHM - Windows帮助文件ACCSTAT.EXE - 辅助状态指示器 ADVAPI32.DLL - 高级Win32应用程序接口AHA154X.MPD - SCSI驱动程序 AM1500T.VXT - 网卡驱动程序 AM2100.DOS - 网卡驱动程序 APPSTART.ANI - 动画光标 APPS.HLP - Windows帮助文件AUDIOCDC.HLP - "易码编码解码器"帮助文件AWARDPR32.EXE - 增加打印机工具 B BIGMEM.DRV - BIGMEM虚拟设备 BILLADD.DLL - 动态链接库(支持MSW) BIOS.VXD - 即插即用BIOS接口BUSLOGIC.MPD - SCSI驱动程序 C CALC.EXE - 计算器应用程序 CANNON800.DRV - 佳能打印机驱动程序https://www.360docs.net/doc/c417734216.html, - MSDOS命令 CHS16.FON - 字体文件(16点阵中文) CANYON.MID - MIDI文件例子 CARDDRV.EXE - PCMCIA支持程序 CDFS.VXD - CDROM文件系统 CDPLAYER.EXE - CD播放器应用程序CDPLAYER.HLP - CD播放器帮助文件CHIPS.DRV - 芯片技术显示驱动程序CHKDSK.EXE - DOS磁盘检查工具CHOOSUSR.DLL - 网络客户 CHOKD.WAV - 声音文件例子 CIS.SCP - 脚本文件(演示如何建立与Compuserve的PPP连接) CLAIRE~1.RMI - MINI序列 CLIP.INF - 安装信息文件(剪粘板查看器) CLOSEWIN.AVI - 影片剪辑(AVI)(如何关闭窗口) CMC.DLL:Mail - API1.0公共信息调用COMBUFF.VXD - COM端虚拟设备 COMCTL32.DLL - 32位Shell组件COMDLG32.DLL - 32位公共对话库COMIC.TIF - TrueType字体文件(Comic Sans Ms) https://www.360docs.net/doc/c417734216.html, - 公共对话库 COMMDLG.DLL - 16位公共对话库COMMON.HLP - OLE帮助文件 COMPOBJ.DLL - OLE16/32互*作库CONAGEN.EXE - 32位控制支持 CONFAPI.DLL - Microsoft网络组件CONFIG.SYS - 配置文件 CONFIG.TXT - 自述文件(配置文件中如何使 用命令) CONTROL.EXE - "控制面板"应用程序COOL.DLL - 统一资源定位文件 COPY.INF - 安装信息文件 CP-1250.NLS - 自然语言支持文件CPQNDIS.DOS - 网卡驱动程序 CPQNDIS3.VXD - Compaq以太控制器NDIS驱动程序 CR3240.EXE - DOS6.22中文版CR3240打印 机驱动程序 CRTDLL.DLL - Microsoft C运行时间库CSETUP.EXE - MSDOS6.22中文设置程序CSETUP.WIN - CSetup.exe支持文件CSMAPPER.SYS - 系统文件(支持PCMCIA) CSPMAN.DLL - 动态链接库(SoundBlaster 16 Driver) CTRLPAN.EXE - MSDOS命令(系统控制台程序) CTRLPAN.EXE - MSDOS6.22中文版控制程序 D DBLBVFF.SYS - 双缓冲驱动程序 DC21X4.SYS - NDIS3驱动程序 DCIMAN.DLL - 显示控制接口 DCIMAN32.DLL - 显示控制接口 DDEML.DLL - DDE信息库 DEBMP.DLL - 光栅显示设备 DEBUG.EXE - Debug调试工具 DECPSMW4.INF - 安装信息文件(DEC打印机 安装) DECLAN.VXD - DECLAN网卡驱动程序DEFRAG - 打开"选定驱动器"窗口 DEL.INF - 安装信息文件 https://www.360docs.net/doc/c417734216.html, - 初始化帮助工具
win7删除c盘无用文件 [win7系统c盘哪些文件是可以删除的]
win7删除c盘无用文件[win7系统c盘哪些文件是可以删除的] win7操作系统的c盘文件,空间内存紧张的时候,想释放系统的系统盘空间,删除一些系统上无用的文件,但是却不敢乱删,怕删错.那么win7系统c盘哪些文件是可以删除的吗?下面是学习小编给大家整理的有关介绍win7系统c盘哪些文件是可以删除的技巧,希望对大家有帮助! win7系统c盘哪些文件是可以删除的技巧步骤阅读 工具/原料 安装有WIN7系统的电脑一台。 第一、我们首先关闭Win7系统休眠功能,最多能释放出3G多空间喔 “以管理员身份运行,所有程序→附件→命令提示符”,右击选择“以管理员身份运行”,进入命令提示符后,手工输入“powercfg -h off” 关闭Win7系统休眠功能。 END 第二、关闭系统保护 计算机右键属性--高级管理设置--系统保护。 END 第三、转移虚拟内存 1计算机右键属性--高级管理设置--高级--性能-设置-高级-更改。 END 第四、转移“用户的文件” 1桌面双击Administrator文件夹,在这里推荐转移4个系统文件夹“桌面,收藏夹,我的桌面,我的文档”,右键要转移的项目属性--位置X:UsersAdministrator 即可。 END 第五、删文件不删功能、简化优化系统不简优化性能 1C:\Windows\Web\Wall*** 推荐转移 2C:\Windows\System32\Driver\StoreFile\Repository 下 搜索输入ati*.inf nv*.inf 搜索输入mdm*.inf 现在早已没人用的东西删搜索输入prn*.inf prn 开头的全部都是打印机驱动,相信大多数人都是用不上的。就是有打印机,买的时候也会带有驱动,删除它。注意:// 这三个并不是打印机驱动,建议保留。 3C:\Boot 这个里面是不同语言的Windows启动界面,除zh-CN外均可删除。 4C:\perflogsSystemDiagnostics 这个是系统测试之后的测试记录文件存放处,删。 5C:\WindowsDownloaded Installations 有一些程序安装的时候会把安装文件解压至此文件夹里面。可以安全删除,几十M到几百M不等。 6C:\WindowsHelp 全部咔嚓。 7C:\WindowsIMEIMESC5 微软拼音输入法可留。C:\WindowsIMEIMEJP10 日文输入法删。C:\WindowsIMEimekr8 韩文输入法删。C:\WindowsIMEIMETC10 繁中输入法删。 8C:\WindowsInstaller 已安装程序的卸载修改时所需程序,如果你删除了,有些程序卸载和修改就会有问题。 9C:\Windowswinsxs 这个不能删除,但是可以压缩,压缩后大小为节省空间近1G。 10C:\WindowswinsxsBackup; 删除放心吧,用不到的。 11C:\ProgramData 一些程序安装时会放一些文件到这里面,看需要删除,里面的安装文件exe、msi,可以删除,但是有些是软件运行时需要的文件,不能乱删。 注意事项 本文只适用于电脑老手精简系统时操作,新手谨慎。 删除文件前最好先备份,以免引起不必要的数据损失。
如何移动win7系统的c盘根目录users文件夹(纯原创)
原创:电脑小白DIY移动win7系统的C盘用户文件夹到D盘本人电脑小白,历时2天,费尽艰辛才把c:\users目录转移到了D:\tmp and temp\users,以下文字记录下这个过程,以记备忘:1、我先用引导光盘的PE系统启动电脑,网上说这样不会调用原系统的系统文件,方便进行复制、删除操作。然后对c:\users(中文映射名称是“用户”)进行了剪切到D:\tmp and temp\目录下的操作,发现最终有2个文件夹无法移动: C:\Users\Administrator\AppData\Local\History C:\Users\Administrator\AppData\Local\Application Data 双击它提示“拒绝访问”,看来网上说的不对,在PE系统下它们仍然具有系统文件的属性,不允许删除和复制。 我用attrib –h –s(去除隐藏和系统属性的命令)dos命令试了,也不行。 2、没办法,我用“ctrl+z”撤销了剪切命令,直接用administrator 管理员(我压根就不准备再建一个其他的用户,免的无管理员权限使用电脑,麻烦)登录系统,在win7的正常系统里直接复制C:\Users文件夹到D:\tmp and temp\目录下,居然成功了(真TMD 搞笑),复制过程中提示是否复制系统文件,全部选是就行了。验证2个文件夹是否一样,精确到字节单位,数字是一样大的,就算成功了。在这个步骤中网上说还有个robocopy命令可用,因为不熟悉,没有使用。 3、我又用光盘PE系统启动电脑,想把C:\Users文件夹整个删除,发现还是C:\Users\Administrator\AppData\Local\History和 C:\Users\Administrator\AppData\Local\Application Data 这2个顽固的文件夹无法删除,拒绝访问,在PE系统的CMD命
详解WIN7系统C盘中一些文件的作用
2011-12-14 15:17 详解WIN7系统C盘中一些文件的作用 一、C:\Program Files 是程序文件,就是说Windows 操作系统,当然也包括其它的操作系统各种软件默认安装到的目录,位于C盘分区。 Common Files(共享的应用程序文件存放于此) InstallShield Installation Information Internet Explorer(IE浏览器) Uninstall Information(存放软件反安装信息,删除后可能导致部分软件无法卸载) Windows Media Player(WINDOWS媒体播放器) 二、C:\Windows 顾名思义,系统文件夹 1.addins(系统附加文件夹,用来存放系统附加功能的文件) 2.AppCompat 3.AppPatch(应用程序修补备份文件夹,用来存放应用程序的修补文件) 4.assembly 5.Boot 6.Branding 7.CSC 8.Cursors(鼠标指针文件夹) 9.debug(系统调试文件夹,用来存放系统运行过程中调试模块的日志文件) 10.diagnostics 11.DigitalLocker 12.Downloaded Program Files(下载程序文件夹,用来存放扩展IE功能的 ActiveX等插件) 13.ehome 14.en-US 15.Fonts(字体文件夹。要安装某种字体只需将字体文件复制到该目录下即 可) 16.Globalization 17.Help(Windows帮助文件) 18.IME(输入法信息)
19.inf(用来存放INF文件。INF文件最常见的应用是为硬件设备提供驱动 程序服务,不建议删除其中文件) 20.L2Schemas 21.LiveKernelReports 22.Logs 23.Media(声音文件夹,开关机等wav文件存放于此) https://www.360docs.net/doc/c417734216.html, 25.ModemLogs 26.Offline Web Pages(脱机浏览文件存放于此) 27.Panther 28.Performance 29.PLA 30.PolicyDefinitions 31.Prefetch(预读取文件夹,用来存放系统已访问过的文件的预读信息(此 信息是系统在访问时自动生成的新信息),以加快文件的访问速度,其扩展名为“PF”。可以将此文件夹中的文件删除) 32.Registration(注册文件夹,用来存放用于系统COM+或者其他组件注册 的相关文件。不建议删除这里的文件) 33.RemotePackages 34.rescache 35.Resources(系统资源文件夹,用来存放系统SHELL资源文件,就是我们 在桌面上所看到的主题) 36.SchCache 37.schemas 38.security(系统安全文件夹,用来存放系统重要的数据文件) 39.ServiceProfiles 40.servicing 41.Setup 42.ShellNew 43.SoftwareDistribution 44.Speech 45.system(系统文件夹,用来存放系统虚拟设备文件) 46.System32(存放Windows的系统文件和硬件驱动程序) CatRoot(计算机 启动测试信息目录,包括了计算机启动时检测的硬软件信息)config(用户配置信息和密码信息) Com(用来存放组件服务文件) drivers(用来存放硬件驱动文件,不建议删除) GroupPolicy(组策略文件夹) IME (用来存放系统输入法文件,类似WINDOWS下的IME文件夹) spool(用来存放系统打印文件。包括打印的色彩、打印预存等) wbem(存放WMI 测试程序,用于查看和更改公共信息模型类、实例和方法等。请勿删除) 47. TAPI 48.Tasks 49.Temp(系统临时文件夹,其中内容可以全部删除) 50.tracing 51.twain_32(扫描仪相关)
win7系统c盘哪些文件可以删除
win7系统c盘哪些文件可以删除?win7c盘可删除文件列表 作者:佚名来源:本站整理发布时间:2014-11-17 15:51:16 10 2 win7系统c盘哪些文件可以删除?绿茶小编胖胖将在下文提供win7c盘文件夹可删除文件列表,很多朋友的C盘文件夹空间已经没剩多少了,那么哪些文件可以清理呢?请看下文吧。 第一、我们首先关闭Win7系统休眠功能,最多能释放出3G多空间喔 “以管理员身份运行,所有程序→附件→命令提示符”,右击选择“以管理员身份运行”,进入命令提示符后,手工输入“powercfg -h off” 关闭Win7系统休眠功能。 第二、关闭系统保护 计算机右键属性--高级管理设置--系统保护。 第三、转移虚拟内存 计算机右键属性--高级管理设置--高级--性能-设置-高级-更改。 第四、转移“用户的文件” 桌面双击Administrator(用户文件夹)文件夹,在这里推荐转移4个系统文件夹“桌面,收藏夹,我的桌面,我的文档”,右键要转移的项目属性--位置X:\Users\Administrator 即可。 第五、删文件不删功能、简化优化系统不简优化性能 1.C:\Windows\Web\Wall*** (Windows自带墙纸)推荐转移 2.C:\Windows\System32\DriverStore\FileRepository 下
搜索输入ati*.inf (14.6M) nv*.inf(94.9M) (A卡用户删N、N卡用户删A) 搜索输入mdm*.inf (21.6M) 现在早已没人用的东西删 搜索输入prn*.inf (781M) prn 开头的全部都是打印机驱动,相信大多数人都是用不上的。就是有打印机,买的时候也会带有驱动,删除它。 注意:prnms001.inf/prnoc001.inf/prnms002.inf 这三个并不是打印机驱动,建议保留。 3.C:\Boot (13.3M) 这个里面是不同语言的Windows启动界面,除zh-CN外均可删除。 4.C:\perflogs\System\Diagnostics (9.39M) 这个是系统测试之后的测试记录文件存放处,删。 5.C:\Windows\Downloaded Installations 有一些程序(Dreamweaver……)安装的时候会把安装文件解压至此文件夹里面。可以安全删除,几十M到几百M不等。 6.C:\Windows\Help (66.7M) 全部咔嚓。 7. C:\Windows\IME\IMESC5 微软拼音输入法(74.5M)可留。 C:\Windows\IME\IMEJP10 日文输入法(37.8M) 删。 C:\Windows\IME\imekr8 韩文输入法(2.86M) 删。 C:\Windows\IME\IMETC10 繁中输入法(21.6M) 删。 8. C:\Windows\Installer 已安装程序的卸载修改时所需程序,如果你删除了,有些程序卸载和修改就会有问题。 9.C:\Windows\winsxs 这个不能删除,但是可以压缩,压缩后大小为2.48G.节省空间近1G。 10.C:\Windows\winsxs\Backup(备份文件,占用354MB); 删除放心吧,用不到的。 11.10.C:\ProgramData 一些程序安装时会放一些文件到这里面,看需要删除,里面的安装文件exe、msi,可以删除,但是有些是软件运行时需要的文件,不能乱删。
win7系统保护不再担心系统出错和文件丢失
win7系统保护不再担心系统出错和文件丢失 我们经常会遇到误安装了某个程序或者不小心将系统文件删除,导致系统出错的问题,特别是对于一些新手来说,这些问题经常遇到。我们可以利用win7的系统保护功能设置一个还原点,当系统出现问题的时候直接将其还原到之前的版本就可以了,不需要再头痛怎么来解决出现的系统错误。但是win7的系统保护功能只适用于是NTFS格式的盘符。 win7系统保护功能具体使用方法: 1.按“Win+E”组合键打开Win7资源管理器,选“计算机”,随意选择一个分区,右键单击E盘,选择“属性-以前的版本”,如果在这里我们看到显示“没有早期版本”,说明此时Win7系统还没有开启系统保护功能,没有系统备份,自然无法还原系统,如下图: 2.开启Win7系统的系统保护功能,并设置系统还原点。在Win7资源管理器中选择“计算机”,点击“系统属性”,如下图:
3.在打开的窗口左边的菜列表中选择“系统保护”,如下图: 4.进入“系统属性”设置页面,选择“系统保护”选项卡,选择需要开启高级备份与还原功能的磁盘,以G盘为例,单击“配置”按钮,如下图:
5.在“系统保护数据”窗口的还原设置中选择“仅还原以前版本的文件”,单击“确定”,如下图:
6.在“系统属性”窗口里面选择“创建”来创建系统还原点。在“创建还原点”页面,填入还原点描述,这里我们填入“G盘还原”,然后单击“创建”。在创建成功后单击“关闭”,如下图:
7.我们可以通过再次查看一下分区属性来确定是否创建成功,在Win7资源管理器中打开“计算机”,鼠标右键单击“G盘”,选择“属性”,选择“以前的版本”,我们可以在这里面看到刚才开启高级备份与还原功能所为我们创建的还原点文件,它保存着当时的系统版本信息,如下图:
关于win7系统文件夹不能在同一窗口打开的问题
关于win7系统文件夹不能在同一窗口打开的问题 我的本本是dell预装 win7系统,预装为win7家庭普通版本。后在网上找密钥升级为旗舰版了。由于平时比较爱捣鼓不知误删了什么东东,出现问题如下:不能在同一个窗口打开文件夹(在常规里设置了在同一窗口打开的)。先网上搜了一下,呀呀。。受同类问题困扰的友友还真不少,当然解决办法也是五 花八门。最终试了几个靠谱的都没能把问题解决,杯具。终于老天开眼,找到了个解决办法。本机解决此问题方法如下:1. 点击开始—〉所有程序—〉附件,右击命令行提示符,选择以管理员身份运行,如果出现用户帐户控制窗口,点击继续。 2. 复制或输入下列命令 regsvr32 "%SystemRoot%\System32\actxprxy.dll" regsvr32 "%ProgramFiles%\Internet Explorer\ieproxy.dll" 重新启动计算机查看问题,如果问题依旧,就可能需要sfc了: 1. 点击开始—〉所有程序—〉附件,右击命令行提示符,选择以管理员身份运行,如果出现用户帐户控制窗口,点击继续。 2. 输入 sfc /scannow 并回车。 3. 等待计算机扫描修复后,查看问题是否存在。 本人机子是这种方法解决的,如有友友此方法不奏效可以试试本人认为比较靠谱的如下: 1,新建文本文档; 2,把以下内容复制到文本文档中 REGEDIT4 [HKEY_CLASSES_ROOT\Directory] "InfoTip"="prop:DocComments" [HKEY_CLASSES_ROOT\Directory\Background] [HKEY_CLASSES_ROOT\Directory\Background\shellex] [HKEY_CLASSES_ROOT\Directory\Background\shellex\ContextMenuHandlers] [HKEY_CLASSES_ROOT\Directory\Background\shellex\ContextMenuHandlers\N ew] @="{D969A300-E7FF-11d0-A93B-00A0C90F2719}" [HKEY_CLASSES_ROOT\Directory\shell] @="none"[HKEY_CLASSES_ROOT\Directory\shell\find] "SuppressionPolicy"=dword:00000080 [HKEY_CLASSES_ROOT\Directory\shell\find\ddeexec] "NoActivateHandler"="" [HKEY_CLASSES_ROOT\Directory\shellex] [HKEY_CLASSES_ROOT\Directory\shellex\ContextMenuHandlers] [HKEY_CLASSES_ROOT\Directory\shellex\ContextMenuHandlers\EncryptionMe
(完整版)WINDOWS7操作系统习题
WINDOWS 7操作系统习题 1、Windows7系统正确关机的过程是() A.在运行Windows7时直接关机 B.关闭所有运行程序,选择“开机”——>“关机”命令 C.先退到DOS系统,再关闭电源 D.关闭所有任务栏的窗口后,直接断电关机 2、安装32位Windows7的磁盘分区最少需要()磁盘空间 A.10GB B.20GB C.30GB D.40GB 3、安装Windows7时,硬盘应该格式化的类型是() A.FAT B. FAT32 C.NTFS4.0 D.NTFS5.0 4、中文Windows7的桌面指的是() A.整个屏幕 B.某个窗口 C.全部窗口 D.活动窗口 5、Windows7不是() A.图形界面操作系统 B.具有硬件即插即用功能的操作系统 C.多任务操作系统 D.分布式操作系统 6、在Windows7桌面上,打开资源管理器的操作方法是() A.右击“回收站”图标,然后从弹出的快捷菜单中选择“打开”命令 B.右击“开始”按钮,然后从弹出的快捷菜单中选择“资源管理器”命令 C.右击“计算机”图标,然后从弹出的快捷菜单中选择“资源管理器”命令 D.右击任务栏,然后从弹出的快捷菜单中选择“资源管理器”命令 7、在Windows7桌面上,可以移动某个已选定的图标的操作是()
A.按住左键将图标拖动到适当的位置 B.右击该图标,在弹出的快捷菜单中选择“创建快捷方式”命令 C.右击桌面空白处,在弹出的快捷菜单中选择“粘贴”命令 D.右击该图标,在弹出的快捷菜单中选择“复制”命令 8、在Windows7桌面上已经有某个应用程序的图标,要运行该程序,只需() A.单击该图标 B.右击该图标 C.双击该图标 D.右键双击该图标 9、在Windows7中,下列对窗口滚动条的叙述中,正确的选项是() A.每个窗口都有水平和垂直滚动条 B.每个窗口都有水平滚动条 C.每个窗口都有垂直滚动条 D.每个窗口都可能出现必要的滚动条 10、当一个在前台运行的应用程序窗口被最小化后,该应用程序将() A.被终止运行 B.继续在前台运行 C.被暂停运行 D.被转入后台运行 11、在Windows7中,“任务栏”() A.只能改变位置不能改变大小 B.只能改变大小不能改变位置 C.既不能改变位置也不能改变大小 D.既能改变位置也能改变大小 12、在Windows7中,窗口和对话框的差别是() A.二者都能改变大小,但对话框不能移动 B.对话框既不能移动也不能改变大小 C.二者都能移动和改变大小 D.二者都能移动,但对话框不能改变大小13、在Windows7中,为了改变任务栏的位置,应该() A.在“任务栏和开始菜单属性”对话框中进行设置 B.在“资源管理器”窗口进行设计 C.在“任务栏”空白处按住右键并拖动
教你把win7系统占用空间减半
教你把win7系统占用空间减半 装完win7系统之后,只有win7系统的C盘占用空间已达到10G以上。其实系统文件很多是不必要的,或者是非常鸡肋的! 下面解释一下一些是不必要的,非常鸡肋的文件 1.先从电脑休眠和睡眠模式入手 睡眠功能:是电脑不用一定时间后,进入低功耗状态,工作态度保存在内存里,恢复时1-2秒就可以恢复到原工作状态.(很实用的,也是最常用) 休眠功能:是把工作状态即所有内存信息写入硬盘,以4G 内存为例,即要写入4G的文件到硬盘,然后才关机。开机恢复要读取4G的文件到内存,才能恢复原工作界面。(4G文件的读写要花大量的时间,已经不亚于正常开机了,所以休眠功能非常鸡肋。) 更加令我们震惊的是休眠功能HIBERFIL.SYS(系统文件)就是用来休眠时保存内存状态用的。会占用C盘等同内存容量的空间(以4G 内存为例,这个文件也为4G), 既然这么鸡肋,删除休眠文件hiberfil.sys吧! 操作方法:以管理员权限运行(如何以管理员运行:在“所有程序”-》“附件”-》“命令提示符”上右键,选“以管理员运行”)CMD,打以下命令:POWERCFG -H OFF即自动删除该文件。 2.巧设虚拟内存 内存在计算机中的作用之大,相信有一定电脑知识的同学都会明白吧! WINDOWS运用了虚拟内存技术(虚拟内存即是拿出一部分硬盘空间来充当内存使用,这部分空间即称为虚拟内存,虚拟内存在硬盘上的存在形式就是PAGEFILE.SYS这个页面文件),。虚拟内存只是物理内存不足的补充,所以不要加以神化,虚拟内存的读写性能(即硬盘的读写速度)只有物理内存性能的几十分之一,而且高频率的读写操作对硬盘损伤很大!可能会出现硬盘坏道!还是少用为妙呀。 Win7系统下,一般512MB内存,根据实际使用内存占用,可以设虚拟内存为512-768MB(内存+虚拟内存之和一般比正常占用高256MB即可)。1GB内存,根据实际使用内存占用情况,可以设虚拟内存为128-512MB(内存+虚拟内存之和一般比正常占用高256-512MB即可)。内存为2G及以上的,一般可以禁用虚拟内存(有软件限制的可以设少量虚拟内存,如128MB)。部分确实会使用大量内存的人,如玩大型3D游戏、制作大幅图片、3D建模等,并收到系统内存不足警告的,才需要酌情增加虚拟内存。 一般可以先把虚拟内存禁用,重启电脑进安全模式(这时不要运行大量程序),然后进行碎片整理,完成后重新设定虚拟内存,可使页面文件不含碎片,读写更快。或用PE/应急盘引导进系统,删除页面文件,整理磁盘,重启即可。以WIN7为例,“计算机”右键,属性,高级系统设置,性能》设置。..,高级,虚拟内存》更改。..,自动管理取消,自定义大小,设置,确定,退出重启。
如何解决Win7系统文件搜索不到的问题
如何解决Win7系统文件搜索不到的问题 很多装win7系统的朋友有时候会遇到搜索文件搜索不到的情况。举例子如搜索:淋,奶油冰淇淋.txt 这文件可能会搜索不到,所以当别的系统能搜索到的时候,有人就会觉得win7系统不是那么好用了。其实,只要你开始有搜索过这个文件,那么搜索一个字是能搜索到的,当然我们也可以多加一个字搜索。如果大家对win7的搜索功能还不是很满意,那么小编今天教各位如何加强win7的搜索功能。 方法一、启用Win索引功能Win7的索引功能,你可以理解为把文件加入到一个库内,比如说,没有索引之前,如果你要搜索一个文件,会从整个硬盘或者你设置的相应目录搜索所有文件,如果索引后,就直接同库内调取,基本上秒出结果,而且还有个好处,你哪怕只搜索一个关键字,也能快速搜索出来。 一、打开Win7索引: 索引功能默认是打开的,但是有些优化软件,喜欢关闭这个功能 1、Win键+R打开运行,输入service.msc,点确定打开服务 2、找到Windows Search,将服务设置为启动
二、设置Win7索引:1、点屏幕左下方的开始按钮,点击控制面板
2、右上角的查看方式选择大图标,打开索引选项 3、点击
4、设置索引的位置,不建议选择全盘,这样库太大,索引会慢,把平时经常搜索的文件夹或磁盘加上就好,特别是C盘的Windows不建议加入索引!
5、隔一段时间,有较多新文件被新建后,点击步骤3中的高级,然后点下图的重建按钮,重建索引即可
方法二:使用第三方搜索软件 这类软件有很多,介绍其中一款EveryThing,这个软件采用的是类似Win7的索引的方式,运行后会默认扫描一次硬盘,然后搜索就秒出了
详解Win7系统下一些开机启动配置文件
详解Win7系统下一些开机启动配置文件 在我们使用的电脑Win7系统当中,拥有很多的一些系统开机启动配置文件,而我们经常会关注MSCONFIG下的开机启动,而没有去关注本身Win7中自带的一些开机启动文件,如果有人在其中做了一些手脚在上面,我们是很难发现的。所以今天小编就来给大家讲解下一些系统自带的启动配 下面我们就来详细的列举下一些Win7系统下开机启动的配置文件。 一、“开始”菜单中的“启动”选项 这个系统下开始菜单中的启动选项位置存在磁盘中的“C:\Documents andSettings\Administrator\“开始”菜单\程序\启动”和注册表中的“HKEY_CURRENT_USER\Software \Microsoft\Windows\CurrentVersion\Run”。 一些恶意隐蔽的启动程序往往就会放在这里,所以我们平时要注意看下这个位置有无可疑的启动程序存在。 二、众多周知的“Msconfig”系统配置实用程序 在“Msconfig”系统配置实用程序中包括:system.ini、win.ini、启动项目等。这三个配置文件里也是很多自启动程序入驻的地方。 1、System.ini 首先,在“运行”对话框中输入“msconfig”启动系统配置实用程序,找到system.ini 标签,里面的“shell=……”就可以用来加载特殊的程序。如果你的shell=后面不是默认的explorer.exe,或者说后面还有一个程序的名字,那你可要小心了,请仔细检查相应的程序是否安全! 2、Win.ini 如果我们想加载一个程序:1.exe,这时我们就可以通过加载“Win.ini”来实现。 [windows] load=1.exe run=1.exe 这样就简单的完成了一个隐蔽的启动程序在系统里。所以我们平时要多关注这些隐蔽的启动配置项目。
WIN7系统封装教程
网上有很多的各种修改版的系统,如当年的xx花园,如x度,xx风等等,作为熟悉电脑 的老手们是只使用纯净版系统的,毕竟,网上的修改版系统即使没有病毒木马,也给你塞 了一堆你不喜欢的东西。可是,每次自己重装纯净版系统还是要安装很多自己常用的软件,还要去挨个做下系统配置来适应自己的习惯,自己家的电脑、公司的电脑都可能碰到这个 问题,这个时候,我们就可以考虑动手DIY一个专属系统了,是的,这就是要封装。 很多人都认为制作封装系统是一件很复杂、很高深的事情。事实上,真正做过1次封装系 统以后,就会发觉做封装系统并不困难。只要具有一定电脑基础(会装操作系统、安装软件,能够比较熟练地使用常用的应用软件),再加上一点点细心和耐心,制作一个属于自 己的封装系统是一件轻而易举的事情。下面,我们一起来制作属于自己的Windows7封装 系统吧。 一、封装前准备 1、Windows7官方发布的安装光盘(镜像)(这里就不提供给大家了,大家自己想办法) 2、需要预装的各种应用软件,如Office/WPS、Photoshop、Win7优化大师等等,当然,作 为对软媒的支持,也加上闪游浏览器和酷点吧。 3、UltraISO和Windows7 AIK。Windows7 AIK简体中文版的下载地址为: https://www.360docs.net/doc/c417734216.html,/download/6/3/1/631A7F90-E5CE-43AA-AB05- EA82AEAA402A/KB3AIK_CN.iso 4、WindowsPE光盘(最好是Windows7PE光盘)。Windows7PE光盘可以使用 Windows7AIK制作,也可以在以下地址下载: https://www.360docs.net/doc/c417734216.html,/zh-cn/files/709d244c-2e5a-11de-a413-0019d11a795f/ 二、安装操作系统和应用程序 1、安装Windows7操作系统。 安装操作系统有4个环节要注意: ①操作系统最好安装在C盘,安装期间(包括后面安装应用程序和进行封装)最好不要连接到网络。 ②如果在安装操作系统过程中输入序列号,进行封装以后再重新安装操作系统不会再提示 输入序列号。除非要制作成OEM版的封装系统,否则在安装过程中提示输入序列号时, 不要输入序列号,直接点―下一步‖继续系统的安装。 ③为保持封装系统纯净,安装好Windows7操作系统后最好不要安装硬件的驱动。当然, 安装驱动程序也不会影响系统的封装。 ④为避免调整优化系统、安装应用软件过程中出现不必要的错误和产生错误报告文件,第 一次进入系统后应当禁用UAC和关闭错误报告。禁用UAC和关闭错误报告的方法如下:——打开―控制面板‖,点击―系统和安全‖,选择―操作中心‖,点击―安全‖,在展开的详细设置内容中找到并点击―用户帐户控制‖下方的―选择您 UAC级别‖,然后在弹出的对话框中将 左边的滑杆调整为―从不通知‖,再点击―确定‖就可以禁用UAC了(需要重新启动系统才能 生效)。
