1.针式打印机安装教程
针式打印机安装步骤
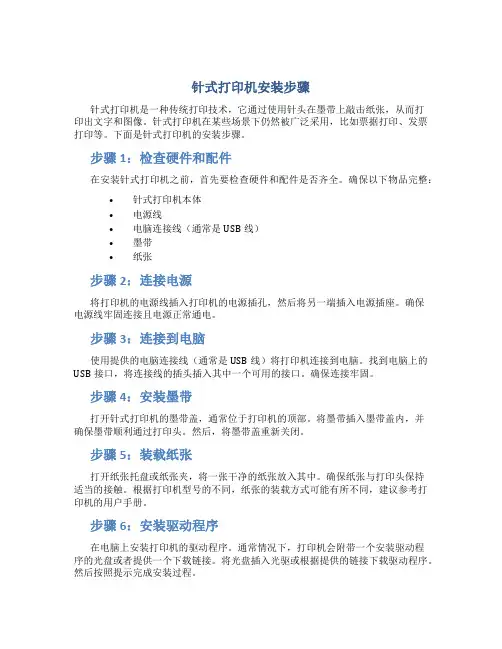
针式打印机安装步骤针式打印机是一种传统打印技术,它通过使用针头在墨带上敲击纸张,从而打印出文字和图像。
针式打印机在某些场景下仍然被广泛采用,比如票据打印、发票打印等。
下面是针式打印机的安装步骤。
步骤1:检查硬件和配件在安装针式打印机之前,首先要检查硬件和配件是否齐全。
确保以下物品完整:•针式打印机本体•电源线•电脑连接线(通常是USB线)•墨带•纸张步骤2:连接电源将打印机的电源线插入打印机的电源插孔,然后将另一端插入电源插座。
确保电源线牢固连接且电源正常通电。
步骤3:连接到电脑使用提供的电脑连接线(通常是USB线)将打印机连接到电脑。
找到电脑上的USB接口,将连接线的插头插入其中一个可用的接口。
确保连接牢固。
步骤4:安装墨带打开针式打印机的墨带盖,通常位于打印机的顶部。
将墨带插入墨带盖内,并确保墨带顺利通过打印头。
然后,将墨带盖重新关闭。
步骤5:装载纸张打开纸张托盘或纸张夹,将一张干净的纸张放入其中。
确保纸张与打印头保持适当的接触。
根据打印机型号的不同,纸张的装载方式可能有所不同,建议参考打印机的用户手册。
步骤6:安装驱动程序在电脑上安装打印机的驱动程序。
通常情况下,打印机会附带一个安装驱动程序的光盘或者提供一个下载链接。
将光盘插入光驱或根据提供的链接下载驱动程序。
然后按照提示完成安装过程。
步骤7:测试打印安装完成后,可以进行测试打印来确保打印机正常工作。
打开一个文档或者图片,然后选择打印选项,在打印设置中选择已安装的针式打印机,并点击打印。
如果一切正常,打印机将开始打印纸张上的内容。
小结安装针式打印机是一个相对简单的过程。
首先要确保硬件和配件齐全,然后连接电源和电脑,安装墨带和纸张,最后安装打印机驱动程序并进行测试打印。
通过按照以上步骤进行操作,您将能够成功安装和使用针式打印机,满足您的打印需求。
得实 DS HPro 针式打印机操作手册
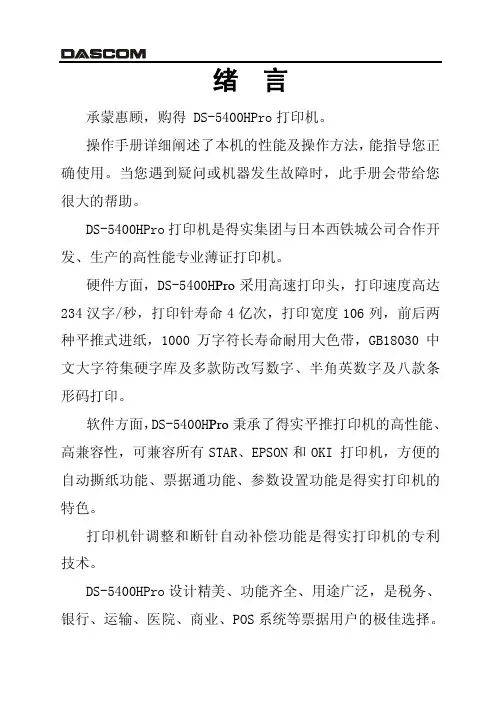
绪 言承蒙惠顾,购得 DS-5400HPro打印机。
操作手册详细阐述了本机的性能及操作方法,能指导您正确使用。
当您遇到疑问或机器发生故障时,此手册会带给您很大的帮助。
DS-5400HPro打印机是得实集团与日本西铁城公司合作开发、生产的高性能专业薄证打印机。
硬件方面,DS-5400H Pro采用高速打印头,打印速度高达234汉字/秒,打印针寿命4亿次,打印宽度106列,前后两种平推式进纸,1000万字符长寿命耐用大色带,GB18030中文大字符集硬字库及多款防改写数字、半角英数字及八款条形码打印。
软件方面,DS-5400H Pro秉承了得实平推打印机的高性能、高兼容性,可兼容所有STAR、EPSON和OKI 打印机,方便的自动撕纸功能、票据通功能、参数设置功能是得实打印机的特色。
打印机针调整和断针自动补偿功能是得实打印机的专利技术。
DS-5400HPro设计精美、功能齐全、用途广泛,是税务、银行、运输、医院、商业、POS系统等票据用户的极佳选择。
本产品信息如有更改,恕不另行通知。
本资料仅供参考。
除中国现行法律法规规定,得实集团不承担任何由于使用本资料而造成的直接或间接损失的责任。
得实集团保留最终解释权。
目 录第1章安装打印机.....................................1-11.1开箱和检查......................................1-11.2放置打印机......................................1-21.3打印机部件......................................1-31.4安装和拆卸色带盒................................1-51.5打印机和主机连接................................1-81.6连接电源.......................................1-101.7安装打印驱动程序...............................1-11第2章纸的安装和使用.................................2-12.1选纸............................................2-12.2调校打印头间隙..................................2-12.3使用单页纸......................................2-32.4使用链式纸......................................2-4第3章控制面板.......................................3-13.1按钮及其指示灯..................................3-13.2开机功能........................................3-43.3组合功能........................................3-7第4章参数设置.......................................4-14.1如何进行参数设置................................4-2 4.2系统设置........................................4-3 4.3纸张设置........................................4-7 4.4接口设置.......................................4-12 4.5ESC/P和LQ仿真参数设置..........................4-134.6OKI仿真参数设置................................4-164.7双向测试及纵向校正.............................4-174.8打印针自动调整设置.............................4-214.9打印针补偿设置.................................4-224.10 恢复出厂参数设置...............................4-24第5章票据通设置和使用...............................5-15.1 票据通设置......................................5-25.2 票据通的使用....................................5-3第6章用户调整设置...................................6-16.1 链式装纸页首调整................................6-16.2 摩擦装纸页首调整................................6-26.3 撕纸位置调整....................................6-3第7章故障和保养.....................................7-17.1 故障处理........................................7-17.2 保养与维护......................................7-6第8章规格...........................................8-18.1打印机规格......................................8-1 8.2接口接头引脚....................................8-4 8.3字符集..........................................8-8 8.4控制码摘要表...................................8-148.4.1ESC/P和LQ仿真控制码摘要表..................8-148.4.2OKI仿真控制码摘要表........................8-18附录1:电子信息产品污染控制的说明.....................9-1安全规范使 用 注 意 事 项为了避免受到电击和伤害及防止损坏打印机,在接上电源之前,务请注意以下重要事项:●仔细阅读操作手册等说明文件。
针式打印机的使用流程
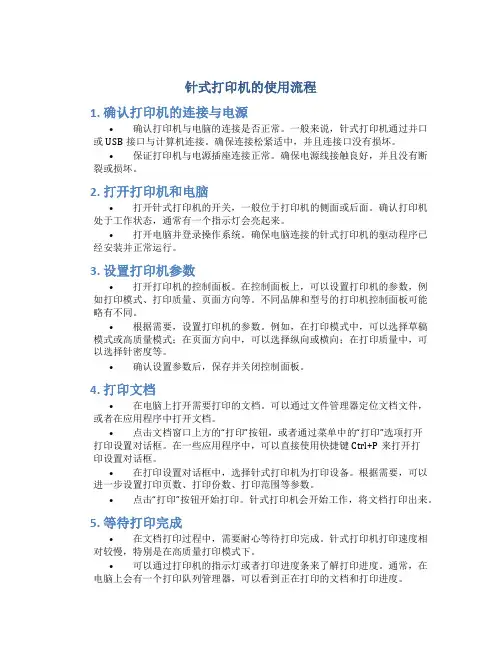
针式打印机的使用流程1. 确认打印机的连接与电源•确认打印机与电脑的连接是否正常。
一般来说,针式打印机通过并口或USB接口与计算机连接。
确保连接松紧适中,并且连接口没有损坏。
•保证打印机与电源插座连接正常。
确保电源线接触良好,并且没有断裂或损坏。
2. 打开打印机和电脑•打开针式打印机的开关,一般位于打印机的侧面或后面。
确认打印机处于工作状态,通常有一个指示灯会亮起来。
•打开电脑并登录操作系统。
确保电脑连接的针式打印机的驱动程序已经安装并正常运行。
3. 设置打印机参数•打开打印机的控制面板。
在控制面板上,可以设置打印机的参数,例如打印模式、打印质量、页面方向等。
不同品牌和型号的打印机控制面板可能略有不同。
•根据需要,设置打印机的参数。
例如,在打印模式中,可以选择草稿模式或高质量模式;在页面方向中,可以选择纵向或横向;在打印质量中,可以选择针密度等。
•确认设置参数后,保存并关闭控制面板。
4. 打印文档•在电脑上打开需要打印的文档。
可以通过文件管理器定位文档文件,或者在应用程序中打开文档。
•点击文档窗口上方的“打印”按钮,或者通过菜单中的“打印”选项打开打印设置对话框。
在一些应用程序中,可以直接使用快捷键Ctrl+P来打开打印设置对话框。
•在打印设置对话框中,选择针式打印机为打印设备。
根据需要,可以进一步设置打印页数、打印份数、打印范围等参数。
•点击“打印”按钮开始打印。
针式打印机会开始工作,将文档打印出来。
5. 等待打印完成•在文档打印过程中,需要耐心等待打印完成。
针式打印机打印速度相对较慢,特别是在高质量打印模式下。
•可以通过打印机的指示灯或者打印进度条来了解打印进度。
通常,在电脑上会有一个打印队列管理器,可以看到正在打印的文档和打印进度。
•不要在打印过程中随意中断打印机的工作或者关闭电脑。
等待打印完成后,打印机会停止工作,并且文档会从打印机中输出。
6. 检查打印结果•打印完成后,可以检查打印结果。
针式打印机安装流程
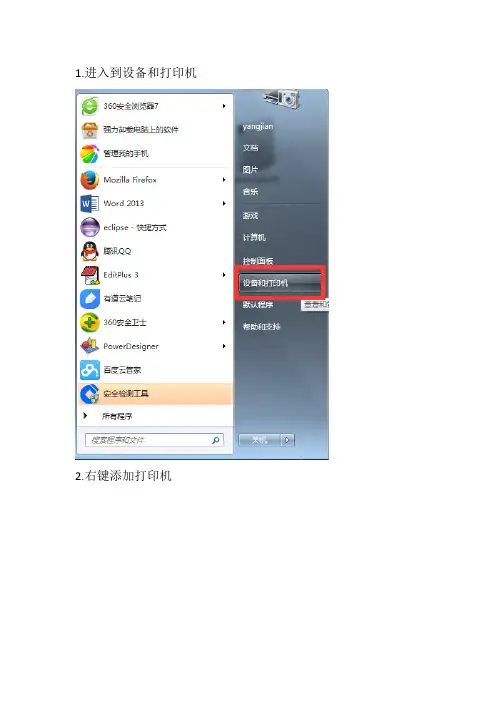
1.进入到设备和打印机
2.右键添加打印机
3.端口可以先随便选,到安装完毕之后再分配一个没有被占用的usb端口
4.可以选择从磁盘安装
5.找到驱动程序安装文件,一般后缀为inf
6.下一步
7.
8.
9.安装成功
右键设置为默认打印,然后分配端口,此时你要查看哪个usb端口没有被占用,就分配哪个
10.设置三联单吐纸、撕纸问题。
11.创建表单名称可以随便写,市场上大部分用的是三等分的尺寸,所以宽度可以设置为宽度24.1,高度9.33,记得保存。
12.右键打印机首选项
13.选择自己创建的表单,我创建的是kuaituo这个表单
14.右键打印机属性
15.就可以打印测试页试试
16.如果撕纸位置不正确,你就要手动调整打印机,上面有进纸、退纸按键,不同型号打印机使用方法不一定一样,就需要你摸索使用,并打印测试。
(个人经验:在自动进纸、退纸的同时,需要在联机状态下,一定多试试,肯定能成功)
注意的问题:
1.如果原先打印机已安装驱动,并且显示正常,但就是不工作,这时候你可以重新安装驱动试试。
如果是兼容驱动,
最好下载一个对应版本的驱动,找驱动的方法,只能自己去网上找了。
2.标签打印机不工作
3.注意下面的标签打印机安装成功后配置,配置完成后,刷新页面。
3.如果标签打印机和针式打印机一起工作时,标签的内容打印到针式上,有可能是上面的系统配置不正确,记得重新配置,并且刷新页面。
安装针式打印机的方法和步骤
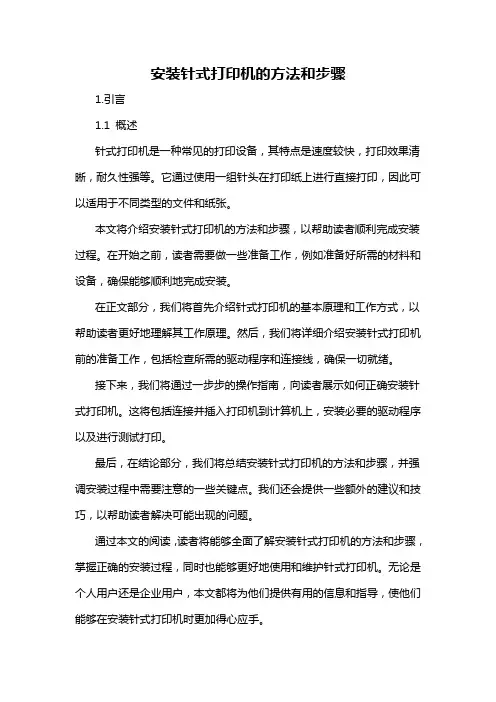
安装针式打印机的方法和步骤1.引言1.1 概述针式打印机是一种常见的打印设备,其特点是速度较快,打印效果清晰,耐久性强等。
它通过使用一组针头在打印纸上进行直接打印,因此可以适用于不同类型的文件和纸张。
本文将介绍安装针式打印机的方法和步骤,以帮助读者顺利完成安装过程。
在开始之前,读者需要做一些准备工作,例如准备好所需的材料和设备,确保能够顺利地完成安装。
在正文部分,我们将首先介绍针式打印机的基本原理和工作方式,以帮助读者更好地理解其工作原理。
然后,我们将详细介绍安装针式打印机前的准备工作,包括检查所需的驱动程序和连接线,确保一切就绪。
接下来,我们将通过一步步的操作指南,向读者展示如何正确安装针式打印机。
这将包括连接并插入打印机到计算机上,安装必要的驱动程序以及进行测试打印。
最后,在结论部分,我们将总结安装针式打印机的方法和步骤,并强调安装过程中需要注意的一些关键点。
我们还会提供一些额外的建议和技巧,以帮助读者解决可能出现的问题。
通过本文的阅读,读者将能够全面了解安装针式打印机的方法和步骤,掌握正确的安装过程,同时也能够更好地使用和维护针式打印机。
无论是个人用户还是企业用户,本文都将为他们提供有用的信息和指导,使他们能够在安装针式打印机时更加得心应手。
文章结构部分中的1.2 文章结构可以按照以下内容进行撰写:文章结构部分旨在介绍整篇文章的组织结构和各个部分的内容。
本文共分为引言、正文和结论三个部分。
引言部分主要包括概述、文章结构和目的三个小节。
在概述部分,将简要介绍针式打印机的安装方法和步骤,并指出其重要性和应用范围。
在文章结构部分,将重点说明本文将分为引言、正文和结论三个部分,并给出每个部分的内容概要。
在目的部分,将明确本文撰写的主要目的,即帮助读者了解如何安装针式打印机,以及提供详细的步骤和方法。
正文部分将详细介绍针式打印机的相关知识和安装准备工作。
在针式打印机简介部分,将对针式打印机的原理、特点和工作方式进行详细介绍,以便读者对其有更深入的了解。
DPK800针式打印机说明书
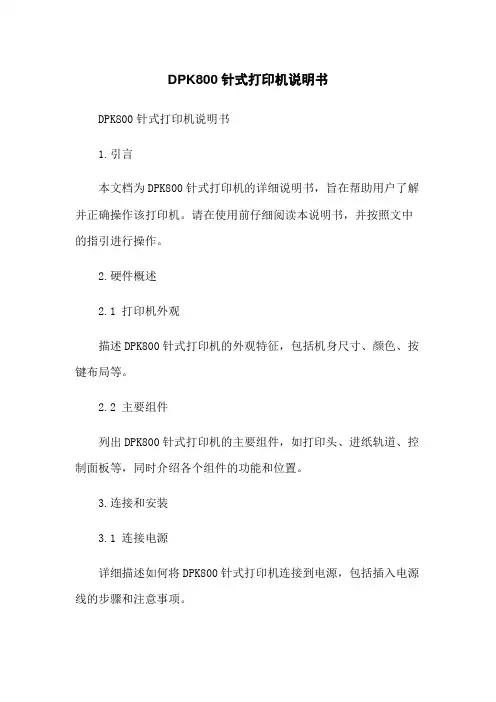
DPK800针式打印机说明书DPK800针式打印机说明书1.引言本文档为DPK800针式打印机的详细说明书,旨在帮助用户了解并正确操作该打印机。
请在使用前仔细阅读本说明书,并按照文中的指引进行操作。
2.硬件概述2.1 打印机外观描述DPK800针式打印机的外观特征,包括机身尺寸、颜色、按键布局等。
2.2 主要组件列出DPK800针式打印机的主要组件,如打印头、进纸轨道、控制面板等,同时介绍各个组件的功能和位置。
3.连接和安装3.1 连接电源详细描述如何将DPK800针式打印机连接到电源,包括插入电源线的步骤和注意事项。
3.2 连接电脑介绍如何将DPK800针式打印机与电脑进行连接,包括使用USB接口或并行接口的步骤和设置。
3.3 安装打印机驱动程序提供针对不同操作系统的打印机驱动程序安装步骤和注意事项。
4.操作指南4.1 打印纸张加载详细说明如何正确加载打印纸张,包括调整纸张宽度和设置进纸轨道的步骤。
4.2 打印测试页提供打印测试页的方法和步骤,以确保打印机正常工作。
4.3 打印设置介绍如何在打印前进行打印设置,包括页面大小、打印质量、页边距等的调整。
5.故障排除5.1 常见问题解决方法列出常见的故障情况,并提供相应的解决方法,如打印速度慢、纸张卡住等。
5.2 联系技术支持在无法解决问题的情况下,提供联系技术支持的方式,如方式号码、电子邮件等。
6.附件本文档涉及到的附件在此处列出,并提供相应的或购买方式。
7.法律名词及注释本文档所涉及到的法律名词和术语在此处进行解释和注释。
安装爱普生LQ-735K针式打印机驱动
安装爱普生LQ-735K针式打印机驱动注意:安装打印驱动之前,请关闭所有防病毒程序。
1. 连接打印机电源线和数据线,确保关闭打印机电源。
2. 在光驱中插入打印机软件CD光盘。
在弹出的首个窗口中点击下一步,安装屏幕出现。
选择语言,然后单击简易安装图标。
如下图所示:
注意:如果没有出现安装对话框,请双击CD光盘中的EPSetup.exe图标。
如下图所示:
注意:对于Windows Vista和7用户,如果用户帐户控制窗口出现,单击继续进行安装。
3. 选择同意,单击下一步继续进行安装。
如下图所示:
4. 单击安装继续进行安装。
如下图所示:
5. 更新安装信息。
如下图所示:
6. 出现打印机打开确认窗口时,打开打印机。
如下图所示:
7. 单击完成。
如下图所示:
8. 选择国家/地区。
如下图所示:
9. 单击退出。
如下图所示:
10. 安装完成,打印机准备就绪,您可使用。
针式打印机安装教程
针式打印机安装教程
针式打印机安装教程:
1. 将打印机放置在平稳的台面上,打开打印机的保护盖。
2. 首先,将打印机的电源线插入电源插座,并将另一端插入打印机的电源接口。
3. 确保打印机的电源开关处于关闭状态,然后将打印机的数据线插头插入电脑的USB接口。
4. 打开电脑,等待系统自动识别并安装打印机驱动程序。
如果系统未自动安装驱动程序,可以使用随机附带的光盘进行手动安装。
5. 在驱动安装完毕后,打开控制面板,进入“设备和打印机”选项,在列表中应该能看到已经安装成功的打印机。
6. 右键点击打印机图标,选择“默认打印机”选项,以确保系统默认使用该打印机进行打印。
7. 确保打印机上的纸张已经放置,可根据需要调整纸张大小和对齐方式。
8. 打开待打印的文件或文档,选择“打印”选项,并调整打印设置,如打印份数、打印质量等。
9. 点击“打印”按钮,等待打印机开始打印。
10. 打印完成后,关闭打印机的保护盖,同时关闭电源开关,以节省能源。
以上就是针式打印机的安装教程,希望对您有所帮助。
打印机安装驱动怎么装
打印机安装驱动怎么装
打印机的驱动安装可以根据不同的操作系统进行,下面是Windows和Mac两个主要操作系统下的安装步骤:
Windows 操作系统:
1. 插入打印机:将打印机连接到电脑,并确保打印机已经打开。
2. 连接到互联网:确保你的电脑已经连接到互联网,这样系统可以自动搜索并下载最新的驱动程序。
3. 自动安装驱动:在插入打印机后,Windows 可能会尝试自动安装相应的驱动程序。
你可以等待一段时间,系统会显示通知告诉你是否安装成功。
4. 手动安装驱动:如果自动安装失败,你可以前往打印机制造商的官方网站,在其支持或下载页面找到适用于你打印机型号和操作系统的最新驱动程序。
下载后运行安装程序,按照提示完成安装。
Mac 操作系统:
1. 插入打印机:将打印机连接到电脑,并确保打印机已经打开。
2. 连接到互联网:确保你的电脑已经连接到互联网。
3. 自动安装驱动:大多数情况下,Mac 会自动检测到新连接的打印机并尝试安装相应的驱动。
如果成功,你将能够在“系统偏好设置”> “打印与扫描”中看到已安装的打印机。
4. 手动安装驱动:如果自动安装失败,你可以前往打印机制造商的官方网站,在其支持或下载页面找到适用于你打印机型号和macOS 版本的最新驱动程序。
下载后运行安装程序,按照提示完成安装。
请注意,不同品牌和型号的打印机可能需要不同的安装步骤,因此最好参考打印机的用户手册或制造商的官方网站上的具体安装指南。
打印机安装过程说明
打印机安装过程说明一、请连接打印机电源线及数据传输线,(电源线有2根,先将电源和适配器接上,然后将适配器的接口安装在打印机上,插上电源并打开打印机上的电源开关)。
二、安装色带:1,请打开箱内的《BS系列票据打印机专用色带》,图见《使用说明书》内第3页图1,向箭头所指方向转动旋扭1-2圈。
2,打开打印机顶盖,安装色带位置及安装后请参照《使用说明书》内第3页图2,推入色带直至卡住。
3,再次按照《使用说明书》内第3页图1,向箭头所指方向转动旋扭1-2圈。
三、安装打印纸,详细步骤请参照《使用说明书》第28页卷纸的安装方法。
下图是安装打印卷纸的正确位置和方法大图。
图1是正确,图2是错误的。
纸插槽见图3图1 正确图2 错误的安装方法图3插纸槽位置安装打印纸小结:1,如图1所示,正确的打印卷纸方向,注意卷纸头必须是平整的。
2正确的插纸槽请参照图3所示。
3,当您把纸头插入插纸槽后,打印机会自动卷纸出来(注意要在接通电源并打开电源开关的前提下),4,关闭顶盖的时候把卷出的纸沿顶盖方口拿出,安装完毕。
四、安装驱动:1,将随机赠送的驱动光盘插入您光驱内,选择自动播放该驱动光盘,打开后如下图:2,点击安装驱动程序,选择右下角按扭[常规驱动程序]如下图黑箭头所示:,安装过程中,如出现下图,请选择仍然继续。
直至安装完成。
五、打印机设置(必须),1,点击打印机测试程序,如图:六、设置打印机端口,如下图:点击属性,选择端口选项卡,进入如下图:选择端口选项卡在端口列表中(端口列表如下图),选择COM1:串行口选择COM1:串行口后,出现如下图:先点击应用再点击确定点击应用按钮和确定按钮,完成。
七、2,打开后选择驱动打印中的打印项目,如下图:3,打印项目中的[请选择打印接口]选择串口打印,弹出窗口请点确定,如见下图:4,点击驱动程序打印窗口中的[BS-210KⅡ打印机]按钮进行打印测试,如打印机开始打印则安装票据打印机成功,否则请参照本说明四重新安装。
- 1、下载文档前请自行甄别文档内容的完整性,平台不提供额外的编辑、内容补充、找答案等附加服务。
- 2、"仅部分预览"的文档,不可在线预览部分如存在完整性等问题,可反馈申请退款(可完整预览的文档不适用该条件!)。
- 3、如文档侵犯您的权益,请联系客服反馈,我们会尽快为您处理(人工客服工作时间:9:00-18:30)。
针式打印机安装教程
1、拆开包装箱,取出打印机、导纸器、色带架(拆除包装材料时候
请勿撕下色带导轨上的透明挡片),首先安装导纸器,顺着箭头方向压入,听见咔嗒一响,表示已安装成功。
如下图所示
2、打开打印机前盖,去除打印机内部的保护材料(白色纸片)。
如
下图所示
3、往回拉压纸杆,拉回来后往上翻动压纸杆,如下图所示
4、安装色带架。
将色带架插入打印机,然后紧紧按住色带架两边
并将塑料钩扣到打印机插槽中,拿住色带导轨顺着打印头插槽两边的轨道滑动,直到它咔嗒到位,转动固定色带上的旋钮以帮助色带安装到位,色带不能卷曲或起皱。
关闭压纸杆和打印机盖,如下图所示。
5、连接数据线,如下图所示(另外一端连接电脑)
6、向上推动链齿锁定杆将其解锁,将左链齿移动至最左端位置,
并向下推动链齿锁定杆将其锁定,滑动右链齿至适合连续纸宽度。
7、滑动中央托纸块至左右链齿的中间位置,打开两边的链齿盖,将连续纸的孔穿到链齿的齿上。
并确保可打印面朝上,合上链齿盖。
滑动右链齿使打印纸平整,然后向下推动右链齿锁定杆,使其在此位置锁定。
7、向前拉动过纸控制杆至连续进纸位置,
8、点击打印机前边的“进纸/退纸”按钮,纸张就进入打印机里边,
打印机准备就绪
9、第5步中的数据线另一端USB插头接入电脑USB接口,有些
系统会直接识别出打印机,也有可能识别不了,识别不了的电脑
需要手动安装驱动,请下载附件”1.LQ610K615K_WIN32_1000”
下载完成双击安装
10、安装完成后设置打印机,进入控制面板,点”查看设备和打印机”
找到ESPON LQ-610K点右键选择”打印机首选项”
点”用户自定义打印纸”
如下图,名称输入”A4三等分”尺寸输入”宽度24.1cm 高度9.3cm”点击确定
再次在打印机上点右键选择”打印机首选项”在”布局”选项页点”高级”
将”纸张规格”设置为刚才定义的”A4三等分”然后点击确定
至此打印机安装完毕.。
