《硬盘分区和格式化的操作》
电脑硬盘的分区与格式化方法
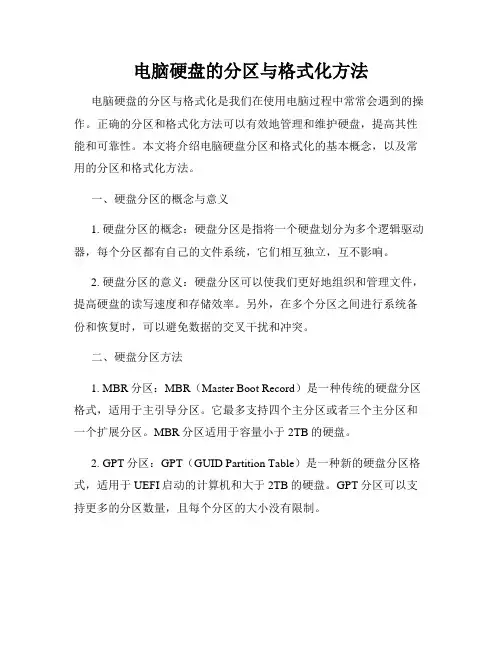
电脑硬盘的分区与格式化方法电脑硬盘的分区与格式化是我们在使用电脑过程中常常会遇到的操作。
正确的分区和格式化方法可以有效地管理和维护硬盘,提高其性能和可靠性。
本文将介绍电脑硬盘分区和格式化的基本概念,以及常用的分区和格式化方法。
一、硬盘分区的概念与意义1. 硬盘分区的概念:硬盘分区是指将一个硬盘划分为多个逻辑驱动器,每个分区都有自己的文件系统,它们相互独立,互不影响。
2. 硬盘分区的意义:硬盘分区可以使我们更好地组织和管理文件,提高硬盘的读写速度和存储效率。
另外,在多个分区之间进行系统备份和恢复时,可以避免数据的交叉干扰和冲突。
二、硬盘分区方法1. MBR分区:MBR(Master Boot Record)是一种传统的硬盘分区格式,适用于主引导分区。
它最多支持四个主分区或者三个主分区和一个扩展分区。
MBR分区适用于容量小于2TB的硬盘。
2. GPT分区:GPT(GUID Partition Table)是一种新的硬盘分区格式,适用于UEFI启动的计算机和大于2TB的硬盘。
GPT分区可以支持更多的分区数量,且每个分区的大小没有限制。
3. 动态分区:动态分区是在基本分区的基础上进行扩展的分区形式,可以更灵活地管理硬盘空间和数据。
但是,动态分区只适用于Windows操作系统。
三、硬盘格式化的概念与方法1. 硬盘格式化的概念:硬盘格式化是指将硬盘上的数据和文件系统清除,为其建立新的文件系统,用于存储和管理数据。
2. 快速格式化:快速格式化是一种较为快捷的格式化方式,它会快速地将文件系统表清空,但并不对硬盘上的数据进行彻底的擦除。
适用于对硬盘进行重新分区和系统安装的情况。
3. 完全格式化:完全格式化是一种较为耗时的格式化方式,它会对整个硬盘进行彻底的擦除,包括文件系统表和存储的数据。
适用于需要彻底清除硬盘上数据的情况,如重要文件的销毁或硬盘回收利用。
四、电脑硬盘的分区与格式化步骤1. 分区步骤:a. 打开“计算机管理”或者“磁盘管理”界面,找到需要分区的硬盘;b. 右键点击硬盘,选择“新建卷”或者“分割磁盘”;c. 按照向导指示,设置分区大小、分区类型和文件系统;d. 完成分区后,点击“确定”保存设置。
硬盘分区与格式化
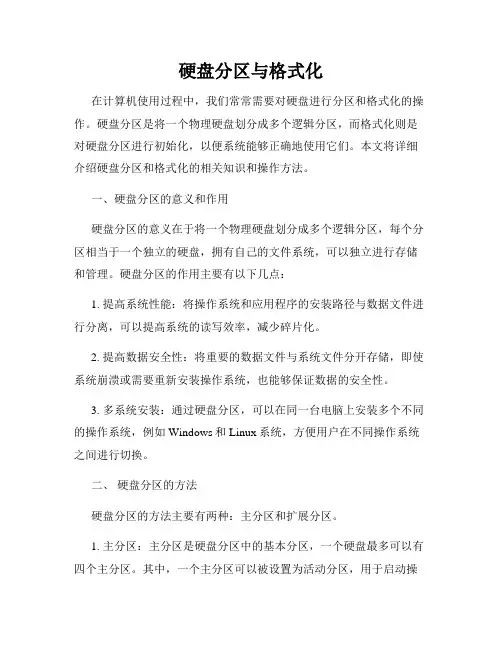
硬盘分区与格式化在计算机使用过程中,我们常常需要对硬盘进行分区和格式化的操作。
硬盘分区是将一个物理硬盘划分成多个逻辑分区,而格式化则是对硬盘分区进行初始化,以便系统能够正确地使用它们。
本文将详细介绍硬盘分区和格式化的相关知识和操作方法。
一、硬盘分区的意义和作用硬盘分区的意义在于将一个物理硬盘划分成多个逻辑分区,每个分区相当于一个独立的硬盘,拥有自己的文件系统,可以独立进行存储和管理。
硬盘分区的作用主要有以下几点:1. 提高系统性能:将操作系统和应用程序的安装路径与数据文件进行分离,可以提高系统的读写效率,减少碎片化。
2. 提高数据安全性:将重要的数据文件与系统文件分开存储,即使系统崩溃或需要重新安装操作系统,也能够保证数据的安全性。
3. 多系统安装:通过硬盘分区,可以在同一台电脑上安装多个不同的操作系统,例如Windows和Linux系统,方便用户在不同操作系统之间进行切换。
二、硬盘分区的方法硬盘分区的方法主要有两种:主分区和扩展分区。
1. 主分区:主分区是硬盘分区中的基本分区,一个硬盘最多可以有四个主分区。
其中,一个主分区可以被设置为活动分区,用于启动操作系统。
除了活动分区外,其他主分区均为逻辑分区的容器,可以进一步划分为逻辑分区。
2. 扩展分区:为了允许硬盘拥有超过四个分区的能力,扩展分区应运而生。
一个硬盘只能有一个扩展分区,扩展分区可以划分为多个逻辑分区。
逻辑分区在操作系统中被视为一个独立的硬盘,具有独立的文件系统。
三、电脑硬盘分区的操作步骤下面是电脑硬盘分区的操作步骤,以Windows系统为例:1. 打开磁盘管理工具:右击“计算机”或者“我的电脑”,选择“管理”,然后点击左侧栏的“磁盘管理”。
2. 选择要分区的硬盘:在磁盘管理界面,找到你要分区的硬盘,右击该硬盘,选择“新建简单卷”。
3. 设置分区大小和盘符:按照向导的提示,输入分区大小、选择盘符,并设置文件系统为NTFS或FAT32。
4. 分区完成:按照向导的提示,完成分区设置,等待分区完成。
电脑硬盘分区与格式化的步骤
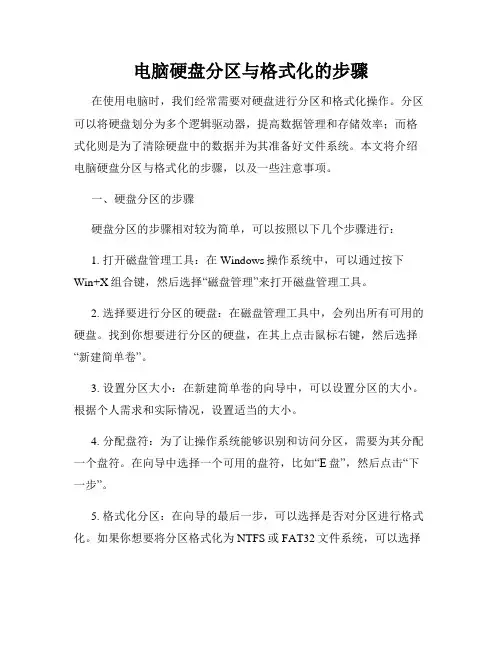
电脑硬盘分区与格式化的步骤在使用电脑时,我们经常需要对硬盘进行分区和格式化操作。
分区可以将硬盘划分为多个逻辑驱动器,提高数据管理和存储效率;而格式化则是为了清除硬盘中的数据并为其准备好文件系统。
本文将介绍电脑硬盘分区与格式化的步骤,以及一些注意事项。
一、硬盘分区的步骤硬盘分区的步骤相对较为简单,可以按照以下几个步骤进行:1. 打开磁盘管理工具:在Windows操作系统中,可以通过按下Win+X组合键,然后选择“磁盘管理”来打开磁盘管理工具。
2. 选择要进行分区的硬盘:在磁盘管理工具中,会列出所有可用的硬盘。
找到你想要进行分区的硬盘,在其上点击鼠标右键,然后选择“新建简单卷”。
3. 设置分区大小:在新建简单卷的向导中,可以设置分区的大小。
根据个人需求和实际情况,设置适当的大小。
4. 分配盘符:为了让操作系统能够识别和访问分区,需要为其分配一个盘符。
在向导中选择一个可用的盘符,比如“E盘”,然后点击“下一步”。
5. 格式化分区:在向导的最后一步,可以选择是否对分区进行格式化。
如果你想要将分区格式化为NTFS或FAT32文件系统,可以选择“快速格式化”。
注意,格式化会清除硬盘中的所有数据,请务必提前备份重要文件。
6. 完成分区:完成上述步骤后,点击“完成”按钮,磁盘管理工具会对硬盘进行分区操作。
稍等片刻,分区过程就会完成。
二、硬盘格式化的步骤硬盘格式化是清除硬盘中的数据,并为其准备好文件系统的操作。
在分区完成后,可以按照以下步骤对分区进行格式化:1. 打开“我的电脑”或“文件资源管理器”,找到你要格式化的分区,比如“E盘”。
2. 右击该分区,选择“格式化”。
3. 在弹出的对话框中,选择文件系统类型。
对于较大容量的硬盘,建议选择NTFS文件系统,以支持更大的文件和更好的性能。
4. 勾选“快速格式化”选项。
如前所述,快速格式化会更快地完成格式化过程。
5. 点击“开始”按钮,系统会开始进行格式化操作。
这个过程可能需要几分钟或更长时间,取决于硬盘的大小和性能。
电脑硬盘分区和格式化的步骤的方法
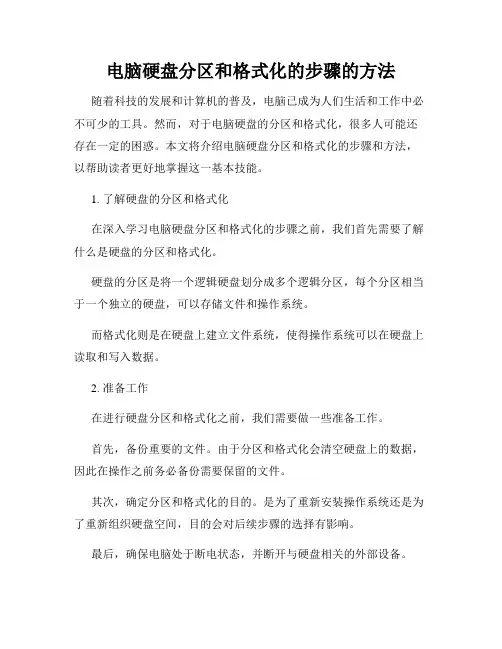
电脑硬盘分区和格式化的步骤的方法随着科技的发展和计算机的普及,电脑已成为人们生活和工作中必不可少的工具。
然而,对于电脑硬盘的分区和格式化,很多人可能还存在一定的困惑。
本文将介绍电脑硬盘分区和格式化的步骤和方法,以帮助读者更好地掌握这一基本技能。
1. 了解硬盘的分区和格式化在深入学习电脑硬盘分区和格式化的步骤之前,我们首先需要了解什么是硬盘的分区和格式化。
硬盘的分区是将一个逻辑硬盘划分成多个逻辑分区,每个分区相当于一个独立的硬盘,可以存储文件和操作系统。
而格式化则是在硬盘上建立文件系统,使得操作系统可以在硬盘上读取和写入数据。
2. 准备工作在进行硬盘分区和格式化之前,我们需要做一些准备工作。
首先,备份重要的文件。
由于分区和格式化会清空硬盘上的数据,因此在操作之前务必备份需要保留的文件。
其次,确定分区和格式化的目的。
是为了重新安装操作系统还是为了重新组织硬盘空间,目的会对后续步骤的选择有影响。
最后,确保电脑处于断电状态,并断开与硬盘相关的外部设备。
3. 分区和格式化的步骤接下来,我们来具体了解电脑硬盘分区和格式化的步骤。
第一步,打开磁盘管理工具。
在Windows系统中,我们可以通过"开始菜单"->"控制面板"->"系统和安全"->"管理工具"->"计算机管理"->"磁盘管理"来打开磁盘管理工具。
第二步,选择要进行分区和格式化的硬盘。
在磁盘管理工具中,会显示出电脑上所有的硬盘信息,我们可以根据硬盘的大小和名称来确定具体要进行操作的硬盘。
第三步,分区。
在选择了目标硬盘后,我们可以右键点击该硬盘的未分配空间,选择"新建简单卷"来进行分区。
根据需要,可以设置分区的容量、分区的名称和文件系统。
第四步,格式化。
在完成分区后,我们需要对新建的分区进行格式化。
如何进行电脑硬盘分区和格式化
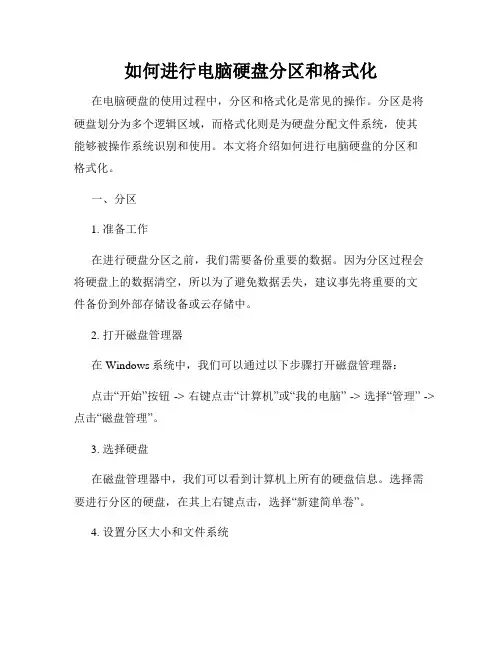
如何进行电脑硬盘分区和格式化在电脑硬盘的使用过程中,分区和格式化是常见的操作。
分区是将硬盘划分为多个逻辑区域,而格式化则是为硬盘分配文件系统,使其能够被操作系统识别和使用。
本文将介绍如何进行电脑硬盘的分区和格式化。
一、分区1. 准备工作在进行硬盘分区之前,我们需要备份重要的数据。
因为分区过程会将硬盘上的数据清空,所以为了避免数据丢失,建议事先将重要的文件备份到外部存储设备或云存储中。
2. 打开磁盘管理器在Windows系统中,我们可以通过以下步骤打开磁盘管理器:点击“开始”按钮 -> 右键点击“计算机”或“我的电脑” -> 选择“管理” -> 点击“磁盘管理”。
3. 选择硬盘在磁盘管理器中,我们可以看到计算机上所有的硬盘信息。
选择需要进行分区的硬盘,在其上右键点击,选择“新建简单卷”。
4. 设置分区大小和文件系统在新建简单卷向导中,我们可以设置分区的大小和文件系统。
根据自己的需求,设置分区的大小,可以选择使用默认的分区大小。
同时,选择一个适合的文件系统,常见的有FAT32和NTFS。
5. 完成分区按照向导依次进行下一步操作,最后点击“完成”按钮,即可完成硬盘分区的过程。
二、格式化1. 打开Windows资源管理器在Windows系统中,我们可以通过以下步骤打开Windows资源管理器:点击“开始”按钮 -> 选择“计算机”或“我的电脑”。
2. 找到需要格式化的硬盘在资源管理器中,找到需要进行格式化的硬盘,右键点击该硬盘,选择“格式化”。
3. 设置格式化选项在格式化对话框中,我们可以设置格式化的选项。
可以选择快速格式化或完整格式化,推荐选择快速格式化,因为它的速度更快。
同时,我们可以给硬盘设置一个新的卷标,并选择文件系统。
4. 开始格式化点击“开始”按钮,系统将提示您确认执行格式化操作。
确认无误后,点击“确定”按钮,系统将开始对硬盘进行格式化。
5. 完成格式化格式化过程需要一些时间,请耐心等待。
硬盘分区与格式化
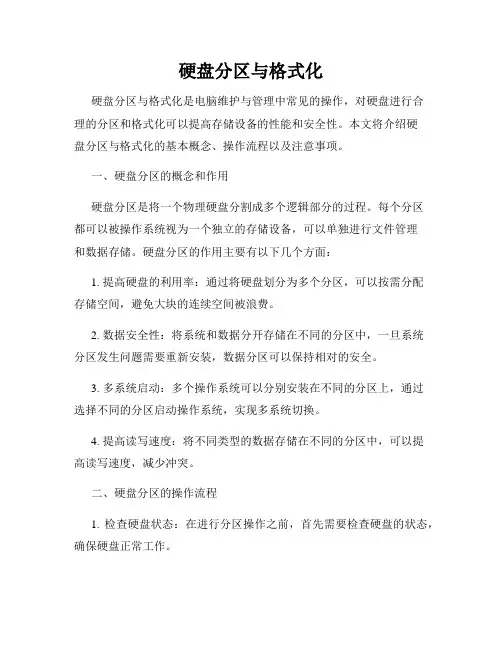
硬盘分区与格式化硬盘分区与格式化是电脑维护与管理中常见的操作,对硬盘进行合理的分区和格式化可以提高存储设备的性能和安全性。
本文将介绍硬盘分区与格式化的基本概念、操作流程以及注意事项。
一、硬盘分区的概念和作用硬盘分区是将一个物理硬盘分割成多个逻辑部分的过程。
每个分区都可以被操作系统视为一个独立的存储设备,可以单独进行文件管理和数据存储。
硬盘分区的作用主要有以下几个方面:1. 提高硬盘的利用率:通过将硬盘划分为多个分区,可以按需分配存储空间,避免大块的连续空间被浪费。
2. 数据安全性:将系统和数据分开存储在不同的分区中,一旦系统分区发生问题需要重新安装,数据分区可以保持相对的安全。
3. 多系统启动:多个操作系统可以分别安装在不同的分区上,通过选择不同的分区启动操作系统,实现多系统切换。
4. 提高读写速度:将不同类型的数据存储在不同的分区中,可以提高读写速度,减少冲突。
二、硬盘分区的操作流程1. 检查硬盘状态:在进行分区操作之前,首先需要检查硬盘的状态,确保硬盘正常工作。
2. 打开磁盘管理工具:进入操作系统管理工具,找到磁盘管理相关选项。
在Windows系统中,可以通过“计算机管理”或“磁盘管理”打开磁盘管理工具。
3. 选择硬盘并右键点击“分区”:在磁盘管理工具中,找到需要分区的硬盘,右键点击并选择“新建简单卷”或“新建分区”等选项。
4. 设置分区大小和格式:根据需要设置分区的大小和文件系统格式,可以选择NTFS、FAT32等常见的文件系统格式。
5. 完成分区:根据提示完成分区的操作,等待分区的创建和格式化完成。
三、硬盘格式化的概念和作用硬盘格式化是指在分区创建完成后,对分区进行文件系统的格式化操作。
格式化可以清除分区中的数据和文件,并为分区创建新的文件系统结构。
主要作用有以下几个方面:1. 清除数据:格式化会将分区中的数据完全清除,包括文件和文件系统结构。
2. 创建文件系统:格式化会根据选择的文件系统类型,为分区创建新的文件系统结构,使操作系统能够正确管理和识别分区。
新买的移动硬盘如何分区和格式化
新买的移动硬盘如何分区和格式化分区和格式化移动硬盘是为了将其分成多个可用的存储区域,并为文件系统做好准备。
下面是一个详细的步骤指南,来帮助您完成此过程。
请注意,不同的操作系统可能会有不同的步骤和选项。
1.连接移动硬盘:首先,将移动硬盘连接到计算机上。
可以使用USB连接线将其插入到计算机的USB端口。
2.打开磁盘管理工具:在Windows上,您可以通过按Win + X键,然后从弹出菜单中选择“磁盘管理”来打开磁盘管理实用程序。
在Mac上,您可以点击“应用程序”,找到“实用工具”文件夹,然后打开“磁盘工具”。
3.选择移动硬盘:在磁盘管理工具中,您将看到计算机上所有的存储设备列表。
找到您的移动硬盘,并确保选择了正确的设备。
4.删除分区(如果有必要):如果移动硬盘已经分区过了,您可能需要删除现有的分区。
通过右键单击分区并选择“删除卷”来完成此操作。
请注意,删除分区将永久删除分区中的所有数据,请确保要在移动硬盘上备份重要数据。
5.创建分区:选择未分配空间(或已删除分区的空间),右键单击该空间,然后选择“新建简单卷”。
根据向导的指示完成此过程,您可以选择分区的大小、驱动器号、文件系统等。
一般来说,FAT32是一个通用的文件系统,对于Windows、Mac和一些其他设备来说都是可读写的。
6.分区格式化:在选择文件系统后,您将被要求执行格式化操作(也称为初始化)。
格式化会清除所有数据,因此请确保您在此操作之前已经备份了重要的文件。
根据向导的指示完成格式化操作。
7.完成分区和格式化:格式化过程可能需要一些时间,具体取决于硬盘的大小。
一旦格式化完成,电脑将会显示分区并分配驱动器号。
您现在可以在资源管理器(Windows)或Finder(Mac)中看到移动硬盘。
请注意,上述步骤是基于Windows和Mac操作系统的常见步骤,并且可能会随操作系统版本的不同而有所变化。
如果您使用的是其他操作系统,建议查找相应操作系统版本的具体指南。
硬盘分区和格式化操作
上一页
下一页
2.2 硬盘分区和格式化的操作
返回首页
删除分区操作 •Delete Primary DOS Partition(删除主DOS分区)。 •Delete Extended DOS Partition(删除扩展DOS分区)。 •Delete Logical DOS Driver(s) in the Extended DOS Partition (在扩展DOS分区删除逻辑DOS驱动器)。 •Delete Non-DOS Partition(删除非DOS分区)。
上一页
返回首页 下一页
2 实训内容
返回首页
1.实训目的
了解硬盘的相关特点,能对硬盘进行合理规划 掌握硬盘分区的方法,能正确使用硬盘分区工具(Fdisk) 掌握硬盘格式化的方法,能正确使用硬盘格式化工具(Format) 能正确设置相关参数和整机环境,优化整个系统配置
2.实训内容
硬盘分区和格式化
上一页
下一页
2.2 硬盘分区和格式化的操作
1.建立硬盘的分区操作
建立分区操作步骤(1):
返回首页
上一页
下一页
上一页
返回首页 下一页
2.2 硬盘分区和格式化的操作
1.建立硬盘的分区操作
建立分区操作步骤(1):
注意屏幕最底行的英文:“Do you wish to enable large disk support(Y/N)?”,提示是否选择大硬盘模式,这时应 该选择输入:“Y”,并敲回车键,表示用FAT32格式分 区,可建立容量超过2GB的硬盘分区。否则选择输入: “N”,表示用FAT16格式分区,硬盘分区容量将不可超 过2GB。
上一页
下一页
1.1 硬盘分区和格式化的基本功能
如何分区和格式化硬盘
如何分区和格式化硬盘在计算机中,分区和格式化硬盘是一项重要的操作,它们可以帮助我们更好地管理和利用硬盘空间。
本文将介绍如何进行硬盘分区和格式化,并提供一些相关的注意事项。
一、硬盘分区硬盘分区是将一个物理硬盘划分为多个逻辑区域的过程。
每个分区可以独立进行文件存储和操作系统安装。
以下是进行硬盘分区的步骤:1. 确定分区方案:根据实际需求确定硬盘分区的方案。
常见的方案包括将硬盘分为系统分区、数据分区和备份分区等。
2. 打开磁盘管理工具:在Windows系统中,可以通过按下Win+X 键,选择磁盘管理打开磁盘管理工具。
3. 选择磁盘:从磁盘列表中选择要进行分区的硬盘,右键点击该硬盘并选择“初始化磁盘”。
4. 创建分区:在初始化后,右键点击未分配的空间,选择“新建简单卷”,按照引导进行分区大小、位置等设置。
5. 完成分区:根据引导完成分区创建,并检查分区是否成功。
二、硬盘格式化硬盘格式化是为硬盘分区创建文件系统,以便于存储文件和操作系统的正常使用。
以下是进行硬盘格式化的步骤:1. 打开磁盘管理工具:同样是在Windows系统中,通过按下Win+X键,选择磁盘管理打开磁盘管理工具。
2. 选择已分区的硬盘:从磁盘列表中选择已分区的硬盘,右键点击该硬盘,并选择“格式化”。
3. 选择文件系统类型:在格式化对话框中,选择文件系统类型。
常见的文件系统类型有FAT32、NTFS等。
NTFS是Windows系统常用的文件系统,适用于大容量硬盘。
4. 设置卷标和快速格式化:在格式化对话框中,可以设置卷标(硬盘的名称)和选择是否进行快速格式化。
快速格式化速度较快,但安全性较低,建议在正常情况下使用快速格式化。
5. 完成格式化:点击“确定”按钮后,开始进行硬盘格式化。
等待格式化完成,并检查格式化是否成功。
三、注意事项在进行硬盘分区和格式化时,需要注意以下几点:1. 数据备份:在进行分区和格式化前,请务必备份重要数据,以免造成数据丢失。
Windows系统中的硬盘分区和格式化方法
Windows系统中的硬盘分区和格式化方法在Windows系统中,硬盘分区和格式化是我们在安装操作系统、存储文件和管理硬盘空间时经常需要进行的操作。
本文将介绍Windows系统中的硬盘分区和格式化方法,帮助读者了解如何进行这些操作。
一、硬盘分区方法在Windows系统中,我们可以使用两种方法进行硬盘分区:磁盘管理工具和命令行工具(Diskpart)。
1. 使用磁盘管理工具分区步骤如下:1) 打开计算机管理界面,可以通过在开始菜单中搜索"计算机管理"或者右键点击“计算机”,选择“管理”打开。
2) 在左侧面板中找到“磁盘管理”选项,点击进入。
3) 在右侧窗口中,可以看到可用硬盘的列表。
选择需要分区的硬盘,右键点击,选择“新建简单卷”。
4) 根据向导,选择分区的大小和文件系统类型(如NTFS),然后完成分区的设置。
2. 使用命令行工具分区(Diskpart)步骤如下:1) 打开命令提示符窗口,可以通过在开始菜单中搜索"cmd"或者使用快捷键Win+R,并输入"cmd"命令打开。
2) 输入"diskpart"并按回车键,进入Diskpart工具。
3) 输入"list disk",查看可用硬盘的列表,记住待分区的硬盘编号。
4) 输入"select disk n"(其中n为待分区的硬盘编号),选中硬盘。
5) 输入"create partition primary size=x"(其中x为分区大小,以MB 为单位),创建主分区。
6) 输入"format fs=ntfs quick",快速格式化分区。
7) 输入"assign letter=x"(其中x为给分区分配的盘符),为分区分配盘符。
二、硬盘格式化方法在进行硬盘格式化之前,需要进行硬盘分区的操作。
- 1、下载文档前请自行甄别文档内容的完整性,平台不提供额外的编辑、内容补充、找答案等附加服务。
- 2、"仅部分预览"的文档,不可在线预览部分如存在完整性等问题,可反馈申请退款(可完整预览的文档不适用该条件!)。
- 3、如文档侵犯您的权益,请联系客服反馈,我们会尽快为您处理(人工客服工作时间:9:00-18:30)。
上一页
下一页
步骤三:建立基本Dos分区。
上一页
下一页
2.1 硬盘分区和格式化的步骤
返回首页
步骤四:建立扩展Dos分区和逻辑分区,建立逻辑盘。 步骤五:建立活动分区,退出并重启电脑。 步骤六:用FORMAT对硬盘进行高级格式化。 注意:删除分区时,与建立分区步骤相反;
3.注意事项
不要反复经常对硬盘分区或格式化,以免损坏硬盘。
建立分区操作步骤(4):
上一页
下一页
返回首页
上一页
下一页
2.2 硬盘分区和格式化的操作
返回首页
建立扩展分区和逻辑盘。主分区之外的硬盘空间都可
作为扩展分区,如果需要安装微软之外的操作系统,则
可根据需要输入扩展分区的空间大小或百分比,而逻辑
分区要在扩展分区中再进行划分。 设置活动分区。建立完分区后,还必须激活分区。
上一页
下一页
2.2 硬盘分区和格式化的操作
返回首页
删除分区操作
前面具体说明了创建分区的方法,创建分区是先建立主DOS
分区,再建立扩展分区,最后建立逻辑分区。而删除分区的 操作和建立分区的操作完全是相反的,即删除分区是先删除
非DOS分区和逻辑分区,再删除扩展分区,最后删除主DOS分
区。
上一页
下一页
2.2 硬盘分区和格式化的操作
上一页
下一页
2.2 硬盘分区和格式化的操作
返回首页
建立分区操作步骤(2):
上一页
下一页
返回首页
上一页
下一页
2.2 硬盘分区和格式化的操作
返回首页
建立分区操作步骤(2): 硬盘分区遵循主分区→扩展分区→逻辑分区的次序原则。一个 硬盘可以划分为多个主分区,但是这里只划分一个就可以了。 Current fixed disk drive:1(当前硬盘驱动器)。 Create DOS partition or Logical DOS Drive(创建DOS分区 或逻辑分区)。 Set active partition(设置活动分区)。 Delete partition or Logical DOS Drive(删除分区或逻辑驱 动器)。
(在扩展DOS分区删除逻辑DOS驱动器)。
•Delete Non-DOS Partition(删除非DOS分区)。
上一页
下一页
2.2 硬盘分区和格式化的操作
返回首页
上一页
下一页
2.2 硬盘分区和格式化的操作
返回首页
2.硬盘格式化操作
硬盘分区之后,还不能立即向硬盘存放文件,必须对硬盘实 行一次高级格式化,它的主要作用是将硬盘的主DOS分区和 扩展DOS分区分成引导扇区、文件分配表(FAT)、根目录、 数据区域共四个区域,同时对硬盘进行初始化。
上一页
下一页
2.2 硬盘分区和格式化的操作
返回首页
建立分区操作步骤(3):
上一页
下一页
返回首页
上一页
下一页
2.2 硬盘分区和格式化的操作
返回首页
建立分区操作步骤(3):
图中选项注释如下。
•Create Primary DOS Partition(创建主分区)。 •Create Extended DOS Partition(创建扩展分区)。
下一页
1.1 硬盘分区和格式化的基本功能
返回首页
3.格式化的主要功能
从各个逻辑盘指定的柱面开始,对扇区进行逻辑编号。
在基本分区上建立DOS引导记录(DBR),当格式化命令中带有参数 “/S”,则装入DOS的三个文件。 在各个逻辑盘建立文件分配表(FAT)。 建立根目录的文件目录表(FDT)及数据区。
上一页
下一页
2.2 硬盘分区和格式化时的故障分析
返回首页
硬盘是计算机故障较多的部件之一。故障有软故障和 硬故障之分,软故障可用软件来处理,硬故障需要多
种方法去诊断和排除。处理故障时软件法和硬件法要
灵活应用。在对硬盘进行分区和格式化时,可能由于 一些误操作导致硬盘无法正常工作,就必须采用正确
的方法进行处理。
上一页
下一页
1.2 硬盘分区的步骤
返回首页
(1)在进行硬盘分区之前,先要准备一张能够在A驱 启动电脑的系统盘或Windows安装光盘。 (2)删除硬盘原有的分区(如果对新硬盘进行第一次 分区,则不需要)。 (3)建立基本DOS分区。 (4)建立扩展DOS分区和逻辑分区。 (5)建立活动分区。 (6)对硬盘进行高级格式化。
上一页
下一页
2.2 硬盘分区和格式化的操作
返回首页
2.硬盘格式化操作
对硬盘的高级格式化是使用DOS系统的FORMAT(格式化磁盘
)命令来完成的。在执行该操作命令之前首先介绍一下FORMAT
命令的常用参数。 /U:指明对硬盘或软盘进行无条件格式化。
/Q:执行快速格式化,只清除文件分配表和根目录,释放所有
上一页
下一页
1.1 硬盘分区和格式化的基本功能
返回首页
2.硬盘分区的原因
采用分区硬盘启动比较方便,可以用分区来建立计算机的
自启动和使用环境。 整个硬盘的空间可能会很大,可以划分为多个逻辑盘来方 便使用。 当在一台计算机上安装不同的操作系统,需要采用不同的 区域时,就需要对硬盘进行分区。
上一页
低级格式化(Low-Level Format)常简称为低格,同时被称 为物理格式化(Physical Format)。主要功能有如下五个。 ① 检测硬盘介质。 ② 为每个磁道按指定的交错因子间隔安排扇区。 ③ 设置扇区ID。 ④ 对磁盘表面进行测试,标记有关坏的磁道和扇区。 ⑤ 在硬盘的每个扇区写入一个ASCII字符。
上一页
下一页
2 实训内容
1.实训目的
了解硬盘的相关特点,能对硬盘进行合理规划 掌握硬盘分区的方法,能正确使用硬盘分区工具(Fdisk)
返回首页
掌握硬盘格式化的方法,能正确使用硬盘格式化工具(Format)
能正确设置相关参数和整机环境,优化整个系统配置
2.实训内容
硬盘分区和格式化
上一页
下一页
返回首页
删除分区操作
•Delete Primary DOS Partition(删除主DOS分区)。
•Delete Extended DOS Partition(删除扩展DOS分区)。 •Delete Logical DOS Driver(s) in the Extended DOS Partition
硬盘的分区和格式化
返回首页
1. 相关知识
2. 实训内容
上一页
下一页
1.1 硬盘分区和格式化的基本功能
返回首页
硬盘的初始化工作包括:低级格式化、分区和高级格式化三 个步骤。低级格式化是对硬盘进行初始化工作所要做的第一 步。
上一页
下一页
1.1 硬盘分区和格式化的基本功能
返回首页
1. 低级格式化的主要功能
•Create Logical DOS Drive(s) in The Extended DOS Partition(创
建逻辑驱动器) 这里应在“Enter choice :[ ]”中输入1,创建主DOS分区,然后输 入回车键,FDISK开始检测硬盘
上一页
下一页
2.2 硬盘分区和格式化的操作
返回首页
上一页
下一页
2.2 硬盘分区和格式化的操作
返回首页
1.建立硬盘的分区操作
建立分区操作步骤(1):
上一页
下一页
返回首页
上一页
下一页
2.2 硬盘分区和格式化的操作
返回首页
1.建立硬盘的分区操作
建立分区操作步骤(1): 注意屏幕最底行的英文:“Do you wish to enable large disk support(Y/N)?”,提示是否选择大硬盘模式,这时应 该选择输入:“Y”,并敲回车键,表示用FAT32格式分 区,可建立容量超过2GB的硬盘分区。否则选择输入: “N”,表示用FAT16格式分区,硬盘分区容量将不可超 过2GB。
空间。 /S:把DOS的系统文件放在新格式化的磁盘上,使得该磁盘能 自动启动DOS。
上一页
下一页
2.2 硬盘分区和格式化的操作
返回首页
2.硬盘格式化操作
系统会给出提示信息“Proceed with Format (Y/N)?”要求进行 确认,只要输入Y并敲回车键,C盘的格式化就可以完成了。对 于其他盘的格式化可以此类推,只是注意不要加“/S”参数就可 以了,其他参数可自己设置。 硬盘格式化完成后,取出系统引导盘。重新启动计算机,即从C 盘引导DOS系统,最后屏幕出现C:\>就可以了。
2.1 硬盘分区和格式化的步骤
返回首页
1.准备工作
一般,使用FDISK对硬盘进行分区 ,使用FORMAT对硬盘进 行格式化。因此,软盘(或光盘)上必须要有FDISK.EXE和 以上两个文件。
2.硬盘分区格式化的步骤
步骤一:用系统盘启动,进入FDISK。 步骤二:删除硬盘原有的分区。
