怎样用word进行语音录入文字
利用Word的文本转语音功能进行朗读和审阅
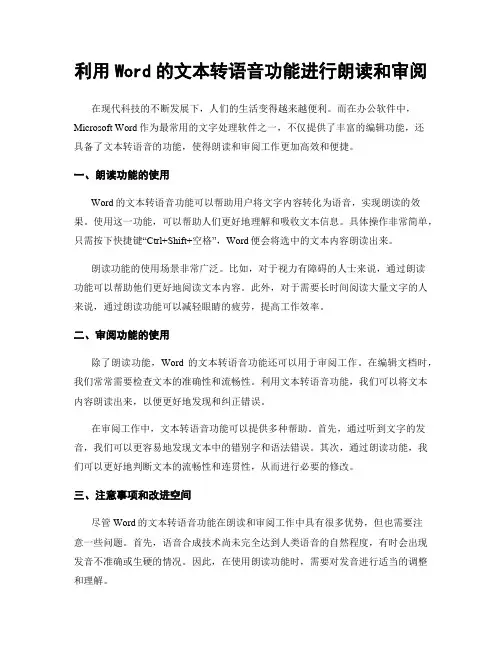
利用Word的文本转语音功能进行朗读和审阅在现代科技的不断发展下,人们的生活变得越来越便利。
而在办公软件中,Microsoft Word作为最常用的文字处理软件之一,不仅提供了丰富的编辑功能,还具备了文本转语音的功能,使得朗读和审阅工作更加高效和便捷。
一、朗读功能的使用Word的文本转语音功能可以帮助用户将文字内容转化为语音,实现朗读的效果。
使用这一功能,可以帮助人们更好地理解和吸收文本信息。
具体操作非常简单,只需按下快捷键“Ctrl+Shift+空格”,Word便会将选中的文本内容朗读出来。
朗读功能的使用场景非常广泛。
比如,对于视力有障碍的人士来说,通过朗读功能可以帮助他们更好地阅读文本内容。
此外,对于需要长时间阅读大量文字的人来说,通过朗读功能可以减轻眼睛的疲劳,提高工作效率。
二、审阅功能的使用除了朗读功能,Word的文本转语音功能还可以用于审阅工作。
在编辑文档时,我们常常需要检查文本的准确性和流畅性。
利用文本转语音功能,我们可以将文本内容朗读出来,以便更好地发现和纠正错误。
在审阅工作中,文本转语音功能可以提供多种帮助。
首先,通过听到文字的发音,我们可以更容易地发现文本中的错别字和语法错误。
其次,通过朗读功能,我们可以更好地判断文本的流畅性和连贯性,从而进行必要的修改。
三、注意事项和改进空间尽管Word的文本转语音功能在朗读和审阅工作中具有很多优势,但也需要注意一些问题。
首先,语音合成技术尚未完全达到人类语音的自然程度,有时会出现发音不准确或生硬的情况。
因此,在使用朗读功能时,需要对发音进行适当的调整和理解。
此外,对于一些特殊的文本内容,比如专业术语、外语词汇等,文本转语音功能的准确性可能会受到一定的限制。
在这种情况下,我们可以结合其他工具或人工的帮助,以确保文本的准确性和完整性。
在未来,随着科技的不断进步,文本转语音功能有望进一步提升。
例如,通过引入自然语言处理和机器学习等技术,可以提高语音合成的准确性和自然度,使得朗读和审阅工作更加高效和智能化。
如何利用Word进行文档的转录和录音
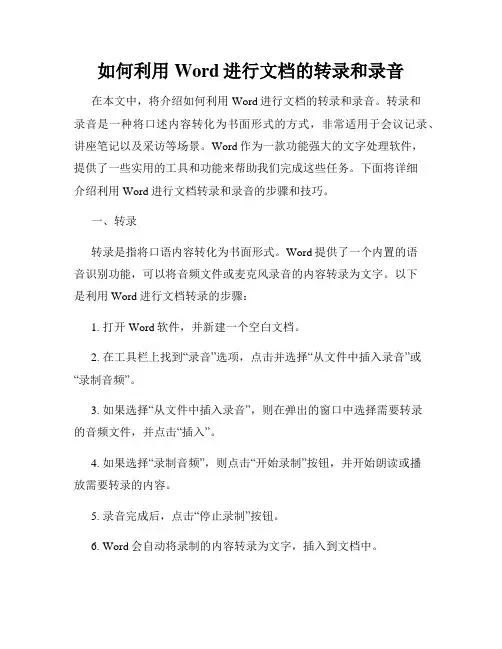
如何利用Word进行文档的转录和录音在本文中,将介绍如何利用Word进行文档的转录和录音。
转录和录音是一种将口述内容转化为书面形式的方式,非常适用于会议记录、讲座笔记以及采访等场景。
Word作为一款功能强大的文字处理软件,提供了一些实用的工具和功能来帮助我们完成这些任务。
下面将详细介绍利用Word进行文档转录和录音的步骤和技巧。
一、转录转录是指将口语内容转化为书面形式。
Word提供了一个内置的语音识别功能,可以将音频文件或麦克风录音的内容转录为文字。
以下是利用Word进行文档转录的步骤:1. 打开Word软件,并新建一个空白文档。
2. 在工具栏上找到“录音”选项,点击并选择“从文件中插入录音”或“录制音频”。
3. 如果选择“从文件中插入录音”,则在弹出的窗口中选择需要转录的音频文件,并点击“插入”。
4. 如果选择“录制音频”,则点击“开始录制”按钮,并开始朗读或播放需要转录的内容。
5. 录音完成后,点击“停止录制”按钮。
6. Word会自动将录制的内容转录为文字,插入到文档中。
通过以上步骤,可以快速将音频内容转录为文字,并方便地进行编辑和整理。
在转录过程中,需注意清晰的语音和正确的发音,以提高语音识别的准确性。
二、录音除了转录功能外,Word还提供了录音功能,可以直接在文档中记录音频。
以下是利用Word进行录音的步骤:1. 打开Word软件,并新建一个空白文档。
2. 在工具栏上找到“录音”选项,点击并选择“录制音频”。
3. 点击“开始录制”按钮,并开始需要录音的内容。
4. 录音完成后,点击“停止录制”按钮。
5. Word会自动将录音保存为音频文件,并插入到文档中。
通过以上步骤,可以将需要的音频内容直接录制并插入到文档中,方便后续的整理和编辑。
三、其他技巧除了基本的转录和录音功能,Word还提供了一些其他实用的技巧,来进一步提高转录和录音的效率和质量。
1. 格式调整:转录完成后,可以根据需要对文档进行格式调整,比如调整字体、字号、行距等,以提高可读性和美观度。
word怎么自动朗读文本
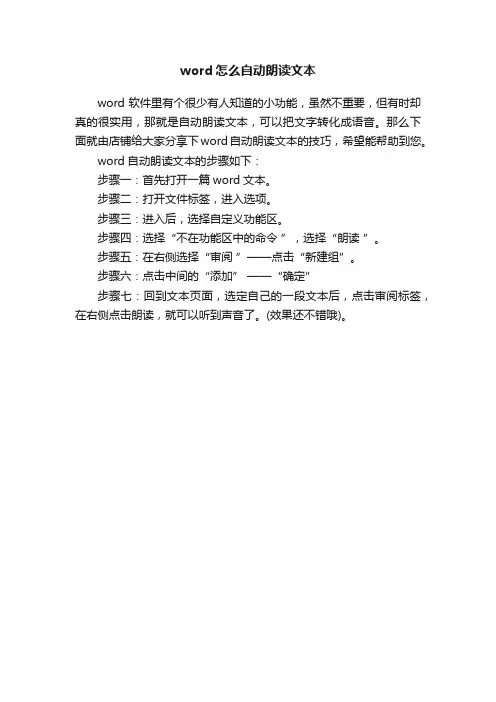
word怎么自动朗读文本
word 软件里有个很少有人知道的小功能,虽然不重要,但有时却真的很实用,那就是自动朗读文本,可以把文字转化成语音。
那么下面就由店铺给大家分享下word自动朗读文本的技巧,希望能帮助到您。
word自动朗读文本的步骤如下:
步骤一:首先打开一篇word文本。
步骤二:打开文件标签,进入选项。
步骤三:进入后,选择自定义功能区。
步骤四:选择“不在功能区中的命令”,选择“朗读”。
步骤五:在右侧选择“审阅”——点击“新建组”。
步骤六:点击中间的“添加” ——“确定”
步骤七:回到文本页面,选定自己的一段文本后,点击审阅标签,在右侧点击朗读,就可以听到声音了。
(效果还不错哦)。
word朗读功能
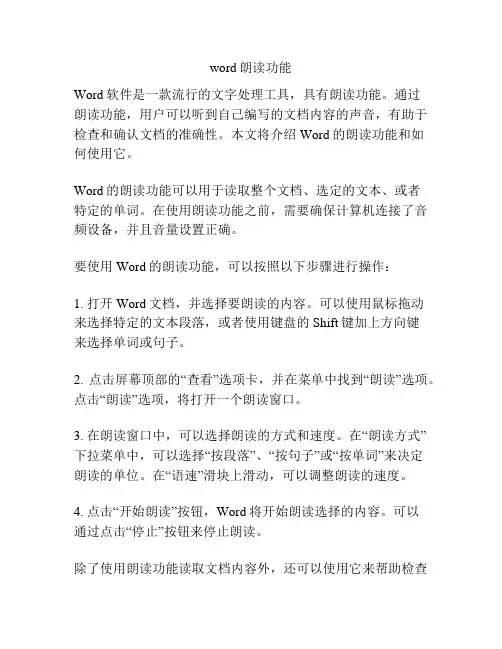
word朗读功能Word软件是一款流行的文字处理工具,具有朗读功能。
通过朗读功能,用户可以听到自己编写的文档内容的声音,有助于检查和确认文档的准确性。
本文将介绍Word的朗读功能和如何使用它。
Word的朗读功能可以用于读取整个文档、选定的文本、或者特定的单词。
在使用朗读功能之前,需要确保计算机连接了音频设备,并且音量设置正确。
要使用Word的朗读功能,可以按照以下步骤进行操作:1. 打开Word文档,并选择要朗读的内容。
可以使用鼠标拖动来选择特定的文本段落,或者使用键盘的Shift键加上方向键来选择单词或句子。
2. 点击屏幕顶部的“查看”选项卡,并在菜单中找到“朗读”选项。
点击“朗读”选项,将打开一个朗读窗口。
3. 在朗读窗口中,可以选择朗读的方式和速度。
在“朗读方式”下拉菜单中,可以选择“按段落”、“按句子”或“按单词”来决定朗读的单位。
在“语速”滑块上滑动,可以调整朗读的速度。
4. 点击“开始朗读”按钮,Word将开始朗读选择的内容。
可以通过点击“停止”按钮来停止朗读。
除了使用朗读功能读取文档内容外,还可以使用它来帮助检查和修改文档。
通过朗读功能,可以听到文档中的语法错误、拼写错误或流畅性问题。
如果听到朗读时有错误或不流畅的地方,可以直接在文档中进行修改。
Word的朗读功能还具有自定义的能力。
在朗读窗口中,可以通过选择“自定义语音”按钮来调整朗读声音的语言、性别和发音方式。
这样可以满足不同用户的个性化需求。
总的来说,Word的朗读功能使用户能够听到自己编写的文档内容,有助于确认文档的准确性和流畅性。
使用朗读功能可以帮助用户检查错误、修改文档,并提高文档的质量。
使用Word的朗读功能,可以更加高效地编辑和审查文档。
win11语音听写 技巧
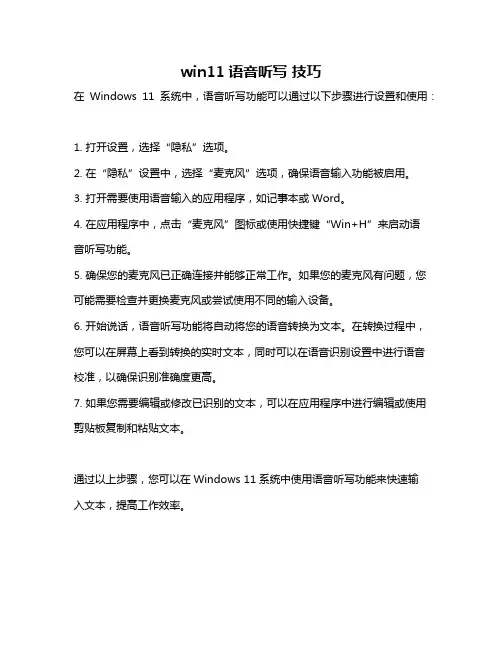
win11语音听写技巧
在Windows 11系统中,语音听写功能可以通过以下步骤进行设置和使用:
1. 打开设置,选择“隐私”选项。
2. 在“隐私”设置中,选择“麦克风”选项,确保语音输入功能被启用。
3. 打开需要使用语音输入的应用程序,如记事本或Word。
4. 在应用程序中,点击“麦克风”图标或使用快捷键“Win+H”来启动语
音听写功能。
5. 确保您的麦克风已正确连接并能够正常工作。
如果您的麦克风有问题,您可能需要检查并更换麦克风或尝试使用不同的输入设备。
6. 开始说话,语音听写功能将自动将您的语音转换为文本。
在转换过程中,您可以在屏幕上看到转换的实时文本,同时可以在语音识别设置中进行语音校准,以确保识别准确度更高。
7. 如果您需要编辑或修改已识别的文本,可以在应用程序中进行编辑或使用剪贴板复制和粘贴文本。
通过以上步骤,您可以在Windows 11系统中使用语音听写功能来快速输
入文本,提高工作效率。
这是什么神仙操作?轻轻一点,立马让文本“出声”,酷到没朋友
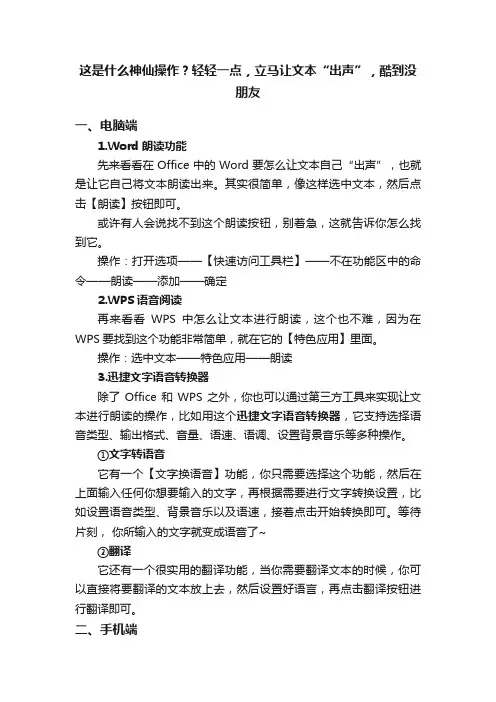
这是什么神仙操作?轻轻一点,立马让文本“出声”,酷到没朋友一、电脑端1.Word朗读功能先来看看在Office中的Word要怎么让文本自己“出声”,也就是让它自己将文本朗读出来。
其实很简单,像这样选中文本,然后点击【朗读】按钮即可。
或许有人会说找不到这个朗读按钮,别着急,这就告诉你怎么找到它。
操作:打开选项——【快速访问工具栏】——不在功能区中的命令——朗读——添加——确定2.WPS语音阅读再来看看WPS中怎么让文本进行朗读,这个也不难,因为在WPS要找到这个功能非常简单,就在它的【特色应用】里面。
操作:选中文本——特色应用——朗读3.迅捷文字语音转换器除了Office和WPS之外,你也可以通过第三方工具来实现让文本进行朗读的操作,比如用这个迅捷文字语音转换器,它支持选择语音类型、输出格式、音量、语速、语调、设置背景音乐等多种操作。
①文字转语音它有一个【文字换语音】功能,你只需要选择这个功能,然后在上面输入任何你想要输入的文字,再根据需要进行文字转换设置,比如设置语音类型、背景音乐以及语速,接着点击开始转换即可。
等待片刻,你所输入的文字就变成语音了~②翻译它还有一个很实用的翻译功能,当你需要翻译文本的时候,你可以直接将要翻译的文本放上去,然后设置好语言,再点击翻译按钮进行翻译即可。
二、手机端1.文字转语音助手在手机能不能让文本直接变成语音呢?其实是可以的,只不过需要借助工具来实现,比如用这个文字转语音助手。
它有支持直接导入文件或新建文本进行转换,选择自己喜欢的方式进行转换即可。
2.导入文件导入文本的操作方法:点击【导入文本】,然后在手机中找到要进行转换的文本并打开它,接着点击【预览】,试听之后再进行保存即可。
3.新建文本新建文本的操作方法:点击【新建文本】,然后在上面输入任何你想要输入的文字,点击【预览】,然后进行试听,试听之后没问题就可以将文件进行保存了。
OK,关于如何实现文本朗读的内容就分享到这里啦,希望对大家有帮助~话说,有没有人用过这样的功能呢?。
MicrosoftWord中语音功能的使用
无法使用语音识别“语言”栏中有“听写” 或“声音命令”模式。一、确定在“文字服务和 输入语言”对话框中的“默认输入语言”下选中
了 Microsoft 语音识别引擎。操作方法更改语音 识别引擎以用另一种语言口述或使用第三方引 擎。1、在 MicrosoftWindows“开始”菜单上, 单击“控制面板”,再单击“声音、语音和音频 设备”。2、单击“语音”,再单击“语音识别” 选项卡。3、在“语言”下,选择语音识别引擎。 注释如果您要切换语音识别引擎:·若要使用口 述,您必须切换键盘布局以便与语音引擎的语言 相匹配。·若要使用声音命令,请确保您正在使 用的语言用户界面与语音引擎的语言用户界面
沾襟.独坐墙角落孤寞,窗外风交雨狂作.念当初,情深意切
屏幕右下角的键盘布局指示器,再单击所需的布 局。指示器上的字母将发生更改以反映键盘的语 言。注释要键入东亚文字,必须使用输入法编辑 器(IME)(输入法:一种程序,通过将键击转换为 复杂东亚字符从而将东亚文字(简体中文、繁体 中文、日语、朝鲜语)输入程序。输入法视为可 选类型的键盘布局。)。三、如果“语言”栏上 没有“声音命令”,则用户界面的语言可能不支 持语音识别引擎。您可能需要使用 MicrosoftOffice2003 多语言用户界面包更改用
单击“添加”。·在“输入语言”框中,单击所需 的语言,然后单击“确定”。选择的键盘语言将 显示在“已安装的服务”框中。·如果希望通过 “语言”栏切换键盘布局,请单击“首选项”下 的“语言栏”并选中“在桌面上显示语言栏”复 选框。切换键盘布局请执行下列操作之一:·如 果“语言”栏可见单击“语言”栏上的键盘布局 指示器,然后单击所需的布局。指示器上的字符 将发生更改以反映键盘的语言。·如果“语言” 栏不可见在 MicrosoftWindows 任务栏上,单击
Word录音功能介绍及操作方法
Word录音功能介绍及操作方法随着科技的不断发展,我们在日常工作和学习中,经常需要记录一些重要的信息和内容。
而使用Word软件进行文字记录是最常见且方便的方式之一。
然而,有时候我们可能会遇到一些情况,无法及时将所需内容转化为文字,这就需要一种更高效的方式来记录。
Word的录音功能正是为了解决这个问题而设计的。
在本文中,我们将介绍Word的录音功能以及操作方法。
首先,我们来了解一下Word的录音功能是如何工作的。
Word的录音功能允许用户通过麦克风将声音转化为文字。
它利用了语音识别技术,将我们的语音转化为可编辑的文字。
这样,我们就可以通过语音输入的方式,更快速地记录所需内容,而无需手动输入。
要使用Word的录音功能,我们首先需要确保我们的计算机连接了麦克风设备。
接着,我们打开Word文档,在菜单栏中选择“插入”选项,然后在下拉菜单中找到“录音”选项。
点击“录音”选项后,会弹出一个小窗口,里面有一个红色的圆形按钮。
这个按钮就是开始录音的按钮。
当我们点击开始录音按钮后,Word会自动开始录制我们的声音。
同时,它会将我们的声音转化为文字,并显示在文档中。
我们可以通过麦克风说出我们想要记录的内容,Word会即时将我们的声音转化为文字,并显示在文档的相应位置。
当我们录制完毕后,我们可以点击停止录音按钮,录音功能将自动停止,并将我们的声音转化为最终的文字。
除了基本的录音功能外,Word还提供了一些其他的录音设置和选项,以满足不同用户的需求。
例如,我们可以调整录音的音量和质量,以获得更好的录音效果。
我们还可以选择是否在录音时显示声音波形,以便更好地控制录音的进程。
此外,我们还可以选择是否在录音时显示实时字幕,以便我们更好地了解自己的录音内容。
在录音完成后,我们可以对录音内容进行编辑和格式化。
Word提供了丰富的编辑和格式化工具,我们可以使用这些工具对录音内容进行排版和修饰,使其更符合我们的需求。
例如,我们可以调整字体、字号和颜色等,以使录音内容更加清晰和易读。
word文档怎么发声读
word文档怎么发声读在没有时间看文件,或者眼睛疲劳不想再看电脑屏幕的情况下,打开word朗读文本功能同样可以办公。
下面是店铺给大家整理出的word文档发声读的方法。
word文档发声读的方法打开文件---选项。
点击自定义功能---主选项卡。
在主选项卡中,点开“审阅”,点击“新建组”。
选择“不在功能区中的命令”,找到其中的朗读命令。
选择“添加”,将朗读命令添加到审阅的“新建组”当中。
添加完成后点击“确定”。
打开审阅,即可看到朗读的功能键。
选定指定文本,点击朗读,即听到针对相应文本的朗读。
word给文字添加读音的方法首先定义要加拼音的文字,然后直接单击“拼音指南”按钮。
单击“拼音指南”之后,会弹出一个新的窗口,我们可以在这个窗口对“字体”“字号”“组合方式”等进行编辑。
这么简单地操作几下,我们就为我们要注音的文字标注了拼音。
在office2010以前版本,操作步骤相对较多,但整体的操作程序基本相同。
第一步也是选取要加拼音的文字,然后单击“格式”。
然后再单击“格式-中文版式-拼音指南”,打开的界面与office2010版本以后的操作就完全相同了。
Word中在文字后添加读音的妙招第一步,选择要添加拼音的汉字文本,执行“格式”→“中文版式”→“拼音指南”,在“拼音指南”对话框中,可见“基准文字”和“拼音文字”已自动出现。
第二步,单击“确定”按钮,汉字上面将自动被加上拼音。
第三步,选中这些汉字和拼音,执行“剪切”操作。
第四步,执行“编辑”→“选择性粘贴”,打开“选择性粘贴”对话框,选择粘贴形式为“无格式文本”。
第五步,单击“确定”按钮。
可见双行变为一行,拼音位于每个汉字之后,但原有格式会被清除,采用的是插入点所在位置处的字符格式。
单击“确定”按钮后。
然后需要做的就是和前面所讲的一样啦!先“剪切”,再“选择性粘贴”。
怎样用word进行语音录入文字
怎样用word进行语音录入文字想知道怎么用word来实现“只动口不动手”的文本输入精妙境域吗?用word进行语音录入文字的方法你知道多少?一起来看看怎样用word进行语音录入文字,欢迎查阅!word语音录入文字方法语音输入下载官方电脑版的搜狗输入法,并将输入法转化为搜狗拼音输入法(注:其工具箱的小工具需要在联网的状态下使用哦)。
打开Word或其他输入文本的软件,点击“工具箱”,选中“语音输入”。
Word显现语音输入的界面,最好先停止语音输入,挑选需要语音录入的位置后再点击开始语音录入。
注:语音输入功能需要麦克风,因此要保证电脑有自带的麦克风或者单独外接麦克风并让麦克风为打开状态。
同时,语音输入时最好说普通话,提高辨认率。
调剂麦克风的方法以下GIF:第一选中“开始”点击鼠标右键,选中“运行”,输入“mmsys.cpl”,即可对麦克风进行调剂。
跨屏输入(需要在手机上下载搜狗输入法)点击“工具箱”,选中“跨屏输入”后,显现一个二维码的界面,打开手机的搜狗输入法,在“键盘挑选”中选中“跨屏输入”。
扫描电脑出现的二维码。
电脑确认连接后,将光标放置在输入文本的位置,在手机上点击语音输入即可。
用Word进行语音录入文字语音输入功能添加完成后,系统智能化地弹出要求进行语音辨认练习的对话框,戴好耳麦,并调剂好话筒与嘴之间的距离和位置(经笔者测试,话筒与嘴之间的距离以8cm左右最为合适),然后随着向导,一步一步完成语音辨认练习工作。
打开“微软拼音输入法”(语音输入,其实是“微软拼音输入法”和Microsoft Office结合的产物),顺次选中工具栏上的“麦克风”和“听写模式”按钮,进入听写模式,将光标定位在文档中合适位置上,对着话筒说出你要输入的内容就可以了。
注意:如果觉得前面的语音练习成效不太好,可以重新测试:进入“控制面板”,打开“语音属性”选项,单击其中的“训练配置文件”按钮,即可重新进行语音练习,直到辨认成效中意为止。
- 1、下载文档前请自行甄别文档内容的完整性,平台不提供额外的编辑、内容补充、找答案等附加服务。
- 2、"仅部分预览"的文档,不可在线预览部分如存在完整性等问题,可反馈申请退款(可完整预览的文档不适用该条件!)。
- 3、如文档侵犯您的权益,请联系客服反馈,我们会尽快为您处理(人工客服工作时间:9:00-18:30)。
怎样用word进行语音录入文字
有时候我们不方便手敲键盘输入时,可以利用word的语音录入功能进行输入。
以下是学习啦小编为您带来的关于用Word进行语音录入文字,希望对您有所帮助。
用Word进行语音录入文字
语音输入功能添加完成后,系统智能化地弹出要求进行语音识别练习的对话框(如图),戴好耳麦,并调整好话筒与嘴之间的距离和位置(经笔者测试,话筒与嘴之间的距离以8cm左右最为合适),然后跟着向导,一步一步完成语音识别练习工作。
打开“微软拼音输入法”(语音输入,其实是“微软拼音输入法”和Microsoft Office结合的产物),依次选中工具栏上的“麦克风”和“听写模式”按钮,进入听写模式,将光标定位在文档中合适位置上,对着话筒说出你要输入的内容就可以了。
注意:如果觉得前面的语音练习效果不太好,可以重新测试:进入“控制面板”,打开“语音属性”选项,单击其中的“训练配置文件”按钮,即可重新进行语音练习,直到识别效果满意为止。
Word办公软件常用的八个实用技巧
微软的Word办公软件,是我们日常工作生活中经常用的一款文档处理软件。
那么,我们在使用Word办公软件时,该如何有效提高我们的工作效率呢?今天,office办公达人网就为各位带来Word办公软件使用中,可以快速操作的八个使用技巧。
1.快速插入当前日期或时间
我们在使用Word办公软件进行文档的编辑处理时,如果需要在文章的末尾插入系统的当前日期或时间。
通常情况下,我们是通过选择菜单来实现的。
其实,我们可以按Alt+Shift+D键来插入系统日期,而按下Alt+Shift+T组合键则插入系统当前时间。
2.快速多次使用格式刷
在Word办公软件中,提供了快速多次复制格式的方法:双击格式刷,你可以将选定格式复制到多个位置,再次单击格式刷或按下Esc键即可关闭格式刷。
3.快速去除Word页眉下横线
如果需要快速去除Word页眉下的那条横线,我们可以用下面的四种方法:
a,可以将横线颜色设置成“白色”;
b,在进入页眉和页脚时,设置表格和边框为“无”;
c,方法是进入页眉编辑,然后选中段落标记并删除它;
d,最后一种方法是将“样式”图标栏里面的“页眉”换成“正文”就行了。
4.快速打印多页表格标题
如果需要快速打印多页表格标题,可以选中表格的主题行,选择“表格”菜单下的“标题行重复”复选框,当你预览或打印文件时,你就会发现每一页的表格都有标题了,当然使用这个技巧的前提是表格必须是自动分页的。
5.快速改变文本字号
Word的字号下拉菜单中,中文字号为八号到初号,英文字号为5磅到72磅,这对于一般的办公人员来说,当然已经绰绰有余了。
但在一些特殊情况下,比如打印海报或机关宣传墙报时常常要用到更大的字体,操作起来就有些麻烦了。
其实,我们完全也可以快速改变文本的字号:先在Word中选中相关汉字,然后用鼠标单击一下工具栏上的字号下拉列表框,直接键入数值,即可快速改变您的字体大小。
而且这个技巧在Excel和WPS 2000/Office中同样适用。
软件直销网提示:其实,软件直销网还有两种快速更改Word文本字号的方法:a:选中文字后,按下Ctrl+Shift+>键,以10磅为一级快速增大所选定文字字号,而按下Ctrl+Shift+<键,则以10磅为一级快速减少所选定文字字号;
b:选中文字后,按Ctrl+]键逐磅增大所选文字,按Ctrl+[键逐磅缩小所选文字。
6.快速设置上下标注
首先选中需要做上标文字,然后按下组合键Ctrl+Shift+=就可将文字设为上标,再按一次又恢复到原始状态;按Ctrl+=可以将文字设为下标,再按一次也恢复到原始状态。
小提示:详见本刊前期《Word XP中神奇的Ctrl键》一文,掌握一些快捷按键对快速、高效操作Word很有借鉴意义。
7.快速将文本提升为标题
首先,需要将光标定位至待提升为标题的文本,当按Alt+Shift+←键,可把文本提升为标题,且样式为标题1,再连续按Alt+Shift+→键,可将标题1降低为标题2、标题3……标题9。
8.快速取消自动编号
尽管Word办公软件中的自动编号功能较强大,但是据笔者试用,发现自动编号命令常常出现错乱现象。
其实,我们可以通过下面的方法来快速取消自动编号。
1:当Word为其自动加上编号时,您只要按下Ctrl+Z键反悔操作,此时自动编号会消失,而且再次键入数字时,该功能就会被禁止了;
2:选择“工具”——“自动更正选项”命令,在打开的“自动更正”对话框中,单击“键入时自动套用格式”选项卡,然后取消选择“自动编号列表”复选框如,,最后单击“确定”按钮完成即可。
