PS利用渐变蒙版虚幻背景
ps 背景虚化处理方法
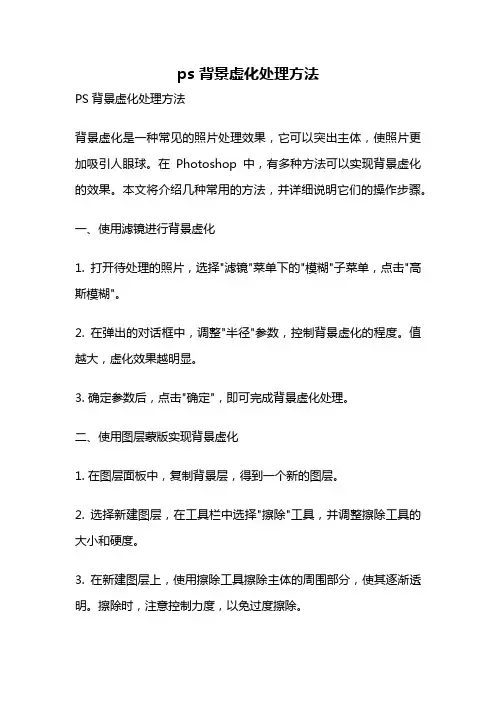
ps 背景虚化处理方法PS背景虚化处理方法背景虚化是一种常见的照片处理效果,它可以突出主体,使照片更加吸引人眼球。
在Photoshop中,有多种方法可以实现背景虚化的效果。
本文将介绍几种常用的方法,并详细说明它们的操作步骤。
一、使用滤镜进行背景虚化1. 打开待处理的照片,选择"滤镜"菜单下的"模糊"子菜单,点击"高斯模糊"。
2. 在弹出的对话框中,调整"半径"参数,控制背景虚化的程度。
值越大,虚化效果越明显。
3. 确定参数后,点击"确定",即可完成背景虚化处理。
二、使用图层蒙版实现背景虚化1. 在图层面板中,复制背景层,得到一个新的图层。
2. 选择新建图层,在工具栏中选择"擦除"工具,并调整擦除工具的大小和硬度。
3. 在新建图层上,使用擦除工具擦除主体的周围部分,使其逐渐透明。
擦除时,注意控制力度,以免过度擦除。
4. 擦除完成后,对新建图层应用高斯模糊滤镜。
点击"滤镜"菜单下的"模糊"子菜单,选择"高斯模糊",调整半径参数,以达到理想的虚化效果。
5. 完成虚化处理后,可以调整新建图层的透明度,使主体与背景更好地融合。
三、使用径向虚化工具实现背景虚化1. 打开待处理的照片,选择"滤镜"菜单下的"模糊"子菜单,点击"径向模糊"。
2. 在弹出的对话框中,可以调整模糊的中心点和半径。
中心点是指虚化的焦点位置,半径决定虚化的范围。
3. 调整参数后,点击"确定",即可完成背景虚化处理。
四、使用快速选择工具和图层蒙版实现背景虚化1. 打开待处理的照片,选择"快速选择"工具。
在工具栏中,可以调整画笔大小和硬度。
2. 使用快速选择工具选择主体,尽量准确地选取需要保留的区域。
个Photoshop背景虚化方法让你的照片焦点更突出
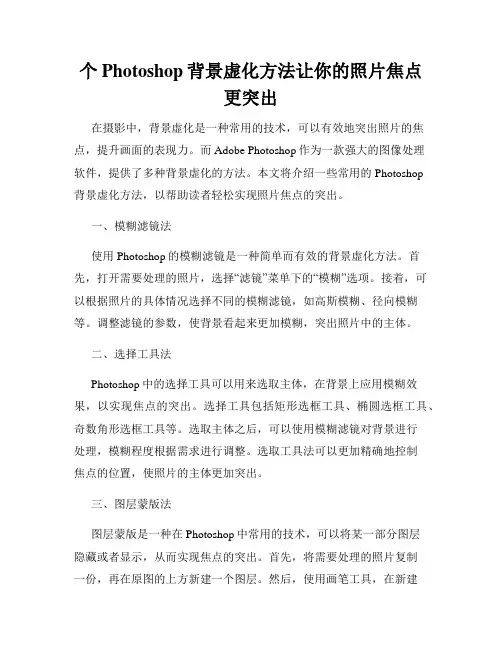
个Photoshop背景虚化方法让你的照片焦点更突出在摄影中,背景虚化是一种常用的技术,可以有效地突出照片的焦点,提升画面的表现力。
而Adobe Photoshop作为一款强大的图像处理软件,提供了多种背景虚化的方法。
本文将介绍一些常用的Photoshop背景虚化方法,以帮助读者轻松实现照片焦点的突出。
一、模糊滤镜法使用Photoshop的模糊滤镜是一种简单而有效的背景虚化方法。
首先,打开需要处理的照片,选择“滤镜”菜单下的“模糊”选项。
接着,可以根据照片的具体情况选择不同的模糊滤镜,如高斯模糊、径向模糊等。
调整滤镜的参数,使背景看起来更加模糊,突出照片中的主体。
二、选择工具法Photoshop中的选择工具可以用来选取主体,在背景上应用模糊效果,以实现焦点的突出。
选择工具包括矩形选框工具、椭圆选框工具、奇数角形选框工具等。
选取主体之后,可以使用模糊滤镜对背景进行处理,模糊程度根据需求进行调整。
选取工具法可以更加精确地控制焦点的位置,使照片的主体更加突出。
三、图层蒙版法图层蒙版是一种在Photoshop中常用的技术,可以将某一部分图层隐藏或者显示,从而实现焦点的突出。
首先,将需要处理的照片复制一份,再在原图的上方新建一个图层。
然后,使用画笔工具,在新建图层上绘制出想要突出的部分。
接下来,将新建图层与原图进行蒙版操作,使突出部分显示出来,而其他部分则保持模糊或者透明。
通过图层蒙版可以灵活地控制焦点的位置和范围,实现更加精细的背景虚化效果。
四、径向虚化法径向虚化是一种常用的背景虚化效果,可以使画面中心的焦点更加突出。
在Photoshop中,可以使用径向模糊滤镜来实现这一效果。
打开需要处理的照片,选择滤镜菜单下的“模糊”选项,然后选择“径向模糊”。
在弹出的对话框中,可以调整模糊的半径、中心位置和角度,根据照片的具体情况进行调整,以达到最佳的效果。
总结:通过使用Photoshop的背景虚化方法,可以使照片的焦点更加突出,增强画面的表现力。
人像背景模糊 利用 PhotoShop 实现背景虚化效果
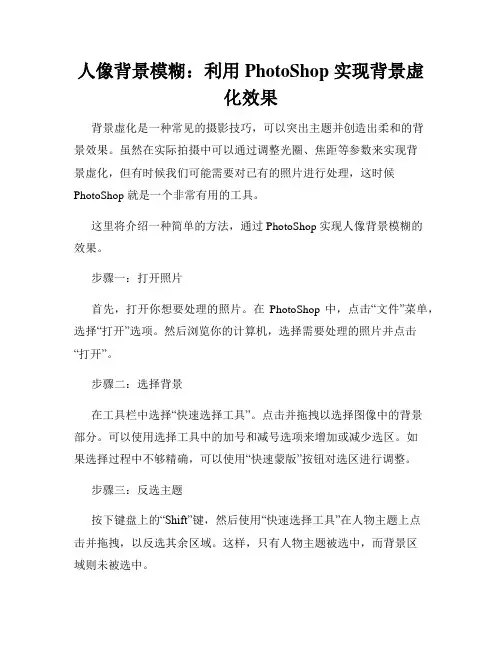
人像背景模糊:利用 PhotoShop 实现背景虚化效果背景虚化是一种常见的摄影技巧,可以突出主题并创造出柔和的背景效果。
虽然在实际拍摄中可以通过调整光圈、焦距等参数来实现背景虚化,但有时候我们可能需要对已有的照片进行处理,这时候PhotoShop 就是一个非常有用的工具。
这里将介绍一种简单的方法,通过 PhotoShop 实现人像背景模糊的效果。
步骤一:打开照片首先,打开你想要处理的照片。
在PhotoShop 中,点击“文件”菜单,选择“打开”选项。
然后浏览你的计算机,选择需要处理的照片并点击“打开”。
步骤二:选择背景在工具栏中选择“快速选择工具”。
点击并拖拽以选择图像中的背景部分。
可以使用选择工具中的加号和减号选项来增加或减少选区。
如果选择过程中不够精确,可以使用“快速蒙版”按钮对选区进行调整。
步骤三:反选主题按下键盘上的“Shift”键,然后使用“快速选择工具”在人物主题上点击并拖拽,以反选其余区域。
这样,只有人物主题被选中,而背景区域则未被选中。
步骤四:创建图层蒙版在图层面板中,点击“添加图层蒙版”按钮,创建一个与选区相对应的图层蒙版。
这样,在处理背景时,只会对背景进行修改,而主题则不会受到影响。
步骤五:模糊背景点击菜单栏中的“滤镜”,选择“模糊”并点击“高斯模糊”。
在弹出的对话框中,调整模糊半径来达到期望的虚化效果。
根据照片的具体情况,可以适当增加或减少模糊半径,以获得最佳效果。
步骤六:调整细节如果模糊效果过于强烈,可以点击“图层蒙版”下的“添加层样式”按钮,选择“不透明度”选项。
将不透明度设置为较低的值,以减少背景的模糊程度,增加细节和清晰度。
步骤七:保存照片完成上述处理后,点击菜单栏中的“文件”,选择“另存为”选项来保存处理后的照片。
为了保留原始照片,可以选择将其保存为另一个文件名或格式。
尽管在实际摄影中取景深是依靠光圈和焦距,但通过 PhotoShop 的背景模糊功能,我们可以轻松地实现这一效果。
Photoshop中背景虚化的技巧应用
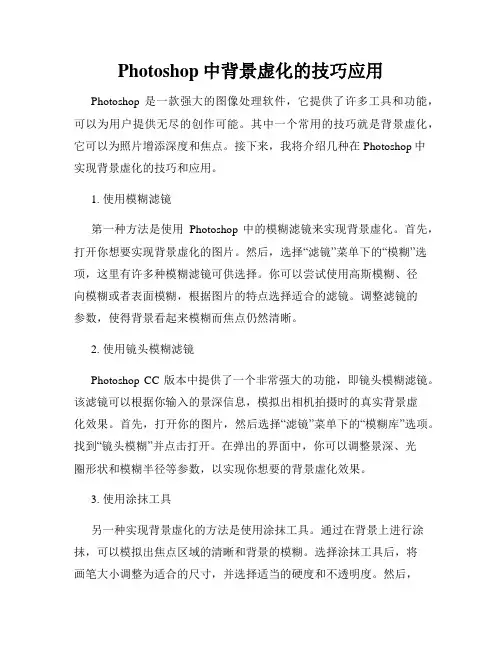
Photoshop中背景虚化的技巧应用Photoshop是一款强大的图像处理软件,它提供了许多工具和功能,可以为用户提供无尽的创作可能。
其中一个常用的技巧就是背景虚化,它可以为照片增添深度和焦点。
接下来,我将介绍几种在Photoshop中实现背景虚化的技巧和应用。
1. 使用模糊滤镜第一种方法是使用Photoshop中的模糊滤镜来实现背景虚化。
首先,打开你想要实现背景虚化的图片。
然后,选择“滤镜”菜单下的“模糊”选项,这里有许多种模糊滤镜可供选择。
你可以尝试使用高斯模糊、径向模糊或者表面模糊,根据图片的特点选择适合的滤镜。
调整滤镜的参数,使得背景看起来模糊而焦点仍然清晰。
2. 使用镜头模糊滤镜Photoshop CC版本中提供了一个非常强大的功能,即镜头模糊滤镜。
该滤镜可以根据你输入的景深信息,模拟出相机拍摄时的真实背景虚化效果。
首先,打开你的图片,然后选择“滤镜”菜单下的“模糊库”选项。
找到“镜头模糊”并点击打开。
在弹出的界面中,你可以调整景深、光圈形状和模糊半径等参数,以实现你想要的背景虚化效果。
3. 使用涂抹工具另一种实现背景虚化的方法是使用涂抹工具。
通过在背景上进行涂抹,可以模拟出焦点区域的清晰和背景的模糊。
选择涂抹工具后,将画笔大小调整为适合的尺寸,并选择适当的硬度和不透明度。
然后,在背景上轻轻涂抹,使其看起来模糊一些。
这种方法需要一些细心和耐心,但可以非常准确地控制虚化的效果。
4. 使用深度蒙版如果你的照片包含多个图层,你可以使用深度蒙版来实现精确的背景虚化。
首先,将照片分割成不同的图层,然后在背景图层上应用模糊效果。
接下来,创建一个新的图层蒙版,选择“图像”菜单下的“调整”选项,然后选择“深度蒙版”。
根据图片中各个物体的距离,调整深度蒙版的参数,以使得近景物体清晰,背景虚化。
5. 使用径向模糊工具Photoshop中还有一个快速简便的背景虚化方法,那就是使用径向模糊工具。
首先,打开你的图像,然后选择左侧工具栏中的径向模糊工具。
虚化背景效果 用Photoshop实现照片背景虚化的方法
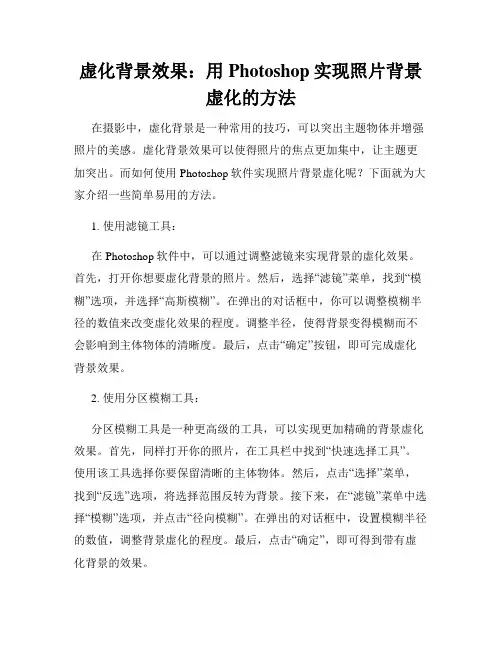
虚化背景效果:用Photoshop实现照片背景虚化的方法在摄影中,虚化背景是一种常用的技巧,可以突出主题物体并增强照片的美感。
虚化背景效果可以使得照片的焦点更加集中,让主题更加突出。
而如何使用Photoshop软件实现照片背景虚化呢?下面就为大家介绍一些简单易用的方法。
1. 使用滤镜工具:在Photoshop软件中,可以通过调整滤镜来实现背景的虚化效果。
首先,打开你想要虚化背景的照片。
然后,选择“滤镜”菜单,找到“模糊”选项,并选择“高斯模糊”。
在弹出的对话框中,你可以调整模糊半径的数值来改变虚化效果的程度。
调整半径,使得背景变得模糊而不会影响到主体物体的清晰度。
最后,点击“确定”按钮,即可完成虚化背景效果。
2. 使用分区模糊工具:分区模糊工具是一种更高级的工具,可以实现更加精确的背景虚化效果。
首先,同样打开你的照片,在工具栏中找到“快速选择工具”。
使用该工具选择你要保留清晰的主体物体。
然后,点击“选择”菜单,找到“反选”选项,将选择范围反转为背景。
接下来,在“滤镜”菜单中选择“模糊”选项,并点击“径向模糊”。
在弹出的对话框中,设置模糊半径的数值,调整背景虚化的程度。
最后,点击“确定”,即可得到带有虚化背景的效果。
3. 使用透明度工具:透明度工具可以选择性地调整照片的透明度,从而实现背景虚化的效果。
首先,打开你要处理的照片。
然后,在工具栏中找到“魔术棒工具”,使用该工具选择背景。
接着,打开“图层”面板,找到照片的图层,并将其复制一份。
然后,通过调整透明度来达到虚化背景的效果。
你可以通过改变透明度的数值,使得背景变得模糊。
最后,按下“Ctrl+S”来保存你的修改,完成虚化背景的效果。
总结:通过Photoshop软件的滤镜工具、分区模糊工具和透明度工具,我们可以轻松实现照片的背景虚化效果。
这些方法各有特点,在不同的情况下可以根据需要选择合适的方法。
无论你是新手还是老手,通过不断练习和尝试,你肯定会掌握虚化背景的技巧,为你的照片增添更多的艺术效果。
Photoshop中如何实现背景虚化效果
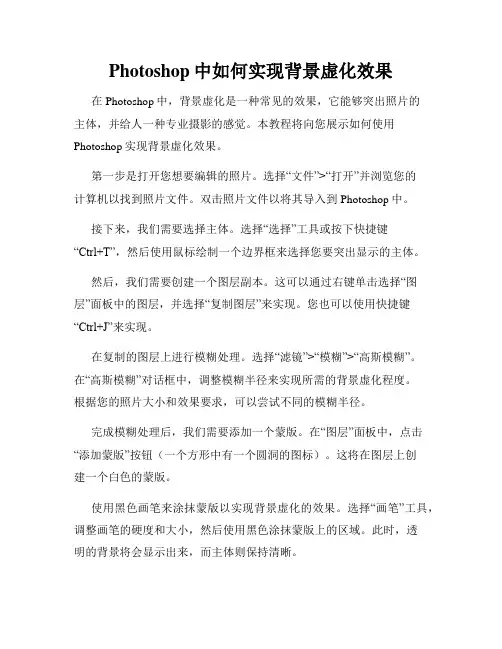
Photoshop中如何实现背景虚化效果在Photoshop中,背景虚化是一种常见的效果,它能够突出照片的主体,并给人一种专业摄影的感觉。
本教程将向您展示如何使用Photoshop实现背景虚化效果。
第一步是打开您想要编辑的照片。
选择“文件”>“打开”并浏览您的计算机以找到照片文件。
双击照片文件以将其导入到Photoshop中。
接下来,我们需要选择主体。
选择“选择”工具或按下快捷键“Ctrl+T”,然后使用鼠标绘制一个边界框来选择您要突出显示的主体。
然后,我们需要创建一个图层副本。
这可以通过右键单击选择“图层”面板中的图层,并选择“复制图层”来实现。
您也可以使用快捷键“Ctrl+J”来实现。
在复制的图层上进行模糊处理。
选择“滤镜”>“模糊”>“高斯模糊”。
在“高斯模糊”对话框中,调整模糊半径来实现所需的背景虚化程度。
根据您的照片大小和效果要求,可以尝试不同的模糊半径。
完成模糊处理后,我们需要添加一个蒙版。
在“图层”面板中,点击“添加蒙版”按钮(一个方形中有一个圆洞的图标)。
这将在图层上创建一个白色的蒙版。
使用黑色画笔来涂抹蒙版以实现背景虚化的效果。
选择“画笔”工具,调整画笔的硬度和大小,然后使用黑色涂抹蒙版上的区域。
此时,透明的背景将会显示出来,而主体则保持清晰。
您可以使用不同的画笔大小和硬度来细化虚化的效果。
对于照片中其他需要保持清晰的区域,您可以使用白色画笔恢复蒙版。
完成背景虚化后,您可以继续进行其他的调整和修饰,如亮度、对比度、色调等。
您可以在Photoshop的各个功能面板中进行相应的调整。
最后,保存您的编辑。
选择“文件”>“保存”以将照片保存到您的计算机中。
您可以选择不同的文件格式,如JPEG或PNG,来保存您的照片。
通过这个Photoshop教程,您学会了如何在照片中实现背景虚化效果。
这是一个常用的技巧,可以提升照片的质感并突出照片中的主题。
练习并尝试不同的参数和方法,以便根据需求实现更好的背景虚化效果。
如何快速PS出背景虚化效果
如何快速PS出背景虚化效果经常看到别的DC论坛有用PS做背景虚化的帖子的,看着手痒,今天有空实际操作一下,找了个最简单的制作方法,介绍给大家。
首先是抠图,我选用的是【(梦幻抠图大师)Corel KnockOut 2.0】这个软件,效果又好又方便,有点大,分了几个包连接在帖子下面了,包中含有安装方法,在这里我就不赘述了,直接切入正题!首先在PS中打开待处理的图片,按【ctrl】+【J】复制出一层,如下图:选中【图层1】,在【滤镜】菜单中选择【KnockOut 2】下的这个选项:在弹出的窗体中,首先用内部画笔将要抠出图形的内部圈出来,注意不要圈到外面去了,如图:之后再用外部画笔将被圈物体外部画上,同时注意不要画到里面来了,如图:点击按钮,来完成抠图。
之后点击【File】文件夹下的这个选项,就返回PS界面了:抠图过程就完成了,之后按【Q】进入快速蒙版,选中【背景】图层,选择【渐变工具】中的【线性渐变】,从画面底部画一条直线到顶部,会出现如下画面:按【Q】退出快速蒙版,选择【滤镜】——【模糊】——【镜头模糊】,看效果修改光圈【半径值】,之后点击【确定】,这个运算可能有些慢,耐心等待下就好:右击【图层1】,选择【向下合并】,如图:之后保存图像就可以了,以下是原图和成图的对比。
我也就是给大家做个意思,需要做的逼真还需要更精细的修饰,另外做出来的效果和镜头拍出来的效果还是有差别的,这个方法也就是玩玩而已,让人乍瞅起来像那么回事。
最后说一下做这个的关键步骤在于抠图,可以用PS自带的磁性套索,但是可能比较费时费事,用这个抠图软件挺好的,它甚至能将很细的毛发也抠出来,不信您试试!---------------------------------------------------------------------------------------------------------------------- (完)红狼20112011年2月7日。
Adobe Photoshop软件中如何使用渐变遮罩和边缘反光
Adobe Photoshop软件中如何使用渐变遮罩和边缘反光Adobe Photoshop软件是一款广泛使用的图像处理软件,具有丰富的功能和工具。
在Photoshop中,渐变遮罩和边缘反光是两种常用的效果,它们可以增加图片的层次感和逼真度。
首先,我们先来介绍一下渐变遮罩的使用。
渐变遮罩是一种平滑地过渡颜色的工具,能够将不同颜色或不同亮度的区域进行自然融合。
操作步骤如下:1. 打开需要进行渐变遮罩的图片。
点击顶部菜单栏中的“图像”选项,然后选择“调整”子选项,再选择“渐变映射”。
2. 在弹出的渐变映射对话框中,可以选择渐变的类型和样式。
常用的有径向渐变和线性渐变。
选择一个合适的渐变类型。
3. 调整渐变映射中的渐变色带,可以通过拖动色带上的颜色控制点来改变渐变的颜色和亮度。
4. 调整渐变映射的其他参数,如颜色停靠器、透明度、噪点等,以达到预期的效果。
通过使用渐变遮罩,我们可以制作出不同颜色和亮度的过渡效果,使图片具有更加丰富的层次感和逼真度。
接下来,我们来介绍一下边缘反光的运用。
边缘反光是一种常用的加强图片主体立体感的效果,可以使图片看起来更加生动。
操作步骤如下:1. 打开需要添加边缘反光的图片。
选择一个合适的反光色,通常是白色或浅灰色。
2. 创建一个新图层,将图层模式设置为“叠加”。
选取合适的画笔工具,调整画笔的大小和硬度,开始在主体的边缘绘制反光。
3. 通过调整新图层的透明度,可以控制反光的明暗程度。
也可以使用橡皮擦工具擦除不需要的部分,使反光看起来更加真实。
4. 添加其他效果,如阴影或高光,可以进一步增强图片的立体感和逼真度。
边缘反光的运用可以使图片的主体与背景之间产生更强的对比,突出主体的立体感和质感。
需要注意的是,在使用渐变遮罩和边缘反光时,要根据图片的特点和需要进行适当的调整和修改,以达到最佳的效果。
同时,保持实践和尝试的态度,只有不断探索和实践,才能更好地掌握和运用各种工具和效果。
总之,Adobe Photoshop软件中的渐变遮罩和边缘反光是两种常用的效果,它们能够增加图片的层次感和逼真度。
人像背景虚化PS高级技巧详解教程
人像背景虚化PS高级技巧详解教程人像摄影是摄影领域中的一大门类,而对于人像摄影,如何处理背景是非常重要的。
背景虚化可以使得人物更加突出,给照片增加了一种柔和的氛围。
在Photoshop中,我们可以通过一些高级技巧来实现人像背景虚化的效果。
本教程将详细介绍这些技巧,帮助您轻松实现人像背景虚化效果。
一、选择合适的照片在进行人像背景虚化之前,首先要选择一张合适的照片。
通常情况下,选择具有清晰主体、简单背景的照片效果较好。
搭配合适的光线和构图,能够更好地让人物突出。
二、使用快速选择工具在Photoshop中,我们可以使用快速选择工具来选中要处理的人物。
点击工具栏中的快速选择工具,然后在照片中拖动鼠标,工具会自动选中相似颜色和纹理的区域。
可以通过调整工具选项中的画笔大小和硬度来更精确地选中人物。
三、创建逆向选择选中人物后,我们需要创建一个逆向选择,即选中除了人物以外的背景区域。
在菜单栏中选择"选择"-"反选",即可实现逆向选择。
这样我们就可以独立操作背景区域。
四、调整背景模糊在Photoshop中,我们可以通过高斯模糊来实现背景虚化效果。
选择菜单栏中的"滤镜"-"模糊"-"高斯模糊",调整半径值来控制模糊程度。
较大的半径值会使得背景更加模糊,而较小的半径值则可以保留一些背景细节。
可以通过多次调整半径值和预览效果来找到理想的虚化效果。
五、添加透明度渐变效果在背景模糊的基础上,我们还可以通过添加透明度渐变效果来进一步优化背景。
选择背景图层,点击图层面板中的"添加遮罩"按钮,然后选择"渐变工具"。
在工具选项中选择"前景色到透明"渐变,然后从人物与背景的交界处向外拖动渐变工具,背景逐渐变得透明起来。
六、调整色彩和对比度在完成背景虚化后,我们可以通过调整色彩和对比度来进一步提升照片的效果。
如何利用Adobe Photoshop实现照片的模糊与虚化效果
如何利用Adobe Photoshop实现照片的模糊与虚化效果Introduction:Adobe Photoshop是一款功能强大的图像编辑软件,它提供了多种工具和效果,可以轻松地对照片进行各种处理。
其中,照片的模糊与虚化效果常用于创造艺术氛围或突出主题,本文将介绍如何利用Adobe Photoshop实现这些效果。
I. 模糊效果的应用模糊效果可以使照片变得柔和,给人一种朦胧的感觉。
常见的应用场景包括:1. 软化肌肤:通过给皮肤添加适度的模糊效果,可以消除细小的皱纹或瑕疵,使肌肤变得更加光滑细腻。
2. 模拟景深:在特定的照片中,通过对背景进行模糊处理,可以突出主题并创造出景深的效果。
3. 突出重点:通过将周围环境进行模糊处理,可以将观众的注意力集中在照片的主体上。
II. 实现照片的模糊效果Photoshop提供了多种方法来实现照片的模糊效果。
以下是几种常用的方法:1. 使用滤镜:Photoshop中的滤镜效果是实现模糊效果的简便方法之一。
如高斯模糊、径向模糊和表面模糊等,可以根据具体需求选择不同的滤镜效果。
通过调整滤镜参数,可以实现不同程度的模糊效果。
2. 路径模糊:该方法需要先创建一个路径,然后利用该路径来进行模糊处理。
通过在路径上添加模糊点,可以实现路径上的图像区域逐渐模糊的效果。
3. 图层蒙版:利用图层蒙版可以选择性地对照片中的某些区域进行模糊处理。
只需在需要模糊的区域上添加黑色的蒙版,然后使用模糊工具或滤镜效果对图层进行处理。
III. 虚化效果的应用虚化效果可以使照片中的某些区域看起来更为模糊或不清晰,常用于创造出梦幻或神秘的效果。
以下是几种应用场景:1. 创造运动效果:通过虚化移动物体的轨迹,可以使照片中的物体看起来像是在运动。
这种效果可以用于拍摄奔跑、飞翔等运动中的主体。
2. 制造背景虚化:将背景虚化可以使主体更加突出,引导观众的注意力。
这种效果常用于人像摄影中,以突出人物的形象。
- 1、下载文档前请自行甄别文档内容的完整性,平台不提供额外的编辑、内容补充、找答案等附加服务。
- 2、"仅部分预览"的文档,不可在线预览部分如存在完整性等问题,可反馈申请退款(可完整预览的文档不适用该条件!)。
- 3、如文档侵犯您的权益,请联系客服反馈,我们会尽快为您处理(人工客服工作时间:9:00-18:30)。
PS利用渐变蒙版虚幻背景
∙
∙日期:2011-01-11
∙作者:佛罗米斯达
∙
∙
∙
∙
∙
∙
PhotoShop制作可爱的多啦A梦卡通文字效果教程
∙
∙日期:2012-05-10
∙作者:Lan_Yoi
∙
∙
效果图:
1.新建。
我按照签名图大小设置的。
2.背景填充径向渐变。
3.输入文字。
这里是用的迷你简琥珀。
有调整字符间距的。
(调整方法在字符面板。
A←→V什么的)
4.新建图层。
100%硬度笔刷点一个点。
变换成椭圆型。
5.有几个字符就复制几层。
然后分别拖到需要的位置。
(这里我为了显示位置有选中的)
6.选区字+圆点。
具体方法是先ctrl点击字体图层。
然后ctrl+shift 点击圆点图层
7.选择---修改---扩展。
2像素
8.新建图层选区填充蓝色。
9.把素材添加到合适的位置。
(素材最后给出。
)
10.选取蓝色字+素材。
方法同6。
扩展3像素。
11.蓝色图层下新建图层。
选区填充白色。
12.继续扩展1像素。
13.在白色图层下新建图层。
选区填充黑色。
14.选取之前的圆点。
方法同6。
15.最上方新建图层。
填充粉红色。
最终效果!
下面这2个是用到的素材。
