Photoshop蒙版教程
高级蒙版技巧快速实现层融合的photoshop的使用技巧
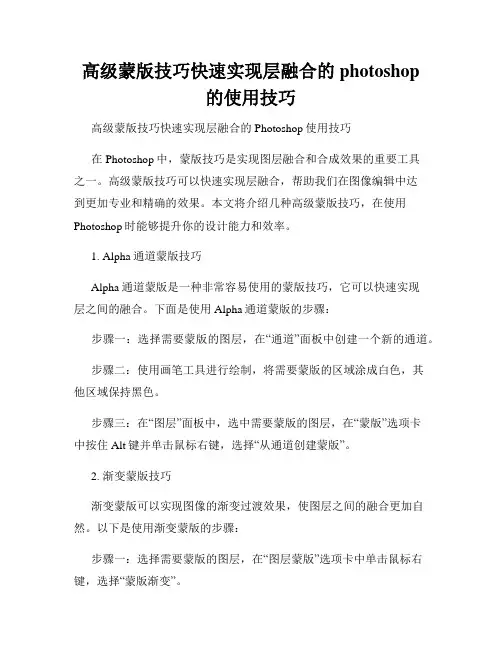
高级蒙版技巧快速实现层融合的photoshop的使用技巧高级蒙版技巧快速实现层融合的Photoshop使用技巧在Photoshop中,蒙版技巧是实现图层融合和合成效果的重要工具之一。
高级蒙版技巧可以快速实现层融合,帮助我们在图像编辑中达到更加专业和精确的效果。
本文将介绍几种高级蒙版技巧,在使用Photoshop时能够提升你的设计能力和效率。
1. Alpha通道蒙版技巧Alpha通道蒙版是一种非常容易使用的蒙版技巧,它可以快速实现层之间的融合。
下面是使用Alpha通道蒙版的步骤:步骤一:选择需要蒙版的图层,在“通道”面板中创建一个新的通道。
步骤二:使用画笔工具进行绘制,将需要蒙版的区域涂成白色,其他区域保持黑色。
步骤三:在“图层”面板中,选中需要蒙版的图层,在“蒙版”选项卡中按住Alt键并单击鼠标右键,选择“从通道创建蒙版”。
2. 渐变蒙版技巧渐变蒙版可以实现图像的渐变过渡效果,使图层之间的融合更加自然。
以下是使用渐变蒙版的步骤:步骤一:选择需要蒙版的图层,在“图层蒙版”选项卡中单击鼠标右键,选择“蒙版渐变”。
步骤二:在渐变编辑器中,设置渐变的起点和终点,以及透明度的过渡效果。
步骤三:通过拖动渐变的起点和终点,调整蒙版的位置和大小,实现图层之间的自然融合。
3. 图层样式蒙版技巧图层样式蒙版可以实现更加复杂和独特的融合效果。
通过使用图层样式中的“内阴影”、“外发光”、“描边”等效果,可以实现图层之间的特殊融合效果。
以下是使用图层样式蒙版的步骤:步骤一:选择需要蒙版的图层,在“图层样式”选项中添加需要的样式效果。
步骤二:在“图层样式”选项卡中,点击“创建蒙版”按钮,选择“蒙版不受图层样式影响”。
步骤三:通过调整图层样式中的参数和效果,实现图层之间的特殊融合效果。
4. 快速蒙版技巧除了上述介绍的蒙版技巧,还可以利用一些快捷键和技巧来快速实现层融合。
以下是几种常用的快速蒙版技巧:- 利用快捷键Ctrl+Alt+G,将选定的图层作为蒙版应用到下面的图层。
恶搞创作大法 Photoshop中的图层蒙版和图像替换技巧
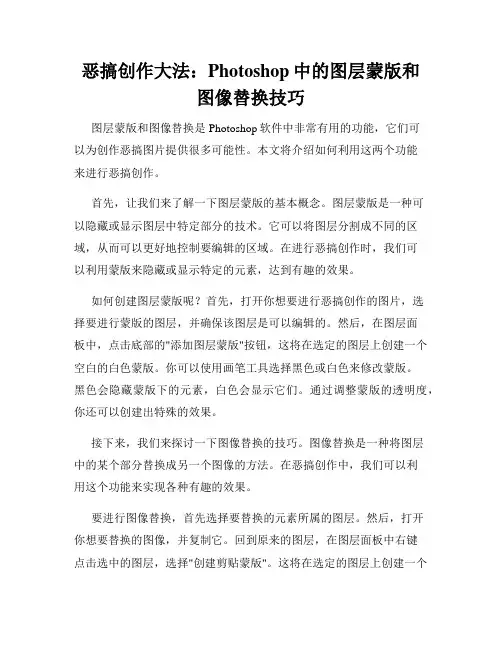
恶搞创作大法:Photoshop中的图层蒙版和图像替换技巧图层蒙版和图像替换是Photoshop软件中非常有用的功能,它们可以为创作恶搞图片提供很多可能性。
本文将介绍如何利用这两个功能来进行恶搞创作。
首先,让我们来了解一下图层蒙版的基本概念。
图层蒙版是一种可以隐藏或显示图层中特定部分的技术。
它可以将图层分割成不同的区域,从而可以更好地控制要编辑的区域。
在进行恶搞创作时,我们可以利用蒙版来隐藏或显示特定的元素,达到有趣的效果。
如何创建图层蒙版呢?首先,打开你想要进行恶搞创作的图片,选择要进行蒙版的图层,并确保该图层是可以编辑的。
然后,在图层面板中,点击底部的"添加图层蒙版"按钮,这将在选定的图层上创建一个空白的白色蒙版。
你可以使用画笔工具选择黑色或白色来修改蒙版。
黑色会隐藏蒙版下的元素,白色会显示它们。
通过调整蒙版的透明度,你还可以创建出特殊的效果。
接下来,我们来探讨一下图像替换的技巧。
图像替换是一种将图层中的某个部分替换成另一个图像的方法。
在恶搞创作中,我们可以利用这个功能来实现各种有趣的效果。
要进行图像替换,首先选择要替换的元素所属的图层。
然后,打开你想要替换的图像,并复制它。
回到原来的图层,在图层面板中右键点击选中的图层,选择"创建剪贴蒙版"。
这将在选定的图层上创建一个剪贴蒙版,并将复制的图像粘贴进去。
你可以调整图像的大小和位置,以达到完美的替换效果。
还有一种常见的方法是使用内容感知填充来进行图像替换。
这种方法可以根据周围的内容智能地填充所选区域,非常方便。
选择要替换的区域,右键点击并选择"填充"。
在弹出的对话框中,选择"内容感知"选项,并点击"确定"。
Photoshop会自动根据周围的内容进行填充,完成图像替换。
在进行恶搞创作时,我们可以结合使用图层蒙版和图像替换技巧来制作一些有趣的效果。
比如,你可以将你自己的脸替换成明星的脸,或者将朋友的脸替换成动物的脸等等。
快速掌握Photoshop中的调整图层蒙版操作
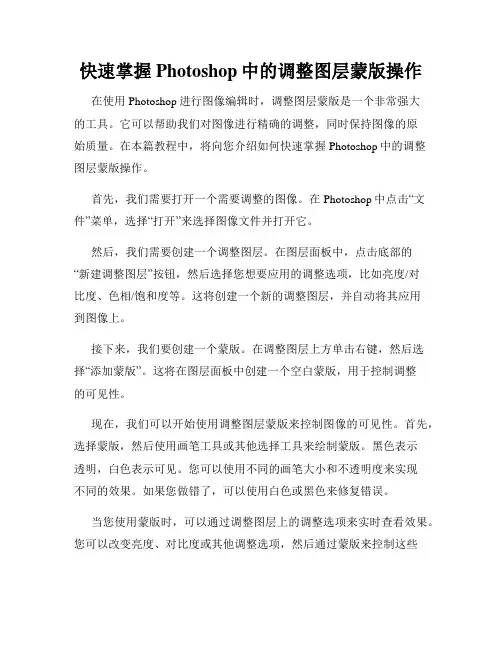
快速掌握Photoshop中的调整图层蒙版操作在使用Photoshop进行图像编辑时,调整图层蒙版是一个非常强大的工具。
它可以帮助我们对图像进行精确的调整,同时保持图像的原始质量。
在本篇教程中,将向您介绍如何快速掌握Photoshop中的调整图层蒙版操作。
首先,我们需要打开一个需要调整的图像。
在Photoshop中点击“文件”菜单,选择“打开”来选择图像文件并打开它。
然后,我们需要创建一个调整图层。
在图层面板中,点击底部的“新建调整图层”按钮,然后选择您想要应用的调整选项,比如亮度/对比度、色相/饱和度等。
这将创建一个新的调整图层,并自动将其应用到图像上。
接下来,我们要创建一个蒙版。
在调整图层上方单击右键,然后选择“添加蒙版”。
这将在图层面板中创建一个空白蒙版,用于控制调整的可见性。
现在,我们可以开始使用调整图层蒙版来控制图像的可见性。
首先,选择蒙版,然后使用画笔工具或其他选择工具来绘制蒙版。
黑色表示透明,白色表示可见。
您可以使用不同的画笔大小和不透明度来实现不同的效果。
如果您做错了,可以使用白色或黑色来修复错误。
当您使用蒙版时,可以通过调整图层上的调整选项来实时查看效果。
您可以改变亮度、对比度或其他调整选项,然后通过蒙版来控制这些调整的范围。
这样,您可以精确地调整图像的不同部分,而不会对整个图像产生影响。
另一个有用的技巧是使用渐变工具来创建渐变蒙版。
选择蒙版,并选择渐变工具。
然后,从图像的一个端点拖动到另一个端点,以创建一个渐变。
您可以使用不同的渐变类型和颜色来创建各种效果。
这对于调整图像的背景或添加渐变过渡非常有用。
除了使用黑白颜色来控制蒙版外,您还可以使用灰度颜色来创建半透明效果。
在蒙版上使用画笔工具,并选择一个灰色色调。
然后,以不同的不透明度和画笔大小绘制,以创建半透明区域。
这对于添加透明效果或混合图像非常有用。
最后,记得保存您的工作。
在完成调整后,点击“文件”菜单,选择“保存”或“另存为”来保存您的图像。
Photoshop教程:如何使用分层蒙版
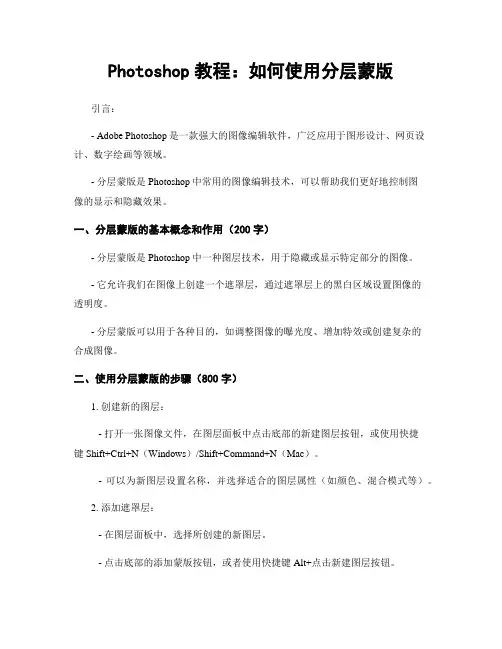
Photoshop教程:如何使用分层蒙版引言:- Adobe Photoshop是一款强大的图像编辑软件,广泛应用于图形设计、网页设计、数字绘画等领域。
- 分层蒙版是Photoshop中常用的图像编辑技术,可以帮助我们更好地控制图像的显示和隐藏效果。
一、分层蒙版的基本概念和作用(200字)- 分层蒙版是Photoshop中一种图层技术,用于隐藏或显示特定部分的图像。
- 它允许我们在图像上创建一个遮罩层,通过遮罩层上的黑白区域设置图像的透明度。
- 分层蒙版可以用于各种目的,如调整图像的曝光度、增加特效或创建复杂的合成图像。
二、使用分层蒙版的步骤(800字)1. 创建新的图层:- 打开一张图像文件,在图层面板中点击底部的新建图层按钮,或使用快捷键Shift+Ctrl+N(Windows)/Shift+Command+N(Mac)。
- 可以为新图层设置名称,并选择适合的图层属性(如颜色、混合模式等)。
2. 添加遮罩层:- 在图层面板中,选择所创建的新图层。
- 点击底部的添加蒙版按钮,或者使用快捷键Alt+点击新建图层按钮。
- 确保蒙版图标显示为白色方块,表示遮罩层已启用。
3. 使用画笔工具绘制遮罩:- 在遮罩层上选择画笔工具,调整画笔的硬度、大小和不透明度等属性。
- 使用黑色或白色绘制遮罩层,以控制图像的隐藏(黑色)或显示(白色)效果。
- 可以使用调色板或色彩面板选择其他颜色绘制部分遮罩。
4. 使用渐变工具添加渐变蒙版:- 在遮罩层上选择渐变工具,调整渐变的类型、颜色和渐变方向等属性。
- 拖动渐变工具在遮罩层上创建渐变效果,以实现透明度的渐变过渡。
5. 使用选择工具创建选区蒙版:- 在遮罩层上使用选择工具(如矩形选框工具或椭圆选框工具)创建所需的选区。
- 在遮罩层上按下Delete键或Backspace键,以将选中区域的像素隐藏或显示。
6. 调整遮罩层的属性:- 双击遮罩层缩略图,在弹出的属性对话框中可以调整遮罩的不透明度、扩展或压缩选区等属性。
Photoshop中如何创建图层蒙版
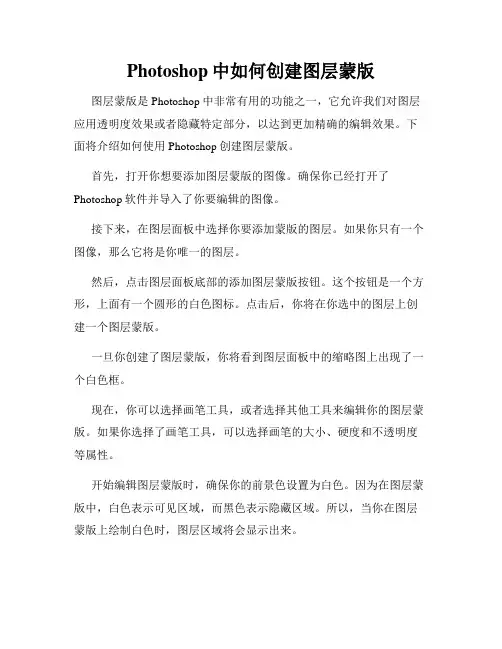
Photoshop中如何创建图层蒙版图层蒙版是Photoshop中非常有用的功能之一,它允许我们对图层应用透明度效果或者隐藏特定部分,以达到更加精确的编辑效果。
下面将介绍如何使用Photoshop创建图层蒙版。
首先,打开你想要添加图层蒙版的图像。
确保你已经打开了Photoshop软件并导入了你要编辑的图像。
接下来,在图层面板中选择你要添加蒙版的图层。
如果你只有一个图像,那么它将是你唯一的图层。
然后,点击图层面板底部的添加图层蒙版按钮。
这个按钮是一个方形,上面有一个圆形的白色图标。
点击后,你将在你选中的图层上创建一个图层蒙版。
一旦你创建了图层蒙版,你将看到图层面板中的缩略图上出现了一个白色框。
现在,你可以选择画笔工具,或者选择其他工具来编辑你的图层蒙版。
如果你选择了画笔工具,可以选择画笔的大小、硬度和不透明度等属性。
开始编辑图层蒙版时,确保你的前景色设置为白色。
因为在图层蒙版中,白色表示可见区域,而黑色表示隐藏区域。
所以,当你在图层蒙版上绘制白色时,图层区域将会显示出来。
如果你想要隐藏图层的特定部分,只需将前景色设置为黑色,然后在图层蒙版上绘制该区域即可。
黑色表示隐藏,图层蒙版上的黑色部分将使图层对应的区域变为透明,从而显示出下面的内容。
你可以通过调整画笔工具的不透明度和硬度,来实现更加精细的编辑效果。
透明度越高,绘制的区域将会越透明;硬度越高,边缘会变得更加锐利。
当你完成编辑图层蒙版后,你可以随时对其进行修改。
只需在图层面板中点击图层蒙版缩略图,然后使用画笔工具或其他工具进行修改即可。
同时,你也可以在图层面板中暂时禁用图层蒙版,只需单击图层蒙版缩略图左侧的眼睛图标即可。
这样可以方便地查看图层蒙版的效果并进行对比。
最后,记得保存你的工作。
你可以选择将图像另存为一个新文件,或者将其导出为不同格式的图像,以供其他用途使用。
通过使用Photoshop中的图层蒙版功能,你可以实现更多创意效果,并将你的图像编辑技能提升到一个新的水平。
最全面的ps蒙版图文教程(收藏版)
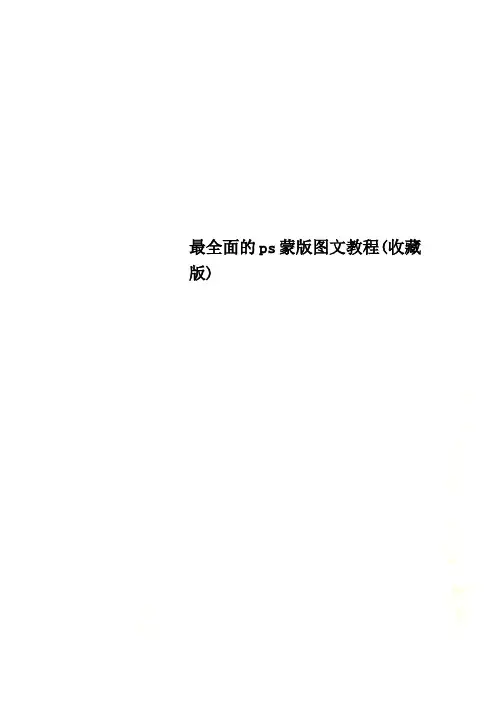
最全面的ps蒙版图文教程(收藏版)Ps蒙版教程(图文实例教程)大家都知道:ps四大核心技术是什么:通道、蒙版、路径、选区但是很多人对它们的认识还停留在最初级的阶段,并没有深入的了解它们具体有什么作用,在发教程前,我翻阅了很多此类的教程,但是只是通过一两个案例来说明,并不能让人完全理解,今天,我特别给大家着重讲一下ps里的蒙版到底可以用来做什么。
无论你是熟手还是菜鸟,请以最大的耐心看完,我相信此教程对你帮助巨大。
ps里有哪些蒙版?快速蒙版矢量蒙版剪切蒙版图层蒙版好,那我先来讲解快速蒙版:快速蒙版的定义:快速蒙版模式使你可以将任何选区作为蒙版进行编辑,而无需使用“通道”调板,在查看图像时也可如此。
将选区作为蒙版来编辑的优点是几乎可以使用任何photoshop 工具或滤镜修改蒙版。
例如,如果用选框工具创建了一个矩形选区,可以进入快速蒙版模式并使用画笔扩展或收缩选区,或者也可以使用滤镜扭曲选区边缘。
也可以使用选区工具,因为快速蒙版不是选区。
从选中区域开始,使用快速蒙版模式在该区域中添加或减去以创建蒙版。
另外,也可完全在快速蒙版模式中创建蒙版。
受保护区域和未受保护区域以不同颜色进行区分。
当离开快速蒙版模式时,未受保护区域成为选区。
当在快速蒙版模式中工作时,“通道”调板中出现一个临时快速蒙版通道。
但是,所有的蒙版编辑是在图像窗口中完成的。
快速蒙版主要用来做什么?它的作用是通过用黑白灰三类颜色画笔来做选区,白色画笔可画出被选择区域,黑色画笔可画出不被选择区域,灰色画笔画出半透明选择区域。
画笔进行画出线条或区域,然后再按q,得到的是选区和一个临时通道,我们可以在选区进行填充或修改图片和调色等,当然还有扣图。
打开素材图片,我们现在来用快速蒙版来扣一个荷花:按快捷键q进入快速蒙版状态:使用黑色画笔工具在荷花上涂抹:细心涂抹到红色完全覆盖了我们要扣出的对象后,按q退出编辑:然后按删除键,删除背景:荷花成功扣出!我说了,既然快速蒙版既是选区又是临时通道,那么我们还可以做什么?当然是滤镜渲染!你们还记得我在教程版发过一篇通道制作边框的教程吗?和那个的道理是完全一样的!首先用选区画出要保留的部分:按q进入快速蒙版编辑状态:执行滤镜——画笔描边:喷溅,这里只是举例,你不一定要喷溅效果,可以试试其他艺术效果按q退出快速蒙版编辑状态,反选后,把选区外的部分删除:背景透明还是不透明由你决定。
Photoshop图层蒙版技巧与技巧
Photoshop图层蒙版技巧与技巧Photoshop图层蒙版是一种非常有用的工具,它可以帮助我们在编辑图片时更加精准地控制图层的可见性和透明度。
本文将介绍一些常用的图层蒙版技巧和技巧,详细步骤如下:第一步:创建图层和蒙版1. 打开Photoshop软件并导入要编辑的图片。
2. 在图层面板中,点击“新建图层”按钮创建一个新的图层。
3. 确保新建的图层选中,然后点击底部的“添加图层蒙版”按钮来创建蒙版。
第二步:使用图层蒙版工具1. 选择图层蒙版工具(位于工具栏中的第二个工具,类似于一个方形和圆形叠加在一起的图标)。
2. 在图像上使用画笔工具(快捷键:B)或绘制形状工具(快捷键:U)进行绘制。
绘制的区域将决定图层的可见性和透明度。
黑色表示透明,白色表示完全可见。
第三步:编辑图层蒙版1. 使用画笔工具或橡皮擦工具(快捷键:E)调整图层蒙版的绘制区域。
可以选择不同的画笔大小和硬度来实现更精细的调整。
2. 如果绘制过程中出现错误,可以切换前景色和背景色,使用白色画笔将错误的部分擦除,或使用黑色画笔重绘正确的区域。
第四步:使用渐变工具1. 选择渐变工具(快捷键:G)。
2. 在工具选项栏中选择线性渐变或放射性渐变。
3. 在图层蒙版上点击并拖动渐变工具,可以创建从透明到不透明或反之的渐变效果。
第五步:图层蒙版的一些高级技巧1. 使用选区工具(快捷键:M)创建选区。
然后在图层蒙版上点击右键,选择“蒙版选区”来基于选区生成蒙版。
2. 使用滤镜效果来优化图层蒙版。
可以通过调整“图像”菜单下的色彩、对比度、亮度等选项来达到理想的效果。
3. 可以在图层蒙版上应用图像调整。
例如,通过点击“图像”菜单中的“调整”选项,调整亮度/对比度、色相/饱和度等参数。
第六步:保存和应用图层蒙版1. 确保图层蒙版完成后,点击图层面板中的右键,选择“蒙版属性”来调整蒙版的不透明度和其他属性。
2. 在完成图层蒙版后,可以将其保存为PSD格式以保留图层和蒙版的可编辑性,或者选择其他常见的图片格式进行保存。
如何利用图层蒙版创建透明效果——Adobe Photoshop教程
如何利用图层蒙版创建透明效果——AdobePhotoshop教程在当今的数字图像处理领域,Adobe Photoshop被广泛应用于图像编辑和设计,其丰富的工具和功能使得用户可以实现各种令人惊叹的效果。
其中,图层蒙版是一项强大的功能,可以帮助用户创建透明效果并将图像元素融合得天衣无缝。
在本文中,将介绍如何利用图层蒙版来实现透明效果,帮助您更好地运用Adobe Photoshop。
首先,让我们从一个简单的例子开始。
假设您想将一朵花的图像与背景融合,并且背景有部分显示出来。
您可以打开Photoshop,并导入两个图像:花的图像和背景图片。
然后,将花的图像拖动到背景图像上,这样会自动创建一个新图层。
接下来,我们需要创建一个图层蒙版。
在图层面板中,可以找到一个方形图标,上面有一个圆形的空白图标。
点击该图标,就可以为选定的图层创建一个蒙版。
此时,您将看到在选定的图层旁边多出了一个白色框。
这就是图层蒙版。
现在,您可以选择蒙版工具,该工具显示为一个带有圆形和方形图标的小图标。
选择该工具后,可以用黑色或白色画笔在蒙版上绘制。
黑色会隐藏图层,白色则会显示。
想象一下,您现在用黑色画笔在蒙版上涂抹。
您会发现,选定的图层中的花的部分会隐约显示出来,而背景则完全隐藏。
这是因为黑色在蒙版上的涂抹将蒙版的部分变为透明,使得下层的背景图像显示出来。
通过调整画笔的大小和不透明度,您可以实现更精细的控制。
另一种方法是使用白色画笔。
当您用白色画笔涂抹蒙版时,选定的图层将完全显示,背景则被隐藏。
这样,您可以通过绘制白色来控制图像元素的可见性。
同样,通过调整画笔的大小和不透明度,您可以实现更精细的效果。
除了使用画笔工具外,您还可以使用渐变工具来创建各种复杂的透明效果。
渐变工具可通过将颜色从一个位置平滑过渡到另一个位置来实现。
通过在蒙版上绘制渐变,您可以实现图像元素从透明到完全显示的平滑过渡效果。
此外,图层蒙版还可以与其他图层效果结合使用。
灵活运用Photoshop的蒙版与填充功能
灵活运用Photoshop的蒙版与填充功能Photoshop是广泛应用于图像处理和图形设计的强大软件。
在平时的编辑过程中,蒙版与填充功能是非常常用的工具。
通过巧妙地运用这些功能,我们可以将一些复杂的任务变得简单易行。
接下来,我将为大家介绍一些关于蒙版与填充功能的技巧和使用方法,希望能够帮助大家更好地使用Photoshop。
一、使用蒙版功能:1.1 创建蒙版:蒙版可以帮助我们控制图层的部分可见性。
要创建一个蒙版,首先在图层面板上选择需要添加蒙版的图层,然后点击底部的“添加蒙版”按钮。
这样就会在选中的图层上创建一个与图层完全相同的蒙版。
1.2 编辑蒙版:可以通过绘制黑色或白色的颜色来编辑蒙版。
选择画笔工具,将颜色设置为黑色或白色。
然后在蒙版上绘制,黑色将隐藏图层上的内容,白色将显示图层上的内容。
你可以使用不透明度或不同的画笔形状来调整蒙版的效果,以达到你想要的结果。
1.3 应用特殊效果:在图层布局中创建蒙版后,还可以通过应用特殊效果来进一步改变图层的外观。
例如,可以使用滤镜效果、渐变、模糊等来增强图层的视觉效果。
二、利用填充功能:2.1 填充单色背景:为了快速填充图层或背景,可以使用填充工具。
选择填充工具,然后将颜色设置为你想填充的颜色,然后点击你想要填充的区域。
这种方法可以快速填充整个图层,节省了手动选择区域的时间。
2.2 利用渐变填充:利用渐变填充可以为图层增加更多的视觉深度和魅力。
选择渐变工具,然后从渐变编辑器中选择一个渐变。
点击并拖动鼠标,在图层上创建一个渐变。
你可以根据需要选择线性渐变、径向渐变或其他类型的渐变。
2.3 用内容识别自动填充:内容识别自动填充是一个非常强大的功能,它可以根据图像的内容自动为你填充选定区域。
选择需要填充的区域,然后点击“编辑”菜单中的“填充”选项。
在弹出的对话框中,选择“内容识别”选项,然后点击“确定”。
Photoshop会自动分析图像的周围内容,并用匹配的纹理填充选定区域。
2024版Photoshop蒙版全部课程
编辑图层蒙版技巧
使用画笔工具编辑蒙版
选择画笔工具,设置前景色为黑色或白色,然后在蒙版上进 行绘制。黑色会隐藏对应的图像,白色会显示对应的图像, 灰色则会产生半透明效果。
应用滤镜效果到蒙版
先选中蒙版,然后应用滤镜效果,如模糊、锐化等,以改变 蒙版边缘的过渡效果。
使Hale Waihona Puke 渐变工具编辑蒙版选择渐变工具,在蒙版上拖拽以创建渐变效果,从而实现图 像的平滑过渡。
使用形状工具
在Photoshop中,可以使用各种形状工具(如矩形工具、椭圆工具、多边形工具等) 来创建各种形状,这些形状可以与矢量蒙版结合使用,制作出各种创意效果。
制作技巧
可以先使用形状工具创建出所需的形状,然后将其转换为矢量蒙版,再通过调整路 径和图层样式来制作出所需的效果。
实战案例:制作个性化名片
通过绘制和调整快速蒙版,可 以实现对图像的局部调整,如 亮度、对比度、色彩等。
在应用滤镜或调整图层时,可 利用快速蒙版保护特定区域不 受影响。
结合图层蒙版使用,可实现更 复杂的局部调整效果。
实战案例:抠图技巧分享
利用快速蒙版进行精细抠图
通过绘制和调整快速蒙版,精确选取需要抠出的部分, 然后结合其他工具进行细节处理。
根据底层颜色的亮度,增强或减弱上层颜色 的影响。
实战案例:制作精美海报
案例介绍 通过综合运用图层蒙版技巧,制作一 张具有创意和美感的海报作品。
步骤详解
从素材准备开始,逐步讲解如何创建 和编辑图层蒙版,以及如何运用混合 模式实现特殊效果。
技术要点
重点掌握画笔工具、渐变工具在蒙版 编辑中的应用,以及调整蒙版边缘的 方法。
04
快速蒙版与选区关系探讨
快速蒙版功能介绍
- 1、下载文档前请自行甄别文档内容的完整性,平台不提供额外的编辑、内容补充、找答案等附加服务。
- 2、"仅部分预览"的文档,不可在线预览部分如存在完整性等问题,可反馈申请退款(可完整预览的文档不适用该条件!)。
- 3、如文档侵犯您的权益,请联系客服反馈,我们会尽快为您处理(人工客服工作时间:9:00-18:30)。
1.抠图方法 2.图层蒙版的含义 3. 图层蒙版的建立 与编辑 4.特殊蒙版 5.蒙版合成
回顾抠图方法(选区)
• 套索 • 魔棒和快速选择 • 快速蒙版 • 色彩范围 • 路径通道
图层蒙版的含义
图层蒙版是加在图层上的一个遮罩, 是一个8位 灰阶的Alpha通道,用来控 制图层的显示。 图层蒙版上只有灰度 的变化,灰度值的大小决 定图像对应 区域的不透明度。
3.停用和删除蒙版
在图层面板上右击图层
蒙版缩略图,在弹出的快捷 菜单中选择“停用图层蒙版” 命令,或在按住Shift键的同 时,单击图层蒙版缩略图, 都可以暂时停用(隐藏)图 层蒙版,此时,图层蒙版缩 略图上有一个红色X。如果 想要再重新显示图层蒙版, 选择“图层→启用图层蒙版” 命令即可。
删除同理。
——图层蒙版 白色——对应的图层区域完全显示 黑色——对应的图层区域完全不显示 灰色——对应的图层区域半透明显示
蒙版的建立,编辑,停用,删除
1..新建蒙版
新建全白蒙版 在已有选区的情况下建立蒙 版
1,点击 即建立全白蒙版,当前图层全部显示
2,先做选区,再点击建立的蒙板中,选区自 动变为白色。建立的蒙版将是选区内的图像 可见而选区外的图像隐藏.
合成
百萬夢想之年Year of milliondreams 萊博維茨的精彩造夢之旅
神仙传之青蛇数码后期大片
画皮系列
冰点动漫的唯美与奇幻
Alex Stoddard:年轻艺术摄影大师的荒诞世界
在PS合成图像中,我们要解决的问题多是这几点:
1、不同图像边缘的自然过渡; 2、不同图像间色调的统一; 3、不同图像间的明暗、光照方向的合谐。
而其上方的图层被称为内容图层。 在每一个剪切蒙版中,基层都只 有1个,而内容图层可以有若干个。
photoshop合成简单的镜面反射效果
要点:剪切蒙版
1.首先打开墨镜图片。
2.用钢笔把2个镜片抠 出ctrl+J复制到新层。
3.导入夜景素材,适当 缩放,位置如下。
4.图层>创建剪贴蒙版, 得到下图效果。
2.编辑图层蒙版
当用黑色涂抹图层上蒙版以外的 区域时,涂抹之处就变成蒙版区域, 从而扩大图像的显示区域;而用白色 涂抹被蒙住的区域时,遮挡的区域就 会显示出来,蒙版区域就会缩小;而 用灰色涂抹将使得被涂抹的区域变得 半透明。
当按住Alt键的同时单击图层蒙版 缩略图时,系统将关闭所有图层,以 灰度方式显示蒙版。再次按住Alt键并 同时单击图层蒙版缩略图或直接单击 虚化的眼睛图标,将恢复图层显示。
蒙版合成美女蛇
1.打开背景并复制一层
2,背景副本动感模糊,以正片 桑底叠加
3.置入蛇的图片并添加蒙版
4.置入美女的图片并添加蒙版
5,降低饱度,使色调统一
6,同理,合成另一个美女蛇,并调整 色调和光影,完成效果如图。
• 剪切蒙版
特殊蒙版
剪切蒙版由两个以上图层构成, 处于下方的图层被称为基层,用 于控制其 上方图层的显示区域,
5.图层模式改为滤色,不透明度40%。完成。
