bios怎样设置硬盘启动
asrock主板bios设置硬盘启动方法
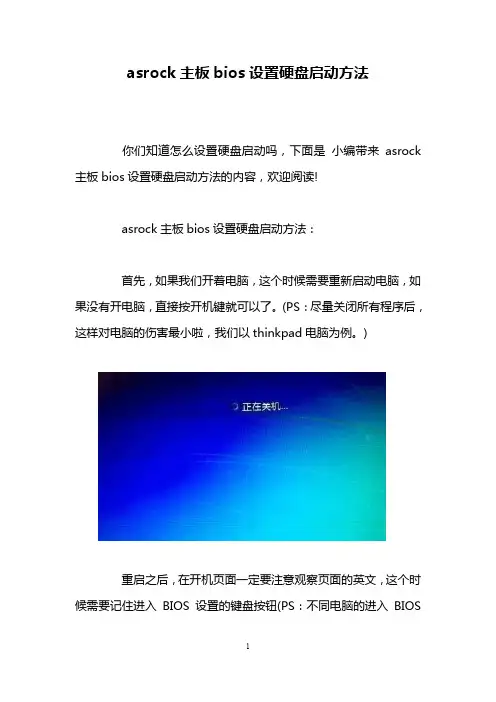
asrock主板bios设置硬盘启动方法你们知道怎么设置硬盘启动吗,下面是小编带来asrock 主板bios设置硬盘启动方法的内容,欢迎阅读!asrock主板bios设置硬盘启动方法:首先,如果我们开着电脑,这个时候需要重新启动电脑,如果没有开电脑,直接按开机键就可以了。
(PS:尽量关闭所有程序后,这样对电脑的伤害最小啦,我们以thinkpad电脑为例。
)重启之后,在开机页面一定要注意观察页面的英文,这个时候需要记住进入BIOS设置的键盘按钮(PS:不同电脑的进入BIOS设置不同,一定不要乱按,根据开机页面来确定,这台电脑是回车键。
)此时,进入了BIOS设置窗口,需要我们先找他“Advanced BIOS(高级BIOS功能)选项”里面,仔细找找,一定会发现的,然后双击它,进入新的页面。
当然不电脑不同,需要认真观察,最好随时可以查英文。
(PS:此次电脑在设置里面,即:“startup”)在新弹出的窗口里面,我们需要仔细找到“Boot Devlice priorfty(启动装置顺序)”,这一次依然是双击它,进入新的页面。
如果没有,就需要找到boot,回车键会出来新的窗口。
(PS:这个电脑就是单击的boot)在进入新的页面中,我们可以看到上方依次排列的“1、2、3”三项(有的BIOS为1st Boot Device;2nd Boot Device;3th Boot Device),分别代表着“第一项启动、第二项启动、第三项启动”,可以仔细看图。
(这台电脑都是以数字表示的。
)找到后,我们需要根据页面下面的提示来进行修改,将顺序依次设置为“硬盘-HDD;移动设备是USB;光驱是CDROM”。
(PS:根据图片我们可以发现,这一台电脑的硬盘位很hdd0,根据页面下方提示和左边的帮助修改即可。
)完成设置之后,我们一般用F10来保存(PS页面下方也有提示哦),在弹出的对话框,我们选择或者输入“Y”来保存,这个时候电脑会自动重启,我们的设置就生效啦。
硬盘启动bios设置方法
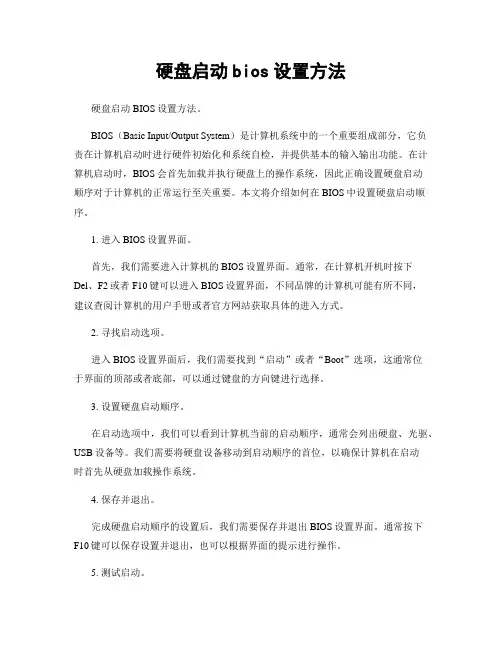
硬盘启动bios设置方法硬盘启动BIOS设置方法。
BIOS(Basic Input/Output System)是计算机系统中的一个重要组成部分,它负责在计算机启动时进行硬件初始化和系统自检,并提供基本的输入输出功能。
在计算机启动时,BIOS会首先加载并执行硬盘上的操作系统,因此正确设置硬盘启动顺序对于计算机的正常运行至关重要。
本文将介绍如何在BIOS中设置硬盘启动顺序。
1. 进入BIOS设置界面。
首先,我们需要进入计算机的BIOS设置界面。
通常,在计算机开机时按下Del、F2或者F10键可以进入BIOS设置界面,不同品牌的计算机可能有所不同,建议查阅计算机的用户手册或者官方网站获取具体的进入方式。
2. 寻找启动选项。
进入BIOS设置界面后,我们需要找到“启动”或者“Boot”选项,这通常位于界面的顶部或者底部,可以通过键盘的方向键进行选择。
3. 设置硬盘启动顺序。
在启动选项中,我们可以看到计算机当前的启动顺序,通常会列出硬盘、光驱、USB设备等。
我们需要将硬盘设备移动到启动顺序的首位,以确保计算机在启动时首先从硬盘加载操作系统。
4. 保存并退出。
完成硬盘启动顺序的设置后,我们需要保存并退出BIOS设置界面。
通常按下F10键可以保存设置并退出,也可以根据界面的提示进行操作。
5. 测试启动。
设置完成后,我们可以重新启动计算机,确保计算机能够正常从硬盘加载操作系统。
如果一切正常,说明硬盘启动顺序设置成功。
总结。
正确设置硬盘启动顺序对于计算机的正常运行至关重要,通过进入BIOS设置界面,找到启动选项,设置硬盘启动顺序,并保存退出,我们可以轻松完成硬盘启动顺序的设置。
希望本文对您有所帮助,谢谢阅读!以上就是硬盘启动BIOS设置方法的详细介绍,希望对大家有所帮助。
祝大家操作顺利,计算机使用愉快!。
学会使用BIOS设置电脑启动项
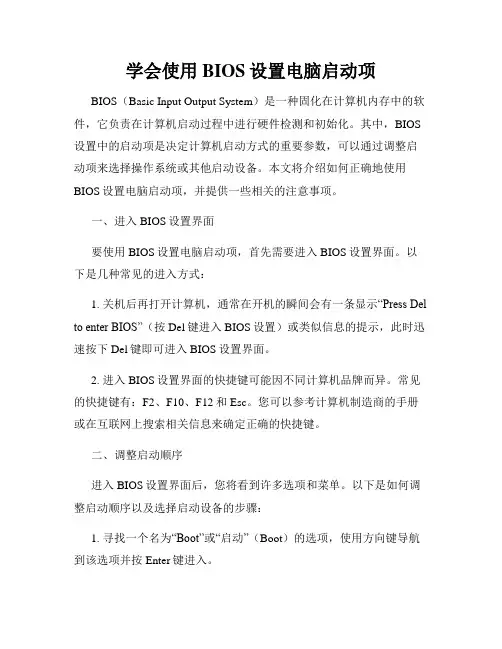
学会使用BIOS设置电脑启动项BIOS(Basic Input Output System)是一种固化在计算机内存中的软件,它负责在计算机启动过程中进行硬件检测和初始化。
其中,BIOS 设置中的启动项是决定计算机启动方式的重要参数,可以通过调整启动项来选择操作系统或其他启动设备。
本文将介绍如何正确地使用BIOS设置电脑启动项,并提供一些相关的注意事项。
一、进入BIOS设置界面要使用BIOS设置电脑启动项,首先需要进入BIOS设置界面。
以下是几种常见的进入方式:1. 关机后再打开计算机,通常在开机的瞬间会有一条显示“Press Del to enter BIOS”(按Del键进入BIOS设置)或类似信息的提示,此时迅速按下Del键即可进入BIOS设置界面。
2. 进入BIOS设置界面的快捷键可能因不同计算机品牌而异。
常见的快捷键有:F2、F10、F12和Esc。
您可以参考计算机制造商的手册或在互联网上搜索相关信息来确定正确的快捷键。
二、调整启动顺序进入BIOS设置界面后,您将看到许多选项和菜单。
以下是如何调整启动顺序以及选择启动设备的步骤:1. 寻找一个名为“Boot”或“启动”(Boot)的选项,使用方向键导航到该选项并按Enter键进入。
2. 在“Boot”或“启动”菜单下,您将看到一些列的启动设备,例如“Hard Drive”(硬盘)、“CD/DVD Drive”(光驱)和“USB Drive”(USB设备)等。
使用方向键将光标移动到您想要设置为首选启动设备的选项上,并按“+”或“-”键将其移动到您期望的位置。
注意:通常,将硬盘设备放在启动顺序的首位即可。
这样,在计算机开机时会首先从硬盘中加载操作系统。
如果您希望从其他设备(如光驱或USB设备)启动电脑,将其设为首选启动设备即可。
3. 调整启动顺序后,按F10键保存设置并退出BIOS设置界面。
您的计算机将根据新的启动顺序来启动。
三、其他注意事项在使用BIOS设置电脑启动项时,还有一些需要注意的事项,以确保操作的顺利进行:1. 谨慎调整设置:在BIOS设置界面中,您可以更改许多参数,但请务必小心操作。
台式机怎么样设置硬盘启动
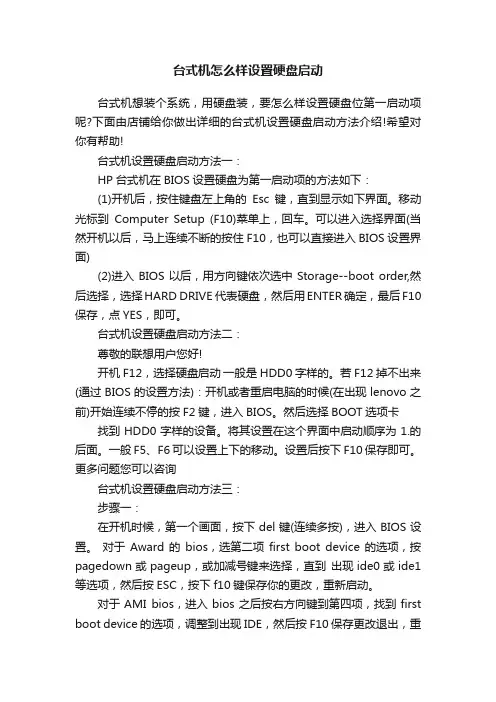
台式机怎么样设置硬盘启动台式机想装个系统,用硬盘装,要怎么样设置硬盘位第一启动项呢?下面由店铺给你做出详细的台式机设置硬盘启动方法介绍!希望对你有帮助!台式机设置硬盘启动方法一:HP台式机在BIOS设置硬盘为第一启动项的方法如下:(1)开机后,按住键盘左上角的Esc键,直到显示如下界面。
移动光标到Computer Setup (F10)菜单上,回车。
可以进入选择界面(当然开机以后,马上连续不断的按住F10,也可以直接进入BIOS设置界面)(2)进入BIOS以后,用方向键依次选中Storage--boot order,然后选择,选择HARD DRIVE 代表硬盘,然后用ENTER确定,最后F10保存,点YES,即可。
台式机设置硬盘启动方法二:尊敬的联想用户您好!开机F12,选择硬盘启动一般是HDD0字样的。
若F12掉不出来(通过BIOS的设置方法):开机或者重启电脑的时候(在出现lenovo之前)开始连续不停的按F2键,进入BIOS。
然后选择BOOT选项卡找到HDD0字样的设备。
将其设置在这个界面中启动顺序为1.的后面。
一般F5、F6可以设置上下的移动。
设置后按下F10保存即可。
更多问题您可以咨询台式机设置硬盘启动方法三:步骤一:在开机时候,第一个画面,按下del键(连续多按),进入BIOS设置。
对于Award的bios,选第二项first boot device 的选项,按pagedown或pageup,或加减号键来选择,直到出现ide0或ide1等选项,然后按ESC,按下f10键保存你的更改,重新启动。
对于AMI bios,进入bios之后按右方向键到第四项,找到first boot device 的选项,调整到出现IDE,然后按F10保存更改退出,重新启动。
有的bios直接写出硬盘型号,并没有IDE.关于你的电脑自动开机可能是你BIOS版本比较高级,支持自动开机.关掉就可以了,启动系统按DEL,进入BIOS,然后选中"POWER MANAGEMENT FEATURES" (电源管理设置),回车进入.在电源窗口中找到"RESTORE ON AC/POWER LOSS"项,按回车,然后通过方向键设置其值为"POWER ON"步骤二: 选中"RESUME ON RTC ALARM"并按回车,接着通过方向键设置其值为"ENABLE" 步骤三: 选中"RTC ALARM DATE"按回车,然后将其值设定为"NOE",表示每天都进行一样的操作,按照同样的方法,分别将"RTC ALARM HOURS""RTC ALARM MINUTE""RTM ALARM SECOND"设置为空,按F10,保存并重新启动相关阅读:硬盘简介种类硬盘有固态硬盘(SSD)、机械硬盘(HDD )、混合硬盘(HHD 一块基于传统机械硬盘诞生出来的新硬盘);SSD采用闪存颗粒来存储,HDD 采用磁性碟片来存储,混合硬盘是把磁性硬盘和闪存集成到一起的一种硬盘。
七彩虹主板bios怎么设置硬盘启动

本文整理于网络,仅供阅读参考
七彩虹主板bios怎么设置硬盘启动
七彩虹主板bios设置硬盘启动方法:
1、启动计算机,并按住del键不放(也有按其它键的,请根据提示),直到出现bios设置窗口(通常为蓝色背景,黄色英文字)。
2、选择并进入第二项,“advanced bios features (高级bios 功能)选项”。
在里面找到boot devlice priorfty(启动装置顺序),并找到依次排列的“first”“secend”“third”三项(有的bios 为1st boot device;2nd boot device),分别代表“第一项启动”“第二项启动”和“第三项启动”。
这里我们按顺序依次设置为“硬盘-hard disk”;“光驱-cdrom”;“移动设备-usb-cdrom”即可。
(如在这一页没有见到这三项英文,通常boot右边的选项菜单为“setup”,这时按回车进入即可看到了)应该选择“first”敲回车键,在出来的子菜单选择hdd。
再按回车键。
3.选择好启动方式后,按f10键,出现e文对话框,按“y”键(可省略),并回车,计算机自动重启,证明更改的设置生效了。
硬盘启动bios设置方法
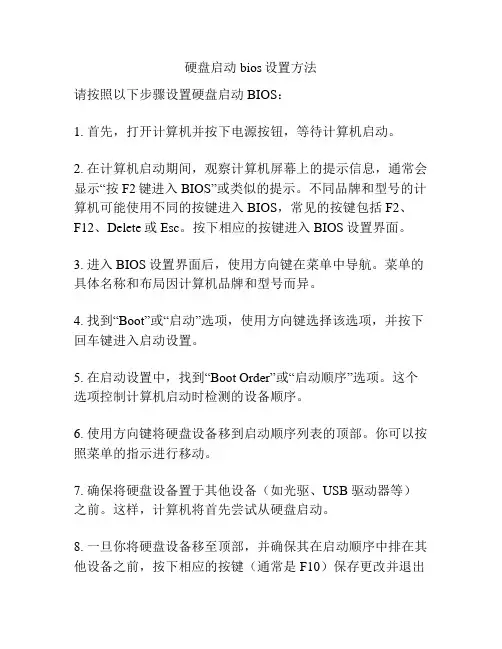
硬盘启动bios设置方法
请按照以下步骤设置硬盘启动BIOS:
1. 首先,打开计算机并按下电源按钮,等待计算机启动。
2. 在计算机启动期间,观察计算机屏幕上的提示信息,通常会显示“按F2键进入BIOS”或类似的提示。
不同品牌和型号的计算机可能使用不同的按键进入BIOS,常见的按键包括F2、
F12、Delete或Esc。
按下相应的按键进入BIOS设置界面。
3. 进入BIOS设置界面后,使用方向键在菜单中导航。
菜单的具体名称和布局因计算机品牌和型号而异。
4. 找到“Boot”或“启动”选项,使用方向键选择该选项,并按下回车键进入启动设置。
5. 在启动设置中,找到“Boot Order”或“启动顺序”选项。
这个选项控制计算机启动时检测的设备顺序。
6. 使用方向键将硬盘设备移到启动顺序列表的顶部。
你可以按照菜单的指示进行移动。
7. 确保将硬盘设备置于其他设备(如光驱、USB驱动器等)之前。
这样,计算机将首先尝试从硬盘启动。
8. 一旦你将硬盘设备移至顶部,并确保其在启动顺序中排在其他设备之前,按下相应的按键(通常是F10)保存更改并退出
BIOS设置。
9. 计算机将重新启动,并尝试从硬盘启动。
请注意,BIOS设置界面可能因计算机品牌和型号而异。
如果这些步骤与你的计算机不匹配,请参考你的计算机的用户手册或到计算机制造商的官方网站查找更详细的说明。
bios中设置U盘或移动光盘硬盘启动
U盘启动我在BISO中,设置了“1st Boot Device”为“USB-FDD”,可重新启动后,机器仍然没有用U 盘启动,仍然还是硬盘启动。
故障处理:U盘不能启动,只可能有两个原因:一个是U盘没有启动文件,另一种是BIOS 设置不正确。
因为U盘并没有启动,没有报U盘的启动文件没有,这说明机器根本就没有用USB-FDD启动。
看来机器上还有一个设定比“1st Boot Device”高。
我仔细又看了一下主板的说明书,在高级BISO特性(Advanced BIOS Features)中,有一个是硬盘启动优先级(Hard Disk Boot Priority),这是用来设置硬盘启动优先顺序的。
我打开这个设置,里面并没有USB的设置,看来不是这个。
可我又在其他地方没有找到关于USB启动的设置。
我只好把U盘插上,重新进入WinXP,上网看看。
但我在网上并没有找到相应的资料。
我只好又重新启动,重新进入BIOS,不料这次进入,在硬盘启动优先级中,发现了“USB-HDD0:USB Flash Disk”,竟然有了USB设备,我把USB设备设成第1优先级,保存BIOS后,重新启动,问题解决了。
故障分析:我仔细一想,原来是开始没有插入U盘的原因。
没有插入U盘,BIOS里就没有认识到USB的设备,当然就没有USB设备的启动优先级的设置。
我继续实验:当我开机后再插入U盘时,BIOS也不认USB设备,必须是在没有开机的情况下,插入U盘,BIOS 里硬盘启动优先级才会出现USB设备的选项。
当先插入U盘后,只要把硬盘启动优先级先设置为USB-HDD,就算是把“1st Boot Device”设置成硬盘,机器也是用U盘启动的。
编辑点评:要想让BIOS识别U盘,必须在没有开机的情况下插入U盘,然后在硬盘启动优先级中设置为USB设备优先,就可以使用U盘启动了。
硬盘启动的优先级优先于第一、第二、第三设备引导。
光驱启动在主板刚启动时按del(一般情况是这样,也有主板是按F12)进入主板BOIS设置。
硬盘启动bios设置方法
硬盘启动bios设置方法在计算机启动过程中,硬盘的启动是至关重要的一步。
而要实现硬盘启动,就需要对BIOS进行正确的设置。
下面将介绍一些常用的硬盘启动BIOS设置方法,希望能对大家有所帮助。
首先,我们需要进入计算机的BIOS界面。
通常在计算机开机时,会在屏幕上显示相应的按键,比如F2、F10、Del等,这些都是进入BIOS界面的快捷键。
按下对应的按键,就可以进入BIOS界面了。
在BIOS界面中,我们需要找到“Boot”或者“启动”选项。
这个选项通常在BIOS界面的顶部或者底部,可以通过键盘上下左右键进行导航。
找到“Boot”选项后,我们就可以进行硬盘启动的相关设置了。
第一步,我们需要找到“Boot Device Priority”或者“启动设备优先级”这样的选项。
在这个选项中,我们可以设置计算机启动时优先识别的设备顺序。
一般来说,我们会将硬盘设备放在第一位,这样计算机在启动时就会首先识别硬盘。
第二步,我们还需要找到“Hard Drive”或者“硬盘”这样的选项。
在这个选项中,我们可以选择要启动的硬盘设备。
如果计算机中有多个硬盘,我们需要选择要启动的硬盘,通常是C盘或者系统安装的硬盘。
第三步,有些计算机还会有“Secure Boot”或者“安全启动”这样的选项。
在这个选项中,我们可以设置计算机启动时是否需要验证硬盘的安全性。
如果你的计算机支持UEFI启动,可能会涉及到这个选项。
最后,我们需要保存设置并退出BIOS界面。
在BIOS界面中,通常会有相应的快捷键来保存设置,比如F10。
按下对应的快捷键后,就可以保存设置并退出BIOS界面了。
通过以上的设置,我们就可以实现硬盘启动的BIOS设置了。
当然,不同的计算机品牌和型号可能会有所差异,但大体上都是类似的操作步骤。
希望以上内容能够帮助到大家,祝大家顺利完成硬盘启动的BIOS设置!。
华擎主板bios怎么设置硬盘启动
华擎主板bios怎么设置硬盘启动
华擎是华硕百分之百的⼦公司,做出来的东西⾃然有⼀定⽔准,华擎科技总经理吴载灯在2003年12⽉10⽇接受《⼩熊在线》记者采访时说。
下⾯是店铺带来华擎主板bios怎么设置硬盘启动的内容,欢迎阅读!
华擎主板bios设置硬盘启动⽅法:
我们⼀般直奔Boot菜单,选择 Boot Device Priority(启动装置顺序) ,
进去后,如果插⼊有USB,会显⽰下图效果,按“+”调节为“1st”:
F10保存并确认。
当然不放⼼的话,这个类型也有关于USB参数的设置。
USB Configuration(USB装置设置)就是。
可见是在另外⼀个菜单中~举例三关于第⼀启动,从下图⼤家可以看到USB-HDD/USB-ZIP/HARD-DISK。
七彩虹主板bios怎么设置硬盘启动
七彩虹主板bios怎么设置硬盘启动
你们知道怎么设置硬盘启动吗?下面是店铺带来七彩虹主板bios怎么设置硬盘启动的内容,欢迎阅读!
七彩虹主板bios设置硬盘启动方法:
1、启动计算机,并按住DEL键不放(也有按其它键的,请根据提示),直到出现BIOS设置窗口(通常为蓝色背景,黄色英文字)。
2、选择并进入第二项,“Advanced BIOS Features (高级BIOS 功能)选项”。
在里面找到Boot Devlice priorfty(启动装置顺序),并找到依次排列的“FIRST”“SECEND”“THIRD”三项(有的BIOS为1st Boot Device;2nd Boot Device),分别代表“第一项启动”“第二项启动”和“第三项启动”。
这里我们按顺序依次设置为“硬盘-Hard Disk”;“光驱-CDROM”;“移动设备-USB-CDROM”即可。
(如在这一页没有见到这三项英文,通常BOOT右边的选项菜单为“SETUP”,这时按回车进入即可看到了)应该选择“FIRST”敲回车键,在出来的子菜单选择HDD。
再按回车键。
3.选择好启动方式后,按F10键,出现E文对话框,按“Y”键(可省略),并回车,计算机自动重启,证明更改的设置生效了。
- 1、下载文档前请自行甄别文档内容的完整性,平台不提供额外的编辑、内容补充、找答案等附加服务。
- 2、"仅部分预览"的文档,不可在线预览部分如存在完整性等问题,可反馈申请退款(可完整预览的文档不适用该条件!)。
- 3、如文档侵犯您的权益,请联系客服反馈,我们会尽快为您处理(人工客服工作时间:9:00-18:30)。
手把手教你设置BIOS开机启动项,从此装系统不求人
制作完U盘启动后,不会BIOS设置怎么办?现在我们就聊一聊BIOS开机启动项的设置一般的品牌机,例如联想电脑,无论台式机或笔记本,选择启动项的键都是F12,开机的时候按F12键会出现启动项选择界面,从中我们可以选择电脑从什么介质启动,一般可供选择的有光驱、硬盘、网络、可移动磁盘(U盘)。
如果对英文不是很了解无法确定各个选项代表什么,可以通过一个单词来快速选择U盘启动,也就是在出现的启动项列表里找到一项带USB字样的就可以了。
注:根据自己的电脑类型,选择热键,直接启动U盘,(重要提醒:利用按键选择U盘启动前,请先插入U盘)如图1所示,
以上是以联想电脑为例,其余品牌机或者部分组装机也有按键选择启动项的功能,简单列举几种:
惠普笔记本:F9 ,戴尔:F12,有一部分组装机是F8,大体而言也就这么几种按键。
有些电脑开机的时候在电脑屏幕下方会显示哪个键可以用来设置启动选项,有些电脑不显示,那就需要进BIOS将F12 的BOOT MENU 功能开启。
还有一些电脑是没有热键选择启动项功能的,对于这种电脑只能通过下面的第二种方法来设置了。
一、电脑如何进入BIOS?在BIOS模式下USB的启动热键是什么?
用户可以根据不同的电脑型号,选择相应的热键,直接启动一键U盘装系统工具设置(重要提示:在选择启动热键前,需先插入U盘方可)
二、设置U盘启动,不同的BIOS设置U盘启动方法均不同,以下为常见的三种方法:
1、Phoenix – AwardBIOS(2010年之后的电脑):
2、旧的Award BIOS(2009年电脑主板):
3、2002年电脑主板的一款BIOS:
1、Phoenix – AwardBIOS(2010年之后的电脑设置方法):
上图:开机时按住Del键进入到该电脑的BIOS设置界面,选择高级BIOS设置Advanced BIOS Features。
上图:在进入高级BIOS设置(Advanced BIOS Features)界面后,首先要选择硬盘启动优先级:Hard Disk Boot Priority。
上图:在进入到硬盘启动优先级(Hard Disk Boot Priority)界面后,需使用小键盘上的加减符号(+、-)来选择与移动设备,要将U盘选择在最上面。
然后,按住ESC键退出,这时会回到高级BIOS设置(Advanced BIOS Features)设置界面。
上图:完成上一步后,再选择第一启动设备(First Boot Device):该版本的BIOS这里没有U盘的“USB-HDD”、“USB-ZIP”同类的选项,选择移动设备“Removable”也不能正常启动。
但是,选择“Hard Disk”就可以启动电脑。
2、旧的Award BIOS(2009年电脑主板设置方法):
上图:开机按住Del键进入到该电脑的BIOS设置界面,然后选择高级BIOS设置:Advanced BIOS Features。
上图:在高级BIOS设置(Advanced BIOS Features)的界面,首先要选择硬盘启动优先级:Hard Disk Boot Priority 。
上图:进入到硬盘启动优先级(Hard Disk Boot Priority)界面后。
需要使用小键盘上的加减符号(+、-)来选择与移动设备,要将U盘选择在最上面。
完成前面的步骤后按住ESC 键退出,便会回到高级BIOS设置(Advanced BIOS Features)的设置界面。
上图:在第一启动设备(First Boot Device)的界面里,有U盘的USB-ZIP、USB-HDD之类的相关选项,我们可以选择“Hard Disk”,也可以选择“USB-HDD”之类的选项,来启动该电脑。
3、2002年电脑主板的一款BIOS设置方法:
图1-2
上图1-2选择Boot菜单界面设置中的U盘启动项
图2-2
上图2-2 :启动优先级设备选择(Boot Device Priority)在第一启动设备(1st Boot Device)里选择U盘。
如果在图1-2的硬盘驱动器“Hard Disk Drives”里面没有将U盘作为第一启动设备,那么,在这里就不会存在和显示U盘,如上图2-2所示。
但是,我们可以选择移动设备“Removable Dev.”来作为第一启动设备;
图3-2
上图3-2 进入硬盘驱动器“Hard Disk Drives”界面,需要选择U盘作为第一启动设备“1st Drive”。
如果之前在“Hard Disk Drives”里已经选择U盘为第一启动设备,如图3-2所示,那么在这个界面里就会显示有U盘,我们就可以选择U盘作为第一启动设备,如图4-2所示。
图4-2
上图4-2 :当我们之前就在图3的硬盘驱动器“Hard Disk Drives”中选择U盘作为第一启动设备“1st Drive”后,要启动优先级设备选择(Boot Device Priority),这时才会显示有U盘,然后我们就可以优先选择U盘作为第一启动设备(1st Boot Device)。
备注:其实装系统并没有什么,只不过大多数人一看到英文就有点不适应。
本帖收集于网络,转自网络,如有侵权烦请告知,定及时删除。
好多东西会了不难,难了不会。
自己动手,丰衣足食。
