BIOS设置与硬盘初始化
第九章 BIOS设置与硬盘初始化

3.简述如何使用FDISK删除硬盘分区。
答:删除分区的操作和建立分区的操作完全是相反的,即删除分区是先删除非DOS分区和逻辑分区,再删除扩展分区,最后删除主DOS分区。下面介绍其操作方法。
进入FDISK主菜单,在“Enter choice:[]”中输入3,并敲回车键。假如首先删除逻辑分区H盘,在提示信息:“What drive do you want to delete…?[H]”中输入要删除的盘符H,并输入回车键。“Enter Volume Label…?[ ]”要求输入要删除逻辑盘的卷标,如果有就输入卷标,否则将该处留空,敲回车键。提示信息“Are you sure (Y/N)…?[]”输入“Y”并敲回车键确认,系统将删除H盘。按Esc键,返回FDISK主菜单界面,在“Enter choice:[]”中输入3,并输入回车键,“Enter choice:[]”中输入2,并输入回车键,提示信息:“Do you wish to continue (Y/N)…?[Y]”输入“Y”并输入回车键,确认删除扩展分区。按Esc键,将返回到FDISK主菜单界面,删除主DOS分区,在“Enter choice:[ ]”中输入3,并输入回车键,在“Enter choice:[]”中输入1,并输入回车键,这时显示系统中只剩下主DOS分区,提示信息“What primary partition do you want to delete…?[ ]”输入1并敲回车键。提示信息“Are you sure (Y/N)…?[ ]”输入“Y”并敲回车键,确认删除主DOS分区,系统提示主DOS分区已被删除。到这里为止删除分区的操作已完成。
(4建立完分区后,还必须激活分区,回到FDISK主菜单后,在“Enter choice:[]”中输入2并敲回车键,接下来在“Enter the number of the partition you want to make active…:[]”中输入1并敲回车键,表示设置C盘为活动分区。到此整个硬盘的分区工作结束,这时可以按Esc键退出FDISK。
BIOS设置与硬盘初始化

【案例4-8】 设置加电自检加速
① 进入CMOS设置主菜单。 ② 用方向键选中“Advanced BIOS Features”, 然后按Enter键,进入图4-7所示的界面。 ③ 用方向键移动光标到“Quick Power On Self Test”选项。 ④ 用PageUp或PageDown键设定该项的值为 Enabled(启用)。 ⑤ 按F10键保存退出。
【案例4-1】 BIOS跳线
① 使计算机处于关机状态,拔下电源插头。 ② 打开计算机机箱盖。 ③ 主板上有一个钮扣电池,在它的附件中 有一组跳线针脚,共3个针脚,如图4-1所 示。 ④ 将针脚上的跳线帽拔出,插在另外一个 针和中间针上几秒。
⑤ 拔出跳线帽,重新插回原来的位置。
⑥ 盖上机箱盖。
⑦ 插上主机电源插头,开机查看是否跳线 成功。
【案例4-3】 进入BIOS设置程序
4.3 CMOS设置程序主菜单
这一节要求读者了解主菜单每个选项的含 义,记住常用的操作键。本节还会通过一 系列的实例引导读者设置BIOS。
【案例4-4】 设置BIOS系统时间
① 进入CMOS设置主菜单。 ② 用方向键选中“Standard CMOS Features”, 如图4-3所示,然后按Enter键,进入图4-4所示的 界面。
【案例4-5】 在BIOS中查看自检信息
① 进入CMOS设置主菜单。 ② 用方向键选中“Standard CMOS Features”,然后按Enter键,进入图4-4所 示的界面。
③ 如图4-4所示,主IDE插槽的主盘位置上 挂接的是“WDC WD800BB-00JHC0”型号 的硬盘,次IDE插槽的主盘位置上挂接的 是光驱。基内存、扩展内存、总内存分别 是640K,523264K,524288K。
BIOS设置硬盘启动顺序调整方法
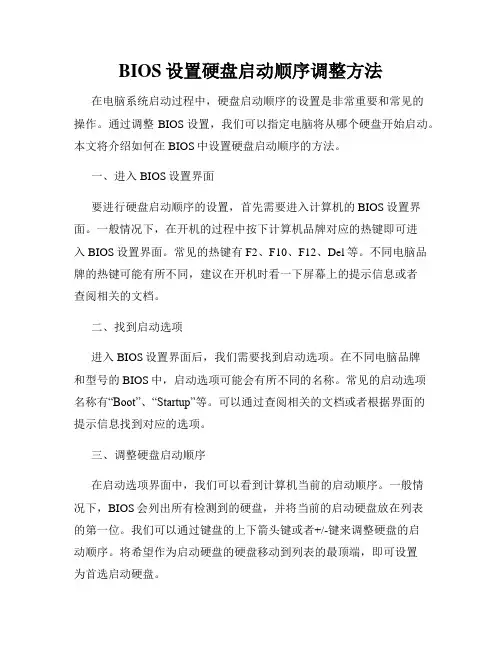
BIOS设置硬盘启动顺序调整方法在电脑系统启动过程中,硬盘启动顺序的设置是非常重要和常见的操作。
通过调整BIOS设置,我们可以指定电脑将从哪个硬盘开始启动。
本文将介绍如何在BIOS中设置硬盘启动顺序的方法。
一、进入BIOS设置界面要进行硬盘启动顺序的设置,首先需要进入计算机的BIOS设置界面。
一般情况下,在开机的过程中按下计算机品牌对应的热键即可进入BIOS设置界面。
常见的热键有F2、F10、F12、Del等。
不同电脑品牌的热键可能有所不同,建议在开机时看一下屏幕上的提示信息或者查阅相关的文档。
二、找到启动选项进入BIOS设置界面后,我们需要找到启动选项。
在不同电脑品牌和型号的BIOS中,启动选项可能会有所不同的名称。
常见的启动选项名称有“Boot”、“Startup”等。
可以通过查阅相关的文档或者根据界面的提示信息找到对应的选项。
三、调整硬盘启动顺序在启动选项界面中,我们可以看到计算机当前的启动顺序。
一般情况下,BIOS会列出所有检测到的硬盘,并将当前的启动硬盘放在列表的第一位。
我们可以通过键盘的上下箭头键或者+/-键来调整硬盘的启动顺序。
将希望作为启动硬盘的硬盘移动到列表的最顶端,即可设置为首选启动硬盘。
四、保存设置并退出在调整完硬盘启动顺序后,我们需要保存设置并退出BIOS。
一般情况下,BIOS会在界面的底部显示保存设置并退出的热键。
常见的热键有F10、Esc等。
按下对应的热键,确认保存设置并退出即可。
电脑会重新启动,并按照新的硬盘启动顺序进行启动。
需要注意的是,在进行BIOS设置时,要小心操作,避免误操作导致系统启动失败。
如果不确定如何进行操作,可以查阅电脑的用户手册或者在互联网上搜索相关的教程。
总结:通过调整BIOS设置,我们可以灵活地调整硬盘的启动顺序。
这在需要从不同的硬盘启动操作系统或者恢复系统时非常有用。
希望本文提供的方法和注意事项能够帮助您顺利地进行硬盘启动顺序的调整。
BIOS设置及硬盘分区步骤
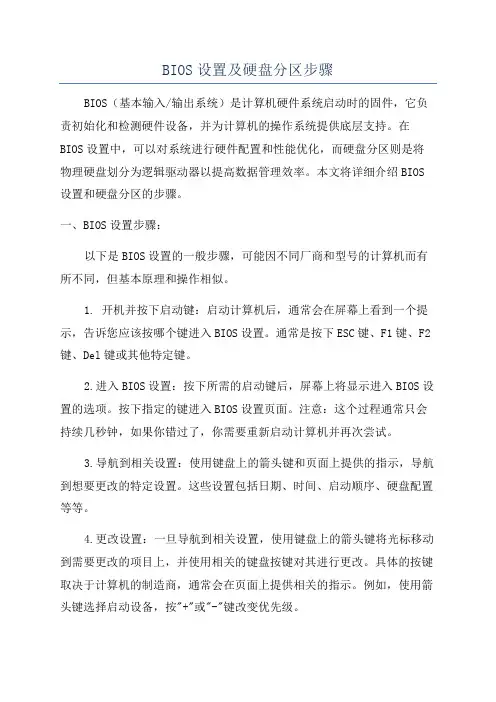
BIOS设置及硬盘分区步骤BIOS(基本输入/输出系统)是计算机硬件系统启动时的固件,它负责初始化和检测硬件设备,并为计算机的操作系统提供底层支持。
在BIOS设置中,可以对系统进行硬件配置和性能优化,而硬盘分区则是将物理硬盘划分为逻辑驱动器以提高数据管理效率。
本文将详细介绍BIOS 设置和硬盘分区的步骤。
一、BIOS设置步骤:以下是BIOS设置的一般步骤,可能因不同厂商和型号的计算机而有所不同,但基本原理和操作相似。
1. 开机并按下启动键:启动计算机后,通常会在屏幕上看到一个提示,告诉您应该按哪个键进入BIOS设置。
通常是按下ESC键、F1键、F2键、Del键或其他特定键。
2.进入BIOS设置:按下所需的启动键后,屏幕上将显示进入BIOS设置的选项。
按下指定的键进入BIOS设置页面。
注意:这个过程通常只会持续几秒钟,如果你错过了,你需要重新启动计算机并再次尝试。
3.导航到相关设置:使用键盘上的箭头键和页面上提供的指示,导航到想要更改的特定设置。
这些设置包括日期、时间、启动顺序、硬盘配置等等。
4.更改设置:一旦导航到相关设置,使用键盘上的箭头键将光标移动到需要更改的项目上,并使用相关的键盘按键对其进行更改。
具体的按键取决于计算机的制造商,通常会在页面上提供相关的指示。
例如,使用箭头键选择启动设备,按"+"或"-"键改变优先级。
5.保存并退出:完成所有需要更改的设置后,导航到“保存并退出”选项,并按下相关按键进行保存。
系统将重新启动,并将新的设置应用于计算机。
二、硬盘分区步骤:硬盘分区可以将一个物理硬盘划分为一个或多个逻辑驱动器,从而使数据管理更加灵活有效。
以下是硬盘分区的一般步骤。
1. 打开磁盘管理工具:在Windows操作系统中,可以通过“控制面板”或“此电脑”选项卡中的“管理”来打开“磁盘管理工具”。
2.选择要分区的硬盘:在磁盘管理工具中,会显示计算机上所有连接的硬盘。
硬盘启动bios设置方法
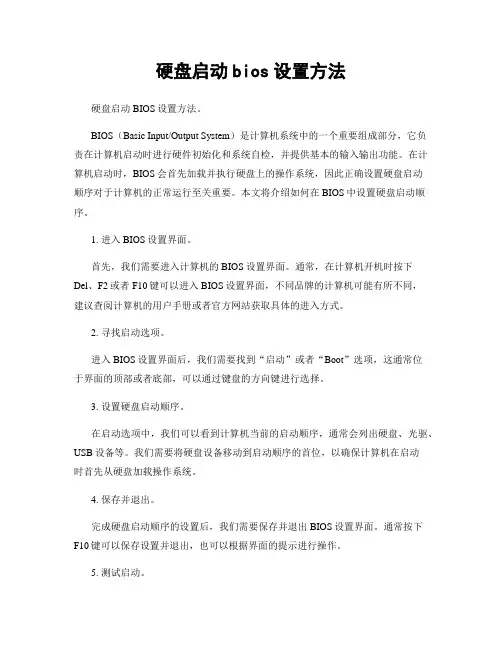
硬盘启动bios设置方法硬盘启动BIOS设置方法。
BIOS(Basic Input/Output System)是计算机系统中的一个重要组成部分,它负责在计算机启动时进行硬件初始化和系统自检,并提供基本的输入输出功能。
在计算机启动时,BIOS会首先加载并执行硬盘上的操作系统,因此正确设置硬盘启动顺序对于计算机的正常运行至关重要。
本文将介绍如何在BIOS中设置硬盘启动顺序。
1. 进入BIOS设置界面。
首先,我们需要进入计算机的BIOS设置界面。
通常,在计算机开机时按下Del、F2或者F10键可以进入BIOS设置界面,不同品牌的计算机可能有所不同,建议查阅计算机的用户手册或者官方网站获取具体的进入方式。
2. 寻找启动选项。
进入BIOS设置界面后,我们需要找到“启动”或者“Boot”选项,这通常位于界面的顶部或者底部,可以通过键盘的方向键进行选择。
3. 设置硬盘启动顺序。
在启动选项中,我们可以看到计算机当前的启动顺序,通常会列出硬盘、光驱、USB设备等。
我们需要将硬盘设备移动到启动顺序的首位,以确保计算机在启动时首先从硬盘加载操作系统。
4. 保存并退出。
完成硬盘启动顺序的设置后,我们需要保存并退出BIOS设置界面。
通常按下F10键可以保存设置并退出,也可以根据界面的提示进行操作。
5. 测试启动。
设置完成后,我们可以重新启动计算机,确保计算机能够正常从硬盘加载操作系统。
如果一切正常,说明硬盘启动顺序设置成功。
总结。
正确设置硬盘启动顺序对于计算机的正常运行至关重要,通过进入BIOS设置界面,找到启动选项,设置硬盘启动顺序,并保存退出,我们可以轻松完成硬盘启动顺序的设置。
希望本文对您有所帮助,谢谢阅读!以上就是硬盘启动BIOS设置方法的详细介绍,希望对大家有所帮助。
祝大家操作顺利,计算机使用愉快!。
BIOS设置及硬盘分区格式化教程
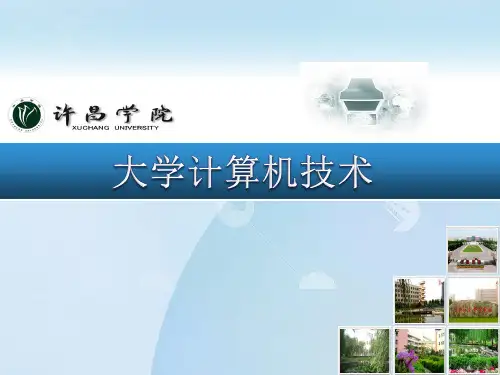
Award BIOS:按 AMI BIOS:按“Del” Phoenix BIOS:按 “Del”键 或“ESC”键 “F2”键
其它品牌进入BIOS
IBM (冷开机按 f1,部分新型号可 HP (启动和重新启动 以在重新启动时启 时按f2) 动按f1) DELL (启动和重 新启动时按f2) ACER (启动和重新 启动时按f2)
3.1 BIOS设置
3.1.1 BIOS概述
BIOS是被固化到微型机中的一组程序,为微 型机提供最基本、最直接的硬件控制。或者说 说,BIOS是硬件与软件程序之间的一个“转 换器”或者说是接口,负责解决硬件的即时需 求,并按软件对硬件的操作要求具体执行。 如果BIOS遭到破坏或丢失,微型机将不能启 动,完全陷于瘫痪状态。
SONY (启动和重新启 动时按f2)
toshiba(冷开机时 按esc然后按f1)
3.1 BIOS设置
3.1.2 微机启动顺序ቤተ መጻሕፍቲ ባይዱ
加电开机
POST 上电自检 包括对显卡、CPU 、系统 主板、基本内存、1MB 以上的 扩展内存、CMOS 中系统配置 的校验、初始化视频控制器、 测试视频内存、检验视频信号 和同步信号,对CRT 接口进行 测试;对键盘、软驱、硬盘及光 驱子系统作检查;对并行口和串 行口进行检查等
Disk Genius
4
5
3.2 硬盘分区与格式化
3.2.2 常用分区、格式化方法
FDISK分区步骤: 1、建立主DOS分区 2、建立扩展DOS分区 3、建立逻辑分区 4、激活分区 1、删除非DOS分区 2、删除逻辑分区 3、删除扩展DOS分区 4、删除主DOS分区
3.2 硬盘分区与格式化
3.2.1 有关硬盘的基本概念
(二)主板BIOS设置与硬盘分区、调整
(⼆)主板BIOS设置与硬盘分区、调整1、主板BIOS设置前提,你得有⼀台电脑,台式机或笔记本电脑都⾏。
BIOS负责开机时对系统中各个硬件进⾏初始化设置和测试,以确保系统能正常⼯作,是电脑硬件与软件程序之间的⼀座桥梁。
电脑在开机启动之前,⾸先要检查BIOS,它是计算机最底层的模板,任何⾼级软、硬件都建⽴在BIOS基础之上。
BIOS设置程序存储在主板的BIOS芯⽚中,只有在开机时才可以进⾏设置。
1.1 进⼊BIOS设置界⾯在电脑开机后,在屏幕显⽰显卡信息时按【DEL】键,就可以进⼊BIOS设置界⾯。
⼤部分台式机进⼊BIOS界⾯快捷键都是按【DEL】键,个别兼容机和⼤部分品牌机是按【F1】或【F2】,笔记本电脑根据品牌不同,快捷键有【F2】【F10】【F12】。
1.2 BIOS常⽤设置可以设置CPU、内存超频、设置电压、设置USB设备、设置芯⽚组、设置内置设备、设置设备启动顺序、设置U盘启动及载⼊默认设置。
2、硬盘分区、调整2.1 硬盘分区对于新购买的硬盘,⼀般要经过低级格式化、分区、⾼级格式化操作后才能使⽤。
硬盘分区是指硬盘的物理存储空间划分为多个逻辑区域,各个区域之间相互独⽴,硬盘分区是安装系统和存储数据的必要操作。
硬盘有4种分区⽅式:主分区、扩展分区、逻辑分区、活动分区。
主分区:是⽤于安装操作系统的分区,其中包含操作系统启动时所必需的⽂件和数据,系统启动时必须经过它才能启动。
要在硬盘上安装操作系统,该硬盘上⾄少需要有⼀个主分区,且设置为活动分区来引导启动系统。
由于硬盘分区表的限制,⼀个硬盘最多只能划分为4个主分区。
扩展分区:⽤户创建4个以上主分区时就需要扩展分区了,扩展分区不能直接⽤于存储数据,只是⽤于划分逻辑分区。
逻辑分区:从扩展分区划分出来的,主要⽤于存储数据。
在扩展分区中最多可以创建23个逻辑分区,各逻辑分区可以获得唯⼀的由D到Z的盘符。
活动分区:⽤于加载系统启动信息分区。
主分区需要激活为活动分区后,才能正常启动操作系统。
第9章 BIOS设置与硬盘初始化
数信科学系
《计算机组装与维护》课程组
河北师范大学附属民族学院
二、BIOS和 CMOS区别
1、CMOS: 互补金属氧化物半导体存储器,是一块可读可写的RAM芯片, 存储自检程序运行后的结果 2、区别: 概念 材料 内容 BIOS 输入输 可以快速读写的EEPROM芯片 程序 (软件) 出系统 或固化FLASHROM芯片 存储器 CMOS: 可读可写的RAM芯片 结果(硬件)
键
显示一般帮助窗口
功
能
取消当前菜单,转到上级菜单或退出程序 在菜单之间切换 选择需要修改的设置项 选择前面的参数选项
Page Down或者- Enter
F5 F6 F7 F10
选择后面的参数选项 进入被选中设置项的下一级菜单
将当前设置项的参数设置为第一次的设置值 将当前设置项的参数设置为系统的最佳默认值 将当前设置项的参数设置为系统的最佳默认值 保存BIOS设置并退出
CMOS: 全称complementary metal oxide semiconductor ,意思为互补金属 氧化物半导体,这是一种用于集成电路芯片的原料,通常提到的cmos是 一块可读可写的RAM芯片,属于硬件,他的功能是保存自检程序运行后 的结果,若修改CMOS 中参数,须专门的设置程序,按特殊键如“DEL” . 进入BIOS程序,修改CMOS 参数
数信科学系
《计算机组装与维护》课程组
河北师范大学附属民族学院
9.1.2. 如何进入BIOS
在BIOS自检过程中用户就可以根据需要进入BIOS设置程序。不同BIOS 类型进入BIOS的方法也不同,Award BIOS按Del键,AMI CMOS按F2或Esc 键,COMPAQ BIOS按F10功能键,Phoenix BIOS 按Ctrl+Alt+Esc键。
BIOS中设置主硬盘和从硬盘
BIOS中设置主硬盘和从硬盘如果系统中有两块硬盘,应该怎样在BIOS中设置主硬盘和从硬盘?下面由店铺教大家怎么在BIOS中设置主硬盘和从硬盘在BIOS中设置主从硬盘的方法如下:(1)在BIOS设置主界面中选中“Standard CMOS Features”选项,按【Enter】键,进入设置界面。
(2)若要将第一块硬盘设置为主盘则在“Primary Master”中的“TYPE(硬盘类型)”选项中选择“User”选项,将“MODE(硬盘模式)”设置为“LBA”。
(3)将“Primary Slave”的“TYPE(硬盘类型)”设置为“None”即可。
(4)将第二块硬盘设置为从盘:在“Secondary Master”中的“TYPE(硬盘类型)”选项中选择“User”选项,将“MODE(硬盘模式)”设置为“LBA”。
(5)将“Secondary Slave”的“TYPE(硬盘类型)”设置为“None”即可。
(6)保存并退出BIOS设置即可。
bios的进入方法进入方式编辑不同的BIOS有不同的进入方法,通常会在开机画面有提示。
PC机进入方式Award BIOS:按“Del”键AMI BIOS:按“Del”或“ESC”键Phoenix BIOS:按“F2”键acer:按“Del”键其它进入ibm(冷开机按f1,部分新型号可以在重新启动时启动按f1)hp(启动和重新启动时按f2)sony(启动和重新启动时按f2)dell(启动和重新启动时按f2)acer(启动和重新启动时按f2)toshiba(冷开机时按esc然后按f1)hp compaq(开机到右上角出现闪动光标时按f10,或者开机时按f10)fujitsu(启动和重新启动时按f2)绝大多数国产和台湾品牌(启动和重新启动时按f2)东芝进入方式适用机型:东芝笔记本问题描述:如何进入BIOS设置界面解决方案:你能够通过如下2种方式进入BIOS设置界面:1、从Windows控制面板(Satellite 17xx,30/31,3000系列机器除外)。
bios设置硬盘模式方法步骤
bios设置硬盘模式方法步骤BIOSD硬盘模试主是要针对IDE接口的硬盘和SATA接口的硬盘来设置的。
不同品牌的电脑硬盘模式设置可能有所不同,下面我来介绍一下怎么设置Bios硬盘模式。
bios设置硬盘模式戴尔(DELL):开机过程中不断按F2到BIOS,依次到Onboard Devices-------SATA Operation,在这里选ATA,按回车键后选YES。
然后按ESC键,然后选择Save/Exit后按回车。
宏碁(ACER),易美迅(eMachines),捷威(GATEWAY、奶牛):开机按F2进BIOS,用键盘的右键选择MAIN,然后用下键选择到SATA mode,然后按一下回车键,然后选择IDE,然后按F10,再按一下回车键华硕(ASUS):开机按F2进入BIOS,在Advanced-----IDE Configuration------SATA Operation Mode这里选Compatible,然后按F10再按回车。
惠普(HP):HP 的新机器是图形版BIOS,用鼠标就可以操作。
开机按F10进入bios,在System Configuration------SATA Device Mode,在这里可以选AHCI或IDE,用鼠标就可以点击,选择为IDE,然后按左下角的“X”按钮,选YES。
或者是开机时按F10进入BIOS,把“Enable Native Sata Support”这一项设为disable ,按F10保存退出。
或者是开机时按F10进入BIOS,在 System Configuration --------Device Configurations中找到SATA Native Mode,将它设置为Disabled ;按F10保存退出。
神舟:开机按F2到BIOS,在Advanced中把光标指向HDC Configure AS这一行,按回车键,选择IDE,按回车键,按F10,再按一下回车键。
- 1、下载文档前请自行甄别文档内容的完整性,平台不提供额外的编辑、内容补充、找答案等附加服务。
- 2、"仅部分预览"的文档,不可在线预览部分如存在完整性等问题,可反馈申请退款(可完整预览的文档不适用该条件!)。
- 3、如文档侵犯您的权益,请联系客服反馈,我们会尽快为您处理(人工客服工作时间:9:00-18:30)。
Partition Magic分区操作
1.创建磁盘分区 2.调整分区容量 3.拆分分区 4.合并分区 5.分区隐藏
PM使用技巧点滴
用复制功能备份分区你可以使用“复制分 区”功能来为当前已有数据的分区进行备 份,在选择要复制的来源盘和目标位置后, 可以选择新分区为“隐藏” ,这样,既可 以将分区数据备份,也能不改变系统对其 他盘符的分配。当需要时,可用此备份分 区数据来恢复源盘数据。
实验作业1
1.创建一个虚拟计算机,硬盘8G,硬盘接口为 IDE,内存512。 2.在虚拟计算机中进行BIOS设置的练习,设置管 理员密码,设置用户密码,清除密码。设置计算 机启动顺序,设置硬盘为第一启动,设置光驱为 第一启动。 3.使用PM软件进行硬盘分区和格式化为NTFS分 区,10G硬盘分为3个盘,容量为4G、3G、3G。 第一个分区为主分区,并且为活动分区。
Partition Magic分区
Partition Magic(以下简称PM)能在 Windows界面中非常直观地显示磁盘分区 信息并且能对磁盘进项各种操作。 PM最大的优点在于,当你用PM对硬盘进行 分区、调整大小、转换分区格式时,相关 操作都是所谓“无损操作”,不会影响到 磁盘中的数据。
Partition Magic分区操作
BIOS设置与硬盘初始 化
BIOS设置
BIOS(Basic Input Output System),即 基本输入输出系统,它保存着计算机系统 中最重要的基本输入/输出程序、系统信息 设置、POST自检和系统自举程序,并反馈 诸如设备类型、系统环境等信息。现在的 主板还在BIOS芯片中加入了电源管理、 CPU参数调整、系统监控、PnP(即插即 用)、病毒防护等功能,BIOS的功能变得 越来越强大,而且许多主板厂商还不定期 地对BIOS进行升级。
硬盘初始化
硬盘分区
1 硬盘分区前的准备 1. 分区规划 在建立分区之前,要先对硬盘的配置进行规划,该 硬盘要分割成多少个分区,以便于维护和整理; 每个分 区占用多大的容量;每个分区使用的文件系统以及安装 的操作系统的类型及数目。 一般认为划分成多个分区比较利于管理。例如对一 个硬盘分割成三个区:C:用于储存操作系统文件,D: 用于储存应用程序、文件等,E:用于备份。对于分区 使用何种文件系统,则要根据具体的操作系统而定。当 前流行的操作系统常用的分区格式有三种:FAT、FAT32、 NTFS格式。
BIOS设置程序的进入方法
BIOS设置程序的进入方法目前采用的是,电脑刚开 机启动时按热键进入。不同类型的机器进入BIOS设置程 序的按键不同,有的在屏幕上给出提示,有的不给出提 示。 1. Award BIOS:按DEL键。 2. AMI BIOS:按DEL键或Esc键。 3. Phoenix BIOS:按F2功能键。
BIOS设置和CMOS设置概念上的区别与联系 BIOS是系统主板上的一块EPROM或EEPROM芯片,里面 装有系统的重要例程,以及设置系统参数的设置程序 (BIOS Setup程序)。 CMOS是系统主板上的一块可读写的RAM芯片,其内容 可通过程序进行读写,里面装的是关于系统配置的具体 参数。它靠系统电源和后备电池供电,系统掉电后信息 也不会丢失。 BIOS与CMOS既相关又不同:BIOS中的系统设置程 序是完成参数设置的手段,CMOS RAM是设定系统参数 的存放场所,是结果。由于它们跟系统设置都密切相关, 故有BIOS设置和CMOS设置的说法。完整的说法应该是 通过BIOS设置程序对CMOS参数进行设置。BIOS设置与 CMOS设置都是其简化的叫法,指的是一回事。但是 BIOS与CMOS却是完全不同的两个概念,不可混淆。
2. 启动盘的制作及所需的文件
在进行硬盘分区之前,先要准备一张能够在A驱启 动电脑的系统盘,该系统盘应包含以下两个文件: Fdisk.exe(硬盘分区程序)和(硬盘格式 化程序)。下面介绍两种制作方法。 (1)MS-DOS启动盘+ Fdisk.exe+ (2)制作Windows98启动盘 3. 设置启动顺序 在进入系统进行分区之前,必须先设置好系统的 启动顺序。首先在计算机的开机过程中按下Del键进入 CMOS设置程序,选中“Advanced BIOS Features”选 项,在此将电脑设置为从软驱或光驱启动。
4. COMPAQ BIOS:屏幕右上角出现光标时按F10功 能键。
BIOS设置或CMOS设置操作
1.设置与清除开机密码 2.设置启动顺序 3.还原设置 4.保存设置
硬盘分区术语
主分区
主分区即是包含操作系统启动时所必需的文件和数据的硬盘分区,系 统启动时必须通过它才行。可见,要在硬盘上安装操作系统,该硬盘 上至少得有一个主分区。
1. 用一张系统软盘或者用一张可引导光盘启动系统,直到看
到系统提示符“A:\>”。 2. 在“A:\>”命令提示符下,输入格式化命令format c:/s并 敲回车键 3. 系统会给出提示信息“Proceed with Format (Y/N)?”要求进 行确认,输入“Y”并敲回车键,C盘的格式化就可以完成了。
1.创建磁盘分区
常见硬盘分区格式一览 FAT16:MS-DOS及老版本的Windows 95大多是FAT16格式, 最大能支持2GB的磁盘分区,但磁盘利用效率很低。 FAT32:微软从Windows 95 OSR2(Windows 97)起推出 了一种新的文件分区模式。突破了FAT16对磁盘分区容量的限制, 达到了2000GB,单个文件最大4GB。 NTFS:NTFS文件系统与FAT文件系统相比最大的特点是安 全稳定,不易产生碎片,单个文件最大支持16TB (1TB=1024GB)。但只有基于NT构建的操作系统,XP, Windows2000等,才能支持。 Ext2: Linux所使用的分区格式,安全性及稳定性较好,但不 兼容Windows系列操作系统。
扩展分区
扩展分区也就是除主分区外,硬盘上剩下的空间所建立起来的分区。 不过它并不能直接使用,必须再将其划分为若干个逻辑分区才行。
逻辑分区
逻辑分区也就是我们平常在操作系统中所看到的D、E、F……等分区。
硬盘分区术语
活动分区
活动分区是计算机启动分区,操作系统的启动文件都装在 这个分区,windows系统下一般被默认为C盘 。启动系统 时,活动分区上的操作系统将执行一个称为驱动器映像的 过程,它给主分区和逻辑驱动器分配驱动器名。所有的主 分区首先被映像,而逻辑驱动器用后续的字母指定。
分区文件格式
“格式化就相当于在白纸上打上格子”,而这分区格式就如同这“格 子”的样式。不同的操作系统打“格子”的方式是不一样的,比如 Windows 98所使用的“FAT16”、“FAT32”,Windows 2000/XP/2003特有的分区格式是“NTFS”。使用哪种系统,所用的 硬盘分区就必须与之配套。
作
(1)建立基本分区 (2)设置活动分区
(3)建立扩展分区和逻辑盘
3. 删除分区操作
(1)删除逻辑盘 (2)删除扩展分区 (3)删除基本分区
fdisk
2 硬盘格式化
硬盘分区之后,还不能立即向硬盘存放文件,必 须对硬盘实行一次高级格式化。对硬盘的高级格式化 是使用DOS系统的FORMAT(格式化磁盘)命令来完 成的。
