无线网卡无法找到信号的解决办法
无线网卡没信号
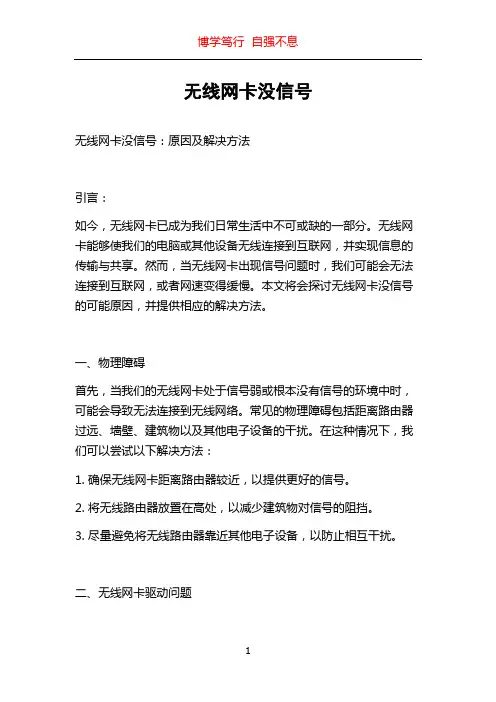
无线网卡没信号无线网卡没信号:原因及解决方法引言:如今,无线网卡已成为我们日常生活中不可或缺的一部分。
无线网卡能够使我们的电脑或其他设备无线连接到互联网,并实现信息的传输与共享。
然而,当无线网卡出现信号问题时,我们可能会无法连接到互联网,或者网速变得缓慢。
本文将会探讨无线网卡没信号的可能原因,并提供相应的解决方法。
一、物理障碍首先,当我们的无线网卡处于信号弱或根本没有信号的环境中时,可能会导致无法连接到无线网络。
常见的物理障碍包括距离路由器过远、墙壁、建筑物以及其他电子设备的干扰。
在这种情况下,我们可以尝试以下解决方法:1. 确保无线网卡距离路由器较近,以提供更好的信号。
2. 将无线路由器放置在高处,以减少建筑物对信号的阻挡。
3. 尽量避免将无线路由器靠近其他电子设备,以防止相互干扰。
二、无线网卡驱动问题无线网卡驱动是确保我们的无线网卡正常工作的关键。
如果无线网卡驱动过期、损坏或不兼容,可能导致无线网卡没信号的问题。
在这种情况下,我们可以尝试以下解决方法:1. 更新无线网卡驱动程序:访问无线网卡的制造商网站,下载并安装最新的驱动程序。
2. 重新安装无线网卡驱动程序:打开设备管理器,找到无线网卡,并卸载驱动程序。
然后重新启动电脑,系统将会自动安装最新的驱动程序。
三、无线网卡设置问题有时候,无线网卡的设置可能导致信号问题。
以下是一些解决方法:1. 确保无线网卡已启用:在操作系统中,打开网络和共享中心,然后点击“更改适配器设置”。
确保无线网卡处于启用状态。
2. 检查无线网卡的连接设置:双击无线网卡图标,进入其属性设置界面。
确保所选的连接设置正确。
四、无线信号频道干扰周围的无线设备也会对无线网卡的信号产生干扰,从而导致无信号问题。
我们可以采取以下解决方法:1. 更改无线网卡的信道:登录到无线路由器的后台管理页面,更改无线信道。
尝试不同的信道,找到较少干扰的信道。
2. 将无线网卡的频道模式改为自动:有些无线网卡允许将频道模式设置为自动选择。
WLAN故障处理常见问题
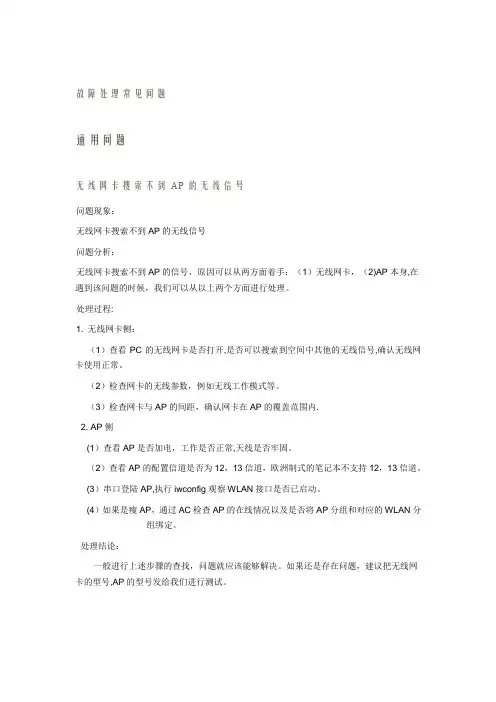
故障处理常见问题通用问题无线网卡搜索不到AP的无线信号问题现象:无线网卡搜索不到AP的无线信号问题分析:无线网卡搜索不到AP的信号,原因可以从两方面着手:(1)无线网卡,(2)AP本身,在遇到该问题的时候,我们可以从以上两个方面进行处理。
处理过程:1. 无线网卡侧:(1)查看PC的无线网卡是否打开,是否可以搜索到空间中其他的无线信号,确认无线网卡使用正常。
(2)检查网卡的无线参数,例如无线工作模式等。
(3)检查网卡与AP的间距,确认网卡在AP的覆盖范围内.2. AP侧(1)查看AP是否加电,工作是否正常,天线是否牢固。
(2)查看AP的配置信道是否为12,13信道,欧洲制式的笔记本不支持12,13信道。
(3)串口登陆AP,执行iwconfig观察WLAN接口是否已启动。
(4)如果是瘦AP,通过AC检查AP的在线情况以及是否将AP分组和对应的WLAN分组绑定。
处理结论:一般进行上述步骤的查找,问题就应该能够解决。
如果还是存在问题,建议把无线网卡的型号,AP的型号发给我们进行测试。
AP不稳定,丢包很严重。
导致上网速度很慢问题现象:无线客户端无线网卡关联上AP后很不稳定,从无线网卡ping 网关地址时丢包很严重,上网速度很慢。
问题分析:这种现象一般有几个常见的原因引起:错误!未定义书签。
无线AP之间的同频干扰导致,相邻AP的信道设置为同一信道。
2. AP距离很近或者室分天线间距很近,会产生无线干扰。
3。
由于某些AP的天线是定向天线,所以对于定向天线的覆盖角度和距离要有所了解。
4. 无线网卡正处在AP覆盖范围的边缘,信号强度较弱引起.5. AP与室分系统对接问题。
处理过程::1. 针对第一个原因,需要调整AP的布网环境和信道设置,避免相邻AP的信道一样.2. 针对第二个原因,需要调整AP或者室分天线的间距。
3。
针对第三和第四个原因,移动无线客户端到AP定向天线的覆盖范围内,寻找信号强度最好传输速率最稳定的位置摆放终端。
win7无线网卡显示“区域中找不到无线网络”的解决方法
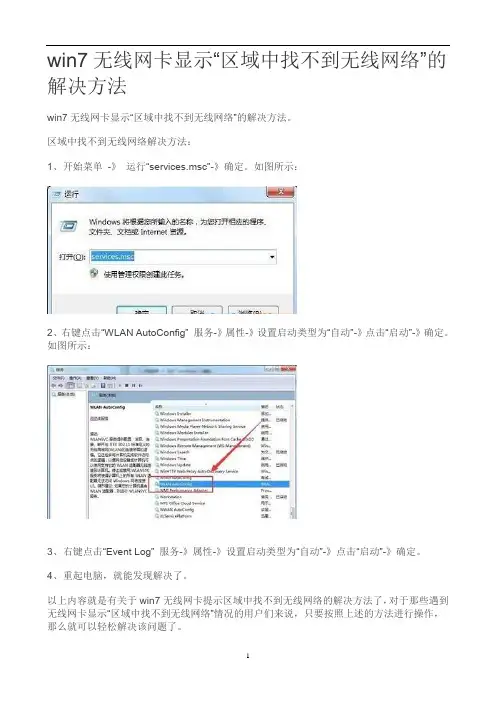
win7无线网卡显示“区域中找不到无线网络”的解决方法
win7无线网卡显示“区域中找不到无线网络”的解决方法。
区域中找不到无线网络解决方法:
1、开始菜单-》运行“services.msc”-》确定。
如图所示:
2、右键点击“WLAN AutoConfig” 服务-》属性-》设置启动类型为“自动”-》点击“启动”-》确定。
如图所示:
3、右键点击“Event Log” 服务-》属性-》设置启动类型为“自动”-》点击“启动”-》确定。
4、重起电脑,就能发现解决了。
以上内容就是有关于win7无线网卡提示区域中找不到无线网络的解决方法了,对于那些遇到无线网卡显示“区域中找不到无线网络”情况的用户们来说,只要按照上述的方法进行操作,那么就可以轻松解决该问题了。
如何解决电脑上的无线网卡问题
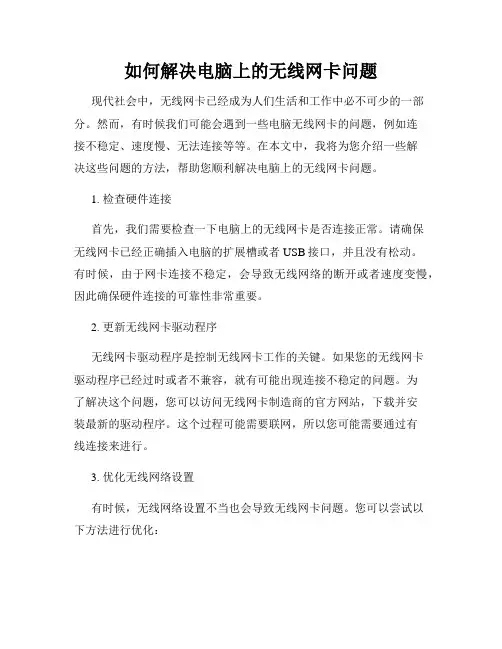
如何解决电脑上的无线网卡问题现代社会中,无线网卡已经成为人们生活和工作中必不可少的一部分。
然而,有时候我们可能会遇到一些电脑无线网卡的问题,例如连接不稳定、速度慢、无法连接等等。
在本文中,我将为您介绍一些解决这些问题的方法,帮助您顺利解决电脑上的无线网卡问题。
1. 检查硬件连接首先,我们需要检查一下电脑上的无线网卡是否连接正常。
请确保无线网卡已经正确插入电脑的扩展槽或者USB接口,并且没有松动。
有时候,由于网卡连接不稳定,会导致无线网络的断开或者速度变慢,因此确保硬件连接的可靠性非常重要。
2. 更新无线网卡驱动程序无线网卡驱动程序是控制无线网卡工作的关键。
如果您的无线网卡驱动程序已经过时或者不兼容,就有可能出现连接不稳定的问题。
为了解决这个问题,您可以访问无线网卡制造商的官方网站,下载并安装最新的驱动程序。
这个过程可能需要联网,所以您可能需要通过有线连接来进行。
3. 优化无线网络设置有时候,无线网络设置不当也会导致无线网卡问题。
您可以尝试以下方法进行优化:- 更改无线信道:无线路由器通常会默认设置一个信道,但是您的邻居可能也在使用同一个信道,这可能会导致干扰。
您可以登录您的无线路由器管理界面,更改无线信道,选择一个较为空闲的信道,有助于提高无线网卡的稳定性和速度。
- 调整无线功率:有些无线路由器提供了调整无线功率的选项。
您可以尝试将无线功率调整为适中的水平,以平衡无线覆盖范围和信号强度,从而提高无线网络的质量。
- 禁用冲突设备:一些设备,如蓝牙设备或微波炉,可能会对无线网络的连接产生干扰。
您可以尝试禁用这些冲突设备,或者将它们与无线路由器保持一定距离,以减少干扰。
4. 清除无线网络缓存有时候,无线网络缓存中的一些临时文件可能会导致连接问题。
您可以通过以下步骤清除无线网络缓存:- 在Windows系统中,打开命令提示符,输入以下命令并按回车键:```ipconfig /flushdns```这个命令会清除DNS缓存,有助于解决一些网络连接问题。
无线网络局域网故障处理办法
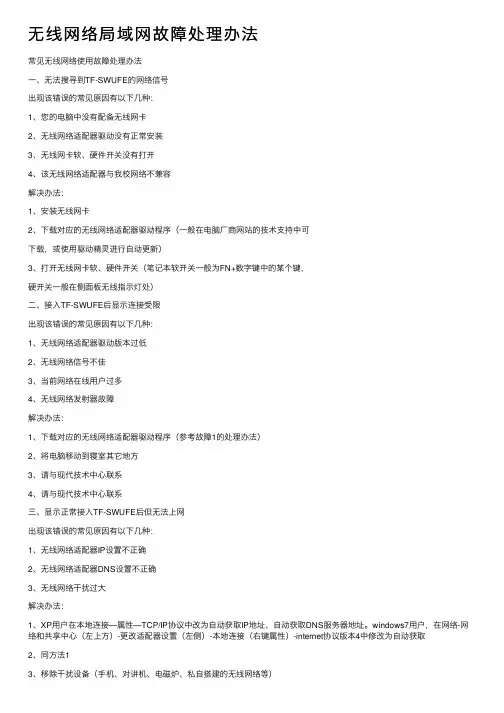
⽆线⽹络局域⽹故障处理办法常见⽆线⽹络使⽤故障处理办法⼀、⽆法搜寻到TF-SWUFE的⽹络信号出现该错误的常见原因有以下⼏种:1、您的电脑中没有配备⽆线⽹卡2、⽆线⽹络适配器驱动没有正常安装3、⽆线⽹卡软、硬件开关没有打开4、该⽆线⽹络适配器与我校⽹络不兼容解决办法:1、安装⽆线⽹卡2、下载对应的⽆线⽹络适配器驱动程序(⼀般在电脑⼚商⽹站的技术⽀持中可下载,或使⽤驱动精灵进⾏⾃动更新)3、打开⽆线⽹卡软、硬件开关(笔记本软开关⼀般为FN+数字键中的某个键,硬开关⼀般在侧⾯板⽆线指⽰灯处)⼆、接⼊TF-SWUFE后显⽰连接受限出现该错误的常见原因有以下⼏种:1、⽆线⽹络适配器驱动版本过低2、⽆线⽹络信号不佳3、当前⽹络在线⽤户过多4、⽆线⽹络发射器故障解决办法:1、下载对应的⽆线⽹络适配器驱动程序(参考故障1的处理办法)2、将电脑移动到寝室其它地⽅3、请与现代技术中⼼联系4、请与现代技术中⼼联系三、显⽰正常接⼊TF-SWUFE后但⽆法上⽹出现该错误的常见原因有以下⼏种:1、⽆线⽹络适配器IP设置不正确2、⽆线⽹络适配器DNS设置不正确3、⽆线⽹络⼲扰过⼤解决办法:1、XP⽤户在本地连接—属性—TCP/IP协议中改为⾃动获取IP地址、⾃动获取DNS服务器地址。
windows7⽤户,在⽹络-⽹络和共享中⼼(左上⽅)-更改适配器设置(左侧)-本地连接(右键属性)-internet协议版本4中修改为⾃动获取2、同⽅法13、移除⼲扰设备(⼿机、对讲机、电磁炉、私⾃搭建的⽆线⽹络等)四、客户端:没有找到有效的物理⽹卡或您的⽹卡电缆没有插好。
出现该错误的常见原因有以下⼏种:1、您的操作系统中没有安装⽹卡;2、您的操作系统⽆法找到有效的物理⽹卡(PPPOE ,VPN 类虚拟⽹卡客户端将忽略);3、⽆线⽹卡没有接⼊⽹络;4、您可能安装过⽼版本的客户端,WinPcap驱动不兼容;5、WinPcap 安装未成功。
6、⽹卡被禁⽤。
电脑无线网卡连接问题解决方案
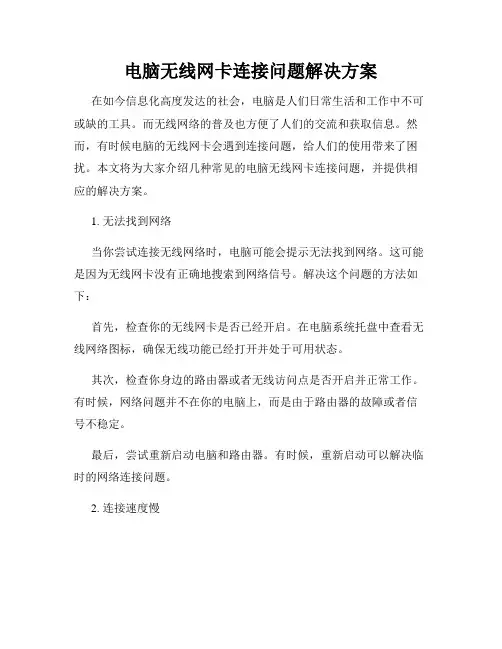
电脑无线网卡连接问题解决方案在如今信息化高度发达的社会,电脑是人们日常生活和工作中不可或缺的工具。
而无线网络的普及也方便了人们的交流和获取信息。
然而,有时候电脑的无线网卡会遇到连接问题,给人们的使用带来了困扰。
本文将为大家介绍几种常见的电脑无线网卡连接问题,并提供相应的解决方案。
1. 无法找到网络当你尝试连接无线网络时,电脑可能会提示无法找到网络。
这可能是因为无线网卡没有正确地搜索到网络信号。
解决这个问题的方法如下:首先,检查你的无线网卡是否已经开启。
在电脑系统托盘中查看无线网络图标,确保无线功能已经打开并处于可用状态。
其次,检查你身边的路由器或者无线访问点是否开启并正常工作。
有时候,网络问题并不在你的电脑上,而是由于路由器的故障或者信号不稳定。
最后,尝试重新启动电脑和路由器。
有时候,重新启动可以解决临时的网络连接问题。
2. 连接速度慢另一个常见的问题是无线网络连接速度慢,下载或者上传文件的速度不理想。
这可能是由于无线信号质量较差或者其他干扰因素造成的。
以下是解决这个问题的几种方法:首先,尽量将电脑靠近无线路由器或者无线访问点。
距离是影响无线信号质量的重要因素,越近信号质量越好。
其次,确保你使用的是最新的无线网卡驱动程序。
有时候,旧的驱动程序可能会导致连接速度变慢。
你可以在电脑制造商的官方网站上下载并更新最新的驱动程序。
另外,关闭或者移除一些可能会干扰无线信号的设备,例如微波炉、蓝牙设备等。
它们可能会对无线信号造成干扰,导致连接速度变慢。
最后,尝试更换无线信道。
在某些情况下,使用相同无线信道的其他设备可能会干扰你的网络连接。
你可以登录路由器的管理界面,选择一个较少被使用的无线信道来提升连接速度。
3. 连接中断有时候,无线网络会突然断开连接,无法正常使用。
这可能是由于信号干扰、驱动程序问题或者其他原因引起的。
以下是解决连接中断问题的几种方法:首先,尝试重新连接无线网络。
有时候,连接中断只是一个暂时的问题,重新连接即可解决。
关于无线网络连接收不到信号的解决方法
关于无线网络连接收不到信号的解决方法当我们使用无线网络时发现无线网络连接收不到信号时,那应该怎么解决?下面就由店铺为大家带来的解决方法无线网络连接收不到信号的解决方法1、如果没打开无线网卡,就打开一下;2、如果打开了要看接入的网络有没有密码,有就需要输入正确的密码?3、无线网卡驱动重装一下!一般情况下,只要无线网卡没坏,经过这三步就解决了!加强无线网络连接收信号的方法一、减少频段干扰在我们发布无线网络时都会选择一个频段,理论上讲同一个频段内无线网络过多会严重影响信号的强弱,也就是说如果你家采用的无线信号频段与其他家的无线信号发射频段一样的话,那么在一定程度上两家的无线网络都会受到影响。
所以说当网络不稳定时通过无线路由器更换一个信号发射频段是一个不错的办法。
很多用户在购买无线路由器使用后,并未对无线信号频道能进行修改,这样大家使用的都是路由器默认配置时的信道,这样就很容易发生信道的干扰。
如果附近有邻居使用的信道跟我们的一样,那么,我们双方的无线信号都会受到影响。
另外大家要注意的是,一个频道的信号会同时干扰与其相邻的两个频道,即频道6的信号会影响到频道5和频道7,所以我们在设置无线信道的时候,应该尽量使用Network Stumbler这类软件,让自己的信道离其他信号频道两个以上。
二、减小射频干扰如果你的网络带宽中噪音强度超过了-85dBm,那么射频干扰就存在着损害网络性能的可能。
在这种情况下,用户的重试率将超过10%,这时用户会感到网络速度受到了影响。
例如,在无线用户位于一个与正在运转的微波炉同样的房间时,就会发生这种情况。
如果你断定问题是由于射频干扰引起的,就得找到这种干扰来自哪里,并设法去掉这种干扰。
如果仅仅在微波炉或无线电话运行时有这种症状,你就得试着将AP接入点放到不同的信道。
如果你还是无法将射频干扰减少到一个可以令人接受的水平,就可以试着在受影响的区域增加射频信号的强度。
例如,你可以增加发射功率,就可以用更强的单元代替原有的天线,或者是将接入点靠得更接近一些。
无线网卡找不到网络
无线网卡找不到网络无线网络已经成为现代人生活中必不可少的一部分,然而有时候我们可能会遇到一些问题,例如无线网卡找不到网络的情况。
出现这种情况时,我们应该如何解决呢?下面我将详细介绍几种常见的解决方法。
首先,我们可以尝试重新启动无线路由器和电脑。
有时候,网络连接问题可能是暂时性的,只需要重新启动设备就可以解决。
我们可以先将无线路由器断电,然后等待约30秒钟,再将其重新插入电源,等待路由器重新启动完成后,尝试重新连接无线网络。
同时,也可以重启电脑,让其重新搜索可用的无线网络。
如果重新启动设备后仍然无法找到无线网络,我们可以检查一下设备的无线网卡驱动程序是否正常。
无线网卡是实现无线连接的硬件设备,其正常工作需要依赖驱动程序的支持。
我们可以打开设备管理器,查看无线网卡驱动程序是否存在异常。
如果存在异常,可以尝试更新或重新安装驱动程序,这通常可以解决问题。
另外,我们还可以尝试通过重置网络设置来解决无线网卡找不到网络的问题。
我们可以进入“网络和Internet设置”,找到“网络重置”选项,点击“重置”按钮进行重置。
重置后,电脑将会清除所有网络设置,包括无线网络的设置,然后重新进行网络连接配置。
这样有可能可以修复由于配置问题导致的无线网络连接问题。
如果上述方法都无法解决问题,我们还可以尝试一下物理检查。
有时候,无线网卡与电脑的连接可能出现松动或者损坏,导致无法正常连接无线网络。
我们可以检查一下无线网卡是否插紧,并且检查连线是否正常。
如果发现有问题,可以重新插拔无线网卡,或者更换一个新的无线网卡。
最后,如果以上方法都无法解决问题,我们可以考虑咨询专业人士或者厂商的技术支持。
他们可能有更专业的解决方案,并且可以帮助我们解决疑难问题。
总之,无线网卡找不到网络的问题可能出现在我们的生活中,但是我们可以通过一些简单的方法来解决。
重新启动设备、检查驱动程序、重置网络设置、物理检查和寻求专业帮助,都是解决该问题的有效途径。
无线网卡找不到网络解决办法
若电脑当前默认使用的是Windows 的无线管理工具,那么应出现搜 索无线网络的结果列表,如下图:
无线网卡资费 sa678ki91m
小提示:若列表是空的,表示笔记 本未搜索到任何无线网络,请点 击右上方的“刷新网络列表”
建议将电脑设置为可连接到任何 可用网络的自适应状态,默认时 已经是这样的设置,可右键单击 “无线网络连接”选择“属性”, 进入“无线网络配置”点击“高 级”,确认选择的无线工作模式 是“任何可用的网络”,如下:
1.右键单击“无线网络连接”选择 “属性”,若图框中有三个选项 卡,分别是“常规”、“无线网 络配置”和“高级”,:
无线网卡资费 sa678ki91m
那么进入“无线网络配置”选项 卡,在“用Windows配置我的无线 网络设置”前的框中打勾,然后 点击“确定”,如下:
若点击“查看可用的无线连接” 出现的结果是Windows的提示语 “Windows无法配置此无线连 接……”,则说明是另一个程序(笔 记本厂商提供的工具)在管理无线 连接
选择Windows的无线管理工具 来配置无线连接
若您打算使用笔记本厂商提供的 无线管理工具,但不知是哪个程 序,亦不知如何使用,那须与笔 记本厂商的售后部门联系。若打 算使用Windows的无线管理程序, 那么按照下面的步骤进行:
无线网卡找不到网络解决办法
一些网友询问小编“无线网卡找 不到网络怎么办?”,所以小编 总结了无线网卡找不到网络的相 关信息,现在和大家一起分享。
ห้องสมุดไป่ตู้
找不到无线网络的解决方法:
“开始”->“控制面板”->“网络连 接”,右键单击“无线网络连 接”,选择“查看可用的无线连 接”,如下图:
注:若您的“网络连接”中没有 “无线网络连接”,请与电脑厂 商的售后部门联系
无线网卡无法找到信号的解决办法
无线网卡无法找到信号的解决办法
导读:新买了无线路由器,准备把本本上停用的无线网卡恢复使用,通常在BIOS中启用无线网卡并在系统中安装驱动程序,能让无线网卡正常工作了。
但是不知为什么,无线网卡无法找到信号,如果我们也遇见过这样的事,下面教大家无线网卡无法找到信号的解决办法。
1、搜索无线网络失败
首先,问题的现象是无法在"无线网络连接"界面中找到无线网络信号。
于是,先检查无线路由器工作是否正常,用WiFi手机测试,无线信号是没问题的,说明问题出在本本的无线网卡上。
2、Windows零配置服务未启动
通过第一步图中的提示,发现是Windows零配置(WZC)服务未启动,于是在"运行"窗口中运行"services.msc"命令,启动"服务管理器",从其中的众多服务中,找到"WirelessZeroConfiguration"选项。
3、启动零配置WZC服务
这个服务是用来为无线网卡提供自动配置的。
点击"启动"按钮,即可启动该服务。
然后尝试刷新网络列表,但是仍然找不到周围的无线网络。
从系统的提示来看,是无线网卡的硬件开关没有开启。
4、按动无线硬件开关仍无效
在笔记本上有两种无线硬件开关,一个是单独快捷键,一个是Fn 和F2的组合键。
但是两者都尝试了,始终无法开启无线网卡硬件。
难道是按键损坏了?这种可能*很小。
5、成功找到无线信号
再次进入无线网卡连接工具,刷新网络,很快就找到了无线路由器的无线网络,选择连接,成功实现无线上网,从而无线网卡找不到信号就可以解决了。
- 1、下载文档前请自行甄别文档内容的完整性,平台不提供额外的编辑、内容补充、找答案等附加服务。
- 2、"仅部分预览"的文档,不可在线预览部分如存在完整性等问题,可反馈申请退款(可完整预览的文档不适用该条件!)。
- 3、如文档侵犯您的权益,请联系客服反馈,我们会尽快为您处理(人工客服工作时间:9:00-18:30)。
无线网卡无法找到信号的解决办法
1. 检查无线网卡状态
在解决无线网卡无法找到信号的问题之前,首先我们需要检查无线网卡的状态。
以下是一些常见的检查方法:
•确认无线网卡是否已经启用
•检查无线网卡是否被屏蔽或禁用
•检查无线网卡驱动程序是否正确安装
•确认无线网卡是否处于正常工作状态
如果无线网卡处于正常工作状态,但仍然无法找到信号,请按照以下步骤继续
操作。
2. 检查无线信号强度
无线网卡在接收无线信号时,需要一定的信号强度才能正常连接。
所以,我们
需要检查一下无线信号强度是否满足要求。
•将设备靠近无线路由器,以保证信号强度最大化
•检查无线信号是否被其他物理或电子设备干扰
•尝试连接其他无线网络,以确定是单个网络的问题还是整个无线网卡的问题
如果信号强度不足导致无法找到信号,您可以考虑以下操作。
3. 更改无线频道
无线路由器通常会以不同的频道广播无线信号。
如果您周围有其他无线网络也
在使用相同的频道,可能会导致干扰和信号弱化。
尝试更改无线频道可能有助于解决信号问题。
•登录无线路由器的管理界面
•寻找无线频道设置选项
•尝试将频道更改为没有其他网络使用的频道
•点击保存设置并等待路由器重新启动
在更改无线频道后,检查您的设备是否能够正常找到无线信号。
4. 重新安装无线网卡驱动程序
无线网卡驱动程序可能存在问题,导致无法正常连接到无线信号。
尝试重新安装无线网卡驱动程序可能会解决问题。
•打开设备管理器
•展开“网络适配器”选项
•右键单击无线网卡,选择“卸载设备”
•重新启动计算机
•下载最新版本的无线网卡驱动程序并安装
完成以上操作后,重新检查无线网卡是否可以找到信号。
5. 重置无线网络设置
如果以上方法都无法解决问题,您可以尝试重置无线网络设置。
这将删除所有无线网络配置并恢复默认设置。
•按下Win + X键,在弹出的菜单中选择“命令提示符(管理员)”
•在命令提示符中输入以下命令并按回车键执行:
netsh int ip reset
netsh winsock reset
•重新启动计算机
完成操作后,重新连接无线网络并检查是否能够找到信号。
结论
以上就是解决无线网卡无法找到信号的一些常见方法。
请确保按照上述步骤逐一检查和尝试解决问题。
如果问题仍然存在,请联系您的网络设备供应商或寻求专业人员的帮助。
希望能帮助到您!。
