Aview使用入门要求
第一讲 Avid操作入门

非线性编辑的优点
非线性编辑只要上传一次就可以多次的编辑, 信号质量始终不会变低,所以节省了设备、人 力,提高了效率。非线性编辑需要专用的编辑 软件、硬件,在现在绝大多数的电视电影制作 机构都采用了非线性编辑系统。
二. 影视制作的基本流程
(1)前期准备 当创意部门完全确认方案并获准进入实际制作阶 段后,创意部门会将创意的文案、画面说明以及 故事版全部呈递给制作部门。制作部门将在创意 部门的帮助下,区分拍摄部分与数字制作部分, 并对镜头脚本、导演阐述、灯光影调、音乐样本、 布景方案、演员造型、道具及服装等一切有关拍 摄的所有细节进行全方位的准备工作。 (2)拍摄 依照前期准备的拍摄计划,由摄制组进行拍摄工 作。根据一般的作业习惯,为了提高工作效率, 往往会将机位、景深相似的镜头一起拍摄,而并 非按照镜头脚本的顺序进行。并且,为了保证拍 摄的镜头足够用于剪辑,每个镜头都会尽量拍摄 不止一遍。
(3)数字制作 有些创意内容是实际拍摄工作无法实现的,比如卡 通角色的融合等。数字制作组会根据创意部门提供 的资料进行这些内容的制作工作,为后期制作提供 足够的素材。 (4)后期制作 初剪:初剪,也叫粗剪。一般会按照最初的故事版 中的顺序将拍摄素材与数字素材一并顺接起来,进 行简单的视觉修正,形成一个没有视觉特效、没有 配音和配乐的版本。 (5)特效合成 依照脚本的描述,将需要的特效部分合成到影片中。
考核(以作品考核为主) 考核(以作品考核为主)
50%: 10% 出勤和纪律、学习主动性 20% 笔记、课堂任务、课堂练习 20% 阶段测验 50%:期末考试(包括基本技能和短片制作)
一、 数字视频的基本知识
(1)传统电视系统的组成
电视是目前世界上利用最广泛的传播媒体, 是传送声音和活动图像的传播方式,是应 用电子技术对静止或活动的自然景物影像 进行转换、记录、传送和重现的技术工程。 电视系统主要由信号获取、记录、传送和 接收重现四大部分组成,如图 所示。
eviews使用指南
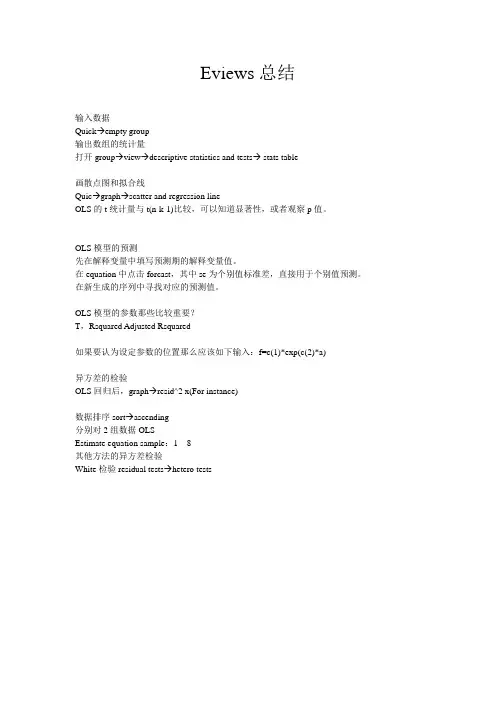
Eviews总结输入数据Quick→empty group输出数组的统计量打开group→view→descriptive statistics and tests→ stats table画散点图和拟合线Quic→graph→scatter and regression lineOLS的t统计量与t(n-k-1)比较,可以知道显著性,或者观察p值。
OLS模型的预测先在解释变量中填写预测期的解释变量值。
在equation中点击forcast,其中se为个别值标准差,直接用于个别值预测。
在新生成的序列中寻找对应的预测值。
OLS模型的参数那些比较重要?T,Rsquared Adjusted Rsquared如果要认为设定参数的位置那么应该如下输入:f=c(1)*exp(c(2)*a)异方差的检验OLS回归后,graph→resid^2 x(For instance)数据排序sort→ascending分别对2组数据OLSEstimate equation sample:1 8其他方法的异方差检验White检验residual tests→hetero tests若要修改右上角的RESID^2,选择Custom Test Wizard检验回归参数的显著性异方差的修正—WLSEstimate equationOptionWeight 1/abs(resid)通过前序列生成新序列Quick→generate series一阶序列相关用D.W(n,k(含截距))检验图像Graph→resid(-1) residLM检验view→residual tests→Serial Correlation test1阶:检查残差项的回归系数t统计量,p值2阶:检查残差项的回归系数t统计量,p值直到不显著为止。
CO迭代法在Estimate equation 中填写AR(1) AR(2)…观察D.W值杜宾二步法若经检验存在二阶自相关,做OLS Y C Y(-1) Y(-2) X X(-1) X(-2)取Y(-1) Y(-2)的系数。
Eviews课件

一、工作文件的创建
选择菜单File/New/workfile,则出现如下图的对话框。
可在“Workfile frequency”中选择数据的频率,可选的频 率包括年度、半年、季度、月度、星期、天(每周5天、 每周7天)以及非时间序列或不规则数据。可在“Start date”文本框中输入起始日期,“End date”文本框中输入 终止日期,年度与后面的数字用“:”分隔。日期的表示 法为: 年度:用四位数字表示; 半年:年后加1或2; 季度:年后加1~4; 月度:年后加1~12; 星期:月/日/年; 日:月/日/年; 非时间序列或不规则数据:样本个数。
Eviews对象
Eviews的所有数据信息都储存在对象中。 对象集合(Object Containers):用于保存和组织对象,其 本身也是一个对象。包括工作文件(Workfile)和数据库 (Database) 对象(Object):用于保存分析所需信息。分为数据对象和 非数据对象。在使用对象前,必须先进行定义。 视图(View):视图是一些图表,它提供了一种特殊方式来 表示对象。大多数对象都有多个视图。对象视图的改变不 会改变对象本身或对象包含数据。 过程(Procs):大多数过程的结果显示为图表,但过程会改 变对象本身的数据或其他对象的数据。很多过程会建立一 个或多个新的对象。
二、工作文件窗口
窗口最上方显示工作文件名称,下一行是工具栏,提供 了各种运算功能。再下面显示数据的基本情况,包括数 据区间和样本期。 一个新建的Workfile窗口有2个对象,分别为c(系数向 量)和resid(残差),当前取值为0和NA。
三、工作文件的存储与调用
存储: 方法1:保存工作文件可选菜单File/Save或 File/Save as在出现的WINDOWS标准对话框内 选择文件要保存的目录及文件名(文件名不能多 于8个字符)。点击“保存”,系统会自动存储为 扩展名为.wf1的工作文件。 方法2:单击文件窗口工具栏的Save按钮。 调用:利用菜单File/open/workfile可打开已有的 工作文件。
Avasoft快速入门
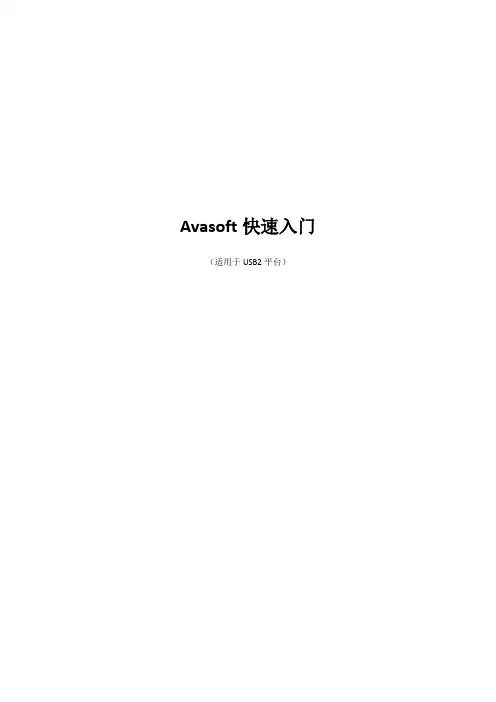
Avasoft快速入门(适用于USB2平台)感谢您对Avantes系列光谱仪的信任!在开始使用之前请您首先了解光谱仪的硬件!B2系列光谱仪接口Figure 1 单通道光谱仪Figure 2 多道光谱仪背面板Figure 3 多通道光谱仪前面板2.硬件连接2.1单通道光谱仪用USB线连接光谱仪和电脑,把电源开关扳到正确供电方式上。
(通常为USB供电方式)2.2多通道光谱仪分别连接USB线和100-240VAC电源,打开电源开关。
3.指示灯状态电源LED灯为绿色,扫描LED灯为黄色。
绿色LED灯=灭,电源没有连接好。
绿色LED灯=亮,电源连接,微处理器准备好,没有错误。
绿色LED灯=闪烁,微处理器出现错误。
黄色LED灯=亮,扫描正在进行。
(请根据上述灯的状态判断光谱仪是否连接正常。
)硬件连接完成后,请打开操作软件!1.点击图标打开操作软件。
Figure 4 检测界面(检验到各光谱仪序列号,并显示Activated,说明设备驱动正常)2.自动进入软件主页面:Figure 5 软件主页面注意:在测试结束时,请首先关闭软件再断开连接光谱仪与电脑的USB线,否则会对光谱仪的内存信息造成影响甚至损坏!下面请明确您所需的测试模式!主页面常用四种模式1.S 模式(幅度模式):这个模式下所得光谱是探测器探测到的光信号转换成电信号的AD 转换值,Y 轴为AD 计数值,X 轴为计算得到的波长值。
2.A 模式(吸光度测量模式):在吸光度测量模式下,象素n 上的吸收率是用当前样品、参考和背景数据按下面方程计算出来的:A n =−log(Sample n −Dark nRef n −Dark n)3.R/T 模式(反射率/透过率测量模式):R/T 模式为反射率和透过率模式,用于计算物体反射和透过光的比率。
在透过率测量模式下,象素n 上的透过率是用当前样品、参考和背景数据按下面方程计算出来的:T n =100∗Sample n −Dark nn n透过率的百分比在数学上与反射率是一样的,所以同样可以用于反射实验所以为R/T 模式。
eviews基本操作介绍ppt课件
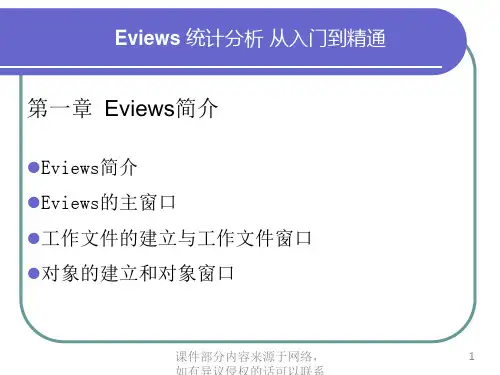
18
工作文件的相关操作
EViews中最重要的窗口就是工作文件窗口。工作文 件窗口提供了一个在给定工作文件或者工作文件页下
的所有对象的目录。工作文件窗口也提供了一些处理
工作文件和工作文件页的工具。
课件部分内容来源于网络,
19
1. 工作文件窗口
窗口的最上端显示工作文件的名称和完整路径。下面是工具条,工具条下 面 是 两 行 信 息 栏 , 其 中 “ Range” 代 表 数 据 区 间 ; Sample 代 表 样 本 区 间 ; “Display Filter”可以限定工作文件目录中显示的对象。双击可改变数据的样本 区间和显示对象的限制条件。下面是工作文件对象目录,不同类型的对象有不 同类型的图标。所有的工作文件都有c和resid两个序列对象,c代表系数向量, resid代表最近一次预测后的残差。
课件部分内容来源于网络, 31
4. 对象类型
除了序列对象和方程对象外还有许多其他类型的对象,每 种对象在对象集合中都有一个特定的图标表示。对象集合虽 然也是对象但对象集合没有图标,因此工作文件和数据库不
差值的分布图,一个方差视图包含估计参数的协方差矩阵以
及各种参数检验的说明。
课件部分内容来源于网络,
28
课件部分内容来源于网络,
29
可以用EViews工作文件窗口菜单上的“View”或对象窗口工 具栏上的“View”来改变对象的视图。一个对象视图的变化并不 改变对象中的数据,仅仅是显示形式改变了。
课件部分内容来源于网络,
26
1. 对象中的数据
不同对象包含着多种不同的信息,比如说序列对象、 矩阵对象、向量对象等主要包含数值方面的信息;方程 对象和系统对象包含方程或系统的完整的信息,除了包
AVI系统操作维护手册
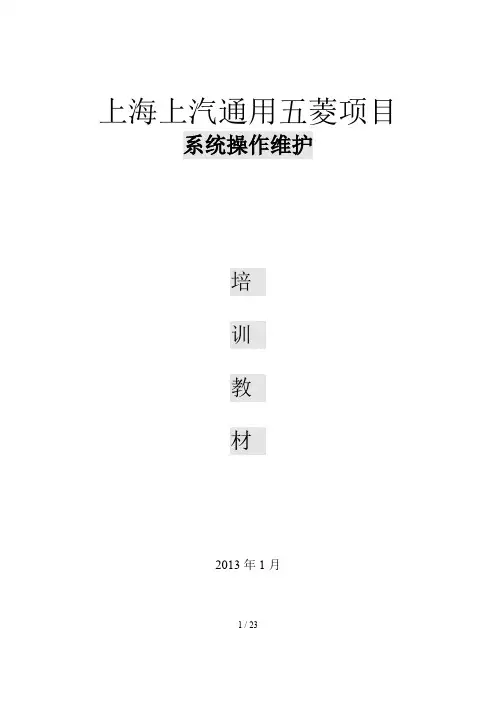
上海上汽通用五菱项目系统操作维护培训教材2013年1月1 / 23● 本手册包括设备使用时的操作说明和注意事项。
● 不正确的使用可能将导致设备和人身事故。
使用本系统设备前,请仔细阅读本手册并正确地使用各设备。
安全注意事项说明● 在仔细阅读本使用手册及附属资料并能够正确使用前,请不要操作、维护或检查相关设备。
● 在熟悉设备的相关原理、安全要求和全部有关注意事项后使用。
● 在本使用手册中,将安全等级分为“危险”和“注意”。
不正确的操作将造成的危险情况,有可能导致人身伤亡事故。
不正确的操作将造成的危险情况,将导致一般或轻微的伤害或设备的硬件损坏。
注意:根据情况不同,“注意”等级的事项也可能造成严重后果。
安全事项1、防止触电危险● 所有控制柜、按钮站、电机、外部其他电器元件通电或运行时,请不要打开门或盖板,否则会发生触电。
● 即使电气系统断开时,除专业人员在监护状态下进行的操作(定期检查、维护)外,电器元件内部不得接触。
● 请勿用湿手接触、操作电器元件,否则会造成触电或受伤。
● 不要损伤电缆,或施加过重的应力、钳压,否则会导致触电。
● 人员触电,其他人员切勿用手拉或身体接触,应先断电后抢救。
注意危险2、防止损伤危险●不得将手或身体的任何部位接触旋转的机械构件内,否则会造成重大伤害。
●不得在运转的设备中进行机械维护。
●人员、移动机械通过运输通道时必须确定设备不在运行状态,并严格按照规程通过,否则有可能造成重大人身伤害或设备损害。
●安全护栏内未经过批准,人员不得进入,否则会造成伤害。
3、其他注意事项注意●正常情况应严格按照操作程序进行系统的启动和停止运行。
●电机、变频器、软起动器等专用设备必须仔细阅读相关随机文件后进行操作、维护。
●不要对变频器、软起动器、模块等固化后的电器设备进行改造,以免降低设备的使用性能或原有品质。
●故障检修后,请确认系统的再启动不会对相关人员造成伤害。
●非维修人员不得随意更改系统配置目录第1章概述 ........................................................................ 错误!未指定书签。
EVIEW操作指南.
EVIEW操作指南Eviews入门首先是打开Eviews软件,可以双击桌面上的图标,或者从windows开始菜单中寻找Eviews,如图F1-1。
图F1-1打开Eviews打开Eviews后,可以看到下面的窗口,图F1-2图F1-2 Eviews窗口关于Eviews的操作可以点击F1-2的Help打开Eviews后,第一项任务就是建立一个新Workfile或者打开一个已有的Workfile,单击File,然后光标放在New上,最后单击Workfile。
如图F1-3图F1-3建立新Workfile得到一个workfile对话框,图F1-4图F1-4 workfile对话框对话框中选择数据的频率:年、半年、季度、月度、周、天(5天一周或7天1周)、没有周期填写开始日期和结束日期:日期格式年:1997,季度:1997:1,月度:1997:01周和天:8:10:1997表示1997年8月10号—美式8:10:1997表示1997年10月8号—欧式如何选择欧式和美式呢?从Eviews窗口点击Options再点击Frequency conversion-dates…图F1-4建立了一个频率是月度数据的workfile。
填写完后点OK,一个新Workfile就建好了。
见图F1-5。
保存该workfile,单击workfile窗口的save命令,选择保存位置即可。
F1-5 Workfile窗口打开一个已经存在的Workfile,见图F1-6图F1-6 打开已经存在的Workfile2 输入输出数据,如果是新建立的workfile,第二件事就是输入数据。
1)直接输入数据,见F1-7在Eviews窗口下,单击Quick,再单击Empty group(edit seriest),直接输数值即可。
最后单击“ser01”,输入希望的名字,按回车键;F1-7直接输入数据注意在该窗口中命令行有一个Edit+/-,如图F1-7,1997:07后面的单元格是蓝色的则不能输入数据,这时可以点一下Edit+/-就可以变成如图所示的空白格,输完数据后,为了避免不小心改变数据,可以再点一下Edit+/-,这时数据就不能被修改了。
奥维兰快捷入门手册 - SnapSAN
Quick Start GuideSnapSAN ™ S3000/S50002U Storage ArrayStep 1It is essential that you activate your warranty. Technical and warranty support are not available until the warranty is active:1.Note the product serial numbers from the box labels or on the products.2.Go to / and select Service & Support > My Products .3.At the Site Login , enter your e-mail address and password , and click GO .4.Click Register New Product .5.Fill in the information (including array serial number) and click Submit .6.Register the Controller module: a.Click the Manage Products button.b.From the Product Selector drop-down list, select the unit in which the controller is installed.c.Click Add a Component .d.Enter the controller information .e.Click Save & Exit .7.If applicable, repeat Step 6for the secondary Controller module.Your warranty certificate will be emailed to you. Follow the instructions included in the email to complete the registration process.Step 2The SnapSAN S3000/S5000 arrays come with a rail kit for easy installation into a 19-inch (EIA-310) rack.NOTE:Two-post telco-style racks or racks less than 29 inches deep will not support this unit.Install Rail Kit1.Determine the 2U area where the SnapSAN is to be mounted, and mark the third and fourth holes on bothsides, front and back.EnterEnterSnapSAN 2UMark (Front View)2.Position the left rail between the left-side vertical rack rails with the rail kit flanges inside the rack and pointing outward.The slotted section is the front and the tray portion faces inward.3.Align the bottom of the rail rear with the lower 1U rail mark, and insert the twoinner rail projections into the marked holes.4.Align the bottom of the rail front with the lower 1U rail mark, and fit the hole projections into the rail holes.The top and bottom projections are for round-holed racks while the second and fifth are for square-holed racks.5.Secure the front using two M5 screws in the marked rail holes.6.At the rear , secure the rail:a.Verify the two projections are still in the marked holes.b.Insert the two M5 screws into the cable clamps and screw them loosely into the holes above and below the marks holes (with the projections).c.Align the cable clamps facing outward and tighten the screws.7.For the right rail , repeat Steps 2–6.Attach Bezel ClipsNOTE:If using the optional full front bezel, skip this step and install the optional bezel after the unit is in the rack using the instructions that come with the bezel.Before mounting the disk array in the rack, install the bezel clips for the front bezel:1.Slide the left connector (labeled “L”) onto the left flange on the array.2.Slide the right connector onto the right.Install the UnitWARNING:It is recommended that a mechanical lifter (or at least two people) be used to raise and align the unit to prevent injury during installation. Use care when insertingor removing a unit into or out of a rack to prevent the accidental tipping of the rack, causing damage or personal injury.AVERTISSEMENT:Afin d’éviter des blessures pendant l’installation, il est recommande d’utiliser un monte-charge (ou au moins deux personnes) pour élever ou aligner l’appareil. Faites attention lorsque vous insérez ou retirez l’appareil d’un support, pour empêcher le déversement accidentel de la crémaillère causant des dommages et des blessures.ing the mechanical lifter, position the SnapSAN array in front of the rack at the level of the rails.When properly positioned, the arrayshould have the power supplies at the top and the controllers at the bottom.Inner Rail Projections Align Rail at 2U BottomSquare-Holed Round-Holed Hole Projections:Round-Holed Cable ClampsInner RailSlotted RailLeft (L) Rail:Rear:FrontAlign Rail at 2U BottomRearFront:Rear:Power Supplies2.Place the rear of the array on the rail tray tabs .3.Slide the array into the rack until the ear tabs are flush against the front rails.4.Secure the unit by screwing four M5 screws into the front of the unit in the two holes located on both the left and right ear flanges.Step 3Disk DrivesNOTE:Do not remove the disk drives from their carriers. Doing so voids the drive warranty.Depending on the model, each array comes with up to 12 or 24 drive or blank carriers installed.IMPORTANT: To maintain proper airflow and cooling, a drive assembly or a blank drive carrier must be located in every slot. No empty slots are allowed.For the 24-slot array, four System Disks are installed in the four left-most slots. For the 12-slot array, four System Disks are installed in the four slots across the top.System Disk labels are attached to these drives. For the 3.5-inch drives, they are on the face; 2.5-inch drives, on the top.CAUTION: The first four slots must contain drives that function as System Disks for the disk array and contain key licenses and configuration data for the array. These System Disks must remain in these slots.Each unit using 3.5-inch drives comes with a set of location labels to identify the drive bay where the drive carrier resides. Attach a location label on the lower right corner of each drive face.System Disks24 2.5-inch Drives12 3.5-inch DrivesIf Used, Place Location Label Here on Each Drive*10400385003*10400385-003You can get additional technical support on the Internet at the Overland Storage Support web page , or by contacting Overland Storage using the information found on the Contact Us page on our web site. OD11007-1003/2014 ©Overland Storage, Inc.Step 4Cable ConnectionsAll cabling, power connections, and cooling are located on the rear panel. The example below shows an array with dual SAS controllers.The following graphics show the connections for the Controllers:Secondary Power Module (1)Secondary Controller (1)PrimaryPower Module (0)PrimaryController (0)1 GB iSCSI 2-Port Controller124567310 GB iSCSI 2-Port Controller1246735FC Controller, 4-Port (SnapSAN S5000)*124673SAS 4-Port Controller1 - DC Button2 - USB Ports3 - Expansion Port4 - State LEDs5 - Host Ports6 - Management7 - Maintenance12456735FC 2-Port/1 GB iSCSI 2-Port Controller (SnapSAN S5000 Only)124 5 (FC)673 5 (iSCSI)* SnapSAN S3000 uses a 2-port version of this FC Controller.The following graphic shows the connections and LEDs for a Power Supply Module :Attaching Cables and Power CordsNOTE:For more details and options, refer to the SnapSAN S3000/S5000 User Guide.1.Connect the interface cable that came with the SnapSAN S3000/S5000 to the appropriate rear port (Port 0). Connect the other end to the Host/Application Server.2.If configuring a redundant-paths configuration, repeat Step 1 for CONT1. 3.If configuring for dual hosts (with dual HBAs), repeat Steps 1–2 using Port1.4.With the Power switches set to OFF, attach both power cords to the AC power sockets on the unit.a.Slide the power cord support clamp down toward the end of the support.b.Open the clamp, insert the power cord , and close the clamp.c.Slide the clamp back up the support to the start of the plug .5.Plug the power cords into a UPS appliance or a properly grounded AC power source.Turning the Power ONBe sure any SnapExpansion units are powered ON before turning on the disk array.Step 5Configure Network AccessConfigure your array using the embedded version of SnapSAN Manager:1.Connect the client machine to the Maintenance Port (7).2.With the client machine configured to 10.1.0.nn and a subnet of 255.0.0.0, open a web browser .3.Enter http://10.1.0.10 for Controller 0 (or http://10.1.0.11 for Controller 1).4.At the login screen, enter sysadmin for the user name and sys123 for the default password.5.Change the Management Port IP address:a.In the left Menu pane, clickConfiguration > Disk Array > Network > Management Port Settings .b.Enter the IP address , Subnet Mask , and Gateway for Controller 0 and, ifinstalled, Controller 1.c.ClickSet to save.The disk array can now be accessed through the Management Port (6).12567831 - AC Switch 2 - Power Plug 3 - Cable Clamp5 - Input LED6 - Fault LED7 - Service Alert LED8 - DC LED9 - Standby LED9Initializing the Disk Array1.In the left Menu pane, click Configuration > Initialization .2.Click Yes to suspend monitoring.3.When the wizard starts, choose either Normal Setting or Quick Setting .•Choose Normal Setting if you don't want to setup any RAID configuration.•Choose Quick Setting to quickly setup a RAID.4.Click Next .5.Enter a new name in the New Disk Array Subsystem Name box, and click Next .6.Choose one of the time setting options, and click Next .7.Click Finish to finish the initialization.Install SnapSAN ManagerUsing the enclosed CD, install SnapSAN Manager suite onto your management PC by running the Setup.exe file. Follow the wizard instructions. For more information, refer to the SnapSAN Manager User Guide .Step 6User GuidesFor detailed information on configuring your SnapSAN S3000/S5000, refer to the SnapSAN S3000/S5000 User Guide . For information on managing one or more SnapSAN arrays, refer to the SnapSAN Manager User Guide.Both guides are available online at:/snapsanQuick Start Guide translations are also available there.Warranty and Technical SupportWARNING: This device has more than one power cord. Disconnect ALL power supply cords before servicing.AVERTISSEMENT: Cet appareil a plus d’une cordon d’alimentation. Débranchez TOUTES les cordons d’alimentation avant l’entretien.For warranty and technical support information, see our Contact Us web page:/company/contact-us/index.aspx For information on contacting Overland Technical Support, see our Contact Support web page:/supportTo search for more service information, visit our Expert Knowledge Base System :/kb。
AxioVision 用 户 指 南
AxioVision 用户指南4.X 版手册序号:B 48-0038 e 10.2003发布日期:10.2003Carl Zeiss Vision敬请用户注意,由于Carl Zeiss Vision产品的不断发展,本文档所含信息和参考文献可能会作一定的技术修改。
所附文档不包含任何Carl Zeiss Vision关于本文档所描述的技术流程或产品特性的保证书。
此外,除非能证明Carl Zeiss Vision已经知道这些错误或者是由于Carl Zeiss Vision的故意忽视造成,否则Carl Zeiss Vision 不对本文档中任何印刷错误或其它不确之处负责。
Carl Zeiss Vision 再次提请用户注意,本手册仅包含相关信息和技术流程的一般描述,并不适用于所有情形下。
如有疑问,建议咨询Carl Zeiss Vision。
本手册受版权保护。
Carl Zeiss Vision保留对本手册的所有权利。
禁止复制、部分复制或把本手册翻译成其它任何语言。
根据产品的技术改进和补充,本手册所含信息将定期更新。
本手册仅反映了印刷当时Carl Zeiss Vision的工艺情况。
© Copyright 2003 by Carl Zeiss Vision GmbH对本手册的重印发、复制和摘录都必须经过Carl Zeiss Vision GmbH的明确允许。
Carl Zeiss Vision GmbHZeppelinstraße 485399 München-Hallbergmoos Germany http://www.zeiss.de czv_support@zeiss.de安全警告在安装或使用软件之前请先仔细阅读所有设备(如显微镜外设、照相机、计算机及附件等)手册中的安全注意事项和说明。
目录1 导言···················································································································1-11.1 概念·········································································································1-1图像获取··································································································1-1显微镜控制······························································································1-1图像处理和注解······················································································1-1图像分析··································································································1-2存档·········································································································1-2配置·········································································································1-21.2 模块·········································································································1-3图像获取模块··························································································1-3图像处理模块··························································································1-4图像分析模块··························································································1-5存档模块··································································································1-6配置模块··································································································1-61.3 AxioVision和Windows···········································································1-61.4 用户手册和在线帮助··············································································1-71.5 复制备份··································································································1-72 AxioVision第四版新特性··················································································2-12.1 图像获取··································································································2-12.2 视图·········································································································2-12.3 显微镜控制······························································································2-22.4 图像处理和注解······················································································2-22.5 图像分析··································································································2-32.6 文档管理··································································································2-32.7 处理/配置·································································································2-4工作区(Workarea)···············································································2-4工作流(Workflow)··············································································2-4调整用户界面/配置·················································································2-42.8 AxioVision模块·······················································································2-53 概览与操作·······································································································3-13.1 概览·········································································································3-13.2 工作区·····································································································3-23.3 工作流程··································································································3-43.4 自定义工具栏和对话··············································································3-53.5 快捷菜单··································································································3-73.6 属性(Properties)窗口··········································································3-84 图像获取···········································································································4-14.1 概述·········································································································4-14.2 初始步骤··································································································4-24.3条件··········································································································4-2标准工作流程··························································································4-3获取图像的快速指南··············································································4-44.4 AxioVision具体注意事项········································································4-8实时图像速度··························································································4-9最佳色彩重现························································································4-10 5 显微镜控制·······································································································5-15.1 概述·········································································································5-15.2 显微镜对话窗口······················································································5-2一般属性页······························································································5-2透射光属性页··························································································5-6反射光属性页·························································································5-11镜台属性页····························································································5-16外部设备属性页····················································································5-175.3 设定编辑器····························································································5-18如何生成硬件设定················································································5-18 6 图像处理···········································································································6-16.1 概述·········································································································6-1处理图像的不同途径··············································································6-1图像格式··································································································6-26.2 注解·········································································································6-36.3 运用图像处理功能··················································································6-4概述·········································································································6-4平滑图像(基本)··················································································6-5阴影校正(基本)··················································································6-8。
avive 操作方法
avive 操作方法解密“Avive”:手把手教你玩转这神秘黑科技在我们生活的这个瞬息万变的科技时代,一款名为“Avive”的神器正在悄然改变我们的生活节奏。
这款集高效、便捷与智能于一身的操作系统,犹如一股清流,席卷而来,让众多极客和新手们纷纷为之侧目。
本文就带你深入探索Avive操作方法的奥秘,让你轻松上手,游刃有余。
首先,咱们得先聊聊Avive系统的启动过程,“一键启动,瞬息之间”,按下开机键那一刻,你就能感受到那种“如丝般顺滑”的启动体验。
那感觉就像是骑着火箭从地球直飞火星,眨眼间已身处未知的新世界。
哎呀妈呀,这种速度感和流畅度,真是让人欲罢不能!接下来,便是Avive的核心——界面操作。
“一图胜千言”,Avive采用的是直观且人性化的图形用户界面,图标设计鲜明亮丽,布局简洁有序,让人一眼看去,就像置身于一座精心设计的数字园林中。
只需轻轻一点,无论是打开应用、浏览文件还是设置参数,都能轻松实现,真正实现了“指哪打哪”的操作境界。
再者,Avive的一大亮点就是其智能化的语音助手功能。
“君子动口不动手”,对着Avive喊出你的需求,它便能快速响应并执行。
不管是查询天气、设定闹钟,还是播放音乐、发送信息,都只需要一句简单的口头指令,无需繁琐的手动操作,真正实现了“言出法随”的高科技生活体验。
对于数据管理这块,Avive更是有一套。
它内置的文件管理系统犹如一位贴心的管家,帮你把各类文件资料整理得井井有条。
只需轻点几下,无论是查找、移动、复制还是删除文件,都能迅速完成,让人不禁感叹:“这才是我梦寐以求的效率利器!”至于更新维护方面,Avive也是做足了功夫。
自动更新机制确保系统时刻保持最新状态,安全防护体系则为你的数据保驾护航。
每当有新的系统补丁或者功能升级,Avive都会悄无声息地完成,让你安心享受科技带来的便利,再也不用担心“后院起火”。
总而言之,Avive以其独特的魅力和卓越的性能,为我们开启了一扇通往未来的大门。
- 1、下载文档前请自行甄别文档内容的完整性,平台不提供额外的编辑、内容补充、找答案等附加服务。
- 2、"仅部分预览"的文档,不可在线预览部分如存在完整性等问题,可反馈申请退款(可完整预览的文档不适用该条件!)。
- 3、如文档侵犯您的权益,请联系客服反馈,我们会尽快为您处理(人工客服工作时间:9:00-18:30)。
英文资料翻译:ADAMS/View使用入门欢迎浏览MDI的网址目 录第一章弹簧挂锁设计问题介绍 1总论 1你将学习的内容 1你将创建的模型 2设计要求 3弹簧挂锁的工作原理 3第二章建模总论 5建造曲柄和手柄 5启动ADAMS/View并建立一个新的数据文件 6熟悉ADAMS/View的界面 6设置工作环境 7创建设计点 8建造曲柄(pivot) 9重新命名曲柄(pivot) 9建造手柄(handle) 9用转动副连接各个构件 9模拟模型的运动 10观察参数化的效果 10建造钩子(Hook)和连杆(Slider) 10建造钩子和连杆 11用铰链连接各构件 12模型运动仿真 12存储你的数据文件 12第三章测试初始模型总论 13生成地块(Ground Block) 14加一个Inplane 虚约束 14加一个拉压弹簧 15加一个手柄力 16弹簧力的测试 16角度测试 17生成一个传感器 18存储模型 18模型仿真 18第四章验证测试结果总论 20输入物理样机试验数据 20用物理样机试验数据建立曲线图 21编辑曲线图 22用仿真数据建立曲线图 22存储模型 23第五章细化模型总论 24建立设计变量 24重新设置设计变量的值 25 第六章深化设计总论 26人工做一次的方案研究 26运行Design Study 26检查方案研究结果 28第七章最优化设计总论 30调整设计变量 30运行最优化设计程序 31 第八章设计过程自定义总论 34建立设计变量 34制作自定义的对话框 34给对话框填充内容 34给滑动条赋予命令 35测试对话框 36存储对话框 36修改手柄力值 36结束语 37第一章 弹簧挂锁设计问题介绍总论本入门练习将介绍如何使用机械系统动力学分析仿真软件ADAMS/View解决一个实际工程问题。
我们建议你按本练习指导过程循序渐进地进行学习,因此在开始阶段我们会给予你较多的指导,随着你对软件的逐步熟悉,这样的指导就会逐渐减少。
假如你不想按照练习指定的顺序学习,那么你也可以在不同的章节将命令文件直接输入到ADAMS/View中,并从那里开始学习。
但如果这样的话,你可能会为了一些最基本的概念而不得不去参阅初始几章。
在每章的开始只要见到此标志,就可以找到在该步要输入的文件名,直接import到ADAMS/View中即可。
本章包括以下内容:你将学习的内容你将创建的模型你将学习的内容本指导教程将引导你如图 1所示的设计步骤。
无论你在什么时候使用ADAMS/View来创建和测试模型,你都须遵循以下七个基本步骤:1、创建一个包括运动件、运动副、柔性连接和作用力等在内的机械系统模型;2、通过模拟仿真模型在实际操作过程中的动作来测试所建模型;3、通过将模拟仿真结果与物理样机试验数据对照比较来验证所设计的方案;4、细化模型,使你的仿真测试数据符合物理样机试验数据;5、深化设计,评估系统模型针对不同的设计变量的灵敏度;6、优化设计方案,找到能够获得最佳性能的最优化设计组合;7、使各设计步骤自动化,以便你能迅速地测试不同的设计可选方案。
你将建造的模型本指导教程将通过建立一个弹簧挂锁模型教你如何使用ADAMS/View。
在与休斯敦的人造太空飞船研制中心签订的一份合同中,North American Aviation, Inc. 的Earl V. Holman发明了一个挂锁模型,它能够将运输集装箱的两部分夹紧在一起,由此而产生了该弹簧挂锁的设计问题。
该挂锁共有十二个,在Apollo登月计划中,它们被用来夹紧登月仓和指挥服务仓。
其物理样机模型如图 2所示,虚拟样机模型如图 3所示。
Hook:挂钩;Coupling member:连接成员(器)设计要求:1、能产生至少800N的夹紧力。
2、手动夹紧,用力不大于80N。
3、手动松开时做功最少。
4、必须在给定的空间内工作。
5、有震动时,仍能保持可靠夹紧。
弹簧挂锁模型的工作原理在POINT_4处下压操作手柄(handle),挂锁就能够夹紧。
下压时,曲柄(pivot)绕POINT_1顺时针转动,将钩子(hook)上的POINT_2向后拖动,此时,连杆(slider)上的POINT_5向下运动。
当POINT_5处于POINT_6和POINT_3的连线时,夹紧力达到最大值。
POINT_5应该在POINT_3和POINT_6连线的下方移动,直到操作手柄(handle)停在钩子(hook)上部。
这样使得夹紧力接近最大值,但只需一个较小的力就可以打开挂锁。
根据对挂锁操作过程的描述可知,POINT_1与POINT_6的相对位置对于保证挂锁满足设计要求是非常重要的。
因此,在建立和测试模型时,你可以通过改变这两点之间的相对位置来研究它们对设计要求的影响。
第二章建模总论在本章,你将建立和连接挂锁的各个部件,并同时验证各个部件的建立和连接是否正确。
有了正确的模型,你就可以在第三章中在仿真环境下对其进行测试。
建造挂锁模型可分为两个基本部分:建造曲柄(pivot)和手柄(handle)建造钩子(hook)和连杆(slider)完成后的图形如图 4 所示。
建造曲柄(pivot)和手柄(handle)作为建造模型的初始步骤,你需完成以下操作:1、启动ADAMS/View并建立一个新的数据文件2、熟识ADAMS/View的界面3、设置工作环境4、创建设计点5、建造曲柄(pivot)6、重新命名曲柄(pivot)7、建造手柄(handle)8、用转动副连接各个部件9、模拟模型的运动10、观察参数化的效果启动ADAMS/View并建立一个新的数据文件在本部分,你需要启动ADAMS/View并建立一个模型数据文件,其中包含一个名为Latch的模型。
模型数据文件记录了你在ADAMS/View当前时段所做的所有工作,包括你建立的所有模型、模型的属性、仿真的结果和图表、定制菜单和对话框,以及你所做的所有参考标识。
在UNIX环境下,你可以从ADAMS Product Menu菜单中启动ADAMS/View。
关于ADAMS Product Menu 菜单更多的信息请参阅指导手册《Running and Configuring ADAMS on Your UNIX System》。
在Windows环境下,你可以从开始菜单启动ADAMS/View。
关于更多的信息请参阅指导手册《Running ADAMS on Windows》。
在UNIX环境下启动ADAMS/View:1、从ADAMS Product Menu菜单中,选择ADAMS/View,则运行ADAMS/View的对话框出现。
2、用鼠标点击OK,则欢迎用户使用的对话框出现。
在Windows环境下启动ADAMS/View:1、 点击开始按钮。
2、 在Programs中,点击选中ADAMS 10.0,选择Run Standard View。
欢迎用户使用的对话框出现。
在欢迎使用(Welcome)的对话框中建立数据文件1、在Welcome对话框中选择Create a new model。
2、在Model Name栏中键入Latch。
3、用鼠标点击OK。
熟悉ADAMS/View的界面在继续进行教程之前,首先要熟悉ADAMS/View 的界面,尤其要熟悉主工具箱(如左下图所示)。
通过主工具箱(Main toolbox),你可以利用各种几何造型元素(包括约束和作用力)建模。
在主工具箱(Main toolbox)中,有许多工具栏,其中某些工具栏实际上是工具包,其区别是在工具包的右下角有一个小黑三角符号。
默认工具或上一次选择的工具会作为顶层工具出现。
用鼠标右键点击顶层工具就可以打开工具包。
你选择的工具或工具包不同,主对话框下半部所显示的内容也就不同(如右下图所示)。
点击左上角的Select 钮,即可以回到初始状态。
设置工作环境在本部分,你将学习如何设置单位和工作栅格尺寸。
你可以在建模过程中的任意时刻修改单位设置,即使是在读写模型或结果数据文件之时。
你可以利用ADAMS/View 的工作栅格和坐标显示窗口建立标识点并获得设计布局的精确位置反馈。
操作步骤:1、在Setting 菜单中选择Units ,将长度单位设置为厘米(cm)。
2、点击OK 。
3、在Setting 菜单中选择Working Grid ,则工作栅格设置对话框就会弹出。
4、将工作栅格尺寸设置为25,格距为1。
5、点击OK 。
6、在Setting 菜单中选择Icons ,弹出Icons 设置对话框,将Model Icons 的所有缺省尺寸改为2。
7、点击OK。
建立设计点ADAMS/View 使你能够通过改变设计布局从而迅速地找到可用的最佳机械系统。
你可以用点来标识你的设计布局,这样一来,你就可以通过移动点的位置来改变设计布局。
点用于空间定位和参数化其它目标。
对于几何体的参数化,点是最简单的方法,因为它一次就可以确定重要位置的坐标,然后以此建立模型物体。
以后当你优化挂锁模型时,其参数化作用就可以体现出来了。
操作步骤:1、点击Dynamic Pick 图标 并将你的工作栅格进行放大。
用光标框出你想观察的区域。
2、敲击鼠标右键打开工具包 点击Point 图标3、按照Table 3所列数据放置设计参考点。
使用点的缺省设置,即Add to Ground 和Don ’t Attach 。
注意:当放置许多点时,不用重复选择Point 图标,只需在图标上双击即可。
建立曲柄你可以使用工具,建立曲柄,其形状如图4所示。
操作步骤:1、 用鼠标右键打开工具包,选择工具按钮,把厚度和半径设为1cm。
2、 用鼠标左键点选Point_1、Point_2和Point_3,点击右键使曲柄闭合。
重新命名曲柄你在ADAMS/View 中完成物体建模后,ADAMS/View 将自动给这些物体起名字。
该名字由模型名、物体名称组成。
例如,ADAMS 会把曲柄命名为.Latch.Part_1。
在此,你要给曲柄改名。
保留模型名,只需改物体名称。
操作步骤:1、将光标放在曲柄上。
2、敲击鼠标右键,菜单弹出,点击Part:Part_1,选择 Rename 。
Rename Object 对话框出现。
3、模型名不变,修改物体名称。
如下图所示,将Part_1改为Pivot 。
建立手柄建立手柄需使用工具Link 。
其步骤如下:1、选择工具Link 。
2、在Point_3和Point_4之间建立连杆。
注意:只有当点的标识出现才表示已把连杆附着到了点上。
3、为连杆改名,将Part:Part_1改为handle ,其代表图 4中的手柄。
用转动铰链连接各构件用转动铰链连结两个构件,使一个构件可以相对另一个构件绕它们的公共轴转动。
如果把铰链只装到一个构件上,ADAMS/View 将把该构件同机架连接起来。
