mapgis矢量化全过程
MAPGIS扫描矢量化的步骤和方法
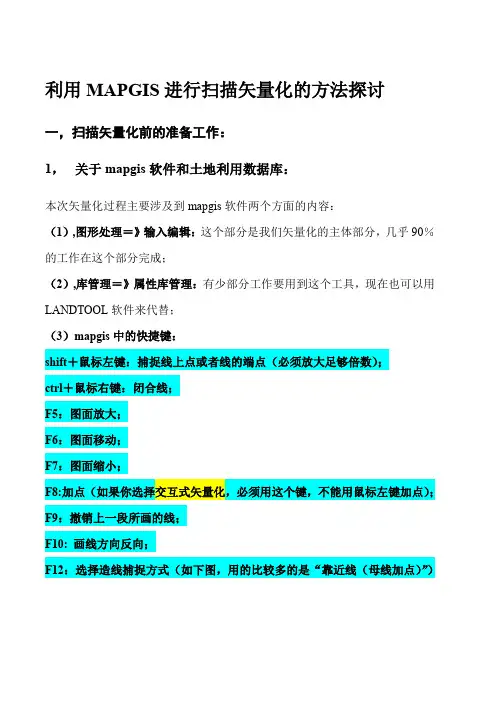
利用MAPGIS进行扫描矢量化的方法探讨一,扫描矢量化前的准备工作:1,关于mapgis软件和土地利用数据库:本次矢量化过程主要涉及到mapgis软件两个方面的内容:(1),图形处理=》输入编辑:这个部分是我们矢量化的主体部分,几乎90%的工作在这个部分完成;(2),库管理=》属性库管理:有少部分工作要用到这个工具,现在也可以用LANDTOOL软件来代替;(3)mapgis中的快捷键:shift+鼠标左键:捕捉线上点或者线的端点(必须放大足够倍数);ctrl+鼠标右键:闭合线;F5:图面放大;F6:图面移动;F7:图面缩小;F8:加点(如果你选择交互式矢量化,必须用这个键,不能用鼠标左键加点);F9:撤销上一段所画的线;F10: 画线方向反向;F12:选择造线捕捉方式(如下图,用的比较多的是“靠近线(母线加点)”)Ctrl:按下CTRL的同时选择图元,可以多个选择;Ctrl+C:拷贝,Windows命令使用于mapgis;Ctrl+X:剪切,Windows命令使用于mapgis;Ctrl+V:粘贴,Windows命令使用于mapgis;(4),矢量化方式:交互式矢量化和输入线;(5),标准的矢量化后,拓扑建区后的图形(见图);2,关于本次江西省统一入库的几点要求:(1),首先要求做以下几个方面的工作:第一,mapgis的安装必须先安装mapgis虚拟狗,再安装mapgis软件,具体步骤软件中有文档介绍。
注意:必须把mapgis安装在除C盘以外的盘符下面,在画图中间不推荐用卡巴斯基杀毒,或者用优化大师和超级兔子进行系统优化;第二,在除C盘以外的盘符下面建立“兴国县土地利用数据库建设”文件夹,再在此文件夹目录下建立“过程数据”和“管理数据”两个文件夹;第三,把提供的“全省1万统一库”解压,放置到“D:\(mapgis安装目录)\mapgis65”;第四,以上要求必须严格执行,不得随便更改;(2),关于系统设置问题:第一,先打开菜单栏的“系统设置”,在“工作目录”中,设置路径为“D:\兴国县土地利用数据库建设\过程数据\”(上面提到的自己建立的文件夹);第二,设置矢量字库目录。
mapgis矢量化全过程
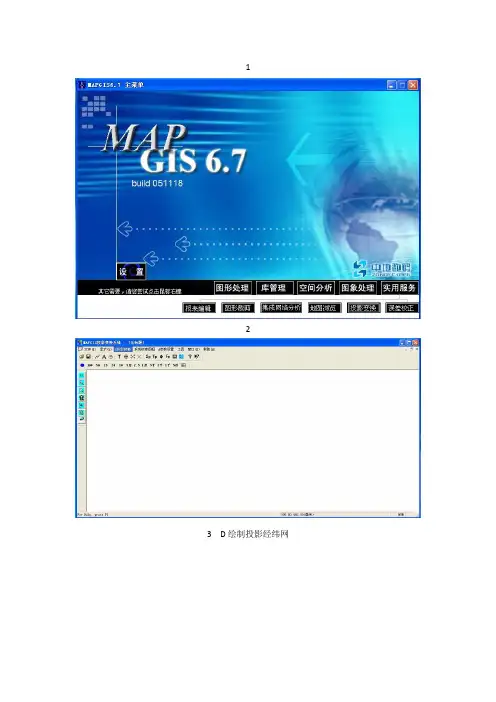
1
2
3 D绘制投影经纬网
注意点密度为100
4
5
注意坐标单位为DDDMMSS.SS
6
7
8
9
注意比例尺分母
投影带类型和序号
10
11
12
确定
13
14复位
15保存文件
16第二步转msi文件
17
18数据输入
19添加文件
20转换
21第三部投影分析中打开影响
22镶嵌融合参照点文件
23镶嵌融合参照线文件
24会出现的图形
25镶嵌融合删除所有控制点
26镶嵌融合控制点预览
27镶嵌融合添加控制点
28四点校正后
29校正预览
30校正参数
31影像精确校正
32不用改动
33校正中
34校正后现有的全部文件
35第三步建工程
36
37添加项目校正后的
38添加项目点线区
39创建该图点线区
下面不属于坐标转换容
坐标转换实例。
MAPGIS图件矢量化步骤
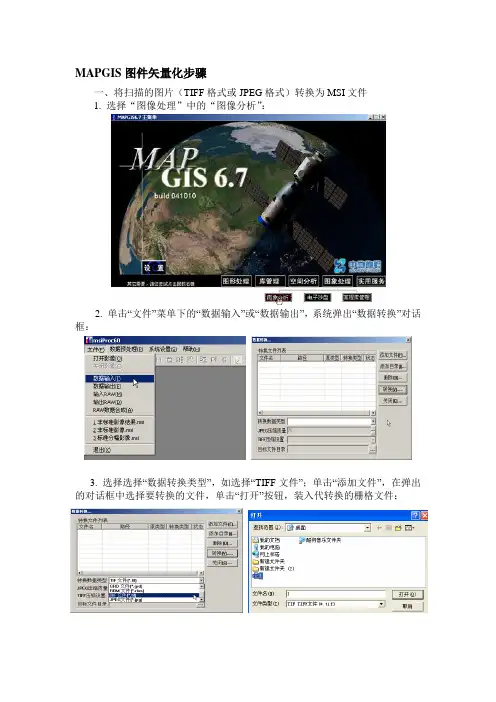
MAPGIS图件矢量化步骤一、将扫描的图片(TIFF格式或JPEG格式)转换为MSI文件1. 选择“图像处理”中的“图像分析”:2. 单击“文件”菜单下的“数据输入”或“数据输出”,系统弹出“数据转换”对话框:3. 选择选择“数据转换类型”,如选择“TIFF文件”;单击“添加文件”,在弹出的对话框中选择要转换的文件,单击“打开”按钮,装入代转换的栅格文件:4. 单击“转换”按钮,系统提示保存结果文件,并弹出“操作成功完成”对话框:二、图件的镶嵌配准1. 选择“图像处理”中的“图像分析”:2. 单击“文件”菜单下的“打开影像”命令,在弹出的对话框中选择要转换的文件,单击“打开”按钮,装入待镶嵌配准的MSI文件:3. 单击“镶嵌任何”菜单下的“控制点信息”和“控制点浏览”命令:4. 单击“镶嵌融合”菜单下的“更新控制点”命令(图1);将控制点放置到相应的坐标交叉点上(图2):图1 图25. 将鼠标放在新的控制点上,当图2中的“红十字”变色后,点击“空格键”,在弹出的对话框中点击“确定”;在参照点X或Y坐标栏中输入坐标交叉点上的坐标。
其余3各点依次按照步骤4、5操作:其余3各点依次按照步骤4、5操作:6. 从右下角将4个控制点的信息选中,点击右键,选择“计算控制点残差”:三、图件的矢量化建立新文件夹,将其重命名为相应煤矿的煤层,如“潘一矿1煤层”,将镶嵌配准后的MSI文件放入文件夹中。
1. 选择“图形处理”中的“输入编辑”,弹出的对话框依次点击“确定”:2. 单击“矢量化”菜单下的“装入光栅文件”命令3. 在左边的工程管理窗口,单击右键,在弹出的快捷菜单中选择“新建线”命令,弹出新建线文件对话框,文件名命名为相应的名称,如“网格线”。
并修改路径至相对应的文件夹中,如“潘一矿1煤层”文件夹。
单击“创建”按钮即可:4. 选择相应的线型进行矢量化。
5. 保存项目文件和工程文件。
在mapgis软件中的矢量化操作步骤
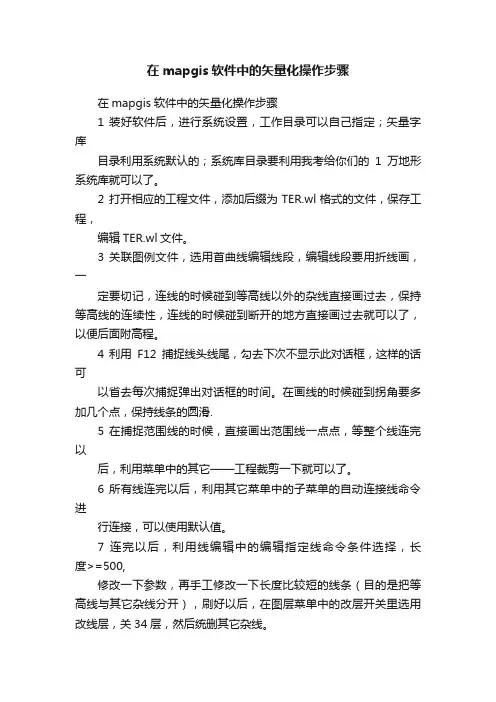
在mapgis软件中的矢量化操作步骤在mapgis软件中的矢量化操作步骤1 装好软件后,进行系统设置,工作目录可以自己指定;矢量字库目录利用系统默认的;系统库目录要利用我考给你们的1万地形系统库就可以了。
2 打开相应的工程文件,添加后缀为TER.wl格式的文件,保存工程,编辑TER.wl文件。
3 关联图例文件,选用首曲线编辑线段,编辑线段要用折线画,一定要切记,连线的时候碰到等高线以外的杂线直接画过去,保持等高线的连续性,连线的时候碰到断开的地方直接画过去就可以了,以便后面附高程。
4 利用F12捕捉线头线尾,勾去下次不显示此对话框,这样的话可以省去每次捕捉弹出对话框的时间。
在画线的时候碰到拐角要多加几个点,保持线条的圆滑.5 在捕捉范围线的时候,直接画出范围线一点点,等整个线连完以后,利用菜单中的其它——工程裁剪一下就可以了。
6 所有线连完以后,利用其它菜单中的子菜单的自动连接线命令进行连接,可以使用默认值。
7 连完以后,利用线编辑中的编辑指定线命令条件选择,长度>=500,修改一下参数,再手工修改一下长度比较短的线条(目的是把等高线与其它杂线分开),刷好以后,在图层菜单中的改层开关里选用改线层,关34层,然后统删其它杂线。
8 利用自动附高程值的功能附高程。
附高程的时候一定要注意,不清楚的可以先咨询一下,以免附错。
附完高程以后利用检查功能检查等高线的ELEV属性,看是否有0值,对其进行修改。
9 利用mapgis6.7主菜单中的空间分析中的DTM分析检查高程值是否有误;文件——打开数据文件——线数据文件——处理点线——然后修改有误的高程值,修改的时候到mapgis编辑子系统中进行修改。
全部修改以后再到DTM分析中检查高程值,直至没有错误。
10整个过程完成就可以进行下一幅的工作的了。
GIS地图矢量化
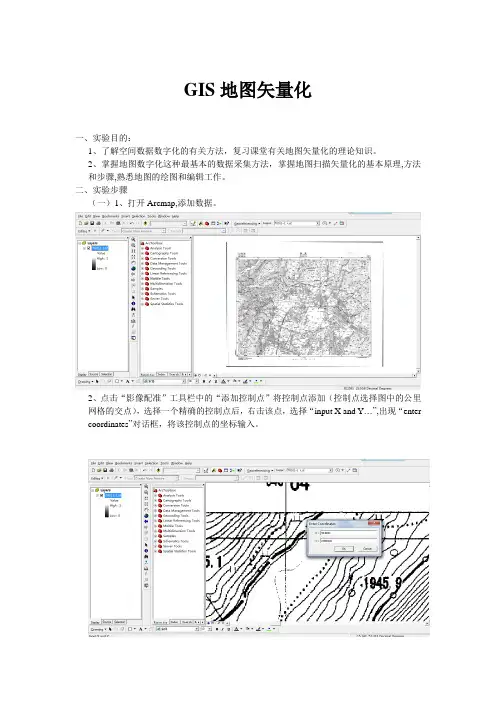
GIS地图矢量化一、实验目的:1、了解空间数据数字化的有关方法,复习课堂有关地图矢量化的理论知识。
2、掌握地图数字化这种最基本的数据采集方法,掌握地图扫描矢量化的基本原理,方法和步骤,熟悉地图的绘图和编辑工作。
二、实验步骤(一)1、打开Arcmap,添加数据。
2、点击“影像配准”工具栏中的“添加控制点”将控制点添加(控制点选择图中的公里网格的交点),选择一个精确的控制点后,右击该点,选择“input X and Y…”,出现“enter coordinates”对话框,将该控制点的坐标输入。
按照同样的方法,输入另外六个控制点,保证这些控制点均匀分布。
3.点击“影像配准”工具栏上的“view link table”选项,出现“link table”对话框,检查控制点的残差和RMS,残差特别大的要删除并重新选择一个控制点代替。
并将转换方式改为“二次多项式”,(可点击链接对话框中的“保存”,将数据保存以备下次使用)。
(二)设定数据框的属性1.点击“影像配准”的“更新显示”。
右键“layer”,选择属性,出现对话框。
点击“general”,将“map”设为“度”,将“display”设为“米”,点击“应用”。
2.点击“投影系统”,依次选择“predefined”—“投影坐标系统”—“高斯-克吕格”—“Xian_1980_Degree_GK_CM_102E”,然后“确定(三).矫正并重采样栅格生成新的栅格文件点击“影像配准”中的“rectify”,出现对话框,将“重采样类型”改为“双线性内插”,将“格式”改为“TIFF”,确定,如图:(四).分层矢量化——在arccatlog中创建一个线要素图层1.点击“新建”,添加“70011—11.tif”,点击“layer”属性,将“display”改为“度分秒”,如图,确定2.打开“arccatlog”,在制定目录下,鼠标右键,新建一个“个人数据库”,并将其命名为“test2”3.打开“arccatlog”,右键“test2”,选择“新建”,点击“要素类”,出现对话框,将名字写成“countour”,类型选择“线要素”,如图4,点击“下一步”,出现对话框,将投影坐标系统改为““Xian_1980_3 Degree_GK_CM_102E”,点击“下一步”,出现对话框,直接点击“下一步”,出现下图对话框,将“filed name”输入“countour”,如图。
MAPGIS扫描矢量化的步骤和方法(精)
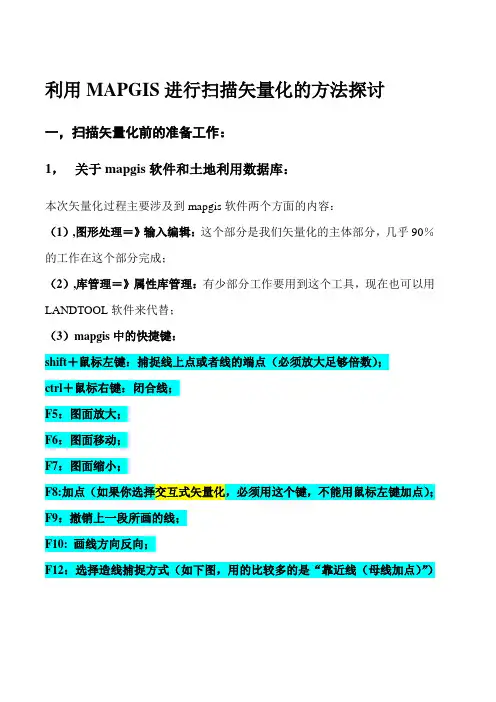
利用MAPGIS进行扫描矢量化的方法探讨一,扫描矢量化前的准备工作:1,关于mapgis软件和土地利用数据库:本次矢量化过程主要涉及到mapgis软件两个方面的内容:(1),图形处理=》输入编辑:这个部分是我们矢量化的主体部分,几乎90%的工作在这个部分完成;(2),库管理=》属性库管理:有少部分工作要用到这个工具,现在也可以用LANDTOOL软件来代替;(3)mapgis中的快捷键:shift+鼠标左键:捕捉线上点或者线的端点(必须放大足够倍数);ctrl+鼠标右键:闭合线;F5:图面放大;F6:图面移动;F7:图面缩小;F8:加点(如果你选择交互式矢量化,必须用这个键,不能用鼠标左键加点);F9:撤销上一段所画的线;F10: 画线方向反向;F12:选择造线捕捉方式(如下图,用的比较多的是“靠近线(母线加点)”)Ctrl:按下CTRL的同时选择图元,可以多个选择;Ctrl+C:拷贝,Windows命令使用于mapgis;Ctrl+X:剪切,Windows命令使用于mapgis;Ctrl+V:粘贴,Windows命令使用于mapgis;(4),矢量化方式:交互式矢量化和输入线;(5),标准的矢量化后,拓扑建区后的图形(见图);2,关于本次江西省统一入库的几点要求:(1),首先要求做以下几个方面的工作:第一,mapgis的安装必须先安装mapgis虚拟狗,再安装mapgis软件,具体步骤软件中有文档介绍。
注意:必须把mapgis安装在除C盘以外的盘符下面,在画图中间不推荐用卡巴斯基杀毒,或者用优化大师和超级兔子进行系统优化;第二,在除C盘以外的盘符下面建立“兴国县土地利用数据库建设”文件夹,再在此文件夹目录下建立“过程数据”和“管理数据”两个文件夹;第三,把提供的“全省1万统一库”解压,放置到“D:\(mapgis安装目录)\mapgis65”;第四,以上要求必须严格执行,不得随便更改;(2),关于系统设置问题:第一,先打开菜单栏的“系统设置”,在“工作目录”中,设置路径为“D:\兴国县土地利用数据库建设\过程数据\”(上面提到的自己建立的文件夹);第二,设置矢量字库目录。
MapGIS扫描矢量化方法(参考资料)
1:10000 地形图扫描矢量化工作流程(MapGIS)1 底图的选择2 地图要素的分层(按照参数表)3地图的预处理及扫描4 安装数字化软件(见Word文档)4.1 安装MapGIS62运行Setup62,根据提示安装软件。
出现下面的选择安装Mapgis卡或狗,则选择取消。
如再次出现,仍然选择取消。
直至Mapgis安装成功。
2 破解MapGIS62将复制的两个文件,粘贴到Mapgis安装目录下的“program”下,并覆盖该目录下的相同命名的两个文件。
3 进行系统设置双击Mapgis62软件图标。
打开Mapgis62界面,进行系统设置。
工作目录可以根据自己要求设置你的工作所存放的地方。
矢量字库目录和系统临时目录则选择Mapgis62安装路径下的“CLIB”和“TEMP”。
系统库目录选择用户自己构建的系统库SLIB。
4 输入编辑模块的使用选择新建文件,然后在文件工作区内点击一下鼠标,这时候界面上的各项功能就变成黑色,即可使用。
5 打开栅格底图1. 装入光栅:栅格数据可通过扫描仪扫描原图获得,并以图像文件形式存储。
本系统可以直接处理TIFF(非压缩)格式的图象文件,也可接受经过MAPGIS图象处理系统处理得到的内部格式(RBM)文件。
该功能就是将扫描原图的光栅文件或将前次采集并保存的光栅数据文件装入工作区,以便接着矢量化,此时将清除工作区中原有光栅数据。
“输入编辑”模块>“矢量化”菜单>打开栅格图像或者“输入编辑”模块>“打开文件”>在文件格式下拉表中选择图像文件的格式2. 保存光栅:将工作区中的光栅数据存成MAPGIS系统的内部格式(RBM)文件。
在矢量化的过程中,若设置“自动清除处理过光栅”选项,则工作区中的光栅图象会发生变化;另外,当进行“光栅求反”操作后,工作区中的光栅图象也会发生变化。
为了保存修改后的图象,就得选择该功能来保存光栅图象文件。
3. 清除光栅:清除工作区中的光栅文件。
用MapGIS进行地质图矢量化的技术流程
⽤MapGIS进⾏地质图⽮量化的技术流程利⽤MapGIS进⾏地质图⽮量化的技术流程撰写⼈:曹嘉撰写⽇期:2011年6⽉15⽇说明本⽂按照⽮量化的主⼲思路,配合⼤量⽂字和图⽚进⾏了技术流程的阐述,不包含细节和意外情况。
注:正⽂中所述各对象所属关系:⼯程包含⽂件,⽂件包含图层,图层包含图元。
技术流程图如下(每个步骤在下述正⽂中详述):⽬录利⽤MapGIS进⾏地质图⽮量化的技术流程 (1)说明 (2)⽬录 (3)⼀、资料准备和预处理 (1)1、在photoshop中对图⽚进⾏预处理 (1)2、⽤mapgis标准图框对图⽚配准 (4)⼆、地质图数字化 (9)1、对图像中的各种要素按照图例识别 (10)2、⼯程准备 (10)3、建⽴点、线、⾯⽂件和图层 (12)4、编辑⼯程图例(即要素样式) (16)5、点、线的⽮量化和属性编辑(核⼼步骤) (19)6、线拓朴造区(⾯)(核⼼步骤) (25)三、图幅整饰 (34)1、图名和图内外注记的制作 (34)2、图框、⽐例尺、地理格⽹制作 (35)3、外框制作 (36)⼀、资料准备和预处理本步骤包括以下两个⼦步骤:1、在photoshop中对图⽚进⾏预处理预处理包括图像拼接、图像模式转换、⾊彩增强、格式转换等内容,可根据实际情况选做。
1)利⽤photoshop软件对图像进⾏拼接(如果是⼀整张图件,则不需要此步骤)。
假如有左右两张需要拼接的图⽚。
步骤为:调整画布——调整位置使左右图⽚吻合——⽻化重叠区——合并图层。
A.打开左侧图⽚后,“图像”—“画布⼤⼩”,调整画布⼤⼩为原来的2倍多B.将右侧图⽚拉进左侧画布内,进⾏⾓度、位置等各⽅⾯调整,使左右两张图⽚⽆缝吻合。
右侧图⽚拉进左侧画布内后的情形左右吻合后的情形C.⽤左侧⼯具栏中“矩形选择⼯具”框选住重叠的部分(尽量少框选),“⽻化”调整⼀定数值⽐如20-50。
D.不满意的话,“恢复”后,再调整。
多做⼏次直到满意为⽌。
E.将左右两边图⽚的图层合并成⼀个。
mapgis自动矢量化步骤
利用MapGis进行屏幕跟踪矢量化>1.利用MAPGIS矢量化作图。
>1.1启动MAPGIS(方法过程见上一次实验)。
>1.2进行输入编辑窗口。
>(1)点击“取消”。
>(2)点击“新建工程工具”、“确定”、“点选生成不可编辑项”、“确定”>(3)最大化地图窗口,并将空工程文件保存为“实习二”。
>(4)装入光栅文件“80-14.tif”。
>(5)光栅文件求反,并将屏幕放大到适当大小。
>(6)可利用移动窗口工具拖动窗口,以查看图形的其它部分。
>(7)通过对查看,以达到判图识图并对图形要素进行分层的目的,对于点要素我们可以分为注示层和权属拐点层,对于线要素我们可以分为线状地物层、权属界线层和地类界三个层次。
>(8)在控制台窗口点击右键,利用快捷菜单新建两个点文件和三个线文件。
>(9)在控制台窗口可以通过拖动项目改变其位置,则我们将线文件拖到上层,点文件放在下层。
>1.3xx并打开图例板。
>(1)在工程窗口xx图例>(2)xx“注示”的图例。
>在“图例类型”选择框中选择“点类型图例”,并在“名称”栏中输入“注示”。
>点击“图例参数”按钮,输入如下参数,最后点击“确定”键确认。
>最后点击“插入”按钮,完成“注示”图例的设置。
>(3)新建“权属拐点”图例的过程见下列图解:>(4)线状地物包括铁路、公路、农村道路、沟渠等,以农村道路为例,建立图例图解如下。
>“图例类型”选“线类型图例”。
>“图例名称”填入“农村道路”>设置“图例参数”>其它线状地物的设置同上:>铁路:>公路:>沟渠:>(5)权属界线的定义方法同上,其参数分别为:>村界:>乡界:>县界:>(6)地类界线的定义方法同上,其参数为:>(7)以上的参数定义好之后,点击“确定”按钮确认我们的操作,系统会提示我们保存图例文件。
MapGIS矢量化基本流程
一、由TIF图片文件转换到MSI文件格式(1)打开MAPGIS主菜单,单击图像处理中的图像分析,在打开文件菜单中的数据输入(2)选择转换数据类型中文件格式为TIF文件格式,再选择添加文件,把要转换的图添加到其中,最后选择目标文件目录,保存转换后的MSI文件。
最后点击转换TIF文件成功转换为MSI文件,转换完毕。
二、矫正生成的MSI文件,并且生成质量评估文件。
(1)同样打开MAPGIS主菜单,单击图像处理中的图像分析,选择文件菜单中的打开影像,添加转换后的MSI文件,选择打开。
(2)选择镶嵌融合中的DRG生产,再选择图幅生成控制点,选择图幅生成控制点对话框中的输入图幅信息,在图幅信息对话框中输入图幅号,即当前的图幅名称。
最后点击确定。
(3)在图幅生成控制点对话框中,按左上角、右下角、左下角、右上角顺序对图幅中的四个十字交点中心单击,如下图所示。
在此过程中可运用放大、缩小、复位、指针等工具选项,四个控制点生成后,选择生成GCP。
删除原有控制点。
生成四个控制点,注意精度。
生成GCP后,可选择镶嵌融合中的控制点浏览,可看到如下图所示的控制点。
(4)选择镶嵌融合中的DRG生产,再选择生成质量评估文件,同样在弹出的对话框中选择输入图幅信息,输入当前图幅号,点击确定。
如下图示:(5)按上面方法对四个角点进行矫正,注意顺序。
(一定要精确)(6)四个角点矫正完后,单击生成质量报告,质量报告用记事本可直接打开,选择打开,可看到下图所示:注意:只保存质量评估文件,输出TIF不用保存,点击取消。
质量评估文件关系到MSI的精度,它的取值有一个范围,若超出范围,则要进行重新矫正。
图象纠正后:中误差:<2图廓边长及对角线尺寸检查(单位:米):上边Δa:<2下边Δb:<2左边Δc:<2右边Δd:<2对角Δe:<3对角Δf:<3(7)保存矫正后的MSI文件。
注意:此MSI文件与矫正前的MSI文件不能混淆,可以对它进行其他的命名,矢量化的MSI文件用的是矫正后的。
- 1、下载文档前请自行甄别文档内容的完整性,平台不提供额外的编辑、内容补充、找答案等附加服务。
- 2、"仅部分预览"的文档,不可在线预览部分如存在完整性等问题,可反馈申请退款(可完整预览的文档不适用该条件!)。
- 3、如文档侵犯您的权益,请联系客服反馈,我们会尽快为您处理(人工客服工作时间:9:00-18:30)。
1
2
3 D绘制投影经纬网
注意点密度为100
4
5
注意坐标单位为DDDMMSS.SS
6
7
8
9
注意比例尺分母
投影带类型和序号
10
11
12
确定
13
14复位
15保存文件
16第二步转msi文件
17
18数据输入
19添加文件
20转换
21第三部投影分析中打开影响
22镶嵌融合参照点文件
23镶嵌融合参照线文件
24会出现的图形
25镶嵌融合删除所有控制点
26镶嵌融合控制点预览
27镶嵌融合添加控制点
28四点校正后
29校正预览
30校正参数
31影像精确校正
32不用改动
33校正中
34校正后现有的全部文件
35第三步建工程
36
37添加项目校正后的
38添加项目点线区
39创建该图点线区
下面不属于坐标转换内容
坐标转换实例。
