mapgis矢量化
MAPGIS扫描矢量化的步骤和方法
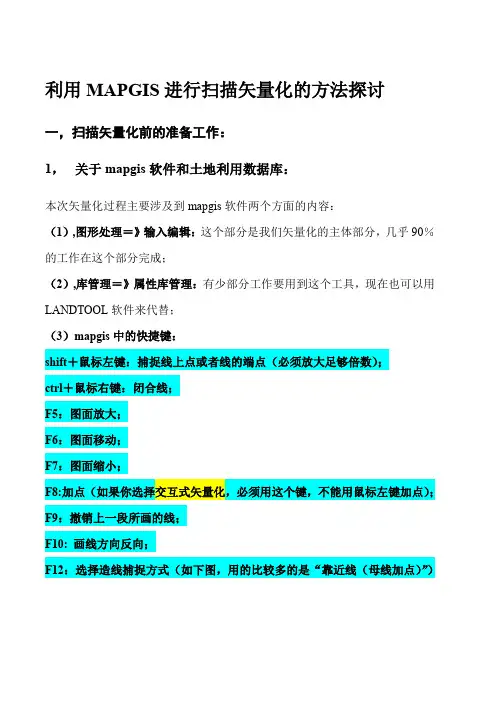
利用MAPGIS进行扫描矢量化的方法探讨一,扫描矢量化前的准备工作:1,关于mapgis软件和土地利用数据库:本次矢量化过程主要涉及到mapgis软件两个方面的内容:(1),图形处理=》输入编辑:这个部分是我们矢量化的主体部分,几乎90%的工作在这个部分完成;(2),库管理=》属性库管理:有少部分工作要用到这个工具,现在也可以用LANDTOOL软件来代替;(3)mapgis中的快捷键:shift+鼠标左键:捕捉线上点或者线的端点(必须放大足够倍数);ctrl+鼠标右键:闭合线;F5:图面放大;F6:图面移动;F7:图面缩小;F8:加点(如果你选择交互式矢量化,必须用这个键,不能用鼠标左键加点);F9:撤销上一段所画的线;F10: 画线方向反向;F12:选择造线捕捉方式(如下图,用的比较多的是“靠近线(母线加点)”)Ctrl:按下CTRL的同时选择图元,可以多个选择;Ctrl+C:拷贝,Windows命令使用于mapgis;Ctrl+X:剪切,Windows命令使用于mapgis;Ctrl+V:粘贴,Windows命令使用于mapgis;(4),矢量化方式:交互式矢量化和输入线;(5),标准的矢量化后,拓扑建区后的图形(见图);2,关于本次江西省统一入库的几点要求:(1),首先要求做以下几个方面的工作:第一,mapgis的安装必须先安装mapgis虚拟狗,再安装mapgis软件,具体步骤软件中有文档介绍。
注意:必须把mapgis安装在除C盘以外的盘符下面,在画图中间不推荐用卡巴斯基杀毒,或者用优化大师和超级兔子进行系统优化;第二,在除C盘以外的盘符下面建立“兴国县土地利用数据库建设”文件夹,再在此文件夹目录下建立“过程数据”和“管理数据”两个文件夹;第三,把提供的“全省1万统一库”解压,放置到“D:\(mapgis安装目录)\mapgis65”;第四,以上要求必须严格执行,不得随便更改;(2),关于系统设置问题:第一,先打开菜单栏的“系统设置”,在“工作目录”中,设置路径为“D:\兴国县土地利用数据库建设\过程数据\”(上面提到的自己建立的文件夹);第二,设置矢量字库目录。
MAPGIS图件矢量化步骤
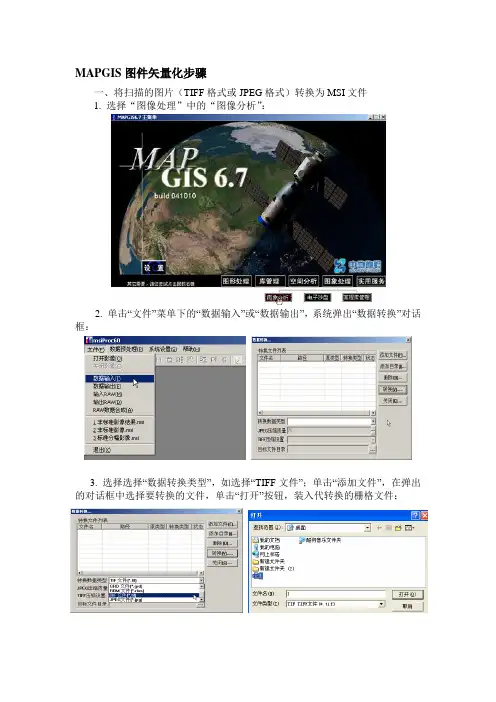
MAPGIS图件矢量化步骤一、将扫描的图片(TIFF格式或JPEG格式)转换为MSI文件1. 选择“图像处理”中的“图像分析”:2. 单击“文件”菜单下的“数据输入”或“数据输出”,系统弹出“数据转换”对话框:3. 选择选择“数据转换类型”,如选择“TIFF文件”;单击“添加文件”,在弹出的对话框中选择要转换的文件,单击“打开”按钮,装入代转换的栅格文件:4. 单击“转换”按钮,系统提示保存结果文件,并弹出“操作成功完成”对话框:二、图件的镶嵌配准1. 选择“图像处理”中的“图像分析”:2. 单击“文件”菜单下的“打开影像”命令,在弹出的对话框中选择要转换的文件,单击“打开”按钮,装入待镶嵌配准的MSI文件:3. 单击“镶嵌任何”菜单下的“控制点信息”和“控制点浏览”命令:4. 单击“镶嵌融合”菜单下的“更新控制点”命令(图1);将控制点放置到相应的坐标交叉点上(图2):图1 图25. 将鼠标放在新的控制点上,当图2中的“红十字”变色后,点击“空格键”,在弹出的对话框中点击“确定”;在参照点X或Y坐标栏中输入坐标交叉点上的坐标。
其余3各点依次按照步骤4、5操作:其余3各点依次按照步骤4、5操作:6. 从右下角将4个控制点的信息选中,点击右键,选择“计算控制点残差”:三、图件的矢量化建立新文件夹,将其重命名为相应煤矿的煤层,如“潘一矿1煤层”,将镶嵌配准后的MSI文件放入文件夹中。
1. 选择“图形处理”中的“输入编辑”,弹出的对话框依次点击“确定”:2. 单击“矢量化”菜单下的“装入光栅文件”命令3. 在左边的工程管理窗口,单击右键,在弹出的快捷菜单中选择“新建线”命令,弹出新建线文件对话框,文件名命名为相应的名称,如“网格线”。
并修改路径至相对应的文件夹中,如“潘一矿1煤层”文件夹。
单击“创建”按钮即可:4. 选择相应的线型进行矢量化。
5. 保存项目文件和工程文件。
在mapgis软件中的矢量化操作步骤
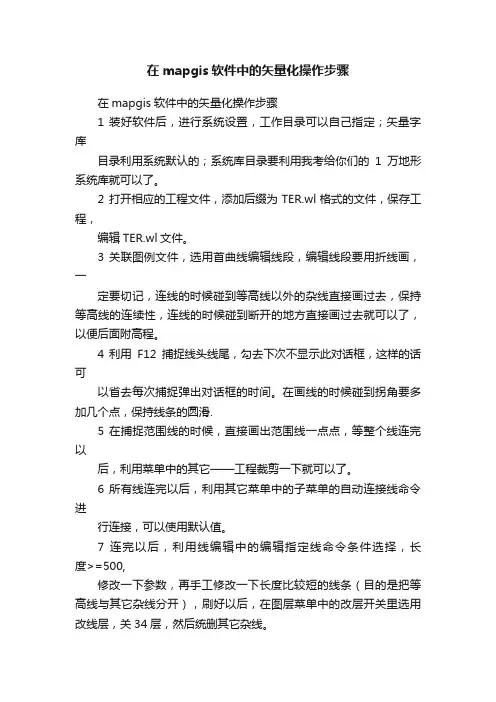
在mapgis软件中的矢量化操作步骤在mapgis软件中的矢量化操作步骤1 装好软件后,进行系统设置,工作目录可以自己指定;矢量字库目录利用系统默认的;系统库目录要利用我考给你们的1万地形系统库就可以了。
2 打开相应的工程文件,添加后缀为TER.wl格式的文件,保存工程,编辑TER.wl文件。
3 关联图例文件,选用首曲线编辑线段,编辑线段要用折线画,一定要切记,连线的时候碰到等高线以外的杂线直接画过去,保持等高线的连续性,连线的时候碰到断开的地方直接画过去就可以了,以便后面附高程。
4 利用F12捕捉线头线尾,勾去下次不显示此对话框,这样的话可以省去每次捕捉弹出对话框的时间。
在画线的时候碰到拐角要多加几个点,保持线条的圆滑.5 在捕捉范围线的时候,直接画出范围线一点点,等整个线连完以后,利用菜单中的其它——工程裁剪一下就可以了。
6 所有线连完以后,利用其它菜单中的子菜单的自动连接线命令进行连接,可以使用默认值。
7 连完以后,利用线编辑中的编辑指定线命令条件选择,长度>=500,修改一下参数,再手工修改一下长度比较短的线条(目的是把等高线与其它杂线分开),刷好以后,在图层菜单中的改层开关里选用改线层,关34层,然后统删其它杂线。
8 利用自动附高程值的功能附高程。
附高程的时候一定要注意,不清楚的可以先咨询一下,以免附错。
附完高程以后利用检查功能检查等高线的ELEV属性,看是否有0值,对其进行修改。
9 利用mapgis6.7主菜单中的空间分析中的DTM分析检查高程值是否有误;文件——打开数据文件——线数据文件——处理点线——然后修改有误的高程值,修改的时候到mapgis编辑子系统中进行修改。
全部修改以后再到DTM分析中检查高程值,直至没有错误。
10整个过程完成就可以进行下一幅的工作的了。
mapgis自动矢量化步骤
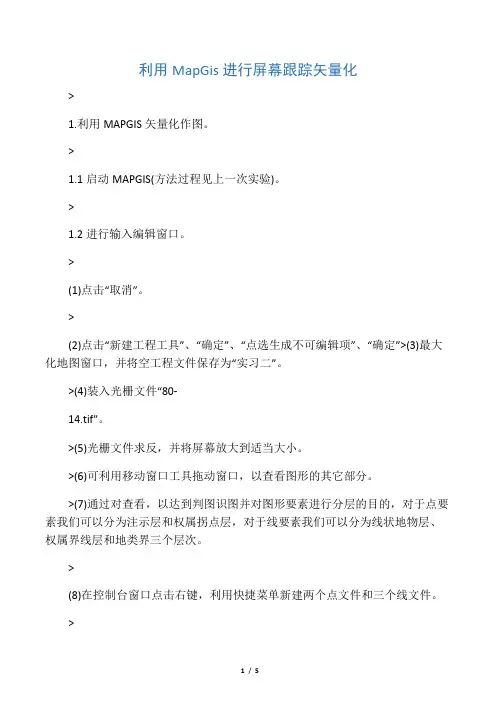
利用MapGis进行屏幕跟踪矢量化>1.利用MAPGIS矢量化作图。
>1.1启动MAPGIS(方法过程见上一次实验)。
>1.2进行输入编辑窗口。
>(1)点击“取消”。
>(2)点击“新建工程工具”、“确定”、“点选生成不可编辑项”、“确定”>(3)最大化地图窗口,并将空工程文件保存为“实习二”。
>(4)装入光栅文件“80-14.tif”。
>(5)光栅文件求反,并将屏幕放大到适当大小。
>(6)可利用移动窗口工具拖动窗口,以查看图形的其它部分。
>(7)通过对查看,以达到判图识图并对图形要素进行分层的目的,对于点要素我们可以分为注示层和权属拐点层,对于线要素我们可以分为线状地物层、权属界线层和地类界三个层次。
>(8)在控制台窗口点击右键,利用快捷菜单新建两个点文件和三个线文件。
>(9)在控制台窗口可以通过拖动项目改变其位置,则我们将线文件拖到上层,点文件放在下层。
>1.3xx并打开图例板。
>(1)在工程窗口xx图例>(2)xx“注示”的图例。
>在“图例类型”选择框中选择“点类型图例”,并在“名称”栏中输入“注示”。
>点击“图例参数”按钮,输入如下参数,最后点击“确定”键确认。
>最后点击“插入”按钮,完成“注示”图例的设置。
>(3)新建“权属拐点”图例的过程见下列图解:>(4)线状地物包括铁路、公路、农村道路、沟渠等,以农村道路为例,建立图例图解如下。
>“图例类型”选“线类型图例”。
>“图例名称”填入“农村道路”>设置“图例参数”>其它线状地物的设置同上:>铁路:>公路:>沟渠:>(5)权属界线的定义方法同上,其参数分别为:>村界:>乡界:>县界:>(6)地类界线的定义方法同上,其参数为:>(7)以上的参数定义好之后,点击“确定”按钮确认我们的操作,系统会提示我们保存图例文件。
Mapgis矢量化方法
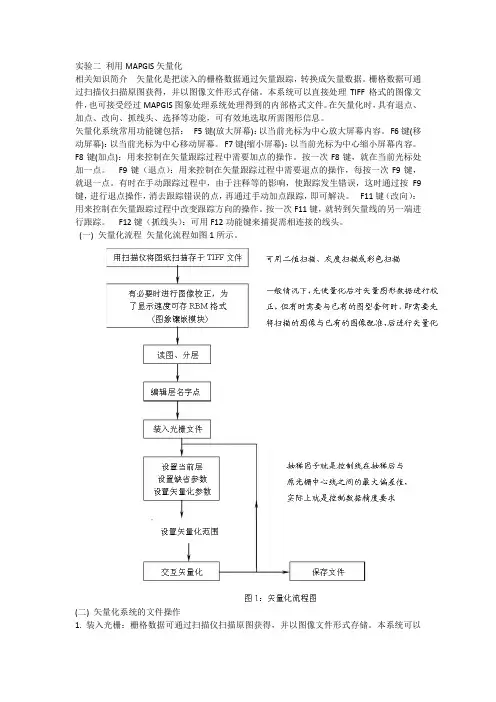
实验二利用MAPGIS矢量化相关知识简介矢量化是把读入的栅格数据通过矢量跟踪,转换成矢量数据。
栅格数据可通过扫描仪扫描原图获得,并以图像文件形式存储。
本系统可以直接处理TIFF格式的图像文件,也可接受经过MAPGIS图象处理系统处理得到的内部格式文件。
在矢量化时,具有退点、加点、改向、抓线头、选择等功能,可有效地选取所需图形信息。
矢量化系统常用功能键包括:F5键(放大屏幕):以当前光标为中心放大屏幕内容。
F6键(移动屏幕):以当前光标为中心移动屏幕。
F7键(缩小屏幕):以当前光标为中心缩小屏幕内容。
F8键(加点):用来控制在矢量跟踪过程中需要加点的操作。
按一次F8键,就在当前光标处加一点。
F9键(退点):用来控制在矢量跟踪过程中需要退点的操作,每按一次F9键,就退一点。
有时在手动跟踪过程中,由于注释等的影响,使跟踪发生错误,这时通过按F9键,进行退点操作,消去跟踪错误的点,再通过手动加点跟踪,即可解决。
F11键(改向):用来控制在矢量跟踪过程中改变跟踪方向的操作。
按一次F11键,就转到矢量线的另一端进行跟踪。
F12键(抓线头):可用F12功能键来捕捉需相连接的线头。
(一)矢量化流程矢量化流程如图1所示。
(二) 矢量化系统的文件操作1. 装入光栅:栅格数据可通过扫描仪扫描原图获得,并以图像文件形式存储。
本系统可以直接处理TIFF(非压缩)格式的图象文件,也可接受经过MAPGIS图象处理系统处理得到的内部格式(rbm)文件。
该功能就是将扫描原图的光栅文件或将前次采集并保存的光栅数据文件装入工作区,以便接着矢量化,此时将清除工作区中原有光栅数据。
2. 保存光栅:将工作区中的光栅数据存成MAPGIS系统的内部格式(RBM)文件。
在矢量化的过程中,若设置“自动清除处理过光栅”选项,则工作区中的光栅图象会发生变化;另外,当进行“光栅求反”操作后,工作区中的光栅图象也会发生变化。
为了保存修改后的图象,就得选择该功能来保存光栅图象文件。
MapGIS矢量化基本流程
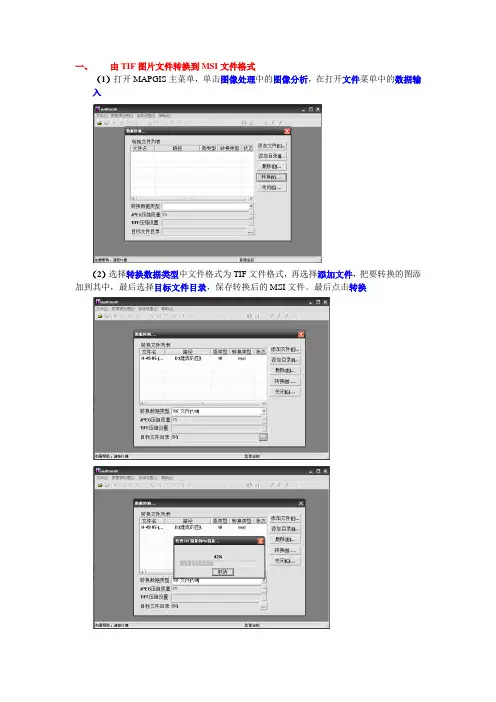
一、由TIF图片文件转换到MSI文件格式(1)打开MAPGIS主菜单,单击图像处理中的图像分析,在打开文件菜单中的数据输入(2)选择转换数据类型中文件格式为TIF文件格式,再选择添加文件,把要转换的图添加到其中,最后选择目标文件目录,保存转换后的MSI文件。
最后点击转换TIF文件成功转换为MSI文件,转换完毕。
二、矫正生成的MSI文件,并且生成质量评估文件。
(1)同样打开MAPGIS主菜单,单击图像处理中的图像分析,选择文件菜单中的打开影像,添加转换后的MSI文件,选择打开。
(2)选择镶嵌融合中的DRG生产,再选择图幅生成控制点,选择图幅生成控制点对话框中的输入图幅信息,在图幅信息对话框中输入图幅号,即当前的图幅名称。
最后点击确定。
(3)在图幅生成控制点对话框中,按左上角、右下角、左下角、右上角顺序对图幅中的四个十字交点中心单击,如下图所示。
在此过程中可运用放大、缩小、复位、指针等工具选项,四个控制点生成后,选择生成GCP。
删除原有控制点。
生成四个控制点,注意精度。
生成GCP后,可选择镶嵌融合中的控制点浏览,可看到如下图所示的控制点。
(4)选择镶嵌融合中的DRG生产,再选择生成质量评估文件,同样在弹出的对话框中选择输入图幅信息,输入当前图幅号,点击确定。
如下图示:(5)按上面方法对四个角点进行矫正,注意顺序。
(一定要精确)(6)四个角点矫正完后,单击生成质量报告,质量报告用记事本可直接打开,选择打开,可看到下图所示:注意:只保存质量评估文件,输出TIF不用保存,点击取消。
质量评估文件关系到MSI的精度,它的取值有一个范围,若超出范围,则要进行重新矫正。
图象纠正后:中误差:<2图廓边长及对角线尺寸检查(单位:米):上边Δa:<2下边Δb:<2左边Δc:<2右边Δd:<2对角Δe:<3对角Δf:<3(7)保存矫正后的MSI文件。
注意:此MSI文件与矫正前的MSI文件不能混淆,可以对它进行其他的命名,矢量化的MSI文件用的是矫正后的。
mapgis矢量化
在工作台中,“新建工程图例” → 输入图例点,线, 区的参数 →“插入” → “确定”,给图例板起 名.CLN
新建点 TBH.WT
→工具栏中→输入点图元→注释
基本步骤
给区上属性:给区建属性结构: 给区上属性:给区建属性结构:关闭区 → 土地管理软件 → 建库工具 → 建立属性结构 → 选择关闭的区 → 确定 把图斑号放到区里 点编辑→编辑点属性结构→图斑号 字符串 8 → 回车产生新的一行→ OK 点编辑→ 注释赋为属性 →图斑号→ OK → 关闭点文件(图斑号) →保存 其他 → lable与区合并 → 选择刚关闭的图斑号 → 保存 把地类码放到区里 点编辑→ 编辑点属性结构→地类码 字符串 8 → 回车产生新的一行→ OK 点编辑→ 注释赋为属性 →地类码→ OK → 关闭点文件(地类码)→ 保 存 其他 → lable与区合并 → 选择刚关闭的地类码 →保存 检查区里是否有没上地类码和图斑号 区编辑→编辑指定区→ 跳转√ ,编辑图参数× ,条件选择 → 地类码 == “” 图斑号 == “”
F5----放大, F6----移动, F7----缩小, F8----加点, F9----退点, F10--反向, ctrl+鼠标右键---闭合
上地类码:新建点DLM.WT → 工具栏中 → 输入点图元 → 注释
基本步骤
关闭线 → 打开MAPGIS土地利用数据库软件→建库工具→ 建立属性结构→文件类型(线状地物)→ 打开线文件 打开线 → 线编辑 → 参数编辑 → 编辑线属性结构 → 调到最 后一行 → 添加(线状地物编号、要素编码) → 回车产生新 的一行 → OK
mapgis矢量化制图报告
制图报告学号:2011203734班级:地信3班姓名:徐静目录前期准备 (3)⑴截图 (3)⑵PS合成 (3)1.创建数据库。
(9)2.导入数据集。
(12)3. 影像的校正 (15)⑴修改属性 (17)⑵添加控制点 (19)⑶影像精校正 (22)⑷生成图幅质量文件 (23)⑸结束校正 (25)4.矢量化 (26)⑴导入影像 (26)⑵新建图层 (26)⑶进行矢量化 (27)⑷引入“图例板” (28)⑸转换地理投影 (30)5.打印出图 (32)前期准备⑴截图打开浏览器,使用谷歌地图,搜索到聊城大学,将地名隐藏,使用截图工具进行截图,放大到一定程度,左右上下平移,进行截图,如图:东校北同样可截到其他部分。
⑵PS合成打开Photoshop软件,我使用的为CS4版本CS4版本有自动拼接的功能,打开顺序为文件-自动-photomerge.出现如下界面:单击浏览,找到需要合成的图片,点击确定。
经过一小段时间,自动拼接完成。
单击左边工具栏里的裁切,将不需要保留的部分进行裁切。
如图:单击裁切,图像就处理完成了。
关闭Photoshop,弹出是否保存,点击保存,并存储到相关位置。
1.创建数据库。
打开MapGIS K9资源中心,启动GDB企业管理器。
在MapGISLocal中单击鼠标右键“创建数据库”。
如图所示:在GDB企业管理器中,如下图创建数据库:单击“创建数据库”,出现如图:单击“下一步”:输入数据库名称,单击“下一步“:选择数据库的存储位置并保存。
单击完成,创建数据库成功。
2.导入数据集。
在MapGISLocal下打开“第三题”数据库,在空间数据下的栅格数据集中导入原始数据。
过程如图所示:转换成功:如图:3.影像的校正打开地图编辑器:打开影相融合后的图像:单击“复位”按钮,显示如图:⑴修改属性在校正之前,修改地图属性,右键单击,点属性进行设置,设为“理坐标系(西安)-度”:修改地图为当前编辑状态,打开栅格校正视图。
Mapgis矢量化流程
Mapgis矢量化流程1、将图象转换成msi格式(1)打开Mapgis,选择图象处理—图象分析,然后选择文件—数据输入,出现数据转换对话框(2)可转换数据类型为JPEG,TIF,RBM,GRD,DOM,BMP文件,要提前将图件转换成以上格式(3)选择转换数据类型—添加文件—选择目标文件目录—点击转换,待显示“操作成功完成”后,关闭2、校正图象(1)图象处理—图象分析—文件—打开影像,打开之前生成的msi文件(2)镶嵌融合—控制点浏览,镶嵌融合—删除所有控制点,将无用控制点删除,镶嵌融合—添加控制点,在图像上选择控制点位置,位置越准确越好(F5放大,F6缩小),确定好控制点位置后,敲空格,输入坐标,点确定,控制点至少要4个才能较准确的控制整个坐标。
(3)镶嵌融合—校正浏览,查看校正情况,校正没有问题之后,镶嵌融合—影像校正,保存校正好的msi文件如果图幅有固定图幅号可以自动生成图框进行校准,如下:(1)实用服务—投影变换—系列标准图框—根据图幅号生成图框,然后根据需要进行设置,确定后自动生成图框,文件—另存为,存在自己方便的地方(2)镶嵌融合—打开参照文件,分别打开图框的点文件、线文件、区文件,镶嵌融合—控制点浏览,可以看到图像上的控制点,镶嵌融合—删除所有控制点,将无用控制点删除(3)对比校正,镶嵌融合—添加控制点,选择图象上某一位置(F5放大,F6缩小),敲空格确定,再点击图框上同一位置,敲空格,点击确定,查看残差,残差越小越好(4)镶嵌融合—校正浏览,查看校正情况,校正没有问题之后,镶嵌融合—影像校正,保存校正好的msi文件3、矢量化(1)图形处理—输入编辑,一直点确定,出现工作区之后,在左侧区域右击,选添加项目,将校正好的msi文件添加到工作区,点击“1:1”图象会在右侧区域显示(如果选择了自动生成图框,也要把图框的点文件、线文件、区文件添加进去)(2)线文件,在左侧区域右击,选择新建线,修改文件名和存储路径,在线编辑中选择“输入线”(或使用线编辑工具条),进行线矢量化,删除、更改等操作都在线编辑中快捷键:F5放大、F6移动、F7缩小、F9撤销前段线、F11换另一边线头、F12捕捉线头线尾(3)点文件,在左侧区域右击,选择新建点,修改文件名和存储路径,在点编辑中选择“输入点图元”(或使用点编辑工具条),选择输入类型(注释、子图、圆、弧等),修改合适的注释高度、宽度、间隔、角度、颜色等,点击确定,输入点图元,删除、更改等操作都在点编辑中(4)区文件,在左侧区域右击,选择新建区,修改文件名和存储路径,区编辑之前需要用线将要编辑的区域围起来,注意一定要是闭合的曲线(Ctrl+右键自动闭合),之后选择区编辑中的“线工作区提取弧”,刚才画出来的闭合曲线会变颜色,然后区编辑—输入区,在闭合区域单击,选择填充颜色、填充图案,然后点击确定,其余各项操作均在区编辑中(5)矢量化完毕后,保存工程和项目。
mapgis矢量化地形图步骤
步骤六:装入光栅文件
主菜单>输入编辑>矢量 化-装入光栅文件
为了提高图像显示和刷 新的速度,在装入图像 之前可以在主界面>镶嵌 配准>文件>数据输入对 话框中将tif文件转换为 msi文件。
(4)其他数据源输入 可接收低版本数据,还可以接收AUTOCAD、ARC/INFO、
MAPINFO等软件的公开格式文件。同时提供了外业测量数据直 接成图功能,从而实现了数据采集、录入、成图一体化,大大 提高了数据精度和作业流程。
扫描输入
扫描输入是通过扫描仪直接输图,并以栅格形式存储于图形或 图像文件中,然后经过矢量化转换成矢量数据,存入点、线文 件中,再进行编辑。扫描输入法是目前地图输入的一种较有效 的输入法
步骤三:将系统库(相当于\mapgis65\slib文件夹) 拷到工作文件夹中。
步骤四:进行系统设置
单击主 菜单右 侧“系 统设置” 按钮进 入
mapgis
环境设 置对话
框
单击
,将新建的工作文件夹设为工
作目录。
单击
,将步骤三拷入新建的工作文
件夹中的slib目录设为系统库目录。
若制作数据的甲方额外提供系统库目录,则需要在系统设 置中将系统库目录改为指定的系统库目录,如果没有提供, 则采用系统默认的系统库目录)
矢量化方式包括: 非细化无条件全自动矢量化和交互式矢量化两种方式
非细化无条件全自动矢量化: 该矢量化无需人工干预,系统自动进行矢量追踪。全自动矢 量化对于那些图面比较清洁,线条比较分明,干扰因素比较 少的图,跟踪出来的效果比较好,但是对于那些干扰因素比 较大的图(注释、标记特别多的图),就需要人工干预,才 能追踪出比较理想的图。 自动矢量化除了可进行整幅图的矢量化外,还可对图上的一 部分进行自动矢量化。具体使用时,先用[设置矢量化范围]设 置要处理的区域,再使用全自动矢量化就只对所设置的范围 内的图形进行矢量化。
- 1、下载文档前请自行甄别文档内容的完整性,平台不提供额外的编辑、内容补充、找答案等附加服务。
- 2、"仅部分预览"的文档,不可在线预览部分如存在完整性等问题,可反馈申请退款(可完整预览的文档不适用该条件!)。
- 3、如文档侵犯您的权益,请联系客服反馈,我们会尽快为您处理(人工客服工作时间:9:00-18:30)。
实验二利用MAPGIS矢量化相关知识简介矢量化是把读入的栅格数据通过矢量跟踪,转换成矢量数据。
栅格数据可通过扫描仪扫描原图获得,并以图像文件形式存储。
本系统可以直接处理TIFF格式的图像文件,也可接受经过MAPGIS图象处理系统处理得到的内部格式文件。
在矢量化时,具有退点、加点、改向、抓线头、选择等功能,可有效地选取所需图形信息。
矢量化系统常用功能键包括:F5键(放大屏幕):以当前光标为中心放大屏幕内容。
F6键(移动屏幕):以当前光标为中心移动屏幕。
F7键(缩小屏幕):以当前光标为中心缩小屏幕内容。
F8键(加点):用来控制在矢量跟踪过程中需要加点的操作。
按一次F8键,就在当前光标处加一点。
F9键(退点):用来控制在矢量跟踪过程中需要退点的操作,每按一次F9键,就退一点。
有时在手动跟踪过程中,由于注释等的影响,使跟踪发生错误,这时通过按F9键,进行退点操作,消去跟踪错误的点,再通过手动加点跟踪,即可解决。
F11键(改向):用来控制在矢量跟踪过程中改变跟踪方向的操作。
按一次F11键,就转到矢量线的另一端进行跟踪。
F12键(抓线头):可用F12功能键来捕捉需相连接的线头。
(一) 矢量化流程矢量化流程如图1所示。
(二) 矢量化系统的文件操作1. 装入光栅:栅格数据可通过扫描仪扫描原图获得,并以图像文件形式存储。
本系统可以直接处理TIFF(非压缩)格式的图象文件,也可接受经过MAPGIS图象处理系统处理得到的内部格式(rbm)文件。
该功能就是将扫描原图的光栅文件或将前次采集并保存的光栅数据文件装入工作区,以便接着矢量化,此时将清除工作区中原有光栅数据。
2. 保存光栅:将工作区中的光栅数据存成MAPGIS系统的内部格式(RBM)文件。
在矢量化的过程中,若设置“自动清除处理过光栅”选项,则工作区中的光栅图象会发生变化;另外,当进行“光栅求反”操作后,工作区中的光栅图象也会发生变化。
为了保存修改后的图象,就得选择该功能来保存光栅图象文件。
3. 清除光栅:清除工作区中的光栅文件。
4. 光栅求反:将工作区中的二值或灰度图象进行反转(Invert),如使二值图象的白色变为黑色,黑色变为白色。
在矢量化的过程中,是以灰度级高的象素为准,即只对灰度级高的象素进行矢量化,灰度级低的象素作为背景。
若扫描进来的图象与此刚好相反,则需利用该功能进行反转后才能开始正确的矢量化操作。
如二值图象,正常的光栅数据显示出来应是灰底白线,如果出现白底灰线,说明图像黑白相反,应用“光栅文件求反”功能将光栅求反,求反后的光栅文件应存盘,否则下次装入的光栅文件还是不变。
即需要先后进行矢量化设置矢量化范围图1:矢量化流程图(三) 矢量化设置1. 设置矢量化范围:全图范围:矢量化操作在全图范围内有效。
窗口范围:矢量化操作在定义窗口范围内有效。
2. 设置矢量化参数:矢量化参数包括矢量化时的几个必须的控制参数,设置矢量化参数包括抽稀因子、同步步数、最小线长、自动清除处理过光栅、细线、中线、粗线。
一般用系统默认值即可。
3. 设置矢量化高程参数:在进行等高线矢量化时,需要给每一条线赋高程值,为提高效率,系统设计了自动赋值的功能。
在进行等高线矢量化时,您首先得在[线编辑]菜单下利用[编辑线属性结构]功能建立高程字段,然后利用该功能设置当前高程、高程增量、和高程存储域,这样,在每矢量化一条线时,系统就会根据指定的高程存储域,将当前高程值赋予该属性域中。
若当前高程值要增加,则每按一次F4键,当前高程值就增加“高程增量”所指定的值。
所以配合F4键,您就可以方便地为线赋高程值。
若您仍觉得不方便,则在矢量化完毕,可利用前边的(高程自动赋值)功能,方便地为线赋高程值。
当前高程:当前矢量化线的高程值,每矢量化一条线自动赋予当前高程。
高程增量:高程递增量。
矢量化过程中,每按一次F4键,当前高程就递增一次,并弹出一个小窗口,显示当前高程值。
高程域名:存储高程值的属性域名,可选择属性库中任意一个浮点型域来存储高程值。
在矢量化高程线时,最好先在[线编辑]菜单下利用[编辑线属性结构]功能建立高程字段,这样才可以在这里指定高程域名,其中线缺省属性字段不允许赋高程值。
注意:需要系统自动给每一条线赋高程值时,必需事先设置好线的属性结构,使它包含有“高程”的属性域(浮点型)。
否则系统不能给等高线赋值。
4. 设置图像原点参数:栅格图像与矢量图形配准是使用“图像镶嵌配准”模块,可达到精确配准的目的。
但操作要复杂些。
在一些情况下,可以设置图像的原点和相应的X、Y 比例达到与图形座标套合。
(四) 矢量化矢量化是把读入的栅格数据通过矢量跟踪,转换成矢量数据。
栅格数据可通过扫描仪扫描原图获得,并以图像文件形式存储。
本系统可以直接处理TIFF格式的图像文件,也可接受经过MAPGIS图象处理系统处理得到的内部格式(RBM)文件。
1. 非细化无条件全自动矢量化它是一种新的矢量化技术,与传统的细化矢量化方法相比,它具有无需细化处理,处理速度快,不会出现细化过程中常见的毛刺现象,矢量化的精度高等特点。
无条件全自动矢量化无需人工干预,系统自动进行矢量追踪,既省事,又方便。
全自动矢量化对于那些图面比较清洁,线条比较分明,干扰因素比较少的图,跟踪出来的效果比较好,但是对于那些干扰因素比较大的图(注释、标记特别多的图),就需要人工干预,才能追踪出比较理想的图。
本系统的自动矢量化除了可进行整幅图的矢量化外,还可对图上的一部分进行自动矢量化。
具体使用时,先用[设置矢量化范围]设置要处理的区域,再使用全自动矢量化就只对所设置的范围内的图形进行矢量化。
2. 交互式矢量化对于那些干扰因素比较大,需要人工干预的图,要想追踪出比较理想的图,无条件全自动矢量化就显得力不从心了,此时人工导向自动识别跟踪矢量化正好解决这个问题。
矢量化追踪的基本思想就是沿着栅格数据线的中央跟踪,将其转化为矢量数据线。
当进入到矢量化追踪状态后,即可以开始矢量跟踪,移动光标,选择需要追踪矢量化的线,屏幕上即显示出追踪的踪迹。
每跟踪一段遇到交叉地方就会停下来,让你选择下一步跟踪的方向和路径。
当一条线跟踪完毕后,按鼠标的右键,即可以终止一条线,此时可以开始下一条线的跟踪。
按CTRL+右键可以自动的封闭选定的一条线。
3. 封闭单元矢量化对于地图上的居民地等一些图元,它的本身是封闭的,然而,由于内部填充的阴影线等内容,无论无条件全自动或人工导向自动识别跟踪矢量化都无法将其一次完整地矢量化出来,这时选用封闭单元矢量化功能就能将其完整地矢量化出来。
封闭单元矢量化功能有两项选择,一种是以这个光栅单元的外边界为准进行矢量化;另一种是以边界的中心线为准进行矢量化。
4. 高程自动赋值这是快速等高线赋值方法,具体操作是:(1) 在线编辑中,修改线属性结构,加高程字段,字段类型必需是浮点型。
(2) 设置高程参数。
(3) 自动赋值。
用鼠标拖出一条橡皮线,系统弹出高程设置对话框要求用户设置当前高程、高程增量、和高程域名,然后系统将凡与该橡皮线相交的等高线,根据已设置的“当前高程”为基值,自动逐条按“高程增量”递增赋值,原先若有值,则被自动更新高程。
(五)图例板将光标放在文件或要素层以外位置按右键,系统会弹出对话框。
新建工程图例:当您录入数据时,在输入另一类图元之前,都要进入菜单修改此类图元的缺省参数,这样无疑是重复操作,并且影响工作效率。
为此,您可以生成含有固定参数工程图例,系统将其放到图例板中,在数据输入时,您直接拾取图例板中某一图元的固定参数,这样就可以您灵活输入了。
建议在您进行数据输入之前,最好提前根据图幅的内容,建立完备的工程图例。
1. 选择图例类型,不同类型的图元对应不同类型的图例。
2. 输入图例的名称和描述信息的分类码。
3. 设置图例参数:首先选择图元类型,然后输入图元的各种参数。
4. 属性结构和属性内容:在这里的属性结构和属性内容与点、线、区菜单下的有所不同,当您对图例的属性结构和属性内容进行修改时,并不影响在文件中的属性结构及属性内容。
5. 按添加按钮,将图例添加到右边的列表框中。
6. 如果您要修改某图例,先用光标激活图例,再按编辑按钮,或者用光标双击列表框中的图例,这样系统马上切换到图例的编辑状态,于是就可以对图例参数及属性结构、内容进行修改了。
修改后,按确定按钮,由于此时在图例编辑状态,确定按钮只是对所修改的内容进行确认。
当输入了其它类型的图例后,再次按确定按钮,此时系统要求您保存图例文件。
7. 关联工程图例一个MPJ工程只能有一个工程图例文件,关联工程图例是使当前MPJ工程文件与指定的工程图例相匹配。
8. 创建分类图例文件在制作图件时为了便于他人阅读,常常需要附带图例,这样您可以利用已编辑好的工程图例,直接添加到工程文件当中,作为图幅的组成部分。
第一步:选择CLN图例文件,将它添加到工程中,作为图幅的图例。
第二步:设置CLN图例文件,出现在工程文件中的文件名和路径。
第三步:选择符合您意愿的图例边框。
第四步:确定图例集合在图幅中的位置和大小,缺省位置在图幅的左下角。
第五步:选择图例的排列方式,以行优先是指图例从左到右排列,以列优先是指图例从上到下排列。
第六步:输入合适的图例显示参数。
第七步:设置标题及脚注的位置、内容、参数。
第八步:设置完毕,按预示按钮,预示一下结果,满意后,再按创建按钮,这样就把图例添加到工程中,成为了图幅的组成部分。
9. 打开图例板新建图例后,在输入数据时,为了方便、快捷,您可以直接在图例板中拾取某图元的固定参数。
习作1.新建工程,命名安徽省行政界,保存至文件夹实验二/实验数据2.添加矢量化底图rectifyanhui1,文件类型图像文件(*.msi)3.新建线:省界.WL,地市界.WL,县界.WL4.新建点:一级.WT,二级.WT,三级.WT5.新建工程图例,保存至实验数据,命名为图例。
6.新建点图例一级:子图号:187;高度:8000;宽度:8000;颜色:1二级:子图号:187;高度:6000;宽度:6000;颜色:1三级:子图号:186;高度:5000;宽度:5000;颜色:17.新建点注释图例注释一:高度:12000;宽度:12000;汉字字体:1;颜色:1注释二:高度:10000;宽度:10000;汉字字体:1;颜色:1注释三:高度:8000;宽度:8000;汉字字体:1;颜色:18.新建线图例省界:线形:折线;线型:1;线颜色:6;线宽度:2;X系数:10;Y系数:10地市界:线形:折线;线型:1;线颜色:6;线宽度:1;X系数:10;Y系数:10县界:线形:折线;线型:1;线颜色:20;线宽度:0.5;X系数:10;Y系数:109.关联图例板,打开图例板10.矢量化线10.1省界(1)点击“输入线”(2)打开图例版:选择省界。
