AD集成库的创建
8_AD集成插件安装

④内部公开 请勿外传
P8
器件库测试
配置完成,并且保存后,可以简单测试下器件库是否正常 连接,打开任务原理图,点击libraries,选择任一分类, 看看是否有报错,是否能查找出相关物料和图形。
④内部公开 请勿外传
P9
PLM插件配置
插件安装完毕,打开AD,打开任意一张原理图或者PCB图,在 AD菜单栏上面会看到自动增加的PLM菜单,点击Config按钮, 配置连接的PLM系统路径,如图所示在URL输入 HTTP://172.16.6.56/PLM,然后点击保存,完成整个集成插件 的配置。
④内部公开 请勿外传
P6
AD器件库路径设置
数据库链接配置完毕后,需要指定器件库从哪个位置查找 符号,在数据库链接配置界面,找到Field SettingsOptions按钮,点击该按钮,在弹出的窗口中如图所示位 置,填写好符号库路径,点击ADD,最后点击OK即可
④内部公开 请勿外传
P7
AHale Waihona Puke 器件库路径设置P5AD数据库链接设置
用AD打开HOLLEY.DbLib文件,该文件用来指引AD如何连接PLM数 据库。打开文件后,保存下该文件。如果connected按钮可以点击, 则点击连接数据库,连接上数据库后,左边将出现可以看到的物料分 类列表。
【注】该文件路径请保存至不会轻易被删除的目录,被删除后,AD将连不上PLM 数据库
④内部公开 请勿外传
P10
感謝
ขอบคุณ
ありがとう
terima kasih
Thanks 谢谢
版权所有©1993-2012金蝶软件(中国)有限公司
④内部公开 请勿外传
④ 内部公开 请勿外传
AD6三维元件库建模教程
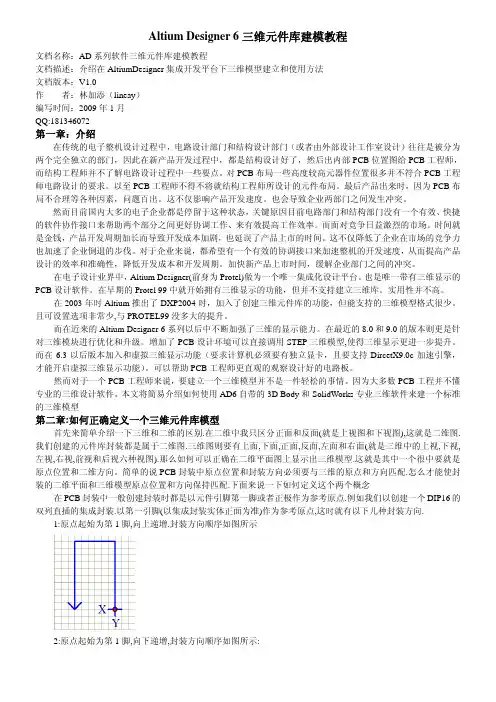
第二种就是我们现在介绍 3D Body 显示方式,就是虚拟 3D 显示技术,这种显示方式弹性较大,特别在 AD6.9 版本可直接在 PCB 编辑环境下定义 3D Body 或 STEP 模型,可自由编辑模型。达到所需要效果后,直接输出 STEP 模型文件到专业三维软件中与外观进行配合。可有效降低工作量,提供工作效率。这种虚拟三维显示需要有独立 显卡的支持,还必须支持 DirectX9.0c。也就是最少也要 Gefoce5200 级ห้องสมุดไป่ตู้的显卡才能用此功能。同时在 AD6.8 版 本开始对 NVIDIA 的 SHARE3.0 技术的支持
在 PCB 封装旁绘制一个 1mm 的正方形闭合图形。
然后单击“Tools- Menage 3D Bodies For Current Components 来建立刚才绘制的正方形闭合图形的 3D Body。
返回 PCB 编辑环境,我们可以看到正方形的图形内部已经添加了对应 3d body。 双击 3d body,设置高度和显示颜色
放置好一个简易三维元件体, 设置元件体支架高度和颜色
然后切换到三维显示方式。 必须在 View Configurations 下的
这个两项勾选。 显示的效果如下
2,电解电容体的建立方法 3D Body 并不直接支持圆的绘制功能,用鼠标画一个标准的圆还是有一点难度的。所以这里我使用“Tools-Menage 3D Bodies For Components On Board…”使用元件封闭的圆弧图形来直接生成 3D Body,打开“3D Body Menageer” 选项面板,选中一个电解电容。在“Intetactive(交互式)选项下,选择“Polyonal Shape Created Form Primitives on ****(当前元件丝印所在层)。单击 Add To ***(元件编号),并设定支架高度和整体高度以及元件体颜色。
AD集成库及懒人封装法总结
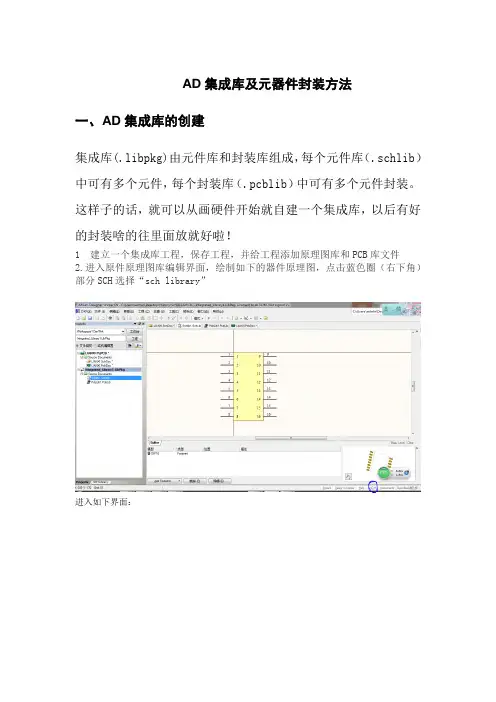
AD集成库及元器件封装方法一、AD集成库的创建集成库(.libpkg)由元件库和封装库组成,每个元件库(.schlib)中可有多个元件,每个封装库(.pcblib)中可有多个元件封装。
这样子的话,就可以从画硬件开始就自建一个集成库,以后有好的封装啥的往里面放就好啦!1 建立一个集成库工程,保存工程,并给工程添加原理图库和PCB库文件2.进入原件原理图库编辑界面,绘制如下的器件原理图,点击蓝色圈(右下角)部分SCH选择“sch library”进入如下界面:点击蓝色圈中的“编辑”,可以看到如下界面:如果此时再在元器件库中添加元件,则在上上图“编辑”命令旁边点击“添加”,可以再画一个元件。
4. 画原理图封装手动画需要事先知道封装尺寸blablabla。
下面讲一下自动导入:4.1 比较简单,如电容,dip封装等啊工具--元器件向导,选择需要的封装形式跟着向导走就好了4.2 复杂一点的如sot223封装之类的工具---IPC封装向导,选择需要的封装形式跟着向导走就OK了如果需要在同一个封装库(.pcblib)中画多个封装,则先点击AD界面右下角“pcb”选择pcb library进入如下界面:在此界面下右键添加“组件”,再按照规则画封装即可。
5. 对元件进行封装首先要编译整个集成库,再在对应的元器件原理图下选择“add footprint”后路径选择“any”点击“browse”最后编译集成库就可以用里面的元件和封装了。
二、如何从别人那里“取”自己想要的元器件封装2.1 别人的是单个元件,如买个陀螺仪,卖家把元件图和元件封装图都给你了直接在AD中打开,放在自己的集成库下,编译整个集成库(一定要编译啊!!!!)然后拷贝(在工具/编辑菜单下面)其中的期间添加到自己的pcblib中,添加方法如上面自己画的时候是一样的,在粘贴的时候一定是在蓝色所示的区域内右键--粘贴器件2.2 如果你得到了人家PCB板图,怎么得到板上你想要的封装呢?比如:打开别人画好的板子---稳压模块,我想要摘取其中的LM1117稳压芯片的封装点击设计---生成PCB库后可以看到软件界面左侧出现新的封装库(蓝色圈部分)先左键选中蓝色圈部分,再点击AD界面右下角“pcb”选择pcb library进入如下界面:之后再拷贝啥的放在自己的集成库中就OK啦(拷贝前的操作2.1雷同)2016.7唐艳秋。
AD域集成讲解

这是确认画面,请仔细检查刚刚输入的信息是否有误, 尤其是域名书写是否正确,如果确认无误的话,那么点 “下一步”就正式开安装了:
几分钟后,安装完成。
点完成 点“立即重新启动”。 这样就把普通一台2003Server升级成DC(主域控制器)
加入AD域
在“我的电脑”上击右键,选“属性”,点“计算机名”。
AD域
AD域概念 AD域搭建 加入AD域 AD域与项目集成
AD域概念
“域”的真正含义指的是服务器控制网络上的计算机能否 加入的计算机组合。在“域”模式下,至少有一台服务器负责 每一台联入网络的电脑和用户的验证工作,相当于一个单位的 门卫一样,称 为“域控制器(Domain Controller,简写为DC)”。 域控制器中包含了由这个域的账户、密码、属于这个域的 计算机等信息构成的数据库。当电脑联入网络时,域控制器首 先要鉴别这台电脑是否是属于这个域的,用户使用的登录账号 是否存在、密码是否正确。如果以上信息有一样不正确, 那么域控制器就会拒绝这个用户从这台电脑登录。不能登录, 用户就不能访问服务器上有权限保护的资源,他只能以对 等网用户的方式访问Windows共享出来的资源,这样就在一定 程度上保护了网络上的资源。
在这里把“隶属于”改成域,并输入:“”,并点 确定,这是会出现如下画面:
输入在域控上建的那个“swg”的帐号,点确 定
在这里选择域“DEMO”,这样就可以用域用户进行登陆 了
进入系统后,在“我的电脑”上击右键,选“属性”,点“计 算机名”:
安装完DNS以后,就可以进行提升操作了,先点击 “开始—运行”,输入“Dcpromo”,然后回车就可以看到 “Active Directory安装向导”直接下一步
《Altium_Designer》-第9-10讲_创建多部件元件
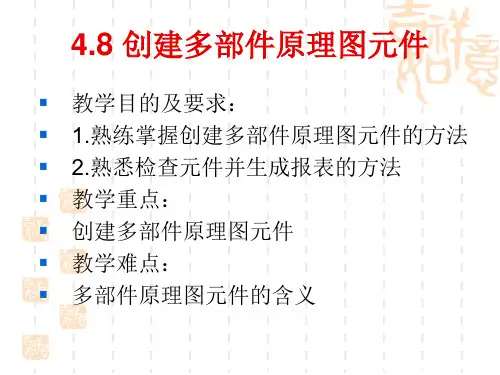
4.8.5 设置元件属性
(1)在SCH Library面板Components列表中选中 目标元件后,单击Edit按钮进入 Library Component Properties对话框,设置Default Designator为“U?”,Description为2输入四与 门,并在Models列表中添加名为DIP14的封装, 下一章使用PCB ComponentWizard建立DIP14封装 模型。 (2)执行File → Save命令保存该元件。 本章在原理图库内创建了3个元件,掌握了原理 图库创建的基本方法,设计者可以根据需要在该 库内创建多个元件。
4.8.2 添加信号引脚
设计者可使用“创建AT89C51单片机”所介绍的方法为元 件第一部件添加引脚,如图4-30所示,引脚1和引脚2在 Electrical Type上设置为输人引脚(Input),引脚3设置 为输出引脚(Output),所有引脚长度均为20mil。
图4-30 元件74LS08的部件A 如图4-30所示,图中引脚方向可由在放置引脚时按Space以900间隔 逐级增加来旋转引脚时决定。 。
4.9.2 元件报表
生成包含当前元件可用信息的元件报表的 步骤如下所示。 步骤如下所示。 执行Reports→Component命令( Reports→Component命令 (1)执行Reports→Component命令(快捷 键:R,C)。 系统显示Libraryname cmp报表文件 Libraryname. 报表文件, (2)系统显示Libraryname.cmp报表文件, 里面包含了元件各个部分及引脚细节信息。 里面包含了元件各个部分及引脚细节信息。
4.8 创建多部件原理图元件
前面示例中所创建的两个元件的模型代表了整个元件, 前面示例中所创建的两个元件的模型代表了整个元件,即单一模型 代表了元器件制造商所提供的全部物理意义上的信息(如封装)。 代表了元器件制造商所提供的全部物理意义上的信息(如封装)。 但有时候,一个物理意义上的元件只代表某一部件会更好。 但有时候,一个物理意义上的元件只代表某一部件会更好。比如一 个由8只分立电阻构成,每一只电阻可以被独立使用的电阻网络。 个由8只分立电阻构成,每一只电阻可以被独立使用的电阻网络。再 比如2输入四与门芯片74LS08如图4 27所示 该芯片包括四个2 74LS08如图 所示, 比如2输入四与门芯片74LS08如图4-27所示,该芯片包括四个2输人 与门,这些2输人与门可以独立地被随意放置在原理图上的任意位置, 与门,这些2输人与门可以独立地被随意放置在原理图上的任意位置, 此时将该芯片描述成4个独立的2输人与门部件, 此时将该芯片描述成4个独立的2输人与门部件,比将其描述成单一 模型更方便实用。 个独立的2输人与门部件共享一个元件封装, 模型更方便实用。4个独立的2输人与门部件共享一个元件封装,如 果在一张原理图中只用了一个与门,在设计PCB PCB板时还是要用一个元 果在一张原理图中只用了一个与门,在设计PCB板时还是要用一个元 件封装,只是闲置了3个与门;如果在一张原理图中用了四个与门, 件封装,只是闲置了3个与门;如果在一张原理图中用了四个与门, 在设计PCB板时还是只用一个元件封装,没有闲置与门。 PCB板时还是只用一个元件封装 在设计PCB板时还是只用一个元件封装,没有闲置与门。多部件元件 就是将元件按照独立的功能块进行描绘的一种方法。 就是将元件按照独立的功能块进行描绘的一种方法。
集成库、原理图库、PCB库设计

(2)Aliases区域。 该区域显示在Components区域中所选择的元件的别名。 单击Add按钮,可为Components区域中所选中的元件添加一 个新的别名。 单击Delete按钮,可以删除在Aliases区域中所选择的 别名。单击Edit按钮,可以编辑Aliases区域中所选择的别 名。 (3)Pins信息框。 Pins信息框显示在Component区域中所选择元件的引脚信 息,包括引脚的序号、引脚名称和引脚类型等相关信息。 单击Add按钮,可以为元件添加引脚。单击Delete按钮, 可以删除在Pins区域中所选择的引脚。 (4)Model信息框。 设计者可以在Model信息框中为Components区域中所选 择元件添加PCB封装(PCB Footprint)模型、仿真模型和信号 完整性分析模型等。具体设置方法将在4.6节介绍。
图4-6 放置引脚前设置其属性
(3)在Pin Properties对话框中,Display Name 文本框输人引脚的名字:P3.0(RXD),在 Designator文本框中输人唯一(不重复)的引脚 编号:2,此外,如果设计者想在放置元件时,引 脚名和标识符可见,则需选中Visible复选框。 (4)在Electrical Type栏,从下拉列表中设置 引脚的电气类型。该参数可用于在原理图设计图 纸中编译项目或分析原理图文档时检查电气连接 是否错误。在本例AT89C2051单片机中,大部分引 脚的Electrical Type设置成Passive,如果是VCC 或GND引脚的Electrical Type设置成Power。
新建一个集成库文件包和空白原理图库步骤如下:
l.执行 File → New → Project → Integrated Library命令,Projects面板将显示新建的库文件包,默 认名为Integrated_Libraryl.LibPkg。 2.在Projects面板上右击库文件包名,在弹出菜单上单 击Save Project As命令,在弹出的对话框中使用浏览功 能选定适当的路径,然后输人名称New Integrated_ Library1.LibPkg,单击Save按钮。注意如果不输人后缀 名的话,系统会自动添加默认名。 3.添加空白原理图库文件。执行File → New → Library → Schematic Library命令,Projects面板将显 示新建的原理图库文件,默认名为Schlibl.SchLib。自动 进入电路图新元件的编辑界面,如图4-1所示。
iTop集成AD
3、 批量导入帐号
论坛下载导入脚本 AD_import_accounts.php 修改配置
这里和上面的配置文件一样,也是连域控的参数。为了登录进去就是中文界面,缺省语 言 (default_language) 设 置 成 ”ZH CN” 。 当 然 还 可 以 让 导 入 就 是 管 理 员 , 修 改 default_profile 的值即可。 另外为了导入的数据符合平常的习惯,还改了下面的地方。
把 name 和 first_name 的值调换一下。
现在通过浏览器来访问,有可能会提示有文件找不到。 继续修改配置文件,把下面的路径对应上自己的就 OK,不详说。
接着刷新浏览器,如果配置 ok,会出来登录框
输入 admin 和密码,会出来结果
在页面的最后,有一个统计数。
现在数据读出来了。但只是模拟更新了,实际并没有更新到我们的 itop 里。为了更新 到 itop 里,还需要修改一个地方。
把其中“0”改为“1” 。保存刷新,执行完后再进 itop 里看,是不是数据都有了。 赶快拿其中一个导入进去的帐号测试一下吧。
4、 后续
第一步导入帐号成功了。但帐号在 itop 里是同一层级的,并没有按 AD 里的分组。如 果有实现了一次导入组织结构和帐号的。求共享了。
2、 手动建测试帐号
管理员登录 itop A、配置管理里建联系人
在这里填上你的信息创建。
B、 管理工具里建用户
这里填上登录名,当然语言这里,选上简体中文(简档(个人理解为权限) ,先添加成 portal user。
创建。
C、 测试登录
走你。
呵呵成了! 说明 itop 已经能访问域控,可以通过域控做认证了。接着就是把我们域控里的帐号 导入到 itop 里了。
AD教程
Altium_Designer入门教程第一章Altium_Designer_10的安装及破解第1章安装破解一、安装教程注:安装的过程会跳出病毒提示,点击信任,不是病毒,是360误报。
打开下载文件进行安装直接点击NEXT选择Chinese、接受安装协议,再点击next直接点击NEXT修改安装路径,可以根据个人喜好,随便选择,选择好直接点击NEXT直接点击next等待安装完成点击安装完成Finish 1.2 破解破解教程添加单机本license找到破解文件下面的文件夹license,添加添加license,里面有10个可以任意添加添加完成,显示到期时间是2025年以上的内容是以前的,下面的内容是新的,因此上下风格不一。
第二章PCB设计实例1 PCB工程与集成库建PCB工程和集成库的总流程如下:1)建立PCB工程(PCB project)>>在工程下建立原理图(Schematic)>>在工程下建立PCB 2)建立集成库>>在集成库下建立原理图库(Schematic Library)>在集成库下建立封装库(PCB Library)至于每个文件的作用和联系待建完后再说。
1.1 创建PCB工程及保存单击了“保存工程”后,将此工程命名为test。
图2-1 图2-21.2 向工程添加新的原理图(Schematic)和PCB及保存添加了原理图(图2-3)和PCB(图2-4)后要分别保存(保存方式和图2-2相同),及命名为test。
1.3 创建集成库及保存这里和步骤1.1类似,保存方法和图2-2也是一样的,这里命名为test 。
1.4 在集成库下添加新的原理图库(Schematic Library )和封装库(PCB Library )及保存这里和步骤1.2类似,记得保存。
图2-3图2-4图2-5到这里,已经建完了PCB 工程和集成库(结果如图2-8)2 元件与封装各文件的作用与联系:在集成库下画元件和封装,具体是原理图库里画元件,封装库里画封装,画好封装后要把各个封装添加到对应的元件里。
Windchill集成AD配置手册
Windchill集成AD配置手册目录备份 (3)JNDIAdapter配置 (3)创建新信息库“” (4)修改site.xconf文件 (4)注册非Windchill用户 (5)配置Apache用户认证 (5)备份备份WindchillDS数据。
备份数据库Remoteobjectid、remoteobjectinfo 、Owningrepositorylocalobject表。
JNDIAdapter配置wcadmin登录系统后,站点->实用程序->Info*Engine管理,输入Info*Engine管理员密码进入管理页面,选择创建条目->JNDIAdapter 进入JNDIAdapter配置页面创建新信息库“”在Info*Engine管理页面,任务委派管理->管理信息库在下方的创建信息库面板中:信息库名称:信息库类型:com.ptc.windchill-ldapWebject处理器:.pd.Windchill任务处理器:.pd.WindchillWebject处理器和任务处理器字段都应设置为与默认LDAP适配器相同的值(通常是为Windchill Directory Server使用的那个)修改site.xconf文件添加如下信息:<Property name=”.directoryServices” overridable=”true”targetFile=”codebase/wt.properties”value=”$(.defaultAdapter),$(.enterpriseAdapter), .dx.Ad”/>注:配置Windchill启用创建的JDNIAdapter<AddToProperty name=”mapcredentials.admin.adapters”value=” .dx.Ad^cn=applds,ou=applications,dc=cn,dc=com^1234”/>注:配置InfoEngine Task,用来在Windchill系统中检索用户(参与者管理页面)。
ad集成元件库的制作流程
ad集成元件库的制作流程
AD集成元件库的制作流程是一个比较复杂的过程,需要经过多个步骤才能完成。
下面我们来一步一步地详细介绍AD集成元件库的制作流程。
第一步:准备工作
在制作元件库之前,需要先准备好以下器材和软件:
1、AD原型软件
2、元件库编辑工具
3、电路图纸
4、器件规格书
第二步:建立元件库
在AD原型软件中新建一个元件库,并给其命名,进入元件库编辑模式。
第三步:导入器件
在元件库编辑模式下,我们需要导入一些想要在元件库中使用的器件。
这些器件可以是从其他元件库中导入的,也可以是我们自己制作的。
第四步:建立元件链接
在元件库中选中一个器件,选择编辑链接,在弹出的编辑链接窗口中选择每个引脚应该连接到的对象。
这些对象可能是AD原型中已有的器件,也可能是新建的器件。
第五步:定义元件属性
在元件库编辑模式下,选择元件属性并填写相关信息,比如元件名称,器件类型,生产厂商信息等等。
第六步:保存元件库
在元件库编辑模式下,选择保存,并将元件库保存到固定的位置。
第七步:测试元件库
在AD原型软件中新建一个电路图纸并在其中使用自己制作的元
件库。
在使用元件的过程中进行测试,确保元件库正常工作。
以上就是AD集成元件库的制作流程。
需要注意的是,在制作元件库的过程中,需要按照标准的规范进行操作,严格遵循AD原型软件的要求,才能保证元件库的正常使用。
