win2012下安装dns服务器
Windows下使用BIND搭建本地DNS服务器
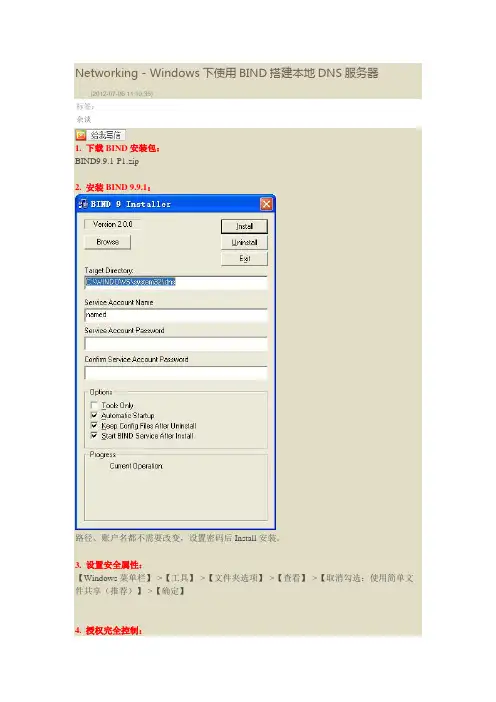
Networking - Windows下使用BIND搭建本地DNS服务器(2012-07-06 11:10:35)标签:杂谈1. 下载BIND安装包:BIND9.9.1-P1.zip2. 安装BIND 9.9.1:路径、账户名都不需要改变,设置密码后Install安装。
3. 设置安全属性:【Windows菜单栏】->【工具】->【文件夹选项】->【查看】->【取消勾选:使用简单文件共享(推荐)】->【确定】4. 授权完全控制:对C:\WINDOWS\system32\dns目录授权named账户的完全控制:【右键:C:\WINDOWS\system32\dns目录】->【属性】->【标签:安全】->【添加】->【查找位置:PC-201111071507】->【输入对象名称来选择:PC-201111071507\named】->【检查名称】->【确定】->【选择:named(PC-201111071507\named)】->【勾选:“完全控制”等除了“特别的权限”的所有其他权限的允许】->【确定】5. 添加环境变量:将目录C:\WINDOWS\system32\dns\bin到系统环境变量Path的末尾(无需详述)。
6. 执行命令:在C:\WINDOWS\system32\dns\etc目录下首先依次执行如下命令:rndc-confgen -arndc-confgen > rndc.conf将依次得到文件:rndc.key和rndc.conf7. 下载named.root文件:打开/zones/named.root链接,复制所有内容保存为文件named.root,存放在C:\WINDOWS\system32\dns\etc目录下。
文件内容如下:; This file holds the information on root name servers needed to; initialize cache of Internet domain name servers; (e.g. reference this file in the "cache . <file>"; configuration file of BIND domain name servers).;; This file is made available by InterNIC; under anonymous FTP as; file /domain/named.cache; on server ; -OR- ;; last update: Jun 8, 2011; related version of root zone: 2011060800;; formerly ;. 3600000 IN NS .. 3600000 A 198.41.0.4. 3600000 AAAA 2001:503:BA3E::2:30;; FORMERLY ;. 3600000 NS .;; FORMERLY ;. 3600000 NS .. 3600000 A 192.33.4.12;; FORMERLY ;. 3600000 NS .. 3600000 A 128.8.10.90. 3600000 AAAA 2001:500:2D::D;; FORMERLY ;. 3600000 NS .. 3600000 A 192.203.230.10;; FORMERLY ;. 3600000 NS .. 3600000 A 192.5.5.241. 3600000 AAAA 2001:500:2F::F;; FORMERLY ;. 3600000 NS .. 3600000 A 192.112.36.4;; FORMERLY ;. 3600000 NS .. 3600000 A 128.63.2.53. 3600000 AAAA 2001:500:1::803F:235 ;; FORMERLY ;. 3600000 NS .. 3600000 A 192.36.148.17. 3600000 AAAA 2001:7FE::53;; OPERATED BY VERISIGN, INC.;. 3600000 NS .. 3600000 AAAA 2001:503:C27::2:30 ;; OPERATED BY RIPE NCC;. 3600000 NS .. 3600000 A 193.0.14.129. 3600000 AAAA 2001:7FD::1;; OPERATED BY ICANN;. 3600000 NS .. 3600000 A 199.7.83.42. 3600000 AAAA 2001:500:3::42;; OPERATED BY WIDE;. 3600000 NS .. 3600000 A 202.12.27.33. 3600000 AAAA 2001:DC3::35; End of File8. 编辑配置文件:(1)named.confinclude "C:\WINDOWS\system32\dns\etc\rndc.key";options {directory "C:\WINDOWS\system32\dns\etc";pid-file "C:\WINDOWS\system32\dns\etc\named.pid";forwarders {202.114.0.242;8.8.8.8;};};zone "." IN {type hint;file "C:\WINDOWS\system32\dns\etc\named.root";};zone "localhost" IN {type master;file "C:\WINDOWS\system32\dns\etc\localhost.zone";allow-update { none; };};zone "0.0.127.in-addr.arpa" IN {type master;file "C:\WINDOWS\system32\dns\etc\127.0.0.zone";allow-update { none; };};zone "" IN {type master;file "C:\WINDOWS\system32\dns\etc\.zone"; allow-update { none; };};zone "0.168.192.in-addr.arpa" IN {type master;file "C:\WINDOWS\system32\dns\etc\192.168.0.zone"; allow-update { none; };};(2)localhost.zone$TTL 86400localhost. IN SOA localhost. root.localhost. (200106250121600360060480086400 )IN NS localhost.IN A 127.0.0.1(3)127.0.0.zone$TTL 86400@ IN SOA localhost. root.localhost. (20050301222880014400360000086400 )IN NS localhost.1 IN PTR localhost.(4).zone$TTL 86400@ IN SOA . . (105389116821600360060480086400 )IN NS .ns IN A 192.168.0.216www IN A 192.168.0.216(5)192.168.0.zone$TTL 86400@ IN SOA . . (2005030119720036004320086400 )IN NS .216 IN PTR .9. 启动ISC BIND服务:【开始】->【管理工具】->【服务】->【ISC BIND服务:右键】->【属性】->【登陆】->【本地系统账户】->【确定】->【ISC BIND服务:右键】->【启动】10. 修改DNS配置:修改本地连接中的DNS地址为:127.0.0.111. 依次执行测试命令:ipconfig /flushdnsdig +shortdig -x 192.168.0.216 +shortdig localhost +shortdig -x 127.0.0.1 +short12. 测试运行结果:13. 测试本地网站:/MyFirstWebsite/index.html。
Windows Server 2012 R2 DC安装及基础配置
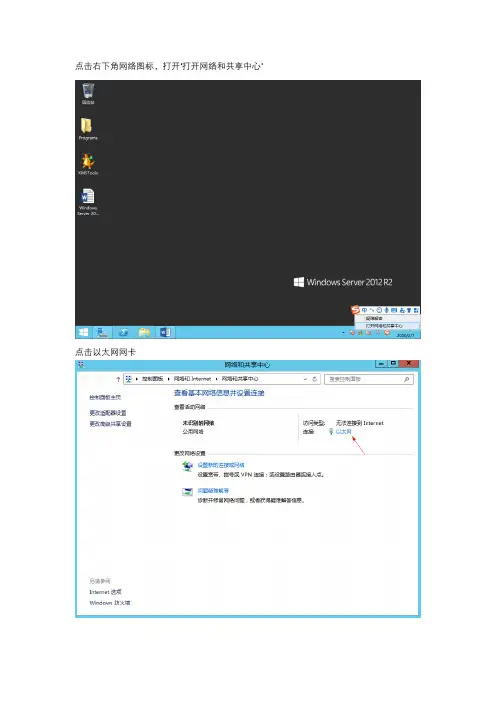
点击以太网网卡
点击属性
双击Internet协议版本4(TCP/IPv4)
将自动获得IP地址改为静态IP地址,根据情况自行设置,完成后点击确定。
打开服务器管理器仪表板,点击添加角色和功能。
点击下一步
默认选择基于角色或基于功能的安装,点击下一步。
默认即可,点击下一步。
可以忽略提示,点击下一步。
NetBIOS域名默认是此域域名,不加后缀的,点击下一步。
默认即可,点击下一步。
点击下一步
默认点击安装即可。
正在安装,安装完成后重启计算机。
点击ActiveDirectory域服务,会弹出如下界面,点击添加功能即可。
点击下一步。
装,可以点击导出配置设置,以后使用。安装完成后重启下计算机
点击叹号,点击将此服务器提升为域控制器
现在什么都没有,所以选择添加新林,输入根域名,点击下一步。
可选此机器作为DNS,输入密码点击下一步。
如何安装dns服务器dns服务器安装教程
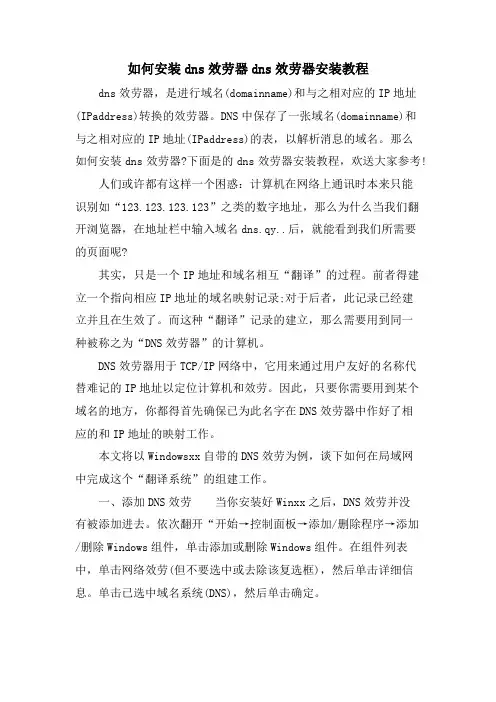
如何安装dns效劳器dns效劳器安装教程dns效劳器,是进行域名(domainname)和与之相对应的IP地址(IPaddress)转换的效劳器。
DNS中保存了一张域名(domainname)和与之相对应的IP地址(IPaddress)的表,以解析消息的域名。
那么如何安装dns效劳器?下面是的dns效劳器安装教程,欢送大家参考!人们或许都有这样一个困惑:计算机在网络上通讯时本来只能识别如“123.123.123.123”之类的数字地址,那么为什么当我们翻开浏览器,在地址栏中输入域名dns.qy..后,就能看到我们所需要的页面呢?其实,只是一个IP地址和域名相互“翻译”的过程。
前者得建立一个指向相应IP地址的域名映射记录;对于后者,此记录已经建立并且在生效了。
而这种“翻译”记录的建立,那么需要用到同一种被称之为“DNS效劳器”的计算机。
DNS效劳器用于TCP/IP网络中,它用来通过用户友好的名称代替难记的IP地址以定位计算机和效劳。
因此,只要你需要用到某个域名的地方,你都得首先确保已为此名字在DNS效劳器中作好了相应的和IP地址的映射工作。
本文将以Windowsxx自带的DNS效劳为例,谈下如何在局域网中完成这个“翻译系统”的组建工作。
一、添加DNS效劳当你安装好Winxx之后,DNS效劳并没有被添加进去。
依次翻开“开始→控制面板→添加/删除程序→添加/删除Windows组件,单击添加或删除Windows组件。
在组件列表中,单击网络效劳(但不要选中或去除该复选框),然后单击详细信息。
单击已选中域名系统(DNS),然后单击确定。
单击下一步,得到提示后,将WindowsServerxxCD-ROM插入计算机的驱动器。
安装完成时,在完成Windows组件向导页上单击完成。
二、配置DNS效劳器要使用Microsoft管理控制台(MMC)中的DNS管理单元配置DNS,请按照以下步骤操作:单击开始,指向程序,指向管理工具,然后单击DNS。
2012r2安装并配置DNS、DHCP、AD、IIS服务器
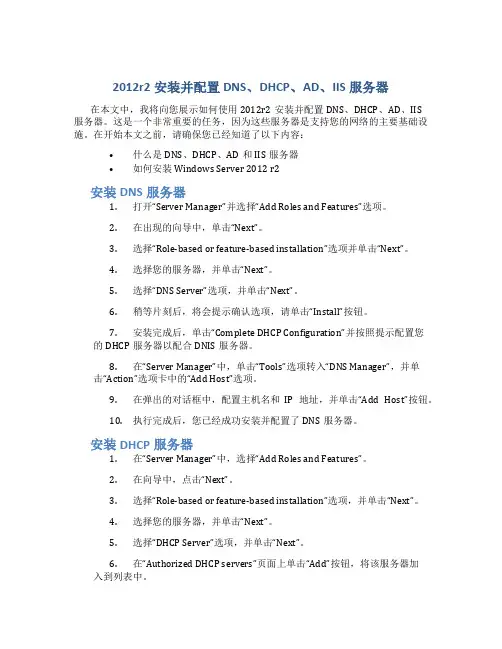
2012r2安装并配置DNS、DHCP、AD、IIS服务器在本文中,我将向您展示如何使用2012r2安装并配置DNS、DHCP、AD、IIS服务器。
这是一个非常重要的任务,因为这些服务器是支持您的网络的主要基础设施。
在开始本文之前,请确保您已经知道了以下内容:•什么是DNS、DHCP、AD和IIS服务器•如何安装Windows Server 2012 r2安装DNS服务器1.打开“Server Manager”并选择“Add Roles and Features”选项。
2.在出现的向导中,单击“Next”。
3.选择“Role-based or feature-based installation”选项并单击“Next”。
4.选择您的服务器,并单击“Next”。
5.选择“DNS Server”选项,并单击“Next”。
6.稍等片刻后,将会提示确认选项,请单击“Install”按钮。
7.安装完成后,单击“Complete DHCP Configuration”并按照提示配置您的DHCP服务器以配合DNIS服务器。
8.在“Server Manager”中,单击“Tools”选项转入“DNS Manager”,并单击“Action”选项卡中的“Add Host”选项。
9.在弹出的对话框中,配置主机名和IP地址,并单击“Add Host”按钮。
10.执行完成后,您已经成功安装并配置了DNS服务器。
安装DHCP服务器1.在“Server Manager”中,选择“Add Roles and Features”。
2.在向导中,点击“Next”。
3.选择“Role-based or feature-based installation”选项,并单击“Next”。
4.选择您的服务器,并单击“Next”。
5.选择“DHCP Server”选项,并单击“Next”。
6.在“Authorized DHCP servers”页面上单击“Add”按钮,将该服务器加入到列表中。
Windows Server 2012 R2网络组建项目化教程实训环境搭建
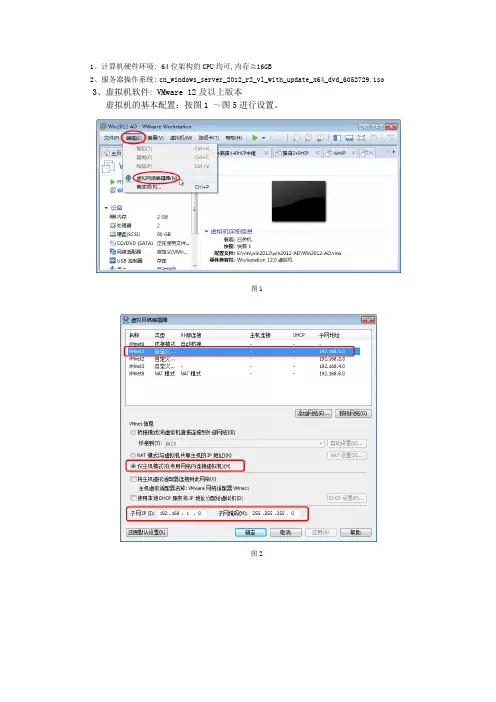
分项目的基本配置
项目
虚拟机
操作系统
(OS)
网络适配器连接的虚拟交换机类型
项目1Win2012安装与配置
server1
Win2012 R2
VMnet0
PC01
Win7/10
VMnet0
项目2工作组、本地帐户及共享资源的管理
server1
Win2012 R2
VMnet1
server1
Win2012 R2
1、计算机硬件环境: 64位架构的CPU均可,内存≧16GB
2、服务器操作系统:cn_windows_server_2012_r2_vl_with_update_x64_dvd_6052729.iso
3、虚拟机软件:VMware 12及以上版本
虚拟机的基本配置:按图1 ~图5进行设置。
图1
图2
图3
图4
VMnet1
VMnet2
PC01
Win7/10
VMnet1/2
项目6DNS服务器的架设
Server1
Win2012 R2
VMnet8
Server2
Win2012 R2
VMnet8
PC01
Win7/10
VMnet8
项目7WWW服务器的架设
Server1
Win2012 R2
VMnet1
PC01
Win7/10
VMnet1
项目8流媒体直播和点播服务的架设
Server1
Win2012 R2
VMnet0
PC01
Win7/10
VMnet0
项目9 FTP服务器的架设
Server1
Win2012 R2
WinServer服务器的安装与配置
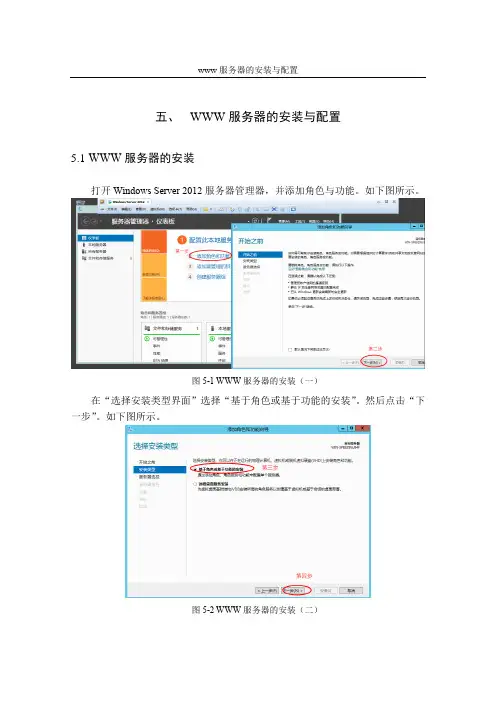
五、WWW服务器的安装与配置5.1WWW服务器的安装打开Windows Server 2012服务器管理器,并添加角色与功能。
如下图所示。
图5-1 WWW服务器的安装(一)在“选择安装类型界面”选择“基于角色或基于功能的安装”。
然后点击“下一步”。
如下图所示。
图5-2 WWW服务器的安装(二)在“选择目标服务器”界面选择“从服务器池中选择服务器”,并在服务器列表中选择相应的服务器,点击“下一步”继续。
如图所示。
图5-3 WWW服务器的安装(三)在“服务器角色”列表中选择“Web服务器(IIS)”,进入“添加角色或功能向导”。
点击“添加功能”,并进入下一步。
图5-4 WWW服务器的安装(四)在“功能”界面添加“.NET Framework 3.5功能”。
因为有些软件需要此组件才能运行。
并点击“下一步”进入“角色服务”界面。
图5-5 WWW服务器的安装(五)在“角色服务”界面选择所需的功能,并继续。
图5-6 WWW服务器的安装(六)确认,并等待安装结束。
图5-7 WWW服务器的安装(七)5.2WWW服务器的配置打开服务器管理器,选择“IIS”Internet信息服务。
点击界面左上角的“工具”,并选择“Internet信息服务管理器”。
图5-8 WWW服务器的配置(一)然后在计算机C:\inetpub\wwwroot下部署网站,还可以进入“Internet信息服务管理器”进一步设置。
图5-9 WWW服务器的配置(二)配置成功后,可以在客户端访问该网页。
图5-10 WWW服务器的配置(二)六、FTP服务器的安装与配置6.1FTP服务器的安装打开Windows Server 2012服务器管理器,进入“仪表盘”,选择“添加角色与功能”。
图6-1 FTP服务器的安装(一)图6-2 FTP服务器的安装(二)在“服务器角色”中选择“Web服务器(IIS)”,并继续下一步,在“功能”界面选择“TFTP客户端”,如图5-2所示。
WINDOWSSERVER2012证书服务安装配置
WINDOWSSERVER2012证书服务安装配置首先需要下载一个windows server 2012的镜像,安装虚拟机,来进行证书服务安装之前的准备在进行安装证书服务之前,首先应该安装配置域服务,否则安装证书服务无法正常安装配置,并且应注意在安装配置域服务之前,不能安装其他非主机自带的服务,否则会出现域服务无法正确配置的情况。
接下来进行安装配置一、域服务1、安装1)打开服务器管理器,如下图:2)添加角色和功能,并且默认下一步3)选择基于角色和功能的安装,并且默认下一步4)从服务器池中选择服务器,默认本机,所以直接下一步5)选择Active Directory域服务,并且添加默认功能6)默认下一步之后,功能选择项直接选择下一步7)AD DS界面直接选择下一步,然后确认界面选择安装8)安装成功,准备配置2、配置1)打开域配置界面,点开右上角黄色的小旗子,点击功能安装的蓝色字体,出现界面,并选择将此服务器配置为域服务器进行配置2)选择添加新的林,名称可以自己随意设定3)接着设置密码,但要注意前面的功能级别一定要为服务器主机的型号,默认会是自己服务器的型号,但有时也会不一样4)DNS设置提示无法设置,直接选择下一步,在后面安装过程中会默认自动安装DNS服务器5)NetBIOS名称系统会自己设定,可以直接选择下一步6)路径也可以直接使用自己默认指定的路径,直接下一步7)查看选项,直接下一步,从查看脚本中,可以看到脚本中会自动安装前面没有安装的DNS8)先决条件检查无误,直接下一步进行安装,这一步如果出现错误,可以根据报错来进行修改,一般都是有其他服务运行出现冲突的结果9)安装配置这里安装需要一段时间,配置完成后,主机会自动重启,并且自动开机后,会使用一段时间来更新配置。
3、将域服务器添加到要管理的本地服务器中1)选择要添加的其他服务器2)点击后,会查找到服务器,双击选择添加3)从本地服务器中,可以看到域已经变成了刚才设置的域至此,域配置成功,接下来安装配置证书服务二、证书服务1、安装步骤和安装域服务类似,所以这里只放截图和一些必要的说明,没有修改的便不写说明了。
Windows Server 2012网络管理项目教程项目3 :DHCP服务器的安装与配置
项目3 :DHCP服务器的安装与配置
3.0 案例场景
ABC公司有200台计算机,组建了一个局域网。ABC公司希望采用DHCP服务 器为这些计算机动态分配IP地址及其TCP/IP参数,以减少管理上的开销。 DHCP服务器的IP:192.168.10.1,公司的IP子网是192.168.10.0/24, 网关是 192.168.10.254,DNS采用当地ISP提供的210.53.31.2。为了公司网络服务的 扩展,排除192.168.10.1-192.168.10.10 共10个IP地址为服务器的IP地址,并且 公司总经理的笔记本计算机希望每次都能够获得192.168.10.168 这个IP地址。
对应每个子网只能创建一个作用域,每个作用域具有一个 连续的IP地址范围。在作用域中可以排除一个特定的地址 或一组地址。
1、单击“开始”,运行“服务器管理器”下的DHCP, 选择“DHCP管理器”,右击“IPv4”,在弹出的对话框 中选择“新建作用域”。
2、在“作用域名称”对话框中输入作用域的名称csmy。 这个名称信息的作用是帮助你快速识别该作用域在网络中 的使用方式。
DHCP保留具有与作用域一样的租期长度,因此,使用保 留地址的客户机具有与作用域中其它客户机一样的租约续 订过程。
4、单击“下一步”按钮,单击“从服务器池中选择服务 器”,安装程序会自动检测与显示这台计算机采用静态IP 地址设置的网络连接。
5、勾选DNS服务器,如图3-7所示。单击“下一步”。
6、选择要安装在所选服务器上的一个或多个功能,单击 “下一步”。
windows server 2012 R2安装和配置wsus 4.0
windows server 2012 R2安装和配置wsus 4.0—风2019/6/3 —WSUS是Windows Server Update Services的简称,使用它可以让局域网中的电脑及时获得微软的升级程序。
windows server 2012 R2之前的操作系统只能安装WSUS 3.0,而WSUS 3.0无法给较新的操作系统(例如windows 10)提供补丁,所以我们应该至少使用windows server 2012 R2来安装WSUS 4.0。
下面是具体安装步骤。
打开“控制面板—管理工具—服务器管理”,点击“添加角色和功能”,然后点“下一步”。
服务器角色中点击选择“Windows Server更新服务”—“添加功能”。
功能中点击选择“后台智能传输服务(BITS)”和“Telnet客户端”(与wsus无关,只是方便测试网络)。
一般只勾选“WID数据库”和“WSUS服务”。
输入一个WSUS保存更新文件的目录,例如d:\wsus,所在分区最好有100G以上的空闲空间(具体要看单位网络中有哪些微软产品)。
角色服务中用默认选项即可,不需要改变。
至此,windows server 2012 R2中安装WSUS 4.0已经完成,但还不能使用,需要进行配置。
打开“控制面板—管理工具—Windows Server 更新服务”,然后点“下一步”。
不建议勾选“加入Microsoft更新改善计划”。
建议第一次同步是从微软服务器同步。
如果公司有统一的上级WSUS 服务器,也是在这里设置。
如果有上网代理服务器才需要设置。
点击“开始连接”后,需要等待比较长的时间,请耐心等待。
连接成功后,“下一步”按钮从灰色变成黑色,就可以点击。
“语言”只选择“中文(简体)”。
“产品”选择公司网络中使用的微软产品,例如office 2007、window 10 (window 10后面还有内容的不选)等。
“分类”建议只选择默认的三个分类。
windows 2012 DHCP
Windows Server 2012 DHCP安装及高可用[复制链接]发表于2013-6-25 11:47 |来自51CTO网页[只看他]楼主DHCP服务器能够将一些网络参数(IP,网关,DNS等)提供给客户端。
但是如果DHCP服务出现故障宕机,则可能会导致客户端网络连接中断或无法自动获取IP地址,所以配置DHCP的高可用就尤为重要。
在Windows Server 2012 中提供了DHCP故障转移功能,能确保DHCP服务的连续可用性。
一、DHCP服务器安装配置1.环境介绍。
2.分别为Svr01和Svr02设置静态IP。
3.为Svr01安装DHCP服务。
打开服务器管理器,选择“添加角色和功能”。
4.如图,保持默认,连续点击三次“下一步”.5.勾选“DHCP服务器”,点击“添加功能”,最后点“下一步”。
6.如图,保持默认,连续点击两次“下一步”,最后点击“安装”7.等待安装完成后,点击“完成DHCP配置”完成后续配置8.点击“提交”,最后点击“关闭”。
更据需要重启服务器。
9.打开DHCP,右击“IPv4”,选择“新建作用域”10.直接“下一步”,然后输入作用域名称。
11.输入DHCP分配的IP地址范围,12.添加排除,这个根据实际需要,在该范围内没有需要排除的就直接“下一步”,租期默认即可;最后选择“是,我想现在配置这些选项”,然后下一步。
13.添加为客户端分配的默认网关以及DNS服务器。
14.如果企业中有wins服务器,在此添加,没有就直接“下一步”;然后选择“是,我想现在激活此作用域”,最后点击“完成”。
至此DHCP服务器的安装完成,已经可以为客户端提供服务了。
二、DHCP故障转移配置1.DHCP故障转移要求软件要求:DHCP 故障转移需要两台运行 Windows Server 2012 的 DHCP 服务器。
服务器数量:DHCP 故障转移不支持两台以上的 DHCP 服务器。
故障转移关系,始终只包含两台 DHCP 服务器。
