Audacity音频剪辑软件基础教程Word版
使用Audacity进行音频剪辑入门教程
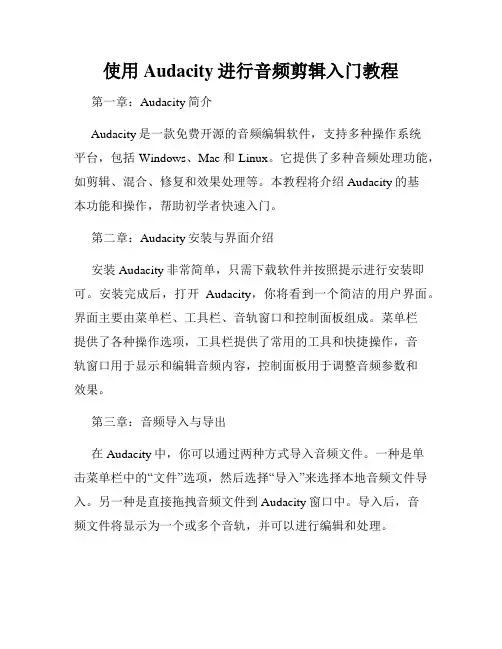
使用Audacity进行音频剪辑入门教程第一章:Audacity简介Audacity是一款免费开源的音频编辑软件,支持多种操作系统平台,包括Windows、Mac和Linux。
它提供了多种音频处理功能,如剪辑、混合、修复和效果处理等。
本教程将介绍Audacity的基本功能和操作,帮助初学者快速入门。
第二章:Audacity安装与界面介绍安装Audacity非常简单,只需下载软件并按照提示进行安装即可。
安装完成后,打开Audacity,你将看到一个简洁的用户界面。
界面主要由菜单栏、工具栏、音轨窗口和控制面板组成。
菜单栏提供了各种操作选项,工具栏提供了常用的工具和快捷操作,音轨窗口用于显示和编辑音频内容,控制面板用于调整音频参数和效果。
第三章:音频导入与导出在Audacity中,你可以通过两种方式导入音频文件。
一种是单击菜单栏中的“文件”选项,然后选择“导入”来选择本地音频文件导入。
另一种是直接拖拽音频文件到Audacity窗口中。
导入后,音频文件将显示为一个或多个音轨,并可以进行编辑和处理。
导出音频文件也很简单。
选择菜单栏中的“文件”选项,然后选择“导出音频”来选择导出格式和保存路径。
Audacity支持多种常见音频格式,如MP3、WAV和AIFF等。
第四章:音频剪辑音频剪辑是Audacity最基本也是最常用的功能之一。
通过音频剪辑,我们可以对音频文件进行裁剪和切割,只保留需要的部分。
首先,在音轨窗口中选中要剪辑的部分。
然后单击菜单栏中的“编辑”选项,选择“裁剪”来删除选中部分以外的内容。
如果要将音频文件切割成多个片段,只需选中要切割的位置,然后使用“剪切”功能实现切割。
第五章:音频混合除了剪辑,Audacity还支持音频混合功能,即将多个音频文件合并成一个文件。
首先,导入需要混合的音频文件。
然后将它们分别拖放到音轨窗口中。
根据需要移动或调整各个音频文件的位置和长度。
最后,点击菜单栏中的“编辑”选项,选择“混合”来合并所有音频文件。
如何使用Audacity音频编辑软件
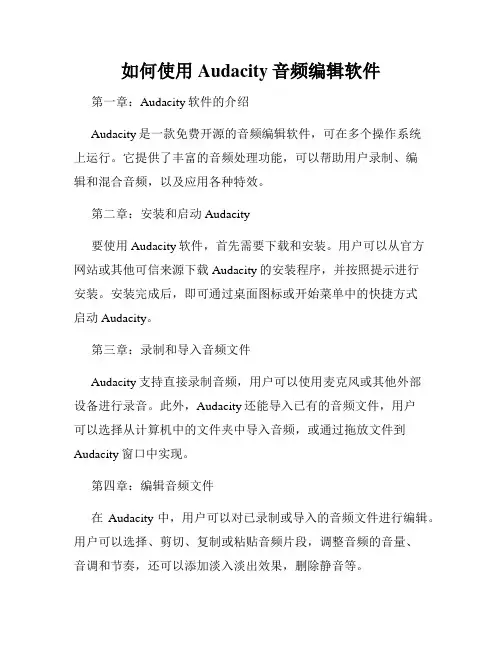
如何使用Audacity音频编辑软件第一章:Audacity软件的介绍Audacity是一款免费开源的音频编辑软件,可在多个操作系统上运行。
它提供了丰富的音频处理功能,可以帮助用户录制、编辑和混合音频,以及应用各种特效。
第二章:安装和启动Audacity要使用Audacity软件,首先需要下载和安装。
用户可以从官方网站或其他可信来源下载Audacity的安装程序,并按照提示进行安装。
安装完成后,即可通过桌面图标或开始菜单中的快捷方式启动Audacity。
第三章:录制和导入音频文件Audacity支持直接录制音频,用户可以使用麦克风或其他外部设备进行录音。
此外,Audacity还能导入已有的音频文件,用户可以选择从计算机中的文件夹中导入音频,或通过拖放文件到Audacity窗口中实现。
第四章:编辑音频文件在Audacity中,用户可以对已录制或导入的音频文件进行编辑。
用户可以选择、剪切、复制或粘贴音频片段,调整音频的音量、音调和节奏,还可以添加淡入淡出效果,删除静音等。
第五章:应用特效Audacity提供了丰富的特效工具,帮助用户增加音频的创意和改进音频的质量。
用户可以通过特效菜单选择并应用各种音频特效,如均衡器、压缩器、谐波效果等。
这些特效可以改变音频的音色、声景,以及增强音频的清晰度和动态范围。
第六章:混音和多轨编辑Audacity还支持多轨道的编辑,用户可以在同一项目中同时处理多个音频轨道。
用户可以按照需要将不同的音频轨道组合在一起,实现混音效果。
此外,用户还可以调整每个轨道的音量和声道设置,实现更精细的音频编辑。
第七章:导出和保存音频文件完成编辑后,用户可以将编辑好的音频文件导出为常见的音频格式,如MP3、WAV、FLAC等。
用户可以选择导出音频的数据率、质量和文件夹位置。
此外,Audacity还支持直接将编辑好的音频文件上传到云存储或共享平台。
第八章:其他常用功能和技巧除了上述功能外,Audacity还提供了其他一些常用的功能和技巧,如消除噪音、音频比较、批量处理等。
学会使用Audacity进行音频编辑
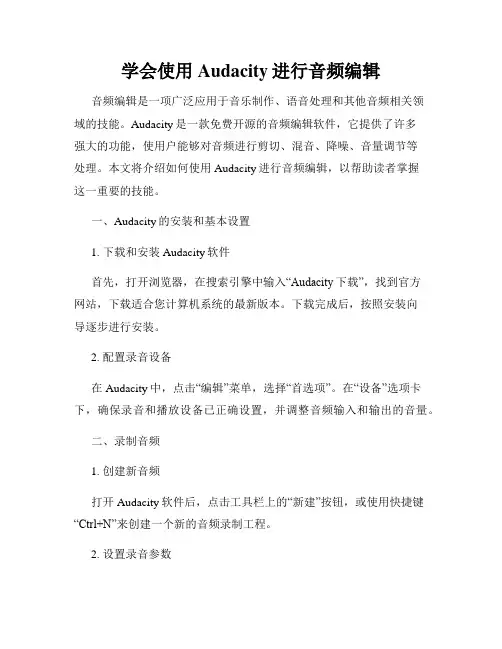
学会使用Audacity进行音频编辑音频编辑是一项广泛应用于音乐制作、语音处理和其他音频相关领域的技能。
Audacity是一款免费开源的音频编辑软件,它提供了许多强大的功能,使用户能够对音频进行剪切、混音、降噪、音量调节等处理。
本文将介绍如何使用Audacity进行音频编辑,以帮助读者掌握这一重要的技能。
一、Audacity的安装和基本设置1. 下载和安装Audacity软件首先,打开浏览器,在搜索引擎中输入“Audacity下载”,找到官方网站,下载适合您计算机系统的最新版本。
下载完成后,按照安装向导逐步进行安装。
2. 配置录音设备在Audacity中,点击“编辑”菜单,选择“首选项”。
在“设备”选项卡下,确保录音和播放设备已正确设置,并调整音频输入和输出的音量。
二、录制音频1. 创建新音频打开Audacity软件后,点击工具栏上的“新建”按钮,或使用快捷键“Ctrl+N”来创建一个新的音频录制工程。
2. 设置录音参数在录制之前,点击“设备”菜单,选择正确的录音设备和输入通道。
根据需要调整音频采样率和录音通道数。
3. 开始录音按下Audacity窗口上的红色圆形录音按钮,然后开始录制音频。
同时,您可以通过麦克风或其他录音设备输入音频。
在录音过程中,您可以使用Audacity的实时波形显示来监控录音质量。
4. 结束录音当您完成录音后,点击停止按钮,录音将停止并自动保存为一个新的音轨。
三、音频编辑1. 剪切和复制要剪切音频,选择需要剪切的部分,然后点击“编辑”菜单中的“剪切”选项。
要复制音频,选择需要复制的部分,然后点击“编辑”菜单中的“复制”选项。
您可以使用快捷键“Ctrl+X”和“Ctrl+C”来执行相同的操作。
2. 混音和叠加Audacity允许您将多个音轨叠加在一起混音。
将您想要叠加的音轨导入Audacity,然后使用移动工具调整它们的位置和时间对准。
您还可以使用“音量”效果控制每个音轨的音量,并使用“渐入”和“渐出”效果在混音过程中平滑过渡。
学会使用Audacity进行声音编辑与处理
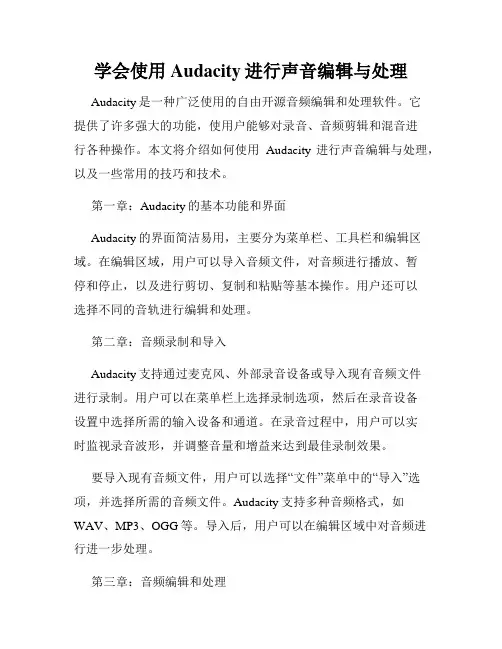
学会使用Audacity进行声音编辑与处理Audacity是一种广泛使用的自由开源音频编辑和处理软件。
它提供了许多强大的功能,使用户能够对录音、音频剪辑和混音进行各种操作。
本文将介绍如何使用Audacity进行声音编辑与处理,以及一些常用的技巧和技术。
第一章:Audacity的基本功能和界面Audacity的界面简洁易用,主要分为菜单栏、工具栏和编辑区域。
在编辑区域,用户可以导入音频文件,对音频进行播放、暂停和停止,以及进行剪切、复制和粘贴等基本操作。
用户还可以选择不同的音轨进行编辑和处理。
第二章:音频录制和导入Audacity支持通过麦克风、外部录音设备或导入现有音频文件进行录制。
用户可以在菜单栏上选择录制选项,然后在录音设备设置中选择所需的输入设备和通道。
在录音过程中,用户可以实时监视录音波形,并调整音量和增益来达到最佳录制效果。
要导入现有音频文件,用户可以选择“文件”菜单中的“导入”选项,并选择所需的音频文件。
Audacity支持多种音频格式,如WAV、MP3、OGG等。
导入后,用户可以在编辑区域中对音频进行进一步处理。
第三章:音频编辑和处理Audacity提供了许多常用的音频编辑和处理工具,例如剪切、复制、粘贴、删除静音、淡入淡出等。
用户可以通过选择要编辑的音轨,然后使用这些工具来对音频进行精确的修剪和调整。
此外,Audacity还提供了一些高级的音频处理功能,如降噪、均衡和压缩等。
用户可以通过选择相应的效果选项,并调整参数来实现所需的音频效果。
例如,要降低噪音水平,用户可以选择“降噪”效果,并设置合适的噪声配置文件和阈值。
第四章:音频特效和插件Audacity支持各种音频特效和插件,用户可以根据需要选择并应用到音频上。
例如,用户可以使用反相效果来产生特殊音效,使用均衡器来调整音频频谱,使用混响效果来增加音频的空间感等。
此外,Audacity还支持第三方插件,用户可以从官方网站或其他资源中下载并安装插件。
学会使用Audacity进行音频剪辑和音频处理
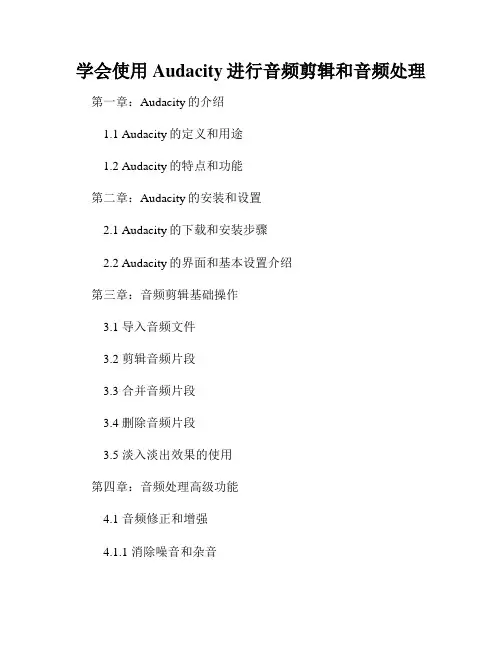
学会使用Audacity进行音频剪辑和音频处理第一章:Audacity的介绍1.1 Audacity的定义和用途1.2 Audacity的特点和功能第二章:Audacity的安装和设置2.1 Audacity的下载和安装步骤2.2 Audacity的界面和基本设置介绍第三章:音频剪辑基础操作3.1 导入音频文件3.2 剪辑音频片段3.3 合并音频片段3.4 删除音频片段3.5 淡入淡出效果的使用第四章:音频处理高级功能4.1 音频修正和增强4.1.1 消除噪音和杂音4.1.2 调整音量和均衡器4.1.3 改变音频速度和音调4.2 音频特效和滤镜4.2.1 添加回声和混响效果4.2.2 使用均衡器调整频谱4.2.3 倒播和反相音频效果第五章:导出和保存音频文件5.1 导出为常见音频格式5.2 设定导出参数5.3 保存为Audacity项目文件第六章:Audacity的快捷键和扩展插件 6.1 Audacity常用快捷键介绍6.2 Audacity的扩展插件和功能第七章:常见问题和解决方法7.1 Audacity的兼容性问题7.2 录音和音频剪辑中遇到的常见问题 7.3 Audacity的常见错误和解决方法第八章:应用示例8.1 音频编辑应用实例8.2 音频处理应用实例第九章:结语9.1 Audacity的优缺点分析9.2 学会使用Audacity的价值和意义本文将详细介绍如何使用 Audacity 进行音频剪辑和音频处理。
首先,我们将在第一章中介绍 Audacity 的定义、用途、特点和功能。
随后,在第二章中,我们将学习如何安装 Audacity 并进行基本设置。
第三章将向您展示如何在 Audacity 中进行音频剪辑的基础操作。
您将学习如何导入音频文件,剪辑和删除音频片段,以及如何给音频添加淡入淡出效果。
在第四章中,我们将深入了解 Audacity 的高级功能,包括音频修正和增强,如消除噪音和杂音、调整音量和均衡器,以及改变音频的速度和音调。
如何使用Audacity进行录音和音频编辑
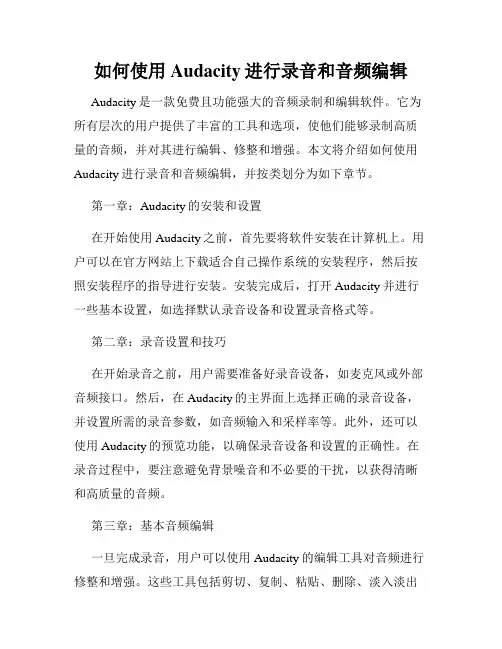
如何使用Audacity进行录音和音频编辑Audacity是一款免费且功能强大的音频录制和编辑软件。
它为所有层次的用户提供了丰富的工具和选项,使他们能够录制高质量的音频,并对其进行编辑、修整和增强。
本文将介绍如何使用Audacity进行录音和音频编辑,并按类划分为如下章节。
第一章:Audacity的安装和设置在开始使用Audacity之前,首先要将软件安装在计算机上。
用户可以在官方网站上下载适合自己操作系统的安装程序,然后按照安装程序的指导进行安装。
安装完成后,打开Audacity并进行一些基本设置,如选择默认录音设备和设置录音格式等。
第二章:录音设置和技巧在开始录音之前,用户需要准备好录音设备,如麦克风或外部音频接口。
然后,在Audacity的主界面上选择正确的录音设备,并设置所需的录音参数,如音频输入和采样率等。
此外,还可以使用Audacity的预览功能,以确保录音设备和设置的正确性。
在录音过程中,要注意避免背景噪音和不必要的干扰,以获得清晰和高质量的音频。
第三章:基本音频编辑一旦完成录音,用户可以使用Audacity的编辑工具对音频进行修整和增强。
这些工具包括剪切、复制、粘贴、删除、淡入淡出和音量调整等。
用户可以根据需要剪辑、合并和调整音频片段,以消除噪音、改善声音质量,并创造出更加流畅和连贯的音频效果。
此外,Audacity还提供了一些效果插件,如均衡器、压缩器和混响器等,以帮助用户进一步优化音频的音质和效果。
第四章:高级音频编辑和效果处理除了基本的编辑功能外,Audacity还提供了一些高级的音频编辑和效果处理选项。
例如,用户可以使用多轨道编辑功能,在不同的音轨上同时处理和编辑音频。
此外,还可以应用噪音门限、音量自动化和音频合成等高级效果处理,以达到更加专业和出色的音频效果。
Audacity还支持许多常见的音频文件格式,可以导入和导出各种音频文件,以满足用户的不同需求。
第五章:音频导出和格式转换当编辑和处理音频完成后,用户可以将其导出为不同的音频文件格式。
audacity教程
audacity教程Audacity是一款被广泛使用的自由和开源的音频编辑软件。
通过Audacity,用户可以录音、剪切、复制、混音、调整音频等操作。
本教程将介绍Audacity的一些基本功能和常用操作。
1. 下载和安装Audacity首先,你需要在官方网站上下载Audacity的安装程序,并按照提示完成安装过程。
2. 导入音频文件打开Audacity后,点击"文件"菜单,然后选择"导入",再点击"音频"。
在弹出的浏览器中,选择要导入的音频文件,然后点击"打开"。
3. 录制音频如果你想录制新的音频,在Audacity界面上方的工具栏中选择"录制"按钮。
在弹出的录音设置中,选择要使用的音频输入设备和设置,然后点击"确定"。
点击"录制"按钮开始录音,点击"停止"按钮结束录音。
4. 剪切和复制音频选中要剪切或复制的音频区域,然后点击"编辑"菜单中的"剪切"或"复制"选项。
你也可以使用快捷键"Ctrl+X"和"Ctrl+C"来进行相应操作。
5. 混音音频如果你希望将多个音频文件混合在一起,可以使用Audacity的混音功能。
导入所有要混合的音频文件后,选中每个音频文件的对应位置,然后点击"编辑"菜单中的"混音"选项。
6. 调整音频在Audacity中,你可以对音频进行各种调整操作,如增加或减小音量、改变音调、消除噪音等。
选择你要调整的音频区域,然后点击"效果"菜单,选择相应的调整选项。
7. 导出音频最后,当你完成了对音频的编辑和处理,可以点击"文件"菜单,选择"导出"选项,然后选择保存音频的格式和目录,点击"保存"即可导出音频文件。
如何使用Audacity进行音频编辑和修复
如何使用Audacity进行音频编辑和修复第一章:Audacity简介Audacity是一款开源的音频编辑软件,具有强大的音频处理功能。
它支持多种音频格式,包括MP3、WAV、AIFF等,并提供了丰富的音频编辑和修复工具。
第一节:安装和启动Audacity首先,我们需要下载并安装Audacity软件。
在官方网站上选择适合自己操作系统的版本进行下载,并按照提示进行安装。
安装完成后,双击桌面上的图标启动Audacity,进入软件的主界面。
第二节:导入音频文件Audacity的主界面包括一个多轨道编辑窗口和一系列功能按钮。
要导入音频文件进行编辑,可以点击菜单栏的“文件”选项,然后选择“导入”命令。
在弹出的对话框中选择要导入的音频文件,并点击“打开”按钮即可。
第二章:基本编辑功能在Audacity中,我们可以对音频文件进行剪切、复制、粘贴等基本编辑操作,以及调整音频的音量和速度。
第一节:剪切和复制要剪切或复制音频文件的某一部分,首先需要选择对应的区域。
在编辑窗口中,可以使用鼠标点击和拖动来选择区域,也可以使用快捷键进行选择。
选择完成后,可以点击菜单栏的“编辑”选项,然后选择“剪切”或“复制”命令进行相应操作。
第二节:粘贴和重叠在剪切或复制了音频文件的一部分后,想要将其粘贴到其他位置,可以将光标移动到目标位置,然后点击菜单栏的“编辑”选项,选择“粘贴”命令。
粘贴的音频会插入到光标所在位置,原有的音频会被挤压或重叠。
第三节:音量和速度调节在Audacity中,可以通过相关工具来调整音频的音量和速度。
点击窗口上方的放大镜图标,可以打开放大工具。
通过放大工具,可以对音频进行放大或缩小,以便更精细地调整音量和速度。
此外,Audacity还提供了高级音频效果、噪音消除等功能,进一步丰富了音频编辑的可能性。
第三章:音频修复功能除了基本的音频编辑功能,Audacity还提供了一些音频修复工具,帮助用户处理音频中的噪音、杂音或其他问题。
使用Audacity进行音频剪辑与混音入门指南
使用Audacity进行音频剪辑与混音入门指南第一章:Audacity软件介绍Audacity是一款免费开源的音频编辑软件,可在Windows、Mac和Linux等操作系统上运行。
它提供了许多强大的工具和功能,使用户能够进行音频剪辑、混音、效果处理和录音等操作。
第二章:Audacity的安装与设置2.1 安装Audacity首先,从官方网站下载最新版本的Audacity安装程序,并进行安装。
安装过程相对简单,只需要按照提示一步步进行即可。
2.2 设置录音设备在使用Audacity录制音频之前,需要设置录音设备。
打开软件,点击“编辑”菜单,选择“首选项”,进入“设备”选项卡。
在“录制”部分选择正确的录音设备,并调整录音音量。
第三章:音频剪辑基础操作3.1 导入音频文件在Audacity界面的工具栏上,点击“文件”菜单,选择“导入”->“音频”,然后选择要剪辑的音频文件并导入。
3.2 剪切与删除音频片段在导入音频文件后,可以使用选择工具选定要剪切或删除的部分,然后点击“编辑”菜单,选择“剪切”或“删除”即可。
3.3 合并音频若要合并多段音频,只需将它们导入Audacity,然后使用选择工具选定各段音频,点击“编辑”菜单,选择“合并音轨”。
第四章:音频混音技巧4.1 分配音频通道如果要进行音频混音,可以使用分轨功能。
将每个音频文件导入Audacity后,点击轨道上的下拉箭头,选择“分配立体声轨道”。
这样可以将音频文件分为左右声道。
4.2 调整音频音量通过点击轨道上的音量滑块,可以实现对音频的音量调整。
为了保持音频均衡,可以在整个混音过程中对音频进行合理的音量调整。
4.3 添加效果Audacity提供了许多效果选项,如均衡器、混响、时移和打击音等。
可以随意对音频文件应用这些效果,以增强声音效果。
第五章:音频导出与保存5.1 导出音频文件完成音频剪辑与混音后,可以导出音频文件。
点击“文件”菜单,选择“导出”->“导出为MP3”或“导出为WAV”,选择导出文件的保存路径和文件名。
Audacity音频编辑和录音指南
Audacity音频编辑和录音指南第一章:Audacity音频编辑软件简介Audacity是一款免费且开源的音频编辑软件,可用于录音、剪辑、混音和处理音频文件。
它是一款跨平台的软件,可以在Windows、Mac和Linux操作系统上运行。
Audacity提供了许多功能强大的工具和效果,使用户能够轻松地编辑和处理音频文件。
第二章:Audacity的安装和设置在使用Audacity之前,我们首先需要将其安装到我们的计算机上。
访问Audacity官方网站,下载适用于您操作系统的安装包,然后按照指示进行安装。
安装完成后,您需要设置音频输入和输出设备。
打开Audacity的首选项界面,选择正确的设备以确保正确录音和播放音频。
第三章:录音和编辑音频Audacity是一款出色的录音工具,您可以使用它来录制声音、语音或音乐。
点击Audacity的录音按钮,选择适当的输入设备,然后开始录音。
在录制过程中,您可以使用Audacity的工具和效果来优化录音质量,如增加音量、消除噪音和去除杂音等。
录音完成后,您可以对其进行剪辑和编辑,切割不需要的部分、合并不同音轨或添加特效。
第四章:剪辑和处理音频Audacity提供了许多强大的工具和效果,可帮助您剪辑和处理音频文件。
您可以使用剪切、复制和粘贴等基本操作,将音频文件切割成不同的部分或复制音轨以进行重复使用。
此外,Audacity 还提供了诸如淡入淡出、变速、变调和反转等高级效果,使您能够创造出独特的音频效果。
第五章:混音和合成音频Audacity还可以用于混音和合成音频。
您可以将多个音轨叠加在一起,调整每个音轨的音量和平衡,以创建混音效果。
此外,Audacity还提供了许多合成音频的工具和效果,如合成器、音频生成器和音频信号处理器等。
使用这些工具,您可以创造出各种音频效果,满足不同的音乐创作和制作需求。
第六章:导入和导出音频文件在Audacity中,您可以导入和导出各种音频文件格式。
- 1、下载文档前请自行甄别文档内容的完整性,平台不提供额外的编辑、内容补充、找答案等附加服务。
- 2、"仅部分预览"的文档,不可在线预览部分如存在完整性等问题,可反馈申请退款(可完整预览的文档不适用该条件!)。
- 3、如文档侵犯您的权益,请联系客服反馈,我们会尽快为您处理(人工客服工作时间:9:00-18:30)。
Audacity软件简介音频的概念什么是音频?音频是个专业术语,英文Audio。
简单说,人类所能听到的所有声音都称之为音频,包括噪音。
比如说话的声音、动物叫声、歌唱声、乐器声音。
通过录制声音被保存下来,然后可以通过数字音乐软件进行各种处理,这就是我们说的音频编辑。
我们目前所说的音频都是指数字音频。
音频一般是指人耳可以听到的声音频率在20hz到20khz之间的声波。
音频是保存在电脑里的声音,以文件的形式记录了声音的内容。
相关音频知识:生活中所听见的声音是一种振动的波,波是起伏的,具有周期性和一定的振动幅度(振幅)。
声音的传播主要是由空气振动完成的,空气振动造成大气压力的疏密变化,引起人体相应生理器官的振动和感觉,这样就可以听到声音了。
波的周期性表现为周期(T)和频率(f)。
周期就是一个完整波形所持续的时间,频率则是在一定时间间隔内(通常为1 s)相同波形重复的次数。
频率决定着声音音调的高低,频率越高,声音听起来就越尖锐;频率越低,声音听起来就越低沉。
比如说,男性的声音都比较低沉,就是因为男性的声带较宽,发出的声音主要集中在低频部分的缘故。
声音的振幅(A)决定了声音的音量,振幅越大,声音越响,反之就越弱。
描述和影响数字声音质量的主要因素有三个:采样频率、数字量化的位数(简称量化位数)以及声道数。
采样频率决定的是声音的保真度。
量化位数表示的是声音的振幅,决定的是音乐的动态范围。
所谓动态范围,是指波形的基线与波形上限间的单位。
人耳的听力范围一般在20HZ-20KHZ.1.2 采样频率我们知道声音都有其波形,本质上是模拟信号。
采样就是采用一段音频做为样本,用一堆数字来描述原本的模拟信号,采样过程是对原模拟信号进行分析,在其波形上每隔一段时间进行一次“取点”,赋予每一个点以一个数值,这就是“采样”,然后把所有的“点”连起来就可以描述模拟信号了。
很明显,在一定时间内取的点越多,描述出来的波形就越精确,这个尺度我们就称为“采样频率”。
最常用的采样频率是44.1kHz,它的意思是每秒取样44100次。
为什么是这个值呢?反复试验的结果,人们发现这个采样频率最合适,低于这个值就会有较明显的损失,而高于这个值人的耳朵已经很难分辨,而且增大了数字音频所占用的空间。
一般为了达到“万分精确”,我们还会使用48kHz甚至96kHz的采样频率。
采样率是指采样样本与总样本数量的比值。
1.3信噪比(S/N)信号的有用成份与杂音的强弱对比,常常用分贝数表示。
设备的信噪比越高表明它产生的杂音越少。
1.4 音频编辑就是对音频进行编辑,如截取拼接、混音降噪、合成等等,然后处理生成新的音频的过程。
一、音频知识简介我们在日常生活中所听见的声音是一种振动的波,波是起伏的,具有周期性和一定的振动幅度(振幅)。
声音的传播主要是由空气振动完成的,空气振动造成大气压力的疏密变化,引起人体相应生理器官的振动和感觉,这样就可以听到声音了。
波的周期性表现为周期(T)和频率(f)。
周期就是一个完整波形所持续的时间,频率则是在一定时间间隔内(通常为1 s)相同波形重复的次数。
频率决定着声音音调的高低,频率越高,声音听起来就越尖锐;频率越低,声音听起来就越低沉。
比如说,男性的声音都比较低沉,就是因为男性的声带较宽,发出的声音主要集中在低频部分的缘故。
声音的振幅(A)决定了声音的音量,振幅越大,声音越响,反之就越弱。
描述和影响数字声音质量的主要因素有三个:采样频率、数字量化的位数(简称量化位数)以及声道数。
采样频率决定的是声音的保真度。
量化位数表示的是声音的振幅,决定的是音乐的动态范围。
所谓动态范围,是指波形的基线与波形上限间的单位。
人耳的听力范围一般在20-20KHZ二、软件简介1、软件全貌2、播放工具栏暂停播放(快捷键“空格键”;循环播放“shift+空格键”)停止(快捷键“空格键”)跳至开始位置跳至结束位置录制3、选择工具栏选择工具:选中片段,即选中素材区间;一般配合“适应选段”来使用缩放工具:鼠标左键,放大时码区间;鼠标右键,缩小时码区间包络工具:按shift+左键类似打关键帧整体改变音频音量大小时间移动工具:移动波形图绘制工具:将波形图放大到能看清采样点,就可以对其进行绘制多功能工具:可以充当选择、包络、缩放、绘制于一体4、简单编辑工具栏剪切:(ctrl+X)剪切选中的某一段复制:(ctrl+C)复制选中的某一段粘贴:(ctrl+V)粘贴选中的某一段Trim Audio:删除选中的音频之外的音频Slience Audio:将选中的音频变为静音撤销:(ctrl+Z)撤销上一次的操作重做:重复上一次的操作同步锁定轨道:对多个轨道的素材而言,移动素材的时候,一起同步移动放大、缩小:对所有轨道而言适应选段:针对选中的片段适应时码范围适应工程:针对整个素材而言5、音轨下拉标签页菜单Name:对音轨更名Move Track Up:向上移动轨道选中部分轨道与上面轨道同时码处音频波形交换Move Track Down:向下移动轨道选中部分轨道与下面轨道同时码处音频波形交换Waveform:波形Waveform(db):波形(db)Spectrogram:声谱图Spectrogram log(f):声谱图(指数式)Pitch(EAC):音高(EAC)Mono:单声道Left Channel:左声道Right Channel:右声道Make Stereo Track:制作立体声音轨Split Stereo Track:分割立体声音轨Split Stereo to Mono:分割立体声到单声Set Sample Format:设定采样格式Set Rate:设定采样率备注:1、声谱图广泛应用于音频信号的分析和处理中。
它是二维图,尽管其上每个点对应一个三维值。
其横轴是时间,纵轴是频率。
与坐标(x,y)对应的点表示在时刻x,频率y上的声音强度,这通过不同的颜色来表现。
从音乐文件的声谱图中,可以考察出整个时间-频率范围内声音强度的分布和变化情况;而这是波形图中无法呈现的。
为获得声谱图,原始音乐文件被分割成很短的帧。
相邻帧会有一定的重叠。
然后对每个帧做短时傅里叶变换得到对应的频谱信息,最终将频谱信息连接成完整的声谱图。
2、音高指人耳对声音调子高低的主观感觉。
主要取决于频率的高低与响度的大小。
频率低的调子给人以低沉、厚实、粗犷的感觉;频率高的调子给人以亮丽、明亮、尖刻的感觉。
6、文件菜单栏新建:新建一个工程,工程间可独立存在打开:可以打开保存好的工程,也可以以打开文件的方式重新创建一个工程关闭:关闭工程7、生成菜单栏单音:具有恒定频率的周期波形组成的声音应用:千周声设置波形:正弦波频率:1000HZ三、主要操作项1、调整音量(增幅倍数)(1)启动 Audacity,点菜单”文件—打开“命令,打开一个音频文件;(2)点菜单“特效—增幅”命令,打开音量调节对话框;(3)在弹出来的对话框中,将音量滑块向右拖动,增大音量;也可以点左下角“预览”按钮试听一下,然后点确定,如果确定是灰色的,打勾“允许破音”即可。
2、格式转换(1)启动 Audacity,点菜单”文件—打开“命令,打开一个音频文件;(2)点击窗口左下角的“工程采样率”下拉按钮,可以对采样率进行选择,一般CD 音质采样率是 44100,电话的是8000HZ,广电是48KHZ,大学实验是16KHZ;(3)点击菜单“文件—导出...”命令,打开自己需要保存的文件夹;(4)点下边的文件类型下拉列表,选择“Mp3文件“,再点下边的选项按钮,在出来音频选项设置对话框中,进行设置即可;其中保存类型选择“其他非压缩音频文件”、“mp3”、“OggVorbis”、“FLAC文件”、“mp2”等,有额外选项配置。
3、截取音乐(1)启动 Audacity,点菜单”文件—打开“命令,打开一个音频文件;(2)选中需要的片段,可以用鼠标拖动,也可以在标尺下方输入具体数值来选择;(3)同样点击菜单“文件—导出选中部分..”,保存一下文件,如果以后还要处理文件,再点菜单“文件-保存”命令保存一下工程。
4、声道分离:立体声分为左声道和右声道,有可能是人声和音乐。
(1)启动 Audacity,点菜单”文件—打开“命令,打开一个音频文件;(2)在左侧音频信息面板上边,点击音乐名称旁边的下拉按钮,选择“Split Stereo Track:分割立体声音轨”;(3)这时音乐会分割成上下两部分,有黄边框的是当前选中的声道,左侧标签上显示了是左声道,还是右声道;(4)先点上边播放栏的跳至开头按钮,点击菜单“编辑—选择—光标移至音轨末”,就可以选中一个声道,再点菜单“文件—导出选中部分”;在声道左侧面板左下角空白处单击也可以选中该音轨(5)另外也可以点击音轨左边标签上的“×”按钮删除一个声道,然后点菜单“文件—导出..”即可,如果以后还要处理文件,再点菜单“文件-保存”命令保存一下工程、5、降噪(1)启动 Audacity,点菜单”文件—打开“命令,打开一个音频文件;(2)用鼠标拖动的方法选中开头的那一段杂音,点菜单“特效-噪声消除..”命令;(3)在出来的对话框中,点击“取得噪声特征”命令,对话框消失;(4)点菜单“编辑-选择-全部”命令,再点击菜单“特效-噪声消除..”命令,在出来的对话框中,点击“确定”;(5)还可以把灵敏度调高一些,这样就可以把噪声消除了;6、降调(1)启动 Audacity,点菜单”文件—打开“命令,打开一个音频文件;(2)点菜单“特效-改变音高..”;(3)在出来的对话框中,选择“向下”,在右边的到音调改为“D”,然后点“确定”按钮;(4)再播放音乐,单调已经降低了;点菜单“文件-导出”命令,保存处理后的音乐文件,如果以后还要处理文件,再点菜单“文件-保存”命令保存一下工程。
四、制作审片中音频技审项1、电平过低(小于db 的值为低电平)公式:20/10A 振幅其中A 表示db 值(A 越大,则振幅越大)A=-48db 振幅=0.004 A=-20db 振幅=0.1操作:生成—单音—设置振幅即可。
2、立体声反相(1)导入一个立体声音频;(2)分离立体声;(3)选中一轨,并且选中需要反相的片段;(4) 再将立体声合成,即可。
3、 峰值超标 公式:20/10A 振幅其中A 表示db 值(A 越大,则振幅越大)A=-48db 振幅=0.004 A=-20db 振幅=0.1操作:生成—单音—设置振幅即可。
4、音量过高音量一般表示波形的有效值 正弦波有效值db 公式:20/10*21A 振幅其中A 表示db 值A=-6db 振幅=0.708 A=-4db 振幅=0.892操作:生成—单音—设置振幅即可。
