WORD文档怎样在线从整篇英文翻译成中文的
如何使用Word进行文字翻译和语言校对
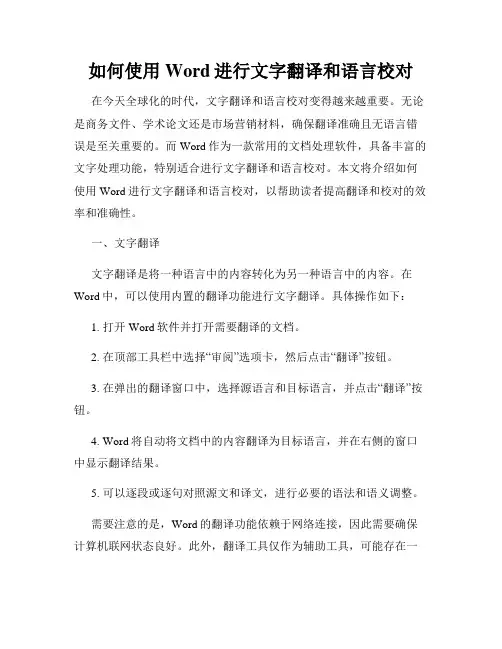
如何使用Word进行文字翻译和语言校对在今天全球化的时代,文字翻译和语言校对变得越来越重要。
无论是商务文件、学术论文还是市场营销材料,确保翻译准确且无语言错误是至关重要的。
而Word作为一款常用的文档处理软件,具备丰富的文字处理功能,特别适合进行文字翻译和语言校对。
本文将介绍如何使用Word进行文字翻译和语言校对,以帮助读者提高翻译和校对的效率和准确性。
一、文字翻译文字翻译是将一种语言中的内容转化为另一种语言中的内容。
在Word中,可以使用内置的翻译功能进行文字翻译。
具体操作如下:1. 打开Word软件并打开需要翻译的文档。
2. 在顶部工具栏中选择“审阅”选项卡,然后点击“翻译”按钮。
3. 在弹出的翻译窗口中,选择源语言和目标语言,并点击“翻译”按钮。
4. Word将自动将文档中的内容翻译为目标语言,并在右侧的窗口中显示翻译结果。
5. 可以逐段或逐句对照源文和译文,进行必要的语法和语义调整。
需要注意的是,Word的翻译功能依赖于网络连接,因此需要确保计算机联网状态良好。
此外,翻译工具仅作为辅助工具,可能存在一定的翻译误差,因此在进行正式文件的翻译时,仍需要借助专业翻译人员进行校对和修改。
二、语言校对语言校对是对已翻译的文档进行语法、拼写、标点等方面的检查和修正。
Word提供了多项实用的功能,可帮助进行语言校对。
1. 拼写和语法检查:在撰写过程中,Word会自动检查拼写和语法错误,并标记出来。
可以通过右键点击错误单词或文本,选择正确的单词或语法建议进行替换。
2. 语言设置:确保文档中使用的语言与目标语言一致。
可以在“文件”选项中的“选项”菜单中选择“校对”选项卡,设置默认的校对语言。
3. 查找和替换功能:可以使用“查找和替换”功能快速找到文档中的特定词语或术语,并进行修改或替换。
4. 语言工具栏:Word提供了丰富的语言工具栏,包括词典、同义词库、短语翻译等功能,可辅助进行语言校对。
除了以上提到的功能,Word还支持第三方插件的使用,例如谷歌翻译插件、专业术语库插件等,可以根据需要选择和安装合适的插件,进一步提高翻译和校对的效率和准确性。
word文档怎么翻译
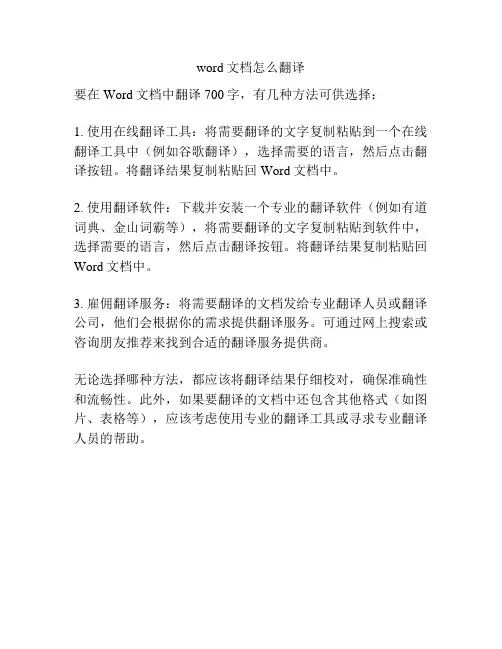
word文档怎么翻译
要在Word文档中翻译700字,有几种方法可供选择:
1. 使用在线翻译工具:将需要翻译的文字复制粘贴到一个在线翻译工具中(例如谷歌翻译),选择需要的语言,然后点击翻译按钮。
将翻译结果复制粘贴回Word文档中。
2. 使用翻译软件:下载并安装一个专业的翻译软件(例如有道词典、金山词霸等),将需要翻译的文字复制粘贴到软件中,选择需要的语言,然后点击翻译按钮。
将翻译结果复制粘贴回Word文档中。
3. 雇佣翻译服务:将需要翻译的文档发给专业翻译人员或翻译公司,他们会根据你的需求提供翻译服务。
可通过网上搜索或咨询朋友推荐来找到合适的翻译服务提供商。
无论选择哪种方法,都应该将翻译结果仔细校对,确保准确性和流畅性。
此外,如果要翻译的文档中还包含其他格式(如图片、表格等),应该考虑使用专业的翻译工具或寻求专业翻译人员的帮助。
怎样将word文档翻译成英文
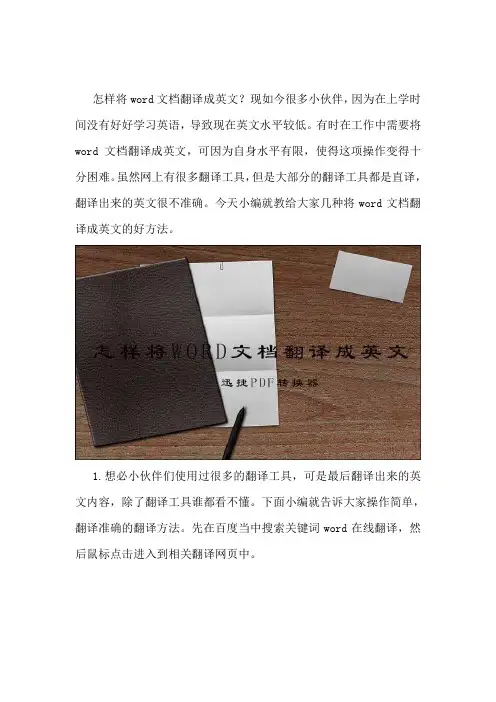
怎样将word文档翻译成英文?现如今很多小伙伴,因为在上学时间没有好好学习英语,导致现在英文水平较低。
有时在工作中需要将word文档翻译成英文,可因为自身水平有限,使得这项操作变得十分困难。
虽然网上有很多翻译工具,但是大部分的翻译工具都是直译,翻译出来的英文很不准确。
今天小编就教给大家几种将word文档翻译成英文的好方法。
1.想必小伙伴们使用过很多的翻译工具,可是最后翻译出来的英文内容,除了翻译工具谁都看不懂。
下面小编就告诉大家操作简单,翻译准确的翻译方法。
先在百度当中搜索关键词word在线翻译,然后鼠标点击进入到相关翻译网页中。
2.在页面当中先要做得就是使用鼠标单击页面内的【点击选择文件】,把需要翻译的word文档先添加到翻译页面当中。
3.然后在页面内的【自定义设置转换】下方,将翻译语言设置为由简体中文翻译成英文,并选择翻译后的文件格式。
大家还可以设定是否公开翻译后的文件内容。
4.接下来大家可使用鼠标点击【继续添加】选项,将多个word文档都添加到页面当中,一次性翻译多个word文档。
当文件添加好以后,鼠标点击【开始翻译】选项。
5.整个翻译过程所需要的时间,则是根据word文档的数量和内容多少所决定的。
在页面中也会提前告知大家预计需要等待多长时间。
6.当翻译完成后,鼠标点击文档缩略图下的【预览】选项,查看文件是否成功翻译为英文。
如若翻译成功,使用鼠标点击【立即下载】选项,将其保存到电脑当中就可以了。
7.如果大家在日常工作中,需要频繁地翻译word文档。
那么大家可在办公电脑中安装个具有word翻译功能的pdf转换器。
8.把安装好的pdf转换器打开,进入到操作界面后鼠标左击选中【特色功能】——【Word翻译】。
9.接着鼠标点击转换器内的【添加文件】选项,在显示的窗口中找到要翻译的word文档,然后鼠标双击其文件名即可将它添加到转换器当中。
10.然后在转换器操作界面内下方,将翻译语言设置为由简体中文翻译成英文。
如何将Word翻译成中文?三个方法教你翻译文档
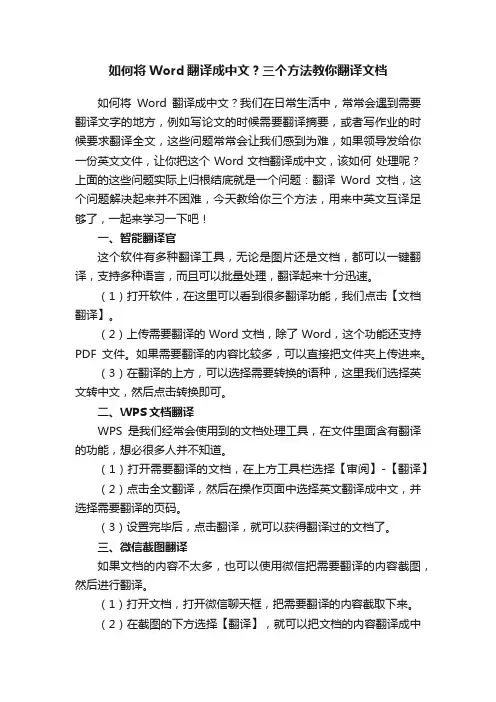
如何将Word翻译成中文?三个方法教你翻译文档如何将Word翻译成中文?我们在日常生活中,常常会遇到需要翻译文字的地方,例如写论文的时候需要翻译摘要,或者写作业的时候要求翻译全文,这些问题常常会让我们感到为难,如果领导发给你一份英文文件,让你把这个Word文档翻译成中文,该如何处理呢?上面的这些问题实际上归根结底就是一个问题:翻译Word文档,这个问题解决起来并不困难,今天教给你三个方法,用来中英文互译足够了,一起来学习一下吧!一、智能翻译官这个软件有多种翻译工具,无论是图片还是文档,都可以一键翻译,支持多种语言,而且可以批量处理,翻译起来十分迅速。
(1)打开软件,在这里可以看到很多翻译功能,我们点击【文档翻译】。
(2)上传需要翻译的Word文档,除了Word,这个功能还支持PDF文件。
如果需要翻译的内容比较多,可以直接把文件夹上传进来。
(3)在翻译的上方,可以选择需要转换的语种,这里我们选择英文转中文,然后点击转换即可。
二、WPS文档翻译WPS是我们经常会使用到的文档处理工具,在文件里面含有翻译的功能,想必很多人并不知道。
(1)打开需要翻译的文档,在上方工具栏选择【审阅】-【翻译】(2)点击全文翻译,然后在操作页面中选择英文翻译成中文,并选择需要翻译的页码。
(3)设置完毕后,点击翻译,就可以获得翻译过的文档了。
三、微信截图翻译如果文档的内容不太多,也可以使用微信把需要翻译的内容截图,然后进行翻译。
(1)打开文档,打开微信聊天框,把需要翻译的内容截取下来。
(2)在截图的下方选择【翻译】,就可以把文档的内容翻译成中文了。
上面的三个方法都可以将Word翻译成中文,操作起来非常简单,感兴趣的小伙伴赶快去试一试吧!。
必须收藏!!三种快速将英文翻译成中文的方法
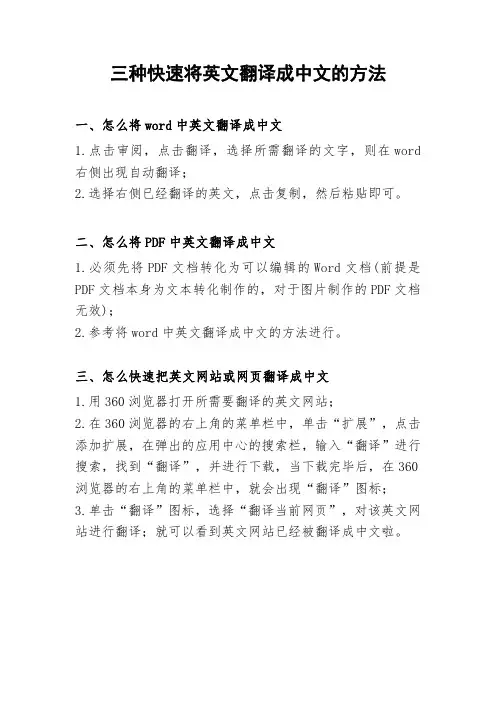
三种快速将英文翻译成中文的方法
一、怎么将word中英文翻译成中文
1.点击审阅,点击翻译,选择所需翻译的文字,则在word 右侧出现自动翻译;
2.选择右侧已经翻译的英文,点击复制,然后粘贴即可。
二、怎么将PDF中英文翻译成中文
1.必须先将PDF文档转化为可以编辑的Word文档(前提是PDF文档本身为文本转化制作的,对于图片制作的PDF文档无效);
2.参考将word中英文翻译成中文的方法进行。
三、怎么快速把英文网站或网页翻译成中文
1.用360浏览器打开所需要翻译的英文网站;
2.在360浏览器的右上角的菜单栏中,单击“扩展”,点击添加扩展,在弹出的应用中心的搜索栏,输入“翻译”进行搜索,找到“翻译”,并进行下载,当下载完毕后,在360浏览器的右上角的菜单栏中,就会出现“翻译”图标;
3.单击“翻译”图标,选择“翻译当前网页”,对该英文网站进行翻译;就可以看到英文网站已经被翻译成中文啦。
wps翻译文档
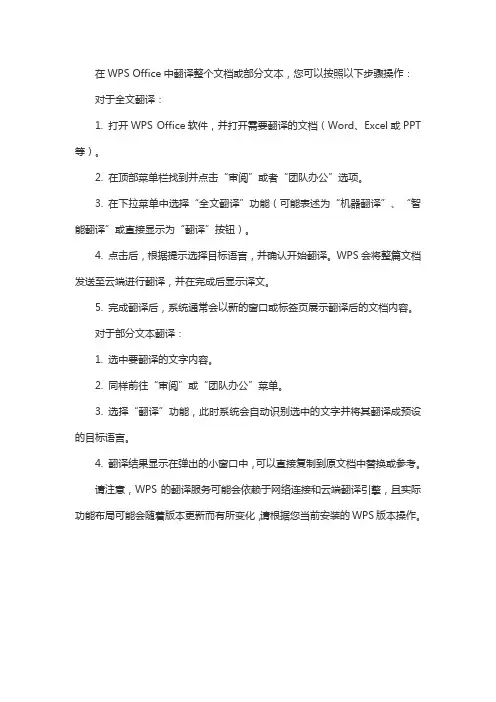
在WPS Office中翻译整个文档或部分文本,您可以按照以下步骤操作:对于全文翻译:
1. 打开WPS Office软件,并打开需要翻译的文档(Word、Excel或PPT 等)。
2. 在顶部菜单栏找到并点击“审阅”或者“团队办公”选项。
3. 在下拉菜单中选择“全文翻译”功能(可能表述为“机器翻译”、“智能翻译”或直接显示为“翻译”按钮)。
4. 点击后,根据提示选择目标语言,并确认开始翻译。
WPS会将整篇文档发送至云端进行翻译,并在完成后显示译文。
5. 完成翻译后,系统通常会以新的窗口或标签页展示翻译后的文档内容。
对于部分文本翻译:
1. 选中要翻译的文字内容。
2. 同样前往“审阅”或“团队办公”菜单。
3. 选择“翻译”功能,此时系统会自动识别选中的文字并将其翻译成预设的目标语言。
4. 翻译结果显示在弹出的小窗口中,可以直接复制到原文档中替换或参考。
请注意,WPS的翻译服务可能会依赖于网络连接和云端翻译引擎,且实际功能布局可能会随着版本更新而有所变化,请根据您当前安装的WPS版本操作。
Word文档如何翻译成中文,分分钟掌握的小技巧
Word文档是在工作中会经常用到的文档,有很多的整理工作都需要它来完成,但是当你打开一份Word文档时,发现全是英文,然后自己英文还不咋滴,这时候就很头疼了,这时就需要对Word文档进行翻译,那么Word文档如何翻译成中文,今天就来给大家介绍超级好用的方法,分分钟就能掌握的小技巧。
一、Word文档自带翻译
1、首先选择在Word文档中使用自带的翻译,将文档中的内容进行翻译,我们打开我们需要翻译的文档,然后点击【审阅】在里面找到【语言】。
2、我们可以点击语言中的【翻译】,这样可以选择需要翻译的文档,选择好之后进行文档的翻译;
3、然后对翻译的语言进行选择,这里选择英文-中文,点击确定就好了。
虽然Word文档能够做到翻译的这个功能,但是如果要翻译的Word文档太多的话,用Word一个一个翻译真的是要累死哦,工作量太大了,这就需要用在线翻译了哦,能批量翻译。
二、在线翻译
借助网站:迅捷PDF在线转换器
网址:https:///
准备文档:Word文档
1、首先通过网址进入到迅捷PDF在线转换器的首页,选择“文档处理”在它的下拉菜单中选择“Word在线翻译”。
2、然后选择“点击选择文件”把要翻译的Word文档添加进去。
3、文档添加进去之后,对翻译语言进行选择,之后对转换格式和是否公开文件进行设置,设置好之后点击“开始翻译”。
4、等待一会,转换完成之后就可以点击“立即下载”然后把你翻译好的Word 文档下载到桌面上哦。
翻译效果图
以上呢就是给大家介绍的关于Word文档如何翻译成中文的内容了,还在等什么赶紧去试试吧。
word2013怎么进行英语发音和翻译
word2013怎么进行英语发音和翻译
我们在使用word2013文档的时候,不但可以使用翻译功能翻译英文,还可以使用朗读功能来听英文发音。
下面就跟店铺一起看看吧。
word2013英语发音和翻译的方法
步骤一:首先,打开一篇英文文档(其实也支持很多其他语种的)
步骤二:检查鼠标悬停翻译功能是否开启,选择审阅>翻译>翻译屏幕提示,看起是否被选中,没有的话请点击选中开启该功能。
步骤三:当鼠标滑过单词上方时,如other,会弹出虚化的翻译框,只许把鼠标扫上去就可以实时显示,在查看翻译的同时,鼠标单击播放按钮就可以听到标准的发音了。
步骤四:当选住整段文字时,还可以听全段的发音,还是非常不错的。
ps:微软妹滴发音呆萌呆萌的,尤其是说中文的时候,大家可以去听听的。
如何翻译Word文档?三种翻译方法介绍
前几天看到一篇不错的Word文档,小编想要翻译成英文分享给国外的网友。
但是小编的英语翻译能力不是很好,那么该如何翻译Word文档呢?还真的是让人头大。
不过小编已经找到翻译方法了。
一起来看看是什么方法吧。
方法一:利用文档翻译器
借助软件:文档翻译器
操作步骤:
1、在软件首页找到“文档翻译”,然后点击“点击上传文档”将Word文档添加进去。
2、然后在页面中设置翻译形式为“简体中文→英文”,然后点击“翻译”就可以了。
文档翻译器不仅仅是能实现文档的翻译哦,还能实现语音翻译文字,短句翻译哦,功能很多,一款多用哦。
方法二:在线Word文档翻译
网址:迅捷PDF在线转换器
操作步骤:
1、在网站首页找到“文档处理”,然后点击其中的“Word在线翻译”进入操作页面。
2、然后将Word文档添加进去,在自定义设置栏里设置语言翻译类型为“简体中文→英文”,然后点击“开始翻译”就可以了。
这个迅捷PDF在线转换器网站不仅仅能实现Word文档翻译,还能实现PDF 转图片,PDF转Word等文档转换哦。
方法三:利用Word 2016
借助工具:Word 2016
操作步骤:
1、首先,全选Word文档,然后点击页面中的“语言”,接着点击“翻译”,选择其中的“翻译所选文字”。
2、然后在信息检索选项栏里,设置翻译:源语言为简体中文,目标语言为英文。
点击“→”翻译Word文档,然后点击“插入”就可以了。
大家可以根据自己的需要选择适合自己的方法,以上是有关Word文档翻译的三个方法,希望对大家有所帮助。
word自定义命令英文翻译转中文(中英对照)
word自定义命令英文翻译转中文(中英对照)接受所有更改doc 格式接受Accept AllChanges In Doc 接受所有更改所示接受Accept AllChanges Shown 全部大写Ctrl + Shift + A All Caps应用程序最大化Alt + F10 App Maximize应用程序恢复Alt + F5 App Restore适用Heading1Alt + Ctrl + 1 Apply Heading1 应用Heading2Alt + Ctrl + 2 Apply Heading2 应用Heading3Alt + Ctrl + 3 Apply Heading3 应用项目符号列表Ctrl + Shift + L Apply List Bullet 加粗Ctrl + B Bold加粗Ctrl + Shift + B Bold浏览下一页Ctrl + Page Down Browse Next浏览页上一页Ctrl + Page Up Browse Prev浏览Sel Alt + Ctrl + Home Browse Sel取消Esc 键Cancel中心段Ctrl + E Center Para更改大小写Shift + F3 Change Case左移一个字符Left Char Left左扩展一个字符Shift + Left Char Left Extend 右移Right Char Right右扩展一个字符Shift + Right Char RightExtend清除格式清除Clear Formatting 关闭窗格Alt + Shift + C Close Pane列选择Ctrl + Shift + F8 Column Select复制格式Ctrl + Shift + C Copy Format复制文本Shift + F2 Copy Text创建自动文本Alt + F3 Create Auto Text 删除文档中的所有批注拒绝Delete AllComments InDoc删除所有显示的批注拒绝Delete AllCommentsShown删除后面的单词Ctrl + Backspace Delete BackWord删除单词Ctrl + Del Delete Word显示最后Doc显示标记Display Final Doc显示原始Doc显示标记Display Original Doc显示共享工作区窗格工具Display SharedWorkspace Pane 分发段Ctrl + Shift + J Distribute Para单击域吗Alt + Shift + F9 Do Field Click关闭文档Ctrl + W Doc Close关闭文档Ctrl + F4 Doc CloseDoc 最大化Ctrl + F10 Doc Maximize Doc 移动Ctrl + F7 Doc MoveDoc 还原Ctrl + F5 Doc RestoreDoc 大小Ctrl + F8 Doc SizeDoc 拆分Alt + Ctrl + S 窗口Doc Split双下划线Ctrl + Shift + D Double Underline 绘制对齐网格绘图Draw Snap ToGrid编辑书签Ctrl + Shift + F5 插入Edit Bookmark清除编辑Del 清除Edit Clear编辑复制Ctrl + C Edit Copy编辑复制Ctrl + Insert Edit Copy编辑剪切Ctrl + X Edit Cut编辑剪切Shift + Del Edit Cut编辑查找Ctrl + F Edit Find编辑转到Ctrl + G 编辑Edit Go To编辑转到F5 编辑Edit Go To编辑链接编辑Edit Links编辑Office 剪贴板编辑Edit Office Clipboard编辑粘贴Ctrl + V Edit Paste编辑粘贴Shift + Insert Edit Paste编辑粘贴为超链接编辑Edit Paste As Hyperlink编辑选择性粘贴编辑Edit PasteSpecial编辑重做Alt + Shift + Backspace Edit Redo 编辑恢复或重复Ctrl + Y 编辑Edit Redo Or Repeat编辑恢复或重复F4 编辑Edit Redo Or Repeat编辑恢复或重复Alt + Return 编辑Edit Redo Or Repeat编辑替换Ctrl + H 编辑Edit Replace编辑选择所有Ctrl + A 编辑Edit Select All编辑Edit Select All编辑选择所有Ctrl + Clear (Num5)编辑选择所有Ctrl + Num 5 编辑Edit Select All 编辑撤消Ctrl + Z Edit Undo编辑撤消Alt + Backspace Edit Undo编辑更新IMEDic编辑Edit UpdateIMEDic列的结尾Alt + Page Down End Of Column列的结尾Alt + Shift + Page Down End Of Column Doc 尾扩展Ctrl + Shift + End End Of DocExtend文档的结尾Ctrl + End End OfDocument行的结尾End End Of Line行尾扩展Shift + End End Of LineExtend行的结尾Alt + End End Of Row行的结尾Alt + Shift + End End Of Row窗口结束Alt + Ctrl + Page Down End Of Window 窗口结束延长Alt + Ctrl + Shift + Page Down End Of WindowExtend信封向导信函和Envelope Wizard邮件菜单将选定区域扩展F8 Extend Selection 传真服务发送Fax Service 文件签入文件File Checkin签出文件文件File Checkout文件关闭或退出Alt + F4 File Close OrExit文件退出文件File Exit新建文件文件File New新的默认文件Ctrl + N File New Default 打开的文件Ctrl + O File Open打开的文件Ctrl + F12 File Open打开的文件Alt + Ctrl + F2 File Open文件权限文件File Permission 文件打印Ctrl + P File Print文件打印Ctrl + Shift + F12 File Print文件打印预览Ctrl + F2 File PrintPreview文件打印预览Alt + Ctrl + I File PrintPreview文件属性文件File Properties保存文件Ctrl + S File Save保存文件Shift + F12 File Save保存文件Alt + Shift + F2 File Save文件另存为F12 文件File Save As文件另存为Web 页文件File Save As WebPage文件搜索文件File Search文件模板工具File T emplates文件版本文件File Versions文件版本服务器版本记录(&R) File Versions Server修复破损的文本工具Fix Broken Text 治好我帮助Fix Me字体Ctrl + Shift + F Font字体大小选择Ctrl + Shift + P Font Size Select 格式自动套用格式Alt + Ctrl + K Format AutoFormat格式自动格式开始格式Format AutoFormat Begin格式背景填充效果设置背景格式Format Background Fill Effect格式背景更多颜色设置背景格式Format Background More Colors格式背景水印设置背景格式Format Background Watermark更改大小写格式格式Format ChangeCase适合的文本的格式格式Format Fit Text字体格式Ctrl + D Format Font格式页眉页脚链接Alt + Shift + R Format HeaderFooter Link纵横混排格式中文版式Format Horizontal InVertical格式选项卡格式Format Tabs 格式的主题格式Format Theme在一个两行的格式中文版式Format Two Lines In One格式属性Shift + F1 格式FormattingProperties框架集向导框架集菜单Frameset Wizard 回去Shift + F5 Go Back回去Alt + Ctrl + Z Go Back增大字体Ctrl + Shift + . Grow Font长大一点的字体Ctrl + ] Grow Font OnePoint悬挂缩进Ctrl + T Hanging Indent 帮助F1 Help关于帮助帮助Help About检查有更新的帮助帮助Help Check ForUpdates帮助联系我们帮助Help Contact Us 帮助显示隐藏帮助Help Show Hide 隐藏Ctrl + Shift + H Hidden缩进Ctrl + M Indent插入批注Alt + Ctrl + M Insert Annotation 自动文本插入F3 Insert Auto Text 自动文本插入Alt + Ctrl + V Insert Auto Text 插入分页符插入Insert Break插入分栏符Ctrl + Shift + Return Insert ColumnBreak插入交叉引用引用菜单Insert Cross Reference插入日期字段Alt + Shift + D Insert Date Field 插入日期时间插入Insert Date Time 现在插入尾注Alt + Ctrl + D Insert Endnote Now插入字段插入Insert Field插入域字符Ctrl + F9 Insert FieldChars现在插入脚注Alt + Ctrl + F Insert FootnoteNow插入超链接Ctrl + K Insert Hyperlink插入索引和表引用菜单Insert Index And Tables插入列表Num 字段Alt + Ctrl + L Insert List NumField插入合并域Alt + Shift + F Insert MergeField插入编号插入Insert Number插入对象插入Insert Object插入分页符Ctrl + Return Insert PageBreak插入页字段Alt + Shift + P Insert Page Field 插入页码插入Insert PageNumbers插入图文场Ctrl + Shift + F3 Insert Spike插入样式分隔符Alt + Ctrl + Return Insert StyleSeparator插入时间域Alt + Shift + T Insert Time Field 插入Web 组件插入Insert WebComponent斜体Ctrl + I Italic斜体Ctrl + Shift + I Italic段的理由Ctrl + J Justify Para左的段Ctrl + L Left Para字母属性信函和邮件菜单Letter Properties信函向导JToolbar信函和邮件菜单Letters Wizard JToolbar许可证核查帮助LicenseVerification下移一行Down Line Down向下扩展一行Shift + Down Line DownExtend排队Up Line Up向上扩展一行Shift + Up Line Up Extend 锁定域Ctrl + 3 Lock Fields锁定域Ctrl + F11 Lock Fields邮件合并检查Alt + Shift + K Mail MergeCheck编辑邮件合并数据源Alt + Shift + E Mail Merge EditData Source邮件合并到Doc Alt + Shift + N Mail Merge ToDoc邮件合并到打印机Alt + Shift + M Mail Merge ToPrinter邮件合并工具栏信函和邮件菜单Mail Merge Toolbar邮件合并向导信函和邮件菜单Mail Merge Wizard标记引文Alt + Shift + I Mark Citation标记索引项Alt + Shift + X Mark IndexEntry标记目录项的表Alt + Shift + O Mark T able OfContents Entry菜单模式F10 Menu Mode Microsoft 脚本编辑器Alt + Shift + F11 Microsoft ScriptEditorMicrosoft 系统信息Alt + Ctrl + F1 Microsoft SystemInfo移动文本F2 Move Text切勿使用气球气球Never UseBalloons下一个字段F11 Next Field下一个字段Alt + F1 Next Field下一处拼写错误Alt + F7 Next Misspelling 下一个对象Alt + Down Next Object下一个窗口Ctrl + F6 Next Window下一个窗口Alt + F6 Next Window没有插入删除批注框气球No InsertionDeletion Balloons 正常的样式Ctrl + Shift + N Normal Style 正常的样式Alt + Shift + Clear (Num5)Normal Style在Web 上的办公室帮助Office On TheWeb联机会议联机协作Online Meeting打开或关闭了段Ctrl + 0 Open Or CloseUp Para其他窗格F6 Other Pane其他窗格Shift + F6 Other Pane折叠大纲Alt + Shift + - Outline Collapse 折叠大纲Alt + Shift + Num - Outline Collapse 大纲降级Alt + Shift + Right Outline Demote 展开大纲Alt + Shift + = Outline Expand 展开大纲Alt + Shift + Num + Outline Expand 大纲下移Alt + Shift + Down Outline MoveDown大纲上移Alt + Shift + Up Outline Move Up 大纲推广Alt + Shift + Left Outline Promote 大纲显示第一行Alt + Shift + L Outline ShowFirst Line改写Insert Overtype下一页Page Down Page Down页向下扩展Shift + Page Down Page DownExtendPage Up Page Up Page Up向上扩展一页Shift + Page Up Page Up Extend 段下来Ctrl + Down Para Down段向下扩展Ctrl + Shift + Down Para DownExtend段向上Ctrl + Up Para Up段最多扩展Ctrl + Shift + Up Para Up Extend 粘贴格式Ctrl + Shift + V Paste Format明信片向导信函和Postcard Wizard邮件菜单目前它发送Present It上一页字段Shift + F11 Prev Field上一页字段Alt + Shift + F1 Prev Field上一页对象Alt + Up Prev Object上一页窗口Ctrl + Shift + F6 Prev Window上一页窗口Alt + Shift + F6 Prev Window阅读模式布局视图Reading ModeLayout拒绝所有的更改在文档中拒绝Reject AllChanges In Doc 拒绝所有更改所示拒绝Reject AllChanges Shown 重复查找Shift + F4 Repeat Find重复查找Alt + Ctrl + Y Repeat Find查找研究Ctrl + Shift + O Research Lookup 重置字符Ctrl + Space Reset Char重置字符Ctrl + Shift + Z Reset Char重置段Ctrl + Q Reset Para正确的段Ctrl + R Right Para会议日程安排联机协作Schedule Meeting 发送供审阅发送Send For Review 发送传真到发送Send To Fax发送到联机会议参加者发送Send To OnlineMeetingParticipants全部显示Ctrl + Shift + 8 Show All显示所有标题Alt + Shift + A Show AllHeadings显示所有标题Alt + Shift + A Show AllHeadings显示评论显示标记Show Comments 显示格式显示标记Show Formatting 显示Heading1Alt + Shift + 1 Show Heading1 显示Heading2Alt + Shift + 2 Show Heading2 显示Heading3Alt + Shift + 3 Show Heading3 显示Heading4Alt + Shift + 4 Show Heading4 显示Heading5Alt + Shift + 5 Show Heading5 显示Heading6Alt + Shift + 6 Show Heading6 显示Heading7Alt + Shift + 7 Show Heading7 显示Heading8Alt + Shift + 8 Show Heading8 显示Heading9Alt + Shift + 9 Show Heading9 显示墨迹批注显示标记Show Ink Annotations显示插入和删除显示标记Show Insertions And Deletions显示段视图Show Para显示签名工具Show Signatures 缩小字体Ctrl + Shift + , Shrink Font缩小字体一个点Ctrl + [ Shrink Font OnePoint缩小选定范围Shift + F8 Shrink Selection注销护照文件Sign Out OfPassport小型大写字母Ctrl + Shift + K Small Caps空间Para1Ctrl + 1 Space Para1空间Para15Ctrl + 5 Space Para15空间Para2Ctrl + 2 Space Para2穗Ctrl + F3 Spike平方米对话框帮助Sqm Dialog列的开始Alt + Page Up Start Of Column 列的开始Alt + Shift + Page Up Start Of Column Doc 开始扩展Ctrl + Shift + Home Start Of DocExtend文档的开始Ctrl + Home Start OfDocument行的开始Home Start Of Line行首扩展Shift + Home Start Of LineExtend行的开始Alt + Home Start Of Row行的开始Alt + Shift + Home Start Of Row窗口开始Alt + Ctrl + Page Up Start Of Window 窗口开始扩展Alt + Ctrl + Shift + Page Up Start Of WindowExtend风格Ctrl + Shift + S Style下标Ctrl + = Subscript上标Ctrl + Shift + = Superscript符号字体Ctrl + Shift + Q Symbol Font表删除表工具栏32780 Table Delete Table表公式表格Table Formula 表格标题表格Table Headings表插入列工具栏32782 Table Insert Column右表插入列工具栏32782 Table Insert Column Right上面的表插入行工具栏32782 Table Insert Row Above下面的表插入行工具栏32782 Table Insert Row Below表选择单元格工具栏32778Table Select Cell 表选择列工具栏Table Select32778 Column表选择行工具栏32778Table Select Row选择表Alt + Clear (Num5) 工具栏32778Table SelectTable表排序表格Table Sort表格拆分表格Table Split表更新自动套用格式Alt + Ctrl + U Table UpdateAuto Format表向导表格Table Wizard切换字符代码Alt + X Toggle CharacterCode切换字段的显示Shift + F9 Toggle FieldDisplay切换主Subdocs Ctrl + \ Toggle MasterSubdocs XMLTag 切换视图Ctrl + Shift + X Toggle XMLT ag View工具自动更正工具T ools AutoCorrect工具自动汇总开始工具Tools AutoSummarize Begin 工具书架查找引用工具Tools BookshelfLookupReference工具自定义工具T ools Customize工具自定义添加菜单快捷方式Alt + Ctrl + = Tools Customize Add MenuShortcut工具自定义键盘快捷方式Alt + Ctrl + Num + Tools Customize KeyboardShortcut工具自定义删除菜单快捷方式Alt + Ctrl + - Tools CustomizeRemove MenuShortcutHHC 的工具Alt + Ctrl + F7 语言Tools HHC断字工具语言ToolsHyphenation语言工具语言Tools Language 工具宏Alt + F8 Tools Macro工具合并修订工具T ools MergeRevisions工具选项工具Tools Options校对工具F7 Tools Proofing工具保护工具Tools Protect录制宏切换工具宏T ools RecordMacro Toggle工具修改标记切换Ctrl + Shift + E Tools RevisionMarks Toggle语音工具工具Tools Speech工具TCSCTranslation语言ToolsTCSCTranslation 同义词库工具RR Shift + F7 同义词Tools ThesaurusRR字数统计工具工具T ools WordCount字数统计工具列表Ctrl + Shift + G Tools WordCount List工具字数叙事Ctrl + Shift + R Tools WordCount Recount翻译窗格Alt + Shift + F7 语言Translate Pane联合国坑Ctrl + Shift + T Un Hang联合国缩进Ctrl + Shift + M Un Indent下划线Ctrl + U Underline下划线Ctrl + Shift + U Underline下划线颜色下划线Underline Color线型解除域的链接Ctrl + 6 Unlink Fields解除域的链接Ctrl + Shift + F9 Unlink Fields解锁域Ctrl + 4 Unlock Fields解锁域Ctrl + Shift + F11 Unlock Fields更新域F9 Update Fields更新域Alt + Shift + U Update Fields更新源Ctrl + Shift + F7 Update Source使用气球气球Use Balloons查看域代码Alt + F9 View Field Codes 查看脚注视图View Footnotes 查看网格线视图View Gridlines查看页眉视图View Header查看HTMLSource视图ViewHTMLSource普通视图Alt + Ctrl + N 视图View Normal大纲视图Alt + Ctrl + O View Outline查看大纲母版视图View OutlineMaster查看页Alt + Ctrl + P 视图View Page视图任务窗格Ctrl + F1 View Task Pane 视图工具栏视图View Toolbars查看VBCode Alt + F11 View VBCode查看网页视图View WebWeb 回去Alt + Left Web Go Back Web 向前走Alt + Right Web Go Forward 网页预览文件Web PagePreview窗口排列所有窗口Window ArrangeAll新窗口窗口Window NewWindow字左Ctrl + Left Word Left单词向左扩展Ctrl + Shift + Left Word LeftExtendWord 的权利Ctrl + Right Word Right单词向右扩展Ctrl + Shift + Right Word RightExtend词下划线Ctrl + Shift + W Word Underline。
- 1、下载文档前请自行甄别文档内容的完整性,平台不提供额外的编辑、内容补充、找答案等附加服务。
- 2、"仅部分预览"的文档,不可在线预览部分如存在完整性等问题,可反馈申请退款(可完整预览的文档不适用该条件!)。
- 3、如文档侵犯您的权益,请联系客服反馈,我们会尽快为您处理(人工客服工作时间:9:00-18:30)。
WORD文档怎样在线从整篇英文翻译成中文的,虽然有的时候机翻不是很准确,但是在追求快速翻译来达到快速阅读的时候,可以尝试用“迅捷PDF在线转换器”进行在线翻译的操作。
第一步:将需要翻译的word文件准备至桌面上,并进入浏览器内,在百度首页搜索关键词“迅捷pdf在线转换器”。
第二步:进入在线转换器的首页后,可以看到页面上很多关于PDF转换以及文档处理等功能选项(有需要的可以了解一下)选择文档处理,然后再弹出的下拉框内选择“word在线翻译”。
第三步:进入word在线翻译的界面后,可以看到页面内的“点击选择文件”在弹出的文件框里添加word文件。
点击开始转换的按钮。
来决定的,文件越大转换的时间也就越长,耐心等待一会哦。
第六步:转换的进度完成后,点击“立即下载”可以将文件直接打开,看看翻译的效果如何,也可以将文件保存至桌面或指定的文件
夹内。
翻译完成后还可以了解一下迅捷PDF在线转换器的其他功能,其
中很多小技巧在办公中都是很实用的,对于以上操作有什么不解的地方欢迎评论哦。
