电脑总是提示内存磁盘空间不足快速解决方案
电脑存储空间不足教你释放更多空间
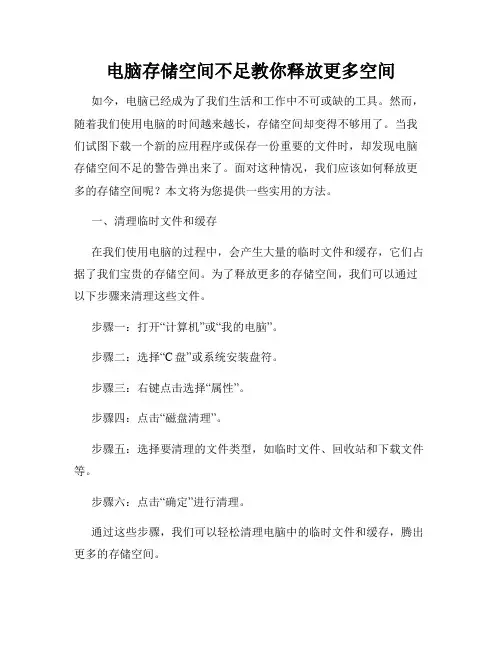
电脑存储空间不足教你释放更多空间如今,电脑已经成为了我们生活和工作中不可或缺的工具。
然而,随着我们使用电脑的时间越来越长,存储空间却变得不够用了。
当我们试图下载一个新的应用程序或保存一份重要的文件时,却发现电脑存储空间不足的警告弹出来了。
面对这种情况,我们应该如何释放更多的存储空间呢?本文将为您提供一些实用的方法。
一、清理临时文件和缓存在我们使用电脑的过程中,会产生大量的临时文件和缓存,它们占据了我们宝贵的存储空间。
为了释放更多的存储空间,我们可以通过以下步骤来清理这些文件。
步骤一:打开“计算机”或“我的电脑”。
步骤二:选择“C盘”或系统安装盘符。
步骤三:右键点击选择“属性”。
步骤四:点击“磁盘清理”。
步骤五:选择要清理的文件类型,如临时文件、回收站和下载文件等。
步骤六:点击“确定”进行清理。
通过这些步骤,我们可以轻松清理电脑中的临时文件和缓存,腾出更多的存储空间。
二、删除不必要的大文件除了清理临时文件和缓存之外,我们还可以通过删除不必要的大文件来释放更多的存储空间。
在电脑中,有些大文件可能是我们已经不再需要的,但仍然占据了较大的存储空间。
我们可以通过以下方法找到并删除这些大文件。
方法一:使用文件资源管理器。
步骤一:打开“我的电脑”。
步骤二:选择要查找的磁盘。
步骤三:在搜索框中输入文件大小,例如:大于100MB。
步骤四:等待搜索结果出现后,选择要删除的文件。
步骤五:右键点击选择“删除”。
方法二:使用专业的磁盘清理工具。
除了手动搜索和删除大文件外,我们还可以使用一些专业的磁盘清理工具来帮助我们找到并删除这些文件。
这些工具可以更加高效地扫描和清理电脑中的大文件,为我们释放更多的存储空间。
三、优化软件和应用程序在我们使用电脑的过程中,可能会安装了许多软件和应用程序。
这些软件和应用程序可能会占据大量的存储空间,而我们却没有充分利用它们。
为了释放更多的存储空间,我们可以通过以下步骤来优化这些软件和应用程序。
如何解决电脑硬盘空间不足的情况
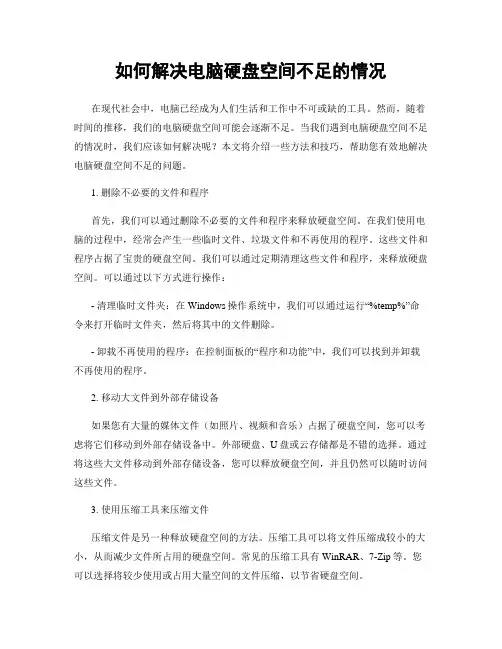
如何解决电脑硬盘空间不足的情况在现代社会中,电脑已经成为人们生活和工作中不可或缺的工具。
然而,随着时间的推移,我们的电脑硬盘空间可能会逐渐不足。
当我们遇到电脑硬盘空间不足的情况时,我们应该如何解决呢?本文将介绍一些方法和技巧,帮助您有效地解决电脑硬盘空间不足的问题。
1. 删除不必要的文件和程序首先,我们可以通过删除不必要的文件和程序来释放硬盘空间。
在我们使用电脑的过程中,经常会产生一些临时文件、垃圾文件和不再使用的程序。
这些文件和程序占据了宝贵的硬盘空间。
我们可以通过定期清理这些文件和程序,来释放硬盘空间。
可以通过以下方式进行操作:- 清理临时文件夹:在Windows操作系统中,我们可以通过运行“%temp%”命令来打开临时文件夹,然后将其中的文件删除。
- 卸载不再使用的程序:在控制面板的“程序和功能”中,我们可以找到并卸载不再使用的程序。
2. 移动大文件到外部存储设备如果您有大量的媒体文件(如照片、视频和音乐)占据了硬盘空间,您可以考虑将它们移动到外部存储设备中。
外部硬盘、U盘或云存储都是不错的选择。
通过将这些大文件移动到外部存储设备,您可以释放硬盘空间,并且仍然可以随时访问这些文件。
3. 使用压缩工具来压缩文件压缩文件是另一种释放硬盘空间的方法。
压缩工具可以将文件压缩成较小的大小,从而减少文件所占用的硬盘空间。
常见的压缩工具有WinRAR、7-Zip等。
您可以选择将较少使用或占用大量空间的文件压缩,以节省硬盘空间。
4. 清理下载文件夹和垃圾箱下载文件夹和垃圾箱是另外两个常常被忽视的地方,它们可能占据了较大的硬盘空间。
我们应该定期清理这些文件夹,删除不再需要的文件。
在Windows操作系统中,我们可以通过右键点击回收站图标,选择“清空回收站”来清理垃圾箱。
5. 使用在线存储服务如果您的硬盘空间仍然不足,您可以考虑使用在线存储服务。
像谷歌云盘、微软OneDrive和Dropbox等在线存储服务,可以帮助您将文件存储在云端,从而释放硬盘空间。
电脑硬盘容量不足应该怎么办
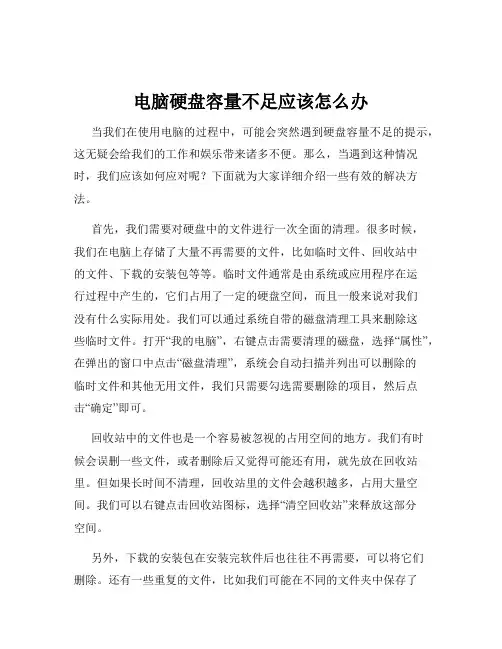
电脑硬盘容量不足应该怎么办当我们在使用电脑的过程中,可能会突然遇到硬盘容量不足的提示,这无疑会给我们的工作和娱乐带来诸多不便。
那么,当遇到这种情况时,我们应该如何应对呢?下面就为大家详细介绍一些有效的解决方法。
首先,我们需要对硬盘中的文件进行一次全面的清理。
很多时候,我们在电脑上存储了大量不再需要的文件,比如临时文件、回收站中的文件、下载的安装包等等。
临时文件通常是由系统或应用程序在运行过程中产生的,它们占用了一定的硬盘空间,而且一般来说对我们没有什么实际用处。
我们可以通过系统自带的磁盘清理工具来删除这些临时文件。
打开“我的电脑”,右键点击需要清理的磁盘,选择“属性”,在弹出的窗口中点击“磁盘清理”,系统会自动扫描并列出可以删除的临时文件和其他无用文件,我们只需要勾选需要删除的项目,然后点击“确定”即可。
回收站中的文件也是一个容易被忽视的占用空间的地方。
我们有时候会误删一些文件,或者删除后又觉得可能还有用,就先放在回收站里。
但如果长时间不清理,回收站里的文件会越积越多,占用大量空间。
我们可以右键点击回收站图标,选择“清空回收站”来释放这部分空间。
另外,下载的安装包在安装完软件后也往往不再需要,可以将它们删除。
还有一些重复的文件,比如我们可能在不同的文件夹中保存了相同的照片、文档等,这也会浪费大量的空间。
通过搜索功能找到这些重复文件,并删除多余的副本。
其次,对于一些大型文件,如视频、大型游戏等,如果我们近期不使用,可以将它们移动到外部存储设备,如移动硬盘、U 盘等。
现在的移动硬盘容量大,价格也相对较为实惠,是一个不错的扩展存储空间的选择。
在移动文件之前,一定要确保外部存储设备有足够的空间,并且在移动过程中不要中断操作,以免造成文件损坏。
接下来,我们可以考虑卸载一些不常用的软件。
很多时候,我们为了一时的需求安装了各种各样的软件,但使用频率却很低。
这些软件不仅占用硬盘空间,还可能会在后台运行,影响电脑的性能。
解决电脑的硬盘空间不足问题
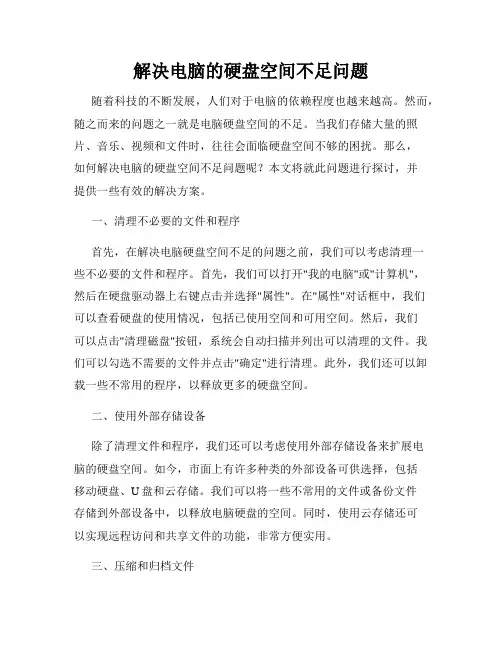
解决电脑的硬盘空间不足问题随着科技的不断发展,人们对于电脑的依赖程度也越来越高。
然而,随之而来的问题之一就是电脑硬盘空间的不足。
当我们存储大量的照片、音乐、视频和文件时,往往会面临硬盘空间不够的困扰。
那么,如何解决电脑的硬盘空间不足问题呢?本文将就此问题进行探讨,并提供一些有效的解决方案。
一、清理不必要的文件和程序首先,在解决电脑硬盘空间不足的问题之前,我们可以考虑清理一些不必要的文件和程序。
首先,我们可以打开"我的电脑"或"计算机",然后在硬盘驱动器上右键点击并选择"属性"。
在"属性"对话框中,我们可以查看硬盘的使用情况,包括已使用空间和可用空间。
然后,我们可以点击"清理磁盘"按钮,系统会自动扫描并列出可以清理的文件。
我们可以勾选不需要的文件并点击"确定"进行清理。
此外,我们还可以卸载一些不常用的程序,以释放更多的硬盘空间。
二、使用外部存储设备除了清理文件和程序,我们还可以考虑使用外部存储设备来扩展电脑的硬盘空间。
如今,市面上有许多种类的外部设备可供选择,包括移动硬盘、U盘和云存储。
我们可以将一些不常用的文件或备份文件存储到外部设备中,以释放电脑硬盘的空间。
同时,使用云存储还可以实现远程访问和共享文件的功能,非常方便实用。
三、压缩和归档文件当我们有大量的文件时,我们可以考虑将其进行压缩和归档。
对于照片、音乐和视频等文件,我们可以使用压缩软件将它们打包成压缩文件,以减小其占用的空间。
同时,我们还可以将一些文件进行归档,将它们整理到一个文件夹中,以方便管理和查找。
这样不仅可以节省硬盘空间,还能提高文件的整体可读性和可用性。
四、移除临时文件和垃圾文件除了清理不必要的文件和程序外,我们还可以删除一些临时文件和垃圾文件来释放硬盘空间。
在Windows系统中,我们可以使用磁盘清理工具或第三方清理软件来自动删除这些文件。
如何解决电脑硬盘空间不足问题
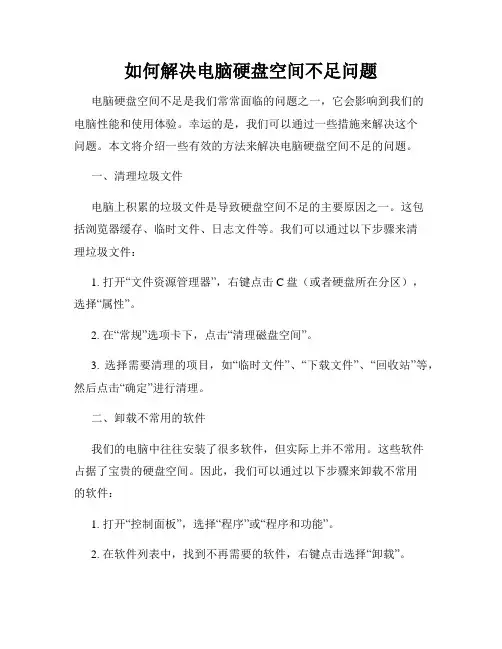
如何解决电脑硬盘空间不足问题电脑硬盘空间不足是我们常常面临的问题之一,它会影响到我们的电脑性能和使用体验。
幸运的是,我们可以通过一些措施来解决这个问题。
本文将介绍一些有效的方法来解决电脑硬盘空间不足的问题。
一、清理垃圾文件电脑上积累的垃圾文件是导致硬盘空间不足的主要原因之一。
这包括浏览器缓存、临时文件、日志文件等。
我们可以通过以下步骤来清理垃圾文件:1. 打开“文件资源管理器”,右键点击C盘(或者硬盘所在分区),选择“属性”。
2. 在“常规”选项卡下,点击“清理磁盘空间”。
3. 选择需要清理的项目,如“临时文件”、“下载文件”、“回收站”等,然后点击“确定”进行清理。
二、卸载不常用的软件我们的电脑中往往安装了很多软件,但实际上并不常用。
这些软件占据了宝贵的硬盘空间。
因此,我们可以通过以下步骤来卸载不常用的软件:1. 打开“控制面板”,选择“程序”或“程序和功能”。
2. 在软件列表中,找到不再需要的软件,右键点击选择“卸载”。
3. 按照提示完成卸载过程。
三、清理大文件在我们的电脑上,可能有一些大文件如视频、音乐、游戏安装包等占据了大量的硬盘空间。
我们可以通过以下步骤来清理这些大文件:1. 打开“文件资源管理器”,进入C盘(或其他硬盘分区)。
2. 使用搜索框搜索大文件的扩展名,如.mp4、.mkv等。
3. 选中这些大文件,右键点击选择“删除”或“移动到”其他分区。
四、使用云存储云存储是一种将文件存储在云端服务器上的解决方案。
与传统的本地存储相比,它可以帮助我们释放硬盘空间。
我们可以使用一些知名的云存储服务,如Google Drive、Dropbox等。
通过将文件上传到云存储中,我们可以随时随地访问这些文件,同时释放硬盘空间。
五、使用外部存储设备如果以上方法无法满足需求,我们可以考虑使用外部存储设备,如移动硬盘、U盘等来扩展电脑的存储空间。
这些设备通常有较大的容量,可以保存大量的文件。
六、定期整理硬盘除了清理垃圾文件,我们还可以定期整理硬盘。
如何解决电脑磁盘空间不足
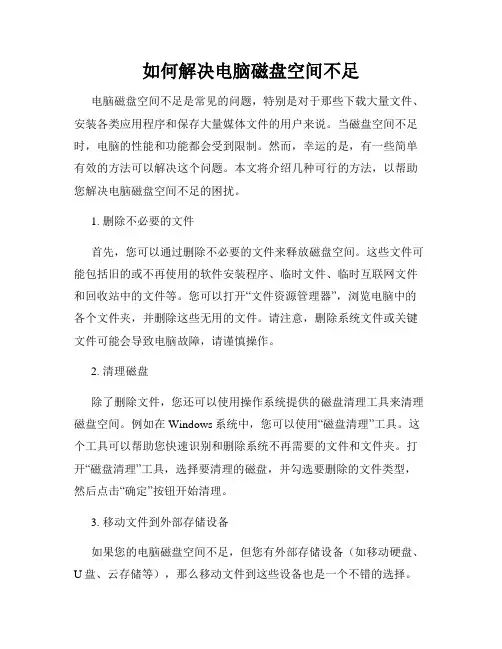
如何解决电脑磁盘空间不足电脑磁盘空间不足是常见的问题,特别是对于那些下载大量文件、安装各类应用程序和保存大量媒体文件的用户来说。
当磁盘空间不足时,电脑的性能和功能都会受到限制。
然而,幸运的是,有一些简单有效的方法可以解决这个问题。
本文将介绍几种可行的方法,以帮助您解决电脑磁盘空间不足的困扰。
1. 删除不必要的文件首先,您可以通过删除不必要的文件来释放磁盘空间。
这些文件可能包括旧的或不再使用的软件安装程序、临时文件、临时互联网文件和回收站中的文件等。
您可以打开“文件资源管理器”,浏览电脑中的各个文件夹,并删除这些无用的文件。
请注意,删除系统文件或关键文件可能会导致电脑故障,请谨慎操作。
2. 清理磁盘除了删除文件,您还可以使用操作系统提供的磁盘清理工具来清理磁盘空间。
例如在Windows系统中,您可以使用“磁盘清理”工具。
这个工具可以帮助您快速识别和删除系统不再需要的文件和文件夹。
打开“磁盘清理”工具,选择要清理的磁盘,并勾选要删除的文件类型,然后点击“确定”按钮开始清理。
3. 移动文件到外部存储设备如果您的电脑磁盘空间不足,但您有外部存储设备(如移动硬盘、U盘、云存储等),那么移动文件到这些设备也是一个不错的选择。
将不经常使用的文件和大型文件移动到外部存储设备可以释放磁盘空间,并确保您可以随时访问这些文件。
4. 压缩文件和文件夹另一个解决磁盘空间不足的方法是压缩文件和文件夹。
操作系统通常提供了文件和文件夹压缩功能,可以将它们存储在更小的空间中。
要压缩文件或文件夹,只需右键单击所选文件或文件夹,选择“发送到”->“压缩(zipped)文件”。
这将创建一个压缩文件,您可以将其保存在磁盘上,并删除原始文件以释放空间。
5. 卸载不需要的应用程序另一种常见原因导致电脑磁盘空间不足是安装了太多不必要的应用程序。
这些应用程序不仅占据了宝贵的磁盘空间,还可能在后台运行,影响电脑性能。
因此,建议您定期检查并卸载不再需要的应用程序。
电脑硬盘空间不足如何解决电脑硬盘空间不足的问题
电脑硬盘空间不足如何解决电脑硬盘空间不足的问题在如今信息爆炸的时代,电脑成为了我们生活、工作不可或缺的工具之一。
然而,随着我们对电脑的使用越来越频繁,不少用户发现他们的电脑硬盘空间开始变得不足了。
当电脑硬盘空间不足时,会影响到电脑的运行速度和文件的安全性。
那么,该如何解决电脑硬盘空间不足的问题呢?1. 删除无用的文件和程序首先,我们可以通过删除一些无用的文件和程序来释放硬盘空间。
在我们使用电脑的过程中,可能会积累很多不再需要的文件,如旧的电影、照片、音乐等。
这些文件占据了大量的硬盘空间,但很少被使用。
因此,我们可以通过定期清理这些文件来释放硬盘空间。
同时,还可以卸载一些不常用的程序,以减轻硬盘的负荷。
2. 移动大文件到外部存储设备另外,我们还可以将一些大文件移动到外部存储设备,如移动硬盘、U盘等。
许多人在使用电脑的过程中,会存储很多大文件,如高清影片、游戏安装包等。
这些文件占据了大量的硬盘空间,也是导致硬盘空间不足的原因之一。
因此,我们可以选择将这些大文件移动到外部存储设备,以释放硬盘空间。
3. 使用云存储服务此外,我们还可以使用云存储服务来解决硬盘空间不足的问题。
云存储是一种将文件存储在网络上的服务,在提供便捷存储的同时,也可以帮助我们节省硬盘空间。
我们只需要将一些不常用的文件上传到云端,并在需要的时候进行下载即可。
常见的云存储服务有百度云盘、腾讯微云等,使用这些服务可以帮助我们解决硬盘空间不足的问题。
4. 压缩文件对于一些不可删除的文件,我们还可以使用压缩软件将其进行压缩,以减小其占用的硬盘空间。
压缩软件可以将文件打包成一个较小的文件,从而节省硬盘的容量。
常见的压缩软件有WinRAR、7-Zip等。
通过压缩文件,我们可以有效地释放硬盘空间。
5. 升级硬盘如果以上方法无法满足我们的需求,那么我们可以考虑升级硬盘。
升级硬盘是一种更彻底的解决硬盘空间不足问题的方法。
我们可以选择购买一个容量更大的硬盘,将其更换到电脑中。
内存或磁盘空间不足怎么办
内存或磁盘空间不足怎么办在有些时候我们的内存或磁盘空间不足了,这时候该怎么办呢?下面就由店铺来为你们简单的介绍内存或磁盘空间不足的解决方法吧!希望能帮到你们哦!内存或磁盘空间不足的解决方法:打开我的电脑——文件夹选项——查看——显示所有文件和文件夹,把“隐藏受保护的系统文件”勾去掉,确定。
关闭系统还原:右键我的电脑——属性——系统还原——关闭所有磁盘上的系统还原;并删除相应文件夹:C :\System Volume Information.。
1、打开我的电脑——文件夹选项——查看——显示所有文件和文件夹,把“隐藏受保护的系统文件”勾去掉,确定。
关闭系统还原:右键我的电脑——属性——系统还原——关闭所有磁盘上的系统还原;并删除相应文件夹:C :\System Volume Information.2 、关闭系统休眠:右键桌面——属性——屏幕保护程序——电源——休眠——把“启用休眠”前面的勾去掉。
3 、转移虚拟内存:右键我的电脑——属性——高级——性能——设置——高级——虚拟内存更改——选剩余磁盘空间多的磁盘,比如D ,E ,F 等盘。
4 、转移我的文档:在剩余磁盘空间多的磁盘新建一个文件夹,右键我的文档——属性——查找目标,定位到新建文件夹,点击移动。
5 、清理系统缓存:搜索dllcache,搜到后打开,删除dllcache 全部的文件。
(可以不做这步!)6 、删除c :\windows\SoftwareDistribution\Download下的文件。
7 、删除c :\windows\RegisteredPackages 下所有目录。
8 、删除C :\WINDOWS\Downloaded Program Files 下所有的文件。
9 、删除系统日志和程序日志:控制面板——管理工具——计算机管理——事件查看器——应用程序,鼠标右键——清除所事件,依次清除系统日志。
10、删除C :\Windows\ 所有带$ 的文件。
解决电脑硬盘空间不足的问题
解决电脑硬盘空间不足的问题在如今信息爆炸的时代,电脑硬盘空间不足的问题是许多人都会遇到的困扰。
当我们的电脑硬盘空间不足时,不仅会影响系统的运行速度,还会阻碍我们的工作和娱乐。
因此,解决电脑硬盘空间不足的问题,对于提高工作效率、保护数据和优化电脑性能至关重要。
本文将为大家介绍几种解决电脑硬盘空间不足的有效方法。
一、整理电脑文件第一种方法是通过整理电脑文件来释放硬盘空间。
我们可以先检查并删除不再需要的大型文件或文件夹,例如电影、游戏、安装包等,这些文件通常占据了大量的硬盘空间。
此外,我们还可以利用系统的文件清理功能,将回收站中的文件彻底清理掉,以释放出更多的硬盘空间。
二、清理临时文件和缓存第二种方法是清理临时文件和缓存。
临时文件和缓存文件通常是由于浏览网页、安装软件或其他操作而产生的,这些文件会占据大量的硬盘空间。
我们可以使用电脑操作系统自带的磁盘清理工具或者第三方清理工具来清理这些文件,以释放出更多的硬盘空间。
三、移动存储文件第三种方法是将一些不常用的文件移动到外部存储设备中。
例如,我们可以将一些较大的文件如照片、音乐和视频等存储在外部硬盘、U盘或者云存储中,只在需要时再进行访问。
这样可以有效地释放电脑硬盘空间,同时保留了重要的文件。
四、卸载不需要的程序第四种方法是卸载不需要的程序。
我们经常会在电脑上安装各种软件,但是有些软件可能只使用一次或者几次,之后就不再使用了。
这些不需要的程序不仅占据了硬盘空间,还会影响系统的运行速度。
因此,我们可以通过控制面板或者第三方卸载工具来进行软件的卸载,以释放硬盘空间。
五、压缩文件和文件夹第五种方法是压缩文件和文件夹。
压缩文件能够将文件和文件夹的大小减小,从而节省硬盘空间。
我们可以使用操作系统自带的压缩工具或者第三方压缩软件来对文件和文件夹进行压缩,以释放出更多的硬盘空间。
通过以上几种方法,我们可以有效地解决电脑硬盘空间不足的问题。
然而,我们也需要注意,释放硬盘空间的同时要保证数据的安全性。
如何解决计算机的硬盘空间不足问题
如何解决计算机的硬盘空间不足问题在计算机领域,硬盘空间不足是一个常见的问题。
随着我们在电脑上存储越来越多的文件和数据,硬盘空间往往会逐渐减少,给我们的计算机使用带来了困扰。
然而,好在有一些简单而有效的方法可以帮助我们解决这个问题。
本文将介绍几种常用的解决计算机硬盘空间不足问题的方法。
一、删除不必要的文件和程序首先,我们可以通过删除不必要的文件和程序来释放硬盘空间。
在我们电脑的硬盘上,存储了许多我们一直没有使用过或者已经过时的文件和程序。
这些文件和程序占据了宝贵的硬盘空间,我们可以借助一些磁盘清理工具来帮助我们识别和删除这些不必要的文件和程序。
同时,我们还可以手动查找并删除一些大型文件或者很久没有使用过的文件,以释放更多的硬盘空间。
二、清理系统临时文件系统临时文件也是占据硬盘空间的一个主要因素。
在我们使用电脑的过程中,操作系统会生成许多临时文件来辅助运行程序。
然而,这些临时文件随着时间的推移会逐渐增多,占用越来越多的硬盘空间。
我们可以通过一些系统工具或者第三方软件来清理系统临时文件,以释放硬盘空间。
三、使用外部存储设备如果我们的电脑硬盘空间真的不足以支持我们的需要,我们还可以考虑使用外部存储设备来扩展存储空间。
例如,我们可以使用移动硬盘、U盘或者云存储服务来存储一部分文件,从而减轻硬盘压力。
这样不仅可以释放本地硬盘空间,而且还可以方便我们在不同设备之间共享文件。
四、压缩文件和文件夹除了删除不必要的文件外,我们还可以考虑使用压缩文件和文件夹来节省硬盘空间。
压缩文件和文件夹可以将文件和文件夹的大小减小,从而节约硬盘空间。
常见的压缩格式有ZIP、RAR等,我们可以使用相应的压缩软件将文件和文件夹进行压缩,以达到减小文件大小的效果。
五、升级硬盘如果以上方法均不适用或效果有限,我们还可以考虑升级硬盘。
现如今,硬盘的容量不断增加,价格也逐渐下降。
我们可以选择购买容量更大的硬盘来取代原有的硬盘,从而获得更多的存储空间。
- 1、下载文档前请自行甄别文档内容的完整性,平台不提供额外的编辑、内容补充、找答案等附加服务。
- 2、"仅部分预览"的文档,不可在线预览部分如存在完整性等问题,可反馈申请退款(可完整预览的文档不适用该条件!)。
- 3、如文档侵犯您的权益,请联系客服反馈,我们会尽快为您处理(人工客服工作时间:9:00-18:30)。
虚拟内存内存在计算机中的作用很大,电脑中所有运行的程序都需要经过内存来执行,如果执行的程序很大或很多,就会导致内存消耗殆尽。
为了解决这个问题,W INDOWS中运用了虚拟内存技术,即拿出一部分硬盘空间来充当内存使用,当内存占用完时,电脑就会自动调用硬盘来充当内存,以缓解内存的紧张。
举一个例子来说,如果电脑只有128MB物理内存的话,当读取一个容量为200MB的文件时,就必须要用到比较大的虚拟内存,文件被内存读取之后就会先储存到虚拟内存,等待内存把文件全部储存到虚拟内存之后,跟着就会把虚拟内里储存的文件释放到原来的安装目录里了。
下面,就让我们一起来看看如何对虚拟内存进行设置吧。
虚拟内存的设置对于虚拟内存主要设置两点,即内存大小和分页位置,内存大小就是设置虚拟内存最小为多少和最大为多少;而分页位置则是设置虚拟内存应使用那个分区中的硬盘空间。
对于内存大小的设置,如何得到最小值和最大值呢?你可以通过下面的方法获得:选择“开始→程序→附件→系统工具→系统监视器”(如果系统工具中没有,可以通过“添加/删除程序”中的W INDOWS安装程序进行安装)打开系统监视器,然后选择“编辑→添加项目”,在“类型”项中选择“内存管理程序”,在右侧的列表选择“交换文件大小”。
这样随着你的操作,会显示出交换文件值的波动情况,你可以把经常要使用到的程序打开,然后对它们进行使用,这时查看一下系统监视器中的表现值,由于用户每次使用电脑时的情况都不尽相同,因此,最好能够通过较长时间对交换文件进行监视来找出最符合您的交换文件的数值,这样才能保证系统性能稳定以及保持在最佳的状态。
找出最合适的范围值后,在设置虚拟内存时,用鼠标右键点击“我的电脑”,选择“属性”,弹出系统属性窗口,选择“性能”标签,点击下面“虚拟内存”按钮,弹出虚拟内存设置窗口,点击“用户自己指定虚拟内存设置”单选按钮,“硬盘”选较大剩余空间的分区,然后在“最小值”和“最大值”文本框中输入合适的范围值。
如果您感觉使用系统监视器来获得最大和最小值有些麻烦的话,这里完全可以选择“让W INDOWS管理虚拟内存设置”。
调整分页位置W INDOWS 9X的虚拟内存分页位置,其实就是保存在C盘根目录下的一个虚拟内存文件(也称为交换文件)W IN386.SWP,它的存放位置可以是任何一个分区,如果系统盘C容量有限,我们可以把W IN386.SWP调到别的分区中,方法是在记事本中打开S YSTEM.INI(C:\W INDOWS下)文件,在[386E NH]小节中,将“P AGING D RIVE=C:W INDOWS W IN386.SWP”,改为其他分区的路径,如将交换文件放在D:中,则改为“P AGING D RIVE=D:W IN386.SWP”,如没有上述语句可以直接键入即可。
而对于使用W INDOWS 2000和W INDOWS XP的,可以选择“控制面板→系统→高级→性能”中的“设置→高级→更改”,打开虚拟内存设置窗口,在驱动器[卷标]中默认选择的是系统所在的分区,如果想更改到其他分区中,首先要把原先的分区设置为无分页文件,然后再选择其他分区。
或者,W IN XP一般要求物理内存在256M以上。
如果你喜欢玩大型3D游戏,而内存(包括显存)又不够大,系统会经常提示说虚拟内存不够,系统会自动调整(虚拟内存设置为系统管理)。
如果你的硬盘空间够大,你也可以自己设置虚拟内存,具体步骤如下:右键单击“我的电脑”→属性→高级→性能设置→高级→虚拟内存更改→选择虚拟内存(页面文件)存放的分区→自定义大小→确定最大值和最小值→设置。
一般来说,虚拟内存为物理内存的1.5倍,稍大一点也可以,如果你不想虚拟内存频繁改动,可以将最大值和最小值设置为一样。
系统提示“内存不足”的九大原因及解决方法一、剪贴板占用了太多的内存实际上,剪贴板是内存中的一块临时区域,当你在程序中使用了“复制”或“剪切”命令后,W INDOWS将把复制或剪切的内容及其格式等信息暂时存储在剪贴板上,以供“粘贴”使用。
如果当前剪贴板中存放的是一幅图画,则剪贴板就占用了不少的内存。
这时,请按下述步骤清除剪贴板中的内容,释放其占用的内存资源:1.单击“开始”,指向“程序”或“所有程序”,指向“附件”,指向“系统工具”,然后单击“剪贴板查看程序”,打开“剪贴板查看程序”窗口。
2.在“编辑”菜单上,单击“删除”命令。
3.关闭“剪贴板查看程序”窗口。
为了与M ICROSOFT O FFICE程序提供的多重剪贴板相区分,上述所说的剪贴板,常被我们称为系统剪贴板。
如果你正在使用M ICROS O FT O FFICE程序,而且使用了其多重剪贴板功能,那么你应清空“O FFICE剪贴板”上的项目,方法是:在“O FFICE剪贴板”任务窗格(O FFICE XP)或工具栏(O FFICE2000)上,单击“全部清空”或“清空…剪贴板‟”。
当清空“O FFICE剪贴板”时,系统剪贴板也将同时被清空二、打开的程序太多如果同时打开的文档过多或者运行的程序过多,就没有足够的内存运行其他程序。
这时,对于多文档界面(MD L)程序,如W ORD、E XCEL等,请关闭当前文档外的所有文档,并退出当前未使用的程序,然后或许你就能够继续执行因“内存不足”而被中断的任务。
三、重新启动计算机如果只退出程序,并不重新启动计算机,程序可能无法将内存资源归还给系统。
请重新启动计算机以释放系统资源,然后再次运行程序或执行被中断的任务。
四、自动运行的程序太多如果在启动W INDOWS时自动运行的程序太多,那么,即使重新启动计算机,也没足够的内存用来运行其它程序。
(一)确定设置为自动运行的程序是否太多1.单击“开始”,然后单击“运行”。
2.在“打开”框中,键入“M SCONFIG”,单击“确定”按钮,打开“系统配置实用程序”窗口。
3.单击“常规”选项卡,选中“选择性启动”复选钮,清除“处理W IN.INI文件”复选框和“加载启动组项目”复选框。
4.单击“确定”按钮,当系统提示重新启动计算机时,请单击“是”按钮。
重新启动电脑后,如果内存不足的问题已经解决,你就可以将计算机配置为启动时不打开任何程序。
(二)配置计算机不自动打开任何程序1.恢复在M SCONFIG中所作的更改,方法是:在“系统配置实用程序”窗口,单击“常规”选项卡,选择“正常启动”,单击“确定”按钮,然后重新启动计算机。
2.删除“启动”文件夹中的所有快捷方式①单击“开始”,指向“设置”,然后单击“任务栏和开始菜单”,系统弹出“任务栏属性”对话框。
②单击“开始菜单程序”选项卡,单击“删除”按钮。
③单击“启动”文件夹旁的加号,以显示设置为自动运行的程序列表。
如果“启动”文件夹旁没有加号“+”,则表明没有设置为自动运行的程序,请单击“关闭”按钮以终止此过程。
④单击“启动”文件夹中的每个快捷方式,然后单击“删除”按钮。
此操作将从“开始”菜单中删除快捷方式,但并不从硬盘中删除相应的程序。
对于“启动”文件夹中的每个快捷方式,重复该步骤。
⑤单击“关闭”按钮。
⑥单击“确定”按钮。
3.禁用从W IN.INI文件加载的所有程序①如上所述打开“系统配置实用程序”窗口。
②单击“W IN.INI”选项卡,双击“[WINDOWS]”,然后清除“L OAD=”和“R UN=”复选框。
③单击“确定”按钮,当系统提示重新启动计算机时,请单击“是”按钮。
五、让W INDOWS管理虚拟内存设置如果没有设置让W INDOWS管理虚拟内存或者禁用虚拟内存,那么计算机可能无法正常工作,也可能收到“内存不足”的消息,或在运行某程序时出现相同的错误消息。
1.单击“开始”,单击“设置”,单击“控制面板”,然后双击“系统”。
2.在“系统属性”对话框中,单击“性能”选项卡,然后单击“虚拟内存”按钮。
3.选中“让W INDOWS管理虚拟内存设置—(推荐)”选项,将计算机中可作为虚拟内存使用的硬盘空间量设置为默认值。
此时,虚拟内存分页“WIN386.SWP”能够根据实际内存的使用情况动态缩小和放大,最小容量为0,最大容量为硬盘的全部可用空间。
4.单击“确定”按钮。
六、增加可用磁盘空间由于W INDOWS以虚拟内存分页文件的格式使用硬盘空间以模拟RAM(),所以,尽管已设置为让W INDOWS管理虚拟内存,但是当虚拟内存分页文件所在的驱动器(默认为W INDOWS系统所在的硬盘分区)没有足够的空间时,仍会出现“内存不足”的错误。
此时,请执行以下一项或多项操作,增加W INDOWS 虚拟内存分页文件所在驱动器上的可用空间:1.清空回收站,方法是:在桌面上,右键单击“回收站”,再单击“清空回收站”。
2.从磁盘中删除临时文件,方法是:打开“W INDOWS资源管理器”或“我的电脑”窗口,右键单击要释放其空间的磁盘,然后单击“属性”,在“常规”选项卡上,单击“磁盘清理”按钮,选中要删除的不需要的文件前的复选框(如图3),可以阅读列表下面区域中每个文件类型的说明,单击“确定”按钮。
3.从磁盘中删除过期的文件或已存档的文件。
4.删除从未使用过的所有文件。
七、程序文件被毁坏如果仅仅是使用某个程序时,系统提示内存不足,而其他程序可以正常运行,那么可能的原因是该程序文件被毁坏,从而导致内存问题。
然而W INDOWS并没有确切地提示表明该程序已损坏,所以请尝试删除并重新安装该程序,然后重新运行该程序。
如果系统不再提示内存不足,那么说明原程序文件确实被损坏。
八、使用内存优化软件内存优化软件有很多,比如RAM I DLE和M EMO K IT就是比较出色的两个。
这些软件都可以设置自动清空剪贴板、释放被关闭程序未释放的内存、对W IN386.SWP文件进行重新组织等,从而免除你手工操作的麻烦,达到自动释放内存的目的,不妨一试!九、查杀病毒系统感染电脑病毒也是导致内存不足的罪魁祸首,当系统出现“内存不足”的错误时,请使用最新的防毒软件查杀病毒,或者在清除电脑病毒之后,就解决了“内存不足”的问题。
