主板供电接口安装详细过程(图解)
电脑组装之接口线(图解)
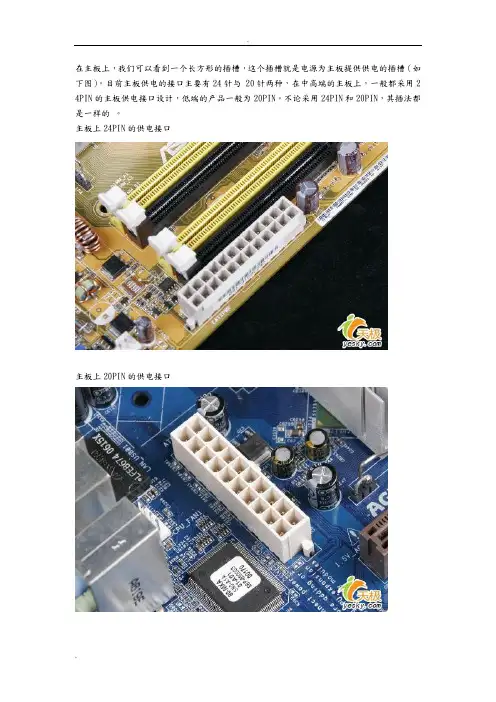
在主板上,我们可以看到一个长方形的插槽,这个插槽就是电源为主板提供供电的插槽(如下图)。
目前主板供电的接口主要有24针与 20针两种,在中高端的主板上,一般都采用2 4PIN的主板供电接口设计,低端的产品一般为20PIN。
不论采用24PIN和20PIN,其插法都是一样的。
主板上24PIN的供电接口主板上20PIN的供电接口电源上为主板供电的24PIN接口为主板供电的接口采用了防呆式的设计,只有按正确的方法才能够插入。
通过仔细观察也会发现在主板供电的接口上的一面有一个凸起的槽,而在电源的供电接口上的一面也采用了卡扣式的设计,这样设计的好处一是为防止用户反插,另一方面也可以使两个接口更加牢固的安装在一起.二、认识CPU供电接口图解安装详细过程为了给CPU提供更强更稳定的电压,目前主板上均提供一个给CPU单独供电的接口(有4针、6针和8针三种),如图:主板上提供给CPU单独供电的12V四针供电接口电源上提供给CPU供电的4针、6针与8针的接口安装的方法也相当的简单,接口与给主板供电的插槽相同,同样使用了防呆式的设计,让我们安装起来得心应手。
三、认识SATA串口图解SATA设备的安装SATA串口由于具备更高的传输速度渐渐替代PATA(IDE)并口成为当前的主流,目前大部分的硬盘都采用了串口设计,由于SATA的数据线设计更加合理,给我们的安装提供了更多的方便。
接下来认识一下主板上的SATA接口。
这图片跟下面这图片便是主板上提供的SA TA接口,也许有些朋友会问,两块主板上的SATA口“模样”不太相同。
大家仔细观察会发现,在下面的那图中,SATA接口的四周设计了一圈保护层,这样对接口起到了很好的保护作用,在一起大品牌的主板上一般会采用这样的设计。
SATA接口的安装也相当的简单,接口采用防呆式的设计,方向反了根本无法插入,细心的用户仔细观察接口的设计,也能够看出如何连接。
另外需要说明的是,SATA硬盘的供电接口也与普通的四针梯形供电接口有所不同,下图分别是SATA供电接口与普通四针梯形供电接口对比。
主板电源线连接图

主板需要接电源的部件主要有:主板供电、CPU供电、硬盘供电、独立显卡供电、以及主板跳线等。
下面分别以图片的形式详细介绍:
1.主板供电电源线连接
目前主板多数是24PIN接口,使用24OIN接口的电源线,对应插入即可如下图:
图1 24PIN主板供电插槽
图2 电源24PIN接口
图3 主板供电电源线连接图
2.CPU供电电源线连接
主板上的CPU供电插槽是4PIN接口,将将电源中的4PIN接口插入以上对应CPU供电插槽即可,如下图:
图1 主板上CPU供电4PIN插槽
图2 电源4PIN接口
3.硬盘供电电源线连接
硬盘供电也是4PIN接口,电源接口如下图,只要对应的电源接口接入硬盘接口即可。
图1 电源硬盘供电接口
4.显卡供电电源连接
如果电脑安装有独立显卡,一般比较好的独立显卡都需要电源单独供电,比较差的独立显卡则由插入的主板处主板供电。
需要单独供电的显卡接口也为
4PIN。
类似与CPU供电接口。
5.主板跳线供电电源线连接
这也是很多新手朋友装机十分头疼的问题,主要是涉及到电源机箱开机按钮、重新启动按钮以及机箱电源指示等线的连接。
接法对照如下图:
图1 主板跳线接
图2 主板跳线连接效果图。
【图解】主板连线接口最详尽图文解释

【图解】主板连线接口最详尽图文解释我为人人,公益分享!论坛地址:本文结构:一、认识主板供电接口图解安装详细过程二、认识CPU供电接口图解安装详细过程三、认识SATA串口图解SATA设备的安装四、认识PATA并口图解并口设备的安装五、认识主板上的扩展前置USB接口图解安装过程六、认识主板上的扩展前置音频接口图解安装过程七、认识主板上机箱电源、重启按钮,图解安装方法八、认识主板上的散热器接口详细介绍安装过程九、其它接口安装方法简单介绍多图详解机箱连接线很多朋友对各种接口和线缆的连接方法还不是很清楚,那么这里同样以Intel平台为例,借助两块不同品牌的主板,对各种接口及其连接方法进行一下详细的介绍。
一、认识主板供电接口图解安装详细过程在主板上,我们可以看到一个长方形的插槽,这个插槽就是电源为主板提供供电的插槽(如下图)。
目前主板供电的接口主要有24针与 20针两种,在中高端的主板上,一般都采用24PIN的主板供电接口设计,低端的产品一般为20PIN。
不论采用24PIN和20PIN,其插法都是一样的。
主板上24PIN的供电接口主板上20PIN的供电接口电源上为主板供电的24PIN接口为主板供电的接口采用了防呆式的设计,只有按正确的方法才能够插入。
通过仔细观察也会发现在主板供电的接口上的一面有一个凸起的槽,而在电源的供电接口上的一面也采用了卡扣式的设计,这样设计的好处一是为防止用户反插,另一方面也可以使两个接口更加牢固的安装在一起。
二、认识CPU供电接口图解安装详细过程为了给CPU提供更强更稳定的电压,目前主板上均提供一个给CPU单独供电的接口(有4针、6针和8针三种),如下图:主板上提供给CPU单独供电的12V四针供电接口电源上提供给CPU供电的4针、6针与8针的接口安装的方法也相当的简单,接口与给主板供电的插槽相同,同样使用了防呆式的设计,让我们安装起来得心应手。
三、认识SATA串口图解SATA设备的安装SATA串口由于具备更高的传输速度渐渐替代PATA并口成为当前的主流,目前大部分的硬盘都采用了串口设计,由于SATA的数据线设计更加合理,给我们的安装提供了更多的方便。
主板电源接口详解(图解)
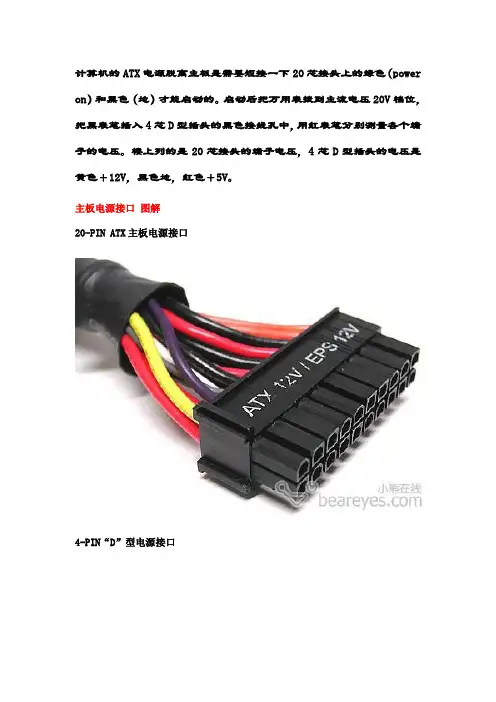
计算机的ATX电源脱离主板是需要短接一下20芯接头上的绿色(power on)和黑色(地)才能启动的。
启动后把万用表拨到主流电压20V档位,把黑表笔插入4芯D型插头的黑色接线孔中,用红表笔分别测量各个端子的电压。
楼上列的是20芯接头的端子电压,4芯D型插头的电压是黄色+12V,黑色地,红色+5V。
主板电源接口图解20-PIN ATX主板电源接口4-PIN“D”型电源接口主板20针电源插口及电压:在主板上看:编号输出电压编号输出电压1 3.3V 11 3.3V2 3.3V 12 -12V 3地 13地4 5V 14 PS-ON 5地 15地6 5V 16地7地 17地8 PW+OK 18 -5V9 5V-SB 19 5V10 12V 20 5V在电源上看编号输出电压编号输出电压20 5V 10 12V 19 5V 9 5V-SB 18 -5V 8 PW+OK 17地 7地16地 6 5V15地 5地14 PS-ON 4 5V13地 3地12 -12V 2 3.3V 11 3.3V 1 3.3V 可用万用电表分别测量另附:24 PIN ATX电源电压对照表ATX电源几组输出电压的用途+3.3V:最早在ATX结构中提出,现在基本上所有的新款电源都设有这一路输出。
而在AT/PSII电源上没有这一路输出。
以前电源供应的最低电压为+5V,提供给主板、CPU、内存、各种板卡等,从第二代奔腾芯片开始,由于CPU的运算速度越来越快,INTEL公司为了降低能耗,把CPU 的电压降到了3.3V以下,为了减少主板产生热量和节省能源,现在的电源直接提供3.3V电压,经主板变换后用于驱动CPU、内存等电路。
+5V:目前用于驱动除磁盘、光盘驱动器马达以外的大部分电路,包括磁盘、光盘驱动器的控制电路。
+12V:用于驱动磁盘驱动器马达、冷却风扇,或通过主板的总线槽来驱动其它板卡。
在最新的P4系统中,由于P4处理器能能源的需求很大,电源专门增加了一个4PIN的插头,提供+12V电压给主板,经主板变换后提供给CPU和其它电路。
电脑主板插槽(接口)图解

电脑主板插槽(接口)图解1、主板电源插槽(接口)目前主板中使用的电源插座主要是ATX电源插座,ATX电源插座是一个20针双排、长方形电源接口,如图1所示。
ATX电源一加电,+5VSB针脚便输出高质量的+5V电压、100mA电流,提供给计算机主板开机电路中的部分芯片使用,完成计算机远程呼唤功能等。
PS-ON针脚主要控制ATX电源的开关,当PS-ON为低电平(4.5V),ATX电源停止输出电压。
当需要强制开机或在不接主板的情况下使电源工作时,只要PS-ON与地线连接即可。
图1 主板20针脚ATX电源插座ATX电源的各个针脚主要功能简介。
(1)第1、2、ll针脚输出3.3V电压,主要提供给南桥、北桥、内存和部分CPU外核电压。
(2)第4、6、19、20针脚输出5V电压,主要提供给CPU、复位电路、USB接口、键盘鼠标接口、北桥、南桥和二级供电电路。
(3)第10针脚输出12V电压,主要提供给CPU、场效应管、风扇。
(4)第18针脚输出-5V电压,主要提供给ISA插槽。
(5)第12针脚输出-12V电压,主要提供给串口管理芯片、ISA 插槽。
(6)第9针脚输出5VSB,主要用在CMOS电路、开机电路、键盘鼠标电路。
(7)第14针脚PS-ON为开机控制线,用在开机电路中。
(8)第8针脚输出PG信号,用在复位电路中。
(9)余下针脚为地线。
另外Pentium 4主板还另外提供一个4针脚的辅助供电接口,专门为CPU供电,针脚1、2为地线,针脚3、4为12V电压。
2、AGP总线插槽(接口)AGP总线是加速图形接口总线。
AGP总线直接跟北桥芯片相连,可以大大提高传输率以满足3D图像处理。
AGP总线的数据带宽为64位,工作频率为66MHz,数据传输率有266MB/s、533MB/s、1066MB/s和2132MB/s。
AGP总线插槽各针脚功能见表1所示。
表1 AGP总线插槽各针脚功能针脚信号线定义针脚信号线定义针脚信号线定义针脚信号线定义A1 TYFEDT# A2 12V B1 5V B2 OVRCNT#A3 USB- A4 GO-AGP8X B3 USB+ B4 5VA5 INTA# A6 GND B5 INTB# B6 GNDA7 GNT A8 REST B7 REQ B8 CLKA9 ST1 A10 3.3V B9 ST0 B10 3.3VA11 ReserVed A12 MIB-AGP8X B11 RBF B12 ST2A13 WBF A14 GND B13 ReserVed B14 GNDA15 3.3V A16 SBA1# B15 3.3V B16 SBA0#A17 SB-STBS A18 SBA3# B17 B-STBF B18 SBA2#A19 SBA5 A20 GND B19 SBA4# B20 GNDA21 RSVD A22 SBA7# B21 RSVD B22 SBA6#A23 RSVD A24 GND B23 3.3VAUX B24 GNDA25 AD30 A26 3.3V B25 AD31 B26 3.3VA27 3.3V A28 AD28 B27 3.3V B28 AD29A29 AD24 A30 AD26 B29 AD25 B30 AD27A31 AD-STBS1 A32 GND B31 AD-STBF1 B32 GNDA33 1.5V A34 C/BE3 B33 1.5V B34 AD23A35 AD20 A36 AD22 B35 AD19 B36 AD21A37 AD18 A38 GND B37 AD17 B38 GNDA39 1.5V A40 AD16 B39 1.5V B40 C/BE2A41 KEY A42 FRAME# B41 KEY B42 IRDY#A43 KEY A44 KEY B43 KEY B44 KEYA45 TRDY# A46 KEY B45 DEVSEL# B46 KEYA47 PME# A48 STOP# B47 PERR# B48 1.5VA49 PAR# A50 GND B49 SERR B50 GNDA51 1.5V A52 AD15 B51 1.5V B52 C/BE1A53 AD11 A54 AD13 B53 AD12 B54 AD14A55 AD9 A56 GND B55 AD10 B56 GNDA57 1.5V A58 BEO B57 1.5V B58 AD8A59 AD6 A60 AD-STBS0 B59 AD7 B60 AD-STBF0A61 AD4 A62 GND B61 AD5 B62 GNDA63 1.5V A64 AD2 B63 1.5V B64 AD3A65 AGPVrefgc A66 AD0 B65 AGPVrefgc B66 AD1(1)主板中的AGP插槽共有132个针脚,其中地址数据线有32条,其余为控制信号线、时钟信号线、电源线和地线等。
图解主板各种插针接口的接法

全程图解:手把手教你主板各种插针接口与机箱(电源)的接法组装电脑的过程并不复杂,我们只需要按照顺序将CPU、内存、主板、显卡以及硬盘等装入机箱中即可,详细的攒机方法请参见:《菜鸟入门必修!图解DIY高手组装电脑全过程》。
在组装电脑的过程中,最难的是机箱电源接线与跳线的设置方法,这也是很多入门级用户非常头疼的问题。
如果各种接线连接不正确,电脑则无法点亮;特别需要注意的是,一旦接错机箱前置的USB接口,事故是相当严重的,极有可能烧毁主板。
由于各种主板与机箱的接线方法大同小异,这里笔者借一块Intel平台的主板和普通的机箱,将机箱电源的连接方法通过图片形式进行详细的介绍,以供参考。
由于目前大部分主板都不需要进行跳线的设置,因此这部分不做介绍。
一、机箱上我们需要完成的控制按钮开关键、重启键是机箱前面板上不可缺少的按钮,电源工作指示灯、硬盘工作指示灯、前置蜂鸣器需要我们正确的连接。
另外,前置的USB接口、音频接口以及一些高端机箱上带有的IEEE1394接口,也需要我们按照正确的方法与主板进行连接。
机箱前面板上的开关与重启按钮和各种扩展接口首先,我们来介绍一下开关键、重启键、电源工作指示灯、硬盘工作指示灯与前置蜂鸣器的连接方法,请看下图。
机箱前面板上的开关、重启按钮与指示灯的连线方法上图为主板说明书中自带的前置控制按钮的连接方法,图中我们可以非常清楚的看到不同插针的连接方法。
其中PLED即机箱前置电源工作指示灯插针,有“+”“-”两个针脚,对应机箱上的PLED接口;IDE_LED即硬盘工作指示灯,同样有“+”“-”两个针脚,对应机箱上的IDE_LED接口;PWRSW为机箱面板上的开关按钮,同样有两个针脚,由于开关键是通过两针短路实现的,因此没有“+”“-”之分,只要将机箱上对应的PWRSW接入正确的插针即可。
RESET是重启按钮,同样没有“+”“-”之分,以短路方式实现。
SPEAKER是前置的蜂鸣器,分为“+”“-”相位;普通的扬声器无论如何接都是可以发生的,但这里比较特殊。
电脑主机电源与主板线的接法图解,小白与傻白甜必备
电脑主机电源与主板线的接法图解,小白与傻白甜必备怎么判断主机电源有没有坏?1.电脑断电,然后打开主机箱,把电源拆下来,因为电源的线都是接在主板上的,可以先拍照,这样可以知道那根线对那根线。
然后把线轻轻拔下来。
如下图,电源的线已经从主板以及其他地方都拆下来了下图可以看到主板上没有插任何电源的线了1.把电源单独拿出来把固定的螺丝取下来,然后把侧面的盖子(有开机按键的那一面)直接拿下来3、把下面这个插头拔下来换上我们直接插电的电源给它上电4、然后拿一个镊子或者一个导线(铜丝),短接在24pin的绿色与黑色线上,通电,如果电风扇转的话,那么说明电源没有问题。
如果电风扇不转的话,就说明电源有问题;24pin就是电源上最多的一个插口,总共24个,也是最大最多的一个,最容易识别;找到绿色和黑色线,绿色一个,黑色多个,找一个黑色就可以了;找一个镊子,或者导体如果电风扇正常转动,说明电源没有没有问题。
电源的线如何插在主板上?POWER SW是电源开关键,这个非常重要,是必须插对的主板上有一个F_PANEL,上面有很多的针脚,有标识PW 什么的这个白色的一排针脚,与下面的示意图是对应的;PLCD- 位置是第一行的1 、2 列PW- 的位置是第一行的3、4列有一个格子里面的说明是空的,我们看看第一行的5、6列,没有针脚,也是空的;既然我们知道了说明与针脚的对应关系,现在我们来看这些标识是什么意思?现在我们可以知道这些基础的线应该怎么插了?但是正负极如何判断呢?仔细看,有一个箭头,黄色线有一个顺着线方向的箭头,是电流的方向,是正极;白色线上面也有一个箭头,是逆向的,是电流的方向,流向负极对应主板的位置,插入到pw的位置,为正极,对应黄色的线,-为负极,插入-位置Power led- | 这个线,你可以看看源头接在哪里?是电源开关指示灯的地方,这个就是开关键亮灯或灭灯的功能我这个上面有 PLED- 与 PWR_LED- ,我该插在哪里呢?PLED是两个针脚,知而PWRLED是三道个针脚,针对不同的机箱设计我的电脑主机的针脚是两个的,所以插在 PLED-接下来,到了HDD_LED与RESET_SW这两个针了HDD LED是硬盘指示灯,插在HD-的位置,一般白色为负极,红色为正极,看看后面的箭头方向就知道了;RESET_SW插在-RES 的位置上,这个不需要区分正负极的;这个针的目的是重启电脑,你可以顺着这个线往上摸,看看,对应那个按钮,就知道了。
ht30主板接线教程
ht30主板接线教程
1.主板接口非常容易辨别,找到24个针的接口,按正确方向插入即可。
2.CPU供电接口:CPU供电线插口一般在靠近U的左上角,CPU
的8PIN供电线都会有标识,但是很多人都很容易和显卡的8PIN搞混,其实很容易辨识,一般CPU都是4+4组成8,而显卡是6+2组成8。
如果都是8PIN,表面也会有文字注明。
3.显卡供电接口:显卡的供电接口跟CPU也是类似,显卡上需要几个接口插满它就可以了。
4.机箱风扇接口:部分机箱自带风扇,或者有些玩家购买安装了机箱风扇的,而机箱风扇的供电线一般是大4D口,大4D方向很好辨识,直接插入电源对应接口即可。
5.硬盘接口:硬盘供电线一般都是扁平的SATA口,SATA供电线也是防呆口设计,方向错了是无法正常插入,一般有两个辨认方向方法,一个是接口的折角,一个是第二个接口的空口,而SATA线的主板头也是一个道理,将硬盘供电线和主板头都接好即可。
主板USB接线图解
主板USB接线图解机箱前置USB的接线方法及USB接口的布线结构一、概述因为每个USB接口能够向外设提供+5V500MA的电流,当我们在连接板载USB接口时,一定要严格按照主板的使用说明书进行安装。
绝对不能出错,否则将烧毁主板或者外设。
相信有不少朋友在连接前置USB插线时也发生过类似的“冒烟事件“。
这就需要我们能够准确判别前置USB线的排列顺序、了解USB 接口的基本布线结构。
二、USB接口实物图主机端:接线图:VCC Data-Data+GND实物图:设备端:接线图:VCC GND Data-Data+三、常见的USB接口的布线结构这两年的主板,板载的前置USB接口,使用的都是标准的九针USB接口,第九针是空的,比较容易判断。
但是多数品牌电脑使用的都是厂家定制的主板,还有像以前的815主板,440BX,440VX主板等,前置USB的接法非常混乱,没有一个统一的标准。
现在,我们把市面上的比较常见的主板前置USB接法进行汇总,供大家参考。
(说明:■代表有插针,□代表有针位但无插针)1、六针双排这种接口不常用,这种类型的USB插针排列方式见于精英P6STP-FL(REV:1.1)主板,用于海尔小超人766主机。
其电源正和电源负为两个前置USB接口共用,因此前置的两个USB接口需要6根线与主板连接,布线如下表所示。
■DATA1+■DATA1-■VCC■DATA2-■DATA2+■GND2、八针双排这种接口最常见,实际上占用了十针的位置,只不过有两个针的位置是空着的,如精英的P4VXMS(REV:1.0)主板等。
该主板还提供了标准的九针接法,这种作法是为了方便DIY在组装电脑时连接容易。
■VCC■DATA-■DATA+□NUL■GND■GND□NUL■DATA+■DATA-■VCC微星MS-5156主板采用的前置USB接口是八针互反接法。
虽然该主板使用的是Intel 430TX芯片组,但首先提供了当时并不多见的USB1.0标准接口两个,只不过需要使用单独的引线外接。
图解:主板电线接法(电源开关、重启等)
钥匙开机其实并不神秘还记不记得你第一次见到装电脑的时候,JS将CPU、内存、显卡等插在主板上,然后从兜里掏出自己的钥匙(或者是随便找颗螺丝)在主板边上轻轻一碰,电脑就运转起来了的情景吗?是不是感到很惊讶(笔者第一次见到的时候反正很惊讶)!面对一个全新的主板,JS总是不用看任何说明书,就能在1、2分钟之内将主板上密密麻麻的跳线连接好,是不是觉得他是高手?呵呵,看完今天的文章,你将会觉得这并不值得一提,并且只要你稍微记一下,就能完全记住,达到不看说明书搞定主板所有跳线的秘密。
这个叫做真正的跳线首先我们来更正一个概念性的问题,实际上主板上那一排排需要连线的插针并不叫做“跳线”,因为它们根本达不”到跳线的功能。
真正的跳线是两根/三根插针,上面有一个小小的“跳线冒”那种才应该叫做“跳线”,它能起到硬件改变设置、频率等的作用;而与机箱连线的那些插针根本起不到这个作用,所以真正意义上它们应该叫做面板连接插针,不过由于和“跳线”从外观上区别不大,所以我们也就经常管它们叫做“跳线”。
看完本文,连接这一大把的线都会变得非常轻松至于到底是谁第一次管面板连接插针叫做“跳线”的人,相信谁也确定不了。
不过既然都这么叫了,大家也都习惯了,我们也就不追究这些,所以在本文里,我们姑且管面板连接插针叫做跳线吧。
轻松识别各连接线的定义为了更加方便理解,我们先从机箱里的连接线说起。
一般来说,机箱里的连接线上都采用了文字来对每组连接线的定义进行了标注,但是怎么识别这些标注,这是我们要解决的第一个问题。
实际上,这些线上的标注都是相关英文的缩写,并不难记。
下面我们来一个一个的认识(每张图片下方是相关介绍)!电源开关:POWER SW英文全称:Power Swicth可能用名:POWER、POWER SWITCH、ON/OFF、POWER SETUP、PWR等功能定义:机箱前面的开机按钮复位/重启开关:RESET SW英文全称:Reset Swicth可能用名:RESET、Reset Swicth、Reset Setup、RST等功能定义:机箱前面的复位按钮电源指示灯:+/-可能用名:POWER LED、PLED、PWR LED、SYS LED等硬盘状态指示灯:HDD LED英文全称:Hard disk drive light emitting diode 可能用名:HD LED报警器:SPEAKER可能用名:SPK功能定义:主板工作异常报警器这个不用说,连接前置USB接口的,一般都是一个整体音频连接线:AUDIO可能用名:FP AUDIO功能定义:机箱前置音频看完以上简单的图文介绍以后,大家一定已经认识机箱上的这些连线的定义了,其实真的很简单,就是几个非常非常简单英文的缩写。
- 1、下载文档前请自行甄别文档内容的完整性,平台不提供额外的编辑、内容补充、找答案等附加服务。
- 2、"仅部分预览"的文档,不可在线预览部分如存在完整性等问题,可反馈申请退款(可完整预览的文档不适用该条件!)。
- 3、如文档侵犯您的权益,请联系客服反馈,我们会尽快为您处理(人工客服工作时间:9:00-18:30)。
一、认识主板供电接口图解安装详细过程
在主板上,我们可以看到一个长方形的插槽,这个插槽就是电源为主板提供供电的插槽(如下图)。
目前主板供电的接口主要有24针与 20针两种,在中高端的主板上,一般都采用24PIN的主板供电接口设计,低端的产品一般为20PIN。
不论采用24PIN和20PIN,其插法都是一样的。
主板上24PIN的供电接口
主板上20PIN的供电接口
电源上为主板供电的24PIN接口
为主板供电的接口采用了防呆式的设计,只有按正确的方法才能够插入。
通过仔细观察也会发现在主板供电的接口上的一面有一个凸起的槽,而在电源的供电接口上的一面也采用了卡扣式的设计,这样设计的好处一是为防止用户反插,另一方面也可以使两个接口更加牢固的安装在一起。
二、认识CPU供电接口图解安装详细过程
为了给CPU提供更强更稳定的电压,目前主板上均提供一个给CPU单独供电的接口(有4针、6针和8针三种),如下图:
主板上提供给CPU单独供电的12V四针供电接口
电源上提供给CPU供电的4针、6针与8针的接口
安装的方法也相当的简单,接口与给主板供电的插槽相同,同样使用了防呆式的设计,让我们安装起来得心应手。
三、认识SATA串口图解SATA设备的安装
SATA串口由于具备更高的传输速度渐渐替代PATA并口成为当前的主流,目前大部分的硬盘都采用了串口设计,由于SATA的数据线设计更加合理,给我们的安装提供了更多的方便。
接下来认识一下主板上的SATA接口。
以上两幅图片便是主板上提供的SATA接口,也许有些朋友会问,两块主板上的SATA口“模样”不太相同。
大家仔细观察会发现,在下面的那张图中,
SATA接口的四周设计了一圈保护层,这样对接口起到了很好的保护作用,在一起大品牌的主板上一般会采用这样的设计。
SATA接口的安装也相当的简单,接口采用防呆式的设计,方向反了根本无法插入,细心的用户仔细观察接口的设计,也能够看出如何连接。
另外需要说明的是,SATA硬盘的供电接口也与普通的四针梯形供电接口有所不同,下图分别是SATA供电接口与普通四针梯形供电接口对比。
SATA硬盘供电接口
四、认识PATA并口图解并口设备的安装
普通四针梯形供电接品
PATA并口目前并没有在主板上消失,即便是在不支持并口Intel 965芯片组中,主板厂家也额外提供一块芯片来支持PATA并口,这是因为目前的大部分光驱依旧采用PATA接口。
PATA并口相信大家比较熟悉了,见下图:
主板上的两条PATA接口
安装方法同样相当的简单,看到上图PATA接口外侧中部的一个缺口了吗,同样在PATA数据线上一侧的中部有一个凸出来的部分,这两部分正确结合后才能顺利插入,方向反了也无法安装,同样是防呆式的设计。
我们在一些主板上还会看到一个上图中这样的接口,样子与并口PATA 接口相同,但略短,这便是软驱的数据线接口,虽然目前软驱已没有多少人使用,但在某些主板上依旧能够见到。
五、认识主板上的扩展前置USB接口图解安装过程
目前,USB成为日常使用范围最多的接口,大部分主板提供了高达8个USB接口,但一般在背部的面板中仅提供四个,剩余的四个需要我们安装到机箱前置的USB接口上,以方便使用。
目前主板上均提供前置的USB接口,见下图:
上图中便是主板上提供的前置USB接口。
以上图为例,这里共有两组USB接口,每一组可以外接两个USB接口,分别是USB4、 5与USB6、7接口,总共可以在机箱的前面板上扩展四个USB接口(当然需要机箱的支持,一般情况下机箱仅接供两组前置的USB接口,因此我们只要接好一组即可)。
上图是机箱前面板前置USB的连接线,其中VCC用来供电,USB2-与USB+分别是USB的负正极接口,GND为接地线。
在连接USB 接口时大家一定要参见主板的说明书,仔细的对照,如果连接不当,很容易造成主板的烧毁。
下图是主板与USB接口的详细连接方法。
为了方便用户的安装,很多主板的USB接口的设置相当的人性化,如下图:
可以看到,上图的USB接口有些类似于PATA接口的设计,采用了防呆式的设计方法,大家只有以正确的方向才能够插入USB 接口,方向不正确是无法接入的,大大的提高了工作效率,同时也避免因接法不正确而烧毁主板的现象。
六、认识主板上的扩展前置音频接口图解安装过程
如今的主板上均提供了集成的音频芯片,并且性能上完全能够满足绝大部分用户的需求,因此我们便没有再去单独购买声卡的必要。
为了方便用户的使用,目前大部分机箱除了具备前置的USB接口外,音频接口也被移植到了机箱的前面板上,为使机箱前面板的上耳机和话筒能够正常使用,我们还应该将前置的音频线与主板正确的进行连接。
上图中便是扩展的音频接口。
其中AAFP为符合AC97’音效的前置音频接口,ADH为符合ADA音效的扩展音频接口,SPDIF_OUT是同轴音频接口,这里,我们重点介绍一下前置音频接的安装方法(见下图)。
上图为机箱前置音频插孔与主板相连接的扩展插口,前置的音频接口一般为双声道,L表示左声道,R表示右声道。
其中MIC为前置的话筒接口,对应主板上的MIC,HPOUT-L为左声道输出,对应主板上的HP-L或Line out-L(视采用的音频规范不同,如采用的是ADA音效规范,则接HP-L,下同),HPOUT-R 为右声道输出,对应主板上的HP-R或Line out-R,按照分别对应的接口依次接入即可。
另外,在主板上我们还会发现上图中这样的接口,这也是音频接口,不过对应的是光驱背部的音频接口。
在某些支持不开机听音乐的电源,我们连接此音频线后即可以利用光驱的前面板上的耳机来听音乐,不过目前这一功能并不常用,大部分机器并不支持这一功能,因此可以不用连接。
七、认识主板上机箱电源、重启按钮,图解安装方法
连接机箱上的电源键、重启键等是装电脑的最后一步,很多朋友对电源线的安装感到丰常头痛,接下来小编以两款主板为例,详细介绍一下电源键、重启键等的安装方法。
上面两张图片中的一组插槽,便是机箱电源、重启等键的插槽。
(一般情况下红色代表正极,如果不确认在安装时可以查看背部的“+/-”极标识)
上面两张图是机箱中电源、重启、硬盘指示灯和机箱前置报警喇叭的接口。
与主板插槽的具体安装方法,请参照下图。
上图便是机箱与主板电源的连接示意图。
其中,PWR SW是电源接口,对应主板上的PWR SW接口,RESET为重启键的接口,对应主板上的RESET插孔,上面的SPEAKER为机箱的前置报警喇叭接口,我们可以看到是四针的结构,其中红线的那条线为+5V供电线,与主板上的+5V接口相对应,其它的三针也就很容易的插入了。
IDE_LED为机箱面板上硬盘工作指示灯,对应主板上的IDE_LED,剩下的PLED为电脑工作的指示灯,对应插入主板即可。
需要注意的是,硬盘工作指示灯与电源指示灯分为正负极,在安装时需要注意,一般情况下红色代表正极。
八、认识主板上的散热器接口详细介绍安装过程
很多朋友对主板上的散热器接口还不是很清楚,接下来详细介绍一下。
以上三张图片中的CPU_FAM是CPU散热器的电源接口,可以清楚的看到,目前CPU的散热器接口采用了四针设计,与其它散热器相比明显多出一针,这是因为主板提供了CPU温度监测功能,风扇可以根据CPU的温度自动调整转速。
另外主板上还有一些CHA_FAM的插座,这些都是用来给散热器供电的,大家如果添加了散热器,可以通过这些接口来为风扇供电。
另外可以看到,这些接口均采用了防呆式的设计方法,反方向根据就无法插入,因此大家在安装时可以仔细的观察一下,非常简单。
九、其它接口安装方法简单介绍
主板上的扩展插槽,其中黑色的为PCI-E插槽,用来安装PCI-E显卡,PCI-E 显卡接口参见下图
显卡的PCI-E接口
在较早芯片组的主板上,由于不支持PCI-E,因此还是传统的AGP 8X 显卡接口,见上图中棕色的插槽。
其余的为PCI插槽,用来扩展PCI设备。
新的主板芯片组背部不提供COM接口,因此在主板上内建了COM插槽,可以通过扩展支持对COM支持,方便老用户使用。
主板背部的PS/2鼠标键盘、同轴音频、E-SATA、USB和8声道的音频输出接口
电脑安装主板连线详细图解。
