计算机常见故障排除方法大全
计算机经常出现的问题与处理方法6篇
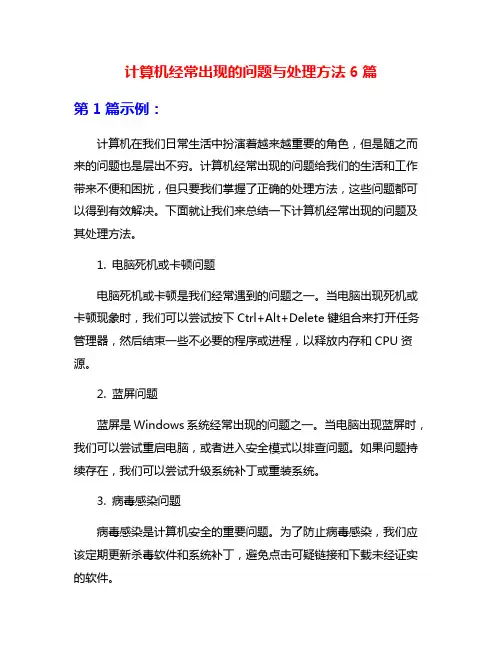
计算机经常出现的问题与处理方法6篇第1篇示例:计算机在我们日常生活中扮演着越来越重要的角色,但是随之而来的问题也是层出不穷。
计算机经常出现的问题给我们的生活和工作带来不便和困扰,但只要我们掌握了正确的处理方法,这些问题都可以得到有效解决。
下面就让我们来总结一下计算机经常出现的问题及其处理方法。
1. 电脑死机或卡顿问题电脑死机或卡顿是我们经常遇到的问题之一。
当电脑出现死机或卡顿现象时,我们可以尝试按下Ctrl+Alt+Delete键组合来打开任务管理器,然后结束一些不必要的程序或进程,以释放内存和CPU资源。
2. 蓝屏问题蓝屏是Windows系统经常出现的问题之一。
当电脑出现蓝屏时,我们可以尝试重启电脑,或者进入安全模式以排查问题。
如果问题持续存在,我们可以尝试升级系统补丁或重装系统。
3. 病毒感染问题病毒感染是计算机安全的重要问题。
为了防止病毒感染,我们应该定期更新杀毒软件和系统补丁,避免点击可疑链接和下载未经证实的软件。
4. 硬件故障问题硬件故障是计算机经常出现的问题之一。
当电脑出现硬件故障时,我们可以尝试检查硬件连接是否正常,清洁散热器,或者联系售后服务进行维修。
5. 网络连接问题网络连接问题也是我们经常遇到的问题之一。
当网络连接出现问题时,我们可以尝试重启路由器、调整网络设置,或者联系网络服务提供商进行帮助。
6. 操作系统崩溃问题操作系统崩溃是计算机经常出现的问题之一。
当操作系统崩溃时,我们可以尝试使用系统恢复功能来恢复系统设置,或者重装操作系统来解决问题。
7. 数据丢失问题数据丢失是我们经常遇到的问题之一。
为了避免数据丢失,我们应该定期备份重要数据,使用可靠的数据恢复工具来恢复丢失的数据。
第2篇示例:计算机作为现代工作生活中不可或缺的工具,随着使用频率的增加,也会出现各种问题。
了解计算机经常出现的问题及其处理方法,可以帮助我们更好地维护电脑,提高工作效率。
一、计算机开机变慢计算机开机变慢可能是由于系统启动项过多,可以通过以下方法解决:1. 禁用部分自启动项:在任务管理器中禁用部分自启动程序,减少开机时的负担。
电脑常见故障处理大全
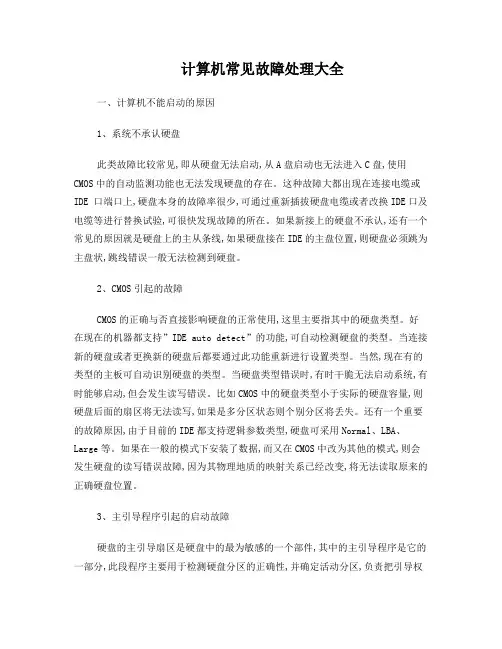
计算机常见故障处理大全一、计算机不能启动的原因1、系统不承认硬盘此类故障比较常见,即从硬盘无法启动,从A盘启动也无法进入C盘,使用CMOS中的自动监测功能也无法发现硬盘的存在。
这种故障大都出现在连接电缆或IDE 口端口上,硬盘本身的故障率很少,可通过重新插拔硬盘电缆或者改换IDE口及电缆等进行替换试验,可很快发现故障的所在。
如果新接上的硬盘不承认,还有一个常见的原因就是硬盘上的主从条线,如果硬盘接在IDE的主盘位置,则硬盘必须跳为主盘状,跳线错误一般无法检测到硬盘。
2、CMOS引起的故障CMOS的正确与否直接影响硬盘的正常使用,这里主要指其中的硬盘类型。
好在现在的机器都支持”IDE auto detect”的功能,可自动检测硬盘的类型。
当连接新的硬盘或者更换新的硬盘后都要通过此功能重新进行设置类型。
当然,现在有的类型的主板可自动识别硬盘的类型。
当硬盘类型错误时,有时干脆无法启动系统,有时能够启动,但会发生读写错误。
比如CMOS中的硬盘类型小于实际的硬盘容量,则硬盘后面的扇区将无法读写,如果是多分区状态则个别分区将丢失。
还有一个重要的故障原因,由于目前的IDE都支持逻辑参数类型,硬盘可采用Normal、LBA、Large等。
如果在一般的模式下安装了数据,而又在CMOS中改为其他的模式,则会发生硬盘的读写错误故障,因为其物理地质的映射关系已经改变,将无法读取原来的正确硬盘位置。
3、主引导程序引起的启动故障硬盘的主引导扇区是硬盘中的最为敏感的一个部件,其中的主引导程序是它的一部分,此段程序主要用于检测硬盘分区的正确性,并确定活动分区,负责把引导权移交给活动分区的DOS或其他操作系统。
此段程序损坏将无法从硬盘引导,但从软区或光区之后可对硬盘进行读写。
修复此故障的方法较为简单,使用高版本DOS的fdisk最为方便,当带参数/mbr运行时,将直接更换(重写)硬盘的主引导程序。
实际上硬盘的主引导扇区正是此程序建立的,fdisk。
常见的计算机故障及解决方案
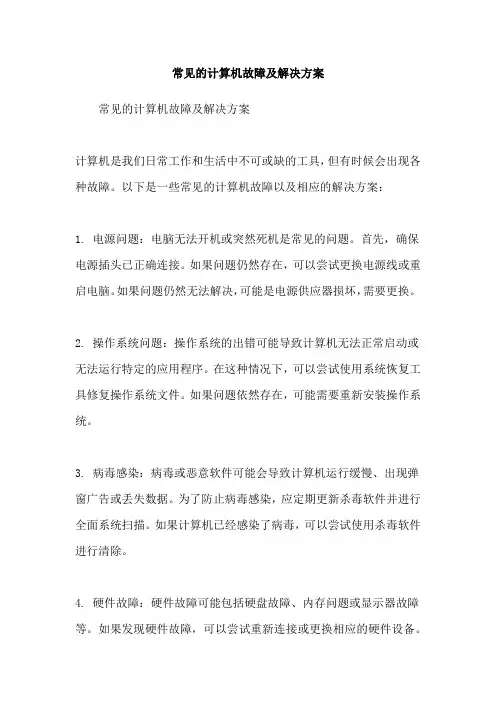
常见的计算机故障及解决方案常见的计算机故障及解决方案计算机是我们日常工作和生活中不可或缺的工具,但有时候会出现各种故障。
以下是一些常见的计算机故障以及相应的解决方案:1. 电源问题:电脑无法开机或突然死机是常见的问题。
首先,确保电源插头已正确连接。
如果问题仍然存在,可以尝试更换电源线或重启电脑。
如果问题仍然无法解决,可能是电源供应器损坏,需要更换。
2. 操作系统问题:操作系统的出错可能导致计算机无法正常启动或无法运行特定的应用程序。
在这种情况下,可以尝试使用系统恢复工具修复操作系统文件。
如果问题依然存在,可能需要重新安装操作系统。
3. 病毒感染:病毒或恶意软件可能会导致计算机运行缓慢、出现弹窗广告或丢失数据。
为了防止病毒感染,应定期更新杀毒软件并进行全面系统扫描。
如果计算机已经感染了病毒,可以尝试使用杀毒软件进行清除。
4. 硬件故障:硬件故障可能包括硬盘故障、内存问题或显示器故障等。
如果发现硬件故障,可以尝试重新连接或更换相应的硬件设备。
如果硬件损坏严重,可能需要请专业技术人员进行修理或更换。
5. 网络问题:如果无法连接到互联网或网络速度极慢,可以尝试重新启动路由器或调整网络设置。
如果问题仍然无法解决,可能需要联系网络服务提供商进行故障排查。
6. 软件兼容性问题:有时候安装新的应用程序或更新软件可能会导致其他应用程序无法正常运行。
在这种情况下,可以尝试卸载或重新安装相关的软件,或者联系软件开发商获取支持。
7. 数据丢失:意外删除文件或者磁盘损坏可能导致数据丢失。
为了避免数据丢失,应定期备份重要文件。
如果遇到数据丢失问题,可以尝试使用数据恢复软件或寻求专业数据恢复服务。
总之,计算机故障可能会非常繁琐和影响工作效率,但大多数故障都可以通过一些简单的解决方案来解决。
如果无法解决问题,建议咨询专业技术人员的帮助,以确保计算机的正常运行。
常见电脑故障及解决方法大全
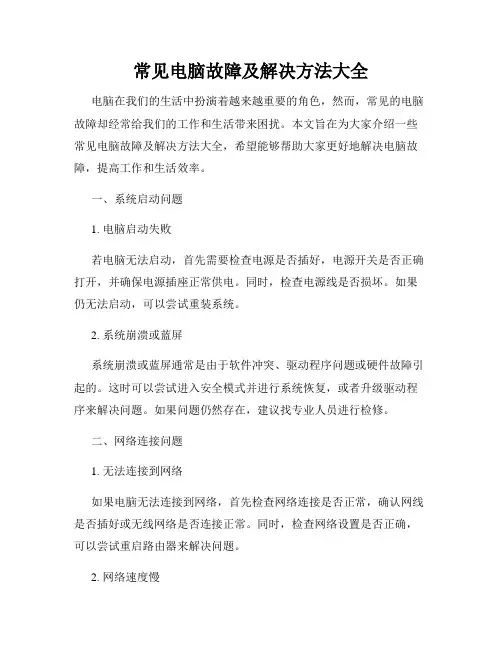
常见电脑故障及解决方法大全电脑在我们的生活中扮演着越来越重要的角色,然而,常见的电脑故障却经常给我们的工作和生活带来困扰。
本文旨在为大家介绍一些常见电脑故障及解决方法大全,希望能够帮助大家更好地解决电脑故障,提高工作和生活效率。
一、系统启动问题1. 电脑启动失败若电脑无法启动,首先需要检查电源是否插好,电源开关是否正确打开,并确保电源插座正常供电。
同时,检查电源线是否损坏。
如果仍无法启动,可以尝试重装系统。
2. 系统崩溃或蓝屏系统崩溃或蓝屏通常是由于软件冲突、驱动程序问题或硬件故障引起的。
这时可以尝试进入安全模式并进行系统恢复,或者升级驱动程序来解决问题。
如果问题仍然存在,建议找专业人员进行检修。
二、网络连接问题1. 无法连接到网络如果电脑无法连接到网络,首先检查网络连接是否正常,确认网线是否插好或无线网络是否连接正常。
同时,检查网络设置是否正确,可以尝试重启路由器来解决问题。
2. 网络速度慢如果网络速度慢,可以尝试清理浏览器缓存、关闭不必要的网络应用、更换网络提供商等方法来提升网络速度。
如果问题持续存在,可能是网络运营商的问题,建议联系相关部门咨询。
三、硬件问题1. 蓝屏或死机蓝屏或死机通常是由于硬件故障(如内存、硬盘等)或驱动程序问题引起的。
可以尝试重新插拔内存条,清理灰尘以保持散热,升级驱动程序等来解决问题。
如问题依然存在,建议寻求专业维修。
2. 电脑发热电脑过热会导致性能下降,甚至损坏硬件。
因此,保持电脑的通风良好非常重要。
可以清理散热风扇,使用散热垫,增加散热模块等方式来降低电脑发热。
四、软件问题1. 病毒感染病毒感染会导致电脑运行缓慢、弹窗频繁等问题。
建议安装杀毒软件并及时更新病毒库,进行全盘扫描。
避免随意下载或点击不明链接,加强网络安全意识。
2. 软件闪退或无响应软件闪退或无响应可能是由于软件本身问题或系统不兼容引起的。
可以尝试重新安装软件、更新到最新版本或设置兼容性模式来解决问题。
计算机常见问题解决方案
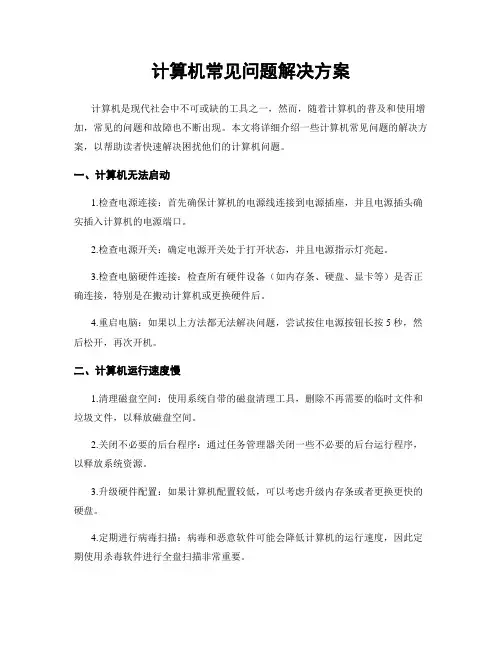
计算机常见问题解决方案计算机是现代社会中不可或缺的工具之一,然而,随着计算机的普及和使用增加,常见的问题和故障也不断出现。
本文将详细介绍一些计算机常见问题的解决方案,以帮助读者快速解决困扰他们的计算机问题。
一、计算机无法启动1.检查电源连接:首先确保计算机的电源线连接到电源插座,并且电源插头确实插入计算机的电源端口。
2.检查电源开关:确定电源开关处于打开状态,并且电源指示灯亮起。
3.检查电脑硬件连接:检查所有硬件设备(如内存条、硬盘、显卡等)是否正确连接,特别是在搬动计算机或更换硬件后。
4.重启电脑:如果以上方法都无法解决问题,尝试按住电源按钮长按5秒,然后松开,再次开机。
二、计算机运行速度慢1.清理磁盘空间:使用系统自带的磁盘清理工具,删除不再需要的临时文件和垃圾文件,以释放磁盘空间。
2.关闭不必要的后台程序:通过任务管理器关闭一些不必要的后台运行程序,以释放系统资源。
3.升级硬件配置:如果计算机配置较低,可以考虑升级内存条或者更换更快的硬盘。
4.定期进行病毒扫描:病毒和恶意软件可能会降低计算机的运行速度,因此定期使用杀毒软件进行全盘扫描非常重要。
三、无法连接网络1.检查物理连接:确保计算机与路由器或调制解调器之间的物理连接正常,例如网线是否插好、是否断开等。
2.重启网络设备:尝试将路由器或调制解调器拔下电源等待几分钟后重新插上,然后等待设备重新启动。
3.检查IP地址设置:在计算机网络设置中检查IP地址和DNS服务器设置是否正确,可以尝试使用自动获取IP地址的模式。
4.重新安装网络适配器驱动程序:在设备管理器中找到网络适配器,右键点击并选择卸载,然后重新启动计算机。
四、无法打印文件1.检查连接:检查打印机连接到计算机的USB或无线连接是否正常,如果是网络打印机,则确保网络连接没有问题。
2.检查打印队列:如果打印队列中有大量的未打印文件,可能会导致打印机无法正常工作,清空打印队列并重新打印。
3.更新驱动程序:在设备管理器中找到打印机,右键点击并选择更新驱动程序,确保使用最新的驱动程序。
十四种计算机系统故障的解决方法
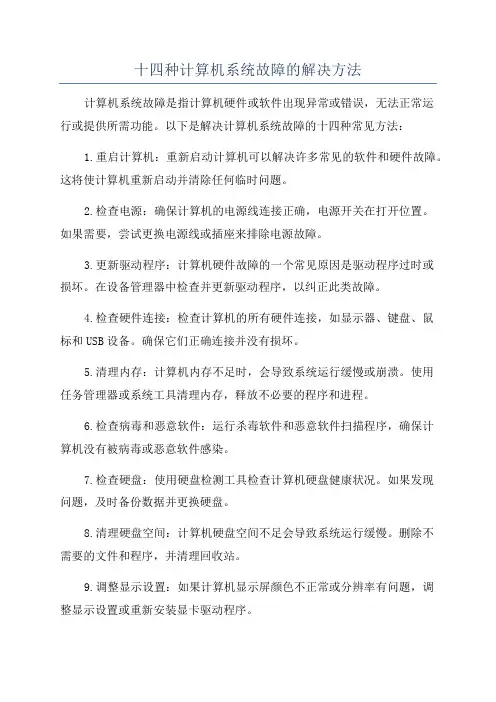
十四种计算机系统故障的解决方法计算机系统故障是指计算机硬件或软件出现异常或错误,无法正常运行或提供所需功能。
以下是解决计算机系统故障的十四种常见方法:1.重启计算机:重新启动计算机可以解决许多常见的软件和硬件故障。
这将使计算机重新启动并清除任何临时问题。
2.检查电源:确保计算机的电源线连接正确,电源开关在打开位置。
如果需要,尝试更换电源线或插座来排除电源故障。
3.更新驱动程序:计算机硬件故障的一个常见原因是驱动程序过时或损坏。
在设备管理器中检查并更新驱动程序,以纠正此类故障。
4.检查硬件连接:检查计算机的所有硬件连接,如显示器、键盘、鼠标和USB设备。
确保它们正确连接并没有损坏。
5.清理内存:计算机内存不足时,会导致系统运行缓慢或崩溃。
使用任务管理器或系统工具清理内存,释放不必要的程序和进程。
6.检查病毒和恶意软件:运行杀毒软件和恶意软件扫描程序,确保计算机没有被病毒或恶意软件感染。
7.检查硬盘:使用硬盘检测工具检查计算机硬盘健康状况。
如果发现问题,及时备份数据并更换硬盘。
8.清理硬盘空间:计算机硬盘空间不足会导致系统运行缓慢。
删除不需要的文件和程序,并清理回收站。
9.调整显示设置:如果计算机显示屏颜色不正常或分辨率有问题,调整显示设置或重新安装显卡驱动程序。
10.重装操作系统:如果计算机系统经常崩溃或出现无法解决的问题,考虑重装操作系统以重新建立一个干净的系统环境。
11.确保软件兼容性:一些软件可能不兼容特定的操作系统或硬件。
确保安装的软件与计算机系统兼容。
12.检查网络连接:如果计算机无法连接到互联网或网络速度慢,检查网络连接和无线路由器设置。
13.清理风扇和散热器:过热会导致计算机系统运行不稳定或关机。
清理计算机内部的风扇和散热器,确保它们正常工作。
14.寻求专业帮助:如果您无法解决计算机系统故障,寻求计算机专业人士或技术支持的帮助。
他们可以提供更专业的解决方案和修复方式。
以上是解决计算机系统故障的十四种常见方法。
计算机故障的解决方法
计算机故障的解决方法一、概述计算机故障是我们在日常使用计算机时常常会遇到的问题,它会给我们的工作和生活带来很大的困扰。
本文将介绍一些常见的计算机故障及其解决方法,帮助读者能够更好地应对和解决这些问题。
二、无法启动1. 电源故障:检查电源插头是否插紧,电源插座是否有电,尝试更换电源线。
2. 硬件故障:打开机箱检查硬件是否松动或损坏,如内存条、显卡等,及时更换或重新插拔。
三、蓝屏死机1. 检查硬件驱动:进入安全模式,卸载最近安装的硬件驱动,或更新驱动程序。
2. 检查硬件兼容性:查看硬件设备是否与操作系统兼容,如不兼容,更换合适的设备。
3. 清理系统垃圾文件:使用系统清理工具或第三方软件清理垃圾文件,保持系统干净。
四、网络连接问题1. 检查网络线缆:确保网络线缆连接牢固,没有损坏,如有问题及时更换。
2. 重启网络设备:重启路由器、交换机等网络设备,尝试重新连接网络。
3. 检查IP配置:检查计算机的IP地址、子网掩码、默认网关等配置是否正确,如有问题进行相应调整。
五、软件运行异常1. 重启软件:关闭异常运行的软件,重新启动软件,看是否能够解决问题。
2. 更新软件版本:检查软件是否有更新版本,如有,及时更新,可能会修复一些已知问题。
3. 清理缓存文件:清理软件生成的缓存文件,可以提高软件的运行效率,解决一些运行异常问题。
六、磁盘空间不足1. 清理临时文件:使用系统自带的磁盘清理工具或第三方软件,清理临时文件和下载文件等占用磁盘空间较大的文件。
2. 卸载不必要的软件:卸载一些不常用或不必要的软件,释放磁盘空间。
3. 扩大磁盘容量:如果磁盘空间严重不足,可以考虑购买更大容量的硬盘或使用外部存储设备进行扩展。
七、系统运行缓慢1. 关闭无用的启动项:通过系统配置工具或第三方软件,禁止一些不必要的软件开机自启动,减少系统开机时间。
2. 清理系统垃圾文件:使用系统清理工具或第三方软件清理垃圾文件,释放磁盘空间,提高系统运行效率。
计算机常见故障及排除方法
安定区第二人民医院计算机常见故障及排除一、启动、死机类故障1.系统不能启动故障现象:按下电源开关键后,主机和显示器都能接通电源,但是显示器黑屏,显示器状态提示灯一直处于黄、绿交替状态,总是出现开机初始化的声音,但是启动不了电脑。
故障排除:先采用替换法排除显示系统的问题,如果不能解决问题,则应该是机箱Reset键出现了问题。
当按下Reset键后,主板强行对所有硬件复位并初始化,如果Reset键一直处于常闭合状态,就会不断对硬件进行初始化。
显示器没有接收到显卡信号时指示灯显示黄色,接收到信号之后显示绿色,然后由于再次被初始化,又显示黄色。
这也导致了硬盘一直处于初始化状态。
可以将Reset按钮的连线从主板拔下,看看是否还会出现此种情况,如果是Reset按钮的问题,估计是卡住了,调整使其弹起即可。
2.电脑长时间不用则不能启动故障现象:电脑最近长时间关机后再开机时,系统会停顿在显卡检测处,只有连续多次重启才能进入Windows系统,一旦进入使用起来就没有问题了。
关机后短时间内重启也不会有上述问题出现。
更换内存插槽并拔插CPU也没有发现任何问题。
故障排除:从故障描述过程来看,显然电脑在自检过程中检测不到某个硬件设备而反复地寻找,从而造成启动时间延长。
但反复重启电脑又可以正常工作,据此,可以从以下两个方面进行检查:(1)因主机电源内部某个元器件出现了性能参数变化,从而造成某一路输出电压不稳定或处于输出电压最低值的临界点,致使一些启动时冲击电流较大的硬件,如高性能显卡、硬盘等因欠压而处于正常工作状态的临界点,造成自检程序反复搜寻该硬件。
当多次重启后,由于冲击电流致使故障元件性能参数有所恢复,输出电压逐渐恢复正常。
这样硬件便可正常工作了,这种情况可以通过更换一台质量较好的大功率电源来解决。
(2)同理,主板、显卡上面的电源供给部件如果发生性能参数变化,也会使显卡等部件在刚启动时不能立即进入正常状态,造成以上故障现象。
计算机故障排除和常见问题解决方法
计算机故障排除和常见问题解决方法第一章:硬件故障排除计算机硬件故障是使用计算机过程中常见的问题之一。
在硬件故障排除过程中,我们需要检查以下几个方面:1. 电源问题:如果计算机突然关机或无法启动,首先要检查电源是否正常连接,电源线是否损坏。
还可以尝试更换电源插座或者电源线,并注意确保电源开关处于正确的位置。
2. 显示器问题:如果计算机无法显示图像或显示异常,首先要检查显示器电源是否正常。
将显示器连接到其他计算机看是否正常工作,以排除显示器故障。
还可以检查显示器连接线是否松动,是否需要更换。
3. 内存问题:计算机在运行过程中出现频繁死机或者程序崩溃,可能是内存故障导致。
在这种情况下,我们可以尝试重新插拔内存条,确保其与插槽连接良好。
还可以使用内存测试工具检测内存是否存在错误。
4. 硬盘问题:硬盘故障是常见的问题,可能导致数据丢失或计算机无法启动。
在这种情况下,我们可以检查硬盘连接是否松动,使用硬盘检测工具扫描和修复错误。
如果硬盘存在严重问题,则需要考虑更换硬盘。
5. 键盘和鼠标问题:无法识别键盘或鼠标信号是常见的问题。
我们可以尝试重新连接键盘和鼠标,或者更换其他设备来排除设备本身的故障。
另外,可以检查设备驱动程序是否正确安装。
第二章:软件故障排除除了硬件故障之外,计算机软件故障也是常见的问题之一。
在软件故障排除过程中,我们需要考虑以下几个方面:1. 操作系统问题:操作系统出现故障可能导致计算机无法启动或者运行异常。
在这种情况下,我们可以尝试使用系统恢复工具修复操作系统错误。
如果问题无法解决,可能需要重新安装操作系统。
2. 病毒和恶意软件问题:计算机感染病毒或恶意软件可能导致系统运行缓慢或者信息泄露。
在这种情况下,我们可以使用杀毒软件进行全面扫描并清除病毒。
此外,安装防火墙和定期更新操作系统和软件也是预防病毒感染的重要措施。
3. 软件冲突问题:在使用计算机过程中,软件之间的冲突可能导致计算机运行异常。
计算机常见故障排除与日常维护
计算机常见故障排除与日常维护文章1:计算机常见故障排除现代生活中,计算机已经成为人们必不可少的工具和设备。
然而,就像其他的机器一样,计算机也会出现各种故障和问题。
下面我们将介绍一些常见的计算机故障排除方法。
1.计算机无法启动:当计算机无法正常启动时,首先检查电源是否连接正常,并检查电源是否故障。
同时还可以尝试重新插拔硬件设备和数据线,有时候这样可以解决启动问题。
2.蓝屏问题:蓝屏问题是计算机系统崩溃的一种常见问题。
当遇到蓝屏时,可以尝试重新启动计算机,并检查是否有软件或驱动程序冲突。
同时,也可以尝试更新系统和驱动程序,以修复蓝屏问题。
3.网络连接问题:当计算机无法连接到互联网时,可以首先检查网络连接是否正常,包括电缆连接和无线网络连接。
如果网络连接正常,那么可以尝试重新启动路由器和计算机,并检查是否有防火墙或网络设置问题。
4.系统运行缓慢:当计算机运行缓慢时,可以尝试清理硬盘和优化系统。
清理硬盘包括删除不需要的文件和程序,优化系统可以通过关闭不必要的启动项和调整系统设置来实现。
5.数据丢失问题:当计算机中的重要数据丢失时,可以尝试使用数据恢复软件来恢复数据。
同时,为了避免数据丢失,建议定期备份数据并使用可靠的存储设备。
文章2:计算机日常维护计算机作为我们日常重要的工作工具,需要定期进行维护,以保持其正常运行和延长使用寿命。
下面我们将介绍一些常见的计算机日常维护方法。
1.清理硬件:定期清理计算机硬件是保持计算机性能的重要步骤。
可以使用压缩空气清除内存、硬盘和其他硬件的灰尘和污垢。
同时,也要定期清洗键盘和鼠标,以保持使用的舒适和卫生。
2.更新系统和软件:计算机的操作系统和软件是需要更新的。
定期检查并安装系统和软件的更新,可以提高系统的稳定性和性能,并修复一些已知的问题和漏洞。
3.执行病毒扫描:计算机经常面临病毒和恶意软件的威胁。
定期运行病毒扫描可以保护计算机免受病毒和恶意软件的侵害。
同时,也要确保安装可靠的杀毒软件,并保持其更新。
- 1、下载文档前请自行甄别文档内容的完整性,平台不提供额外的编辑、内容补充、找答案等附加服务。
- 2、"仅部分预览"的文档,不可在线预览部分如存在完整性等问题,可反馈申请退款(可完整预览的文档不适用该条件!)。
- 3、如文档侵犯您的权益,请联系客服反馈,我们会尽快为您处理(人工客服工作时间:9:00-18:30)。
计算机已经变成我们生活中不可或缺的工具,在现在社会的发展的中也非常快,但是,人们对计算机的认识程度并没有高到可以解决所有计算机问题的程度上来,所以,在日常使用中,难免会出现很多问题而没有办法解决。
在这里根据平时积累的一些经验,加上在网上搜索的一些资料,在这里晒出来,希望能给大家的学习和工作带来一些帮助。
我们日常使用计算机中出现的问题一搬可以分为硬件问题和软件问题两大类。
我们在处理计算机问题的时候,一搬遵守以上原则:首先怀疑软件问题,再怀疑硬件问题,在作故障分析前,应有以下顺序,“听、闻、问、看、想、”。
下面也分两类写出来。
计算机出现故障后,主要用替换法和排除法
※显示故障和网络故障的第一步首先看线有没有松掉,判断方法是看显示器和主机箱信号灯是否是亮的,网卡灯是否亮的(就是连接网线的
那个接口边上)
※鼠标和键盘不能动的第一步也是查看线是否松动,如果不是,可以找另外一个来替换,排除故障。
硬件问题:
1、开机后显示器没有任何显示。
答:出来这种情况一般都是硬件故障,主要原因为内存条有问题(计算
机中出现问题的硬件一搬是内存条、盘、显卡、主盘、电源这几个大的
器件,其中内存条出现问题的机会和可能性最大,因为他处理的数据量
较大,而且接口部分裸露在外面,很容易产生接触不良。
出来这样的情
况处理方法为:扒下内存,再开机,看系统会不会报内存错误,如果报
错,说明是内存原因,可以把内存的金手指用干净的白纸(最好先用橡
皮擦搽干净金色部分)擦拭干净后,插到电脑里面,再次开机一搬都可
以解决问题。
如果还不能解决问题,就更换其他机同型号一根内存条。
2、内存条是好的,开机后显示器没有任何显示。
答:出现这种情况,有可能是BIOS出现了问题,电脑使用时间长了,主
板上的BIOS电池可能会因为掉电而倒至内面的设置出错,从而使计算机
无法启动。
解决方法是:清一次BIOS电,(靠近BIOS电池的跳线从1、2跳2、3再跳到1、2)
3、能够听到计算机启动报警的声音,但是显示器什么显示都没有。
答:计算机启动最开始是一个系统自检的程序,自检通过就会有“嘟”
的一声报警,如果计算机启动过程中能听到这声报警,说明计算机能够
正常启动。
以下情况说明中已听到报警声,说明计算机的主机部份没有
问题。
这时候显示器还不亮就说明是显示器的问题,请换一台好的显示
器替换试试。
4、计算机能正常亮,但是,启动过程中报错,“disk boot fail”
答:出现这种提示,一搬是计算机的引导部份出现问题,可能出现的问
题有:1、BIOS中设置的第一引导项是cdrom(光驱启动)而cdrom中
又没有可启动的光盘,解决方法是:开机后按“DEL”键,时入BIOS,
把第一启动项改成硬盘(hard disk)启动。
5、计算机能正常亮,BIOS设置也是正确的,但是,启动过程中报错,“disk
boot fail”
答:出这种问题,就要检查一下你的硬盘是不是好的了,或者说你的硬盘的C盘中的引导程序被破环了。
解决方法:重新安装一次操作系统,或者更换一个新的硬盘
6、开机后,系统出现“花屏”
答:开机系统出现花屏现像一搬都是显卡问题,这时可直接更换一块显卡,并重新安装驱动程序。
7、我的计算机只要放入光盘后,计算机就“死机了”
答:出现这样的情况,一搬是光盘的原因,或者是光驱的原因,解决办法为:
用一张好的,没有划伤的正版光盘试一试看看能不能读得出来,如果用一张好的光驱还是读不出来,就说明是光驱的问题,如果换一张光盘后,能够读得出来说明光驱是好的,而光盘是坏的,
8、开机后计算机没有任何反应,CPU风扇也不转了。
答:出现这种情况,一搬是因为电源有问题,这时可以换一个好的电源来试试。
9、开机后计算机没有任何反应,CPU风扇在转,这时要确定内存是好的。
答:出现这种问题,一搬比较棘手,因为出现这种问题的原因很多,有可能,是CPU有问题,也有可能是主板有问题,这时只能用排除法来解决:先换一个好的CPU到电脑上去试试,现换一块子的主板到电脑上去试一试。
这样,总可以找出到底是那个地方出现问题。
软件问题
1、开机后找不到D盘、
答:这是因为在组策略里面把D盘瘾藏起来了,解决方法:
开始——运行——GPEDIT——用户配置——管理模板——Windows组件——资源管理器——从我的电脑中瘾藏这些驱动器。
打开后把他设置成“末配置”
2、动作栏跑到显示器的右边去了,如何返原
答:点击动作栏右键,看“锁定任务栏前是否有勾”如果有的话,就去掉,原后,点击栏按住鼠标左键,拖动到你想放到的地方。
3、因为调整显示器的分辨率后,倒至显示器黑屏。
如何解决?
答:重启动电脑,按F8键,选择VGA模式,进入系统后,把显示分辨率调到最底,再重启动电脑,进到正常模式。
问题可以解决。
4、发现桌面没有我的电脑、我的文档等常用的图标,如何把找出来,
答:在桌面空白处点击鼠标右键,在显示属性对话框中点击桌面选项卡,选择自定义桌面,把我的电脑,我的文档,前面的勾勾钩上,确定就OK 了。
5、计算机上不了网,如何解决?
答:这种问题要分几步走,
1、先看网线是否接好(①电脑的右下角的地方有一个两台电脑的图标,
上面是否是有个红色的X,如果有,说明网线没有接好,重新接好网
线就可以解决问题;②如果右下角没有网络显示图标,则是被隐藏了,方法是在网上邻居——查看网络连接——本地连接)。
2、看计算机的IP是否正确,如不正确,把他改过来就可解决。
公司默认办公用IP是:
192.168.16.×××(100-254中间的一个数)
子网掩码:255.255.255.0
默认网关:192.168.16.1
首选DNS:218.85.157.99
备选DNS: 218.85.152.99
宿舍用IP是192.168.0.×××(100-200中间的一个数)
其他同上
6、我的电脑右下边的小喇叭不见了,如何找出来?
答:开始——设置——控制面板——声音和音频设备,把将音量调节图标放入任务栏前面的勾勾上就可以了。
7、我的电脑右下角的网络连接的图标不见了,如何找出来。
答:开始——设置——网络连接——本地网络连接——属性——连接后在通知区域显示图标。
8、发现系统越来越慢了,
答:操作系统使用时间长了后,多少都会出现系统越来越慢的情况,这是因为有很多垃圾文件的原因,可以使用360安全卫士进行安全检查,也可用“优化大师,超级兔子”等工具优化一下。
如果还是慢的话,有安装过一键还原的可以用一键还原。
9、系统无缘无故重起,
答:首先看硬件是否有问题(CPU风扇是不是好的),如硬件没有问题则多数是因为系统带病毒了,安装杀毒软件杀毒就可。
网络问题:
1、IE主页被修改了。
答:点击IE右键,属性。
在主页选项框中点击使用空白主页就可
2、系统老是自动弹出网页
答:这种情况一搬是因为系统种病毒,解决办法:升级杀毒软件,查杀系统病毒
复制系统自动打开的网址,打开注册表编辑器,在编辑菜单中选择查找,在要查找的键置上贴上刚才复制的内容,打出注册表中的自动弹出网页的键值,并把他们都删除掉。
