配置共享文件夹-不同权限的配置
如何设置局域网中的共享文件夹
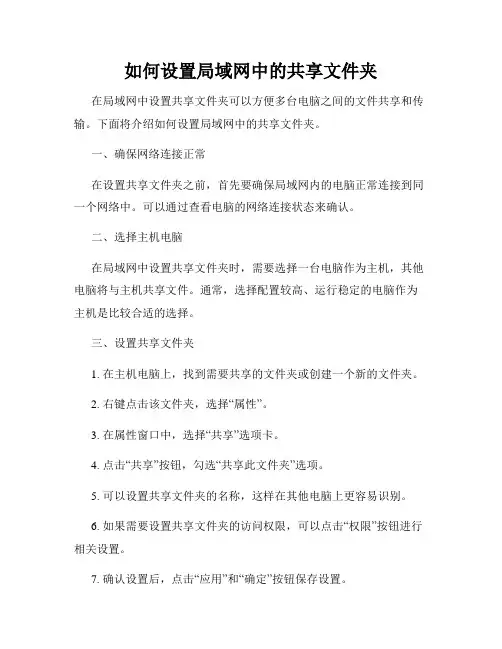
如何设置局域网中的共享文件夹在局域网中设置共享文件夹可以方便多台电脑之间的文件共享和传输。
下面将介绍如何设置局域网中的共享文件夹。
一、确保网络连接正常在设置共享文件夹之前,首先要确保局域网内的电脑正常连接到同一个网络中。
可以通过查看电脑的网络连接状态来确认。
二、选择主机电脑在局域网中设置共享文件夹时,需要选择一台电脑作为主机,其他电脑将与主机共享文件。
通常,选择配置较高、运行稳定的电脑作为主机是比较合适的选择。
三、设置共享文件夹1. 在主机电脑上,找到需要共享的文件夹或创建一个新的文件夹。
2. 右键点击该文件夹,选择“属性”。
3. 在属性窗口中,选择“共享”选项卡。
4. 点击“共享”按钮,勾选“共享此文件夹”选项。
5. 可以设置共享文件夹的名称,这样在其他电脑上更容易识别。
6. 如果需要设置共享文件夹的访问权限,可以点击“权限”按钮进行相关设置。
7. 确认设置后,点击“应用”和“确定”按钮保存设置。
四、访问共享文件夹其他电脑上的用户可以通过以下步骤访问共享文件夹:1. 打开文件资源管理器。
2. 在地址栏输入主机电脑的局域网IP地址(例如:192.168.1.100)或计算机名,并按下回车键。
3. 出现共享文件夹列表后,找到目标文件夹并双击打开。
五、设置访问权限如果需要限制其他电脑对共享文件夹的访问权限,可以进行以下设置:1. 在共享文件夹所在的主机电脑上,右键点击该文件夹,选择“属性”。
2. 在属性窗口中,选择“共享”选项卡。
3. 点击“权限”按钮,可以添加或删除对该文件夹的访问权限。
4. 在权限设置中,可以选择允许或禁止其他电脑的访问,还可以设置读取、写入等详细权限。
六、注意事项在设置局域网中的共享文件夹时,需要注意以下几点:1. 确保所有电脑都连接在同一个局域网中,如果有防火墙或路由器设置,需确保不影响文件共享。
2. 设置共享文件夹时,尽量选择目录结构简单、易于识别的路径,以便其他用户更方便地访问。
局域网共享权限设置
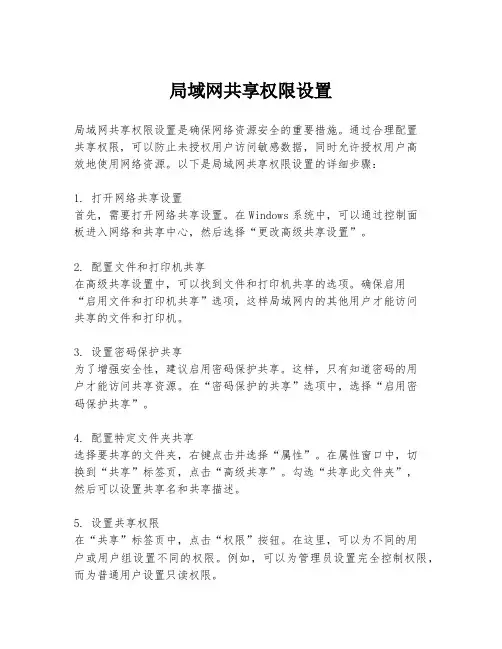
局域网共享权限设置局域网共享权限设置是确保网络资源安全的重要措施。
通过合理配置共享权限,可以防止未授权用户访问敏感数据,同时允许授权用户高效地使用网络资源。
以下是局域网共享权限设置的详细步骤:1. 打开网络共享设置首先,需要打开网络共享设置。
在Windows系统中,可以通过控制面板进入网络和共享中心,然后选择“更改高级共享设置”。
2. 配置文件和打印机共享在高级共享设置中,可以找到文件和打印机共享的选项。
确保启用“启用文件和打印机共享”选项,这样局域网内的其他用户才能访问共享的文件和打印机。
3. 设置密码保护共享为了增强安全性,建议启用密码保护共享。
这样,只有知道密码的用户才能访问共享资源。
在“密码保护的共享”选项中,选择“启用密码保护共享”。
4. 配置特定文件夹共享选择要共享的文件夹,右键点击并选择“属性”。
在属性窗口中,切换到“共享”标签页,点击“高级共享”。
勾选“共享此文件夹”,然后可以设置共享名和共享描述。
5. 设置共享权限在“共享”标签页中,点击“权限”按钮。
在这里,可以为不同的用户或用户组设置不同的权限。
例如,可以为管理员设置完全控制权限,而为普通用户设置只读权限。
6. 应用和确定设置好权限后,点击“应用”和“确定”按钮,保存设置。
这样,局域网中的用户就可以根据分配的权限访问共享文件夹了。
7. 配置网络发现和文件共享为了确保局域网内的设备能够相互发现并访问共享资源,还需要配置网络发现和文件共享选项。
在“网络和共享中心”的“更改高级共享设置”中,确保“启用网络发现”和“启用文件和打印机共享”选项被选中。
8. 检查防火墙设置防火墙可能会阻止文件共享。
因此,需要检查防火墙设置,确保允许文件和打印机共享的端口(如TCP端口139和445)没有被阻止。
9. 测试共享设置完成以上设置后,可以尝试从局域网内的其他计算机访问共享文件夹,以验证共享权限设置是否正确。
如果遇到问题,检查网络连接和共享设置是否正确配置。
共享文件夹安全设置指南

Dec 2014
Property of Comau - Duplication prohibited
5
共享文件夹权限设置
● 在安全选项卡中 ● 在 Security 选项里面点 Edit 来进行简单的权
限设置
● Advanced 里面可以对每个人在进行更加详细
Dec 2014
Property of Comau - Duplication prohibited
14
共享文件夹权限设置
● Write Attributes ● ●
– 该权限允许用户改变文件或文件夹的属性 Write Extended Attributes – 该权限允许用户对文件或文件夹的扩展属性进行 修改 Delete Subfolders and Files – 该权限允许用户删除文件夹中的子文件夹或文件 ,即使在这些子文件夹和文件上没有设置删除权 限 Delete – 该权限允许用户删除当前文件夹和文件,如果用 户在该文件或文件夹上没有删除权限,但是在其 父级的文件夹上有删除子文件及文件夹权限,那 么就仍然可以删除它 Read Permissions – 该权限允许用户读取文件或文件夹的权限列表 Change Permissions – 该权限允许用户改变文件或文件夹上的现有权限 Take Ownership – 该权限允许用户获取文件或文件夹的所有权,一 旦获取了所有权,用户就可以对文件或文件夹进 行全权控制
9
共享文件夹权限设置
●Full control
– 该权限允许用户对文件夹、子文件夹、文件进行 全权控制,如修改资源的权限、获取资源的所有 者、删除资源的权限等,拥有完全控制权限就等 于拥有了其他所有的权限
配置网络共享允许文件和资源在局域网内共享
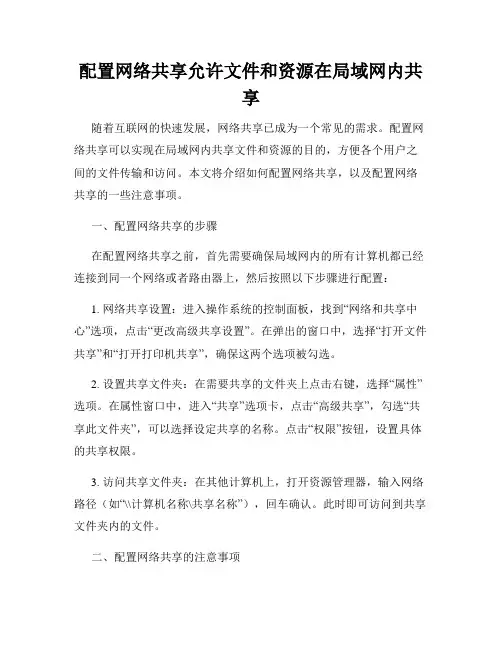
配置网络共享允许文件和资源在局域网内共享随着互联网的快速发展,网络共享已成为一个常见的需求。
配置网络共享可以实现在局域网内共享文件和资源的目的,方便各个用户之间的文件传输和访问。
本文将介绍如何配置网络共享,以及配置网络共享的一些注意事项。
一、配置网络共享的步骤在配置网络共享之前,首先需要确保局域网内的所有计算机都已经连接到同一个网络或者路由器上,然后按照以下步骤进行配置:1. 网络共享设置:进入操作系统的控制面板,找到“网络和共享中心”选项,点击“更改高级共享设置”。
在弹出的窗口中,选择“打开文件共享”和“打开打印机共享”,确保这两个选项被勾选。
2. 设置共享文件夹:在需要共享的文件夹上点击右键,选择“属性”选项。
在属性窗口中,进入“共享”选项卡,点击“高级共享”,勾选“共享此文件夹”,可以选择设定共享的名称。
点击“权限”按钮,设置具体的共享权限。
3. 访问共享文件夹:在其他计算机上,打开资源管理器,输入网络路径(如“\\计算机名称\共享名称”),回车确认。
此时即可访问到共享文件夹内的文件。
二、配置网络共享的注意事项在配置网络共享时,需要注意以下几点:1. 确保网络连接正常:网络共享前必须保证所有计算机都已经连接到同一个网络或者路由器上,若网络连接不正常,共享文件和资源将无法实现。
2. 设置合理的共享权限:在共享文件夹的权限设置中,应根据具体情况设置合理的共享权限。
如果只有特定的用户需要访问共享文件夹,则应将权限限制在这些用户范围内,以保障网络安全。
3. 注意文件共享的大小和类型限制:某些操作系统对共享文件的大小和类型有限制,使用者需了解操作系统的相应规定,并根据需要进行调整。
4. 防火墙和安全设置:网络共享前,需要确保防火墙和安全设置不会阻止共享功能的正常运行。
可以根据操作系统的提示进行相应的设置。
5. 及时更新操作系统和网络共享软件:操作系统和网络共享软件的更新能够修复现有的问题,并提供更好的兼容性和安全性。
服务器共享文件夹设置访问权限设置教程
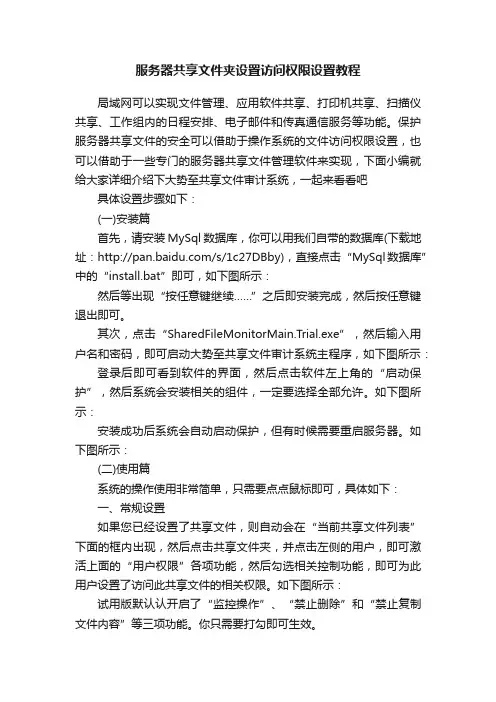
服务器共享文件夹设置访问权限设置教程局域网可以实现文件管理、应用软件共享、打印机共享、扫描仪共享、工作组内的日程安排、电子邮件和传真通信服务等功能。
保护服务器共享文件的安全可以借助于操作系统的文件访问权限设置,也可以借助于一些专门的服务器共享文件管理软件来实现,下面小编就给大家详细介绍下大势至共享文件审计系统,一起来看看吧具体设置步骤如下:(一)安装篇首先,请安装MySql数据库,你可以用我们自带的数据库(下载地址:/s/1c27DBby),直接点击“MySql数据库”中的“install.bat”即可,如下图所示:然后等出现“按任意键继续……”之后即安装完成,然后按任意键退出即可。
其次,点击“SharedFileMonitorMain.Trial.exe”,然后输入用户名和密码,即可启动大势至共享文件审计系统主程序,如下图所示:登录后即可看到软件的界面,然后点击软件左上角的“启动保护”,然后系统会安装相关的组件,一定要选择全部允许。
如下图所示:安装成功后系统会自动启动保护,但有时候需要重启服务器。
如下图所示:(二)使用篇系统的操作使用非常简单,只需要点点鼠标即可,具体如下:一、常规设置如果您已经设置了共享文件,则自动会在“当前共享文件列表”下面的框内出现,然后点击共享文件夹,并点击左侧的用户,即可激活上面的“用户权限”各项功能,然后勾选相关控制功能,即可为此用户设置了访问此共享文件的相关权限。
如下图所示:试用版默认认开启了“监控操作”、“禁止删除”和“禁止复制文件内容”等三项功能。
你只需要打勾即可生效。
注意:1、你既可以为单个用户设置共享文件访问权限,也可以为用户组设置访问权限(直接选择“组”项,然后勾选相应的访问权限即可)。
2、禁止复制文件内容、禁止另存为、禁止打印三项功能生效,需要客户端在访问共享文件时运行相关的客户端软件FileLockerMain.exe,如果不运行将直接阻止其访问对应的共享文件。
Mac系统文件共享与其他设备共享文件和文件夹
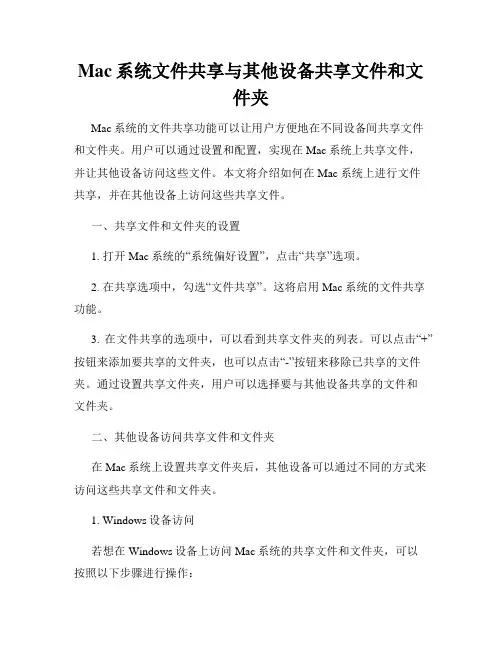
Mac系统文件共享与其他设备共享文件和文件夹Mac系统的文件共享功能可以让用户方便地在不同设备间共享文件和文件夹。
用户可以通过设置和配置,实现在Mac系统上共享文件,并让其他设备访问这些文件。
本文将介绍如何在Mac系统上进行文件共享,并在其他设备上访问这些共享文件。
一、共享文件和文件夹的设置1. 打开Mac系统的“系统偏好设置”,点击“共享”选项。
2. 在共享选项中,勾选“文件共享”。
这将启用Mac系统的文件共享功能。
3. 在文件共享的选项中,可以看到共享文件夹的列表。
可以点击“+”按钮来添加要共享的文件夹,也可以点击“-”按钮来移除已共享的文件夹。
通过设置共享文件夹,用户可以选择要与其他设备共享的文件和文件夹。
二、其他设备访问共享文件和文件夹在Mac系统上设置共享文件夹后,其他设备可以通过不同的方式来访问这些共享文件和文件夹。
1. Windows设备访问若想在Windows设备上访问Mac系统的共享文件和文件夹,可以按照以下步骤进行操作:a. 打开Windows资源管理器,点击左侧的“网络”选项。
b. 在网络选项中,可以看到列出的所有可用网络设备。
在这个列表中,应该能够找到Mac系统所在的设备。
点击Mac设备的图标,然后输入Mac系统的用户名和密码进行登录。
c. 登录后,可以看到共享的文件夹列表。
通过双击共享文件夹,就可以在Windows设备上访问和使用这些文件和文件夹。
2. iOS设备访问如果希望在iPhone或iPad等iOS设备上访问Mac系统的共享文件和文件夹,可以按照以下步骤进行设置:a. 在iOS设备上,打开“设置”应用程序,然后进入“Wi-Fi”设置。
b. 确保iOS设备和Mac系统所在的网络相同。
如果不是同一网络,需要将iOS设备连接到与Mac系统相同的网络上。
c. 返回到“设置”应用程序,在Wi-Fi设置界面中,找到Mac系统所在的设备,并点击其名称。
d. 在设备详情页面中,可以看到“共享的文件夹”选项。
如何设置电脑的文件共享和权限访问
如何设置电脑的文件共享和权限访问文件共享和权限访问是计算机网络中常见的功能,它们可以帮助我们实现在局域网内多台电脑之间共享文件和管理访问权限的需求。
本文将介绍如何在Windows操作系统下设置电脑的文件共享和权限访问。
一、文件共享设置1. 打开控制面板:在任务栏的搜索框中输入“控制面板”,并点击打开。
2. 进入网络和共享中心:在控制面板中,选择“网络和Internet”,然后点击“网络和共享中心”。
3. 设置高级共享设置:在网络和共享中心窗口左侧,点击“更改高级共享设置”。
4. 启用文件和打印机共享:在高级共享设置中,找到“文件和打印机共享”,选择“启用文件共享”。
5. 配置共享权限:点击“权限”,设置共享文件的访问权限。
二、权限访问设置1. 选择共享文件夹:在资源管理器中,找到要设置权限的文件夹,右键点击该文件夹,并选择“属性”。
2. 进入共享选项:在属性窗口中,选择“共享”选项卡。
3. 设置共享权限:点击“高级共享”,然后点击“权限”来设置具体的权限。
4. 添加或删除用户:在权限窗口中,可以点击“添加”来添加新用户,或点击“删除”来删除现有用户。
5. 设置权限级别:在权限窗口中,为每个用户选择适当的权限级别,如完全控制、修改、读取等。
三、其他设置1. 防火墙设置:为了确保共享功能的正常运行,需要确认防火墙不会阻塞共享的流量。
可以在控制面板中的“Windows Defender 防火墙”进行相关设置。
2. 账户设置:如果需要访问其他电脑的共享文件夹,需要确保本机电脑和其他电脑使用的登录账户拥有相应的权限。
3. 安全性设置:为了保护共享文件的安全,可以在设置权限时限制某些特定用户的访问。
四、注意事项1. 网络环境安全:在设置共享和权限时,需要注意网络环境的安全性,确保只有可信赖的用户能够访问共享文件。
2. 密码保护:建议为共享文件夹设置密码,以保护文件的安全性。
3. 定期检查权限:定期检查和调整权限设置,避免不必要的访问权限。
如何设置和管理电脑的网络共享和文件权限
如何设置和管理电脑的网络共享和文件权限文章:如何设置和管理电脑的网络共享和文件权限电脑的网络共享和文件权限配置是日常使用电脑的必备技能之一。
正确配置网络共享和文件权限不仅可以提高工作效率,还能保护个人和公司的数据安全。
本文将介绍如何设置和管理电脑的网络共享和文件权限,帮助用户更好地利用电脑资源。
一、网络共享设置网络共享是指在局域网内使多台电脑可以共享资源和文件的功能。
以下是一些设置网络共享的常用步骤:1. 打开“控制面板”,点击“网络和共享中心”。
2. 在左侧菜单中选择“更改高级共享设置”。
3. 打开“高级共享设置”后,确保“当前网络位置”设置为“家庭或工作”。
4. 在“文件和打印机共享”部分,选择“打开文件和打印机共享”。
5. 点击“保存更改”以应用新的网络共享设置。
二、文件夹共享权限设置在电脑上进行文件夹共享时,管理文件夹的权限对数据的保护至关重要。
以下是一些设置文件夹共享权限的方法:1. 找到要共享的文件夹,右键点击选择“属性”。
2. 进入“共享”选项卡,点击“高级共享”。
3. 勾选“共享此文件夹”,并设置共享名称。
4. 点击“权限”按钮,选择要授予的用户,并为其分配适当的权限。
5. 点击“确定”以完成文件夹共享权限的设置。
三、共享文件夹的访问权限管理在共享文件夹的访问权限管理中,可以设置不同用户对共享文件夹的访问权限,保护文件的安全。
以下是具体步骤:1. 打开“计算机”,找到共享文件夹,右键点击选择“属性”。
2. 进入“安全”选项卡,点击“编辑”按钮。
3. 在“组或用户名”列表中,选择要修改访问权限的用户。
4. 勾选所需的访问权限,如“完全控制”、“读取写入”等,并点击“确定”。
5. 可以重复以上步骤,为不同的用户设置不同的访问权限。
四、网络共享和文件权限的管理在设置和管理网络共享和文件权限时,需要定期进行管理和更新,以确保数据的安全和隐私。
以下是一些建议:1. 定期检查共享文件夹的访问记录,及时发现和防止未授权的访问。
域控网络共享文件夹的访问权限设置方法
通过合理地设置访问权限,可以确保只有具备相应权限的用户才能访问共享文件夹,从而提高网络资源的利用率。
共享文件夹的定义和重要性
共享文件夹定义
共享文件夹是在网络中共享的文件存储位置,用户可以在网 络上访问这些文件夹,并对其中的文件进行读取、写入等操 作。
重要性
共享文件夹在网络中扮演着重要的角色,它使得用户可以方 便地共享文件,提高工作效率。同时,通过合理地设置访问 权限,可以确保共享文件夹的安全性和稳定性。
04
域控网络共享文件夹的安全性考 虑
防止未经授权的访问
限制访问权限
01
根据用户角色和需求,为共享文件夹设置合适的访问权限,确
保只有授权用户能够访问。
身份验证
02
实施多因素身份验证或强密码策略,提高账户安全性,防止未
经授权的登录。
访问控制列表
03
使用访问控制列表(ACL)来明确指定哪些用户或用户组可以
展望
随着云计算和大数据技术的不断发展,域控网络共享文件夹的访问权限设置将更加智能化和自动化。
未来,可以通过引入人工智能和机器学习技术,实现对用户行为的智能分析和预测,进一步提高访问权 限设置的准确性和安全性。
同时,需要加强对网络安全法律法规的学习和遵守,确保域控网络共享文件夹的访问权限设置合法合规, 为企业的正常运营提供更加可靠的网络环境。
件,查找是否有相关的错误信息或警告,以便更好地定位问题所在。
06
总结与展望
总结
域控网络共享文件夹的访问权限设置是保障网络安全的重要手段,通过合 理配置权限,可以确保共享资源的安全性和保密性。
在实际应用中,需要根据不同用户的需求和角色,设置不同的访问权限, 以实现权限的精细化管理。
如何在Windows中设置文件夹共享权限
如何在Windows中设置文件夹共享权限在Windows系统中,文件夹共享是一项非常常见且实用的功能。
通过设置文件夹共享权限,可以让多个用户或设备在局域网中访问和操作该文件夹内的文件和数据。
本文将详细介绍如何在Windows中设置文件夹共享权限,提供步骤和操作方法,帮助读者轻松实现共享权限管理。
首先,在Windows系统中,设置文件夹共享权限需要在文件夹属性中进行操作。
所以,首先要找到要设置权限的文件夹,并右键点击该文件夹,在弹出菜单中选择“属性”。
在打开的属性窗口中,选择“共享”选项卡。
在该选项卡中,可以看到“共享该文件夹”选项。
勾选该选项后,系统会自动为该文件夹设置一个共享名称。
根据个人需求,可以自行修改共享名称。
接下来,点击“权限”按钮,即可进入文件夹共享权限设置界面。
在该界面中,可以进行具体的权限设置和管理。
首先,我们需要添加共享用户或用户组。
点击“添加”按钮,在弹出的“选择用户或组”窗口中,可以浏览本地计算机或指定其他计算机上的用户或用户组。
选择所需的用户或用户组后,点击“确定”按钮,即可将其添加到共享权限列表中。
在权限列表中,可以为添加的用户或用户组设置具体的权限。
通过勾选“完全控制”、“更改”、“读取”等权限选项,可以实现对文件夹中文件和数据的完整控制、修改和只读访问等不同权限管理。
如果需要设置高级权限,可以点击“高级”按钮,在高级权限设置界面中进行详细设置。
在该界面中,可以通过添加和删除权限项,以及设置特定用户的权限继承等操作,进一步精确地管理文件夹共享权限。
设置完成后,点击“确定”按钮保存设置,即可完成文件夹共享权限的配置。
此时,在局域网中,其他用户或设备就可以通过网络访问和操作该文件夹内的文件和数据,但其权限受到所设置的共享权限限制。
需要注意的是,为了保障文件夹共享的安全性,建议合理设置文件夹共享权限。
在添加共享用户或用户组时,要注意选择可信任的用户或用户组,并根据需要进行精确的权限分配。
- 1、下载文档前请自行甄别文档内容的完整性,平台不提供额外的编辑、内容补充、找答案等附加服务。
- 2、"仅部分预览"的文档,不可在线预览部分如存在完整性等问题,可反馈申请退款(可完整预览的文档不适用该条件!)。
- 3、如文档侵犯您的权益,请联系客服反馈,我们会尽快为您处理(人工客服工作时间:9:00-18:30)。
1 目的
用户可以远程访问服务器上的共享文件夹,每个用户只能访问所在分组的文件夹。
管理员拥有全部文件夹的完全控制权限。
2 设置服务器的文件共享属性
点击右下角的”网络和共享中心“,”共享和发现“的设置如下。
关闭密码保护则使所有用户可以以guest身份直接访问,不用输入账号和密码。
3 新建用户和分组
1)在Windows Server 2008上,进入开始-->服务器管理器-->配置-->本地用户和组-->用户
服务器管理器
用户管理的界面
2.1 新增用户
注意密码要求大小写字母和数字都要有,取消“用户下次登录时须更改密码”,选上“密码永不过期”。
(新增用户默认在Users分组,Users分组的成员会出现在开机登录界面上,文件夹默认允许Users成员访问)
2.2 新增分组
将相应的成员加入该分组,右键分组名,点击“添加到组”,选择用户添加。
4 设置共享文件夹的属性
右键要共享的文件夹,点击“属性”,选择“共享”,点击“网络文件和文件夹共享”下的“共享”,更改共享权限。
输入上一步新建的分组,点击添加。
如果在这里不添加该分组,只在share下的子文件夹的安全里添加该分组,则该分组连share文件夹的访问权限都没有。
如果添加everyone,则局域网的任何人都可以访问。
5 不同的子文件夹设置不同的权限
右键文件夹,点击属性,进入"安全"-->“编辑“,添加相应的分组,删除多余的分组(这一步需要仔细研究用户分组的情况),保证权限的分配既不多也不少。
例如文件夹财务部添加的分组是finance,公共文件则添加everyone组,允许所有用户访问。
6 访问方法
在用户的电脑上,在资源管理器上输入:\\IP, 然后按Enter,IP 是服务器的ip。
为了方便访问共享文件夹,可以将其映射为盘符。
右键share文件夹,点击“映射网络驱动器”。
