共享文件夹权限设置Win8版
如何在Windows中设置系统默认文件夹共享权限
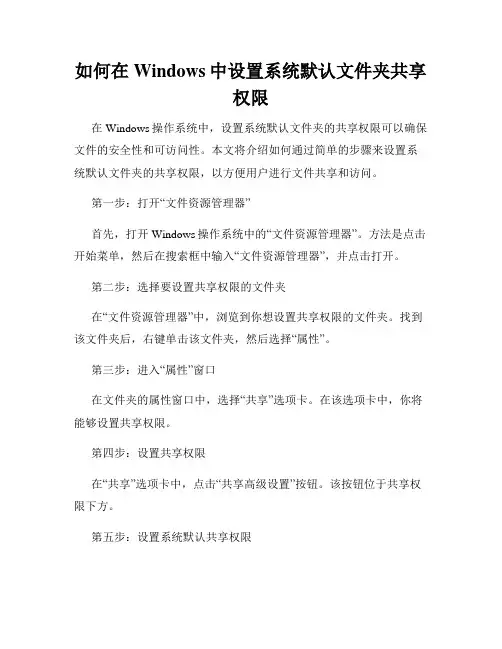
如何在Windows中设置系统默认文件夹共享权限在Windows操作系统中,设置系统默认文件夹的共享权限可以确保文件的安全性和可访问性。
本文将介绍如何通过简单的步骤来设置系统默认文件夹的共享权限,以方便用户进行文件共享和访问。
第一步:打开“文件资源管理器”首先,打开Windows操作系统中的“文件资源管理器”。
方法是点击开始菜单,然后在搜索框中输入“文件资源管理器”,并点击打开。
第二步:选择要设置共享权限的文件夹在“文件资源管理器”中,浏览到你想设置共享权限的文件夹。
找到该文件夹后,右键单击该文件夹,然后选择“属性”。
第三步:进入“属性”窗口在文件夹的属性窗口中,选择“共享”选项卡。
在该选项卡中,你将能够设置共享权限。
第四步:设置共享权限在“共享”选项卡中,点击“共享高级设置”按钮。
该按钮位于共享权限下方。
第五步:设置系统默认共享权限在“共享高级设置”窗口中,可以看到文件夹的共享权限设置。
选择“默认设置”按钮,然后点击“编辑”按钮。
第六步:编辑共享权限在“共享权限”窗口中,你可以对该文件夹的共享权限进行编辑。
你可以添加、删除或修改共享权限。
要添加一个新的共享权限用户,点击“添加”按钮,然后在弹出的对话框中输入该用户的名称。
选择该用户的权限级别,例如“读取”、“写入”或“完全控制”,然后点击“确定”。
要删除一个共享权限用户,选择该用户,然后点击“删除”按钮。
要修改一个共享权限用户的权限级别,选择该用户,然后点击“编辑”按钮。
在弹出的对话框中选择新的权限级别,然后点击“确定”。
第七步:应用设置在完成所有的共享权限设置后,点击“确定”按钮,然后点击“应用”按钮。
这将应用你所做的更改并关闭属性窗口。
至此,你已成功设置了Windows操作系统中的系统默认文件夹的共享权限。
其他用户现在将能够根据你所设置的权限级别来访问和共享该文件夹。
总结设置系统默认文件夹的共享权限是Windows操作系统中的一项实用功能。
Windows系统如何设置网络共享和访问权限
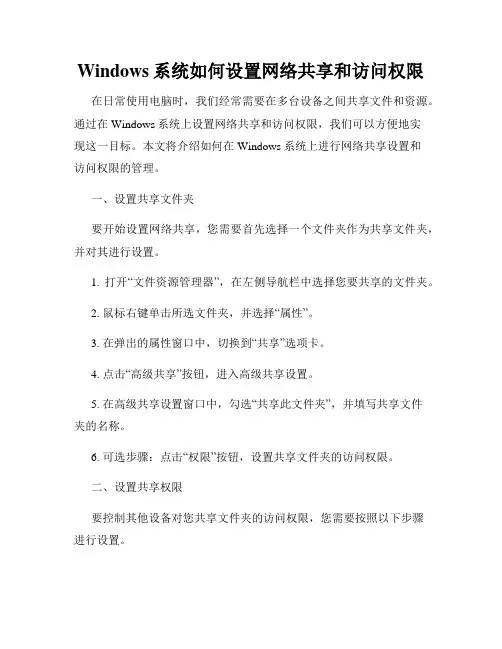
Windows系统如何设置网络共享和访问权限在日常使用电脑时,我们经常需要在多台设备之间共享文件和资源。
通过在Windows系统上设置网络共享和访问权限,我们可以方便地实现这一目标。
本文将介绍如何在Windows系统上进行网络共享设置和访问权限的管理。
一、设置共享文件夹要开始设置网络共享,您需要首先选择一个文件夹作为共享文件夹,并对其进行设置。
1. 打开“文件资源管理器”,在左侧导航栏中选择您要共享的文件夹。
2. 鼠标右键单击所选文件夹,并选择“属性”。
3. 在弹出的属性窗口中,切换到“共享”选项卡。
4. 点击“高级共享”按钮,进入高级共享设置。
5. 在高级共享设置窗口中,勾选“共享此文件夹”,并填写共享文件夹的名称。
6. 可选步骤:点击“权限”按钮,设置共享文件夹的访问权限。
二、设置共享权限要控制其他设备对您共享文件夹的访问权限,您需要按照以下步骤进行设置。
1. 在上一节设置共享文件夹的步骤中,您可以点击“权限”按钮,进入共享文件夹的权限设置。
2. 在权限设置窗口中,点击“添加”按钮,选择要共享的设备或用户,并点击“添加”按钮。
3. 在权限列表中,为每个设备或用户设置适当的权限。
您可以选择完全控制权限、读取权限、写入权限等。
4. 可选步骤:如需设置高级权限,点击“高级”按钮进行详细设置。
5. 设置完成后,点击“确定”保存设置。
三、访问共享文件夹完成共享文件夹设置后,您可以轻松访问其他设备上共享的文件夹。
1. 打开“文件资源管理器”,在地址栏中输入共享文件夹的路径(如\\设备名称\共享文件夹名称)。
2. 按下回车键,即可访问共享文件夹,浏览、复制、编辑等操作与本地文件夹相同。
3. 如需访问其他设备上的共享文件夹,重复上述步骤。
四、设置共享打印机除了文件夹,您还可以共享打印机,使其他设备可以通过网络打印。
1. 打开“控制面板”,选择“设备和打印机”。
2. 鼠标右键单击要共享的打印机,并选择“共享”。
如何设置电脑的文件共享和权限访问
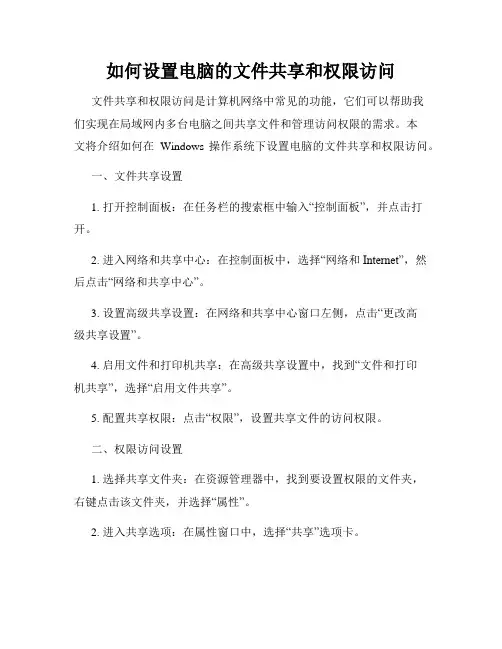
如何设置电脑的文件共享和权限访问文件共享和权限访问是计算机网络中常见的功能,它们可以帮助我们实现在局域网内多台电脑之间共享文件和管理访问权限的需求。
本文将介绍如何在Windows操作系统下设置电脑的文件共享和权限访问。
一、文件共享设置1. 打开控制面板:在任务栏的搜索框中输入“控制面板”,并点击打开。
2. 进入网络和共享中心:在控制面板中,选择“网络和Internet”,然后点击“网络和共享中心”。
3. 设置高级共享设置:在网络和共享中心窗口左侧,点击“更改高级共享设置”。
4. 启用文件和打印机共享:在高级共享设置中,找到“文件和打印机共享”,选择“启用文件共享”。
5. 配置共享权限:点击“权限”,设置共享文件的访问权限。
二、权限访问设置1. 选择共享文件夹:在资源管理器中,找到要设置权限的文件夹,右键点击该文件夹,并选择“属性”。
2. 进入共享选项:在属性窗口中,选择“共享”选项卡。
3. 设置共享权限:点击“高级共享”,然后点击“权限”来设置具体的权限。
4. 添加或删除用户:在权限窗口中,可以点击“添加”来添加新用户,或点击“删除”来删除现有用户。
5. 设置权限级别:在权限窗口中,为每个用户选择适当的权限级别,如完全控制、修改、读取等。
三、其他设置1. 防火墙设置:为了确保共享功能的正常运行,需要确认防火墙不会阻塞共享的流量。
可以在控制面板中的“Windows Defender 防火墙”进行相关设置。
2. 账户设置:如果需要访问其他电脑的共享文件夹,需要确保本机电脑和其他电脑使用的登录账户拥有相应的权限。
3. 安全性设置:为了保护共享文件的安全,可以在设置权限时限制某些特定用户的访问。
四、注意事项1. 网络环境安全:在设置共享和权限时,需要注意网络环境的安全性,确保只有可信赖的用户能够访问共享文件。
2. 密码保护:建议为共享文件夹设置密码,以保护文件的安全性。
3. 定期检查权限:定期检查和调整权限设置,避免不必要的访问权限。
如何设置Windows系统的文件共享和权限控制
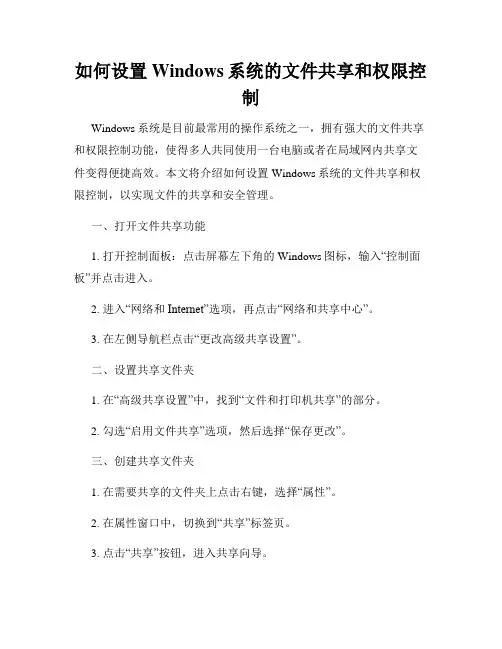
如何设置Windows系统的文件共享和权限控制Windows系统是目前最常用的操作系统之一,拥有强大的文件共享和权限控制功能,使得多人共同使用一台电脑或者在局域网内共享文件变得便捷高效。
本文将介绍如何设置Windows系统的文件共享和权限控制,以实现文件的共享和安全管理。
一、打开文件共享功能1. 打开控制面板:点击屏幕左下角的Windows图标,输入“控制面板”并点击进入。
2. 进入“网络和Internet”选项,再点击“网络和共享中心”。
3. 在左侧导航栏点击“更改高级共享设置”。
二、设置共享文件夹1. 在“高级共享设置”中,找到“文件和打印机共享”的部分。
2. 勾选“启用文件共享”选项,然后选择“保存更改”。
三、创建共享文件夹1. 在需要共享的文件夹上点击右键,选择“属性”。
2. 在属性窗口中,切换到“共享”标签页。
3. 点击“共享”按钮,进入共享向导。
4. 在共享向导中,选择“共享该文件夹”,并为该文件夹分配一个共享的名称。
5. 点击“权限”设置,可以设置对该文件夹的访问权限和控制。
四、设置访问权限1. 在“权限”设置窗口中,点击“添加”按钮,添加需要共享的用户。
2. 选择需要添加的用户或者用户组,点击“添加”。
3. 对于每个用户,可以设置读取、写入和完全控制的权限。
4. 点击“应用”保存权限设置。
五、测试文件共享1. 在其他计算机上打开Windows资源管理器。
2. 在地址栏中输入共享文件夹的路径,如“\\计算机名称\共享文件夹名称”。
3. 如果设置正确,您将能够访问和操作共享的文件夹。
六、特殊权限控制除了基本的文件共享和权限控制外,Windows系统还提供了更高级的权限设置,以满足不同用户和文件的需求。
您可以通过以下方式实现特殊权限控制:1. 打开属性窗口,切换到“安全”标签页。
2. 在“安全”标签页中,可以添加新的用户或者用户组,并设置特定的权限。
3. 可以针对单个用户或者用户组,设置读取、写入、执行、删除等权限。
文件共享及权限设置的具体步骤
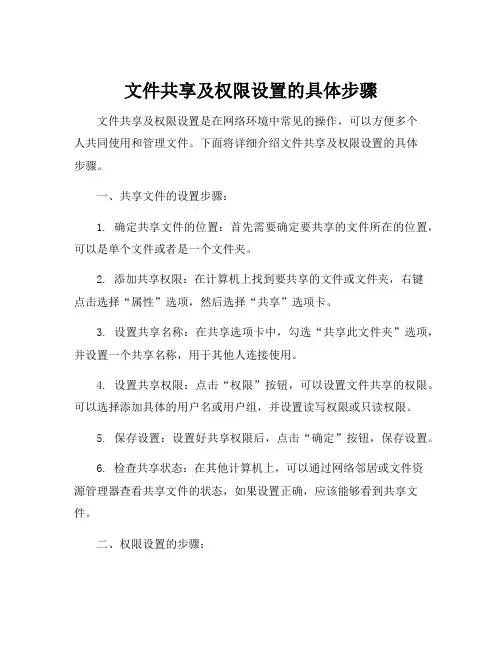
文件共享及权限设置的具体步骤文件共享及权限设置是在网络环境中常见的操作,可以方便多个人共同使用和管理文件。
下面将详细介绍文件共享及权限设置的具体步骤。
一、共享文件的设置步骤:1. 确定共享文件的位置:首先需要确定要共享的文件所在的位置,可以是单个文件或者是一个文件夹。
2. 添加共享权限:在计算机上找到要共享的文件或文件夹,右键点击选择“属性”选项,然后选择“共享”选项卡。
3. 设置共享名称:在共享选项卡中,勾选“共享此文件夹”选项,并设置一个共享名称,用于其他人连接使用。
4. 设置共享权限:点击“权限”按钮,可以设置文件共享的权限。
可以选择添加具体的用户名或用户组,并设置读写权限或只读权限。
5. 保存设置:设置好共享权限后,点击“确定”按钮,保存设置。
6. 检查共享状态:在其他计算机上,可以通过网络邻居或文件资源管理器查看共享文件的状态,如果设置正确,应该能够看到共享文件。
二、权限设置的步骤:1. 打开文件或文件夹的属性:在计算机上找到要设置权限的文件或文件夹,右键点击选择“属性”选项。
2. 选择“安全”选项:在文件或文件夹的属性对话框中,选择“安全”选项卡。
3. 添加或编辑用户权限:在“安全”选项卡中,可以看到当前具有访问权限的用户和用户组。
点击“编辑”按钮可以添加或编辑用户权限。
4. 设置权限类型:在权限编辑框中,可以选择不同的权限类型,如完全控制、修改、读取等等。
对于特定用户或用户组,设置需要的权限类型。
5. 保存权限设置:设置好权限后,点击“确定”按钮,保存权限设置。
6. 检查权限状态:在其他计算机或通过其他用户登录,可以验证权限是否设置成功。
登录用户应该按照权限设置的要求被限制或者允许访问文件或文件夹。
通过以上步骤,就可以进行文件共享及权限设置。
需要注意的是,不同的操作系统可能略有差异,具体的步骤可能会有所不同。
在进行文件共享和权限设置时,应该根据实际情况选择合适的选项和权限设置,并确保设置正确。
不同版本系统(WinXPWin7Win8Win10)共存的局域网共享设置

不同版本系统(WinXP/Win7/Win8/Win10)共存的局域网设置不用局域网不知道,用了才知道不同版本系统共存的局域网设置起来,比原来单一系统的局域网麻烦了很多。
于是乎从网络上收集了相关方面的资料,并结合自己在调试过程中的情况,整理出以下步骤,基本能够解决不同版本系统局域网共享设置的问题。
若有不当之处请网友指正补充。
欢迎转载,请保持文章完整。
注意:本文教程是以Guest用户且关闭共享密码的方式访问局域网内的个版本电脑,安全性较低,适合在家里用;如果需要保持一定安全性,可只共享个别的文件夹或设置共享密码。
一.Win7 设置(Win8 与Win7 类似)1. Windows不同版本可能存在一定的差异(例如家庭版就不适用本教程)2、所有入网的计算机都要在相同的IP段,比如都为192.168.1.X(2≤X≤255)3.需要是管理员权限的帐户。
4.从开始菜单进入控制面板4.1 “管理工具”设置进入“管理工具”→点击“服务”打开服务设置也可以用WIN+R打开运行---输入services.msc回车4.1.1进入服务设置界面,将以下服务的[启动类型]选为[自动],并确保[服务状态]为[已启动]Computer BrowserDHCP ClientDNS ClientFunction Discovery Resource Publication这个好像禁用也不影响?Remote Procedure CallRemote Procedure Call (RPC) LocatorServerSSDP DiscoveryUPnP Device HostWorkstationTIP/IP NetBIOSHelper //这个很重要,其他的条件即使都满足了,没有这个也不行。
?(下面的网卡设置我其实没设置也能共享,可以先跳过,若不行的话再回过来设置)在服务中,确保TCP/IP NetBIOSHelper服务是自动的没错,但是并不等于这个功能在WINS下启用了,必须还得到网卡的TCP/IP设置里,WINS里面打开TCP/IP上的NETBIOS启用勾勾,这才能真正生效4.2.1网络设置进入“网络和共享中心”,确认活动网络是“工作网络”4.2.2 网络共享设置在“网络和共享中心”界面中点击“更改高级共享设置”再点击“家庭或工作”设置启用“网络发现”、“文件和打印机共享”、“公用文件夹共享”禁用“密码保护的共享”允许“Windows管理家庭组连接”4.3 防火墙设置。
局域网win8无法访问共享文件夹怎么办
局域网win8无法访问共享文件夹怎么办
是否碰到win8系统无法访问局域网的共享文件夹,或者是可以看到局域网里面的共享文件夹就是打不开等问题,那么你知道局域网win8无法访问共享文件夹怎么办吗?下面是店铺整理的一些关于局域网win8无法访问共享文件夹的相关资料,供你参考。
局域网win8无法访问共享文件夹的解决方法一
1打开网络共享中心
打开Win8的控制面板,点击右上角的按大图标排列,找到网络共享中心,打开。
2打开“更改高级共享设置”
在网络共享中心的这个界面,你会看到左侧栏有一个“更改高级共享设置”的选项,打开。
3在高级共享设置中做出如下更改:
公共文件夹共享如果你相信局域网中的其他人,开启此功能.
密码保护时的共享关闭这个功能
设置完成之后点击保存,重启电脑,这样Win8系统就可以访问XP或者Win7计算机下面的共享文件夹了。
局域网win8无法访问共享文件夹的解决方法二
如果试过方法一还是无法访问共享文件,尝试下面这个方法:
在共享文件的电脑中,关闭Win7或者XP系统的Guest账户就可以了。
如何在Windows中设置文件夹共享权限
如何在Windows中设置文件夹共享权限在Windows系统中,文件夹共享是一项非常常见且实用的功能。
通过设置文件夹共享权限,可以让多个用户或设备在局域网中访问和操作该文件夹内的文件和数据。
本文将详细介绍如何在Windows中设置文件夹共享权限,提供步骤和操作方法,帮助读者轻松实现共享权限管理。
首先,在Windows系统中,设置文件夹共享权限需要在文件夹属性中进行操作。
所以,首先要找到要设置权限的文件夹,并右键点击该文件夹,在弹出菜单中选择“属性”。
在打开的属性窗口中,选择“共享”选项卡。
在该选项卡中,可以看到“共享该文件夹”选项。
勾选该选项后,系统会自动为该文件夹设置一个共享名称。
根据个人需求,可以自行修改共享名称。
接下来,点击“权限”按钮,即可进入文件夹共享权限设置界面。
在该界面中,可以进行具体的权限设置和管理。
首先,我们需要添加共享用户或用户组。
点击“添加”按钮,在弹出的“选择用户或组”窗口中,可以浏览本地计算机或指定其他计算机上的用户或用户组。
选择所需的用户或用户组后,点击“确定”按钮,即可将其添加到共享权限列表中。
在权限列表中,可以为添加的用户或用户组设置具体的权限。
通过勾选“完全控制”、“更改”、“读取”等权限选项,可以实现对文件夹中文件和数据的完整控制、修改和只读访问等不同权限管理。
如果需要设置高级权限,可以点击“高级”按钮,在高级权限设置界面中进行详细设置。
在该界面中,可以通过添加和删除权限项,以及设置特定用户的权限继承等操作,进一步精确地管理文件夹共享权限。
设置完成后,点击“确定”按钮保存设置,即可完成文件夹共享权限的配置。
此时,在局域网中,其他用户或设备就可以通过网络访问和操作该文件夹内的文件和数据,但其权限受到所设置的共享权限限制。
需要注意的是,为了保障文件夹共享的安全性,建议合理设置文件夹共享权限。
在添加共享用户或用户组时,要注意选择可信任的用户或用户组,并根据需要进行精确的权限分配。
如何在Windows中设置文件共享权限
如何在Windows中设置文件共享权限在Windows操作系统中,设置文件共享权限可以帮助用户灵活地控制对文件和文件夹的访问权限。
通过正确设置共享权限,可以实现文件共享的安全性和隐私保护。
本文将介绍如何在Windows中设置文件共享权限,以便用户能够更好地管理文件的共享。
一、打开文件资源管理器首先,我们需要打开文件资源管理器。
可以通过以下方法进行操作:1. 在桌面上找到“此电脑”图标,鼠标右键点击。
2. 选择“管理”选项,弹出“计算机管理”对话框。
3. 在对话框中选择“共享文件夹”,点击左边的箭头展开该选项,再点击“共享”。
4. 在“共享”选项卡中可以看到已经共享的文件夹和共享状态。
二、设置共享文件夹权限在“共享文件夹”选项卡中,我们可以设置共享文件夹的权限。
下面介绍两种常见的共享权限设置:1. 设置基本共享权限可以通过以下步骤设置基本共享权限:1. 找到需要共享的文件夹,右键点击该文件夹,选择“属性”选项。
2. 在属性对话框中选择“共享”选项卡,然后点击“共享...”按钮,弹出“共享设置”对话框。
3. 在“共享设置”对话框中,选择“高级共享”选项,然后点击“权限”按钮。
4. 在“权限”对话框中,点击“添加”按钮,添加需要设置权限的用户或用户组。
5. 在“权限”对话框中,可以为每个用户或用户组设置不同的权限,如“完全控制”、“修改”、“读取和执行”、“读取”等权限。
6. 设置完权限后,点击“确定”按钮保存设置。
2. 设置高级共享权限对于更高级的共享权限设置,可以通过以下步骤进行操作:1. 打开“共享”选项卡,在“共享设置”对话框中选择“高级共享”选项。
2. 在“高级共享”对话框中,点击“权限”按钮,打开“高级安全”对话框。
3. 在“高级安全”对话框中,可以设置更详细的权限控制,如设置用户或用户组的特定权限和对象权限。
4. 选择需要设置权限的用户或用户组,点击“编辑”按钮,设置对应的权限。
5. 设置完权限后,点击“确定”按钮保存设置。
电脑文件共享及权限设置的具体步骤
电脑文件共享及权限设置的具体步骤
一、准备工作。
1.1 确定共享目的。
在开始设置电脑文件共享之前,咱得先想清楚为啥要共享,是为了和同事一起完成项目,还是和家人分享照片视频。
心里有个底,后面操作起来才更有数。
1.2 选择合适的文件。
别一股脑儿把啥文件都拿来共享,挑那些真正需要共享的,比如重要的工作文档、精彩的旅游照片等等。
这就叫“有的放矢”,不然乱糟糟的可不好管理。
二、设置共享。
2.1 打开共享设置。
找到电脑里的“设置”选项,就像找宝藏的入口一样,一步一步来,别着急。
2.2 选择要共享的文件夹。
点中咱之前挑好的文件夹,就像选中了要出征的“战士”。
2.3 设置共享权限。
这可是关键的一步,得想好让别人能做啥。
是只能看,还是能修改、删除。
这就好比给别人发“通行证”,权限给多给少可得斟酌好。
三、注意事项。
3.1 保护隐私。
虽然要共享,但自己的隐私可不能丢。
别把私密的文件不小心共享出去,那可就“麻烦大了”。
3.2 注意安全。
设置个强密码,防止不怀好意的人进来捣乱,这叫“未雨绸缪”。
电脑文件共享及权限设置不难,只要咱一步一步来,细心点儿,就能轻松搞定,让文件共享变得既方便又安全!。
- 1、下载文档前请自行甄别文档内容的完整性,平台不提供额外的编辑、内容补充、找答案等附加服务。
- 2、"仅部分预览"的文档,不可在线预览部分如存在完整性等问题,可反馈申请退款(可完整预览的文档不适用该条件!)。
- 3、如文档侵犯您的权益,请联系客服反馈,我们会尽快为您处理(人工客服工作时间:9:00-18:30)。
共享文件夹权限设置方法
举例:
“设计中心“-----→设计中心部门组-----→读写权限
“设计中心”-----→“设计--共享资料”------→B2B部门组、卢主管、lanty、罗海慧-------→只读权限
步骤:
1.右键”设计中心“文件夹---→”属性”----→“安全”
2.“编辑”--→”添加”
添加以上部门组和特定账户
3设置各部门组和用户的权限
4.设置“设计中心”下一级文件的权限,
除了“设计--共享资料”保留原有的用户和权限,其他文件夹都要删除“B2B部门组、卢主管、lanty、罗海慧”的用户
5.在删除用户的时候,系统会提示
6.禁用父系继承权限
“高级”--→“禁用继承”----→“将已继承的权限转换为此对象的显式权限”
7.这样就可以随意删除文件夹的用户了。
完成。
