让多个虚拟机系统(Linux)同主机实现共享上网
虚拟机与主机互相共享文件的几种方法
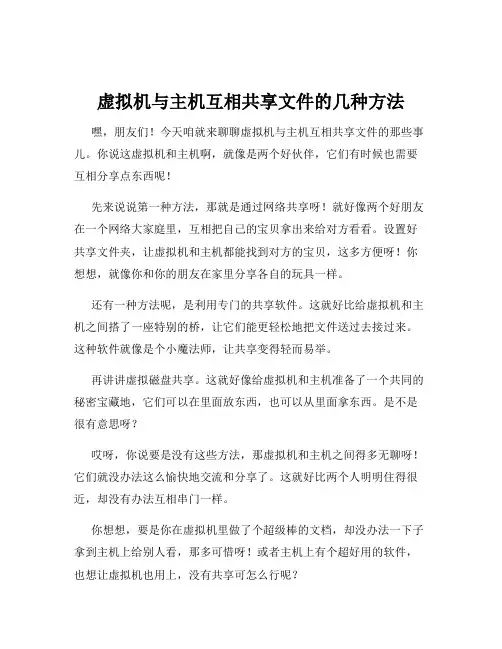
虚拟机与主机互相共享文件的几种方法嘿,朋友们!今天咱就来聊聊虚拟机与主机互相共享文件的那些事儿。
你说这虚拟机和主机啊,就像是两个好伙伴,它们有时候也需要互相分享点东西呢!先来说说第一种方法,那就是通过网络共享呀!就好像两个好朋友在一个网络大家庭里,互相把自己的宝贝拿出来给对方看看。
设置好共享文件夹,让虚拟机和主机都能找到对方的宝贝,这多方便呀!你想想,就像你和你的朋友在家里分享各自的玩具一样。
还有一种方法呢,是利用专门的共享软件。
这就好比给虚拟机和主机之间搭了一座特别的桥,让它们能更轻松地把文件送过去接过来。
这种软件就像是个小魔法师,让共享变得轻而易举。
再讲讲虚拟磁盘共享。
这就好像给虚拟机和主机准备了一个共同的秘密宝藏地,它们可以在里面放东西,也可以从里面拿东西。
是不是很有意思呀?哎呀,你说要是没有这些方法,那虚拟机和主机之间得多无聊呀!它们就没办法这么愉快地交流和分享了。
这就好比两个人明明住得很近,却没有办法互相串门一样。
你想想,要是你在虚拟机里做了个超级棒的文档,却没办法一下子拿到主机上给别人看,那多可惜呀!或者主机上有个超好用的软件,也想让虚拟机也用上,没有共享可怎么行呢?所以呀,这些方法可太重要啦!它们让虚拟机和主机的关系更加亲密,让我们的使用也更加方便。
就像你和你的好朋友,互相分享快乐和成果,那感觉多好呀!不管是通过网络共享,还是借助共享软件,或者利用虚拟磁盘,都是为了让我们能更高效地利用虚拟机和主机。
让它们更好地为我们服务,给我们带来更多的便利和乐趣。
总之呢,学会这些方法,就能让虚拟机和主机像好兄弟一样互相帮助、互相分享啦!别再犹豫啦,赶紧去试试吧,你一定会惊叹它们的神奇和好用的!。
VMware虚拟机网络共享教程
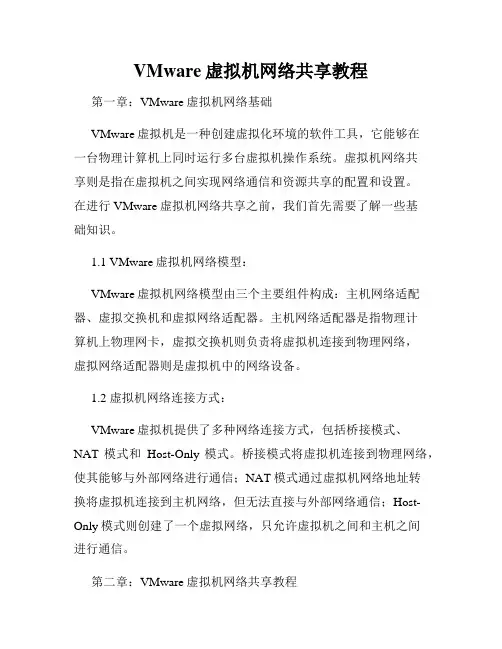
VMware虚拟机网络共享教程第一章:VMware虚拟机网络基础VMware虚拟机是一种创建虚拟化环境的软件工具,它能够在一台物理计算机上同时运行多台虚拟机操作系统。
虚拟机网络共享则是指在虚拟机之间实现网络通信和资源共享的配置和设置。
在进行VMware虚拟机网络共享之前,我们首先需要了解一些基础知识。
1.1 VMware虚拟机网络模型:VMware虚拟机网络模型由三个主要组件构成:主机网络适配器、虚拟交换机和虚拟网络适配器。
主机网络适配器是指物理计算机上物理网卡,虚拟交换机则负责将虚拟机连接到物理网络,虚拟网络适配器则是虚拟机中的网络设备。
1.2 虚拟机网络连接方式:VMware虚拟机提供了多种网络连接方式,包括桥接模式、NAT模式和Host-Only模式。
桥接模式将虚拟机连接到物理网络,使其能够与外部网络进行通信;NAT模式通过虚拟机网络地址转换将虚拟机连接到主机网络,但无法直接与外部网络通信;Host-Only模式则创建了一个虚拟网络,只允许虚拟机之间和主机之间进行通信。
第二章:VMware虚拟机网络共享教程在掌握了VMware虚拟机网络基础知识后,我们可以开始进行虚拟机网络共享的设置了。
以下是一些常见的虚拟机网络共享教程。
2.1 桥接模式下虚拟机网络共享:在桥接模式下,虚拟机可以与外部网络直接通信。
我们可以通过以下步骤进行虚拟机网络共享的设置:1) 在VMware虚拟机设置中,选择桥接模式,并选择要共享的主机网络适配器;2) 在虚拟机操作系统中,配置正确的IP地址、子网掩码和默认网关,使其与主机网络处于同一网段;3) 使用ping命令测试虚拟机与主机网络的连通性。
2.2 NAT模式下虚拟机网络共享:在NAT模式下,虚拟机只能通过主机进行网络通信。
虚拟机网络共享的设置步骤如下:1) 在VMware虚拟机设置中,选择NAT模式;2) 在虚拟机操作系统中,配置自动获取IP地址和DNS服务器;3) 使用ping命令测试虚拟机与主机的连通性。
LINUX(主机)下通过虚拟机(Windows)电信天翼宽带上网
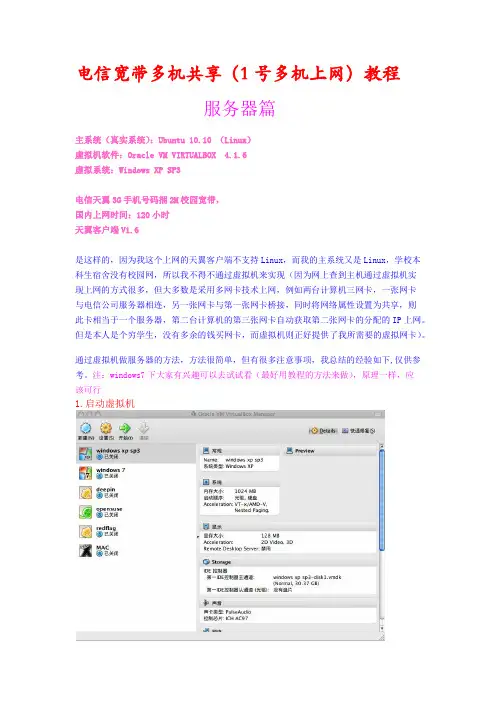
电信宽带多机共享(1号多机上网)教程服务器篇主系统(真实系统):Ubuntu 10.10 (Linux)虚拟机软件:Oracle VM VIRTUALBOX 4.1.6虚拟系统:Windows XP SP3电信天翼3G手机号码捆2M校园宽带,国内上网时间:120小时天翼客户端V1.6是这样的,因为我这个上网的天翼客户端不支持Linux,而我的主系统又是Linux,学校本科生宿舍没有校园网,所以我不得不通过虚拟机来实现(因为网上查到主机通过虚拟机实现上网的方式很多,但大多数是采用多网卡技术上网,例如两台计算机三网卡,一张网卡与电信公司服务器相连,另一张网卡与第一张网卡桥接,同时将网络属性设置为共享,则此卡相当于一个服务器,第二台计算机的第三张网卡自动获取第二张网卡的分配的IP上网。
但是本人是个穷学生,没有多余的钱买网卡,而虚拟机则正好提供了我所需要的虚拟网卡)。
通过虚拟机做服务器的方法,方法很简单,但有很多注意事项,我总结的经验如下,仅供参考。
注:windows7下大家有兴趣可以去试试看(最好用教程的方法来做),原理一样,应该可行1.启动虚拟机2.设置虚拟机网络虚拟机网卡为桥接(Bridging)状态,目的是让虚拟机和真实主机在同一网段(例如真实主机为192.168.1.3,虚拟机为192.168.1.10;两者的掩码和网关一样,掩码为255.255.255.0,网关为192.168.1.1,DNS推荐为:8.8.8.8,8.8.4.4)3.启动虚拟xp sp3系统4.更改虚拟机xp网络设置。
我们可以看到 Vnet_PPPoE是电信的天翼客户端在安装的时候为我们设置一个网络,先连接接天翼客户端,确保它能正常连上电信的服务器这时选择“创建一个新的链接”->”设置家庭或小型办公网络”->单击”下一步”->单击“完成”->单击“下一步”->单击“下一步”,此时应该如下图所示接着选择第一项->单击”下一步”->单击”下一步”,此时应该如下图所示选择第一项->单击”下一步”->单击”下一步”->单击”下一步”->单击”下一步”->单击”下一步”,此时应该如下图所示等待一会儿之后,出现下图选择第三项,单击“下一步“->单击“下一步“->单击“下一步“->单击“完成“。
手把手教你如何设置VMware虚拟机共享主机网络
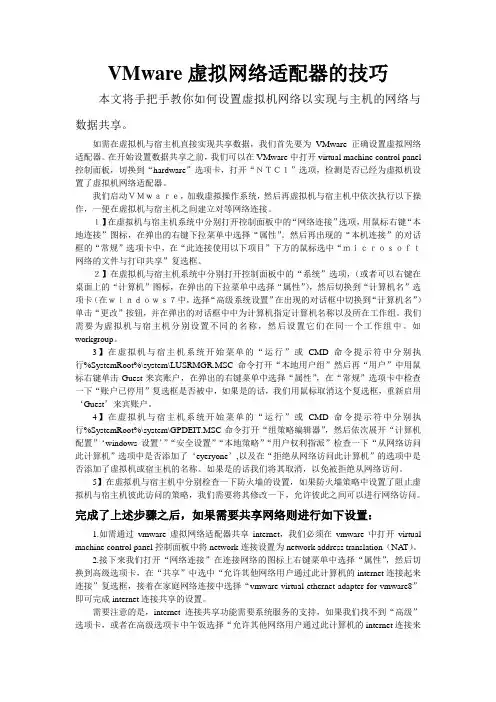
VMware虚拟网络适配器的技巧本文将手把手教你如何设置虚拟机网络以实现与主机的网络与数据共享。
如需在虚拟机与宿主机直接实现共享数据,我们首先要为VMware正确设置虚拟网络适配器。
在开始设置数据共享之前,我们可以在VMware中打开virtual machine control panel 控制面板,切换到“hardware”选项卡,打开“NTC1”选项,检测是否已经为虚拟机设置了虚拟机网络适配器。
我们启动VMware,加载虚拟操作系统,然后再虚拟机与宿主机中依次执行以下操作,一便在虚拟机与宿主机之间建立对等网络连接。
1】在虚拟机与宿主机系统中分别打开控制面板中的“网络连接”选项,用鼠标右键“本地连接”图标,在弹出的右键下拉菜单中选择“属性”。
然后再出现的“本机连接”的对话框的“常规”选项卡中,在“此连接使用以下项目”下方的鼠标选中“microsoft网络的文件与打印共享”复选框。
2】在虚拟机与宿主机系统中分别打开控制面板中的“系统”选项,(或者可以右键在桌面上的“计算机”图标,在弹出的下拉菜单中选择“属性”),然后切换到“计算机名”选项卡(在windows7中,选择“高级系统设置”在出现的对话框中切换到“计算机名”)单击“更改”按钮,并在弹出的对话框中中为计算机指定计算机名称以及所在工作组。
我们需要为虚拟机与宿主机分别设置不同的名称,然后设置它们在同一个工作组中。
如workgroup。
3】在虚拟机与宿主机系统开始菜单的“运行”或CMD命令提示符中分别执行%SystemRoot%\system\LUSRMGR.MSC 命令打开“本地用户组”然后再“用户”中用鼠标右键单击Guest来宾账户,在弹出的右键菜单中选择“属性”,在“常规”选项卡中检查一下“账户已停用”复选框是否被中,如果是的话,我们用鼠标取消这个复选框,重新启用‘Guest’来宾账户。
4】在虚拟机与宿主机系统开始菜单的“运行”或CMD命令提示符中分别执行%SystemRoot%\system\GPDEIT.MSC命令打开“组策略编辑器”,然后依次展开“计算机配置”‘windows设置’”“安全设置”“本地策略”“用户权利指派”检查一下“从网络访问此计算机”选项中是否添加了‘eyeryone’,以及在“拒绝从网络访问此计算机”的选项中是否添加了虚拟机或宿主机的名称。
《深度探索Linux系统虚拟化:原理与实现》记录
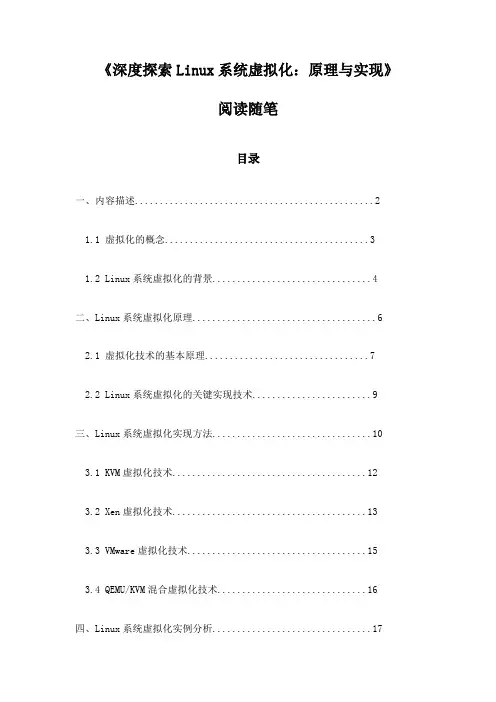
《深度探索Linux系统虚拟化:原理与实现》阅读随笔目录一、内容描述 (2)1.1 虚拟化的概念 (3)1.2 Linux系统虚拟化的背景 (4)二、Linux系统虚拟化原理 (6)2.1 虚拟化技术的基本原理 (7)2.2 Linux系统虚拟化的关键实现技术 (9)三、Linux系统虚拟化实现方法 (10)3.1 KVM虚拟化技术 (12)3.2 Xen虚拟化技术 (13)3.3 VMware虚拟化技术 (15)3.4 QEMU/KVM混合虚拟化技术 (16)四、Linux系统虚拟化实例分析 (17)4.1 CentOS系统虚拟化实践 (18)4.2 Ubuntu系统虚拟化实践 (19)五、Linux系统虚拟化性能优化 (21)5.1 硬件资源优化 (23)5.2 软件资源优化 (24)5.3 系统配置优化 (25)六、Linux系统虚拟化安全问题及防范措施 (27)6.1 虚拟化环境下的安全隐患 (28)6.2 安全防护策略与工具 (29)七、总结与展望 (31)7.1 本书总结 (32)7.2 未来发展趋势 (33)一、内容描述在科技飞速发展的时代,虚拟化技术已成为信息技术领域的重要组成部分。
《深度探索Linux系统虚拟化:原理与实现》为我们系统、全面地揭示了Linux系统虚拟化的奥秘。
本书的内容描述涵盖了虚拟化技术的理论基础、实现方法和实践应用,是学习和掌握Linux系统虚拟化技术的理想读物。
本书介绍了虚拟化的基本概念和原理,包括虚拟化的定义、分类、发展历程以及其在云计算、大数据等领域的应用。
通过对虚拟化技术的原理进行深入剖析,帮助读者理解虚拟化技术的基本思想和工作机制。
本书详细阐述了Linux系统虚拟化的实现方法。
包括系统虚拟化的关键组件、技术细节以及实现流程。
通过对KVM、Xen等主流虚拟化技术的讲解,使读者了解Linux系统虚拟化的技术实现和实际应用。
还介绍了虚拟化管理的相关工具和技术,如Docker容器技术等。
如何设置电脑的双系统共享文件夹的方式
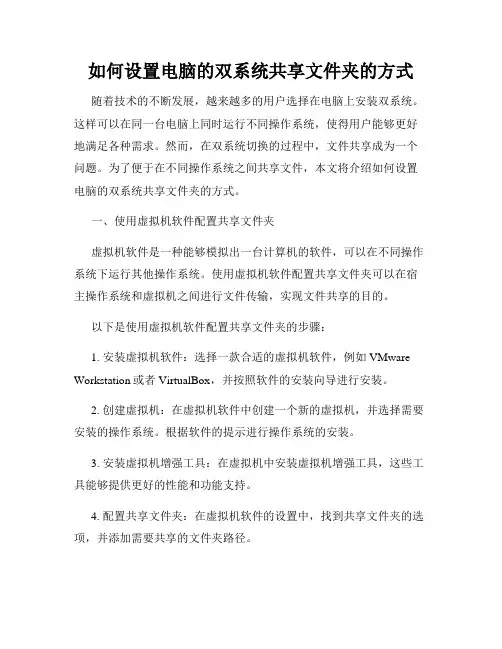
如何设置电脑的双系统共享文件夹的方式随着技术的不断发展,越来越多的用户选择在电脑上安装双系统。
这样可以在同一台电脑上同时运行不同操作系统,使得用户能够更好地满足各种需求。
然而,在双系统切换的过程中,文件共享成为一个问题。
为了便于在不同操作系统之间共享文件,本文将介绍如何设置电脑的双系统共享文件夹的方式。
一、使用虚拟机软件配置共享文件夹虚拟机软件是一种能够模拟出一台计算机的软件,可以在不同操作系统下运行其他操作系统。
使用虚拟机软件配置共享文件夹可以在宿主操作系统和虚拟机之间进行文件传输,实现文件共享的目的。
以下是使用虚拟机软件配置共享文件夹的步骤:1. 安装虚拟机软件:选择一款合适的虚拟机软件,例如VMware Workstation或者VirtualBox,并按照软件的安装向导进行安装。
2. 创建虚拟机:在虚拟机软件中创建一个新的虚拟机,并选择需要安装的操作系统。
根据软件的提示进行操作系统的安装。
3. 安装虚拟机增强工具:在虚拟机中安装虚拟机增强工具,这些工具能够提供更好的性能和功能支持。
4. 配置共享文件夹:在虚拟机软件的设置中,找到共享文件夹的选项,并添加需要共享的文件夹路径。
5. 启用共享文件夹:在虚拟机中启用共享文件夹功能,然后重启虚拟机。
6. 在宿主操作系统中访问共享文件夹:在虚拟机软件的界面中可以看到共享文件夹的访问路径,通过宿主操作系统的文件管理器即可访问共享文件夹。
通过以上步骤,你可以在双系统之间实现文件共享,方便在不同操作系统下进行文件的传输和共享。
二、使用网络共享方式实现文件共享除了使用虚拟机软件配置共享文件夹外,还可以通过网络共享方式实现文件共享。
以下是使用网络共享方式实现文件共享的步骤:1. 确保两个操作系统在同一个网络中:将两个操作系统连接到同一个局域网或者无线网络中,确保能够相互访问。
2. 配置共享文件夹:在其中一个操作系统中选择需要共享的文件夹,并设置为共享文件夹。
虚拟机和主机的网络连接
使用NAT或者host only模式都可以。
你安装完VMware之后,会在主机的网络连接中看到两个新的虚拟网卡,vmnet1和vmnet8。
当你的虚拟机使用NAT网络连接类型时,实际连接的就是vmnet8网卡;如果使用host only,则连接vmnet1。
因此你只要将虚拟机的网卡IP地址设置为与相应主机虚拟网卡在同一子网,就可以通信了。
如果只是想让各个虚拟机通信,还可以采用自定义的虚拟机网卡。
这里不用桥接方式,仅用only---host方式主系统中用虚拟适配器vmnet1用它的默认ip地址如:192.168.29.1虚拟系统中ip地址也用它的同一网段如:192.168.29.2默认网关:192.168.29.1本地网卡ip地址的默认网关设为:192.168.29.1vmware网络配置实例二windows xp host+linuxguestvmware网络配置实例二windows host+linux guest(yunqing(2005-03-24)按:很多朋友问到ping不通host的情况,请检查一下host里的防火墙设置,多数的windows xp sp2下的防火墙都设置成不响应)前言:前几天写了一个vmware的配置的一个案例,主要关于linux host+windows guest 的情况(/forum/viewtopic.php?t=367907&highlight=yunqing),适用于经常跑linux而把windows当成副业的朋友。
发布以后反应不大,后来发现坛子里的朋友使windows host来跑linux guest的居多,且有很多帖子谈到网络问题,自己想没有那么难吧,就试了一把,把过程写下来希望对网络有问题的朋友有所帮助。
版权属yunqing所有,首发,转贴引用请包含此行声明正文:本人使用的是vmware workstation 4.52,host机器运行的是windows Xp professional,如果你还在使vmware workstation 4.0建议下载一个升级包,不过我想即使不做问题也不大。
在Linux操作系统中建立和管理虚拟网络
在Linux操作系统中建立和管理虚拟网络Linux操作系统是一种开源的操作系统,广泛应用于服务器、个人计算机和嵌入式设备等各种场景。
在Linux中,我们可以利用虚拟网络技术创建和管理虚拟网络,以满足不同网络需求和实验环境的设定。
一、什么是虚拟网络虚拟网络是指利用软件技术在物理网络基础上创建的一种逻辑网络,它可以模拟真实网络环境,使多台计算机之间能够进行通信。
利用虚拟网络,我们可以在同一台物理计算机上运行多个虚拟机,并将它们连接在同一个网络中,实现虚拟机之间的通信。
二、建立虚拟网络的方法在Linux操作系统中,有多种方式可以建立虚拟网络,其中主要方法包括使用VirtualBox、VMware和Linux内核自带的虚拟网络技术。
1. 使用VirtualBox建立虚拟网络VirtualBox是一种开源虚拟化软件,它可以在主机操作系统上创建虚拟机,并为虚拟机提供虚拟网络环境。
要在VirtualBox中建立虚拟网络,可以按照以下步骤进行操作:(1)安装VirtualBox软件并启动VirtualBox管理器;(2)在VirtualBox管理器中点击“新建”按钮,创建一个新的虚拟机;(3)在创建虚拟机的过程中,选择“网络”选项,配置虚拟机的网络设置;(4)设置虚拟机的网络模式为“桥接模式”或“仅主机模式”,并配置其他网络参数;(5)完成虚拟机的创建,启动虚拟机,即可在虚拟网络中进行通信。
2. 使用VMware建立虚拟网络VMware是另一种常见的虚拟化软件,它可以在主机操作系统上创建虚拟机,并为虚拟机提供虚拟网络环境。
要在VMware中建立虚拟网络,可以按照以下步骤进行操作:(1)安装VMware软件并启动VMware Workstation;(2)在VMware Workstation中点击“新建虚拟机”按钮,创建一个新的虚拟机;(3)在创建虚拟机的过程中,选择“自定义”选项,配置虚拟机的硬件和网络设置;(4)设置虚拟机的网络连接方式,可以选择“桥接模式”、“NAT模式”或“仅主机模式”,并配置其他网络参数;(5)完成虚拟机的创建,启动虚拟机,即可在虚拟网络中进行通信。
VMware虚拟机怎么和主机共享无线网络
VMware虚拟机怎么和主机共享无线网络分步阅读
主机用无线网卡上网时,虚拟机可以用NAT方式和主机共享上网。
工具/原料
虚拟机
无线网卡
方法/步骤
首先在【主机】中开启两个服务。
VMware Nat Service和VMware DHCP Service
在主机中按Win+R打开“运行”对话框,输入“services.msc”,打开服务管理器。
在“服务”中开启两个服务:
然后在【虚拟机】中设置“无线网络连接”自动获取IP地址和DNS地址:打开“网络连接”,右击“无线网络连接”,点“属性”:
在“常规”选项卡下,选中“Internet协议”,点“属性”。
然后把ip和dns设为自动获取
最后进入虚拟机设置连接方式:
在虚拟机菜单栏中选中“虚拟机”,点“设置”,打开“虚拟机设置”对话框。
在“硬件”选项卡下,选中“网络适配器”,在右边选中“NAT:使用已共享的主机IP地址(N)”。
看看右下角的小电脑图标有木有点亮,没有的话,右击它,“连接”。
好啦,现在可以去网上冲浪啦。
虚拟机与主机共享上网的几种方式
虚拟机与主机共享上网的几种方式Bridge模式:这种方式最简单,直接将虚拟网卡桥接到一个物理网卡上面,和linux下一个网卡绑定两个不同地址类似,实际上是将网卡设置为混杂模式,从而达到侦听多个IP的能力. 在此种模式下,虚拟机内部的网卡(例如linux下的eth0)直接连到了物理网卡所在的网络上,能想象为虚拟机和host机处于对等的地位,在网络关系上是平等的,没有谁在谁后面的问题. 使用这种方式非常简单,前提是你能得到1个以上的地址.对于想进行种种网络实验的朋友不太适合,因为你无法对虚拟机的网络进行控制,他直接出去了.Nat 模式:方式:这种方式下host内部出现了一个虚拟的网卡vmnet8(默认情况下),如果你有过做nat服务器的经验,这里的vmnet8就相当于连接到内网的网卡,而虚拟机本身则相当于运行在内网上的机器,虚拟机内的网卡(eth0)则独立于vmnet8. 你会发目前这种方式下,vmware自带的dhcp会默认地加载到vmnet8界面上,这样虚拟机就能使用dhcp服务.更为重要的是,vmware自带了nat服务,提供了从vmnet8到外网的地址转换,所以这种情况是个实实在在的nat服务器在运行,只不过是供虚拟机用的. 非常显然,如果你只有一个外网地址,此种方式非常合适.Host only 模式:这应该是最为灵活的方式,有兴趣的话能进行各种网络实验.和nat唯一的不同的是,此种方式下,没有地址转换服务,因此默认情况下,虚拟机只能到主机访问,这也是hostonly的名字的意义. 默认情况下,也会有一个dhcp服务加载到vmnet1上.这样连接到vmnet8上的虚拟机仍然能设置成dhcp,方便系统的设置. 是不是这种方式就没有办法连接到外网呢,当然不是,事实上,这种方式更为灵活,你能使用自己的方式,从而达到最最佳的设置,例如:a.使用自己dhcp服务:首先停掉vmware自带的dhcp服务,使dhcp服务更为统一.b.使用自己的nat,方便加入防火墙.windows host能做nat的方法非常多,简单的如windows xp的internet共享,复杂的如windows server里的nat服务.c. 使用自己的防火墙.因为你能完全控制vmnet1,你能加入(或试验)防火墙在vmnet1和外网的网卡间.从以上能看出,hostonly这种模式和普通的nat server带整个内网上网的情形类似,因此你能方便的进行和之有关的实验,比如防火墙的设置等1、Bridge方式(一切都跟host相同,只有ip不能和host相同)ip 192.168.39.222netmask:255.255.252.0gateway:192.168.39.254Primary nameserve:192.168.39.2522、NAT方式首先在host中查看VMnet8的IP(e.g. 192.168.255.1).启动VMware,点Edit下Virtual Network Setting… ,弹出Virtual network Editor 对话框;产看NAT选项卡,记录NAT的Gateway IP address:192.168.255.2在config中,填写:ip:192.168.255.5(和192.168.255.1在同一个网段的不同地址)netmask:255.255.255.0(和192.168.255.1的隐码相同)Gateway IP:填写VMware中的NAT网关192.168.255.2Primary nameserver:填写和主机中相同的网关192.168.39.252,这样就能上网冲浪了.如果填写192.168.255.1,则不能连上外网.这里也能不停,总之不能写错误的地址3、hostonly方式(1)查看你的连接外网的网卡的属性,选择“高级”标签,设置成允许共享,并设定允许的网络接口为VMNET1(2)再插看一下你的VMnet1 的属性,看一下TCP/IP协议的设置,你发现已被自动设置为192.168.0.1/255.255.255.0,(3)windows下的设置完成,转入到跑linux的虚拟机.将你的eth0的ip地址设置为静态的(如果安装时没有选静态的话)按红帽子图标->系统设置->网络(或其他你了解的方法)ip: 192.168.0.2(或其他在此网段上的地址)netmask: 255.255.255.0default gateway: 192.168.0.1 (VMnet1的地址)dns:输入你自己的DNS (host中用的DNS)保存设置.如果你还没有设置好主机名称:cd /etc/sysconfigvi network编辑HOSTNAMEcd /etcvi hosts加入:192.168.0.2 yourhostname重新启动服务su/sbin/service network restart(4)测试一下网关: ping 192.168.0.1dns: ping dnsserver=============================(1)Bridged方式用这种方式,虚拟系统的IP可设置成和本机系统在同一网段,虚拟系统相当于网络内的一台独立的机器,和本机一起插在一个Hub上,网络内其他机器可访问虚拟系统,虚拟系统也可访问网络内其他机器,当然和本机系统的双向访问也不成问题.(2)NAT方式这种方式也能实现本机系统和虚拟系统的双向访问.但网络内其他机器不能访问虚拟系统,虚拟系统可通过本机系统用NAT协议访问网络内其他机器.NAT方式的IP地址设置方法:虚拟系统先用DHCP自动获得IP地址,本机系统里的VMware services会为虚拟系统分配一个IP,之后如果想每次启动都用固定IP的话,在虚拟系统里直接设定这个IP即可.(3)host-only方式顾名思义这种方式只能进行虚拟机和主机之间的网络通信,既网络内其他机器不能访问虚拟系统,虚拟系统也不能访问其他机器.(4)not use方式既是不使用网络,虚拟系统为一个单机.一般来说,Bridged方式最方便好用.但如果本机系统是win2000而网线没插(或根本没有网卡),网络非常可能不可用(大部分用PCI网卡的机器都如此),此时就只能用NAT方式或host-only,之前所说的那两块虚拟网卡就是适应这两种网络准备的.。
- 1、下载文档前请自行甄别文档内容的完整性,平台不提供额外的编辑、内容补充、找答案等附加服务。
- 2、"仅部分预览"的文档,不可在线预览部分如存在完整性等问题,可反馈申请退款(可完整预览的文档不适用该条件!)。
- 3、如文档侵犯您的权益,请联系客服反馈,我们会尽快为您处理(人工客服工作时间:9:00-18:30)。
让多个虚拟机系统(Linux)同主机实现共享上网
第一步:安装虚拟机VMware Workstation 6
第二步:设置你的虚拟网卡VMnet1、VMnet8
(1)、VMnet1用系统默认,不做任何设置.
(2)、VMnet8设置为自动获得IP、自动获得DNS服务器,启用。
第三步:新创建一个虚拟机(Fedora 9),在创建过程中的Network Type时,将其Network connection 选择Use Network address translation(NAT).
第四步:给新创建的虚拟机安装上系统(以Fedora 9为例).装完后,把你虚拟机中操作系统的“本地连接”也设置为自动获得IP、自动获得DNS服务器(在虚拟机中,右键“本地连接”-双击“Internet 协议”,看看是不是自动的吧!固定IP的也在这里改!)
第五步:打VMware Workstation 6的菜单栏,点菜单栏里的“编辑”-选“虚拟网络设置”进行设置:
(1)、先将“自动桥接”给去掉(去掉钩钩):automatic bridging-Automatically choose an available physical network adapter to bridge to VMnet0(去掉其钩:即取消自动桥接)
(2)、再选“DHCP”开启DHCP服务,点“开始”-应用(开启DHCP服务).
(3)、最后选“NAT”开启NAT服务,点“开始”-应用(开启路由功能)
第六步:检查VMware DHCP Service 和VMware NAT Service服务是否开启(具体操作如下: 开始---设置--控制面板---管理工具---服务,确保VMware DHCP Service 和VMware NAT Service 服务已经启动),注意:这两个服务必须开启:
到此如果你的机子能上网,VMware便能上网了。
