电脑扬声器没声音插耳机有声音怎么办
电脑扬声器没声音怎么设置
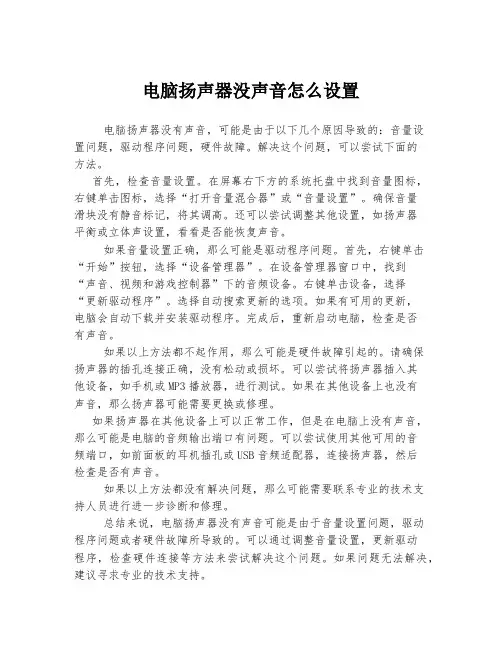
电脑扬声器没声音怎么设置电脑扬声器没有声音,可能是由于以下几个原因导致的:音量设置问题,驱动程序问题,硬件故障。
解决这个问题,可以尝试下面的方法。
首先,检查音量设置。
在屏幕右下方的系统托盘中找到音量图标,右键单击图标,选择“打开音量混合器”或“音量设置”。
确保音量滑块没有静音标记,将其调高。
还可以尝试调整其他设置,如扬声器平衡或立体声设置,看看是否能恢复声音。
如果音量设置正确,那么可能是驱动程序问题。
首先,右键单击“开始”按钮,选择“设备管理器”。
在设备管理器窗口中,找到“声音、视频和游戏控制器”下的音频设备。
右键单击设备,选择“更新驱动程序”。
选择自动搜索更新的选项。
如果有可用的更新,电脑会自动下载并安装驱动程序。
完成后,重新启动电脑,检查是否有声音。
如果以上方法都不起作用,那么可能是硬件故障引起的。
请确保扬声器的插孔连接正确,没有松动或损坏。
可以尝试将扬声器插入其他设备,如手机或MP3播放器,进行测试。
如果在其他设备上也没有声音,那么扬声器可能需要更换或修理。
如果扬声器在其他设备上可以正常工作,但是在电脑上没有声音,那么可能是电脑的音频输出端口有问题。
可以尝试使用其他可用的音频端口,如前面板的耳机插孔或USB音频适配器,连接扬声器,然后检查是否有声音。
如果以上方法都没有解决问题,那么可能需要联系专业的技术支持人员进行进一步诊断和修理。
总结来说,电脑扬声器没有声音可能是由于音量设置问题,驱动程序问题或者硬件故障所导致的。
可以通过调整音量设置,更新驱动程序,检查硬件连接等方法来尝试解决这个问题。
如果问题无法解决,建议寻求专业的技术支持。
如何解决电脑音频无声的问题
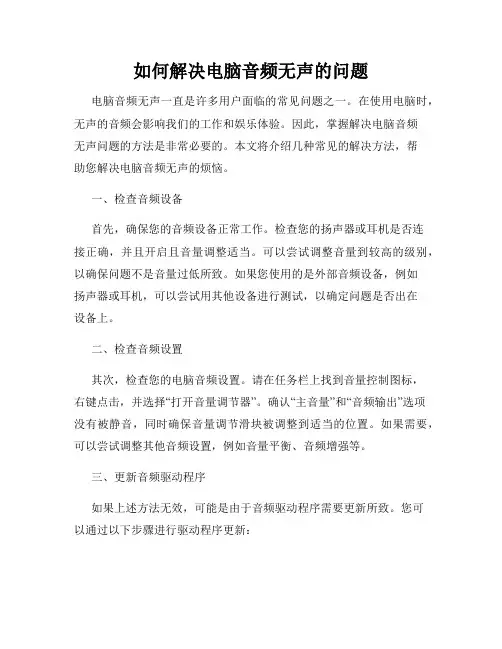
如何解决电脑音频无声的问题电脑音频无声一直是许多用户面临的常见问题之一。
在使用电脑时,无声的音频会影响我们的工作和娱乐体验。
因此,掌握解决电脑音频无声问题的方法是非常必要的。
本文将介绍几种常见的解决方法,帮助您解决电脑音频无声的烦恼。
一、检查音频设备首先,确保您的音频设备正常工作。
检查您的扬声器或耳机是否连接正确,并且开启且音量调整适当。
可以尝试调整音量到较高的级别,以确保问题不是音量过低所致。
如果您使用的是外部音频设备,例如扬声器或耳机,可以尝试用其他设备进行测试,以确定问题是否出在设备上。
二、检查音频设置其次,检查您的电脑音频设置。
请在任务栏上找到音量控制图标,右键点击,并选择“打开音量调节器”。
确认“主音量”和“音频输出”选项没有被静音,同时确保音量调节滑块被调整到适当的位置。
如果需要,可以尝试调整其他音频设置,例如音量平衡、音频增强等。
三、更新音频驱动程序如果上述方法无效,可能是由于音频驱动程序需要更新所致。
您可以通过以下步骤进行驱动程序更新:1. 打开“设备管理器”。
方法是右键点击“开始菜单”,选择“设备管理器”。
2. 在设备管理器窗口中,找到并展开“声音、视频和游戏控制器”类别。
3. 右键点击您的音频设备,选择“更新驱动程序”。
4. 在更新驱动程序的选项中,您可以选择自动搜索更新或手动指定驱动程序的位置。
5. 根据系统提示进行驱动程序更新。
四、检查音频服务有时,电脑音频无声问题可能是由于音频服务未开启或异常导致的。
您可以按照以下步骤检查音频服务:1. 按下Win + R键,打开运行对话框。
2. 输入“services.msc”,点击“确定”按钮。
3. 在服务窗口中,查找并右键点击“Windows Audio”、“Windows Audio Endpoint B uilder”、“Windows Audio服务”这三项服务。
4. 确保这些服务均状态为“运行”。
如果服务未运行,您可以右键点击,并选择“启动”进行开启。
电脑音频设备的故障排查与修复方法
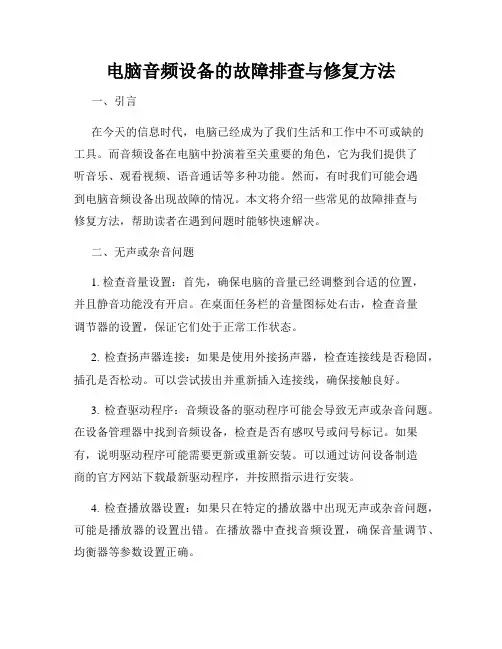
电脑音频设备的故障排查与修复方法一、引言在今天的信息时代,电脑已经成为了我们生活和工作中不可或缺的工具。
而音频设备在电脑中扮演着至关重要的角色,它为我们提供了听音乐、观看视频、语音通话等多种功能。
然而,有时我们可能会遇到电脑音频设备出现故障的情况。
本文将介绍一些常见的故障排查与修复方法,帮助读者在遇到问题时能够快速解决。
二、无声或杂音问题1. 检查音量设置:首先,确保电脑的音量已经调整到合适的位置,并且静音功能没有开启。
在桌面任务栏的音量图标处右击,检查音量调节器的设置,保证它们处于正常工作状态。
2. 检查扬声器连接:如果是使用外接扬声器,检查连接线是否稳固,插孔是否松动。
可以尝试拔出并重新插入连接线,确保接触良好。
3. 检查驱动程序:音频设备的驱动程序可能会导致无声或杂音问题。
在设备管理器中找到音频设备,检查是否有感叹号或问号标记。
如果有,说明驱动程序可能需要更新或重新安装。
可以通过访问设备制造商的官方网站下载最新驱动程序,并按照指示进行安装。
4. 检查播放器设置:如果只在特定的播放器中出现无声或杂音问题,可能是播放器的设置出错。
在播放器中查找音频设置,确保音量调节、均衡器等参数设置正确。
三、单侧声音问题1. 检查耳机/扬声器插孔:如果只有一侧扬声器或耳机有声音,首先检查插孔是否有杂质或脏污。
可以使用棉签轻轻擦拭插孔,清除积尘或脏物。
2. 检查耳机/扬声器:如果配备了单侧声音的耳机或扬声器,可能是设备本身的问题。
可以尝试使用其他耳机或扬声器进行测试,以确定是否需要更换设备。
3. 检查平衡设置:在某些情况下,平衡设置的不正确可能导致单侧声音问题。
在音量调节器中找到平衡设置,确保平衡调整器处于中央位置。
四、声音延迟问题1. 关闭不必要的音频增强效果:某些电脑音频驱动程序可能会启用音频增强效果,导致声音延迟。
在音频设置中,禁用或降低音频增强效果,以减少声音延迟。
2. 调整缓冲区大小:在某些音频应用程序中,通过调整缓冲区大小可以改善声音延迟问题。
笔记本内置喇叭无声,但是外置耳机有声,特别经典给大家分享
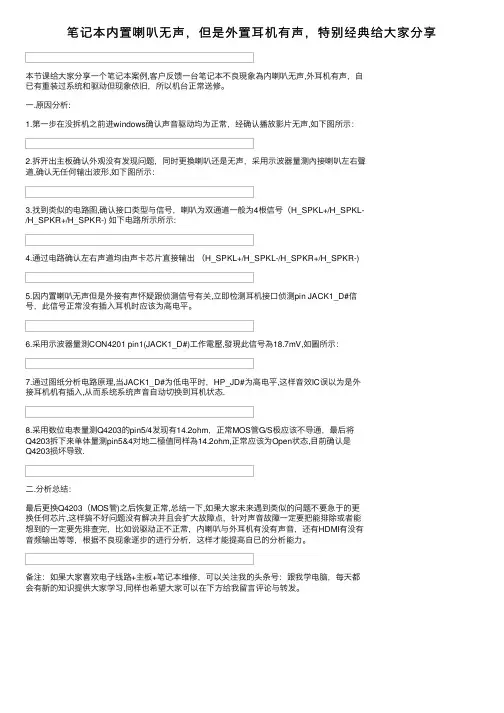
笔记本内置喇叭⽆声,但是外置⽿机有声,特别经典给⼤家分享本节课给⼤家分享⼀个笔记本案例,客户反馈⼀台笔记本不良現象為内喇叭⽆声,外⽿机有声,⾃已有重装过系统和驱动但现象依旧,所以机台正常送修。
⼀.原因分析:1.第⼀步在没拆机之前进windows确认声⾳驱动均为正常,经确认播放影⽚⽆声,如下图所⽰:2.拆开出主板确认外观没有发现问题,同时更換喇叭还是⽆声,采⽤⽰波器量测內接喇叭左右聲道,确认⽆任何输出波形,如下图所⽰:3.找到类似的电路图,确认接⼝类型与信号,喇叭为双通道⼀般为4根信号(H_SPKL+/H_SPKL-/H_SPKR+/H_SPKR-) 如下电路所⽰所⽰:4.通过电路确认左右声道均由声卡芯⽚直接输出(H_SPKL+/H_SPKL-/H_SPKR+/H_SPKR-)5.因内置喇叭⽆声但是外接有声怀疑跟侦测信号有关,⽴即检测⽿机接⼝侦测pin JACK1_D#信号,此信号正常没有插⼊⽿机时应该为⾼电平。
6.采⽤⽰波器量測CON4201 pin1(JACK1_D#)⼯作電壓,發現此信号為18.7mV,如圖所⽰:7.通过图纸分析电路原理,当JACK1_D#为低电平时,HP_JD#为⾼电平,这样⾳效IC误以为是外接⽿机机有插⼊,从⽽系统系统声⾳⾃动切换到⽿机状态.8.采⽤数位电表量测Q4203的pin5/4发现有14.2ohm,正常MOS管G/S极应该不导通,最后将Q4203拆下来单体量测pin5&4对地⼆極值同样為14.2ohm,正常应该为Open状态,⽬前确认是Q4203损坏导致.⼆.分析总结:最后更换Q4203(MOS管)之后恢复正常,总结⼀下,如果⼤家未来遇到类似的问题不要急于的更换任何芯⽚,这样搞不好问题没有解决并且会扩⼤故障点,针对声⾳故障⼀定要把能排除或者能想到的⼀定要先排查完,⽐如说驱动正不正常,内喇叭与外⽿机有没有声⾳,还有HDMI有没有⾳频输出等等,根据不良现象逐步的进⾏分析,这样才能提⾼⾃已的分析能⼒。
电脑开了音量却没声音的解决方法
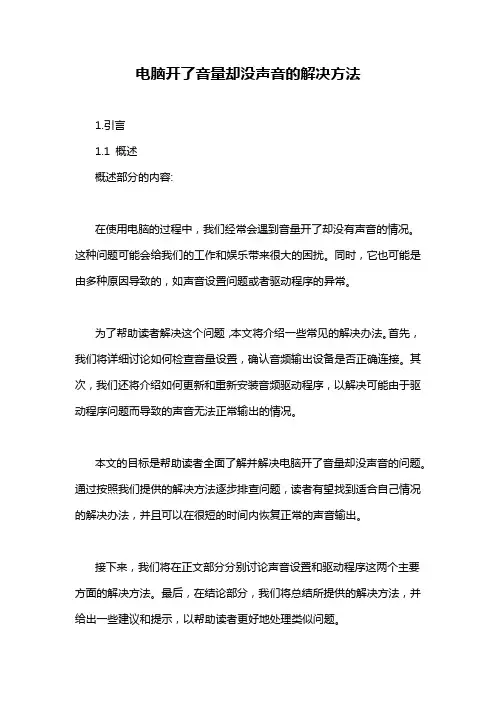
电脑开了音量却没声音的解决方法1.引言1.1 概述概述部分的内容:在使用电脑的过程中,我们经常会遇到音量开了却没有声音的情况。
这种问题可能会给我们的工作和娱乐带来很大的困扰。
同时,它也可能是由多种原因导致的,如声音设置问题或者驱动程序的异常。
为了帮助读者解决这个问题,本文将介绍一些常见的解决办法。
首先,我们将详细讨论如何检查音量设置,确认音频输出设备是否正确连接。
其次,我们还将介绍如何更新和重新安装音频驱动程序,以解决可能由于驱动程序问题而导致的声音无法正常输出的情况。
本文的目标是帮助读者全面了解并解决电脑开了音量却没声音的问题。
通过按照我们提供的解决方法逐步排查问题,读者有望找到适合自己情况的解决办法,并且可以在很短的时间内恢复正常的声音输出。
接下来,我们将在正文部分分别讨论声音设置和驱动程序这两个主要方面的解决方法。
最后,在结论部分,我们将总结所提供的解决方法,并给出一些建议和提示,以帮助读者更好地处理类似问题。
通过本文的阅读,读者将能够更好地理解和解决电脑开了音量却没有声音的问题,让我们一起来探讨吧。
文章结构是指文章的组成部分和组织方式,它对于文章的逻辑性和可读性至关重要。
以下是本文的文章结构部分的内容:1.2 文章结构在本篇文章中,将按照以下结构进行讲解和分析,以帮助读者解决电脑开了音量却没声音的问题:1) 引言:首先,我们将介绍本文所关注的问题,即电脑开了音量却没声音的情况。
通过引发读者对该问题的兴趣和关注,引言将为接下来的内容做一个铺垫。
2) 正文:正文部分是本文的核心内容,将详细解答读者在遇到电脑开了音量却没声音时可以采取的解决方法。
正文将分为两个主要部分。
2.1 声音设置:在这一部分,我们将介绍如何检查电脑的音量设置,以确保其已被正确调整。
同时,我们还将指导读者确认音频输出设备是否正确连接,并解决潜在的连接问题。
a) 检查音量设置:这一小节将深入讲解如何检查电脑的音量设置,包括调整主音量、检查静音设置以及调整应用程序的音量等。
笔记本电脑没有了声音怎么办
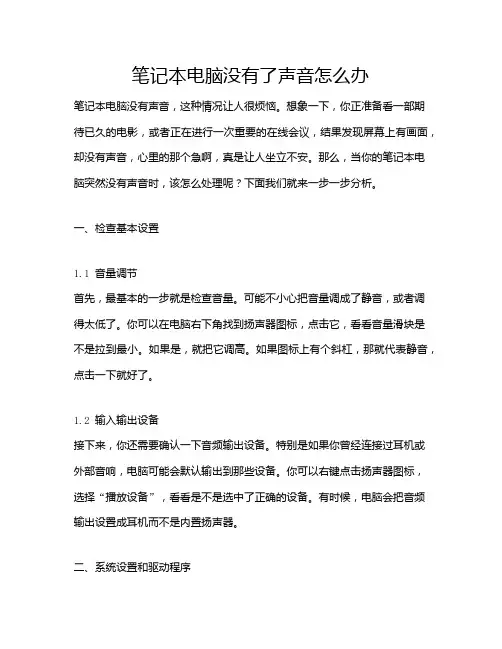
笔记本电脑没有了声音怎么办笔记本电脑没有声音,这种情况让人很烦恼。
想象一下,你正准备看一部期待已久的电影,或者正在进行一次重要的在线会议,结果发现屏幕上有画面,却没有声音,心里的那个急啊,真是让人坐立不安。
那么,当你的笔记本电脑突然没有声音时,该怎么处理呢?下面我们就来一步一步分析。
一、检查基本设置1.1 音量调节首先,最基本的一步就是检查音量。
可能不小心把音量调成了静音,或者调得太低了。
你可以在电脑右下角找到扬声器图标,点击它,看看音量滑块是不是拉到最小。
如果是,就把它调高。
如果图标上有个斜杠,那就代表静音,点击一下就好了。
1.2 输入输出设备接下来,你还需要确认一下音频输出设备。
特别是如果你曾经连接过耳机或外部音响,电脑可能会默认输出到那些设备。
你可以右键点击扬声器图标,选择“播放设备”,看看是不是选中了正确的设备。
有时候,电脑会把音频输出设置成耳机而不是内置扬声器。
二、系统设置和驱动程序2.1 更新驱动程序如果基本设置都没有问题,那就要检查一下声卡的驱动程序了。
声卡是负责音频输出的设备,如果驱动程序过时或者损坏,声音就可能消失。
你可以去设备管理器里找到声卡,右键点击选择“更新驱动程序”。
系统会自动搜索更新,按照提示操作就可以了。
2.2 系统音频设置在 Windows 系统中,还可以通过控制面板来进一步调整音频设置。
找到控制面板,点击“声音”,在“播放”标签页中,确认默认设备是否是你正在使用的设备。
如果不是,可以右键选择“设为默认设备”。
有时候,电脑会因为某些设置改变而导致音频输出的混乱。
2.3 检查服务状态另外,Windows 中有一些音频服务需要正常运行。
如果这些服务出现问题,也会导致没有声音。
在运行窗口(Win + R)中输入“services.msc”,找到“Windows Audio”服务,确认它是否正在运行。
如果没有,右键选择“启动”。
三、硬件问题排查3.1 检查耳机和扬声器如果以上都检查过了,还是没有声音,那就可能是硬件的问题了。
电脑音频无声怎么解决
电脑音频无声怎么解决随着科技的不断发展,电脑在我们生活中的重要性越来越大。
然而,有时候我们可能会遇到电脑音频无声的问题,这会给我们的使用体验带来不便。
本文将介绍几种解决电脑音频无声问题的有效方法,帮助您尽快恢复音频功能。
一、检查硬件连接首先,我们需要确认硬件连接是否正确,这是导致电脑音频无声的常见原因之一。
请按照以下步骤操作:1. 检查扬声器或耳机是否正确连接至电脑的音频插孔。
确保插头插入到正确的孔上,并且插紧。
2. 检查扬声器或耳机线缆是否损坏。
如果线缆破损或连接不良,可能会导致音频无法正常传输。
尝试更换一根新的线缆,然后再次检查音频是否恢复。
3. 检查扬声器或耳机的电源是否正常。
确保扬声器或耳机已打开并且处于工作状态。
二、调整音量设置如果硬件连接没有问题,那么我们需要检查电脑的音量设置是否正确。
请按照以下步骤进行操作:1. 点击电脑右下角的音量图标,打开音量控制面板。
2. 确保主音量滑块设置为适当的位置,并确保未将其设置为静音状态。
3. 检查应用程序的音量设置。
有些应用程序有自己独立的音量控制选项,例如媒体播放器或网络浏览器。
请确保这些应用程序的音量设置合理,并非静音状态。
三、更新驱动程序如果前两个步骤都无效,那么可能是由于过时的音频驱动程序导致电脑音频无声。
您可以尝试以下方法更新驱动程序:1. 打开设备管理器。
在Windows操作系统中,您可以通过按下Win + X键,然后选择"设备管理器"或在开始菜单中搜索"设备管理器"来打开它。
2. 展开"声音、视频和游戏控制器"选项。
3. 右键点击您的音频设备,选择"更新驱动程序"。
4. 系统将自动搜索并安装最新的驱动程序。
完成后,重新启动电脑并检查音频是否恢复。
四、检查默认播放设备有时候,电脑可能会将音频输出设备设置为默认禁用或其他设备,从而导致音频无声。
请按照以下步骤进行检查:1. 右键点击电脑右下角的音量图标,在弹出菜单中选择"播放设备"。
如何解决电脑扬声器无声音的问题
如何解决电脑扬声器无声音的问题当我们使用电脑时,发现扬声器无声音的问题是非常令人烦恼的。
无论是在工作中需要听音乐或是享受影片,没有声音的电脑是无法满足我们需求的。
在面对这种情况时,我们应该如何解决电脑扬声器无声音的问题呢?接下来,本文将为您提供一些建议和解决方法。
1. 检查音量设置首先,您应该确保电脑的音量设置正确。
可以在任务栏或是系统设置中找到音量控制图标。
点击图标,确保音量没有被静音或是调低至最小。
此外,还可以通过调整音量滑块来增加电脑的音量。
2. 检查物理连接若音量设置正确,却仍然没有声音,那么您应该检查物理连接是否正确。
请确保扬声器上的电源线和音频线都已正确连接至电脑的音频接口和电源插座。
此外,也可以尝试将音频线连接至其他可用的接口,以确保接口没有损坏。
3. 更新驱动程序有时,电脑扬声器无声音的问题可能是由于驱动程序过时或损坏所致。
您可以通过以下步骤来更新驱动程序:- 右键点击“我的电脑”或“此电脑”,选择“属性”。
- 在弹出的窗口中,选择“设备管理器”。
- 在设备管理器中,找到并展开“音频输入和输出”或“声音、视频和游戏控制器”选项。
- 找到您的音频设备,在其上右键点击,选择“更新驱动程序”。
- 按照向导提示来更新驱动程序。
4. 解决冲突和故障在某些情况下,电脑扬声器无声音的问题可能是由于硬件冲突或设备故障所引起的。
您可以尝试以下解决方法:- 重启电脑:有时候,电脑重新启动后问题会自行解决。
- 检查其他音频设备:如果您的电脑连接了其他音频设备,例如耳机或蓝牙音箱,可以尝试断开它们,然后再次测试扬声器。
- 检查外部设备:有时候,外部设备可能会干扰电脑的音频输出。
您可以尝试拔下USB设备或其他外部设备,然后再次测试扬声器。
- 使用系统故障排除工具:大多数操作系统都提供了故障排除工具,可以帮助您自动检测和修复音频问题。
您可以通过操作系统的帮助中心或官方网站找到相关信息。
总结:在解决电脑扬声器无声音的问题时,我们可以从音量设置、物理连接、驱动程序和故障排除四个方面来进行操作。
电脑无法播放声音的解决方法
电脑无法播放声音的解决方法随着科技的不断发展,电脑已经成为我们日常生活中必不可少的工具之一。
然而,有时候我们会遇到电脑无法播放声音的问题,这不仅会影响我们的工作效率,也会影响我们的娱乐体验。
本文将介绍一些常见的电脑无法播放声音的解决方法,帮助大家迅速解决这一问题。
一、检查硬件连接电脑无法播放声音的可能原因之一是硬件连接问题。
请确保你的音箱或耳机已正确连接到电脑上,并检查连接线是否插好。
可以尝试更换其他连接线或连接到不同的插孔,以确认是否是连接问题导致。
同时,还要确保音箱或耳机的音量设置正确。
有时候,可能是因为音量被设置为静音或者音量过低导致无法听到声音。
二、检查音量设置如果硬件连接没有问题,接下来需要检查电脑的音量设置。
首先,点击电脑右下角的音量图标,确保音量调节滑块没有被设置为静音。
如果是静音状态,请将其调整为合适的音量。
此外,还需要检查音量混合器的设置。
打开音量混合器后,确保各个音频设备的音量控制没有被静音或调低。
三、检查音频驱动程序音频驱动程序是控制电脑声音的关键组成部分,如果驱动程序出现问题,会导致电脑无法播放声音。
可以通过以下步骤检查和更新音频驱动程序:1. 打开设备管理器。
可以通过在开始菜单中搜索“设备管理器”来找到它。
2. 在设备管理器中,找到“声音、视频和游戏控制器”选项并展开。
3. 找到你的音频设备(通常是Realtek、Conexant或者英特尔等),右键点击该设备,选择“更新驱动程序”。
4. 在弹出的窗口中,选择“自动搜索更新的驱动程序软件”。
系统会自动搜索和安装最新的驱动程序。
更新完音频驱动程序后,重启电脑,看看问题是否得到解决。
四、检查系统设置在某些情况下,电脑无法播放声音可能是由于系统设置问题引起的。
首先,确保操作系统的音频设置没有问题。
在Windows系统中,可以通过控制面板或者设置中心找到音频设置。
确认默认音频设备和输出设置是否正确。
另外,还需要检查应用程序的音频设置。
电脑扬声器没声音插耳机有声音怎么办
电脑扬声器没声音插耳机有声音怎么办————————————————————————————————作者:————————————————————————————————日期:电脑扬声器没声音插耳机有声音怎么办有网友反映电脑扬声器没声音,不过插上耳机就恢复声音了,怀疑是不是自己的声卡喇叭坏了,但其实并不然,今天小编就为大家带来了有关解决办法,希望能够帮到大家。
笔记本扬声器没声音,但耳机有声音怎么办:首先,电脑无音看似简单,其实有时问题比较复杂,既涉及到硬件方面的问题又涉及到软件方面的问题,因此,要先查明原因,看是软件还是硬件出了故障,然后针对问题对症下药。
以下有几种方法可以尝试。
1、检查声卡、连接线,以及音箱等设备是否连接正常,运行杀毒软件进行杀毒。
2、右击“我的电脑”----“属性”---“硬件”----“设备管理器”,打开“声音、视频和游戏控制器”有无问题,即看前面有没有出现黄色的小图标,如有,重新安装这个设备的驱动程序进行解决。
3、有声音但不见小喇叭时,打开控制面板----声音和视频设备----音量,在“将音量图标放入任务栏”前打上对号。
4、无声音又无小喇叭时,打开控制面板----添加与删除程序----添加删除Windows组件,在“附件和工具”前打对号,点击“下一步”,然后,关机重启,系统会提示安装新硬件,按照提示进行安装即可。
5、双击小喇叭--选项--属性--把“麦克风”前面的钩打上即可调节。
6、卸载声卡驱动程序,重新进行安装或升级声频驱动程序。
7、当安装声卡驱动程序时出现“找不着AC晶片”提示,有可能是电脑中毒,或者因违规操作误删了声卡驱动程序,抑或是内部软件冲突,解决的办法是重装系统和驱动程序。
8、关机后等待一段时间后再重新开机,有时声音问题会自行解决。
9、开始—控制面板—声音和音频设备—声音,看看是不是调成无声的了,然后选windows默认。
- 1、下载文档前请自行甄别文档内容的完整性,平台不提供额外的编辑、内容补充、找答案等附加服务。
- 2、"仅部分预览"的文档,不可在线预览部分如存在完整性等问题,可反馈申请退款(可完整预览的文档不适用该条件!)。
- 3、如文档侵犯您的权益,请联系客服反馈,我们会尽快为您处理(人工客服工作时间:9:00-18:30)。
电脑扬声器没声音插耳机有声音怎么办
有网友反映电脑扬声器没声音,不过插上耳机就恢复声音了,怀疑是不是自己的声卡喇叭坏了,但其实并不然,今天小编就为大家带来了有关解决办法,希望能够帮到大家。
笔记本扬声器没声音,但耳机有声音怎么办:
首先,电脑无音看似简单,其实有时问题比较复杂,既涉及到硬件方面的问题又涉及到软件方面的问题,因此,要先查明原因,看是软件还是硬件出了故障,然后针对问题对症下药。
以下有几种方法可以尝试。
1、检查声卡、连接线,以及音箱等设备是否连接正常,运行杀毒软件进行杀毒。
2、右击“我的电脑”----“属性”---“硬件”----“设备管理器”,打开“声音、视频和游戏控制器”有无问题,即看前面有没有出现黄色的小图标,如有,重新安装这个设备的驱动程序进行解决。
3、有声音但不见小喇叭时,打开控制面板----声音和视频设备----
音量,在“将音量图标放入任务栏”前打上对号。
4、无声音又无小喇叭时,打开控制面板----添加与删除程序----添加删除Windows组件,在“附件和工具”前打对号,点击“下一步”,然后,关机重启,系统会提示安装新硬件,按照提示进行安装即可。
5、双击小喇叭--选项--属性--把“麦克风”前面的钩打上即可调节。
6、卸载声卡驱动程序,重新进行安装或升级声频驱动程序。
7、当安装声卡驱动程序时出现“找不着AC晶片”提示,有可能是电脑中毒,或者因违规操作误删了声卡驱动程序,抑或是内部软件冲突,解决的办法是重装系统和驱动程序。
8、关机后等待一段时间后再重新开机,有时声音问题会自行解决。
9、开始—控制面板—声音和音频设备—声音,看看是不是调成无声的了,然后选windows默认。
10、点击开始-运行,输入regedit,回车,这就打开了注册表,点几HKEY-CURRENT-USER,再点击其中的ControlPanel项,再击其下的Sound中的Beep将它的值由No改为Yes重启,是不是又听见久违了的开
关机声音了。
11、把原来的帐户删除了,创建一个新的帐户,这样开关机就有声音了,可能是用户配置文件出错造成的问题,可以先开启来宾用户guest,重起试试看下有没有开关机声音,如果有的话就可以用上面的方法了。
先要创建一个管理员帐户,然后就点击这个出问题的帐户,然后按着提示就可以删除了,在删除的过程中它还会提示是否要保留原来帐户的文件,在删除的时候最好要备份收藏夹,还有开始菜单里的安装软件创建的文件夹,搞定后再把它们复制过去就可以了。
相关阅读:
电脑插耳机有杂音解决办法
耳机在使用的时候出现很大的杂音,一般情况是电脑的静电造成的,这样的情况很多朋友没有办法处理,我这里有个很好的办法,大家可以大家找一根细细的小铜线,让这根小铜线作为导体,然后联系到机箱的螺丝上,然后小铜线另外一边放在地下,这样就可以解决问题了。
耳机杂音出现的频率很高,而且声音低沉,一般是您的麦克风处于高音状态,您只要取消这个状态就可以了,因为声卡一般不支持同时这样的状态,我们设置一下就好了。
耳麦的杂音很短促,而且一会有一会没有,这样的情况一般是系统垃圾太多的缘故,您可以清理电脑磁盘和内存,这样一般情况下杂音就消失了。
您也可以使用磁盘碎片整理,效果也很不错。
耳机杂音一直持续不断,上面的几个方法也没有解决,这一般就是耳麦本身的故障了。
建议您可以尝试换一个耳麦,如果还是这样的情况,您可以重新安装驱动和系统试试,如果换耳麦后没有杂音,说明您的耳麦坏了。
一般来说耳机有杂音的话,很可能是耳机的插头的地方有问题,一般是有了污渍,建议大家可以把插头仔细的擦拭一遍,这样就可以很好的解决,耳机有杂音的问题了。
当然耳机出现问题,也不一样的是耳机的问题,很可能是周围有什么干扰的东西,比如你距离电视机的很近,或者你在一个环境比较嘈杂的地方,都会引起耳机的杂音问题。
耳麦有时候本身的插头出现松动,这样的情况下我们可以用手紧一紧,也会有很不错的效果。
