cisco模拟器应用实例讲解
实验三 Cisco网络模拟软件应用
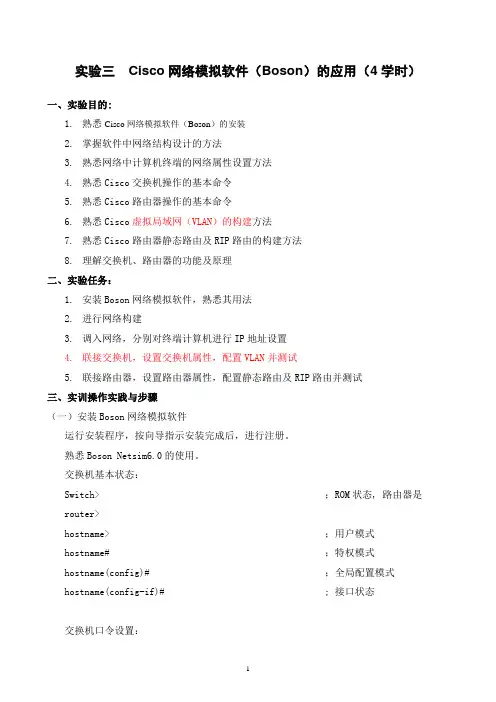
实验三Cisco网络模拟软件(Boson)的应用(4学时)一、实验目的:1.熟悉Cisco网络模拟软件(Boson)的安装2.掌握软件中网络结构设计的方法3.熟悉网络中计算机终端的网络属性设置方法4.熟悉Cisco交换机操作的基本命令5.熟悉Cisco路由器操作的基本命令6.熟悉Cisco虚拟局域网(VLAN)的构建方法7.熟悉Cisco路由器静态路由及RIP路由的构建方法8.理解交换机、路由器的功能及原理二、实验任务:1.安装Boson网络模拟软件,熟悉其用法2.进行网络构建3.调入网络,分别对终端计算机进行IP地址设置4.联接交换机,设置交换机属性,配置VLAN并测试5.联接路由器,设置路由器属性,配置静态路由及RIP路由并测试三、实训操作实践与步骤(一)安装Boson网络模拟软件运行安装程序,按向导指示安装完成后,进行注册。
熟悉Boson Netsim6.0的使用。
交换机基本状态:Switch> ;ROM状态, 路由器是router>hostname> ;用户模式hostname# ;特权模式hostname(config)# ;全局配置模式hostname(config-if)# ; 接口状态交换机口令设置:1switch>enable ;进入特权模式switch#config terminal ;进入全局配置模式switch(config)#hostname <hostname> ;设置交换机的主机名switch(config)#enable secret xxx ;设置特权加密口令为 xxx switch(config)#enable password xxx ;设置特权非密口令为 xxx switch#exit ;返回命令交换机VLAN设置:switch#vlan database ;进入VLAN设置switch(vlan)#vlan 2 ;建VLAN 2switch(vlan)#no vlan 2 ;删vlan 2switch(config)#int f0/1 ;进入端口1switch(config-if)#vlan-membership static 2 ;当前端口1加入VLAN 2交换机设置IP地址:switch(config)#interface vlan 1 ;进入vlan 1switch(config-if)#ip address <IP> <mask> ;添加远程登录IPswitch(config)#ip default-gateway <IP> ;添加默认网关交换机显示命令:switch#write ;写入保存switch#show run ;查看当前配置信息switch#show vlan ;看VLANswitch#show interface ;显示所有端口信息switch#show int f0/0 ;显示端口0的信息switch#reload ;重新起动^^^^^^^^^^^^^^^^^^^^^^^^^^^^^^^^^^^^^^^^^^^^^^^^^^路由器显示命令:router#show run ;显示接口router#show interface ;显示接口router#show ip route ;显示路由router#show cdp nei ;看邻居设置口令:router>enable ;进入特权模式router#config terminal ;进入全局配置模式router(config)#hostname <hostname> ;设置交换机的主机名router(config)#enable secret xxx ;设置特权加密口令为 xxx router(config)#enable password xxx ;设置特权非密口令为 xxx router(config)# (Ctrl+z) ; 返回特权模式router#exit ;返回命令配置IP地址:router(config)#int s0/0 ;进行串Serail接口router(config-if)#no shutdown ;起动接口router(config-if)#clock rate 64000 ;设置时钟router(config-if)#ip address 10.1.1.1 255.255.0.0 ;设置IP地址和子网掩码router(config-if)#ip add 10.1.1.2 255.255.0.0 second;router(config)#config-register 0x2142 ;跳过配置文件router(config)#config-register 0x2102 ;正常使用配置文件router#reload ;重新引导静态路由:ip route <ip-address> <subnet-mask> <gateway> 例:router(config)#ip route 10.1.0.0 255.255.0.0 10.2.1.1router(config)#ip route 0.0.0.0 0.0.0.0 1.1.1.2动态路由:router(config)#ip routing ;启动路由router(config)#router rip ;启动RIP路由协议。
(企业形象)(实例教程)CISCO模拟一看就会教程CPT(优质)
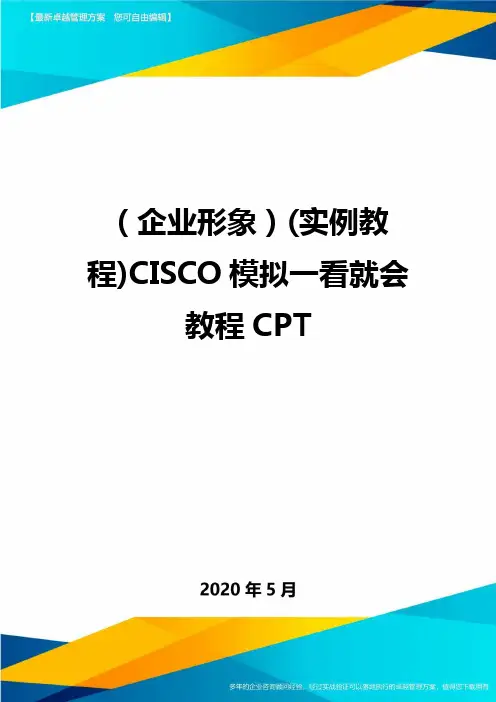
(企业形象)(实例教程)CISCO模拟一看就会教程CPT网路设备模拟器Packet Tracer教程第一章认识Packet Tracer软件 (1)第二章交换机的基本配置与管理 (2)第三章交换机的端口配置与管理 (3)第四章交换机的Telnet远程登陆配置 (5)第五章交换机的端口聚合配置 (7)第六章交换机划分Vlan配置 (9)第七章三层交换机基本配置 (12)第八章利用三层交换机实现VLAN间路由 (13)第九章快速生成树配置 (16)第十章路由器的基本配置 (19)第十一章路由器单臂路由配置 (21)第十二章路由器静态路由配置 (23)第十三章路由器RIP动态路由配置 (25)第十四章路由器OSPF动态路由配置 (28)第十五章路由器综合路由配置 (31)第十六章标准IP访问控制列表配置 (34)第十七章扩展IP访问控制列表配置 (36)第十八章网络地址转换NAT配置 (39)第十九章网络端口地址转换NAPT配置 (41)第一章认识Packet Tracer软件Packet Tracher介绍●Packet Tracer是Cisco公司针对CCNA认证开发的一个用来设计、配置和故障排除网络的模拟软件。
●Packer Tracer模拟器软件比Boson功能强大,比Dynamips操作简单,非常适合网络设备初学者使用。
学习任务1、安装Packer Tracer;2、利用一台型号为2960的交换机将2pc机互连组建一个小型局域网;3、分别设置pc机的ip地址;4、验证pc机间可以互通。
实验设备Switch_2960 1台;PC 2台;直连线PC1IP:192.168.1.2Submask:255.255.255.0Gateway:192.168.1.1PC2IP:192.168.1.3Submask:255.255.255.0Gateway:192.168.1.1PC1 ping PC2 ReplyPC2 ping PC1 ReplyPC2 ping Gateway Timeout第二章交换机的基本配置与管理实验目标●掌握交换机基本信息的配置管理。
cisco模拟器之------交换机、路由器、vlan的综合实例
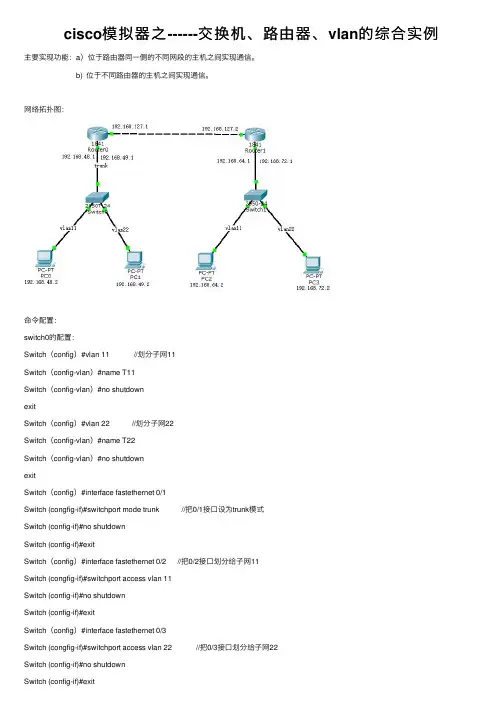
cisco模拟器之------交换机、路由器、vlan的综合实例主要实现功能:a)位于路由器同⼀侧的不同⽹段的主机之间实现通信。
b) 位于不同路由器的主机之间实现通信。
⽹络拓扑图:命令配置:switch0的配置:Switch(config)#vlan 11 //划分⼦⽹11Switch(config-vlan)#name T11Switch(config-vlan)#no shutdownexitSwitch(config)#vlan 22 //划分⼦⽹22Switch(config-vlan)#name T22Switch(config-vlan)#no shutdownexitSwitch(config)#interface fastethernet 0/1Switch (congfig-if)#switchport mode trunk //把0/1接⼝设为trunk模式Switch (config-if)#no shutdownSwitch (config-if)#exitSwitch(config)#interface fastethernet 0/2 //把0/2接⼝划分给⼦⽹11Switch (congfig-if)#switchport access vlan 11Switch (config-if)#no shutdownSwitch (config-if)#exitSwitch(config)#interface fastethernet 0/3Switch (congfig-if)#switchport access vlan 22 //把0/3接⼝划分给⼦⽹22Switch (config-if)#no shutdownSwitch (config-if)#exitSwitch1的配置:Switch(config)# vlan 11Switch(config-vlan)#name T11Switch(config-vlan)#no shutdownexitSwitch(config)# vlan 22Switch(config-vlan)#name T22Switch(config-vlan)#no shutdownexitSwitch(config)#interface fastethernet 0/1Switch (congfig-if)#switchport mode trunkSwitch (config-if)#no shutdownSwitch (config-if)#exitSwitch(config)#interface fastethernet 0/2Switch (congfig-if)#switchport access vlan 11Switch (config-if)#no shutdownSwitch (config-if)#exitSwitch(config)#interface fastethernet 0/3Switch (congfig-if)#switchport access vlan 22Switch (config-if)#no shutdownSwitch (config-if)#exitRouter0的配置:Switch (config)#int f0/1.1 //在0/1接⼝下划分⼦接⼝0/1.1Switch (config)#int f0/1.2 //在0/1接⼝下划分⼦接⼝0/1.2Switch(config)#interface fastethernet 0/1.1 //配置⼦接⼝0/1.1的路由信息Switch (congfig-subif)#encapsulation dot1Q 11 //单臂路由Switch (config-subif)#ip address 192.168.48.1 255.255.255.0Switch (config-subif)#exitSwitch(config)#interface fastethernet 0/1.2 //配置⼦接⼝0/1.2的路由信息Switch (congfig-subif)#encapsulation dot1Q 22 //单臂路由Switch (config-subif)#ip address 192.168.49.1 255.255.255.0Switch (config-subif)#exitSwitch(config)#interface fastethernet 0/1Switch (congfig-subif)#no shutdownSwitch (congfig-subif)#exitSwitch (congfig)#interface fastethernet 0/0 //配置接⼝0/0的路由信息Switch (config-subif)#ip address 192.168.127.1 255.255.255.0Switch (congfig-subif)#no shutdownSwitch (congfig-subif)#exitSwitch (config)#ip route 192.168.64.0 255.255.255.0 192.168.127.2 //配置静态路由协议Switch (config)#ip route 192.168.72.0 255.255.255.0 192.168.127.2Switch (config)#exitRouter1的配置:Switch (config)#int f0/1.1Switch (config)#int f0/1.2Switch(config)#interface fastethernet 0/1.1Switch (congfig-subif)#encapsulation dot1Q 11Switch (config-subif)#ip address 192.168.64.1 255.255.255.0Switch (config-subif)#exitSwitch(config)#interface fastethernet 0/1.2Switch (congfig-subif)#encapsulation dot1Q 22Switch (config-subif)#ip address 192.168.72.1 255.255.255.0Switch (config-subif)#exitSwitch(config)#interface fastethernet 0/1Switch (congfig-subif)#no shutdownSwitch (congfig-subif)#exitSwitch (congfig)#interface fastethernet 0/0Switch (config-subif)#ip address 192.168.127.2 255.255.255.0Switch (congfig-subif)#no shutdownSwitch (congfig-subif)#exitSwitch (config)#ip route 192.168.48.0 255.255.255.0 192.168.127.1Switch (config)#ip route 192.168.49.0 255.255.255.0 192.168.127.1Switch (config)#exit分别给各台主机配置ip以及其他信息:结果每台主机都可以通信。
Cisco最全模拟器教学教程
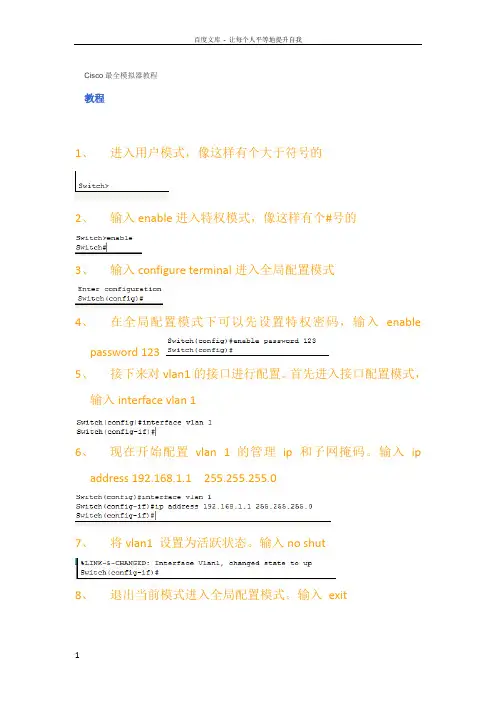
Cisco最全模拟器教程教程1、进入用户模式,像这样有个大于符号的2、输入enable进入特权模式,像这样有个#号的3、输入configure terminal进入全局配置模式4、在全局配置模式下可以先设置特权密码,输入enablepassword 1235、接下来对vlan1的接口进行配置。
首先进入接口配置模式,输入interface vlan 16、现在开始配置vlan 1 的管理ip 和子网掩码。
输入ipaddress 192.168.1.1 255.255.255.07、将vlan1 设置为活跃状态。
输入no shut8、退出当前模式进入全局配置模式。
输入exit9、接下来是设置远程登录密码。
首先进入line配置模式,输入line vty 0 4(PS:这里VTY(Virtual Type Terminal)是虚拟终端的意思,line vty 0 4表示设置0到4号5个端口为远程登录端口,设置为0 3,0 2,0 1完全是可以的)10、然后设置密码。
输入password jfb11、输入了密码当然要保存!在上一步的基础上输入login12、然后输入end返回特权模式,再输入show running查看我们对交换机的配置情况13、设置正确。
14、现在就是对pc配置ip 和子网掩码(192.168.1.2255.255.255.0)15、连接一根直通双绞线。
16、接下来激动人心的时刻到来了,在命令提示符中输入ping192.168.1.1,是不是通了,如果没有可多试几次!17、更激动人心的时刻是在下面。
输入telnet 192.168.1.118、输入远程登录密码jfb,看看是不是远程登录成功了19、输入enable ,提示输入密码,该密码为特权密码,前面设置的123看看是不是进入特权模式了!20、现在你就可以对交换机进行配置了MY GOD``````可以这么说,我用过有许多好的网络模拟软件,其中不乏有特别优秀的!比如Boson的B oson NetSim for CCNA 6.0就很优秀。
CISCO模拟一看就会教程Cisco-Packet-Tracer
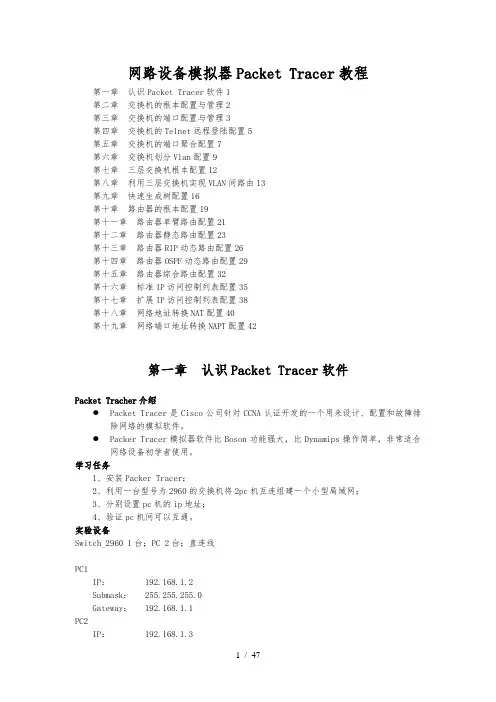
网路设备模拟器Packet Tracer教程第一章认识Packet Tracer软件1第二章交换机的根本配置与管理2第三章交换机的端口配置与管理3第四章交换机的Telnet远程登陆配置5第五章交换机的端口聚合配置7第六章交换机划分Vlan配置9第七章三层交换机根本配置12第八章利用三层交换机实现VLAN间路由13第九章快速生成树配置16第十章路由器的根本配置19第十一章路由器单臂路由配置21第十二章路由器静态路由配置23第十三章路由器RIP动态路由配置26第十四章路由器OSPF动态路由配置29第十五章路由器综合路由配置32第十六章标准IP访问控制列表配置35第十七章扩展IP访问控制列表配置38第十八章网络地址转换NAT配置40第十九章网络端口地址转换NAPT配置42第一章认识Packet Tracer软件Packet Tracher介绍●Packet Tracer是Cisco公司针对CCNA认证开发的一个用来设计、配置和故障排除网络的模拟软件。
●Packer Tracer模拟器软件比Boson功能强大,比Dynamips操作简单,非常适合网络设备初学者使用。
学习任务1、安装Packer Tracer;2、利用一台型号为2960的交换机将2pc机互连组建一个小型局域网;3、分别设置pc机的ip地址;4、验证pc机间可以互通。
实验设备Switch_2960 1台;PC 2台;直连线PC1IP:192.168.1.2Submask:255.255.255.0Gateway:192.168.1.1PC2IP:192.168.1.3Submask:255.255.255.0Gateway:192.168.1.1PC1 ping PC2 ReplyPC2 ping PC1 ReplyPC2 ping Gateway Timeout第二章交换机的根本配置与管理实验目标●掌握交换机根本信息的配置管理。
实验背景●某公司新进一批交换机,在投入网络以后要进展初始配置与管理,你作为网络管理员,对交换机进展根本的配置与管理。
(实例教程)CISCO模拟一看就会教程Cisco_Packet_Tracer.
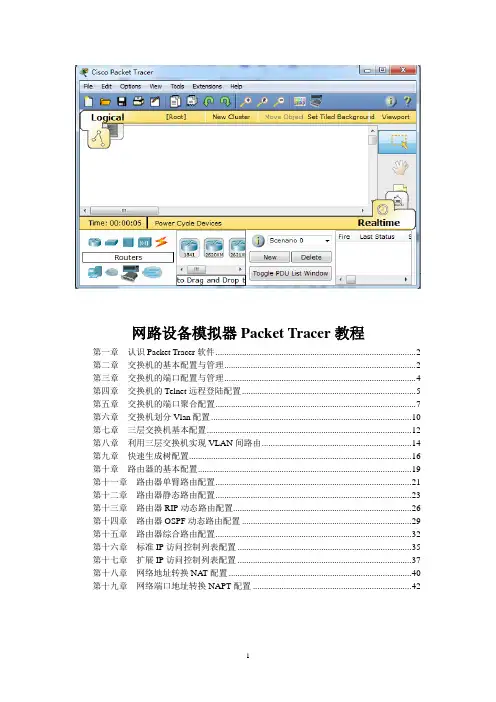
网路设备模拟器Packet Tracer教程第一章认识Packet Tracer软件 (2)第二章交换机的基本配置与管理 (2)第三章交换机的端口配置与管理 (4)第四章交换机的Telnet远程登陆配置 (5)第五章交换机的端口聚合配置 (7)第六章交换机划分Vlan配置 (10)第七章三层交换机基本配置 (12)第八章利用三层交换机实现VLAN间路由 (14)第九章快速生成树配置 (16)第十章路由器的基本配置 (19)第十一章路由器单臂路由配置 (21)第十二章路由器静态路由配置 (23)第十三章路由器RIP动态路由配置 (26)第十四章路由器OSPF动态路由配置 (29)第十五章路由器综合路由配置 (32)第十六章标准IP访问控制列表配置 (35)第十七章扩展IP访问控制列表配置 (37)第十八章网络地址转换NA T配置 (40)第十九章网络端口地址转换NAPT配置 (42)第一章认识Packet Tracer软件Packet Tracher介绍●Packet Tracer是Cisco公司针对CCNA认证开发的一个用来设计、配置和故障排除网络的模拟软件。
●Packer Tracer模拟器软件比Boson功能强大,比Dynamips操作简单,非常适合网络设备初学者使用。
学习任务1、安装Packer Tracer;2、利用一台型号为2960的交换机将2pc机互连组建一个小型局域网;3、分别设置pc机的ip地址;4、验证pc机间可以互通。
实验设备Switch_2960 1台;PC 2台;直连线PC1IP:192.168.1.2Submask:255.255.255.0Gateway:192.168.1.1PC2IP:192.168.1.3Submask:255.255.255.0Gateway:192.168.1.1PC1 ping PC2 ReplyPC2 ping PC1 ReplyPC2 ping Gateway Timeout第二章交换机的基本配置与管理实验目标●掌握交换机基本信息的配置管理。
cisco模拟器应用实例
第一篇、熟悉界面一、设备的选择与连接在界面的左下角一块区域,这里有许多种类的硬件设备,从左至右,从上到下依次为路由器、交换机、集线器、无线设备、设备之间的连线(Connec tions)、终端设备、仿真广域网、Custom Made Device s(自定义设备)下面着重讲一下“Connec tions”,用鼠标点一下它之后,在右边你会看到各种类型的线,依次为Aut omati cally Choose Connec tionType(自动选线,万能的,一般不建议使用,除非你真的不知道设备之间该用什么线)、控制线、直通线、交叉线、光纤、电话线、同轴电缆、DCE、DTE。
其中DCE和DTE是用于路由器之间的连线,实际当中,你需要把DC E和一台路由器相连,DTE和另一台设备相连。
而在这里,你只需选一根就是了,若你选了DC E这一根线,则和这根线先连的路由器为DCE,配置该路由器时需配置时钟哦。
交叉线只在路由器和电脑直接相连,或交换机和交换机之间相连时才会用到。
注释:那么Cust om Made Device s设备是做什么的呢?通过实验发现当我们用鼠标单击不放开左键把位于第一行的第一个设备也就是Ro uter中的任意一个拖到工作区,然后再拖一个然后我们尝试用串行线Seria l DTE连接两个路由器时发现,他们之间是不会正常连接的,原因是这两个设备初始化对然虽然都是模块化的,但是没有添加,比如多个串口等等。
那么,这个Cust om Made Device s设备就比较好了,他会自动添加一些“必须设备的”,在实验环境下每次选择设备就不用手动添加所需设备了,使用起来很方便,除非你想添加“用户自定义设备”里没有的设备再添加也不迟。
思科模拟器入门教程-之一-初识Packet-Tracer
13.使用PC2 ping PC3
输入:ping 192.168.1.3
同理,PC3 ping PC2
而因为此处没有路由器充 本实验的目的是让我们对Packet Tracer思科模拟器有一定的了解。
思科模拟器入门教程 之一 初识Packet Tracer
主讲人:
Packet Tracer介绍
• Packet Tracer是Cisco公司针对CCNA认证开发的一个用来设计、 配置和故障排除网络的模拟软件。
• Packer Tracer模拟器软件比Boson功能强大,比Dynamips操作简 单,非常适合网络设备初学者使用。
• Packet Tracer模拟器是考CCNA必须掌握的软件。
学习任务
• 1、安装Packer Tracer; • 2、利用一台型号为2960的交换机将2pc机互连组建一个小型
局域网; • 3、分别设置pc机的ip地址; • 4、验证pc机间可以互通。
实验设备 Switch_2960 1台;PC 2台;直连线
实验步骤:1.选择网络设备
2.选择交换机
3.在交换机中选择2960型号的交换机
4.将其拖入到面板中
5.选择端设备
6.在端设备选项中选择PC并拖入到面板中
7.选择连接选项
8.选择直通线,将两台PC的FastEthernet口 连接到交换机
10.点击PC2,进入PC2窗口,选择Desktop 选项卡,选择IP Configuration
11.配置相关参数 PC2
• IP: 192.168.1.2 • Submask: 255.255.255.0 • Gateway: 192.168.1.1
12.使用相同的方式配置PC3 PC3
cisco各种模拟器的应用
பைடு நூலகம்
操作模式:
Router> 用户模式
只能提供基本的操作指令.
enable 进入特权模式
disable 退回用户模式
Router# 特权模式 全部可以查看的指令.(不能配置)
Router#configure terminal 进入到全局模式
3 小凡的配置为三步: 每一步是一个图形页面.
第一步:
设备参数设置:
按图去选择设备数量;
设备类型是可以多选的.
数值越大的,设备要求越高.占用PC机的资源越多.
设备类型: 3640
IOS文件: 这个是模拟器中加载的IOS文件.(操作系统)
这个IOS一定要和设备类型一样.
IDLE_PC :意思是,我们是模拟设备,所以和真机还是有一定的区别,必须要算一个接近于真实设备的一个值.也叫IDLE-PC值.由于架构的问题.
灰的部分不用写.
虚拟RAM: 128
寄存器的值: 不变 相当于PC中的BIOS.
小凡 GNS3
DYNAMPIS: 可以真实的加载思科IOS操作系统.
小凡模拟器
1 安装:
如果是XP,直接安装.WIN7的话,需要WINPACP4.1.2 软件先安装.
WINPACP4.1.2 :模拟底层通信.
2 配置: PT不用配置,小凡和GNS3都得配置.
创建一个输出目录: 这个目录存放所有模拟出来的文件.
第二步:开始配置接口:
第三步:模拟出路由设备,并连接它们.
千万记住一定要生成.BAT文件.
进入到PC1文件夹,中打开.BAT文件.
JIT enabled 是成功启动了设备.
Cisco最全模拟器教学教程
Cisco最全模拟器教学教程Cisco最全模拟器教程教程1、进⼊⽤户模式,像这样有个⼤于符号的2、输⼊enable进⼊特权模式,像这样有个#号的3、输⼊configure terminal进⼊全局配置模式4、在全局配置模式下可以先设置特权密码,输⼊enablepassword 1235、接下来对vlan1的接⼝进⾏配置。
⾸先进⼊接⼝配置模式,输⼊interface vlan 16、现在开始配置vlan 1 的管理ip 和⼦⽹掩码。
输⼊ipaddress 192.168.1.1 255.255.255.07、将vlan1 设置为活跃状态。
输⼊no shut8、退出当前模式进⼊全局配置模式。
输⼊exit9、接下来是设置远程登录密码。
⾸先进⼊line配置模式,输⼊line vty 0 4(PS:这⾥VTY(Virtual Type Terminal)是虚拟终端的意思,line vty 0 4表⽰设置0到4号5个端⼝为远程登录端⼝,设置为0 3,0 2,0 1完全是可以的)10、然后设置密码。
输⼊password jfb11、输⼊了密码当然要保存!在上⼀步的基础上输⼊login12、然后输⼊end返回特权模式,再输⼊show running查看我们对交换机的配置情况13、设置正确。
14、现在就是对pc配置ip 和⼦⽹掩码(192.168.1.2255.255.255.0)15、连接⼀根直通双绞线。
16、接下来激动⼈⼼的时刻到来了,在命令提⽰符中输⼊ping 192.168.1.1,是不是通了,如果没有可多试⼏次!17、更激动⼈⼼的时刻是在下⾯。
输⼊telnet 192.168.1.118、输⼊远程登录密码jfb,看看是不是远程登录成功了19、输⼊enable ,提⽰输⼊密码,该密码为特权密码,前⾯设置的123看看是不是进⼊特权模式了!20、现在你就可以对交换机进⾏配置了MY GOD``````可以这么说,我⽤过有许多好的⽹络模拟软件,其中不乏有特别优秀的!⽐如Boson的B oson NetSim for CCNA 6.0就很优秀。
- 1、下载文档前请自行甄别文档内容的完整性,平台不提供额外的编辑、内容补充、找答案等附加服务。
- 2、"仅部分预览"的文档,不可在线预览部分如存在完整性等问题,可反馈申请退款(可完整预览的文档不适用该条件!)。
- 3、如文档侵犯您的权益,请联系客服反馈,我们会尽快为您处理(人工客服工作时间:9:00-18:30)。
第一篇、熟悉界面一、设备的选择与连接在界面的左下角一块区域,这里有许多种类的硬件设备,从左至右,从上到下依次为路由器、交换机、集线器、无线设备、设备之间的连线(Connections)、终端设备、仿真广域网、Custom Made Devices(自定义设备)下面着重讲一下“Connections”,用鼠标点一下它之后,在右边你会看到各种类型的线,依次为Automatically Choose Connection Type(自动选线,万能的,一般不建议使用,除非你真的不知道设备之间该用什么线)、控制线、直通线、交叉线、光纤、电话线、同轴电缆、DCE、DTE。
其中DCE和DTE是用于路由器之间的连线,实际当中,你需要把DCE和一台路由器相连,DTE和另一台设备相连。
而在这里,你只需选一根就是了,若你选了DCE这一根线,则和这根线先连的路由器为DCE,配置该路由器时需配置时钟哦。
交叉线只在路由器和电脑直接相连,或交换机和交换机之间相连时才会用到。
注释:那么Custom Made Devices设备是做什么的呢?通过实验发现当我们用鼠标单击不放开左键把位于第一行的第一个设备也就是Router中的任意一个拖到工作区,然后再拖一个然后我们尝试用串行线Serial DTE连接两个路由器时发现,他们之间是不会正常连接的,原因是这两个设备初始化对然虽然都是模块化的,但是没有添加,比如多个串口等等。
那么,这个Custom Made Devices设备就比较好了,他会自动添加一些“必须设备的”,在实验环境下每次选择设备就不用手动添加所需设备了,使用起来很方便,除非你想添加“用户自定义设备”里没有的设备再添加也不迟。
当你需要用哪个设备的时候,先用鼠标单击一下它,然后在中央的工作区域点一下就OK了,或者直接用鼠标摁住这个设备把它拖上去。
连线你就选中一种线,然后就在要连接的线的设备上点一下,选接口,再点另一设备,选接口就OK了。
注意,接口可不能乱选哦。
连接好线后,你可以把鼠标指针移到该连线上,你就会线两端的接口类型和名称哦,配置的时候要用到它。
二、对设备进行编辑在右边有一个区域,如图1.2所示,从上到下依次为选定/取消、移动(总体移动,移动某一设备,直接拖动它就可以了)、Place Note(先选中)、删除、Inspect (选中后,在路由器、PC机上可看到各种表,如路由表等)、simple PPD、complex。
三、Realtime mode(实时模式)和Simulation mode(模拟模式)注意到软件界面的最右下角有两个切换模式,分别是Realtime mode(实时模式)和Simulation mode(模拟模式),实时模式顾名思意即时模式,也就是说是真实模式。
举个例子,两台主机通过直通双绞线连接并将他们设为同一个网段,那么A主机PingB主机时,瞬间可以完成,对吗?这就是实时模式。
而模拟模式呢,切换到模拟模式后主机A的CMD 里将不会立即显示ICMP信息,而是软件正在模拟这个瞬间的过程,以人类能够理解的方式展现出来1)有趣的Flash动画怎么实现呢,你只需点击Auto Capture(自动捕获),那么直观、生动的Flash动画即显示了网络数据包的来龙去脉……这是该软件的一大闪光点,随后会举例详细介绍的。
本地主机PC0对远程主机PC2执行Ping命令2)单击Simulate mode会出现Event List对话框,该对话框显示当前捕获到的数据包的详细信息,包括持续时间、源设备、目的设备、协议类型和协议详细信息,非常直观!3)要了解协议的详细信息,请单击显示不用颜色的协议类型信息Info,这个功能非常强大:很详细的OSI模型信息和各层PDU。
第二篇、设备管理Packet Tracer 5.0提供了很多典型的网络设备,它们有各自迥然不同的功能,自然管理界面和使用方式也不同。
这里我就不一一介绍了,只详细介绍一下PC机和路由器这两个设备的设备管理方法,其他设备大家自行研究。
一、PC机一般情况下,PC机不像路由器有CLI,它只需要在图形界面下简单地配置一下就行了。
一般通过Desktop选项卡下面的IP Configuation就行实现简单的IP地址、子网、网关和DNS 的配置。
此外还提供了拨号、终端、命令行(只能执行一般的网络命令)、Web浏览器和无线网络功能。
如果要设置PC机自动获取IP地址,可以在Config选项卡里的Global Settings设置。
二、路由器选好设备,连好线后就可以直接进行配置了,然而有些设备,如某些路由器需添加一些模块才能用。
直接点一下设备,就进入了其属性配置界面。
这里只举例介绍路由器和PC机,其他的自己研究。
有Physical、config、CLI三个,在Physical中,MODULES(模块)下有许多模块,最常用的有WIC-1T和WIC-2T。
在最下面的左边是该对该模块的文字描述,最下面的右边是该模块的图。
在模块的右边是该路由器的图。
可看它的上面有许多现成的接口,在图的矩形框中。
也有许多空槽,图中用椭圆标出,在空槽上可添加模块,如WIC-1T,WIC-2T,用鼠标左键按住该模块不放,拖到你想放的插槽中即可添加,不过这样你肯定不会成功哦,因为你还没有关闭电源哦。
电源位置如图所示,就是带绿点的那个东西哦。
绿色表示开哦,路由器默认情况下电源是开的哦。
用鼠标点一下绿点那里,它就会关闭哦。
记得添加模块后重新打开电源,这是路由器又重新启动了哦。
如果你没有添加WIC-1T或WIC-2T这一模块,当你用DTE或DCE线连接两台路由器(Router PT除外)时,你会发觉根本连不了,因为它还没有Serial 这一接口啊,你叫它怎么连,哈哈。
在Config中,你就可以设置路由器的显示名称、查看和配置路由协议与接口,你会发现这里有Serial口了哦。
不过不推荐在这里进行配置哦,在买来的路由器上你还能这样做吗?!CLI就不说了,命令行配置界面(也称现金行接口)——属于CCNA展现技能的舞台。
随后将以例子的方式详细描述。
第三篇、实战说了那么多了,这个软件到底型不型?我们实战一下……实例1、研究应用层和传输层协议文件:pka.rar大小:13KB下载:下载拓扑图如下:地址表本练习不包括地址表。
学习目标从PC 使用URL 捕获Web 请求运行模拟并捕获通信研究捕获的通信简介:Wireshark 可以捕获和显示通过网络接口进出其所在PC 的所有网络通信。
Packet Tracer 的模拟模式可以捕获流经整个网络的所有网络通信,但支持的协议数量有限。
为尽可能接近实验4.5.3 的设置,我们将使用一台PC 直接连接到Web 服务器网络,并捕获使用URL 的网页请求。
任务1:从PC 使用URL 捕获Web 请求。
步骤1. 运行模拟并捕获通信。
进入Simulation(模拟)模式。
单击PC。
在Desktop(桌面)上打开Web Browser(Web 浏览器)。
在浏览器中输入[url][/url]。
单击Go(转到)将会发出Web 服务器请求。
最小化Web 客户端配置窗口。
Event List (事件列表)中将会显示两个数据包:将URL 解析为服务器IP 地址所需的DNS 请求,以及将服务器IP 地址解析为其硬件MAC 地址所需的ARP 请求。
单击Auto Capture/Play(自动捕获/播放)按钮以运行模拟和捕获事件。
收到"No More Events"(没有更多事件)消息时单击OK(确定)。
步骤2. 研究捕获的通信。
在Event List(事件列表)中找到第一个数据包,然后单击Info (信息)列中的彩色正方形。
单击事件列表中数据包的Info(信息)正方形时,将会打开PDU Information(PDU 信息)窗口。
此窗口将按OSI 模型组织。
在我们查看的第一个数据包中,注意DNS 查询(第7 层)封装在第4 层的UDP 数据段中,等等。
如果单击这些层,将会显示设备(本例中为PC)使用的算法。
查看每一层发生的事件。
打开PDU Information(PDU 信息)窗口时,默认显示OSI Model(OSI 模型)视图。
此时单击Outbound PDU Details(出站PDU 详细数据)选项卡。
向下滚动到此窗口的底部,您将会看到DNS 查询在UDP 数据段中封装成数据,并且封装于IP 数据包中。
查看PDU 信息,了解交换中的其余事件。
在此任务结束时,完成率应为100%。
实例2、检查路由文件:pka.rar大小:61KB下载:下载拓扑图如下:地址表本练习不包括地址表。
学习目标使用route 命令查看PT-PC 路由表使用命令提示符telnet 连接到Cisco 路由器使用基本的Cisco IOS 命令检查路由器的路由。
简介:要通过网络传输数据包,设备必须知道通往目的网络的路由。
本实验将比较在Windows 计算机和Cisco 路由器中分别是如何使用路由的。
有些路由已根据网络接口的配置信息被自动添加到了路由表中。
若网络配置了IP 地址和网络掩码,设备会认为该网络已直接连接,网络路由也会被自动输入到路由表中。
对于没有直接连接但配置了默认网关IP 地址的网络,将发送通信到知道该网络的设备。
任务1:查看路由表步骤1. 访问命令提示符。
单击PC> Desktop(桌面)选项卡> Command Prompt(命令提示符)步骤2. 键入netstat -r 以查看当前的路由表。
注意:Packet Tracer 4.1 不支持用于检查PC 上活动路由的ROUTE 命令。
与netstat -r 命令不同,route 命令可用于查看、添加、删除或更改路由表条目。
在此任务结束时,完成率应为100%。
任务2:使用命令提示符Telnet 连接到路由器步骤1. 使用命令提示符作为Telnet 客户端。
单击PC > Desktop(桌面)选项卡> Command Prompt(命令提示符)打开命令提示符窗口。
然后键入命令telnet 及远程路由器默认网关的IP 地址(172.16.255.254)。
需要输入的用户名为ccna1,口令为cisco。
注意:键入时看不到口令。
在此任务结束时,完成率应为100%。
任务3:使用基本的Cisco IOS 命令检查路由器的路由步骤 1. 学习特权模式登录到远程路由器之后,键入enable 进入特权模式。
此处需要输入的口令为class。
在键入时仍然看不到口令。
步骤 2. 输入命令以显示路由器的路由表。
使用show ip route 命令显示路由表,它比主机计算机上显示的路由表更加详细。
这是正常行为,因为路由器的工作就是在网络之间路由通信。
