Word公式编辑器的使用方法
WORD公式编辑器使用方法
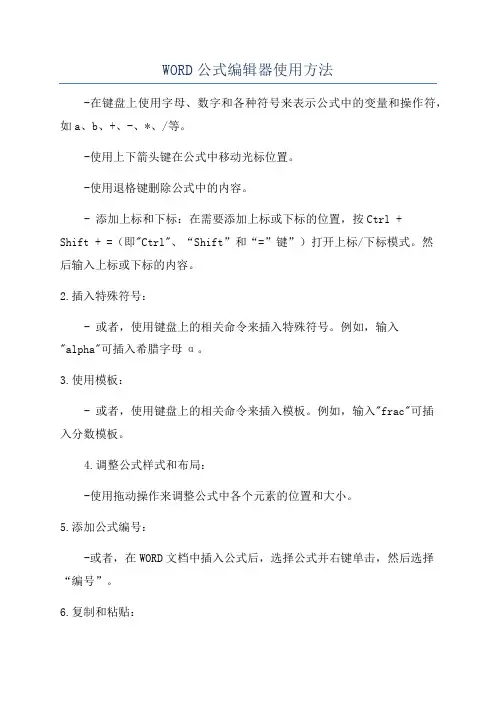
WORD公式编辑器使用方法
-在键盘上使用字母、数字和各种符号来表示公式中的变量和操作符,如a、b、+、-、*、/等。
-使用上下箭头键在公式中移动光标位置。
-使用退格键删除公式中的内容。
- 添加上标和下标:在需要添加上标或下标的位置,按Ctrl +
Shift + =(即"Ctrl"、“Shift”和“=”键”)打开上标/下标模式。
然
后输入上标或下标的内容。
2.插入特殊符号:
- 或者,使用键盘上的相关命令来插入特殊符号。
例如,输入"alpha"可插入希腊字母α。
3.使用模板:
- 或者,使用键盘上的相关命令来插入模板。
例如,输入"frac"可插
入分数模板。
4.调整公式样式和布局:
-使用拖动操作来调整公式中各个元素的位置和大小。
5.添加公式编号:
-或者,在WORD文档中插入公式后,选择公式并右键单击,然后选择“编号”。
6.复制和粘贴:
-使用常规的复制和粘贴操作来复制和粘贴公式,可以在WORD文档中的不同位置插入相同的公式。
-还可以将公式从其他应用程序中复制,并粘贴到WORD文档中。
7.插入公式图像:。
十个Word公式编辑器使用技巧
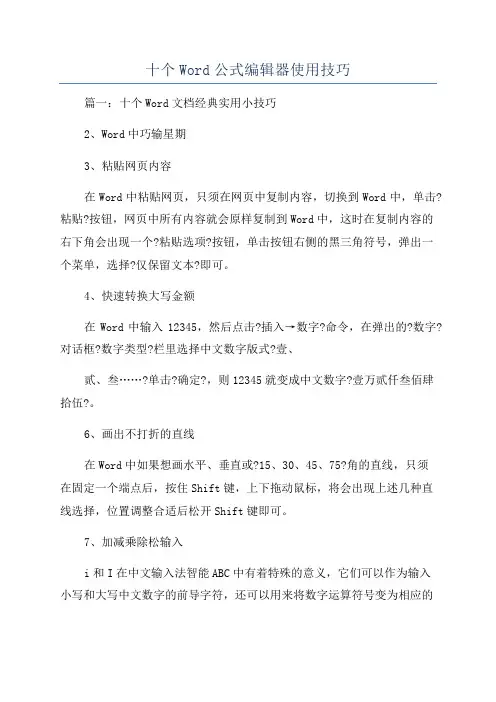
十个Word公式编辑器使用技巧篇一:十个Word文档经典实用小技巧2、Word中巧输星期3、粘贴网页内容在Word中粘贴网页,只须在网页中复制内容,切换到Word中,单击?粘贴?按钮,网页中所有内容就会原样复制到Word中,这时在复制内容的右下角会出现一个?粘贴选项?按钮,单击按钮右侧的黑三角符号,弹出一个菜单,选择?仅保留文本?即可。
4、快速转换大写金额在Word中输入12345,然后点击?插入→数字?命令,在弹出的?数字?对话框?数字类型?栏里选择中文数字版式?壹、贰、叁……?单击?确定?,则12345就变成中文数字?壹万贰仟叁佰肆拾伍?。
6、画出不打折的直线在Word中如果想画水平、垂直或?15、30、45、75?角的直线,只须在固定一个端点后,按住Shift键,上下拖动鼠标,将会出现上述几种直线选择,位置调整合适后松开Shift键即可。
7、加减乘除松输入i和I在中文输入法智能ABC中有着特殊的意义,它们可以作为输入小写和大写中文数字的前导字符,还可以用来将数字运算符号变为相应的汉字,在i或I后面输入+、―、*、/,按回车键或空格键,即可得到与之对应的汉字加、减、乘、除。
8、部分加粗表格线在Word中需要加粗某一条或几条表格线时,可以先在工具栏选项中点击?表格和边框?按钮,然后在?表格和边框?窗口选定?线型?与?线宽?,再点击?绘制表格?按钮,最后在欲加粗的表格线上从头到尾画上一笔即可。
9、打造整齐的Word公式使用Word公式编辑器创建公式后,你如果感到其中的公式不整齐(特别是矩阵形式的公式),那么你可以通过下列方式进行微调:单击该公式,右键进入?设置对象格式?,选择?版式?中任意一种形式,单击?确定?,再选中需要调整的项;按下Ctrl键后,利用光标上下左右移动对该项进行微调;重复上下左右移动对该项进行微调;重复上述步骤,直到将公式位置调整到满意为止。
10、文字旋转轻松做篇二:妙点支招:十个Word文档经典实用小技巧妙点支招:十个Word文档经典实用小技巧1、Word表格玩自动填充2、Word中巧输星期3、粘贴网页内容在Word中粘贴网页,只须在网页中复制内容,切换到Word中,单击“粘贴”按钮,网页中所有内容就会原样复制到Word中,这时在复制内容的右下角会出现一个“粘贴选项”按钮,单击按钮右侧的黑三角符号,弹出一个菜单,选择“仅保留文本”即可。
word中公式编辑器的使用方法
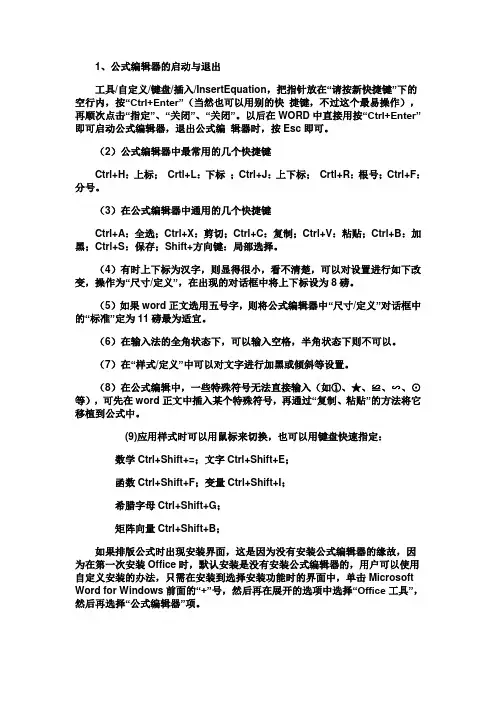
1、公式编辑器的启动与退出工具/自定义/键盘/插入/InsertEquation,把指针放在“请按新快捷键”下的空行内,按“Ctrl+Enter”(当然也可以用别的快捷键,不过这个最易操作),再顺次点击“指定”、“关闭”、“关闭”。
以后在WORD中直接用按“Ctrl+Enter”即可启动公式编辑器,退出公式编辑器时,按Esc即可。
(2)公式编辑器中最常用的几个快捷键Ctrl+H:上标;Crtl+L:下标;Ctrl+J:上下标;Crtl+R:根号;Ctrl+F:分号。
(3)在公式编辑器中通用的几个快捷键Ctrl+A:全选;Ctrl+X:剪切;Ctrl+C:复制;Ctrl+V:粘贴;Ctrl+B:加黑;Ctrl+S:保存;Shift+方向键:局部选择。
(4)有时上下标为汉字,则显得很小,看不清楚,可以对设置进行如下改变,操作为“尺寸/定义”,在出现的对话框中将上下标设为8磅。
(5)如果word正文选用五号字,则将公式编辑器中“尺寸/定义”对话框中的“标准”定为11磅最为适宜。
(6)在输入法的全角状态下,可以输入空格,半角状态下则不可以。
(7)在“样式/定义”中可以对文字进行加黑或倾斜等设置。
(8)在公式编辑中,一些特殊符号无法直接输入(如①、★、≌、∽、⊙等),可先在word正文中插入某个特殊符号,再通过“复制、粘贴”的方法将它移植到公式中。
(9)应用样式时可以用鼠标来切换,也可以用键盘快速指定:数学Ctrl+Shift+=;文字Ctrl+Shift+E;函数Ctrl+Shift+F;变量Ctrl+Shift+I;希腊字母Ctrl+Shift+G;矩阵向量Ctrl+Shift+B;如果排版公式时出现安装界面,这是因为没有安装公式编辑器的缘故,因为在第一次安装Office时,默认安装是没有安装公式编辑器的,用户可以使用自定义安装的办法,只需在安装到选择安装功能时的界面中,单击Microsoft Word for Windows前面的“+”号,然后再在展开的选项中选择“Office工具”,然后再选择“公式编辑器”项。
利用公式和方程式编辑器在Word文档中插入数学公式
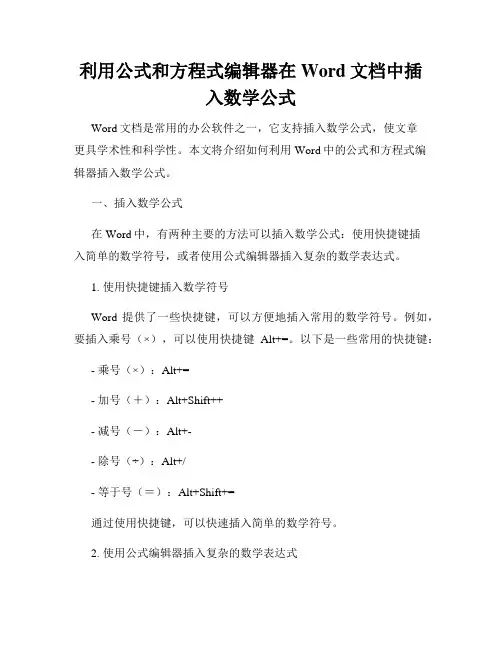
利用公式和方程式编辑器在Word文档中插入数学公式Word文档是常用的办公软件之一,它支持插入数学公式,使文章更具学术性和科学性。
本文将介绍如何利用Word中的公式和方程式编辑器插入数学公式。
一、插入数学公式在Word中,有两种主要的方法可以插入数学公式:使用快捷键插入简单的数学符号,或者使用公式编辑器插入复杂的数学表达式。
1. 使用快捷键插入数学符号Word提供了一些快捷键,可以方便地插入常用的数学符号。
例如,要插入乘号(×),可以使用快捷键Alt+=。
以下是一些常用的快捷键:- 乘号(×):Alt+=- 加号(+):Alt+Shift++- 减号(-):Alt+-- 除号(÷):Alt+/- 等于号(=):Alt+Shift+=通过使用快捷键,可以快速插入简单的数学符号。
2. 使用公式编辑器插入复杂的数学表达式对于更复杂的数学表达式,可以使用Word中的公式编辑器来插入。
以下是插入数学公式的详细步骤:步骤一:在Word文档中点击“插入”选项卡,然后点击“公式”按钮。
或者可以使用快捷键Alt+=。
步骤二:在公式编辑器中,可以通过键盘输入或者在工具栏上选择插入数学符号和表达式。
步骤三:在编辑器中输入完整的数学表达式后,点击“插入”按钮将其插入到Word文档中。
3. 编辑数学公式在插入数学公式后,可以对其进行各种编辑操作,如更改字体、修改公式大小、添加上下标等。
可以通过单击公式来选中它,并使用编辑菜单或右键菜单进行编辑。
二、使用公式和方程式编辑器Word提供了一个强大的公式和方程式编辑器,可以满足复杂数学公式的需求。
公式和方程式编辑器具有更多的功能,可以插入各种数学符号、分式、上下标、根号、积分、矩阵等。
要使用公式和方程式编辑器,可以按照以下步骤操作:步骤一:在Word文档中点击“插入”选项卡,然后点击“公式”按钮,进入公式编辑器。
步骤二:在公式编辑器中,可以选择“基本数学”、“希腊字母”、“上下标”、“分式”、“积分”等选项,插入所需的数学符号和表达式。
如何在Word中插入的公式求和和平均值
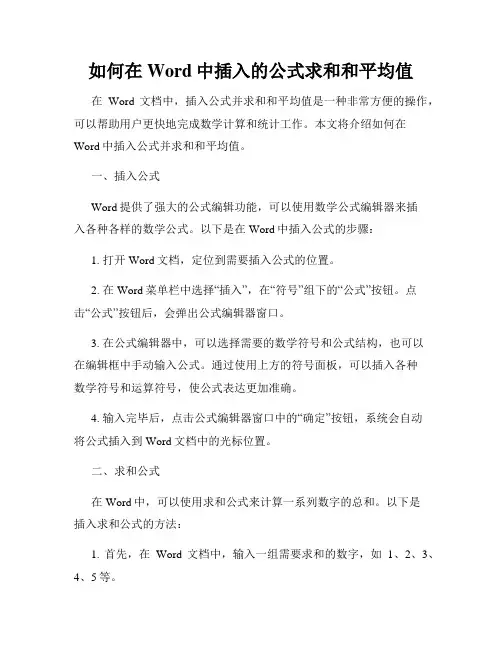
如何在Word中插入的公式求和和平均值在Word文档中,插入公式并求和和平均值是一种非常方便的操作,可以帮助用户更快地完成数学计算和统计工作。
本文将介绍如何在Word中插入公式并求和和平均值。
一、插入公式Word提供了强大的公式编辑功能,可以使用数学公式编辑器来插入各种各样的数学公式。
以下是在Word中插入公式的步骤:1. 打开Word文档,定位到需要插入公式的位置。
2. 在Word菜单栏中选择“插入”,在“符号”组下的“公式”按钮。
点击“公式”按钮后,会弹出公式编辑器窗口。
3. 在公式编辑器中,可以选择需要的数学符号和公式结构,也可以在编辑框中手动输入公式。
通过使用上方的符号面板,可以插入各种数学符号和运算符号,使公式表达更加准确。
4. 输入完毕后,点击公式编辑器窗口中的“确定”按钮,系统会自动将公式插入到Word文档中的光标位置。
二、求和公式在Word中,可以使用求和公式来计算一系列数字的总和。
以下是插入求和公式的方法:1. 首先,在Word文档中,输入一组需要求和的数字,如1、2、3、4、5等。
2. 设置一个合适的位置,点击“插入”菜单栏的“公式”按钮,在公式编辑器中输入求和公式"SUM()"。
3. 出现小括号后,在括号内输入需求和的数字范围,如"1,5",表示求1至5这个范围内的数字的总和。
4. 点击公式编辑器窗口中的“确定”按钮,系统会自动将求和公式插入到Word文档中。
5. 光标移至公式所在位置,按下“F9”键或右键点击公式,选择“更新域”以显示实际的总和结果。
三、求平均值公式在Word中,可以使用求平均值公式来计算一系列数字的平均值。
以下是插入求平均值公式的方法:1. 首先,在Word文档中,输入一组需要求平均值的数字,如10、15、20、25、30等。
2. 设置一个合适的位置,点击“插入”菜单栏的“公式”按钮,在公式编辑器中输入求平均值公式"AVERAGE()"。
公式编辑器使用方法
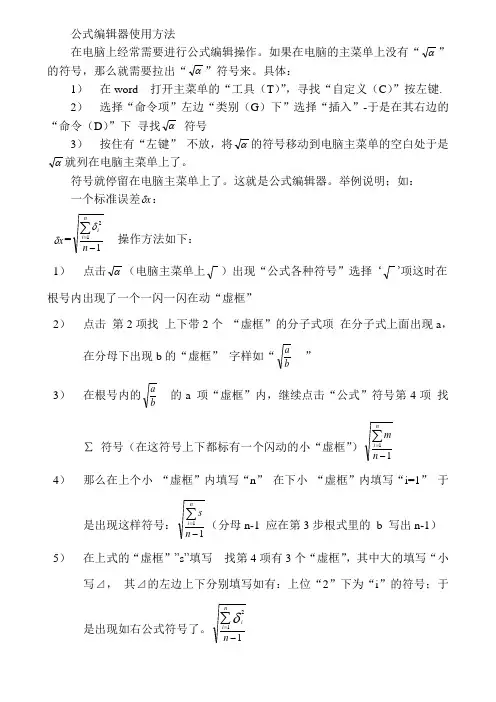
公式编辑器使用方法 在电脑上经常需要进行公式编辑操作。
如果在电脑的主菜单上没有“α”的符号,那么就需要拉出“α”符号来。
具体:1) 在word 打开主菜单的“工具(T )”,寻找“自定义(C )”按左键.2) 选择“命令项”左边“类别(G )下”选择“插入”-于是在其右边的“命令(D )”下 寻找α 符号3) 按住有“左键” 不放,将α的符号移动到电脑主菜单的空白处于是α就列在电脑主菜单上了。
符号就停留在电脑主菜单上了。
这就是公式编辑器。
举例说明;如: 一个标准误差x δ:x δ=112-∑=n n i iδ 操作方法如下:1) 点击α(电脑主菜单上)出现“公式各种符号”选择 ‘’项这时在 根号内出现了一个一闪一闪在动“虚框”2) 点击 第2项找 上下带2个 “虚框”的分子式项 在分子式上面出现a ,在分母下出现b 的“虚框” 字样如“b a ” 3) 在根号内的ba 的a 项“虚框”内,继续点击“公式”符号第4项 找∑ 符号(在这符号上下都标有一个闪动的小“虚框”)11-∑=n m ni4) 那么在上个小 “虚框”内填写“n ” 在下小 “虚框”内填写“i=1” 于是出现这样符号:11-∑=n s ni (分母n-1 应在第3步根式里的 b 写出n-1)5) 在上式的“虚框””s ”填写 找第4项有3个“虚框”,其中大的填写“小写⊿, 其⊿的左边上下分别填写如有:上位“2”下为“i ”的符号;于是出现如右公式符号了。
112-∑=n n i iδ6) 在112-∑=n n i iδ 内的希腊字母及符号可以在 第3)项“公式”子菜单里,靠右面2项里标志有“λωθ”项和“A ΩΘ”项里去寻找。
,,,,,,,,,,,,,ηϑωϕλτσπφδϕβα---以上是“公式编辑器”的使用知识,只要经常操作一定会顺利掌握它们。
如何使用Word进行计算和公式编辑
如何使用Word进行计算和公式编辑使用Word进行计算和公式编辑Word是一款功能强大的文字处理软件,除了可以帮助我们编辑文本内容,还可以进行计算和公式编辑。
在本文中,将向您介绍如何使用Word进行计算和公式编辑的方法。
一、使用内置计算功能Word内置了一些简单的计算功能,可以帮助我们快速进行一些简单的数学运算。
下面是如何使用内置计算功能的步骤:1. 打开Word文档,将光标定位到您需要进行计算的位置。
2. 在工具栏上找到“插入”选项并点击。
3. 在插入菜单中,找到“公式”选项,并点击。
4. 在公式编辑器中,您可以输入需要计算的数学公式,例如“2+2”。
5. 按下回车键,Word将自动计算并显示结果。
通过上述步骤,您可以在Word中进行简单的数学运算。
但是需要注意的是,Word的计算功能相对较弱,只适合进行简单的运算,如果需要进行复杂的计算,建议使用专业的计算软件。
二、使用插入公式编辑器除了内置的计算功能,Word还提供了插入公式编辑器的功能,可以帮助我们编辑复杂的数学公式。
下面是如何使用插入公式编辑器的步骤:1. 打开Word文档,将光标定位到您需要编辑公式的位置。
2. 在工具栏上找到“插入”选项并点击。
3. 在插入菜单中,找到“公式”选项,并点击。
4. Word将自动打开公式编辑器,您可以在编辑器中输入需要编辑的数学公式。
5. 使用编辑器提供的各种数学符号和公式格式,编写您想要的数学公式。
6. 编辑完毕后,点击编辑器上方的“关闭”按钮,公式将被插入到Word文档中。
通过上述步骤,您可以在Word中编辑复杂的数学公式。
公式编辑器提供了丰富的数学符号和格式选项,可以满足各种数学公式的编辑需求。
三、常用的数学符号和格式在使用Word进行计算和公式编辑时,了解一些常用的数学符号和格式是非常有帮助的。
下面是一些常用的数学符号和格式示例:1. 上下标:使用^表示上标,使用_表示下标。
例如,x^2表示x的平方,x_1表示x的下标为1。
Word文档中如何使用公式编辑器
Word文档中如何使用公式编辑器在 Word 文档中,公式编辑器是一项功能强大的工具,它能够方便地输入、编辑和排版各种数学公式和符号。
本文将介绍 Word 文档中如何使用公式编辑器的方法和技巧。
一、打开公式编辑器要在 Word 文档中使用公式编辑器,首先需要打开它。
在 Word 的菜单栏中,选择“插入”选项,然后在下拉菜单中点击“公式”。
另外,您也可以使用键盘快捷键“Alt+=”来直接打开公式编辑器。
二、插入数学公式在公式编辑器的界面中,您可以输入和编辑各种数学公式。
公式编辑器提供了丰富的数学符号和结构,以满足不同的需求。
以下是插入数学公式的几种常用方法:1. 输入公式在公式编辑器的输入框中,可以直接输入公式。
您可以使用键盘上的数字键和运算符号键来输入各种数学表达式。
例如,要输入一个简单的加法公式,可以输入“3+5”。
2. 使用符号列表在公式编辑器的顶部工具栏中,有一个“符号”按钮,点击它可以打开符号列表。
在符号列表中,您可以选择需要使用的数学符号,例如希腊字母、上下标、积分符号等等。
只需点击相应的符号,它就会被插入到当前光标位置。
3. 使用公式结构公式编辑器还提供了一些常用的公式结构,例如分数、根号、矩阵等等。
您可以点击公式编辑器顶部工具栏中的“结构”按钮,然后在弹出的结构列表中选择需要使用的公式结构。
选择后,在编辑器中会自动插入相应的结构,您只需要根据需要填写相关参数即可。
三、编辑和格式化公式在插入公式之后,您可以对公式进行进一步编辑和格式化,以满足特定的需求。
以下是一些常用的公式编辑和格式化操作:1. 调整公式大小在公式编辑器的顶部工具栏中,有一个“显示”按钮,通过点击它可以调整公式的大小。
您可以选择合适的大小,使公式更加清晰可读。
2. 添加上下标要在公式中添加上下标,可以使用键盘上的“^”和“_”符号。
只需将光标放置在需要添加上下标的位置,然后使用相应的符号进行输入。
例如,要在一个变量后面添加上标“2”,可以输入“x^2”。
公式编辑器的使用方法
公式编辑器的使用方法1. 使用公式编辑器可以方便地在文档中插入数学公式和化学方程式,提高文档的专业性和可读性。
2. 在Microsoft Word中,可以使用插入菜单中的“公式”功能来使用公式编辑器,也可以通过快捷键Alt+=快速进入公式编辑模式。
3. 公式编辑器通常具有类似于LaTeX的语法,使用各种符号和命令来输入数学表达式和公式。
4. 在公式编辑器中,可以插入各种数学符号、上下标、分数、根号、积分符号等数学元素。
5. 对于复杂的数学公式,公式编辑器还支持矩阵、矢量、微积分符号等高级功能。
6. 公式编辑器还可以在文档中自动编号公式,方便引用和查阅。
7. 公式编辑器通常支持多种数学格式,包括行内公式和独立公式两种模式。
8. 对于化学公式编辑,公式编辑器还可以插入化学元素、配平方程式、化学式等内容。
9. 在公式编辑器中,可以使用各种快捷键和命令来快速输入和编辑数学公式,提高工作效率。
10. 公式编辑器还可以对输入的公式进行自动排版和格式化,确保公式显示的美观和准确。
11. 在公式编辑器中,可以使用鼠标、键盘或者数字键盘来输入和编辑公式。
12. 公式编辑器支持撤销、重做、复制、粘贴等各种编辑操作,方便对公式进行修改和调整。
13. 公式编辑器还可以通过导入图片或者其他格式的数学公式进行编辑和排版。
14. 对于多行公式,公式编辑器提供了方便的排版功能,可以自动对齐和编号多行公式。
15. 公式编辑器也可以与图表和其他文档元素进行整合,方便在文档中呈现完整的信息。
16. 对于需要频繁编辑和更新的文档,公式编辑器还可以保存和管理已编辑的公式库,便于后续使用。
17. 在公式编辑器中,还可以设置公式的字体、颜色、大小和对齐方式,以满足不同的排版需求。
18. 公式编辑器还可以生成高分辨率的数学公式图片,方便在演示文稿或者在线文档中使用。
19. 一些公式编辑器还支持实时预览功能,可以在编辑的同时看到公式的实际效果。
MathType如何在Microsoft Word中使用
MathType如何在Microsoft Word中使用在本文中,我们将详细介绍如何在Microsoft Word中使用MathType。
MathType是一种强大的数学公式编辑器,它使得在Word 文档中插入复杂的数学表达式变得轻而易举。
步骤一:安装MathType要在Microsoft Word中使用MathType,首先需要确保已将其正确安装在计算机上。
可以从MathType官方网站下载安装程序,并按照提示进行安装。
一旦安装完成,MathType将自动集成到Microsoft Word 中。
步骤二:在Word中创建数学公式现在我们来看看如何在Word中创建数学公式。
1. 打开Microsoft Word并新建一个文档。
2. 单击菜单栏中的“插入”选项卡,然后选择“对象”下的“MathType”选项。
此时将弹出MathType编辑器的窗口,你可以看到一个空白的数学区域,准备输入数学公式。
3. 在MathType编辑器中,使用各种符号和模板来输入所需的数学表达式。
你可以手动输入公式或从MathType的模板库中选择合适的模板,然后进行必要的修改。
MathType具有丰富的符号库和模板,可轻松创建各种数学公式,包括方程式、求和符号、根号、分数等。
4. 在MathType编辑器中创建完所需的数学公式后,点击编辑器窗口的右上角的“关闭”按钮。
你将回到Word文档中,数学公式将会显示在光标所在位置。
步骤三:编辑已有的数学公式除了在新建的文档中创建数学公式,你还可以在已有文档中编辑现有的数学公式。
下面将介绍如何编辑已有的数学公式。
1. 首先,打开你想要编辑的Word文档。
2. 在文档中找到需要编辑的数学公式,并将光标放置在该公式的周围。
3. 单击菜单栏中的“插入”选项卡,然后选择“对象”下的“MathType”选项。
MathType编辑器将出现,并加载所选公式供您编辑。
4. 在编辑器中对数学公式进行所需的修改。
- 1、下载文档前请自行甄别文档内容的完整性,平台不提供额外的编辑、内容补充、找答案等附加服务。
- 2、"仅部分预览"的文档,不可在线预览部分如存在完整性等问题,可反馈申请退款(可完整预览的文档不适用该条件!)。
- 3、如文档侵犯您的权益,请联系客服反馈,我们会尽快为您处理(人工客服工作时间:9:00-18:30)。
Word公式编辑器的使用方法一. 公式编辑器的安装方法二. 打开公式编辑器窗口的方法1.打开编辑器新窗口的方法2 激活Word文档中公式的方法三. 公式编辑器的工具四. 用公式编辑器创建公式的基本方法1.创建常见公式的基本方法举例2.创建多行公式的方法举例3.创建矩阵公式的基本方法举例4.利用矩阵模板创建多行公式的方法五.公式编辑器的基本操作方法1.插入点的置入方法2.公式中各个元素的选定方法3.公式中各个元素的删除方法4. 公式的复制方法六.公式各元素的调整和修饰方法1. 字符大小的设置和调整方法2. 字符格式的设置和调整方法3. 公式中各元素微位移的方法4. 公式中各元素间距的调整方法5. 给公式编号的方法6. 公式的修饰方法7. 公式行间距离的调整方法(正文)工程技术人员在编写文章时,经常需要输入公式。
公式里的符号都是物理量的符号和数学符号。
根据国际标准(ISO 31和ISO 1000)和国家标准(GB 3100)的规定,物理量的符号必须用斜体字;单位的符号必须用正体字。
至于数学符号,哪些用正体,哪些用斜体,在相应的国际和国家标准中都有严格的规定。
例如,当你将电压的符号不用U或V,而是用Y 时,就相当写了错字;如果把电压符号不用斜体,而用正体,就相当你写了白字。
同样,如果把函数符号写成斜体或把小写字写成大写字,同样是错误的。
因此,当编写公式时,就必须遵守这些规定,绝对不允许自行设定。
使用Office软件提供的公式编辑器编写出来的公式都能满足这些要求,但是,有相当的内容还是需要人工掌控。
在Word 2003中使用的“公式编辑器”实际是Design Science 公司授权给微软的MathType的简化版本,二者并不兼容。
但是,Word版的“公式编辑器”已经能满足一般需要,因此,本文主要是介绍这种“公式编辑器”的使用方法。
一. 公式编辑器的安装方法因为公式编辑器不是Office的默认工具,所以,在安装Office 时,在“Office工具”选项必须勾选它,而且,还应该勾选“在本机运行”才可以。
如果电脑上没有安装过公式编辑器,可以从网上下载一个。
也可以利用下述两个方法之一把公式编辑器补装上;一法:插入Office光盘后,用“开始”→“设置”→“控制面板”→“添加/删除程序”→“Microsoft Office 2003”→“更改”→“添加或删除功能”→“下一步”→ 选“ 选择应用程序的高级定义”→“下一步”→“Office工具”,各工具项展开后,如果在“公式编辑器”前有一个红叉,就表明它没有被安装上,这时就应该点击它,并且选择“从本机运行”,再击“开始更新”,直到出现“安装成功”,单击“确定”。
这样,公式编辑器就安装完成了。
二法:插入Office光盘后,用“工具”→“ 自定义”命令进入自定义窗口,然后再单击左侧窗口中的“插入”和右侧窗口中的“公式编辑器”,并将这个“根号阿尔发”图标拖到工具菜单中。
关闭“自定义”窗口后,再单击刚拖出来的“公式编辑器”按钮。
如果,你已经安装过公式编辑器了,就会出现公式编辑器窗口,静待你输入公式;如果你的确没有安装过公式编辑器,也会出现一个窗口,提示你是否安装公式编辑器,然后按提示插入Office光盘。
按提示一步步安装就可以了。
如果你已经安装过公式编辑器了,为了操作方便,也可以把它拉入主菜单中。
方法是:“工具”→“自定义”→点击“类别”中的“插入”→找出“命令”中的“公式编辑器”→把它拉到格式菜单中,会出现一个根号阿尔发图标。
二. 打开公式编辑器窗口的方法要想创建一个新公式或修改一个已有的公式,必须首先使编辑器处于编辑状态。
怎么判断编辑器处于编辑状态了?最主要的标志有两个,一个是在编辑窗口必然有闪烁的插入点在活动(在图1左面的编辑窗口中的小虚框中就有这样的插入点在闪动);第二个个标志是必然出现如下图所式的编辑工具。
什么是插入点,什么是编辑工具将在下面介绍。
图1 公式编辑器窗口1.打开编辑器新窗口的方法如果你打算在Word文件中建立一个新公式,可以用下述方法打开一个编辑窗口:一法:利用“插入”→“对象”→点击“新建”选项卡中的“对象类型”为“Microsoft公式3.0”→“确定”后,如图1所式示的编辑窗口就被打开了。
二法:如果你已经把公式编辑器作为工具拉到主菜单中了,点击这个图标就可以了。
2.激活Word文档中公式的方法如果你打算修改Word文件中的某个公式时,必须激活它,使它处于编辑状态。
这是修改公式的关键的一步。
怎样激活呢?有三个方法:一法:对这个公式进行双击。
例如,当你对下图中的小图(1)显示的公式进行双击时,这个公式就变成小图(2)的样子,这就是激活了。
也就是说这个公式处于编辑状态了。
这时公式中的插入点闪动了,编辑工具也出现了。
图2 公式编辑器的激活二法:在Word文档中,单击这个公式(这时在公式四周出现8个控制点,但是,仍处于Word状态),然后用“编辑”→“公式·对象”→“编辑”命令进入编辑状态。
三法:如果公式已经处于各种选定状态(下述的表1所列的1号表至5号图就是各种选定状态。
上图的(3)则是公式全选状态),这时只需按一下“Tab”键,就可以把公式转换成编辑状态了。
不过,有的时候文档中的公式实际上是图片,当然不能再把它打开。
怎样区分公式和图片呢?如果是处于动态的公式,当双击它时,就变为编辑状态;如果是图片,双击它时,图片被选定的同时,还会弹出一个“设置图片格式”对话框。
三. 公式编辑器的工具介绍公式编辑器的工具有19个,见下图。
上面的一行是符号类,也就是说这些工具中都包含许多符号,供你直接把它们输入到文件中。
下面一行是模板类工具,它本身并没有符号可以提供,但是,它可以提供一个模板,当你选定某一个模板后,应该根据需要,往这个模板的插槽中填入相应的符号,这些符号是由键盘或本工具中的符号栏来提供的。
图3 公式编辑器中的工具其实,上图中所显示的只是工具或模板的类别符号,真正实用的工具或模板是点击它以后显示出来的具体工具和模板。
例如,在“分式和根式”、“上标和下标”、“积分”和“修饰工具”这四个模板中的具体模板有如下图所示的内容。
除了“修饰工具”以外,在另外的三个模板中都有插槽,待你填充。
因为修饰工具不是模板。
图4 模板和符号具体内容举例大家可以看出:在这些模板中的模板①和②样子相同;③和④样子相同,只是图形样子小有差异。
它们的差别是:模板①是分数模板,分子和分母是要你自己键入的;模板②是代分数的分数部分的模板。
模板③只是为你前面已经键入的变量配上标和下标的;模板④除了要键入上标和下标外,还需把自变量的符号键入。
如上图所示的符号栏的修饰工具也是很有特色的。
这些工具只是给已有的字符上方加附加符号的,例如在字符X上加一个横线表示平均值;在I上加一个交流符号表示是交流电流等。
都是很实用的。
其他模板和工具我们将在应用它们的时候再作介绍。
四. 用公式编辑器创建公式的方法了解了公式编辑器工具的含义以后,它的使用方法也就比较容易了。
当编写公式时,可以按正常的输入法用电脑的键盘键入字符。
但是,如果在公式编辑器中有你所需要的字符,就应该尽量采用它,否则,可能造成间距的不匹配。
1.创建常用公式的基本方法举例现在将在Word文件中创建下述简单公式的步骤说明如下:①把鼠标指针插入Word文档中你准备创建公式的位置;②用在第二节《1.打开编辑器新窗口的方法》提供的方法打开公式编辑器。
此时,在指定的位置(插入点)附近会出现公式编辑器的工具窗口和一个处于编辑状态的公式编辑器小窗口,见图1或图5之(1)图;图5 创建简单公式方法举例③用键盘键入“y=”后,再点击“上标和下标”模板中的具体模具④(见图2),这时将出现如图5 之(2)的样子。
④在“上标和下标”模板中的三个插槽中分别键入x和上、下标,再用键盘输入“+123”后,就如上图(3)的样子了;⑤在公式的编辑框外点击一下,编辑状态结束,公式就编辑完了。
如果想改正上一步所输入的字符,可以用删除键删除它。
还可以按ctrl+z键,撤消上一步或上几步的操作。
在编辑过程中,经常需要删除或改正字符或模板,这时就要移动插入点以定位。
插入点定位方法见第五节《1.插入点的置入方法》。
在编辑过程中,经常还需要选定某个或某些字符,以改变字体、字型及其尺寸、删除等,选定方法见第五节《2.各个元素的选定方法》。
2.创建多行公式的方法如果在上面创建的公式中,令x=2,并继续演算下去的话,公式至少应该有三行。
为了扩展行数,可以使用Enter键,每按一次Enter键,就会扩展一行。
公式输入过程见下图:图6 多行公式的创建可见,用这种方法创建的公式,其等号不能对齐。
因此,可以插入对齐符,使之对齐。
下图左上方的符号就是藏在“间距和省略号”中的对齐符。
对齐符的使用方法是:图7 对齐符和间距符以及省略号①把插入点插到等号的前面或后面;②打开公式编辑器的“间隔和省略号”工具栏;③点击其中的对齐符,插入点处就会出现一个小三角。
其余的两行分别作这样处理后,凡是有小三角的地方就都对齐了。
3.矩阵公式的创建方法举例当创建矩阵公式时,其字符和矩阵符号的键入仍跟创建普通公式时相同。
不同的是矩阵的行数和列数要用矩阵模板规定。
其模板样式可以用矩阵模板选定(其具体模具见下图左面的注释)。
点击这个图标后,就会出现如右面的大图所示的矩阵对话窗口。
因为我要创建的第一个公式A有2列3行,所以,图中也是这样设置的。
图8 创建矩阵公式的对话窗口下式就是两个矩阵相乘时的计算结果。
是经过修饰的结果。
修饰方法下面将做介绍。
(公式1)4.用矩阵模板创建多行公式的方法举例当创建多行公式时,还可以利用矩阵模板来编辑。
打开矩阵模板窗口的方法是:①打开公式编辑器窗口后,点击编辑工具中的矩阵模板;②点击模板工具右下角的模板设计按钮(见上图左面),这时“矩阵”设置窗口(见上图中右面的大图)就打开了。
如果是想创建下述的三行一列公式,在矩阵窗口至少应该作三项设置:①把矩阵的列数选为1(在大多数情况下,普通公式的列数都是1);②根据需要,把行数设为3,因为我需要3行;③把“列的对齐方式”设为“等号对齐”(这点很重要,否则公式会对不齐)。
“确定”后,就会出现三个插槽,这三个插槽是按三行一列的方式排列的。
创建公式时,把公式按行依次输入到对应的插槽里就可以了。
下述公式就是我用这种方法输入的三相电力复功率的计算公式。
这个公式看似简单,但是,需要利用许多不同的模板,字符的大小、格式、间隔和位置微移等,都需要经过仔细调整才可以。
调整方法在下面将作详细介绍。
五.公式编辑器的基本操作方法当对公式进行编辑时,为了便于操作,可以首先将公式放大,方法是:单击该公式,以选定它。
然后用“编辑”→“公式·对象”→“打开”命令即可。
