公式编辑器(Equation 3.0)使用简介
Word2003中数学公式编辑器的使用技巧
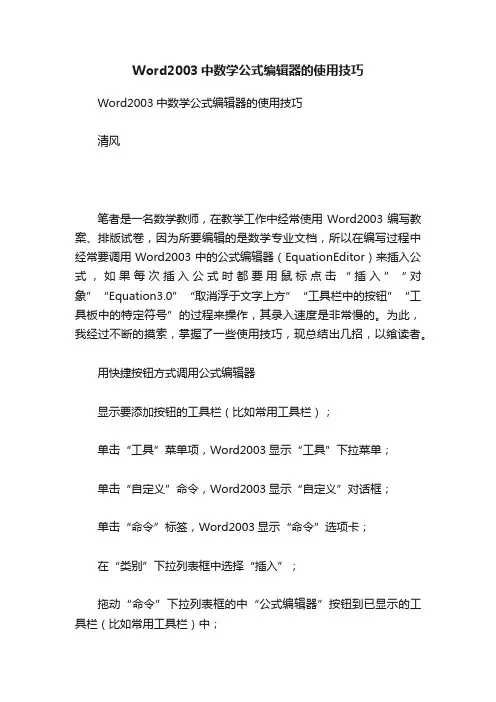
Word2003中数学公式编辑器的使用技巧Word2003中数学公式编辑器的使用技巧清风笔者是一名数学教师,在教学工作中经常使用Word2003编写教案、排版试卷,因为所要编辑的是数学专业文档,所以在编写过程中经常要调用Word2003中的公式编辑器(EquationEditor)来插入公式,如果每次插入公式时都要用鼠标点击“插入”“对象”“Equation3.0”“取消浮于文字上方”“工具栏中的按钮”“工具板中的特定符号”的过程来操作,其录入速度是非常慢的。
为此,我经过不断的摸索,掌握了一些使用技巧,现总结出几招,以飨读者。
用快捷按钮方式调用公式编辑器显示要添加按钮的工具栏(比如常用工具栏);单击“工具”菜单项,Word2003显示“工具”下拉菜单;单击“自定义”命令,Word2003显示“自定义”对话框;单击“命令”标签,Word2003显示“命令”选项卡;在“类别”下拉列表框中选择“插入”;拖动“命令”下拉列表框的中“公式编辑器”按钮到已显示的工具栏(比如常用工具栏)中;单击“关闭”按钮,这时常用工具上就会出现公式编辑器的按钮,单击此按钮,即可调用公式编辑器。
如果你想删除工具栏中的公式编辑器按钮,可按住Alt键,然后将工具栏中的该按钮拖出工具栏即可。
二.用快捷键方式调用公式编辑器选择“工具”菜单项,Word2003显示“工具”下拉菜单;单击“自定义”命令,Word2003显示“自定义”对话框;单击对话框中“键盘…”按钮;在“类别”下拉列表框中选择“插入”,在“命令”下拉列表框选择“InsertEquation”;将光标定位在“请按新快捷键”栏中,然后按下你所要定义的快捷键,如“Alt+Q”则本栏下面出现提示信息,告诉你该快捷键是否已被定义,如果你所选择的快捷键已被它用,那么你可以重新定义该键的内容为“InsertEquation”,或另选一组其它的快捷键来定义本内容;单击“指定”按钮后,单击“关闭”按钮,则公式编辑器就定义到了你所选择的快捷键上了,当你需要调用公式编辑器时,只要按下这组快捷键即可。
WORD的公式编辑器Equation3
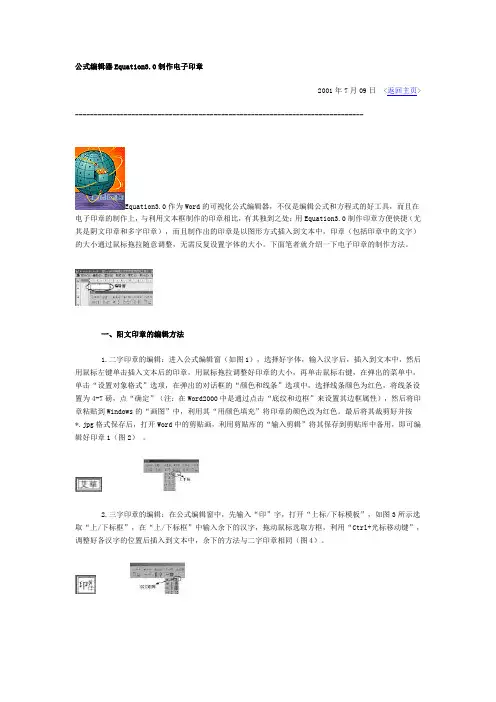
公式编辑器Equation3.0制作电子印章2001年7月09日<返回主页> -----------------------------------------------------------------------------Equation3.0作为Word的可视化公式编辑器,不仅是编辑公式和方程式的好工具,而且在电子印章的制作上,与利用文本框制作的印章相比,有其独到之处:用Equation3.0制作印章方便快捷(尤其是阴文印章和多字印章),而且制作出的印章是以图形方式插入到文本中,印章(包括印章中的文字)的大小通过鼠标拖拉随意调整,无需反复设置字体的大小。
下面笔者就介绍一下电子印章的制作方法。
一、阳文印章的编辑方法1.二字印章的编辑:进入公式编辑窗(如图1),选择好字体,输入汉字后,插入到文本中,然后用鼠标左键单击插入文本后的印章,用鼠标拖拉调整好印章的大小,再单击鼠标右键,在弹出的菜单中,单击“设置对象格式”选项,在弹出的对话框的“颜色和线条”选项中,选择线条颜色为红色,将线条设置为4-7磅,点“确定”(注:在Word2000中是通过点击“底纹和边框”来设置其边框属性),然后将印章粘贴到Windows的“画图”中,利用其“用颜色填充”将印章的颜色改为红色。
最后将其裁剪好并按*.jpg 格式保存后,打开Word中的剪贴画,利用剪贴库的“输入剪辑”将其保存到剪贴库中备用,即可编辑好印章1(图2)。
2.三字印章的编辑:在公式编辑窗中,先输入“印”字,打开“上标/下标模板”,如图3所示选取“上/下标框”,在“上/下标框”中输入余下的汉字,拖动鼠标选取方框,利用“Ctrl+光标移动键”,调整好各汉字的位置后插入到文本中,余下的方法与二字印章相同(图4)。
3.四字印章的编辑:在公式编辑窗中,打开“矩阵模板”,选取“2×2矩阵框”(如图5),选择好字体,将字依次输入到四个方框中,调整各汉字的位置后插入到文本中,余下的操作按步骤1即可编辑好印章3(图6)。
公式编辑器的使用方法
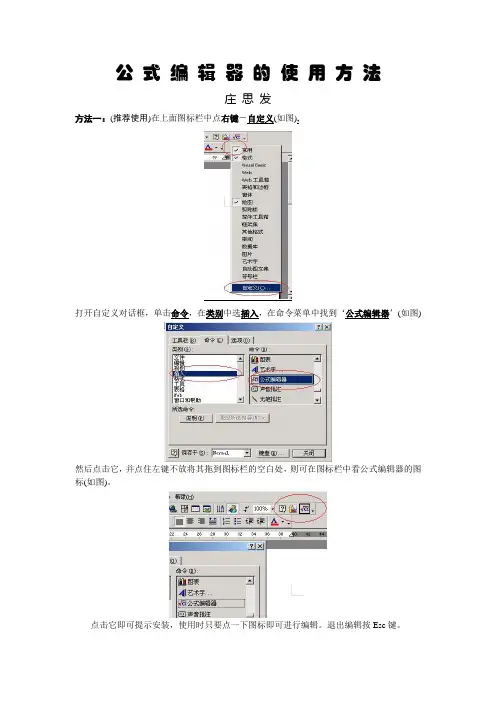
公式编辑器的使用方法庄思发方法一:(推荐使用)在上面图标栏中点右键-自定义(如图),打开自定义对话框,单击命令,在类别中选插入,在命令菜单中找到‘公式编辑器’(如图)然后点击它,并点住左键不放将其拖到图标栏的空白处,则可在图标栏中看公式编辑器的图标(如图)。
点击它即可提示安装,使用时只要点一下图标即可进行编辑。
退出编辑按Esc键。
方法二:(强烈推荐)定义快捷键。
同样在上面图标栏中点右键-自定义,打开自定义对话框,单击最下面的键盘按钮(如图),在类别中选择插入,在命令栏中找到‘Insert Equation’ (如图),接着在自定义快捷键框中输入你想定义的快捷键,如Alt+s(随你喜欢, 但要避免和系统快捷键相冲突),然后点击右边的指定按钮,完成后关闭(如图)。
在你想输入公式的文本地方直接按你刚才定义的快捷键即可进入编辑。
方法三:(不推荐)在菜单栏中点-插入-对象,在新建栏中找到’Microsoft 公式 3.0’,或(Microsoft Equation 3.0)在Office XP中可能是别的名称,找到后单击即可。
附:公式编辑器快捷键对照表。
(不是以上定义的键,是进入编辑状态下的快捷键):公式编辑器快捷键大全(建议熟记)用键盘在公式中移动插入点按键移动插入点Tab插槽的结尾。
如果插入点已在结尾处,移动到下一个逻辑插槽Shift+Tab上一个插槽的结尾左箭头在当前的插槽或样板右移一个单位。
右箭头在当前的插槽或样板左移一个单位。
上箭头上移一行。
下箭头下移一行。
Home 当前插槽的开始处。
End 当前插槽的结尾处。
注意:要在插槽中插入制表字符,可按Ctrl+Tab 组合键。
_____________用键盘改变公式的显示尺寸选择按100% Ctrl+1200% Ctrl+2400% Ctrl+4重绘Ctrl+D全部显示Ctrl+Y注意:只有在“公式编辑器”作为单独的应用程序启动时;或者选定Word 文档中的公式,再选择“编辑”菜单中的“Equation 对象”命令,然后选择“打开”命令来打开该公式时,才能使用以上命令。
公式编辑器的使用方法
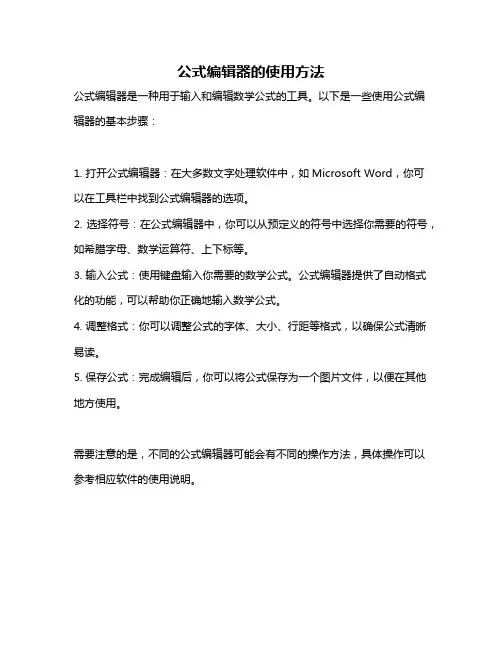
公式编辑器的使用方法
公式编辑器是一种用于输入和编辑数学公式的工具。
以下是一些使用公式编辑器的基本步骤:
1. 打开公式编辑器:在大多数文字处理软件中,如Microsoft Word,你可以在工具栏中找到公式编辑器的选项。
2. 选择符号:在公式编辑器中,你可以从预定义的符号中选择你需要的符号,如希腊字母、数学运算符、上下标等。
3. 输入公式:使用键盘输入你需要的数学公式。
公式编辑器提供了自动格式化的功能,可以帮助你正确地输入数学公式。
4. 调整格式:你可以调整公式的字体、大小、行距等格式,以确保公式清晰易读。
5. 保存公式:完成编辑后,你可以将公式保存为一个图片文件,以便在其他地方使用。
需要注意的是,不同的公式编辑器可能会有不同的操作方法,具体操作可以参考相应软件的使用说明。
公式编辑器(Equation 3.0)使用简介
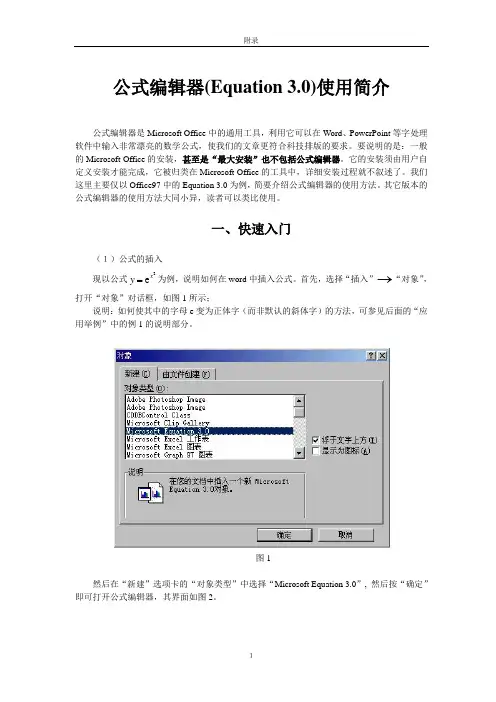
公式编辑器(Equation 3.0)使用简介公式编辑器是Microsoft Office 中的通用工具,利用它可以在Word 、PowerPoint 等字处理软件中输入非常漂亮的数学公式,使我们的文章更符合科技排版的要求。
要说明的是:一般的Microsoft Office 的安装,甚至是“最大安装”也不包括公式编辑器。
它的安装须由用户自定义安装才能完成,它被归类在Microsoft Office 的工具中,详细安装过程就不叙述了。
我们这里主要仅以Office97中的Equation 3.0为例,简要介绍公式编辑器的使用方法。
其它版本的公式编辑器的使用方法大同小异,读者可以类比使用。
一、快速入门(1)公式的插入现以公式2e x y =为例,说明如何在word 中插入公式。
首先,选择“插入”→“对象”,打开“对象”对话框,如图1所示;说明:如何使其中的字母e 变为正体字(而非默认的斜体字)的方法,可参见后面的“应用举例”中的例1的说明部分。
图1然后在“新建”选项卡的“对象类型”中选择“Microsoft Equation 3.0”, 然后按“确定”即可打开公式编辑器,其界面如图2。
图2图2 中大的方框包围的区域是公式编辑器的工作区,是公式对象完成后在文档中占据的区域。
小的虚线框是初始插槽,也就是进行公式输入的地方。
公式编辑器中的光标形状是一条闪烁的竖线和一条闪烁的横线, 光标所在的位置称为插入点。
右边长条状的是公式编辑器的工具栏,我们可以利用它来输入各种符号以及使用各种样板。
现在开始输入,首先输入“y=e”, 这时光标位于“e”的右侧及底部,然后在工具栏上点击第二行的“上标和下标样板”,选择其中的第一种样板,即上标样板,这时在输入区我们可以看到“e”的右上方出现了一个小虚线框,这就是应用上标样板所产生的插槽,在其中输入“x”, 然后再选择一次上标样板,在“x”的右上方又出现一个新的插槽,在其中输入“2”即可。
公式编辑器的使用
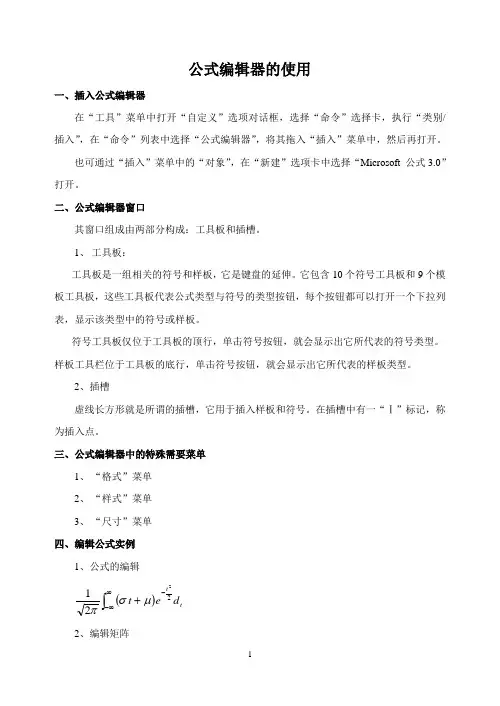
公式编辑器的使用一、插入公式编辑器在“工具”菜单中打开“自定义”选项对话框,选择“命令”选择卡,执行“类别/插入”,在“命令”列表中选择“公式编辑器”,将其拖入“插入”菜单中,然后再打开。
也可通过“插入”菜单中的“对象”,在“新建”选项卡中选择“Microsoft 公式3.0”打开。
二、公式编辑器窗口其窗口组成由两部分构成:工具板和插槽。
1、 工具板:工具板是一组相关的符号和样板,它是键盘的延伸。
它包含10个符号工具板和9个模板工具板,这些工具板代表公式类型与符号的类型按钮,每个按钮都可以打开一个下拉列表,显示该类型中的符号或样板。
符号工具板仅位于工具板的顶行,单击符号按钮,就会显示出它所代表的符号类型。
样板工具栏位于工具板的底行,单击符号按钮,就会显示出它所代表的样板类型。
2、插槽虚线长方形就是所谓的插槽,它用于插入样板和符号。
在插槽中有一“Ⅰ”标记,称为插入点。
三、公式编辑器中的特殊需要菜单1、 “格式”菜单2、 “样式”菜单3、 “尺寸”菜单四、编辑公式实例1、公式的编辑()t t d e t 2221-∞∞-⎰+μσπ2、编辑矩阵⎭⎬⎫⎩⎨⎧=-αβββsin cos 1ctg tg T 五、注意要点1、退格键用于删除插入点左侧的字符或符号。
2、Delete 键用于删除插入点右侧的字符或符号。
3、选定了插槽中的内容,按下Delete 键可删除这些内容。
4、对于有些插槽则必须删除其中包含的模板后才能被删除。
5、公式编辑器遵循标准的排字惯例,并能在建立公式时自动调整元素的间距。
但有键入字母时,系统提供的间距太小,可通过添加间距按钮解决。
六、上机操作1、t t t d e t m A Lim 804)(1-∞-∞→⎰+=γαπ2、⎪⎪⎪⎭⎪⎪⎪⎬⎫⎪⎪⎪⎩⎪⎪⎪⎨⎧++=-αβαβααββαβαctg tg M 00cos 1sin0113、()t t d e t 23241-∞∞-⎰+μσπ 4、⎭⎬⎫⎩⎨⎧=-ααββcos cos 1cn tg T。
公式编辑器的使用方法
公式编辑器的使用方法1. 使用公式编辑器可以方便地在文档中插入数学公式和化学方程式,提高文档的专业性和可读性。
2. 在Microsoft Word中,可以使用插入菜单中的“公式”功能来使用公式编辑器,也可以通过快捷键Alt+=快速进入公式编辑模式。
3. 公式编辑器通常具有类似于LaTeX的语法,使用各种符号和命令来输入数学表达式和公式。
4. 在公式编辑器中,可以插入各种数学符号、上下标、分数、根号、积分符号等数学元素。
5. 对于复杂的数学公式,公式编辑器还支持矩阵、矢量、微积分符号等高级功能。
6. 公式编辑器还可以在文档中自动编号公式,方便引用和查阅。
7. 公式编辑器通常支持多种数学格式,包括行内公式和独立公式两种模式。
8. 对于化学公式编辑,公式编辑器还可以插入化学元素、配平方程式、化学式等内容。
9. 在公式编辑器中,可以使用各种快捷键和命令来快速输入和编辑数学公式,提高工作效率。
10. 公式编辑器还可以对输入的公式进行自动排版和格式化,确保公式显示的美观和准确。
11. 在公式编辑器中,可以使用鼠标、键盘或者数字键盘来输入和编辑公式。
12. 公式编辑器支持撤销、重做、复制、粘贴等各种编辑操作,方便对公式进行修改和调整。
13. 公式编辑器还可以通过导入图片或者其他格式的数学公式进行编辑和排版。
14. 对于多行公式,公式编辑器提供了方便的排版功能,可以自动对齐和编号多行公式。
15. 公式编辑器也可以与图表和其他文档元素进行整合,方便在文档中呈现完整的信息。
16. 对于需要频繁编辑和更新的文档,公式编辑器还可以保存和管理已编辑的公式库,便于后续使用。
17. 在公式编辑器中,还可以设置公式的字体、颜色、大小和对齐方式,以满足不同的排版需求。
18. 公式编辑器还可以生成高分辨率的数学公式图片,方便在演示文稿或者在线文档中使用。
19. 一些公式编辑器还支持实时预览功能,可以在编辑的同时看到公式的实际效果。
公式编辑器(Equation3.0)使用简介
置,在每行中需要的地方插入一个选自间距和省略号工具板上的对齐方式符号。插入对齐方
式符号时,各行就会自动根据对齐方式符号对齐。
(3)样式和尺寸
公式编辑器中有数学、文字、函数、变量、希腊字母、矩阵向量六种预定义的样式,也
可以通过“样式” → “其他”选择其他样式,还可以通过“样式” → “定义”来定义合
Δn
槽中分别输入 n 和 h,得到 。选定上插槽中的 n, 使用 Ctrl+右箭头,将 n 向右移动,与 k
h
Δn
上下对齐,得到 。将插入点移至这个样板的右侧(用鼠标点击或用方向箭头移动),继续
h
输入。接下来的步骤与上面类似。
四、其他补充
(1)确定公式是否浮于文字上方
5
数学系研究生《计算机应用基础》补充讲义(1)
上一个插槽的结尾
左箭头
在当前的插槽或样板右移一个单位。
右箭头
在当前的插槽或样板左移一个单位。
上箭头
上移一行。
下箭头
下移一行。
Home
当前插槽的开始处。
End
当前插槽的结尾处。
4
数学系研究生《计算机应用基础》补充讲义(1)
2010-2011 第二学期
用键盘选定项目: 按住 Shift 键,然后按方向箭头键扩充选定内容。 用键盘进行精细调整: 选定公式中要重新定位的部分,按 Ctrl 键+方向箭头键即可逐个象素地进行移动。
(3)个别异常情况的处理 假如出现了 {EMBED Equation} 而不是公式的话,是因为 Word 正在显示域代码。单击 “工具”菜单中的“选项”命令,单击“视图”选项卡,然后清除“域代码”复选框即可。
6
例 2.a, a,…, a
公式编辑器使用说明
“公式编辑器”一直是老师们的热门话题,因为很多老师在备课、出试卷时经常要用到它,尤其是理科老师,很多试卷或教案都是在和“公式编辑器”的“亲密接触”下完成的。
当然,既然是老师们关心的话题,小编也就不敢怠慢了,以前我们经常会有“公式编辑器”的选题,但很多老师反映单篇文章不够“解渴”,他们希望看到关于“公式编辑器”的全方位的介绍,所以今天就特意为大家准备了这个与“公式编辑器”更加深入和全面的“亲密接触”,先来看看内容索引吧。
“公式编辑器”概述★简介您一定知道在Word中有个“公式编辑器”应用程序,但您可能不清楚它其实不是微软公司开发的,它是Design Science公司的Math Type“公式编辑器”特别版,是为Microsoft应用程序而定制的。
或许不是自己“亲生”的,这么好的东西微软竟没有将其列在Office安装的“首发阵容”里,用的时候还需要安装。
★安装“公式编辑器”不是Office默认安装的组件,假如要使用它,重新安装Office 至如图1所示步骤时,在“Office工具”中选择“公式编辑器”,从选项中选择“从本机运行”,继续实行安装就能够将“公式编辑器”安装成功了。
、图1★启动单击“插入→对象”命令,打开“对象”对话框(如图2所示),在“对象类型”中找到“Microsoft公式3.0”,选定后,单击[确定]按钮,在文档中就插入了公式编辑窗口,此时文字与公式处于混排状态,假如您勾选了“显示为图标”前的复选框,在文档中插入的是“Microsoft公式3.0”的图标。
双击图标,可打开一个独立的“公式编辑器”程序窗口,此程序窗口与Word程序窗口是相互独立的,在编辑公式过程中若想编辑文字,直接切换到Word程序窗口实行编辑即可,不需关闭“公式编辑器”程序窗口,给编辑文档带来了很多方便。
在“公式编辑器”程序窗口中编辑完公式后,单击“文件→更新”命令,或者按F3键,文档中的公式即被更新,若直接关闭了“公式编辑器”程序窗口,也可完成更新操作。
公式编辑器的使用方法
公式编辑器的使用方法公式编辑器是一种用于创建数学公式和数学表达式的工具,它可以帮助用户轻松地书写和编辑各种数学符号和公式。
以下是关于公式编辑器的50条使用方法和详细描述:1. 打开公式编辑器软件或者在线公式编辑器网站。
2. 了解公式编辑器的基本界面,包括工具栏、输入区和预览区等部分。
3. 理解公式编辑器中的常用符号和命令,如加减乘除、求和、积分等。
4. 使用鼠标或键盘输入符号和数学表达式,例如使用^表示上标,_表示下标。
5. 学习如何插入各种数学符号,如希腊字母、箭头、运算符等。
6. 掌握如何输入分数和根号,并了解输入分数时的格式和规范。
7. 学会使用公式编辑器创建矩阵和行列式,并理解不同类型的矩阵输入方法。
8. 了解如何输入数学上的集合、逻辑运算符和限定条件。
9. 学会插入分段函数和方程组,并了解如何编辑多行的数学公式。
10. 熟悉公式编辑器中的撤销和重做功能,以便于修改和调整已输入的公式。
11. 学习如何使用公式编辑器的自动补全功能,快速输入常见的数学符号和表达式。
12. 学会调整和修改公式的字体大小、颜色和样式,以使公式更加美观和易读。
13. 掌握公式编辑器中的对齐和间距调整功能,确保公式排版整齐和合理。
14. 学习如何插入图片和图形到数学公式中,以支持更复杂的数学表达式和图像说明。
15. 了解如何输入化学方程式和物理公式,包括元素符号、化学式和物理量单位等。
16. 学习如何编辑和排版长公式,以确保公式在不同分辨率下显示效果良好。
17. 了解如何输入和编辑数学公式中的向量和矢量符号,包括表示方法和排版要求。
18. 掌握公式编辑器中的括号和分隔符输入方法,以保证数学表达式的准确性和可读性。
19. 学会使用公式编辑器的导出和打印功能,以将编辑的数学公式输出到文档或打印纸质版。
20. 了解公式编辑器的保存和加载公式文件的方法,以便于未来编辑和使用。
21. 学习如何编辑数学公式的对齐和居中,确保公式在文档中的布局美观。
- 1、下载文档前请自行甄别文档内容的完整性,平台不提供额外的编辑、内容补充、找答案等附加服务。
- 2、"仅部分预览"的文档,不可在线预览部分如存在完整性等问题,可反馈申请退款(可完整预览的文档不适用该条件!)。
- 3、如文档侵犯您的权益,请联系客服反馈,我们会尽快为您处理(人工客服工作时间:9:00-18:30)。
公式编辑器(Equation 3.0)使用简介公式编辑器是Microsoft Office 中的通用工具,利用它可以在Word 、PowerPoint 等字处理软件中输入非常漂亮的数学公式,使我们的文章更符合科技排版的要求。
要说明的是:一般的Microsoft Office 的安装,甚至是“最大安装”也不包括公式编辑器。
它的安装须由用户自定义安装才能完成,它被归类在Microsoft Office 的工具中,详细安装过程就不叙述了。
我们这里主要仅以Office97中的Equation 3.0为例,简要介绍公式编辑器的使用方法。
其它版本的公式编辑器的使用方法大同小异,读者可以类比使用。
一、快速入门(1)公式的插入现以公式2e x y =为例,说明如何在word 中插入公式。
首先,选择“插入”→“对象”,打开“对象”对话框,如图1所示;说明:如何使其中的字母e 变为正体字(而非默认的斜体字)的方法,可参见后面的“应用举例”中的例1的说明部分。
图1然后在“新建”选项卡的“对象类型”中选择“Microsoft Equation 3.0”, 然后按“确定”即可打开公式编辑器,其界面如图2。
图2图2 中大的方框包围的区域是公式编辑器的工作区,是公式对象完成后在文档中占据的区域。
小的虚线框是初始插槽,也就是进行公式输入的地方。
公式编辑器中的光标形状是一条闪烁的竖线和一条闪烁的横线, 光标所在的位置称为插入点。
右边长条状的是公式编辑器的工具栏,我们可以利用它来输入各种符号以及使用各种样板。
现在开始输入,首先输入“y=e”, 这时光标位于“e”的右侧及底部,然后在工具栏上点击第二行的“上标和下标样板”,选择其中的第一种样板,即上标样板,这时在输入区我们可以看到“e”的右上方出现了一个小虚线框,这就是应用上标样板所产生的插槽,在其中输入“x”, 然后再选择一次上标样板,在“x”的右上方又出现一个新的插槽,在其中输入“2”即可。
输入完毕后,在工作区外的任意一个地方单击就可结束公式编辑状态,返回Word中。
如果“公式编辑器”是作为独立的应用程序启动的,如图3所示。
则从“公式编辑器”的“文件”菜单中选择“退出并返回文档”命令,公式会在文档中更新。
图3(2) 编辑公式双击所要编辑的公式,将出现“公式编辑器”的工具栏,同时其菜单栏将暂时取代应用程序的菜单栏。
现在可以添加、删除或改变公式中的元素,也可以给文本应用不同的样式、尺寸,或者调整元素的间距和位置。
完成所需修改后,用与插入公式时同样的方法退出编辑。
总结:公式是通过挑选工具栏上的样板和符号并在提供的插槽内键入变量和数字建立起来的。
创建公式的一般操作有三种:(A)从工具栏底行选择一样板并填充插槽;(B)从工具栏顶行选择符号;(C)键入所需的文字。
如要把一个样板嵌入另一样板,先从“公式编辑器”窗口中选定需要嵌套的样板中的插槽,再从工具栏中选取另一样板。
二、基础知识(1)公式编辑器的工具栏和菜单栏我们在图3中可以看到,公式编辑器的工具栏可以分为上下两行。
其中,顶行的按钮用于插入各种单个的数学符号,共150多个,包括关系符号、间距和省略号、修饰符号、运算符号、箭头符号、逻辑符号、集合论符号、其他符号、希腊字母(小写)、希腊字母(大写)等共九类。
其中,除“间距和省略号”、“修饰符号”外,都是可以直接插入的符号实体;“间距和省略号”包括对齐方式符号、零间距、1磅间距、窄间距、宽间距、全身间距以及各种省略号,主要用于调整对齐方式及间距;修饰符号包括无修饰符(用于去掉修饰符)以及各种点、撇、弧以及波浪号等等修饰符,它们只能作用于当前位置的字符或符号上。
工具栏底行的按钮用于插入样板,它们包括围栏样板、分式和根式样板、上标和下标样板、求和样板、积分样板、底线和顶线样板、标签箭头样板、乘积和集合论样板、矩阵样板等共八类,约有120 个。
样板,也称模板,是指带有一个或多个空插槽(即键入文字和插入符号的空间)的符号,如根号或平方根号。
要创建像分数、积分或求和这样的项目,可先插入一个样板,然后填充其插槽。
在快速入门中我们已经演示过插槽的概念。
样板可以嵌套(把样板插入到另一个样板的插槽中)来建立复杂的多级化公式;快速入门中的例子就嵌套使用了两次上标样板。
要使用工具栏只需要在“公式编辑器”工具栏上单击一个符号或样板按钮,符号或样板的工具板会出现在按钮之下,单击需要添加到公式中的符号或样板即可。
公式编辑器的菜单栏包含7个菜单:“文件”、“编辑”、“视图”、“格式”、“样式”、“尺寸”、“帮助”。
其中的“格式”、“样式”、“尺寸”这三个菜单主要用于对公式中的字符、间距大小、对齐方式、字体样式等进行调整。
(2)间距和对齐为了公式的整齐和美观,我们必须对公式的间距和对齐方式进行调整。
在创建公式时,公式编辑器会自动应用行距、下标深度和分子高度这样的标准间距单位。
我们可以用“格式”菜单中的“间距”命令来调整这些设置。
选择“格式” “间距”,打开如“间距”对话框,如图4。
在此对话框中我们可以修改标准间距单位,改变所创建的所有公式的外观。
图4此外,公式编辑器会自动在元素间添加适当间距。
当然,我们也可以使用间距和省略号工具板来控制元素的间距。
具体操作是将插入点置于要调整间距的位置,然后从间距和省略号工具板中选择适当的间距符号。
需要说明的是,在公式编辑器中,空格键只有在使用“文字”样式时才能使用。
接下来讨论公式的对齐。
首先要说明层叠的概念。
层叠是指公式对象中各公式或项目的垂直堆叠,可通过在插槽末尾按回车键来创建。
回车后,当前插槽下会打开一个新插槽,填写后再按“回车”键,如此反复,即可形成垂直堆叠。
层叠可从任何公式插槽中创建,可以是一个公式中有多个层叠,也可以是一个公式层叠。
如果插入点或选定内容是层叠中的任意位置,层叠中的所有行都会在选择格式编排命令时对齐。
“格式”菜单中有五个命令:“左对齐”、“居中”、“右对齐”、“在等号处对齐”、“在小数点处对齐。
”其中,“在等号处对齐”命令将使所有行的等号或不等号对齐,“在小数点处对齐”命令将使所有行的小数点对齐。
我们也可以使用其它方式对齐堆中各行,即根据要对齐的位置,在每行中需要的地方插入一个选自间距和省略号工具板上的对齐方式符号。
插入对齐方式符号时,各行就会自动根据对齐方式符号对齐。
(3)样式和尺寸公式编辑器中有数学、文字、函数、变量、希腊字母、矩阵向量六种预定义的样式,也可以通过“样式”→“其他”选择其他样式,还可以通过“样式”→“定义”来定义合适的样式。
选择不同的样式,不仅会影响到公式的外观,还会影响到公式的输入。
如果在使用“数学”样式时键入了含有函数缩写的单词,就会遇到格式编排方面的问题。
例如,键入单词single,“公式编辑器”就会理解为“g 乘以l 再乘以e 的sin 值”,显示为“sin gle”。
要纠正这类错误,需将“文字”样式应用于文字。
公式编辑器中有五种预定义的尺寸:标准、下标、次下标、符号、次符号。
也可以通过“尺寸“→”其他“来选择新的尺寸,通过”尺寸“→”定义“来重新定义五种预定义尺寸。
(4)使用键盘用键盘在公式中移动插入点:用键盘选定项目:按住 Shift 键,然后按方向箭头键扩充选定内容。
用键盘进行精细调整: 选定公式中要重新定位的部分,按Ctrl 键+方向箭头键即可逐个象素地进行移动。
三、应用举例例1.⎰-=ba a Fb F x x f )()(d )(首先选取积分样板中的“带上标和下标极限的定积分”样板,在上插槽中输入b ,在下插槽中输入a ,然后在中间的插槽中输入“)()(d )(a F b F x x f -=”。
说明:在公式编辑器中,将斜体字母d 改为正体d 的方法为:选中斜体字母d ,然后在顶端的菜单中选择“样式”,在其中选择“文字”菜单即可。
例2.na a a ,,, 首先选取围栏样板中的“水平下方大括号”样板。
先在下插槽中输入n ,然后在上插槽中输入“a,a,…,a ”,其中的省略号可以在“间距和省略号”符号中找到。
例3.∏∞=12cos n n ϕ首先选取乘积和集合论样板中的“带中下标和中下标极限的乘积”样板,在上插槽中通过选择“其他符号”中的“∞”来完成输入,在下插槽中直接输入“n=1”, 将光标移至中间插槽,输入“cos”, 然后选取“标准尺寸的竖分式”样板或“较小尺寸的竖分式”样板,在上插槽中输入”ϕ”,在下插槽中输入“2”,再选取“上标”样板,在其插槽中输入“n ”,即完成。
例4.∑=-+⎪⎭⎫ ⎝⎛-=∆n k kn n h kh x f k n x f 0)()1()( 首先选取“希腊字母(大写)”中的“∆”,然后选取“上标和下标”样板,在上,下插槽中分别输入n 和h ,得到n h ∆。
选定上插槽中的n, 使用Ctrl+右箭头,将n 向右移动,与k 上下对齐,得到nh ∆。
将插入点移至这个样板的右侧(用鼠标点击或用方向箭头移动),继续输入。
接下来的步骤与上面类似。
四、其他补充(1)确定公式是否浮于文字上方在插入公式编辑器对象时,如果我们选择了可选项“浮于文字上方”,则插入的公式在文档中具有类似于图片的性质,可以编辑其“文字环绕”属性,可以自由移动,选中该公式时出现的是八个白色的小方块;如果不选择“浮于文字上方”,则插入的公式具有类似于文字的性质,只能用类似于编辑文字的方式来控制其位置,选中该公式时出现的是八个黑色的小方块。
对于后一种公式,如果在选中后,执行图片工具栏中的“文字环绕”→“编辑环绕顶点”命令,它就会转变为前一种。
(2)将“公式编辑器”添加到快捷工具栏的方法执行“工具”→“自定义”,在“自定义”对话框中,选择“命令”选项卡,选择选项卡左侧“类别”中的“插入”,然后在右侧找到公式编辑器图标,用鼠标将其拖到Word的工具栏上,然后关闭对话框即可。
需要注意的是,直接在工具栏上点击“公式编辑器”的图标而插入的公式是属于(1)中所述后一种公式,即不浮于文字上方。
(3)个别异常情况的处理假如出现了{EMBED Equation} 而不是公式的话,是因为Word 正在显示域代码。
单击“工具”菜单中的“选项”命令,单击“视图”选项卡,然后清除“域代码”复选框即可。
