利用Word邮件合并批量打印带照片的证书
证书批量打印技巧
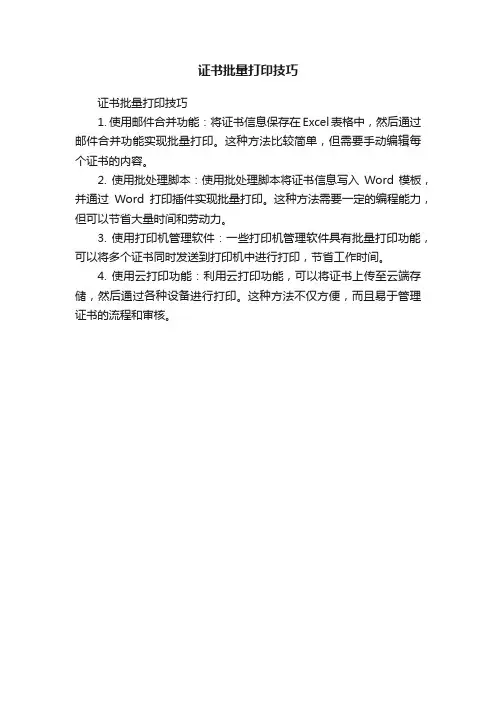
证书批量打印技巧
证书批量打印技巧
1. 使用邮件合并功能:将证书信息保存在Excel表格中,然后通过邮件合并功能实现批量打印。
这种方法比较简单,但需要手动编辑每个证书的内容。
2. 使用批处理脚本:使用批处理脚本将证书信息写入Word模板,并通过Word打印插件实现批量打印。
这种方法需要一定的编程能力,但可以节省大量时间和劳动力。
3. 使用打印机管理软件:一些打印机管理软件具有批量打印功能,可以将多个证书同时发送到打印机中进行打印,节省工作时间。
4. 使用云打印功能:利用云打印功能,可以将证书上传至云端存储,然后通过各种设备进行打印。
这种方法不仅方便,而且易于管理证书的流程和审核。
邮件合并生成有照片准考证或批量制作证件
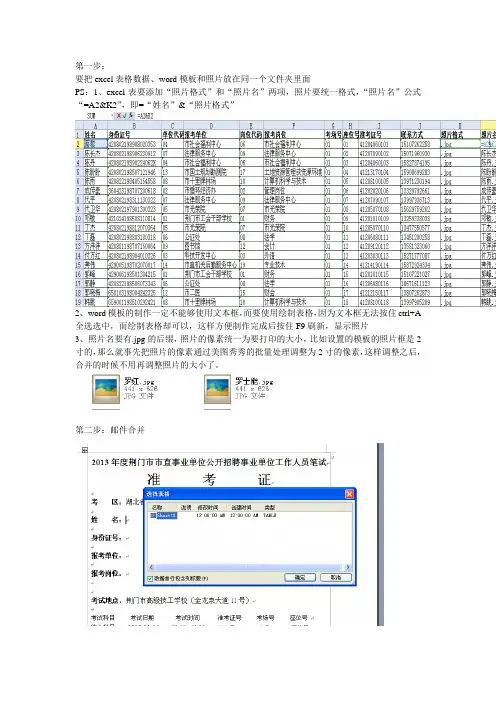
第一步:
要把excel表格数据、word模板和照片放在同一个文件夹里面
PS:1、excel表要添加“照片格式”和“照片名”两项,照片要统一格式,“照片名”公式“=A2&K2”,即=“姓名”&“照片格式”
2、word模板的制作一定不能够使用文本框,而要使用绘制表格,因为文本框无法按住ctrl+A 全选选中,而绘制表格却可以,这样方便制作完成后按住F9刷新,显示照片
3、照片名要有.jpg的后缀,照片的像素统一为要打印的大小,比如设置的模板的照片框是2寸的,那么就事先把照片的像素通过美图秀秀的批量处理调整为2寸的像素,这样调整之后,合并的时候不用再调整照片的大小了。
第二步:邮件合并
第三部:在照片要填充的框框处,插入——域名include picture,文件名可以随意填写,比如“1”
第四步:按住Alt+F9,把域显示出来
选中之前照片框里面的文件名称“1”,邮件合并,替换成excel中的“照片名”一项,然后
按住Alt+F9,把域恢复原状
第六步:合并到新文档
点击完成邮件合并,合并到新文档,点击保存,一定要保存到之前和照片以及数据源在一起的文件夹里面
第七步:Ctrl+A全选,然后按住F9刷新,就OK了。
Word批量打印(带照片)方法
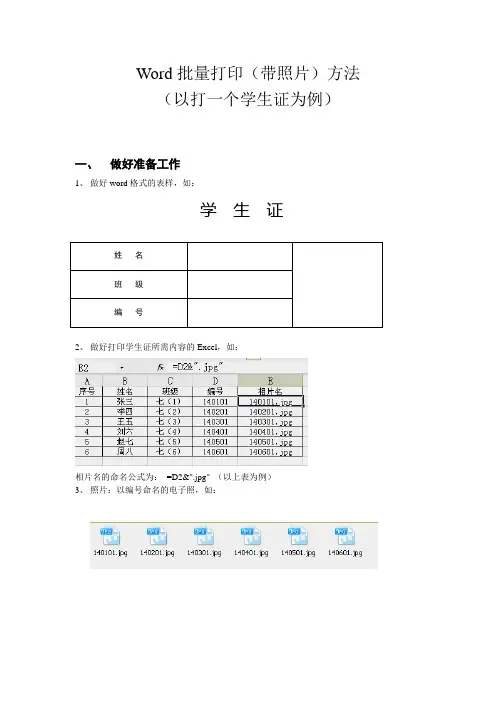
Word批量打印(带照片)方法(以打一个学生证为例)一、做好准备工作1、做好word格式的表样,如:学生证2、做好打印学生证所需内容的Excel,如:相片名的命名公式为:=D2&".jpg" (以上表为例)3、照片:以编号命名的电子照,如:二、步骤(分两步)A.插入文字1、打开学生证的word文档点“视图”、“工具栏”、“邮件合并”,得到下图(出现红框内这些工具)2、设置文档类型(红框内的第一个图标)点击这一图标,得到说明:如果“勾”普通word文档的话,一张上只打印一张如果“勾”目录的话,根据需要可以排多张3、点红框内的第二个图标“”,(打开数据源),文件类型点“Excel格式”或“所有文件”,选中所需的电子表格。
点“打开”(所需内容在sheet1内)点“确定”(红框内的图标基本都亮了)4、把鼠标放在表各中“姓名”后的空格处,点“插入域”(“插入word域”前一个图标),得到下图5.点“姓名”、“插入”,得到6. 点“关闭”,重复上面的步骤,插入所需内容,得到7. 点“查看合并数据”,得到B. 插入照片1.鼠标放在要插入照片的地方,点“插入”、“域”;选中“域名”中的“Include Picture”并在“文件名或URL”中“1”或其它任一个代码即可2.点“确定“,得到3.按“ALT + F9”,得到4.选中“1”,再点“插入域”插入“相片名”,得到5.再一次按“ALT+ F9”,得到,6.双击图片处,调整照片大小(免得之后一张张去调照片的大小)7.点“确定”;点“合并到新文档”得到8.点“确定”,得到下图,并点“另存为”存到放照片的文件夹中(这一点很重要)9.按“Ctrl + A”(全选),再按“F9”,得到10.鼠标点击一下,调整后可得到下图(显示50%的比例),得到。
Word技巧:使用Word和Excel批量打印证书或信封(邮件合并)
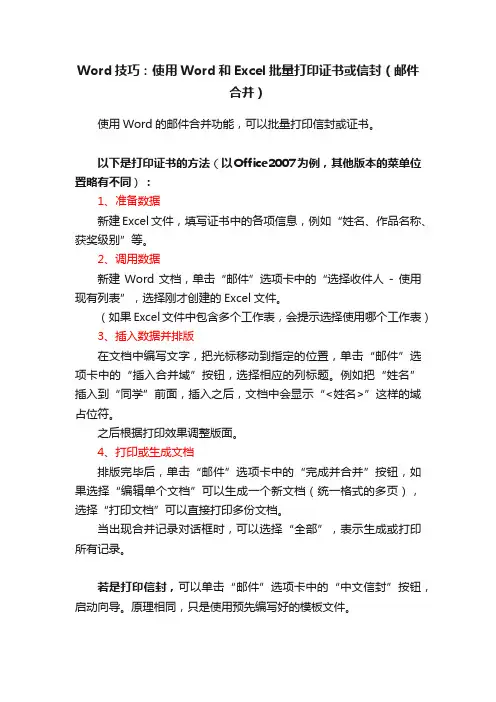
Word技巧:使用Word和Excel批量打印证书或信封(邮件
合并)
使用Word的邮件合并功能,可以批量打印信封或证书。
以下是打印证书的方法(以Office2007为例,其他版本的菜单位置略有不同):
1、准备数据
新建Excel文件,填写证书中的各项信息,例如“姓名、作品名称、获奖级别”等。
2、调用数据
新建Word文档,单击“邮件”选项卡中的“选择收件人- 使用现有列表”,选择刚才创建的Excel文件。
(如果Excel文件中包含多个工作表,会提示选择使用哪个工作表)
3、插入数据并排版
在文档中编写文字,把光标移动到指定的位置,单击“邮件”选项卡中的“插入合并域”按钮,选择相应的列标题。
例如把“姓名”插入到“同学”前面,插入之后,文档中会显示“<姓名>”这样的域占位符。
之后根据打印效果调整版面。
4、打印或生成文档
排版完毕后,单击“邮件”选项卡中的“完成并合并”按钮,如果选择“编辑单个文档”可以生成一个新文档(统一格式的多页),选择“打印文档”可以直接打印多份文档。
当出现合并记录对话框时,可以选择“全部”,表示生成或打印所有记录。
若是打印信封,可以单击“邮件”选项卡中的“中文信封”按钮,启动向导。
原理相同,只是使用预先编写好的模板文件。
巧用WORD邮件合并批量导入图片制作各种证卡
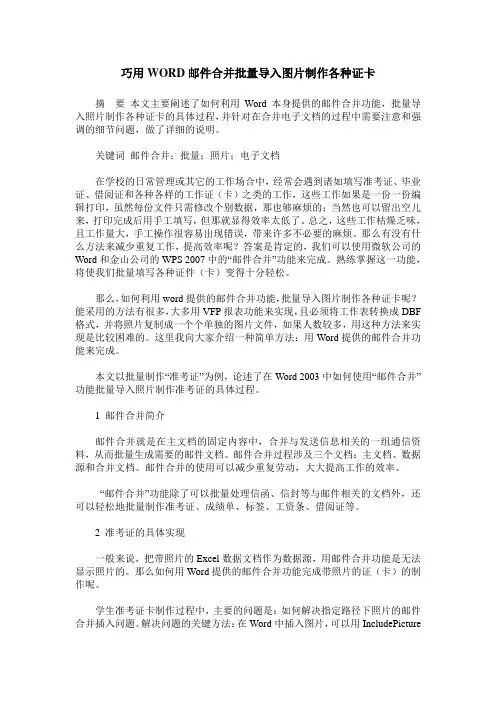
巧用WORD邮件合并批量导入图片制作各种证卡摘要本文主要阐述了如何利用Word本身提供的邮件合并功能,批量导入照片制作各种证卡的具体过程,并针对在合并电子文档的过程中需要注意和强调的细节问题,做了详细的说明。
关键词邮件合并;批量;照片;电子文档在学校的日常管理或其它的工作场合中,经常会遇到诸如填写准考证、毕业证、借阅证和各种各样的工作证(卡)之类的工作,这些工作如果是一份一份编辑打印,虽然每份文件只需修改个别数据,那也够麻烦的;当然也可以留出空儿来,打印完成后用手工填写,但那就显得效率太低了。
总之,这些工作枯燥乏味,且工作量大,手工操作很容易出现错误,带来许多不必要的麻烦。
那么有没有什么方法来减少重复工作,提高效率呢?答案是肯定的,我们可以使用微软公司的Word和金山公司的WPS 2007中的“邮件合并”功能来完成。
熟练掌握这一功能,将使我们批量填写各种证件(卡)变得十分轻松。
那么,如何利用word提供的邮件合并功能,批量导入图片制作各种证卡呢?能采用的方法有很多,大多用VFP报表功能来实现,且必须将工作表转换成DBF 格式,并将照片复制成一个个单独的图片文件,如果人数较多,用这种方法来实现是比较困难的。
这里我向大家介绍一种简单方法:用Word提供的邮件合并功能来完成。
本文以批量制作“准考证”为例,论述了在Word 2003中如何使用“邮件合并”功能批量导入照片制作准考证的具体过程。
1 邮件合并简介邮件合并就是在主文档的固定内容中,合并与发送信息相关的一组通信资料,从而批量生成需要的邮件文档。
邮件合并过程涉及三个文档:主文档、数据源和合并文档。
邮件合并的使用可以减少重复劳动,大大提高工作的效率。
“邮件合并”功能除了可以批量处理信函、信封等与邮件相关的文档外,还可以轻松地批量制作准考证、成绩单、标签、工资条、借阅证等。
2 准考证的具体实现一般来说,把带照片的Excel数据文档作为数据源,用邮件合并功能是无法显示照片的。
利用Word邮件合并批量打印带照片的证书

利用Word邮件合并批量打印带照片的证书利用Word邮件合并功能可以轻松的处理诸如准考证、工资条、录取通知书等涉及大量类似数据的问题,并且数据量越大,其优势越能显示出来。
下面以制作准考证为例进行说明。
一、准备工作:准备一份Excel的学生信息数据。
需要注意的是:在使用Excel工作簿时,必须保证数据文件是数据库格式,即第一行必须是字段名,数据行中间不能有空行等。
比如第一行里面包含了编号、准考证号、考生姓名及其他相关信息的字段,要批量打印照片的话,还需要加一个照片格式和照片名(照片名必须与学生姓名一致,“照片”的输入如下图所示,单击G2,在G2的编辑栏中输入“=A2&F2”后敲回车键,再双击单元格进行自动填充即可)。
数据准备工作的正确与否,关系到以后打印出来的证件正确与否,所以必须要仔细校对检查。
二、接下来的工作就是要用word设计模板格式了,设计好后,保存为模板格式。
准考证三、照片的拍摄采集与编辑照片格式:jpg;大小:10~15 KB为宜;名称:要与学生姓名完全一致。
然后将刚才编辑的Excel数据、word模板格式、编辑好的照片放在同一个文件夹中。
(也可以使用如学号、准考证号、或者是身份证号等命名,方法都是一样的,并且可以避免重名的问题。
)四、利用Word邮件合并功能将Excel数据、照片合并到word模板《四川省宜宾市普通高中会考准考证》中。
步骤如下:1.启动word程序,打开《四川省宜宾市普通高中会考准考证》word模板,从菜单栏中选择“工具→邮件合并向导”命令,将出现“邮件合并帮助器”对话框;2.在“邮件合并帮助器”对话框中的第一步:选择“信函”并单击“下一步”:“正在启动文档”──单击“使用当前文档”(如果想在一张纸上打印多份的话,选择“目录”),再在出现的对话框中单击“活动窗口(A)”按钮──点击“下一步”:选取收件人──单击“浏览”──选取数据源──邮件合并收件人──单击“确定”按钮。
利用word邮件合并批量打印带照片的准考证
利用word邮件合并批量打印带照片的准考证利用word邮件合并批量导入照片【正文】一、素材准备首先要有员工照片。
我们建立一个员工信息的文件夹,将所有员工照片放在里面,照片以员工姓名命名。
建立一个Excel表格存放员工信息。
里面包含工号、姓名、职务、照片等信息。
可能大家认为“照片”列书写起来比较麻烦。
其实只需要写一个简单公式“=B2&”.jpg””,很容易就搞定了。
在word中创建一个工作证的模版文件,如图所示。
将照片、Excel员工信息表、Word模版文件都放在“员工信息”文件夹下。
二、利用WORD邮件合并制作工作证件1. 链接数据源将word模版和Excel信息表建立链接。
在带状工具栏中选择【邮件】-【选择收件人】-【使用现有列表】。
打开选取数据对话框,在硬盘上找到Excel员工信息表,选择打开。
确认数据源是“OLE DB数据库文件”。
在打开的数据源中选择sheet1表格。
此时,word模版和Excel信息表已经建立链接,“邮件”工具栏中大多数命令都由灰色变为彩色,说明可以使用。
2. 插入合并域将Excel信息表中数据导入到Word模版中。
选择【邮件】工具栏中【插入合并域】命令,将数据域依次放到Word员工卡模版相应的位置。
3. 批量插入照片接下来就是最重要的步骤就是导入照片。
用鼠标单击预留的显示照片的位置,打开【插入】工具栏,选择【文档部件】中的【域】。
在“选择域”对话框中选择“IncludePicture”域,域属性中随便输入些文字,如“照片”,先占住位置,方便随后修改域代码。
源文件的最终效果如下图所示。
(最好是输入完整的文件路径)此时照片控件与Excel表格中的照片列并没有建立关联,我们需要修改域代码。
按alt+F9切换域代码,选中代码中“照片”两字,用【插入合并域】中的【照片】域替换。
alt+F9再次切换域代码,调整一下存放照片控件的大小。
4. 查看合并效果最后选择【邮件】-【完成并合并】-【编辑单个文档】,查看合并效果。
邮件合并批量制作带照片准考证
邮件合并批量制作带照片准考证Microsoft OFFICE WORD软件中的邮件合并功能,是一款实用工具,结合EXCEL中的数据,它不仅可以为每个职工制作工资条,还可以制作学生准考证。
如何让准考证能带上学生照片,是我琢磨了很久的问题。
下面笔者就近来使用Word2007制作带照片的准考证的过程以图解的方式写出来,供大家共同学习研究。
1、首先我们在EXCEL2007建立一个EXCEL文档,键入你需要的“字段”,如:“学号”、“姓名”、“照片”、“考场”、“座位号”等字段,其中"照片"字段为学生照片所在的路径,这里特别提醒,照片的路径需要使用如下的格式:“d:\\邮件合并\\1.jpg”这里的“\”路径符号,必须使用“\\”这种格式,以你的实际路径为准,这里显示的是我的例文使用的路径。
如果路径中的“\”不变更成“\\”,那么将会出错,这一点很重要。
建立好EXCEL文档后,在这些字段中输入相应的信息,以备显示使用。
如下图:注意:在EXCEL数据源中,第一行被默认当作字段名称,所以我们在建立EXCEL表时,必须保证符合这个要求,不然在我们接下来建立WORD和EXCEL表格之间的链接时会出错。
2、使用WORD2007建立一个准考证文档,或者打开你已经建立好的文档,这个文档就是你未来输出打印时需要的样子,也就是你要打印的文档的模板,而全部EXCEL数据表中的数据,将通过套用这个模板实施打印。
以得到你需要的效果,具体模板的样子,你可以根据自己的需要制作。
准考证模板如下图这部分不详细讲解,因为WORD文档制作大家都会,所以我直接进入本文的重点,在大家建立好的文档中应用“邮件合并”功能,实现图文输出。
3、当我们建立好WORD2007文档后,我们就可以使用“邮件合并”功能建立WORD和EXECL之间的链接,会使用邮件合并功能的朋友都熟悉这些操作,在此我就略过。
链接建好后,我们会看到在“邮件”菜单中,很多的项目从先前的灰色不可操作,到现在,已经变成了彩色,可以操作的状态了,这说明我们建立的链接成功了。
Word邮件合并带照片 - 批量生成各种证件
Word邮件合并带照片- 批量生成各种证件
准备工作
以制作学生证为例
要批量生成出大量学生的学生证,我们需要准备哪些资料呢?
1、考生的照片,最好将他们都放到一个文件夹下面。
2、表格数据源文件。
我们可以看到数据源中的【照片】我们输入的是照片所在位置的路径,默认情况下路径应该是【E:\zp\张三.jpg】,不过这里我们需要改成双斜杠,也就是【E:\\zp\\张三.jpg】。
3、学生证的空白模板文档。
在word中通过绘制表格制作出学生证模板
操作步骤
步骤一、点击选择【邮件】-【开始邮件合并】-【信函】;然后在点击【选择收件人】-【使用现有列表】-选择我们“数据源”表格所在位置,确定。
最后依次【插入合并域】。
步骤二、点击需要插入照片的单元格,进入【插入】-【文本】-【文本部件】-【域】选择【IncludePicture】,在【文件名或URL:】输入“照片”。
使用快捷键【ALT + F9】,选择域代码中的“照片”二字,将其替换为【插入合并域】中的【照片】域。
最后再次使用【ALT + F9】切换回来。
步骤三、点击【邮件】-【完成】-【完成并合并】-【编辑单个文档】-【全部】-【确定】。
此时,我们会发现已经生成出了邮件合并的文档,所有信息都正确,就是照片或图片无法显示出来,此时,我们可以使用快捷键【Ctrl + A】进行全选,然后按下【F9】更新域即可显示所有图片。
用WORD的邮件合并功能批量打印带照片证件
用WORD的邮件合并功能批量打印一页多个带照片证件操作步骤:1、打开word,从视图菜单选择“工具栏”,“邮件合并”;2、从邮件合并工具栏上依次选择按钮,设置文档类型为“信函”;3、单击打开数据源按钮浏览选取准备好的数据库;4、然后设计主文档(带框的用表格,不用文本框)、排版、设置纸张,并通过邮件合并插入只包含文字的域。
下一个用next域。
5、下面是关键的一步:就是照片域的实现:先把光标定位在要插入照片的地方,按Ctrl+F9插入一个域,输入“IncludePicture "e:\\photo\\”再按Ctrl+F9插入一个域,输入“MergeField "编号"”,光标定位到这个域之后输入“.jpg"”最后看到的结果应该是:{IncludePicture "e:\\photo\\{MergeField "编号"}.jpg"}。
注:e:\photo\是照片存放的地址。
6、然后单击合并到新文档按钮,切换到生成的新文档里,咦,怎么照片处什么都没有?不会是上当了吧?别急,保存生成文件,按Ctrl+A全选,再按F9进行刷新,哈哈,每个学生对应的照片是不是全出来了。
注意事项:1、Word中IncludePicture 域中文件名的路径用“\\”代替“\”。
2、IncludePicture域同样支持长文件名。
比如可以写:{IncludePicture "D:\\Documents and Settings\\Administrator\\桌面\\用Word邮件合并实现批量打印带照片证件\\邮件合并\\photo\\005.jpg"}3、IncludePicture域中的文件名路径可以使用相对路径和绝对路径。
比如可以写:{IncludePicture "邮件合并\\photo\\005.jpg"},文件保存后则会从文档所在的文件夹下去找对应文件。
- 1、下载文档前请自行甄别文档内容的完整性,平台不提供额外的编辑、内容补充、找答案等附加服务。
- 2、"仅部分预览"的文档,不可在线预览部分如存在完整性等问题,可反馈申请退款(可完整预览的文档不适用该条件!)。
- 3、如文档侵犯您的权益,请联系客服反馈,我们会尽快为您处理(人工客服工作时间:9:00-18:30)。
利用Word邮件合并批量打印带照片的证书
四川省宜宾市筠连中学邓敬
学校教务处每年都要打印带照片的学生会考证和毕业证,政教处每学期都要打印上千份的校牌(胸卡)、学生证和荣誉证,总务处每月都要打印教职工的工资条,班主任每学期都要填写学生的带成绩的通知书和学生档案……若每一份都用手工填写打印,须花很多时间且又麻烦,还易出错。
若利用Word邮件合并功能,这些问题就迎刃而解了,下面以制作准考证为例进行说明。
一、准备工作:准备一份Excel的学生信息数据。
需要注意的是:在使用Excel工作簿时,必须保证数据文件是数据库格式,即第一行必须是字段名,数据行中间不能有空行等。
比如第一行里面包含了编号、准考证号、考生姓名及其他相关信息的字段,要批量打印照片的话,还需要加一个照片格式和照片名(照片名必须与学生姓名一致,“照片”的输入如下图所示,单击G2,在G2的编辑栏中输入“=A2&F2”后敲回车键,再双击单元格进行自动填充即可)。
数据准备工作的正确与否,关系到以后打印出来的证件正确与否,所以必须要仔细校对检查。
二、接下来的工作就是要用word设计模板格式了,设计好后,保存为模板格式。
四川省宜宾市普通高中会考
准考证
三、照片的拍摄采集与编辑
照片格式:jpg;大小:10~15 KB为宜;名称:要与学生姓名一致,不能有同音字和形近字。
然后将刚才编辑的Excel数据、word模板格式、编辑好的照片放在同一个文件夹中。
四、利用Word邮件合并功能将Excel数据、照片合并到word模板《四川省宜宾市普通高中会考准考证》中。
步骤如下:
1.启动word程序,打开《四川省宜宾市普通高中会考准考证》word模板,从菜单栏中选择“工具→邮件合并向导”命令,将出现“邮件合并帮助器”对话框;
2.在“邮件合并帮助器”对话框中的第一步:选择“信函”并单击“下一步”:“正在启动文档”──单击“使用当前文档”(如果想在一张纸上打印多份的话,选择“目录”),再在出现的对话框中单击“活动窗口(A)”按钮──点击“下一步”:选取收件人──单击“浏览”──选取数据源──邮件合并收件人──单击“确定”按钮。
3.单击“下一步”:撰写信函──“选择”:其他项目──插入“合并域”──点击“下一步:预览信函”,如图所示。
4.下面是实现批量打印照片的关键一步,就是照片域的实现:
先把光标定位在要插入照片的地方,单击“插入”──“域”──在“域名”处选择“Includepicture”—在“域属性”文件名中,为了方便起见填入任意字符,比如“1”──单击确定。
如图:
单击刚才插入的“域”──“shift”键 +“F9”键──选择“1”点击“插入合并域”──插入“相片”──点击“合并到新文档”──“确定”──单击“保存”(在主文档同一目录下)──按“ctrl+A”键全选──按“F9”。
在同一页纸中出现了多个准考证。
五、诸如:毕业证;校牌(胸卡);学生证;荣誉证;工资条;带成绩的通知书;学生评语都可以采用邮件合并功能来完成。
